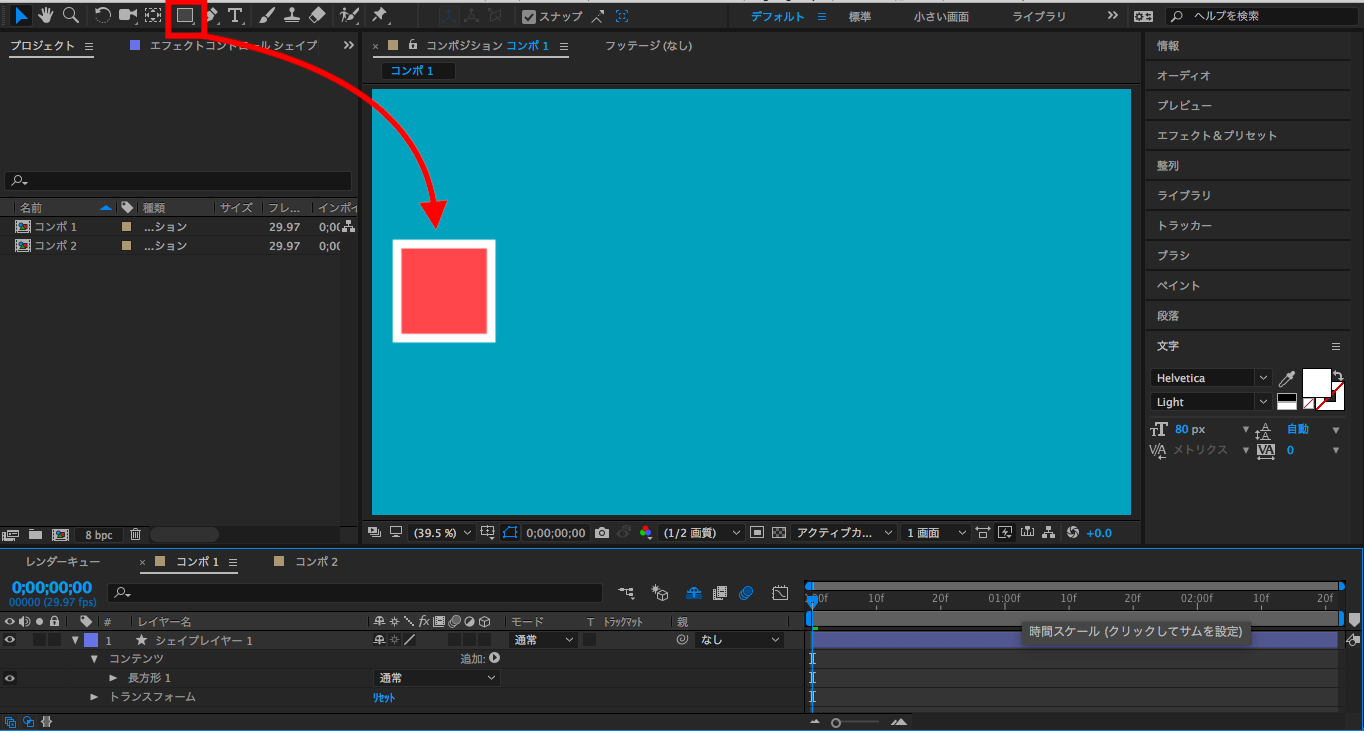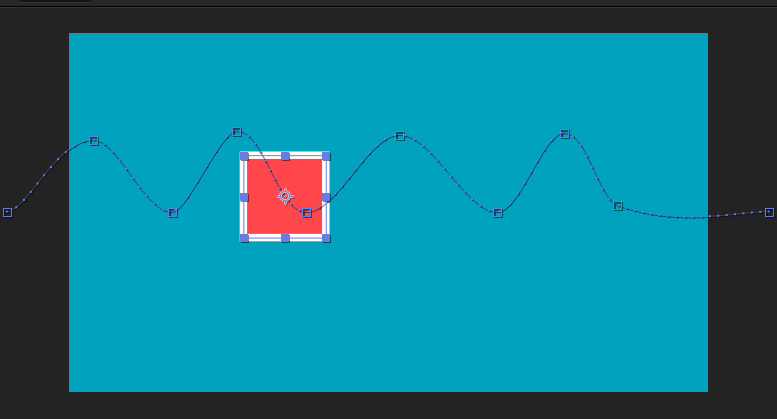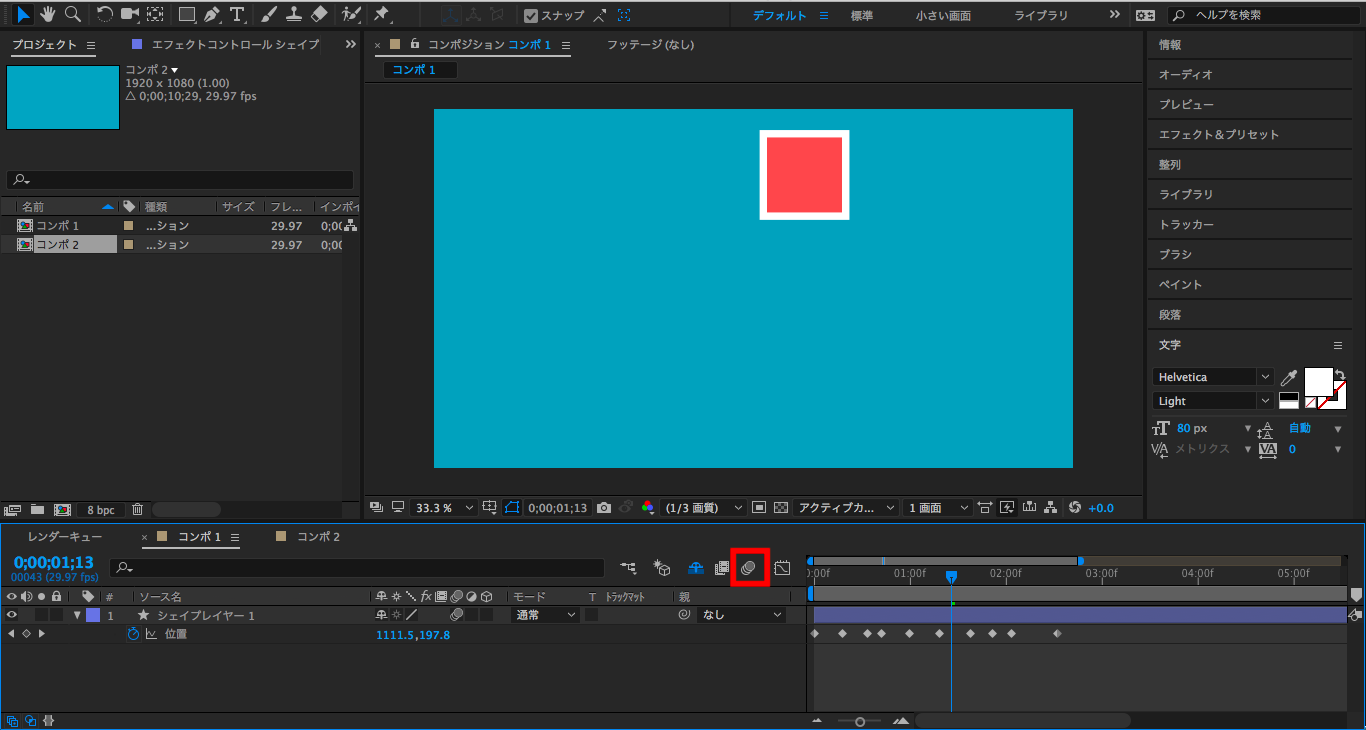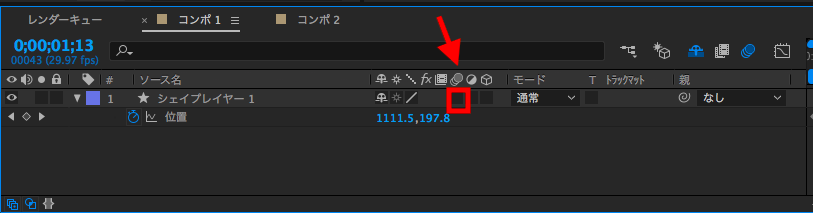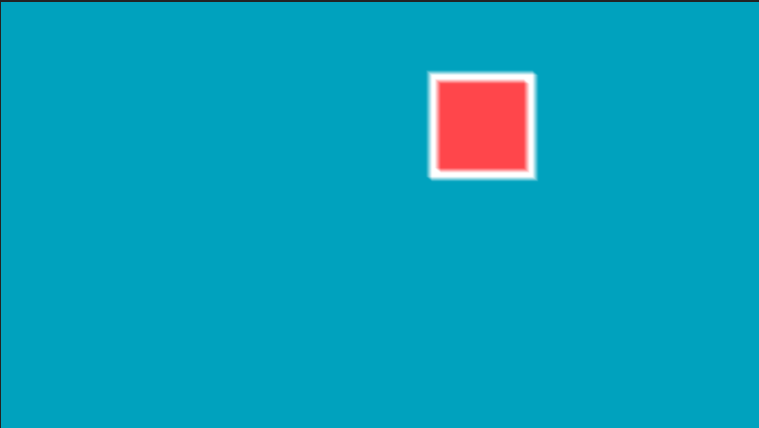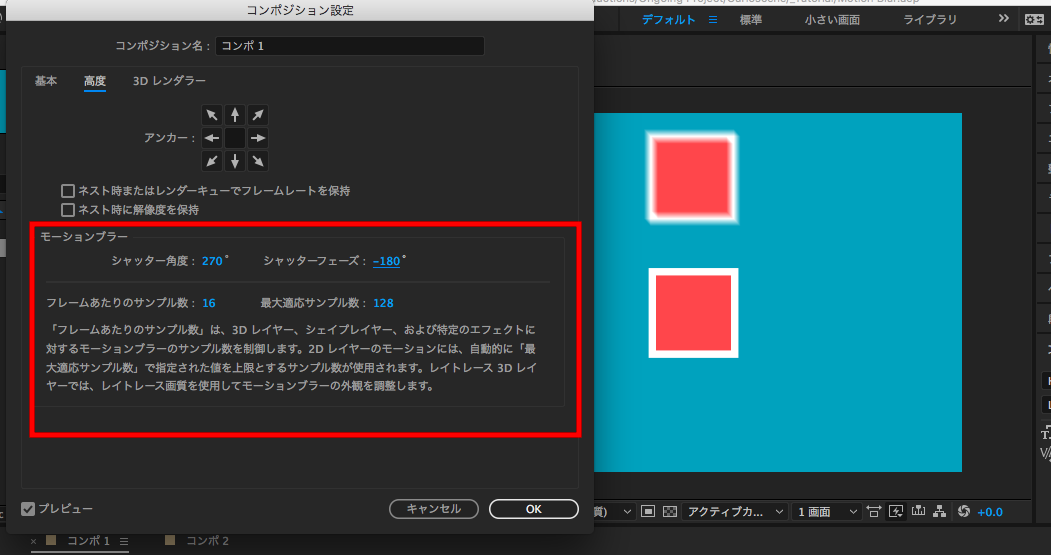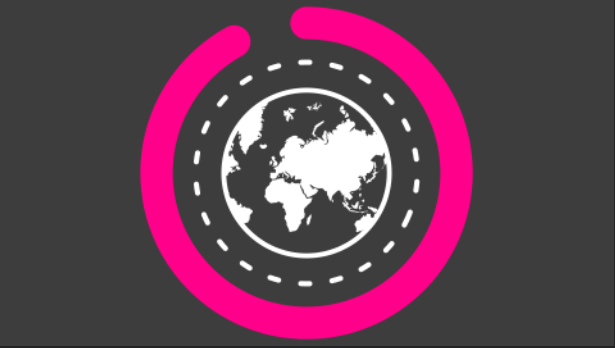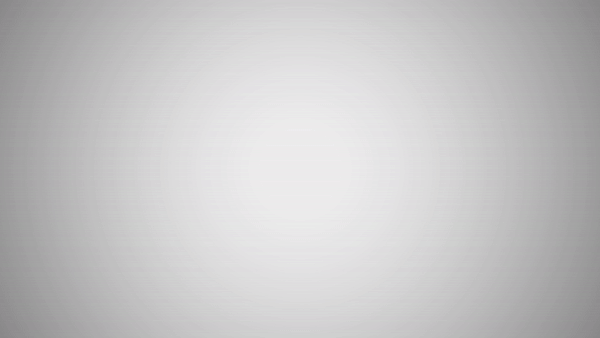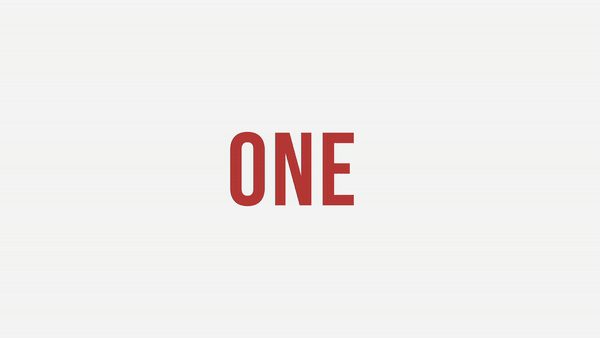[After Effects] モーションブラー(Motion Blur)を使用して、よりリアリティーのあるモーショングラフィックスにしてみよう!
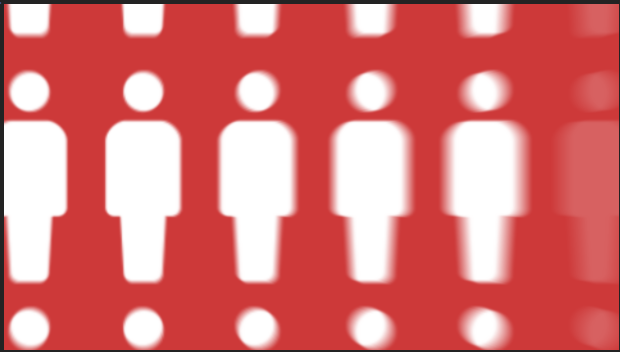
Adobe After Effectsでモーショングラフィックスなどを作る際、キーフレームを使用してシェイプなどのオブジェクトをアニメーションにすると思いますが、キーフレームを追加した通りに動いているけれど、少し不自然だと感じる事はありませんか?
理由はいくつかありますが、動くオブジェクトに残像が写ってないというのも不自然に感じる要素の一つです。
ビデオカメラを固定して人や車など動く物体を撮影してからスロー再生または停止すると、被写体がブレてるように見えますよね。またその逆で動く被写体を追いながら撮影すると、被写体にはピントが合っているものの、今度は背景がブレるようになります。
これはビデオカメラのシャッタスピード(Shutter Speed)から出てくる現象。被写体の動くスピードが早い反面、カメラの露光時間(シャッター速度)が遅いとブレやすくなります。逆に動く被写体に近いシャッタースピードに設定すれば、絵がくっきりするようになります。

シャッタースピードは写真撮影と映像撮影に良く使われる基本設定の一つで、写真であれば星空や滝、光を使った作品を作ることが出来ますが、映像だとフレームレートとの関連性が出てくるので、フレームレートより下の数値(24fpsであれば1/24まで)や、写真と同じエフェクトは得られることは出来ません。
動きがあるものは基本的にフレームレートの2倍(24fpsであれば1/48)やそれ以上で撮影することが多いです。しかし、アニメーションの場合はどうなのでしょうか?
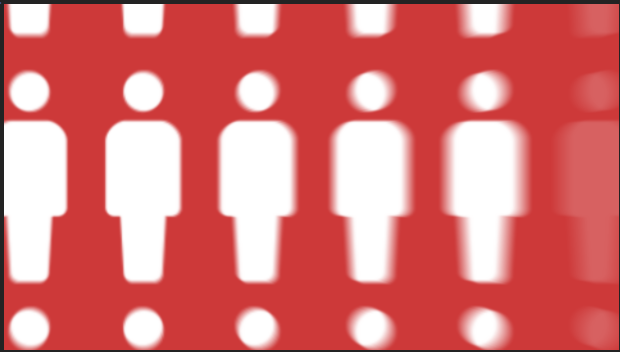
モーショングラフィックスなどは本物のカメラを使う事はないので、シャッタースピードの概念はありませんが、実写映像と組み合わせるタイトルなどのアニメーションを含める場合、元の映像ににさせるため、アニメーションに残像を付け足すことがあります。
また、残像のある映像だと見慣れている自然な映像になるため、実写と組み合わせない作品にも利用されることが多いです。
After Effectsでモーションブラーを付け足す
Adobe After Effectsでは動く被写体に出来る残像をモーションブラーといいます。コンポジションを新規作成した際、デフォルトではこのモーションブラーはオンになっていませんが、簡単に適用させることが出来ます。
まずコンポジション内に新しくシェイプを付け足します。ちなみにモーションブラーはシェイプだけではなく画像や動画など、「位置」のプロパティを使用するものであれば追加可能です。
今回はわかりやすくするために、一通り「位置」のキーフレームを追加した後、シェイプのモーションパスをジグザグにしてみました。
これで一度再生すると、再生スピードによって一見モーションブラーが掛かっているように見えますが、一度停止するとオブジェクトがクッキリと写っているのがわかりますよね。
今度はコンポジションの検索窓のすぐ横にある三重丸アイコン、「モーションブラーが設定された全てのレイヤーにモーションブラーを適用」をクリックします。
さらに先ほど追加したオブジェクトのアイコンが並んでいるエリア内の三重丸アイコンの下にある四角をクリックして、アイコンを出現させます。
レイヤーの設定をオンにすることで、選択されたレイヤーにモーションブラーが追加されるようになります。先ほどまでくっきりだったシェイプが今度は停止時でもブラーが掛かるようになります。
モーションブラーのプレビューも用意してみました。上が適用されているもの、下がモーションブラーなしになっています。
ちなみに最初に設定したコンポジションのモーションブラーはあくまでもコンポジション内でモーションブラーのプレビューをオンオフにする設定です。レイヤーのモーションブラーがオンになっていても、コンポジションの設定がオフになっていたら、モーションブラーのエフェクトは表示されないので注意してください。
細かい設定
モーションブラーのエフェクトは基本的にデフォルトのままでも問題ないと思いますが、更に細かい設定を加えたいという方は、編集中のコンポジションを選択して、「コンポジション設定」内の「高度」、「モーションブラー」の項目からシャッター角度やシャッターフェーズなどといった設定を変更することが出来ます。
全てのアニメーションに適用するべきなの?
モーションブラーはリアルに近づけることが出来るため便利な機能ですが、全てのアニメーションに適用するかどうかはプロジェクト次第になると思います。
というのも、シェイプや画像などであれば特に問題はないと思いますが、テキストレイヤーやテキストの入ったオブジェクトなどはモーションブラーを適用すると、場合によっては文字が読めなくなってしまうので注意が必要です。
下の例では上がモーションブラーなし、下は適用したもの。ブラーがかかっているものは文字はある程度認識できるものの、くっきりとは表示されていないため、今回の例では設定をオフにするのがベストな選択です。
使うエフェクト、シーンやタイミングなどによって変わってくるので、ひとまずブラーを適用してみて、読みにくかったり違和感が出るようであればそのレイヤーだけオフにするというのも良いと思います。
モーションブラーがあると無いとではやはりエフェクトが変わってくるので、色々遊んでみると良いですよ!
(MIKIO)
Additional Photo: Aurélien Dockwiller