[LumaFusion] 映像クリップのトリムや長さの調整を行う方法
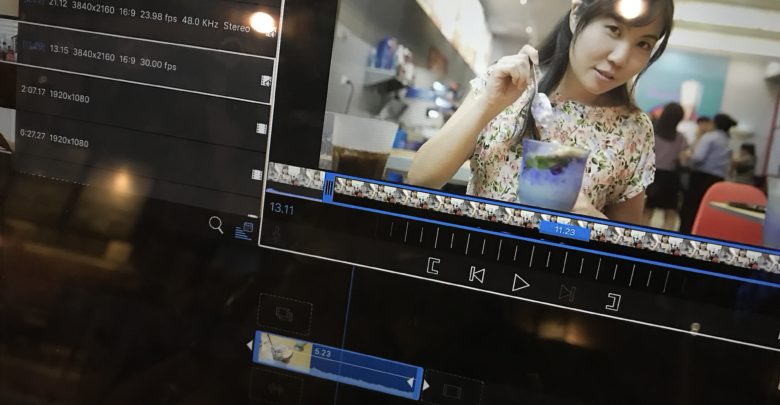
iPad ProやiPad Airで本格的に映像編集をしてみたい方にオススメしたいのが、Luma Touchが提供しているLumaFusion(ルマ・フュージョン)というアプリです。
こちらは2,400円の有料アプリではあるものの、Premiere ProやFinal Cut Proに似たようなインターフェースでiMovieといった無料アプリに比べると機能が充実している、持っておいて損は無いアプリです。
キュリオシーンではこれまでiPadでの映像編集で覚えておきたいことや、LumaFusionの新規プロジェクトの作成方法、バックアップ方法などを紹介してきましたが、今回は基本操作のクリップのトリムや挿入、長さの調整等を詳しく説明していきます。
素材の読み込み
編集に必要な映像素材(クリップ)を読み込みましょう。SDカードやUSBケーブルから読み込み、左上の読み込みウィンドウに表示されているロケーションからクリップを表示させ、タイムラインに追加します。
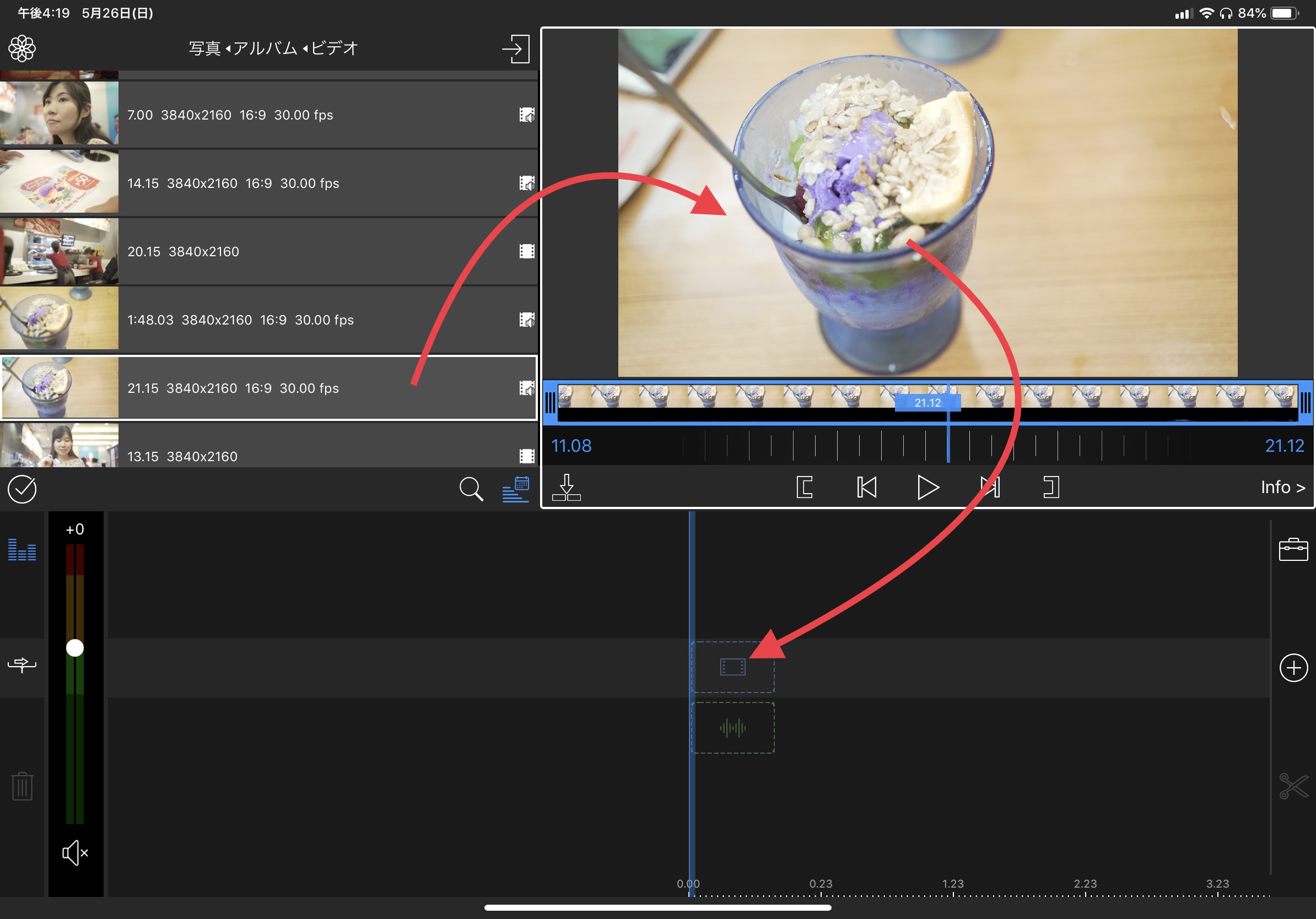
クリップの追加に関しては「iPadで編集してみよう!LumaFusionで新規プロジェクトの作成と素材を読み込む方法」に詳しく紹介しているので、こちらの記事では省略しますが、写真アプリのほかクライドサービスから読み込むこともできます。
LumaFusionでのトリム方法
LumaFusionではいくつかのトリム方法が用意されています。
マークイン・アウトを使用する
こちらの記事でも紹介していますが、Premiere Proなどのデスクトップアプリで使用される「イン・アウト」が利用できます。
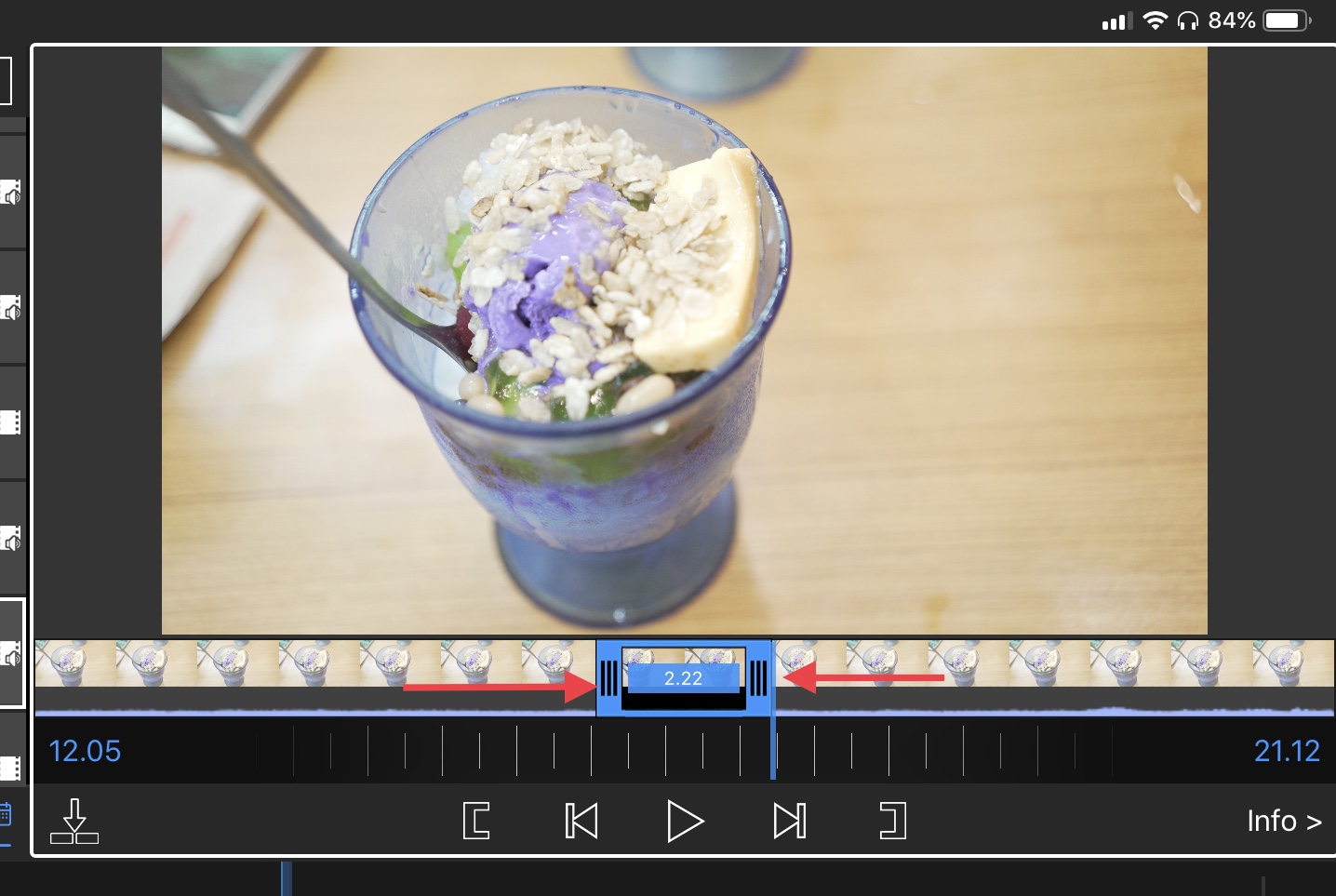
クリップを選択してプレビューウィンドウに表示されたら、下部に青い枠が現れるので、そこをドラッグしてイン・アウトを設定します。
プレビューウィンドウの中央に表示されているマークイン・マークアウトのアイコンを使ってイン・アウトを調整する事が可能です。
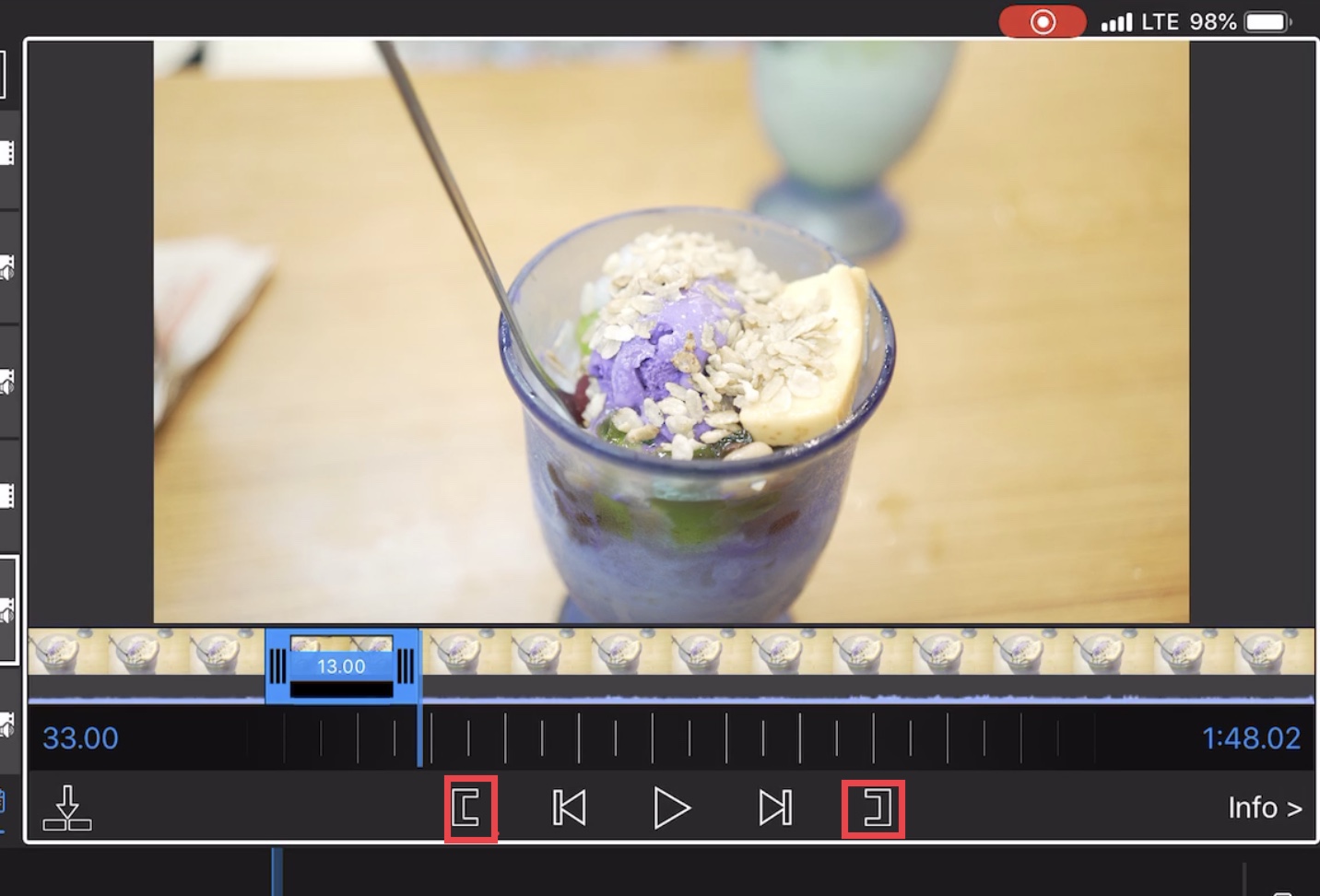
トリムを終えたらクリップをタイムラインにドラッグ・アンド・ドロップするか、プレビューウィンドウの左下にある挿入アイコンをタップしてタイムラインに追加しましょう。
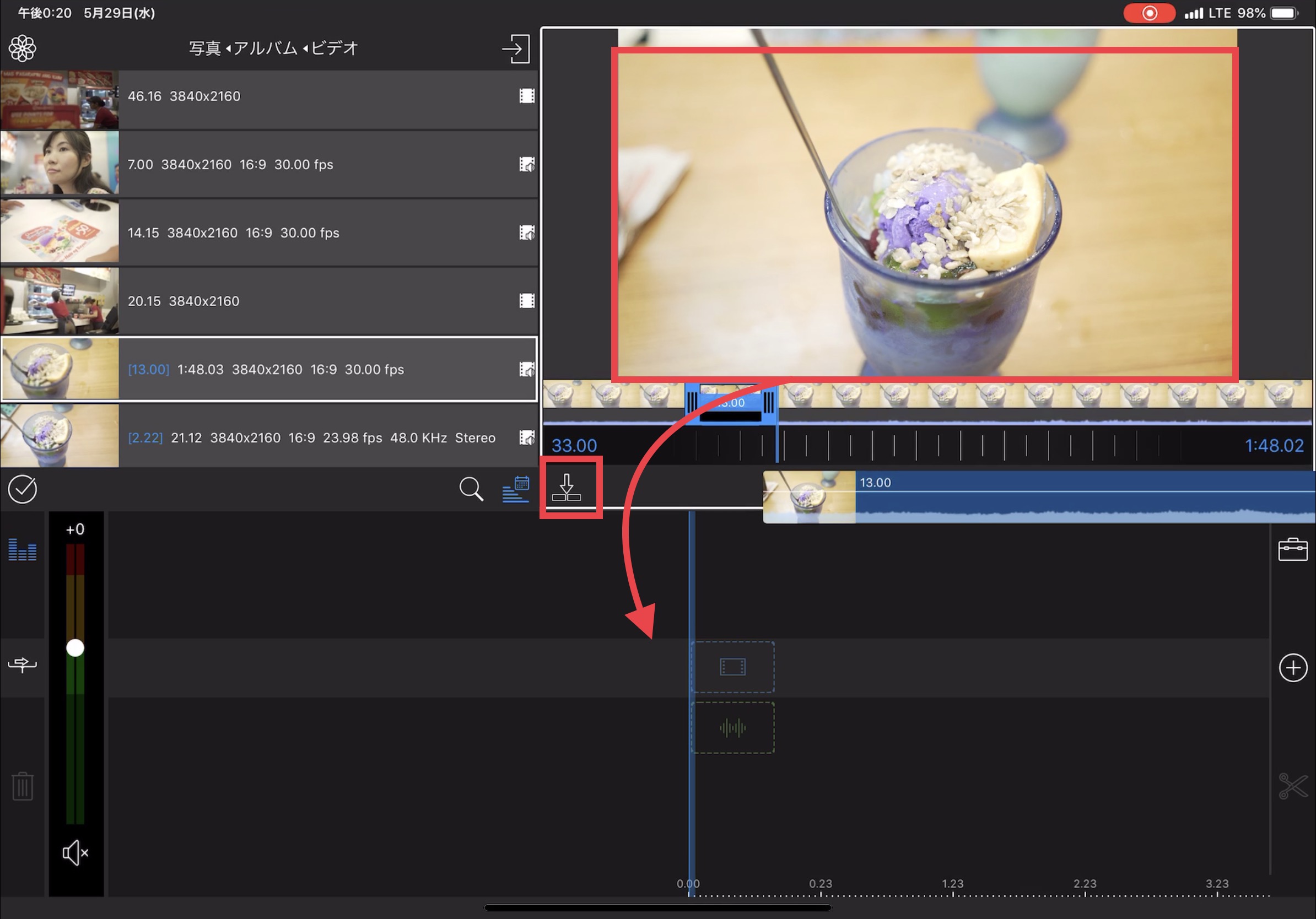
クリップをスクラブする
タイムラインに追加したクリップを選択して青い枠線が表示されたら、両端をスクラブしてトリムを行うことができます。
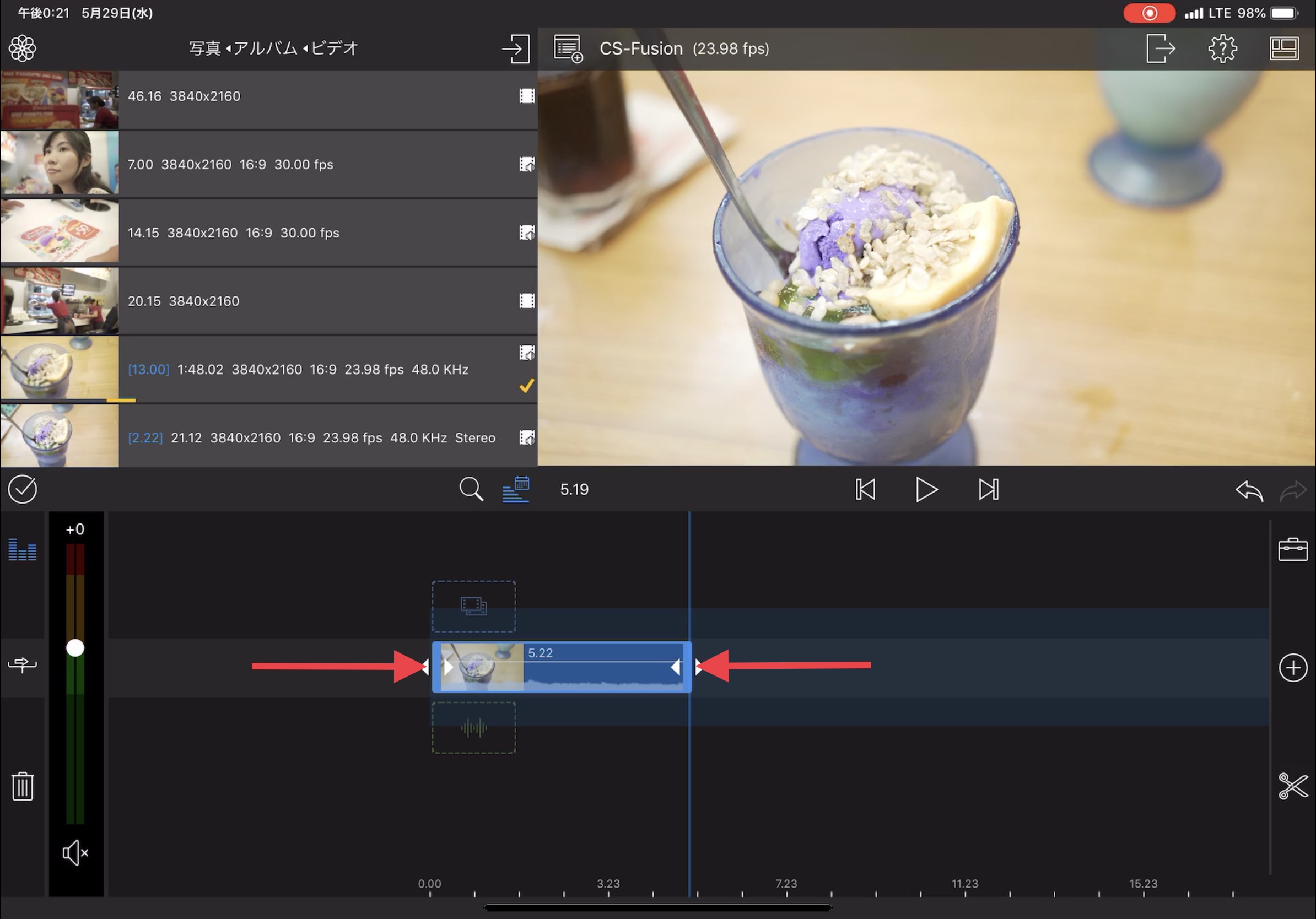
スプリットツールを使用する
同じようにタイムライン上にあるクリップを選択して、トリムを行いたいタイミングにタイムインディケーターを動かします。

そのあとで右側にあるハサミアイコンのスプリットツールを使用して、クリップを分割しましょう。必要ないクリップを削除する場合はクリップを選択した上で右下にあるゴミ箱アイコンをタップすると削除されます。
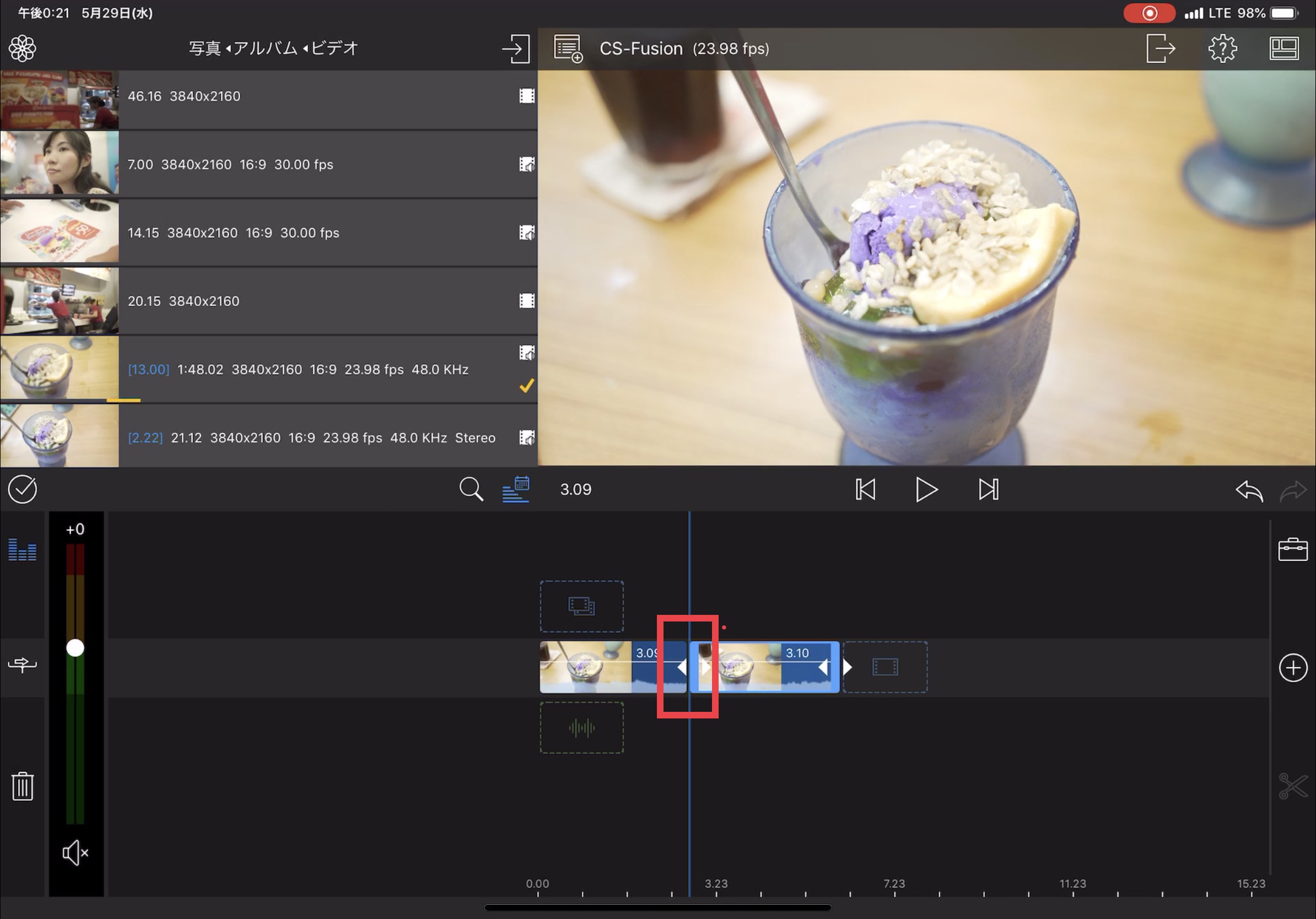
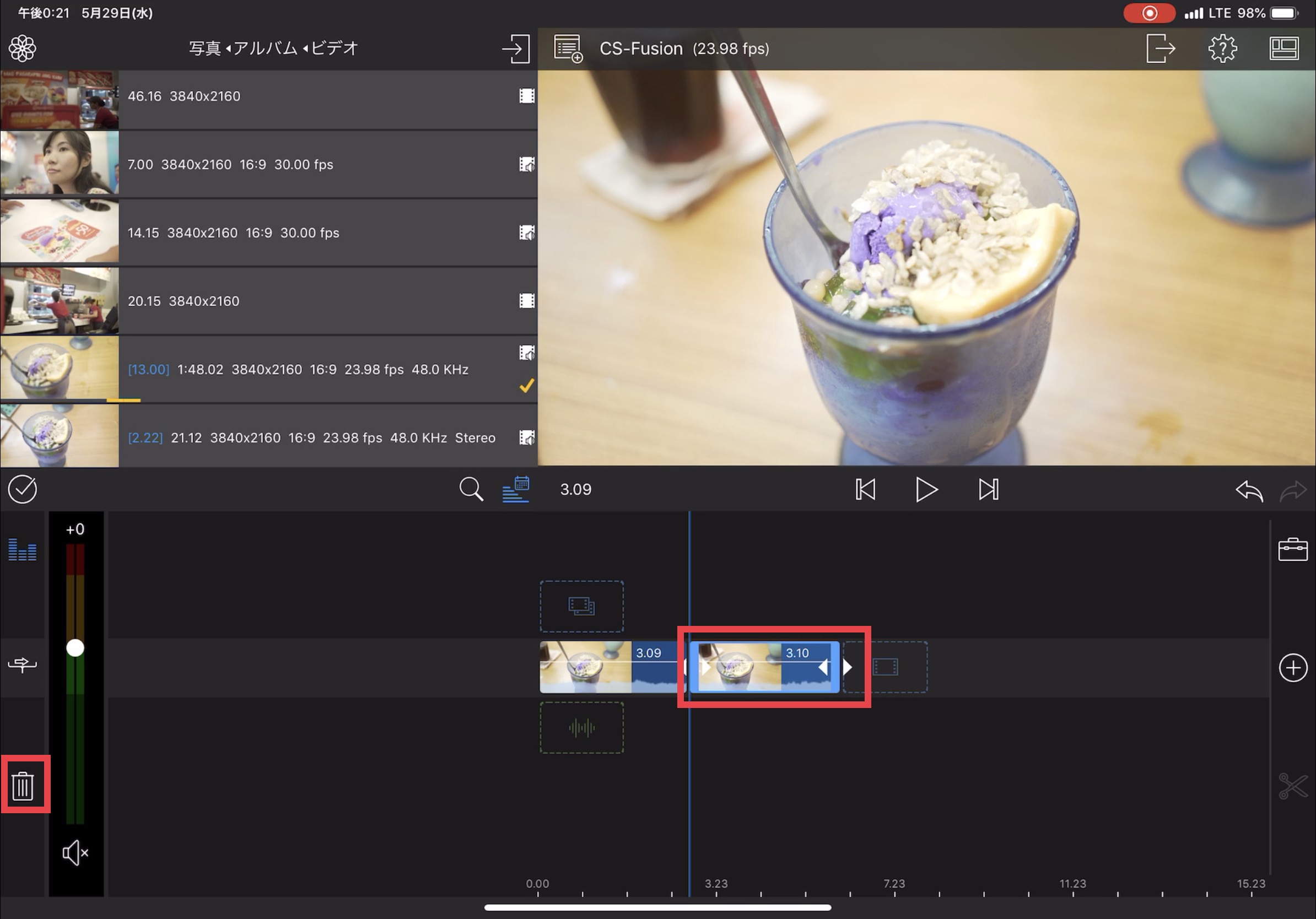
ちなみに読み込みウィンドウやプレビューウィンドウからそのままタイムラインに追加できますが、長いクリップだと調整が不便になるので、基本的にイン・アウトを使用した後で微調整はスクラブまたはスプリットツールを使用する事をオススメします。
タイムラインについて
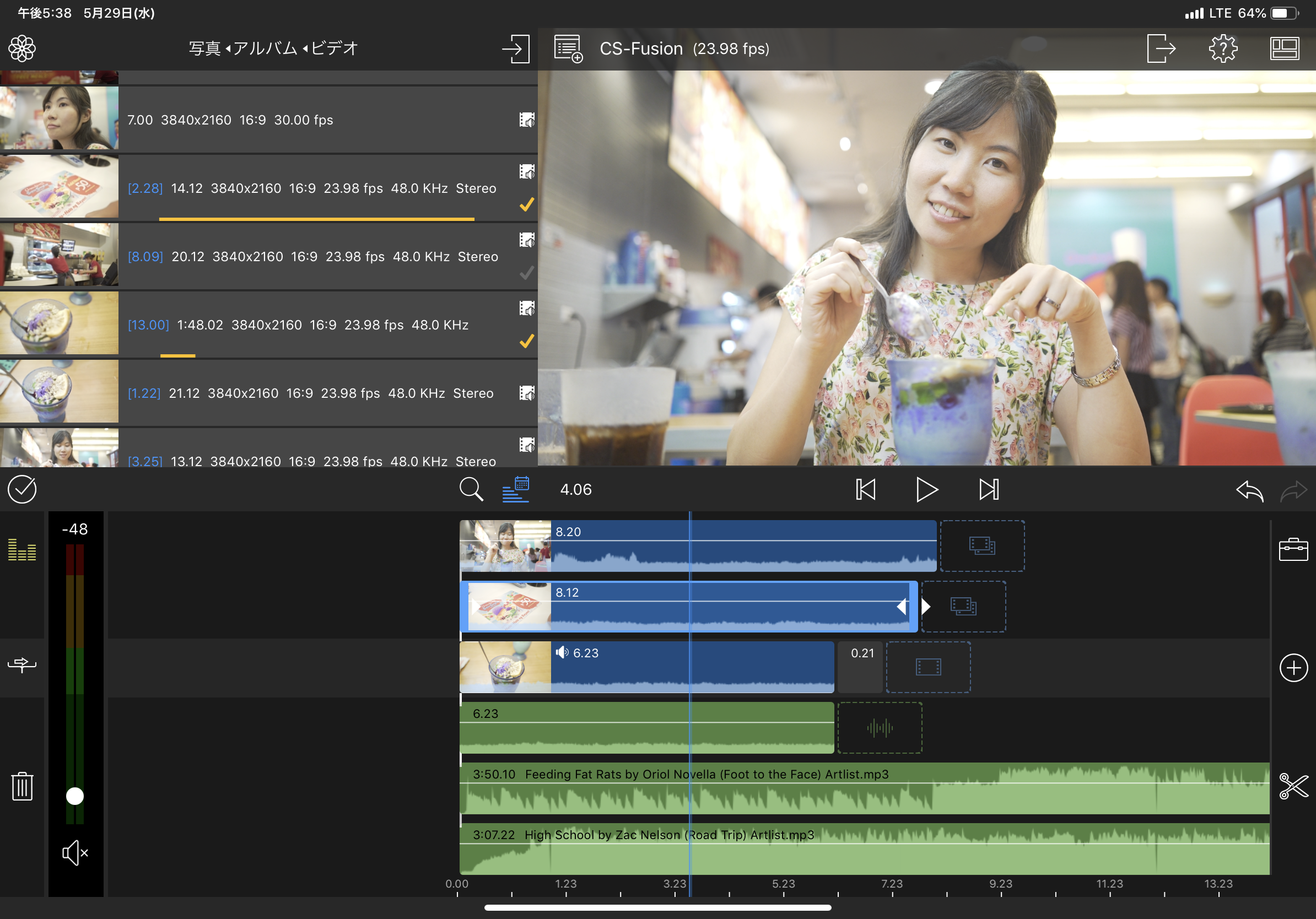
LumaFusionではオーディオ、ビデオともに最大3レイヤー、合計で6レイヤー利用できます。なお、対応しているフレームレートは18fpsから60fpsなので、120fpsなど上回るフレームレートを使用する場合は事前に変換しておくと良いでしょう。
クリップをビデオ、オーディオに分ける
基本的にタイムラインに追加したクリップはビデオレイヤーにオーディオも格納された状態で表示されます。
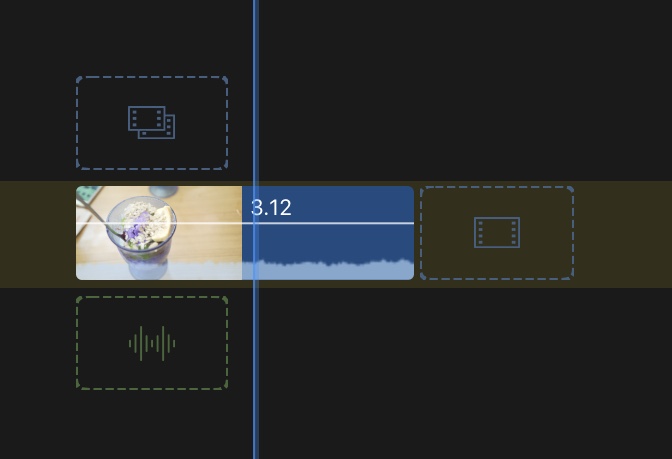
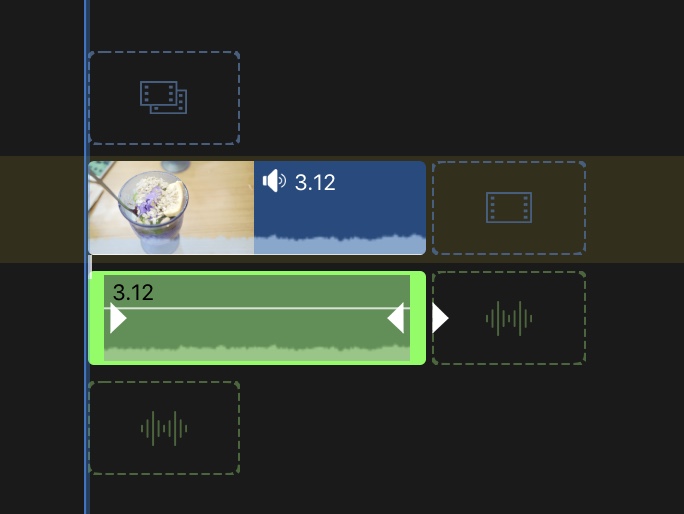
クリップをそれぞれオーディオ、ビデオに別けたい場合はクリップを3回タップすると分割され、それぞれのレイヤーに配置されます。トランジションでLカット、Jカットを使用したい場合などに使用すると良いでしょう。
インサートモード・上書き・置き換え
LumaFusionのタイムラインは3種類のインサート(挿入)モードがあります。一つは「インサート・リップル削除」モードで、挿入された新しいクリップに合わせてその後にあるクリップが一緒に移動するもの。
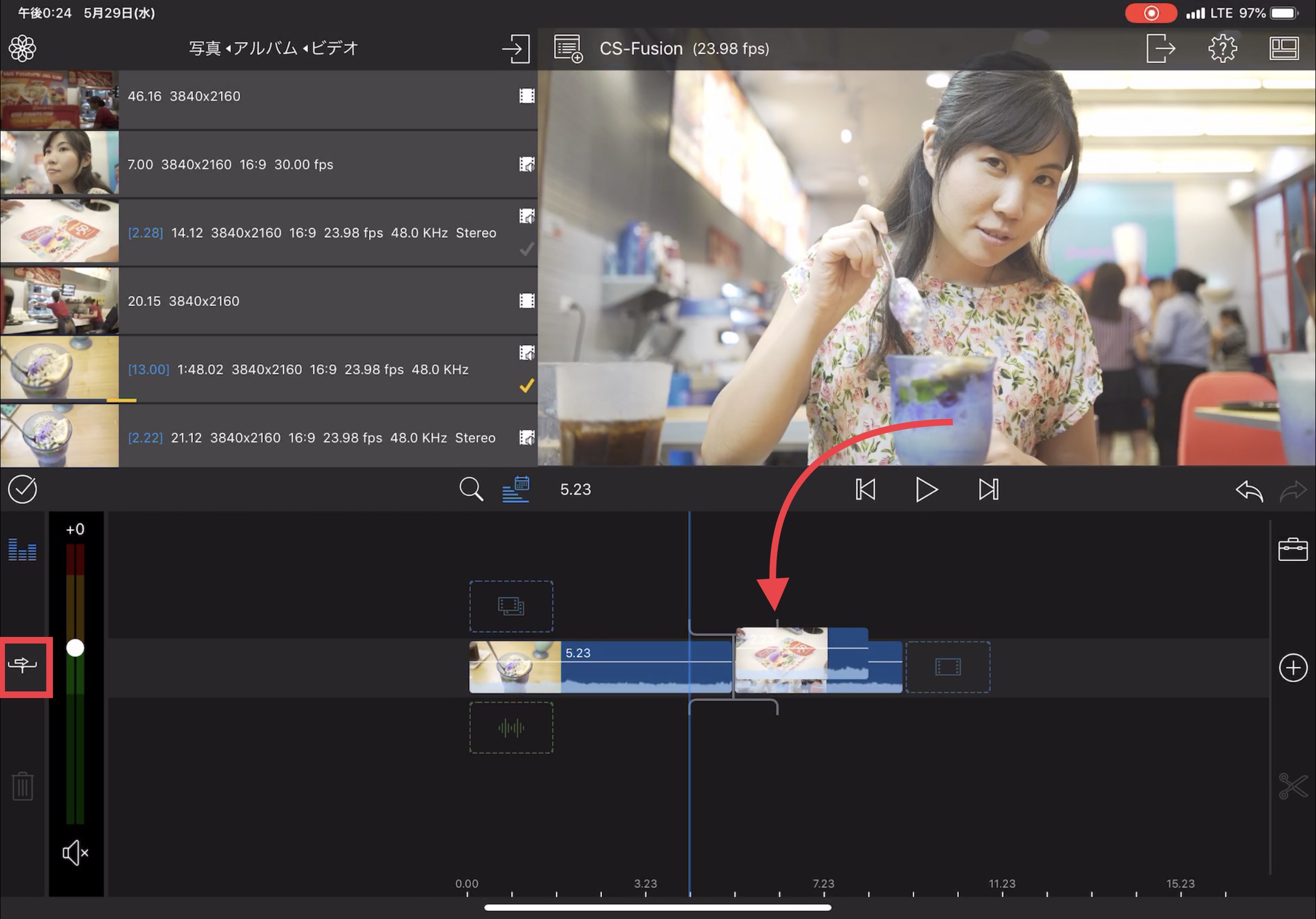
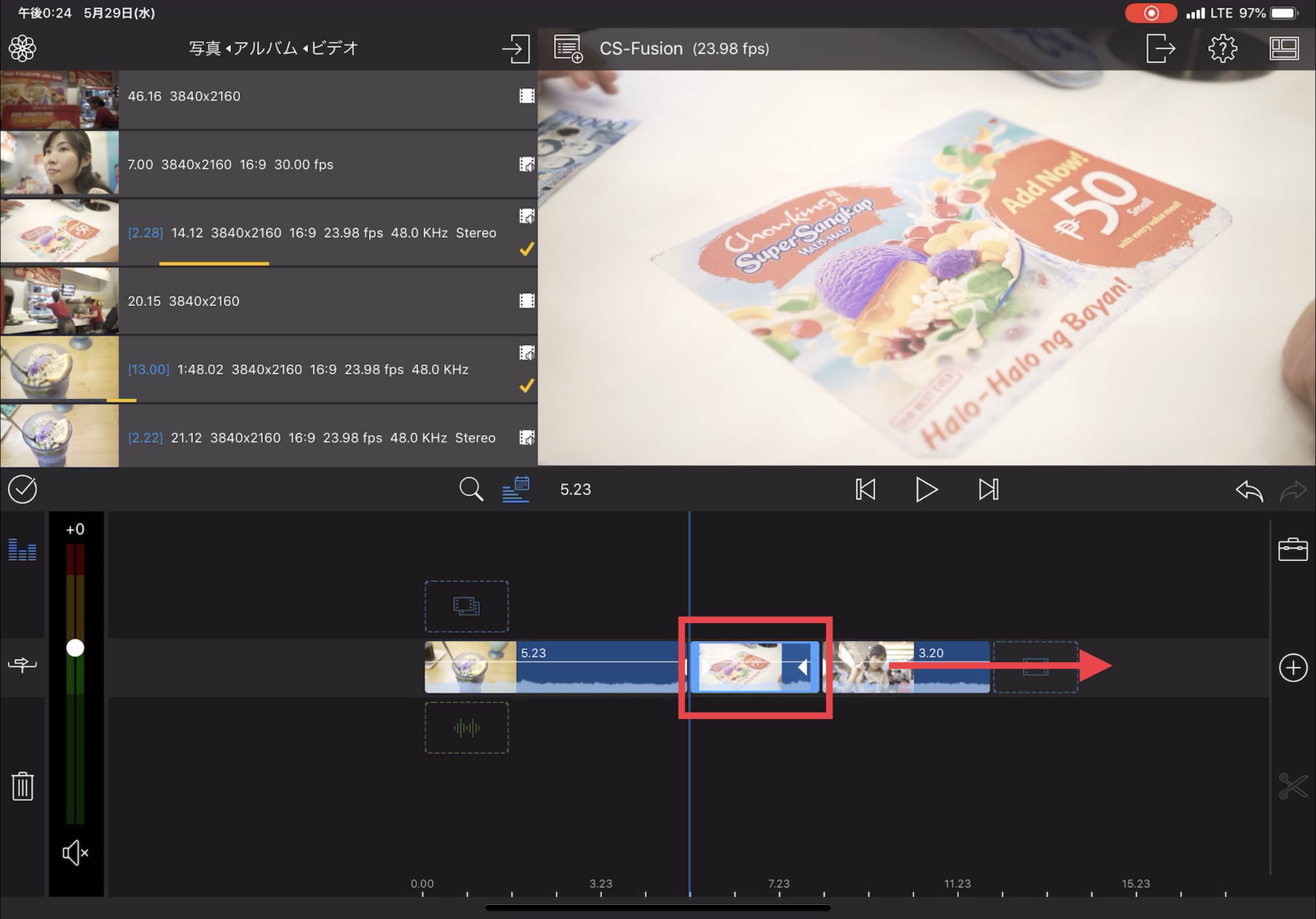
またクリップを削除すると後に続くクリップがくっつく、リップル削除が行われるので、編集時に音楽のビートなど特定のタイミングが必要な方は注意してください。
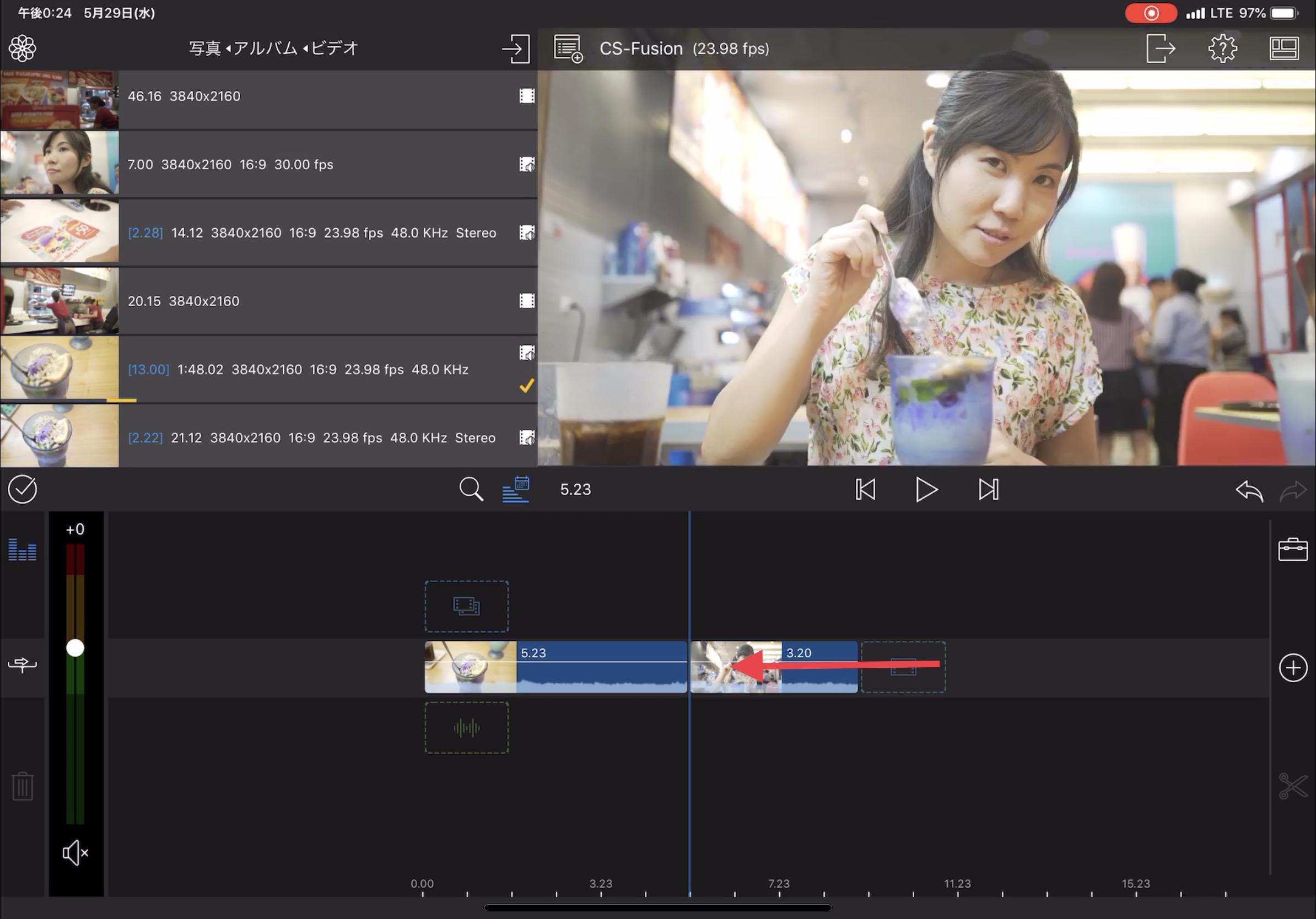
二つ目の「上書き」モードでは「インサート・リップル削除」と違ってクリップのトリムや削除をしても、その後に続くクリップには影響を与えない、比較的自由の効くモードです。
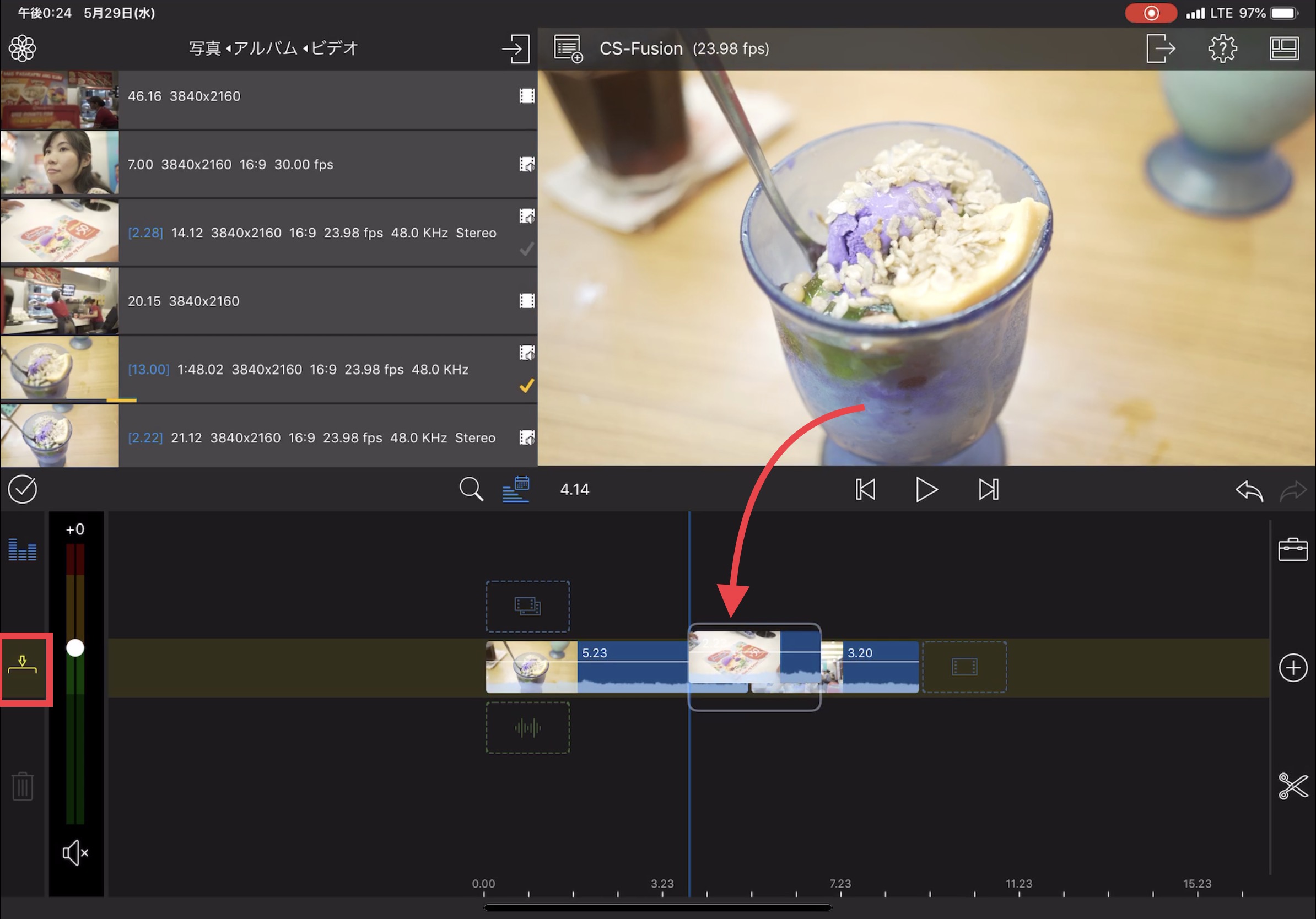
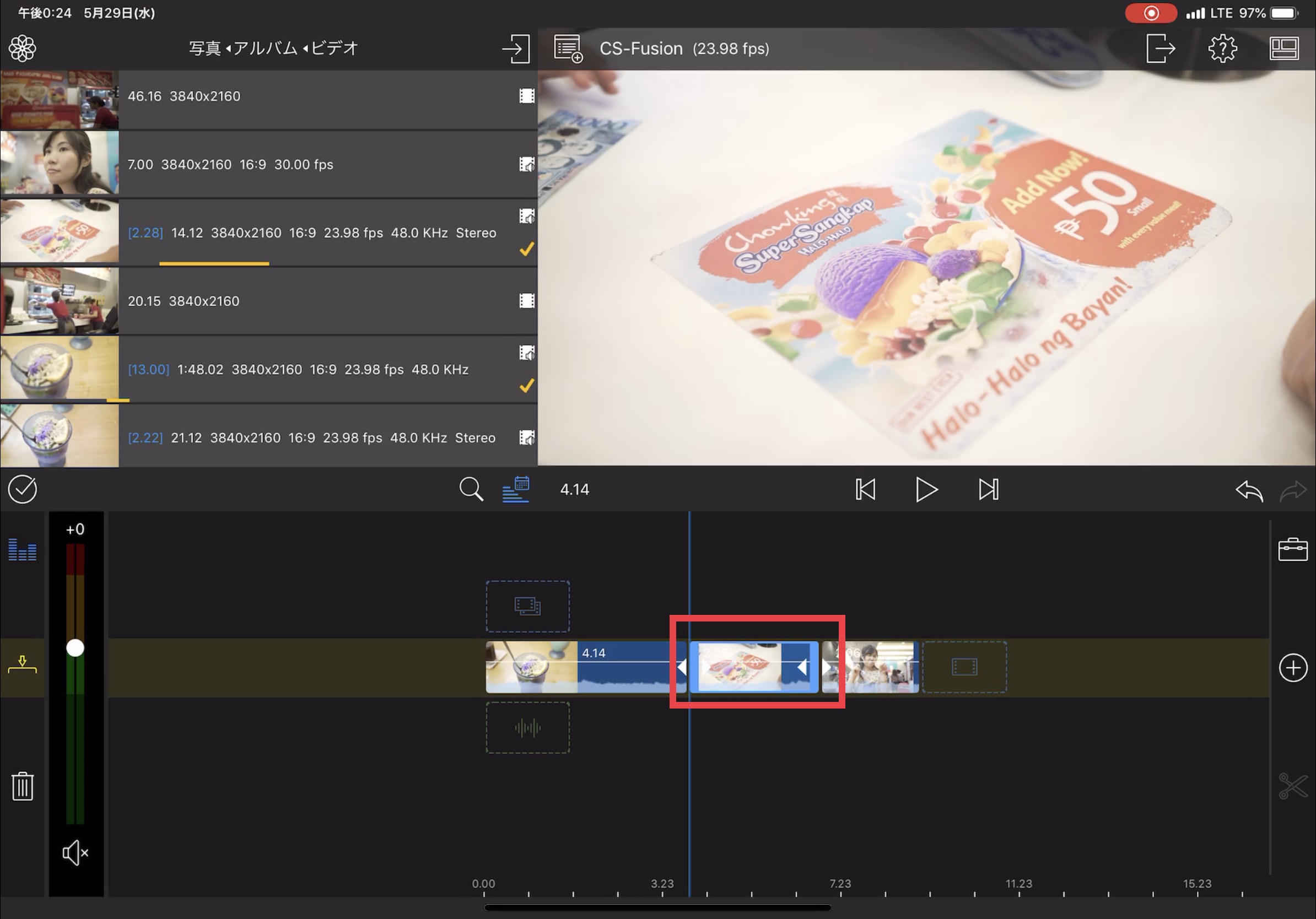
最後の「置き換え」モードはタイムラインにあるクリップを別のクリップに置き換えたい時に利用するモードです。
左側のツールバーから「インサート・リップル削除」モードにした上で、置き換えたいクリップに新しいクリップをドラッグします。
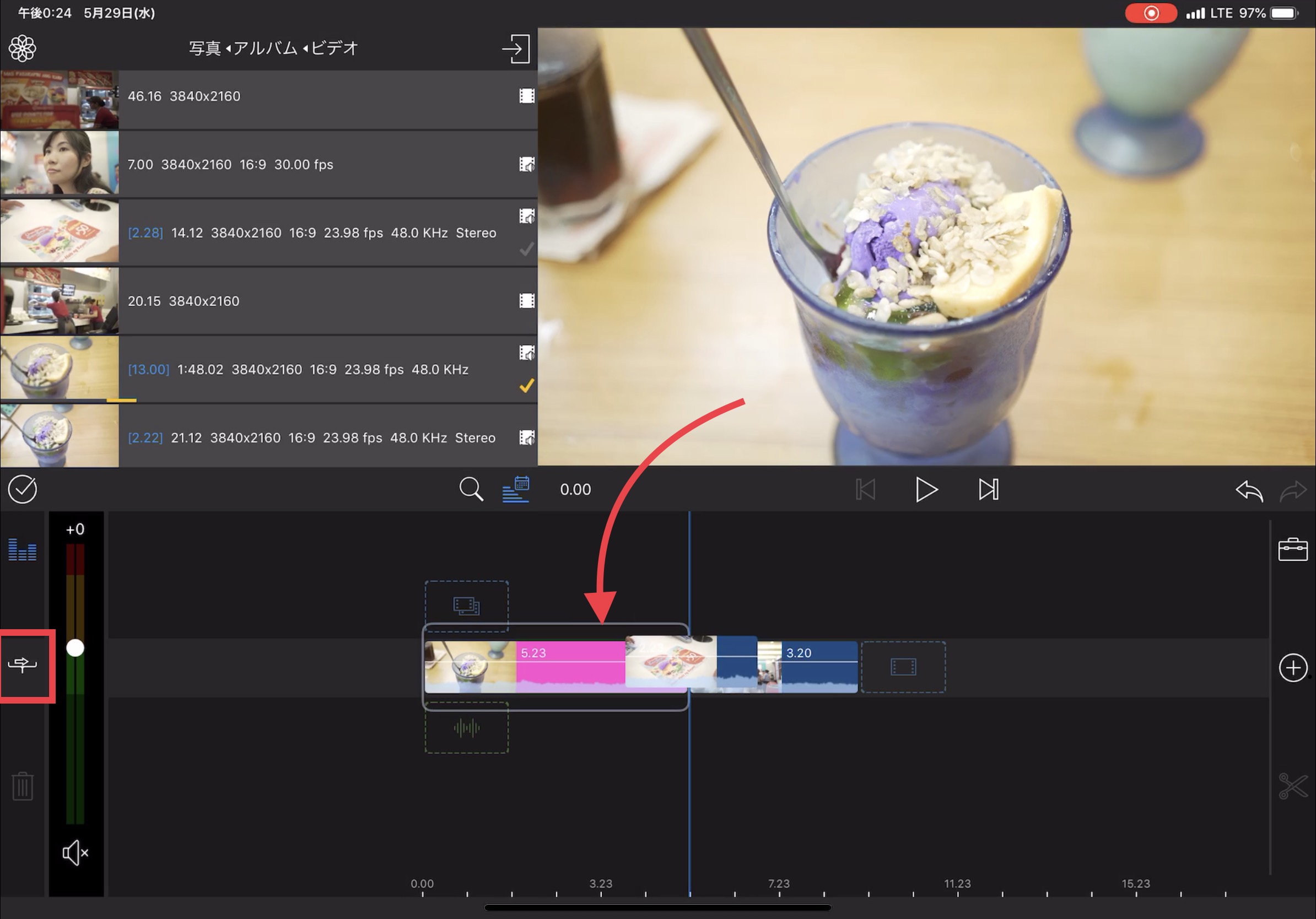
すると元のクリップがピンク色になるので、ドラッグしたクリップを放すとオプションが表示されます。
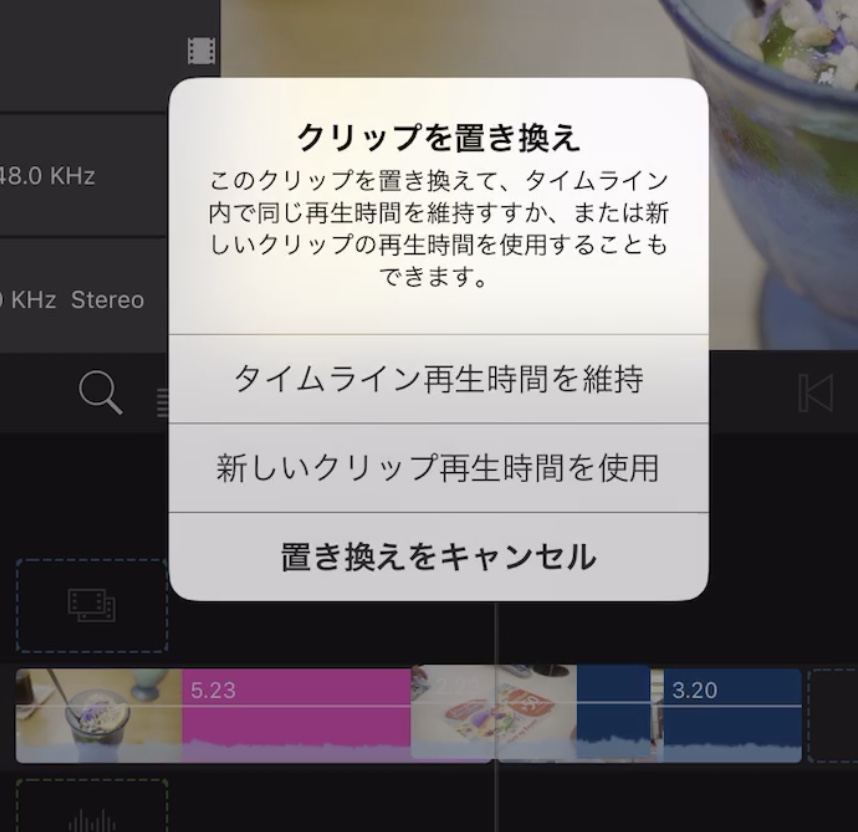
元のクリップの長さに合わせたい場合は「タイムライン再生時間を維持」を、新しいクリップの長さに合わせる場合は「新しいクリップの再生時間を使用」を選択しましょう。
スリップツール
タイムラインに追加した後でクリップの長さを変更せず、再生開始位置などを変更したい場合は「スリップツール」を使用します。
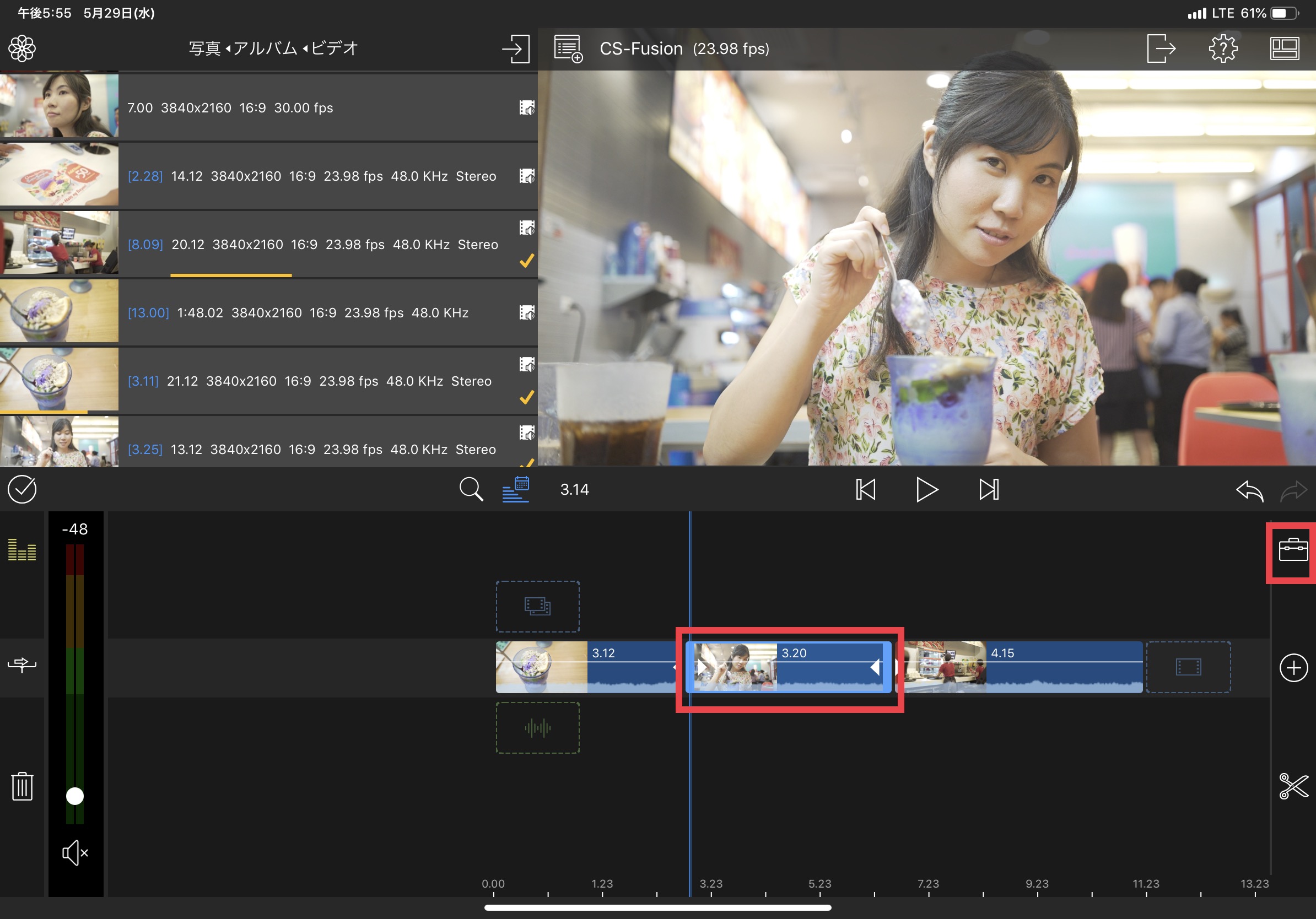
変更を行いたいクリップを選択し、右側にあるブリーフケースアイコンから「スリップ」をタップします。

するとクリップがプレビューウィンドウに表示されるので、タイムインディケーターに表示されている青い枠線を左右にスクラブします。なお、クリップの長さを変更したい場合は、タイムライン上で調整する必要があります。

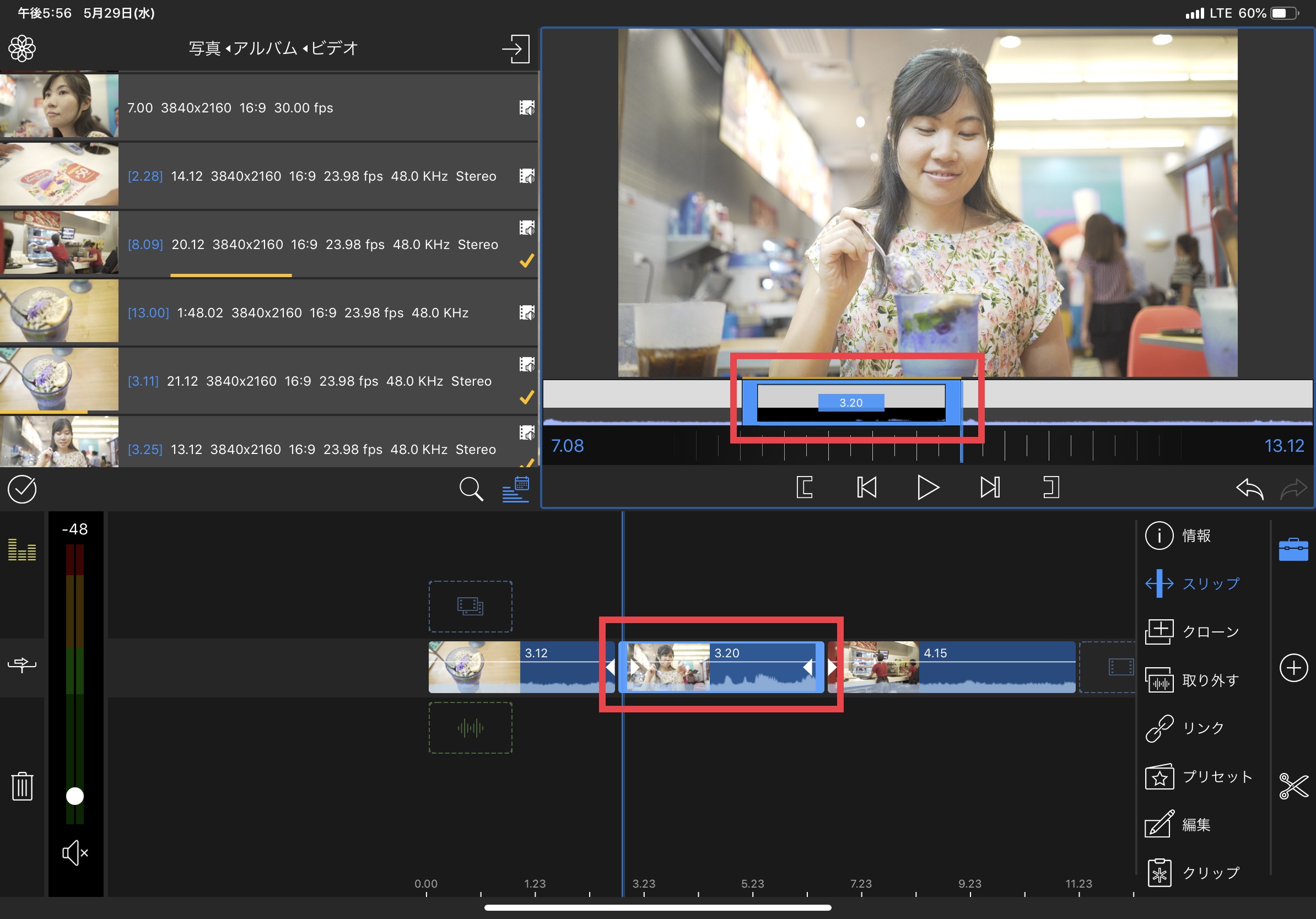
iPadに最適化されている LumaFusionですが、Apple Pencilやキーボードがあると、よりスムーズに編集ができます。キーボードを使った編集に関してもまた別の機会に詳しく紹介したいと思うので、ぜひチェックしてみてくださいね!
(MIKIO)




