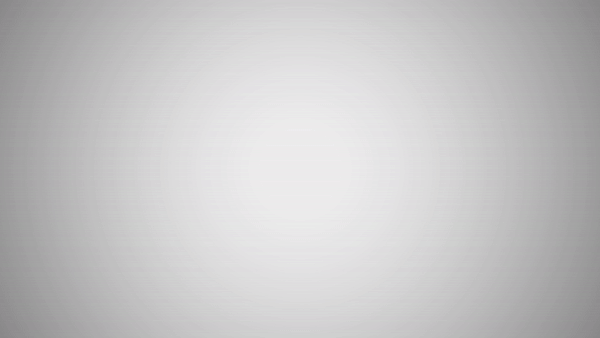[After Effects] アルファを使用して、背景を透明にした映像を書き出す方法
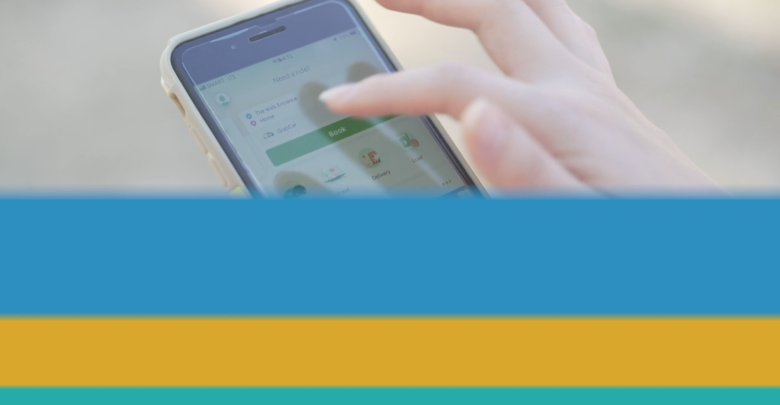
実写とモーショングラフィックスを組み合わせる時、モーショングラフィックスの背景が透明だったら・・と思ったことはありませんか?
シンプルにカットして実写とモーショングラフィックスの部分を入れていくというのも一つの方法ですが、アニメーションのトランジションを使用したり、実写部分が簡単に置き換えられるように背景を透明(アルファ)にすると、よりスムーズな編集が出来るのでオススメです。
例えばこちらのような下から平面が現れるアニメーションがある場合、このままの状態で書き出すとコンポジションで指定した背景色が表示されたままになっています。
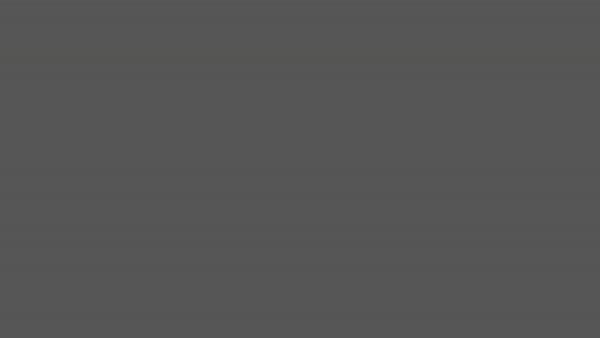
これをPremiere Proなどの編集アプリで合成する時は背景が透明になっていないため、キーイングのツールを使用するか、下から現れる平面の動きに合わせてマスクを動かす方法で対処する事になります。
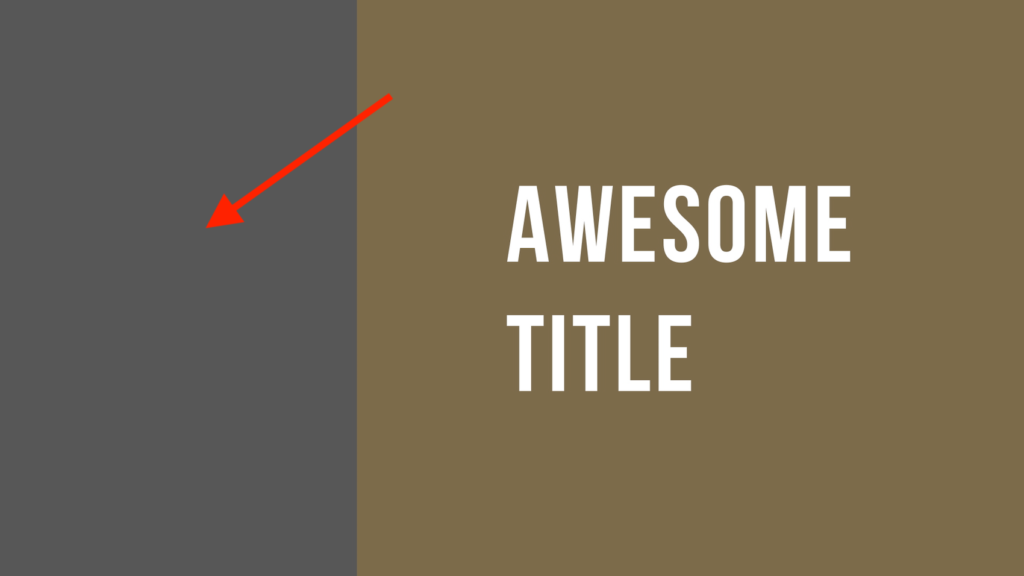
上記の方法だとプロジェクトによっては上手く背景を取り除けなかったり、必要な操作が増えてしまうので少々面倒です。
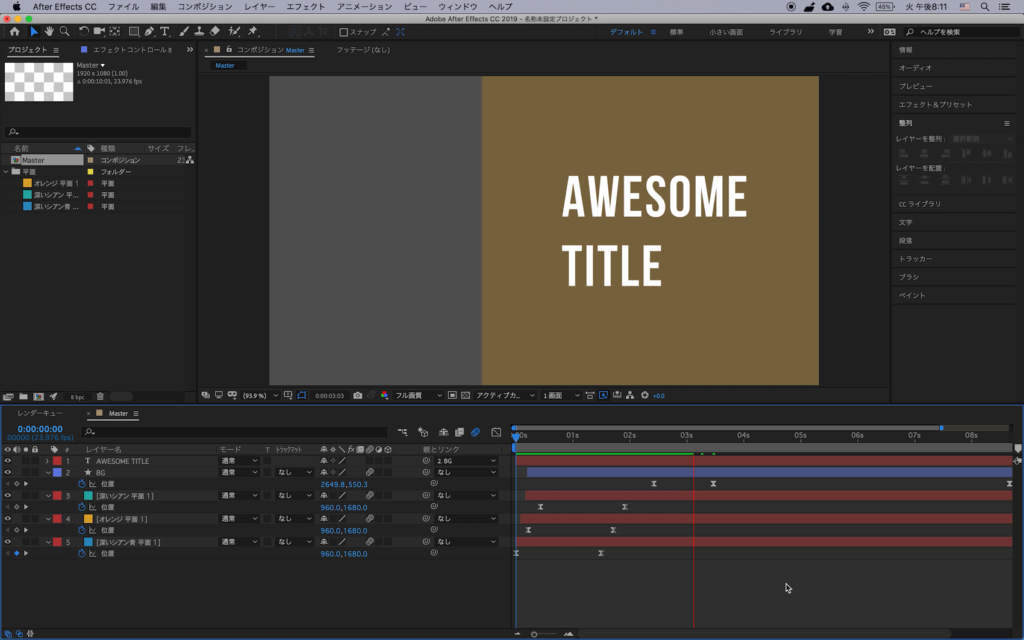
しかしAfter Effectsには簡単に背景を含めずに書き出す方法があります。コンポジションの設定やエフェクトの追加は一切必要とせず、書き出し設定を「RGB」から「RGB + アルファ」に変更するだけです。
今回のチュートリアルでは下のプロジェクトを参考にしてみましょう。
1つ目のクリップが表示された後で平面を使用したスライド式のトランジションが現れ、2つ目のクリップが表示し、右から長方形がスライドインして、3つ目のクリップのカットに合わせて長方形がスライドアウトするものです。
実写部分はPremiere Proで編集したいので、After Effectsではアニメーション部分のみ作成していきます。
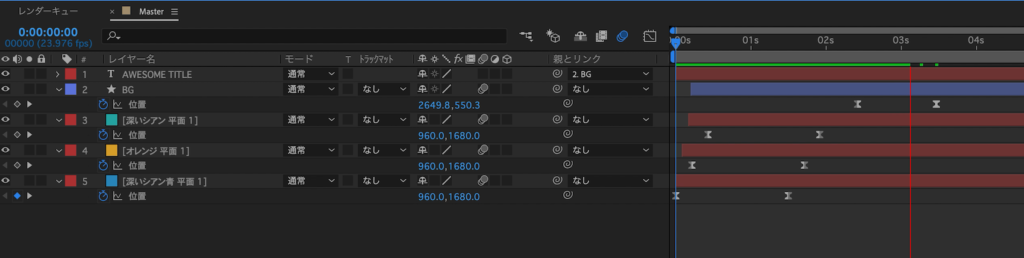
こちらは平面、長方形ツールにキーフレーム、イージングとモーションブラーを付け加えたシンプルなプロジェクトになっているので簡単に作れると思いますが、同じプロジェクトを使用したい方は、この記事の一番下にあるダウンロードリンクから入手すると良いでしょう。
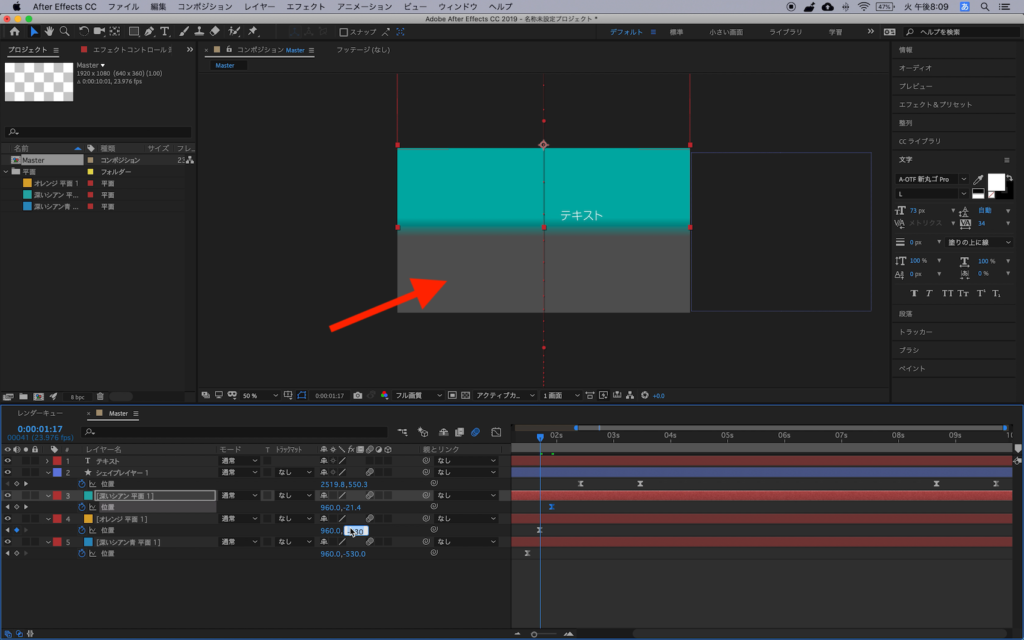
書き出す前のコンポジションは実写部分が含まれていないので、背景色のみ表示されているのがわかります。
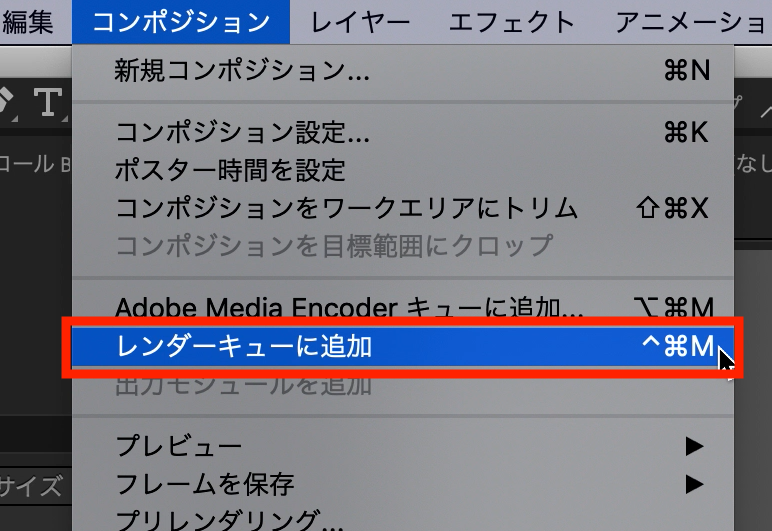
コンポジションを選択し、上部メニューにある「コンポジション」から「レンダーキューに追加」をクリックし、レンダーキュータブに追加します。
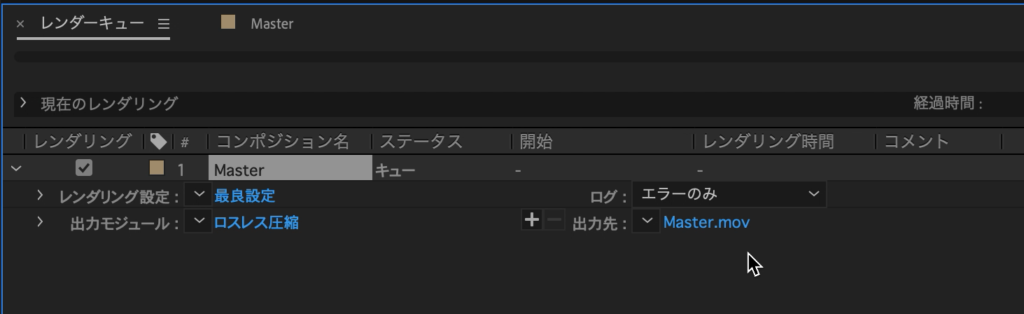
書き出しの設定
追加されたコンポジションの「出力先」をクリックして、プロジェクトの書き出し先を指定します。
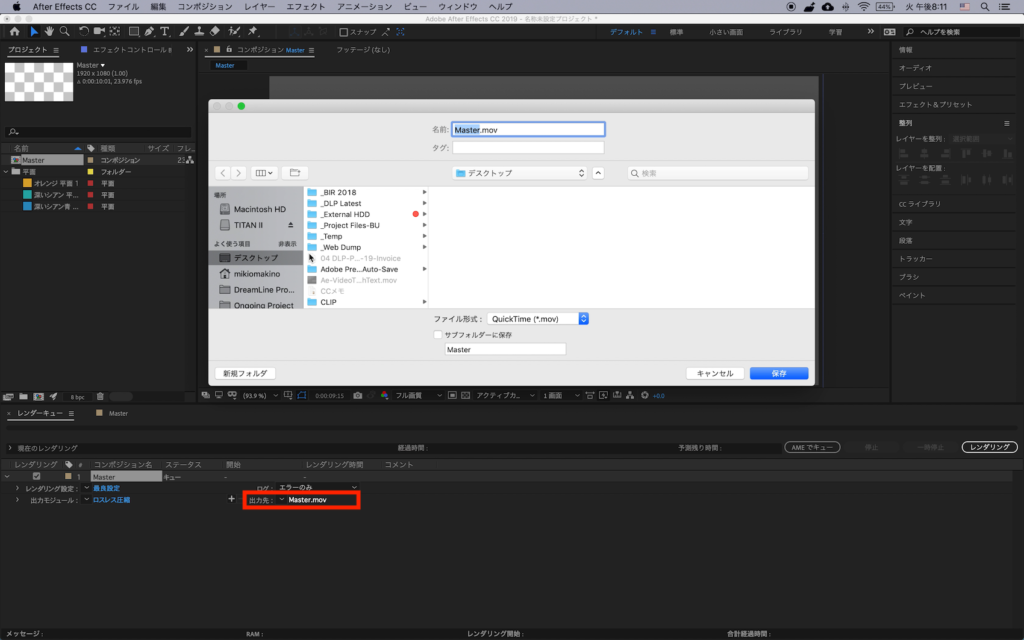
その後で「出力モジュール」にある「ロスレス圧縮」部分をクリックし、出力モジュール設定を開きます。
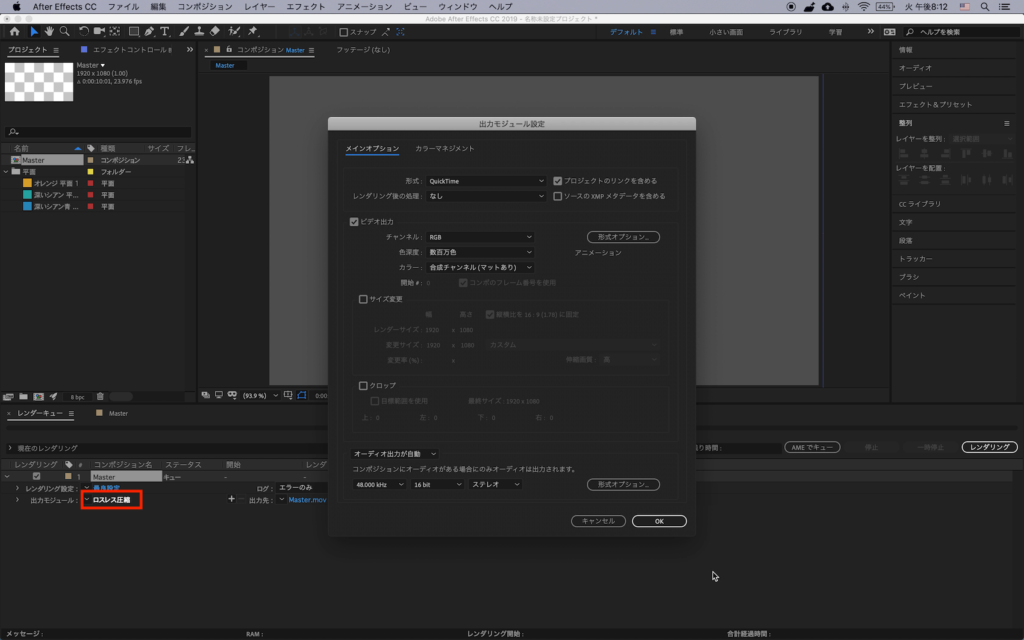
「ビデオ出力」の「チャンネル」のドロップメニューをクリックして「RGB」ではなく「RGB + アルファ」を選択する必要があるのですが、使用するコーデックによって対応できない場合があるので注意が必要です。
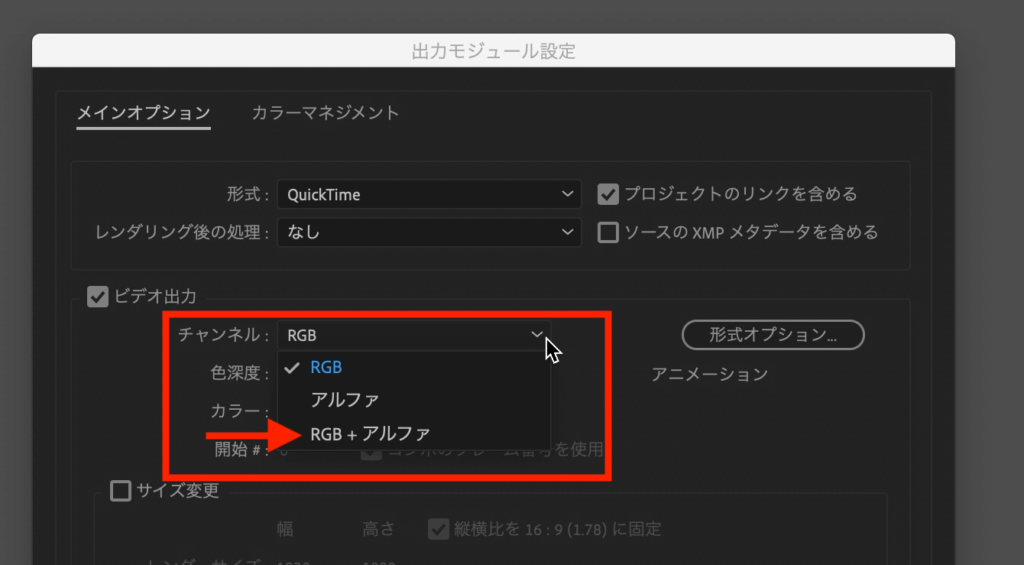
Apple ProResなどを選択した場合はこのオプションが利用できないため、背景を透明にする場合は形式オプションが「アニメーション」になっている事を確認しましょう。
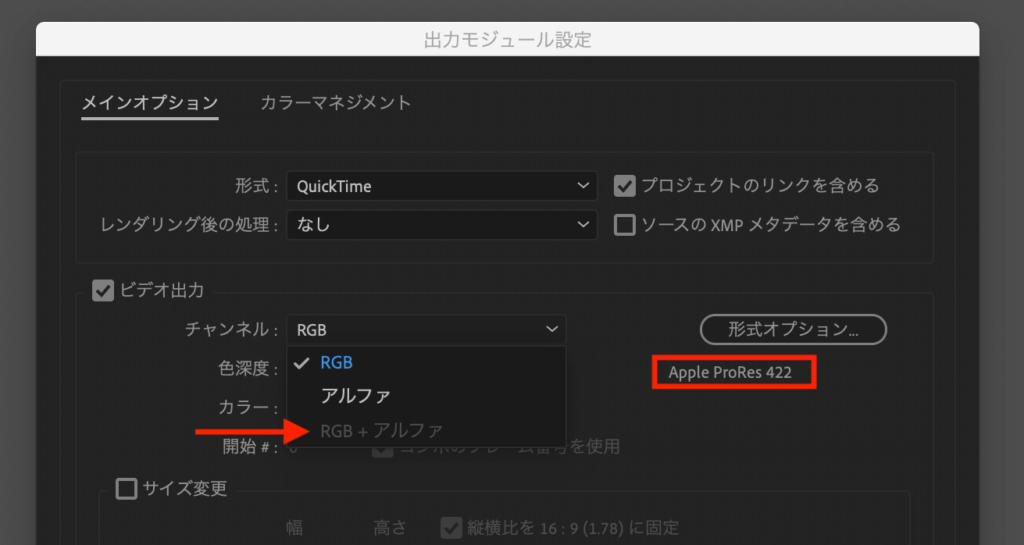
後は「OK」をクリックしてレンダリングをすれば完了です。
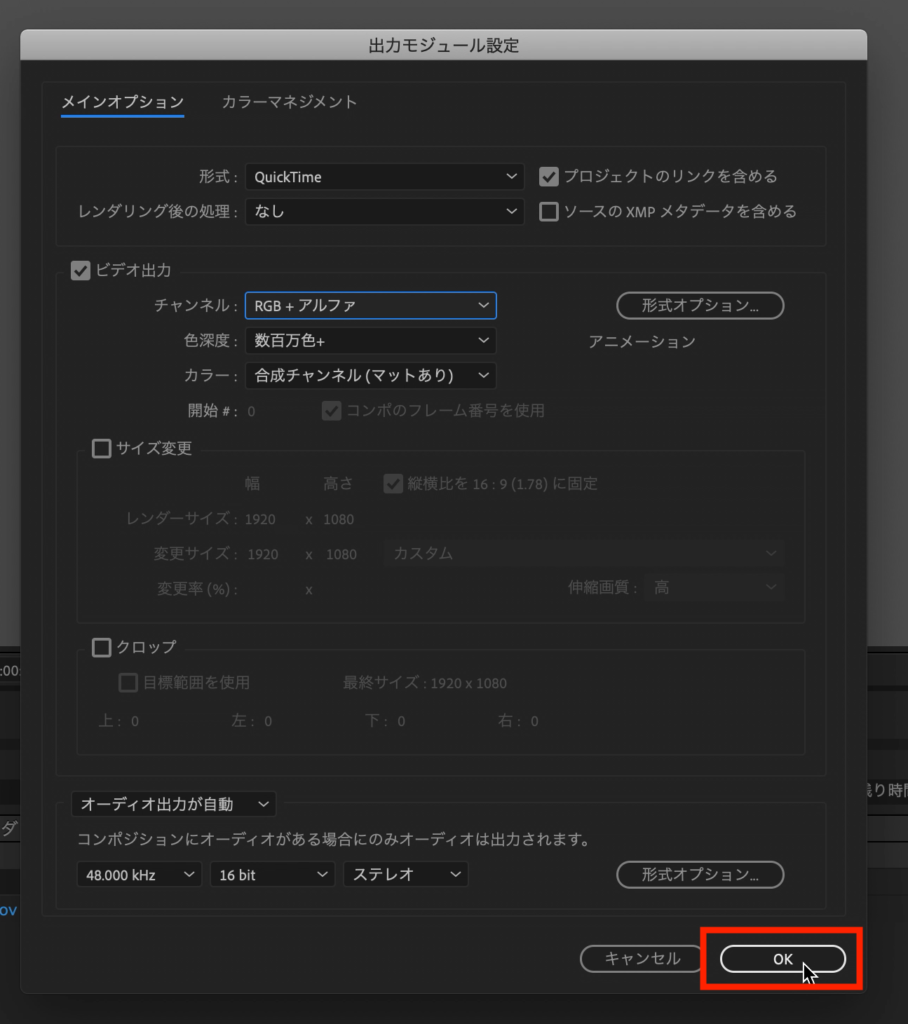
Premiere Proなどに読み込む
書き出されたクリップは既に背景が取り除かれているので、Premiere Proを含む編集アプリにそのまま追加して、実写と組み合わせると良いでしょう。
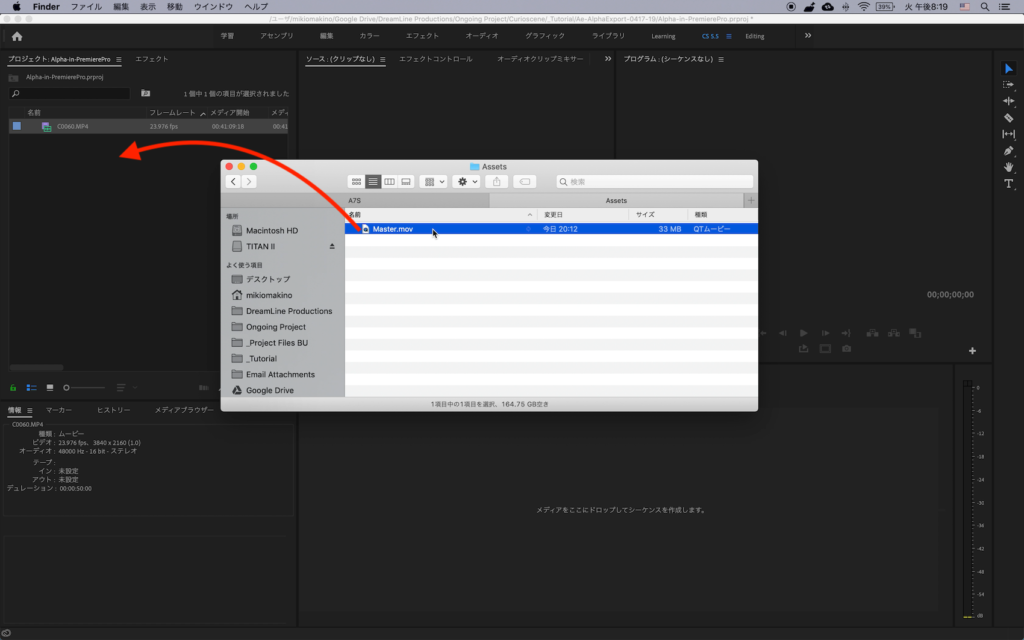
筆者の場合はモーショングラフィックスをレイヤー2に追加し、レイヤー1には3つのクリップを追加しました。
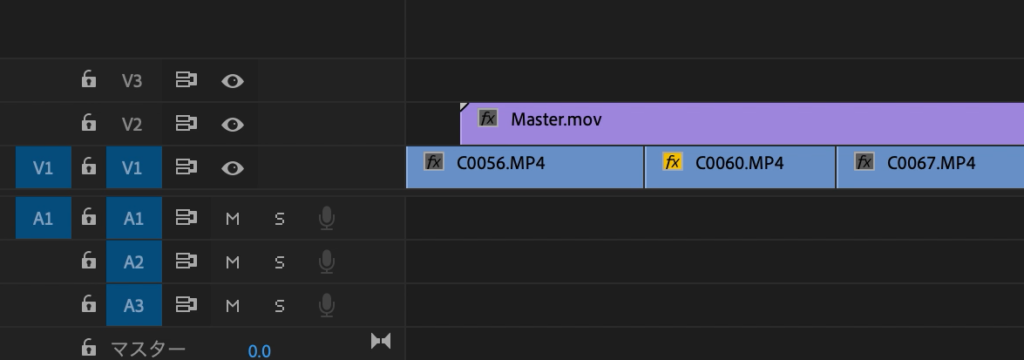
後は書き出すだけで完成です!実写部分にグレーディングなどが必要な場合は、クリップの真上に調整レイヤーを配置して、モーショングラフィックスをその上に配置するのがベストです。
モーショングラフィックスと実写映像を使いたい!という方は「RGB + アルファ」を頻繁に利用すると色々便利だと思うので、ぜひ活用してみてくださいね!
素材のダウンロード
このチュートリアルで使用した素材やプロジェクトファイルは全て上記ボタンからダウンロード可能です。個人プロジェクトはもちろんのこと、商用利用も無料なのでカスタマイズしてプロジェクトに追加してみてください。(コンテンツの使用について詳しく見る)
(MIKIO)