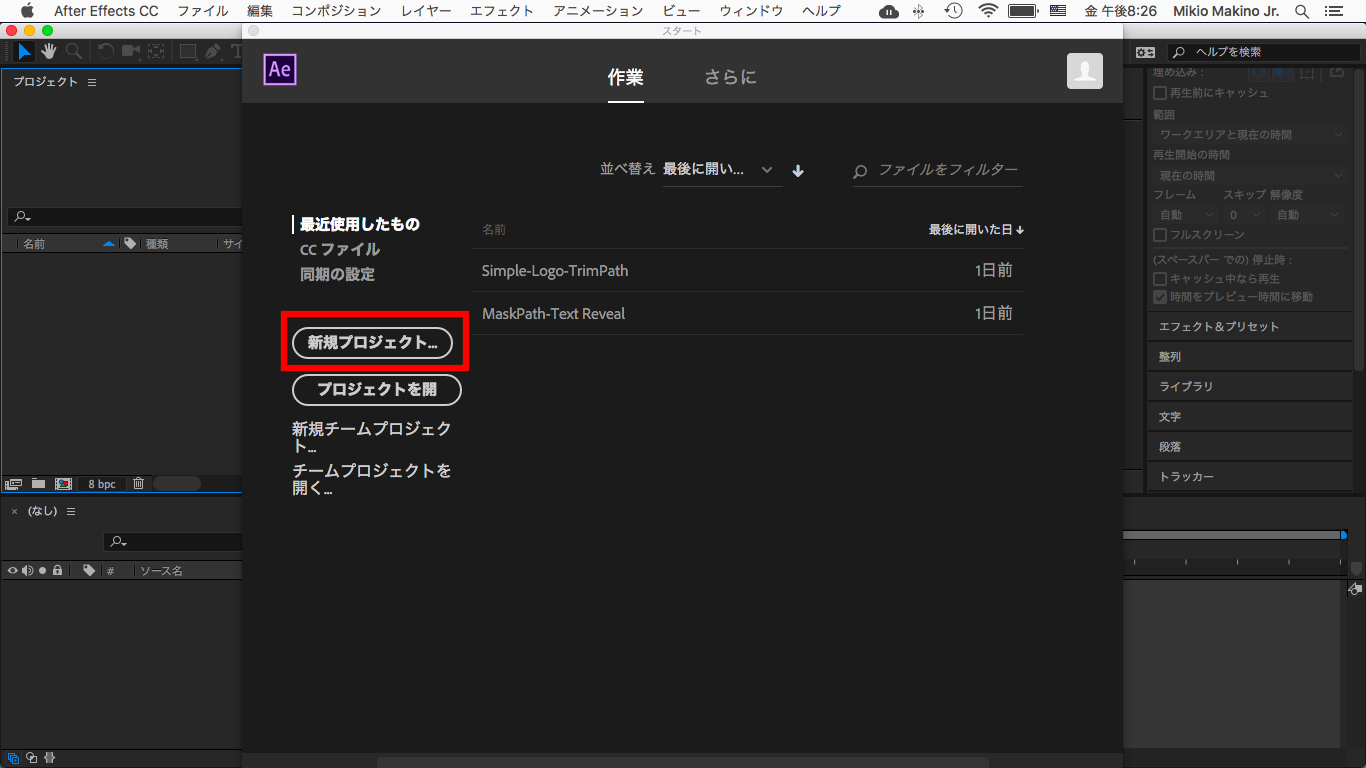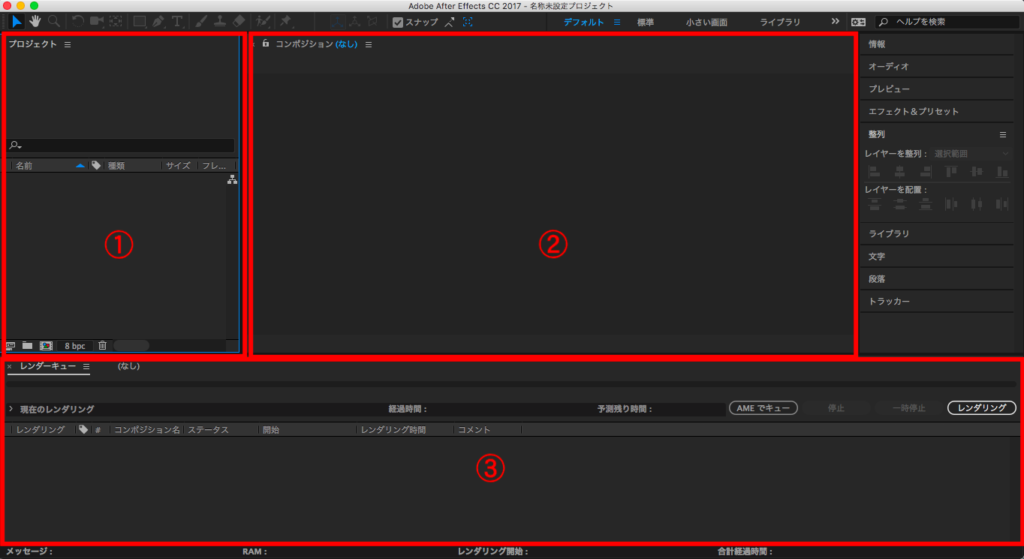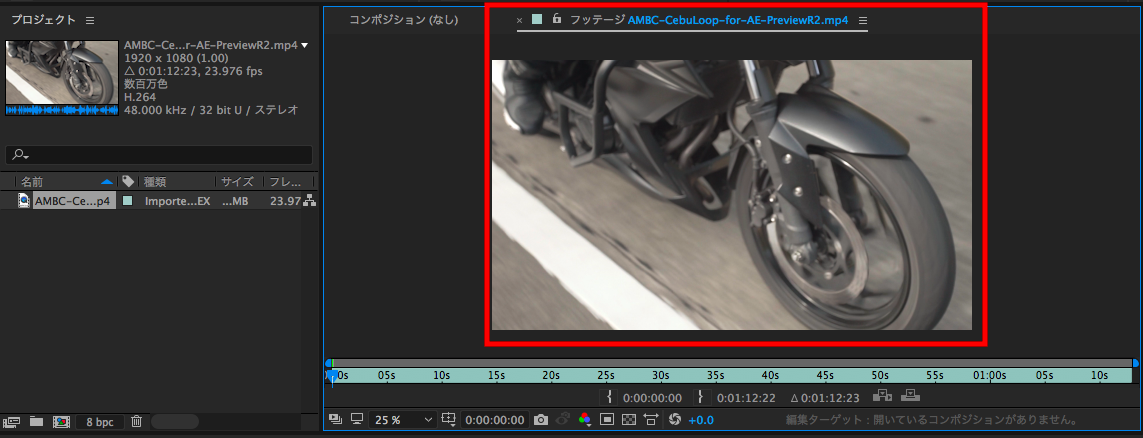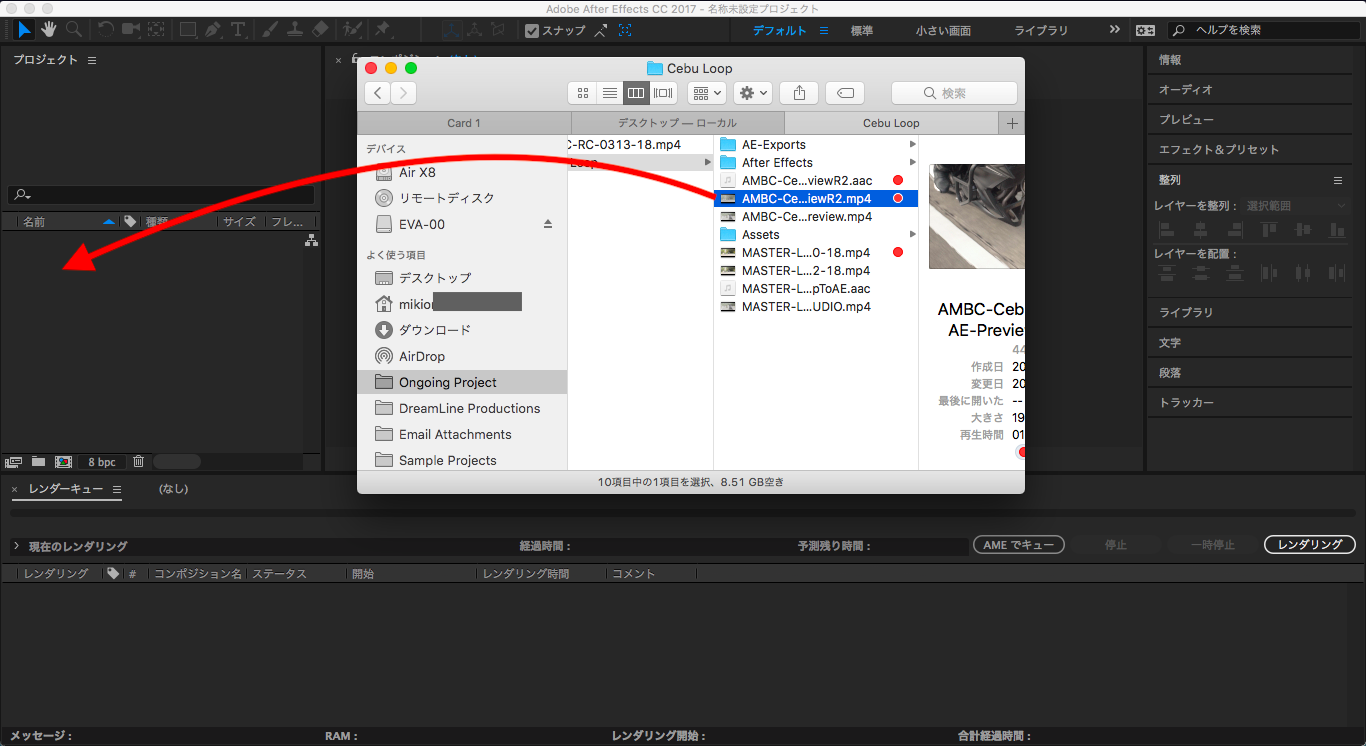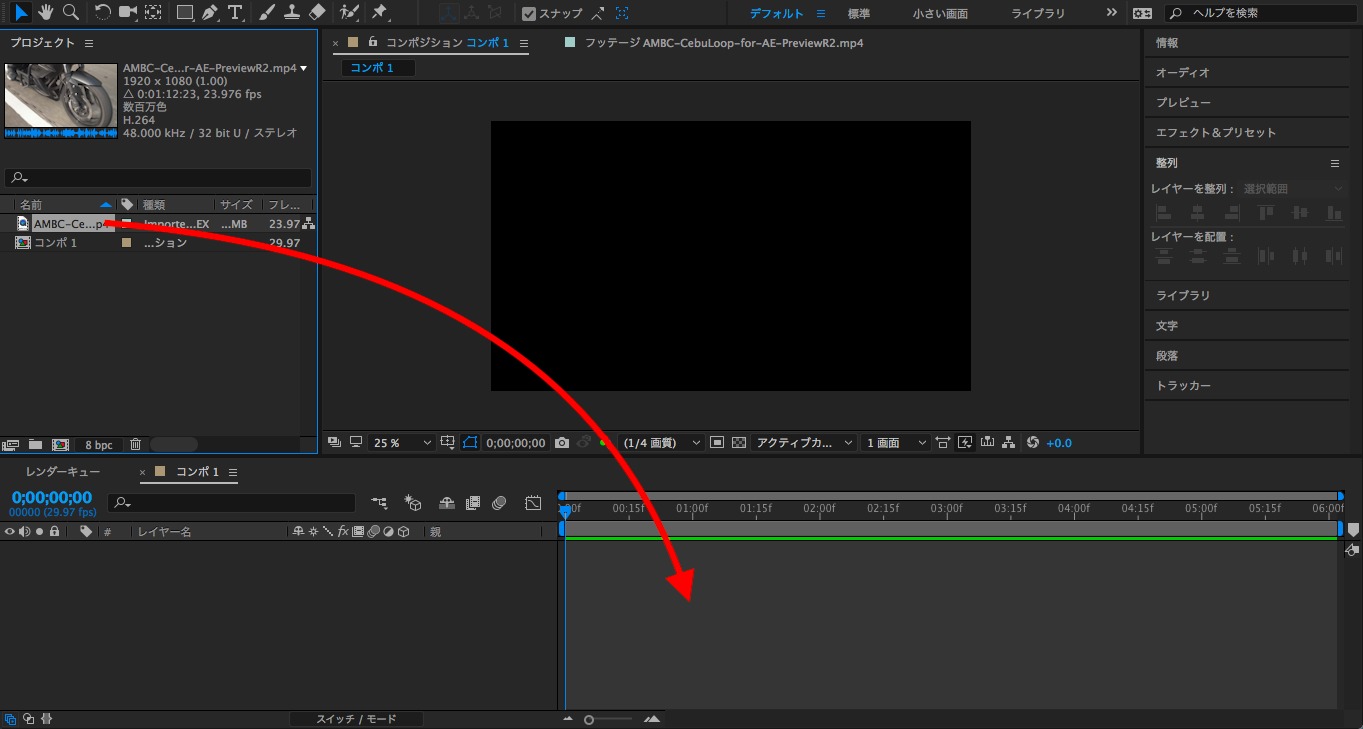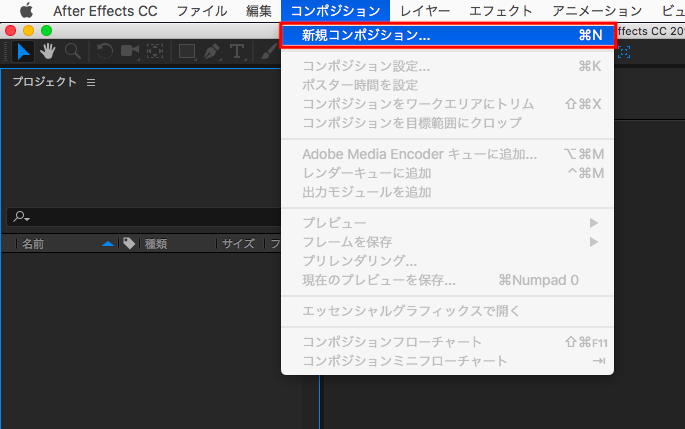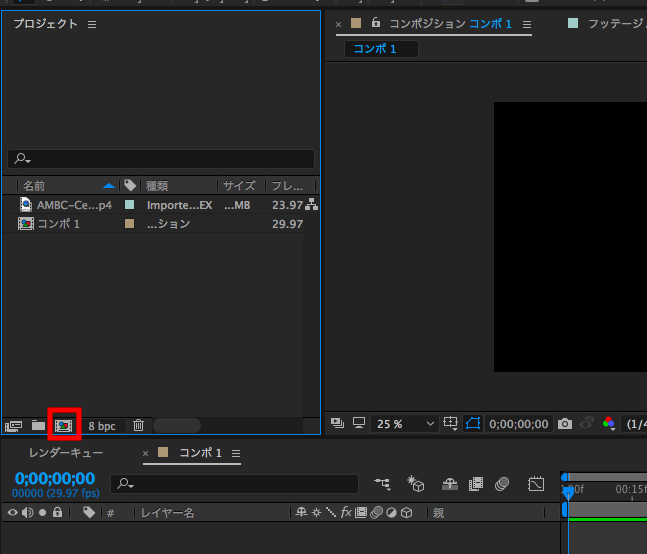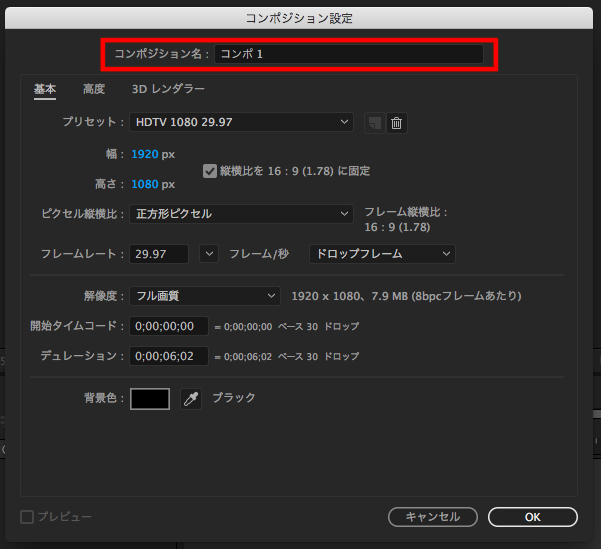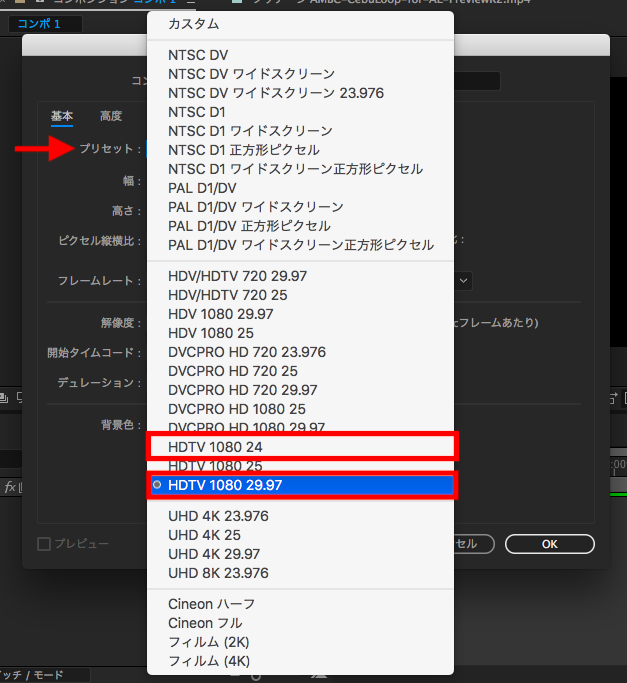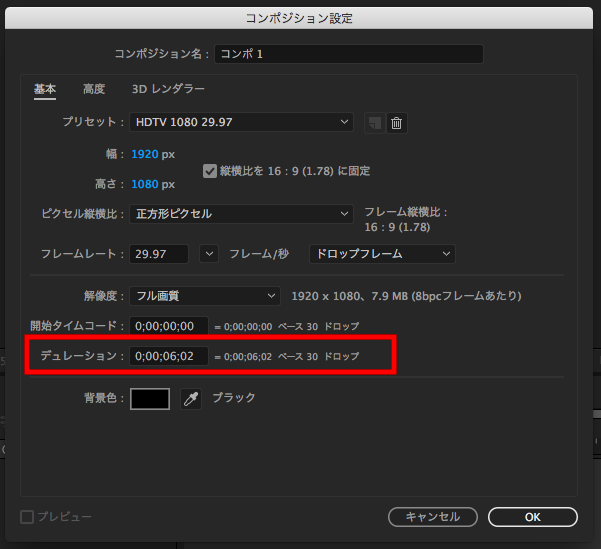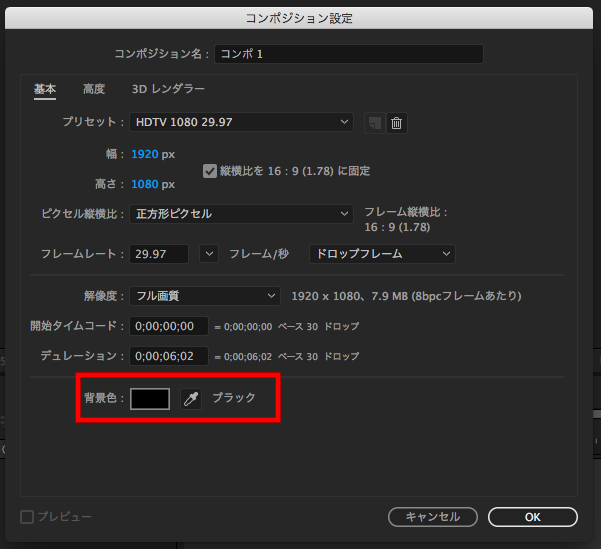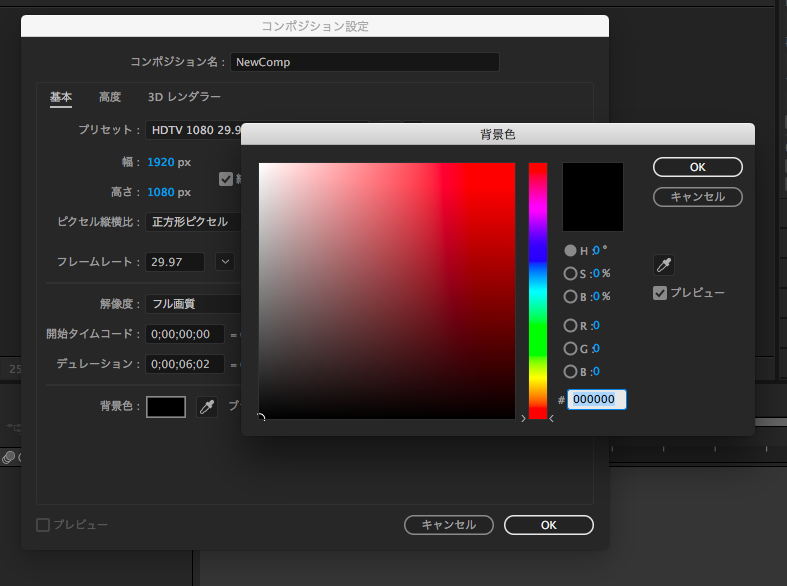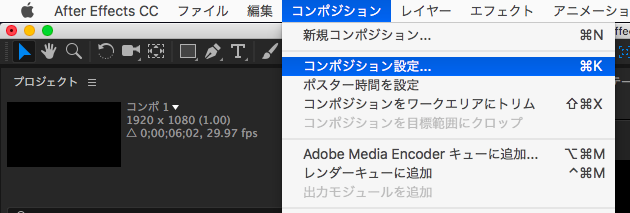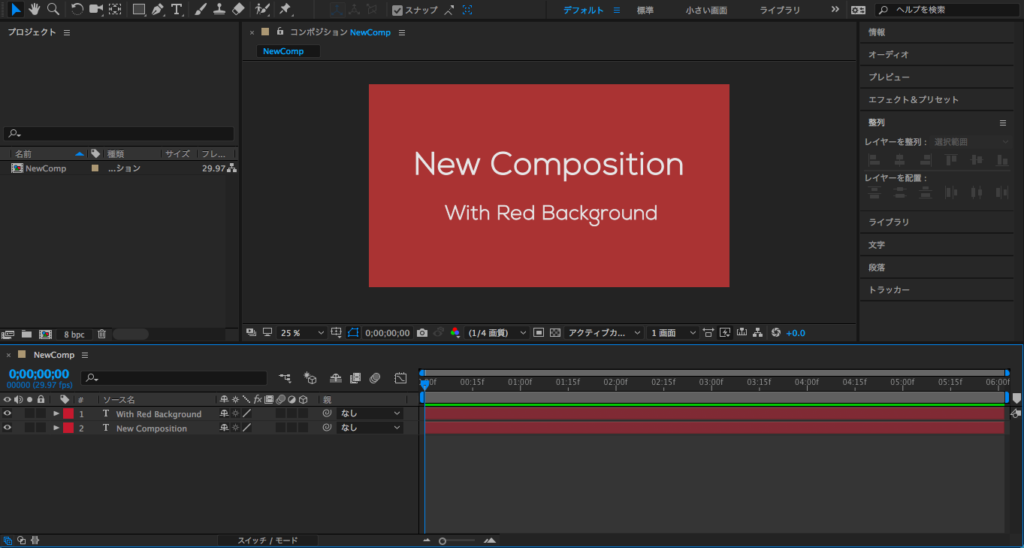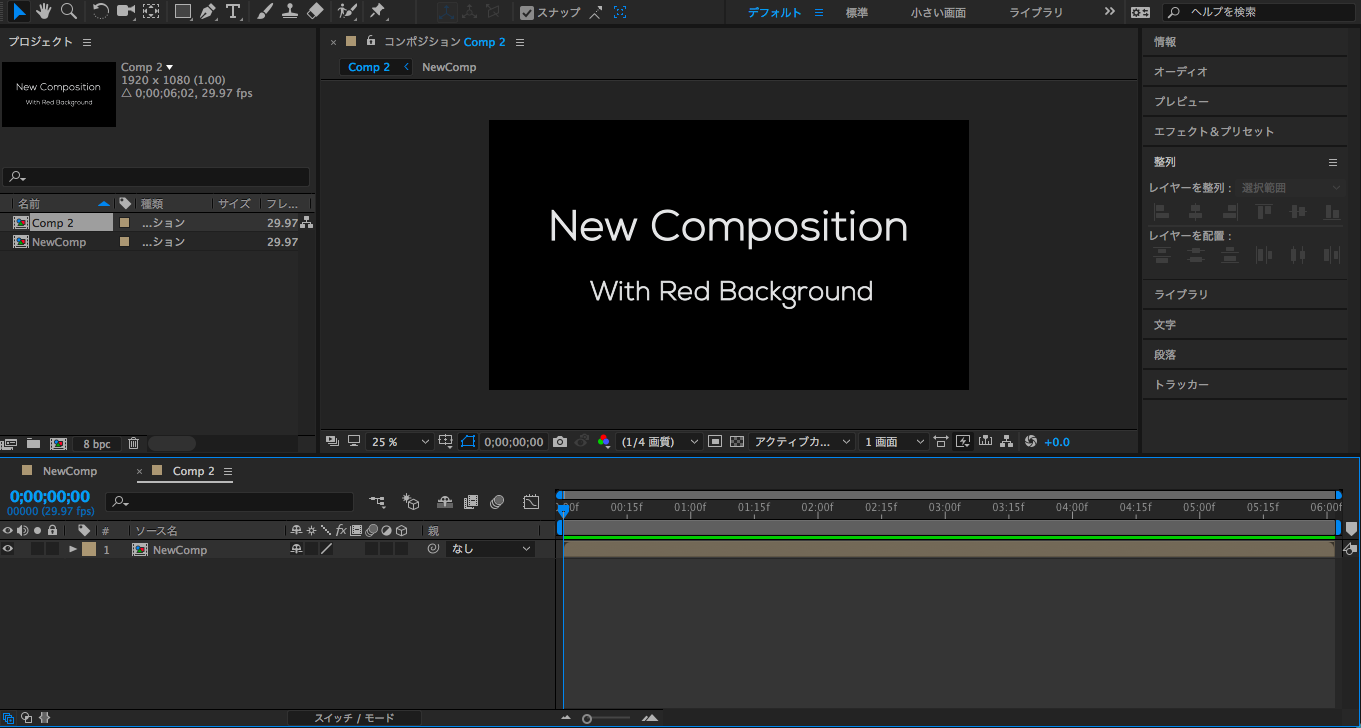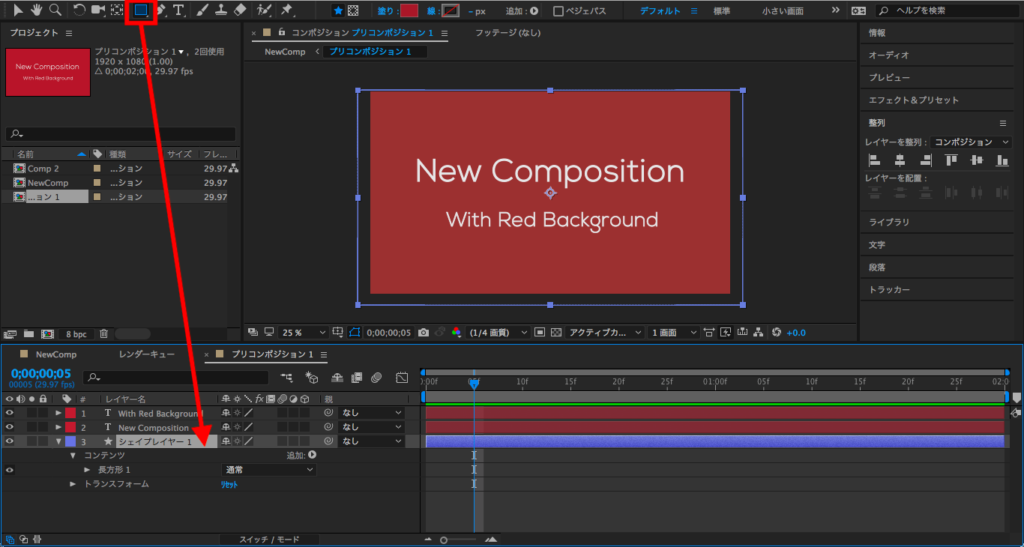[After Effects] アニメーションやモーショングラフィックスを作ってみよう!新規プロジェクトとコンポジションの設定

キュリオシーンでは何回かAdobe After Effectsで作るモーショングラフィックスのチュートリアルをいくつか紹介してきましたが、まだ基本中の基本である新規プロジェクトと新規コンポジションの操作については説明していませんでした。
After Effectsでアニメーションやモーショングラフィックスを作る前に必ず行う操作なので、今回はその方法を紹介したいと思います。
まずPremiere Pro、After Effects、Photoshopなどのアプリケーションは全てAdobeによって作られており、どれを使っても基本的に映像編集が出来ます。
ただ、基本的にPremiere Proは映像に特化、After Effectsは映像に付け加えるエフェクトまたはアニメーション、Photoshopは写真編集に特化しているため、映像のカットやトランジションの追加などの操作はそれぞれ違ってきます。
Premiere Proをなんとなく使えた状態でAfter Effectsに移ろうとすると操作画面(UI)がガラッと変わるので、どこから始めれば良いのか?と思ってしまう方もいると思います。
今回はAdobe After Effectsを初めて使用する方やプロジェクトを作る際に必ず行う新規プロジェクトと新規コンポジションについて見てみましょう。
新規プロジェクト
After Effectsのアプリを開くとスタート(Start)の画面が表示されるので、右にある「新規プロジェクト(New Project)」をクリックします。
Premiere Proなどであれば、新規プロジェクトを作成した後にCmd(Win:Control + S)などで保存先を指定する事が出来るのですが、After Effectsではプロジェクトを作成しただけでは保存ができないので注意が必要です。
After Effectsの画面
After Effectsの画面であるワークスペースはPremiere Proと比べると少し構成が違うのがわかると思います。各エリアの名称は以下の通りです。
[1] – プロジェクトパネル(Project Panel)、[2] – コンポジションパネル(Composition Panel)、[3] – タイムラインパネル(Timeline Panel)
Premiere Proの場合は素材を読み込んだ後に映像を確認できるソースモニターが存在しますが、After Effectsでは素材をダブルクリックするとコンポジションパネルの上部にタブが現れるので、そこで映像の確認を行うことが出来ます。
それ以外はPremiere Proに似たようなイメージで、プロジェクトパネルに素材を読み込んだ後にその素材をタイムラインパネルにドラッグ&ドロップすれば映像が表示されます。
コンポジションについて
After Effectsのプレビューで使用する画面はコンポジション(Composition)という名称が使われています。
コンポジションとは構成、組成の意味を持っていますが、ビジュアルエフェクト(VFX)を取り扱う世界では「合成」の事を指します。After Effectsは基本的に合成を得意とするアプリであるため、合成を行うスクリーンという事でコンポジションという名称が使われているのです。
After Effectsでの操作はタイムラインパネルを一緒に使いながらコンポジション内でアニメーションを動かす作業を行うイメージになります。ちなみにコンポジションはコンポ(Comp)として略する事ができるので、合わせて覚えておくと良いでしょう。
コンポジションの新規追加、設定
素材を読み込んだ後で、何もない空のタイムラインパネルにドラッグ&ドロップをするとコンポジションが作られますが、縦横のサイズが素材にピッタリ合わせて作られるので、この方法は避けて新規にコンポジションを作る様にしましょう。
上部メニューにある「コンポジション(Composition)」の欄から「新規コンポジション(New Composition)」をクリックします。
また別の方法で、プロジェクトパネルからコンポジションのアイコンがあるので、それをクリックすれば新規コンポジションを作成できます。
クリックすると今度はコンポジション設定(Composition Settings)が現れるので、名前を追加します。
プリセット(Preset)と横と高さの設定を行います。基本的にHD画質で良いのであれば、プリセット欄のHDTV 1080の24または29.97を選択すれば自動的にフレームレート(Frame Rate)の部分も反映されます。
次はコンポジションの尺を「デュレーション(Duration)」の欄で設定します。タイムコードがH:MM:SS:FF(時:分:秒:フレーム)になっているので、基本的に分秒の部分に数値を入れれば大丈夫です。
最後は背景色の設定です。コンポジションの背景は実はどの色を設定してもあまり関係が無いのですが(後述)、アニメーションやモーショングラフックスで使用する背景色または黒色に設定します。
全ての情報を入力した後で「OK」をクリックすれば新規コンポジションが出来ます。
ちなみに設定を後で変えたい場合は、コンポジションを開いた状態で上部メニューの「コンポジション」>「コンポジション設定」をクリックすれば先ほどの画面が出てくるので、必要な設定を変更すれば良いです。
コンポジションの背景について
先ほどコンポジションの背景をどの色に設定してもあまり関係ないと書きましたが、それはどの背景色にしていても背景はアルファチャンネル、いわゆる透過になっているため。
例を作ってみると、コンポジションに赤い背景とテキストを入れたとします。一見、背景が設定されているので問題ないと思ってしまいますが、これを別の合成用にプリコンポースすると、背景が無くなります。
一つのコンポジションで作業する際は書き出す際にそのまま背景色が使われますが、合成を重ねる場合はアルファチャンネルになるので、シェイプツールまたは平面を使用して背景を別に作ることをオススメします。
ここまで来ればあとはプロジェクトをスタートするだけ!キュリオシーンでは既にいくつかAfter Effectsを使用したモーショングラフックスのチュートリアルを作成しているので、初めて何かを作ってみたい!という方は下記記事を参考にしてみると良いですよ!
- [After Effects] マスクパスを使用した簡単なテキスト・タイトルアニメーションを作ってみよう
- [After Effects] パスのトリミングを使用してシンプルなロゴ&タイトルを作ってみよう!
- [After Effects] モーショングラフィックスで良く使われるカラフルなスライド式のトランジションを作ってみよう!
(MIKIO)