[After Effects] 作成したモーショングラフィックスをエッセンシャルグラフィックスとして書き出す方法
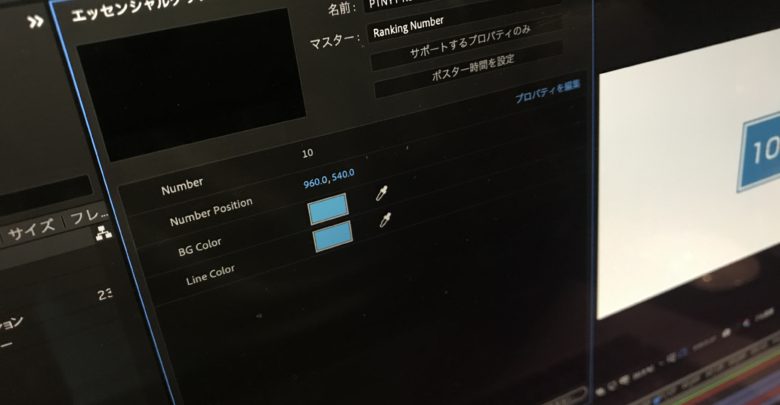
Adobe Creative Cloud 2017から搭載されるようになったエッセンシャルグラフィックス(Essential Graphics)はAfter Effectsで作成されたモーショングラフィックスをPremiere ProやPremiere Rushなどで編集が出来るようにするもの。
自分で作成しなくとも、Adobe Stockから購入することが出来るので、手軽にカッコいいモーショングラフィックスをプロジェクトに追加することが出来ます。
以前、キュリオシーンではPremiere Pro単体で制作するモーショングラフィックスをエッセンシャルグラフィクスとして保存する方法を紹介しましたが、After Effectsで作成したものをテンプレート化したい・・と考えている方もいると思います。
案件によってはテロップやトランジションなど、基本的な動きは同じで使いまわしたいけれど、出来ればAfter Effectsを開く必要なくテキストまたは色、位置などの調整をPremiere Proで行いたい場合はエッセンシャルグラフィクスとして書き出すことをオススメします。
モーショングラフィックスを作成した後でテンプレート化する作業が必要になるので、少々手間が増えますが、使い回す際には便利になるので覚えておくというのも良いと思いますよ!
After Effectsでモーショングラフィックスを作成する
エッセンシャルグラフィクスとして書き出す前に一度テンプレート化したいモーショングラフィックスをAfter Effectsで制作する必要があります。
今回筆者が用意したものは数字と背景、そして枠線のあるシンプルなアニメーション。
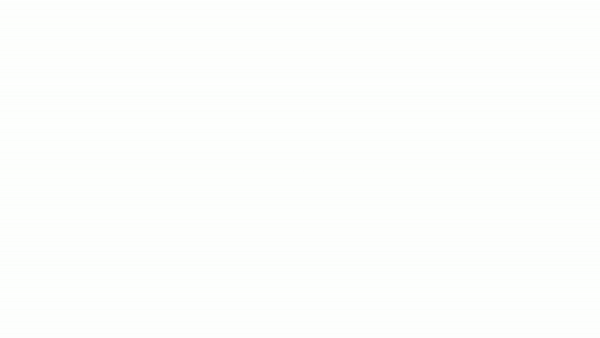
ランキングのアニメーションとして使用したいのですが、1から10までの映像ファイルを書き出すのは面倒ですので、Premiere Proのみで変更できるようにします。
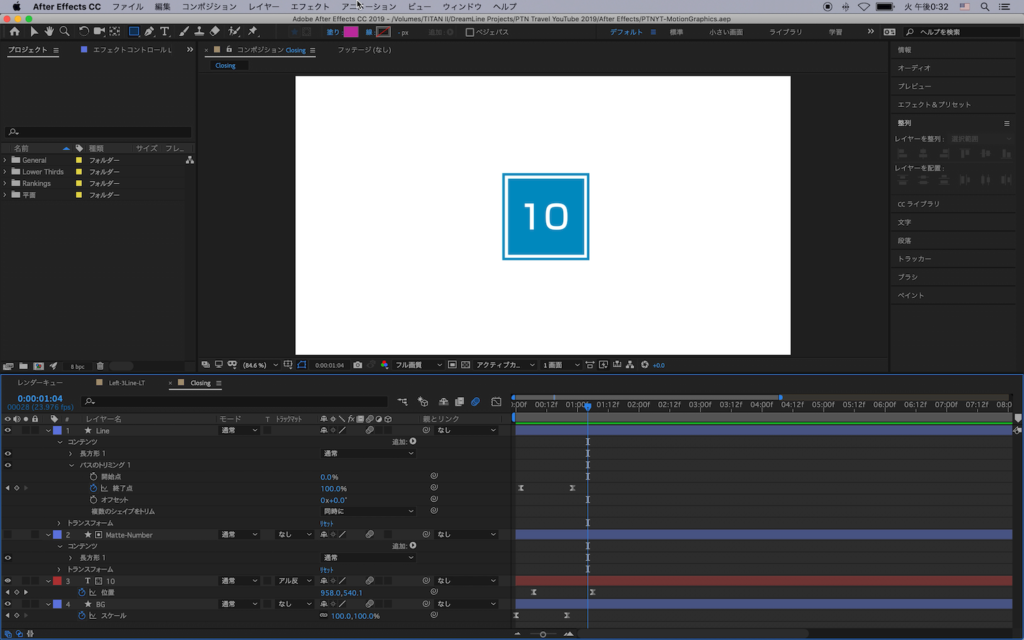
ちなみにこちらは「拡大」、「位置」のプロパティとキーフレーム、「トラックマット」、「パスのトリミング」を使用しています。
Premiere Proに加えたいプロパティを考える
エッセンシャルグラフィクスはPremiere Proで編集できるようにするツールですが、決してAfter Effectsの代わりになる訳では無いという事を頭に入れておきましょう。
あくまでもモーショングラフィックスの一部を簡単に編集できる様にするものなので、テンプレート化する際はどのプロパティを編集可能にするか考える必要があります。
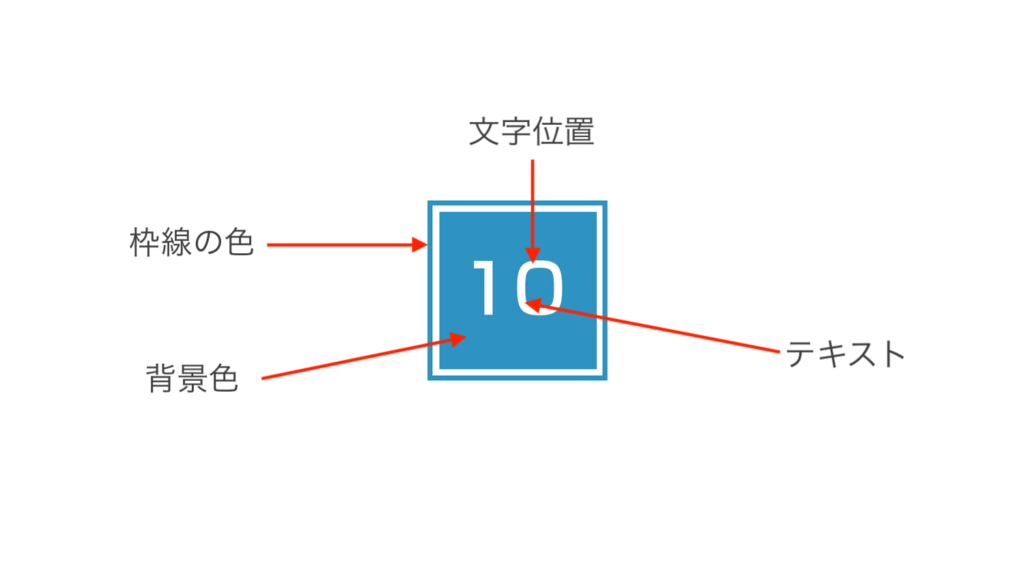
今回のチュートリアルの例で考えてみると、「数字部分」と背景と枠線の「色」、そして10から1に変更した時に文字が若干ずれると思うので「文字の位置」の3つの要素をPremiere Proで編集できるようにしていきます。
エッセンシャルグラフィクスタブを開く
After Effectsではエッセンシャルグラフィクスというタブが用意されており、そこでテンプレート化の作業を進めていきます。
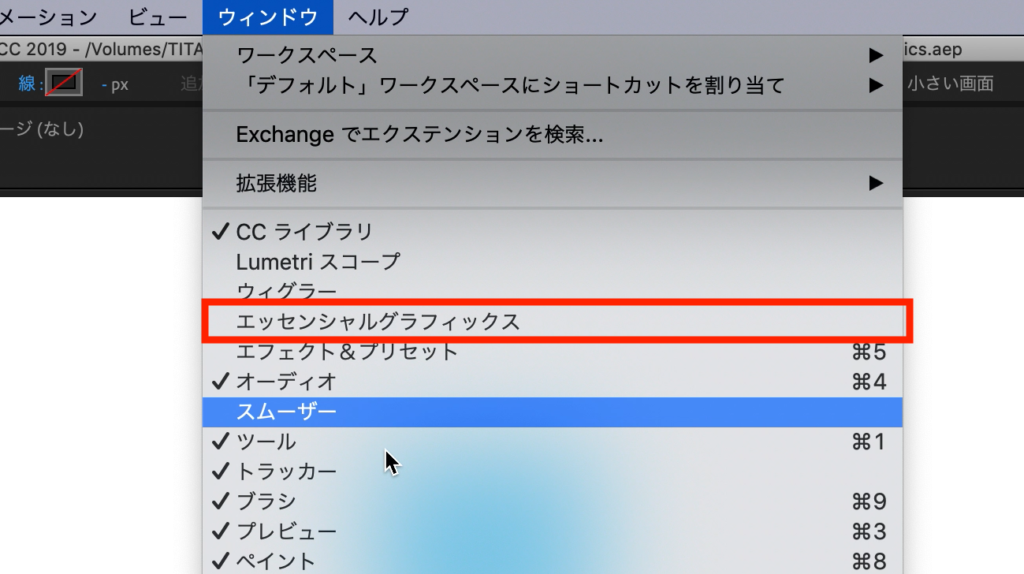
タブを表示させるには上部メニューの「ウィンドウ」より「エッセンシャルグラフィクス」を選択すれば表示されるようになります。「名前」の項目ではテンプレート名を追加します。
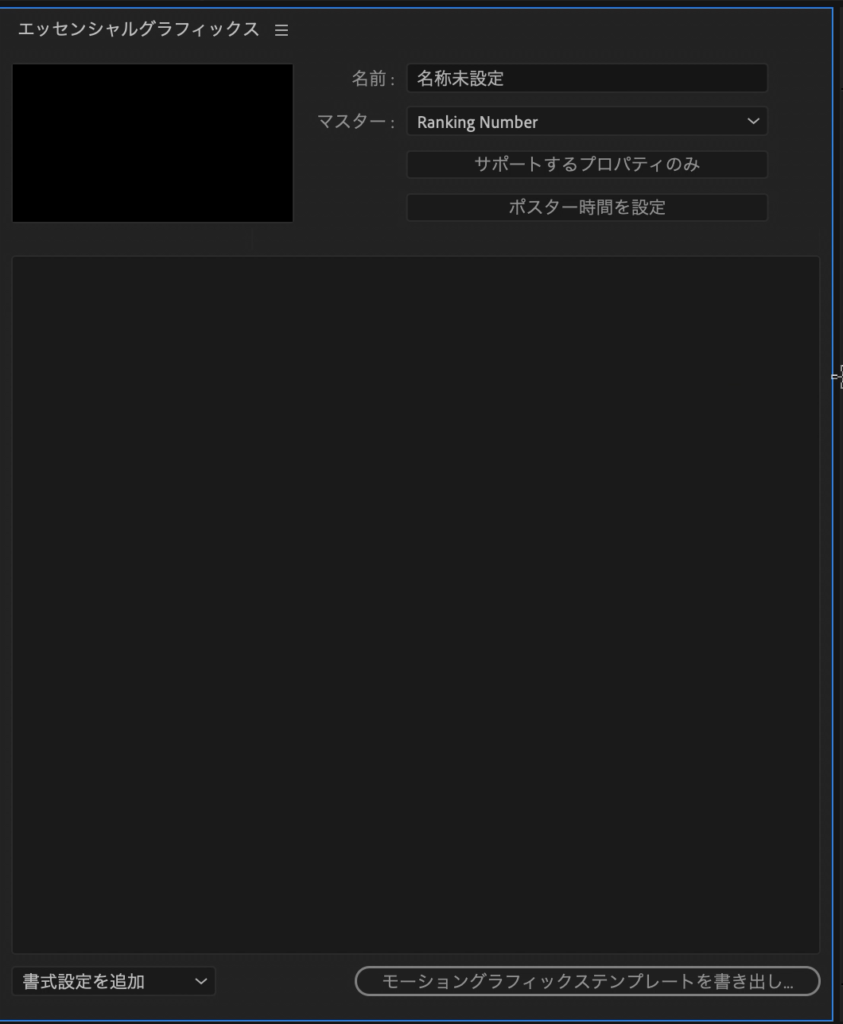
「マスター」の部分ではテンプレート化に使用するコンポジションを選択します。
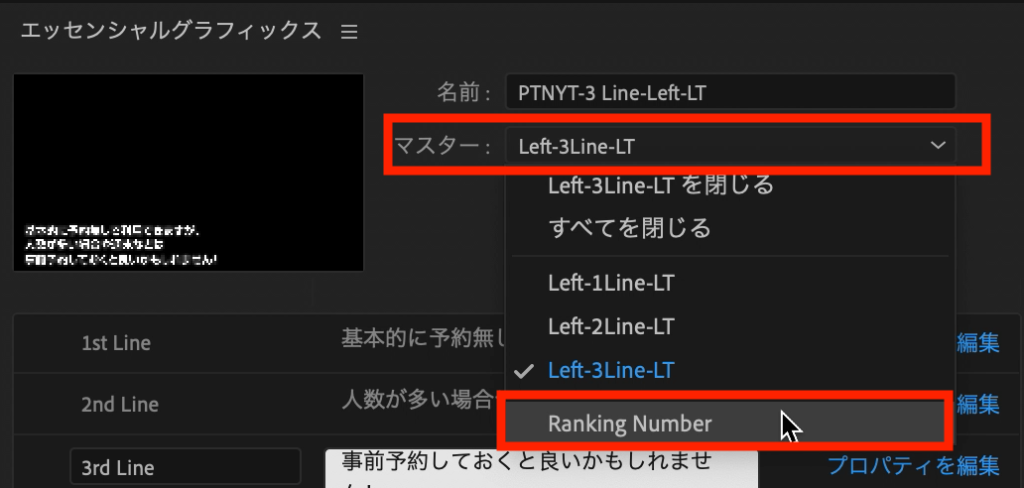
プロパティを追加する
先程書いたようにPremiere Proで編集可能にするプロパティ、「文字」、「色」、「位置」をエッセンシャルグラフィクスタブに追加していきます。
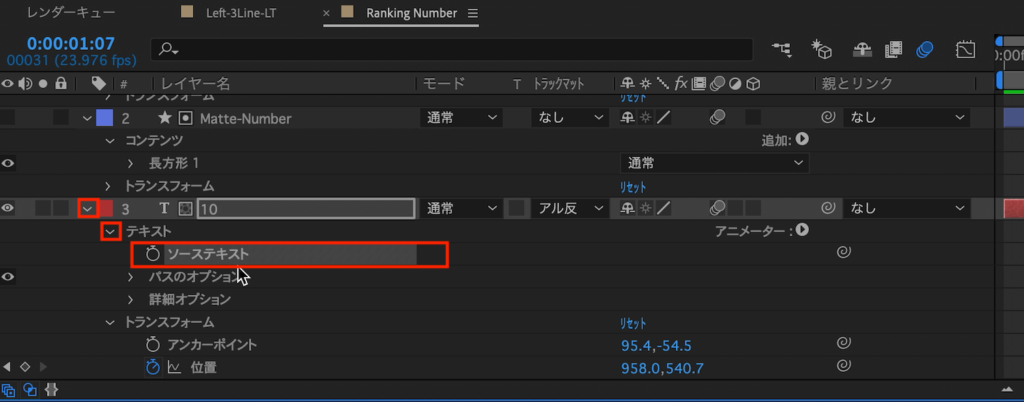
まずは「10」のテキストのオプションを三角アイコンをクリックして展開し、「テキスト」内の「ソーステキスト」を選択して、エッセンシャルグラフィクスタブにドラッグ・アンド・ドロップします。
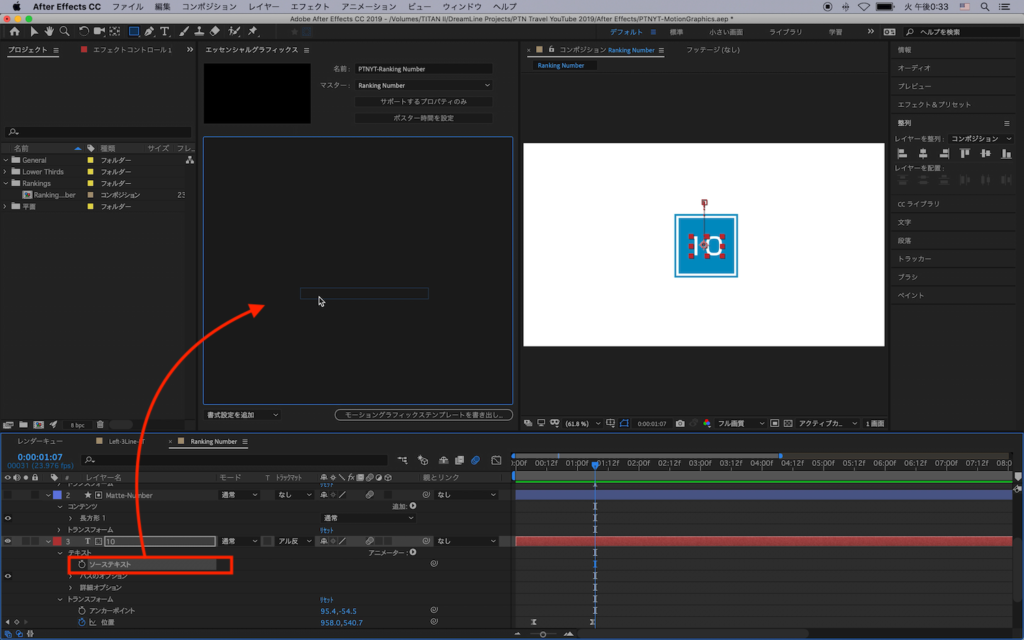
追加すると入力項目が2つ現れます。左側はPremiere Proで表示させるタイトルです。どの項目になるのかわかりやすいように名称変更すると良いでしょう。
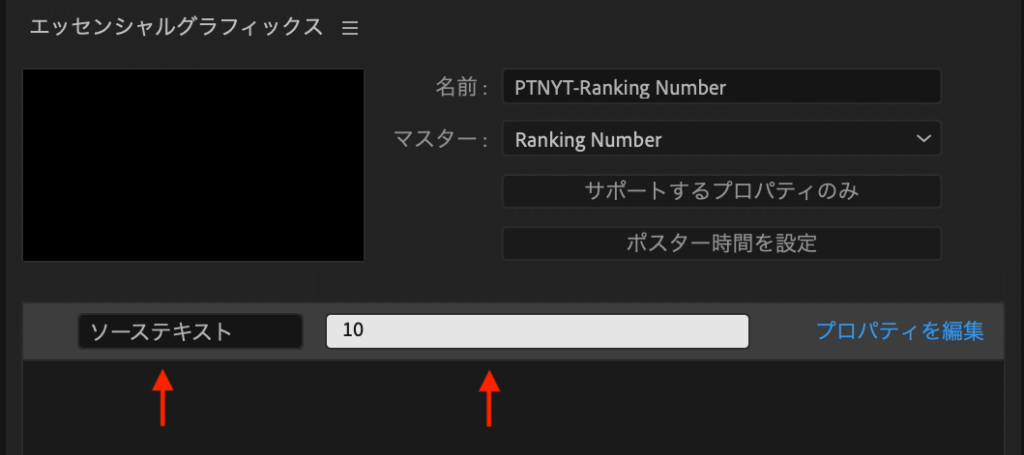
右側は実際にモーショングラフィックスで表示されるものです。後々編集がしやすいように、そのままにしておくというのも良いかもしれません。
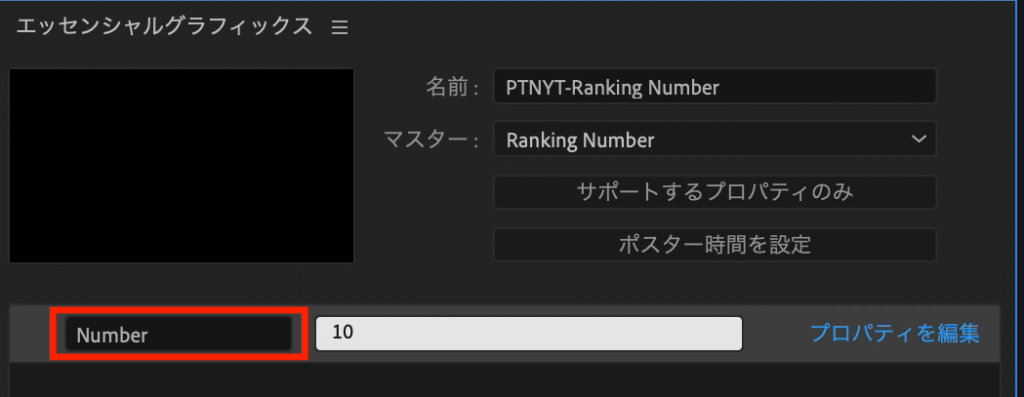
次に文字の背景と枠線の色が後で変更できるようにしましょう。
背景部分のシェイプレイヤー「BG」のオプションを展開し、「コンテンツ」の「長方形1」内にある「塗り」の「カラー」を選択して、エッセンシャルグラフィクスに追加します。
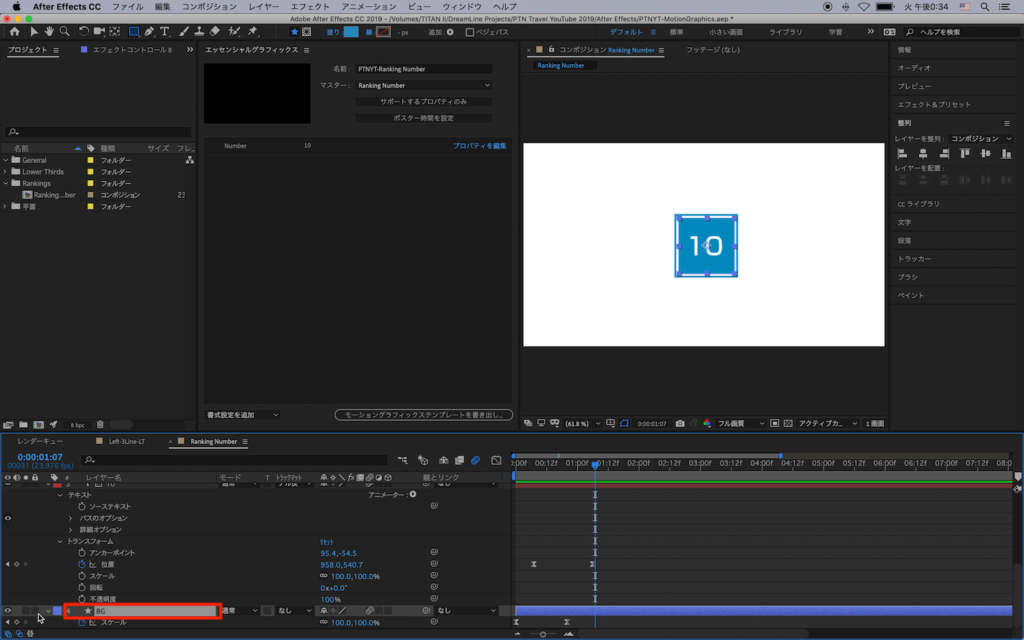
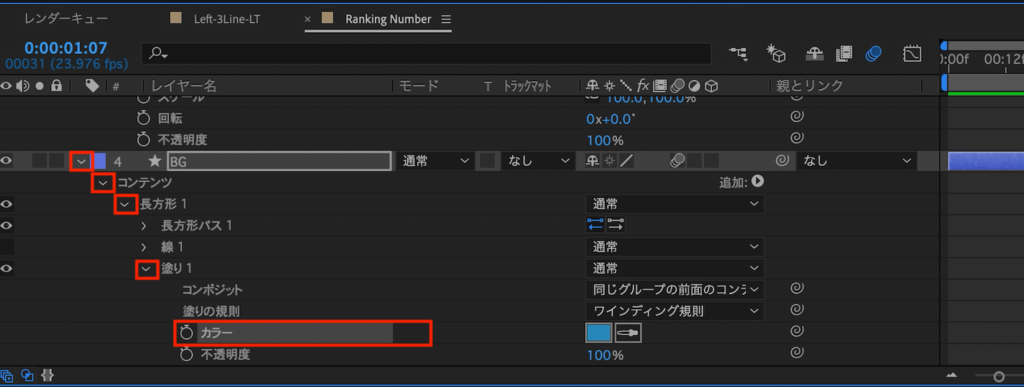
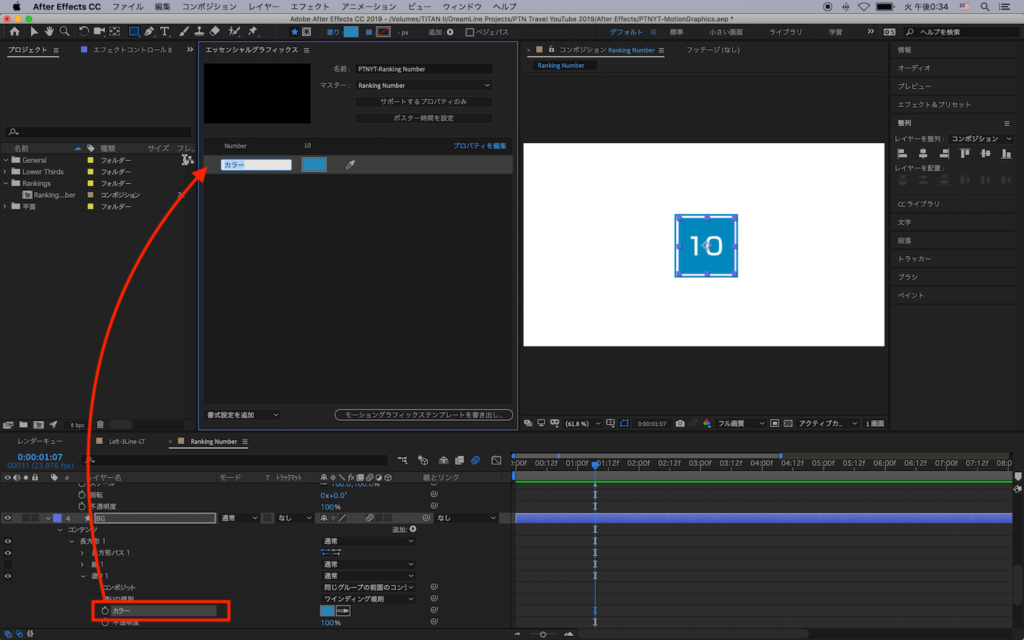
同じ様に名称変更を行い、右側はそのままにしておきます。
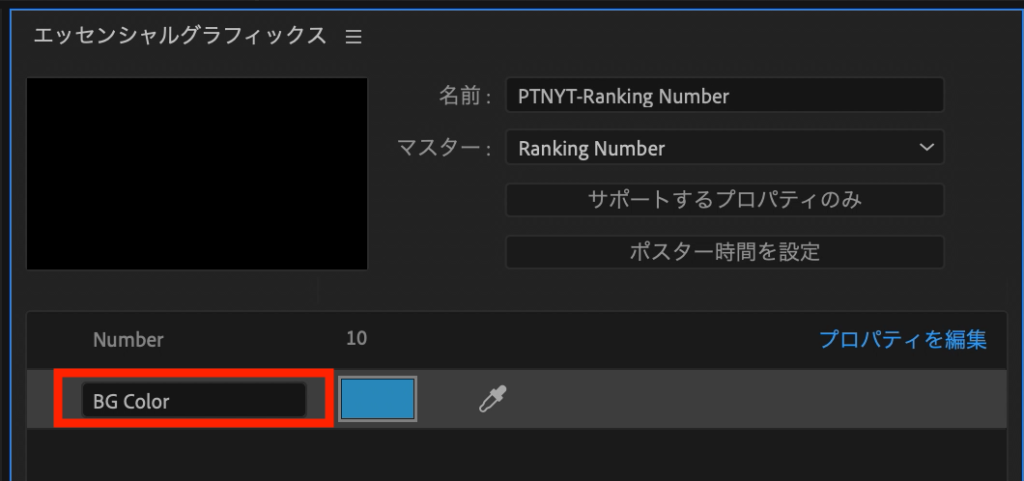
今度は枠線です。背景のシェイプとほぼ同じですが、今回は「長方形1」の中にある「線1」の「カラー」を選択してエッセンシャルグラフィックスに追加し、名称変更しましょう。
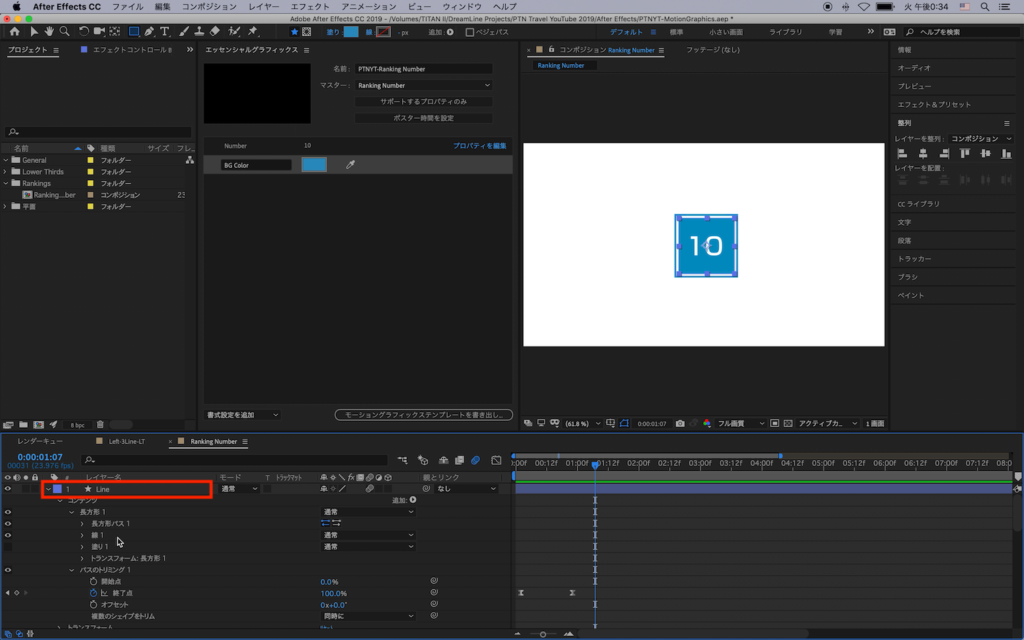
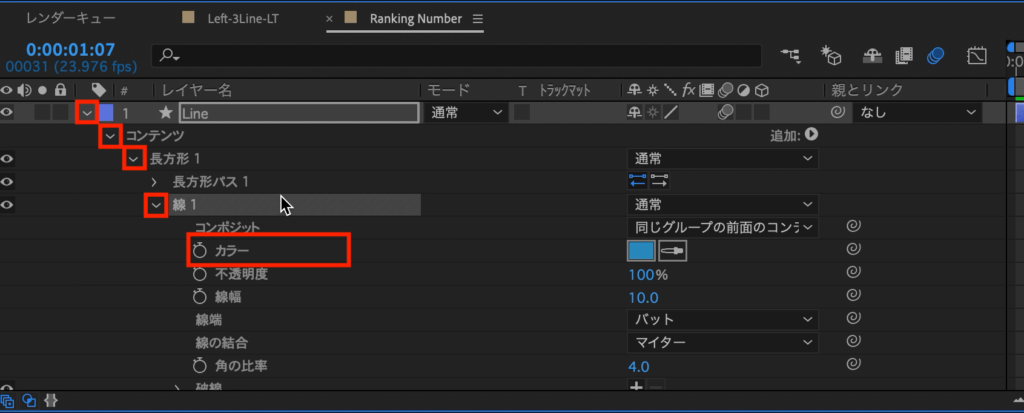
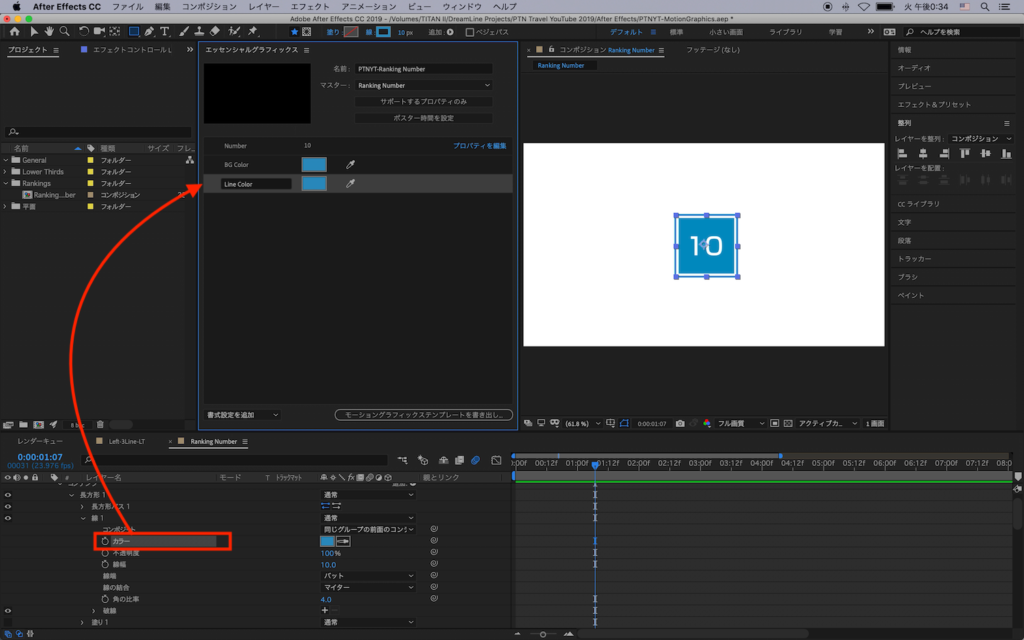
最後は文字の「位置」です。通常であればテキストレイヤーの「位置」を選択する所ですが、位置のキーフレームが既に追加されており、このままだと影響を与える場合があります。
そのため、今回はキーフレームを保持したまま位置の設定を行います。
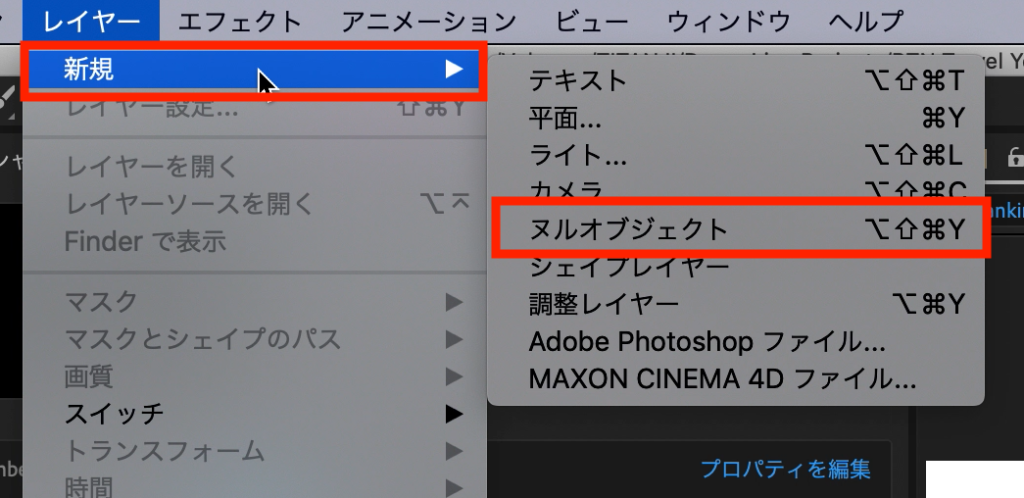
まず上部メニューから「レイヤー」、「新規」から「ヌル」を選択してヌルレイヤーを追加します。
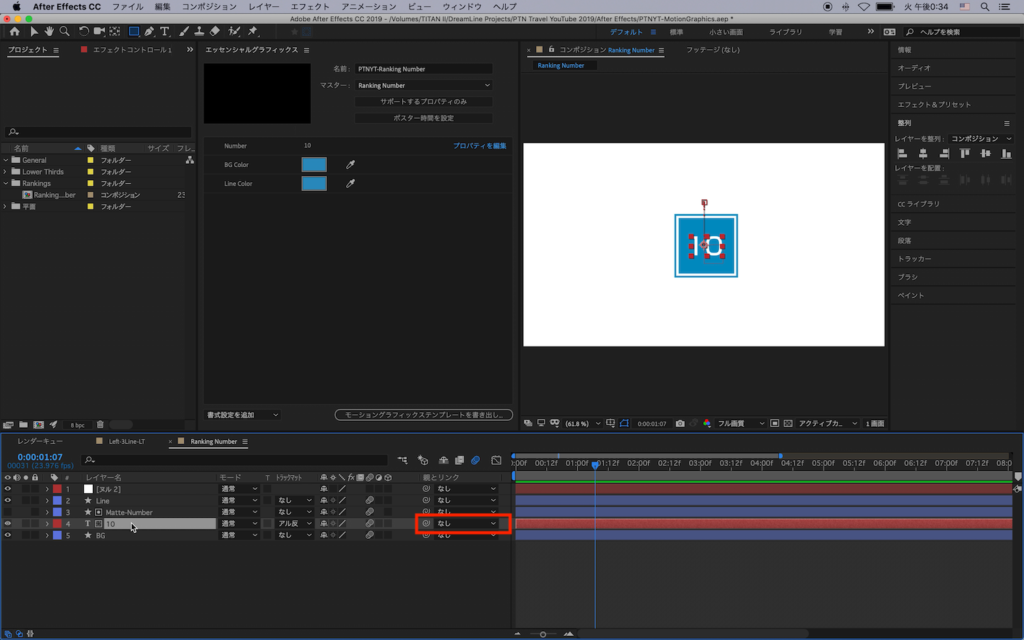
タイムラインに現れたら、「10」のテキストレイヤーを選択して、「親とリンク」から先程追加した「ヌル」を指定します。
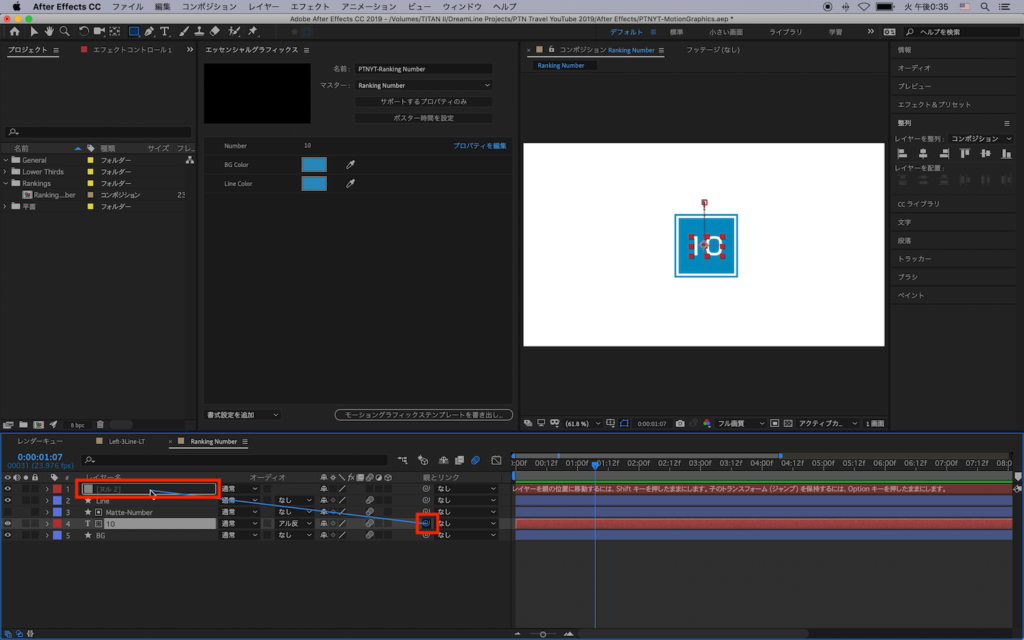
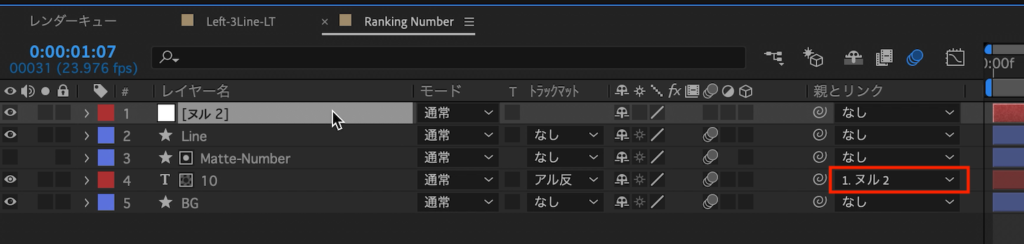
今度はヌルの「位置(ショートカットキー: P)」を選択して、エッセンシャルグラフィックスに追加しましょう。名称変更も合わせて行うと良いです。
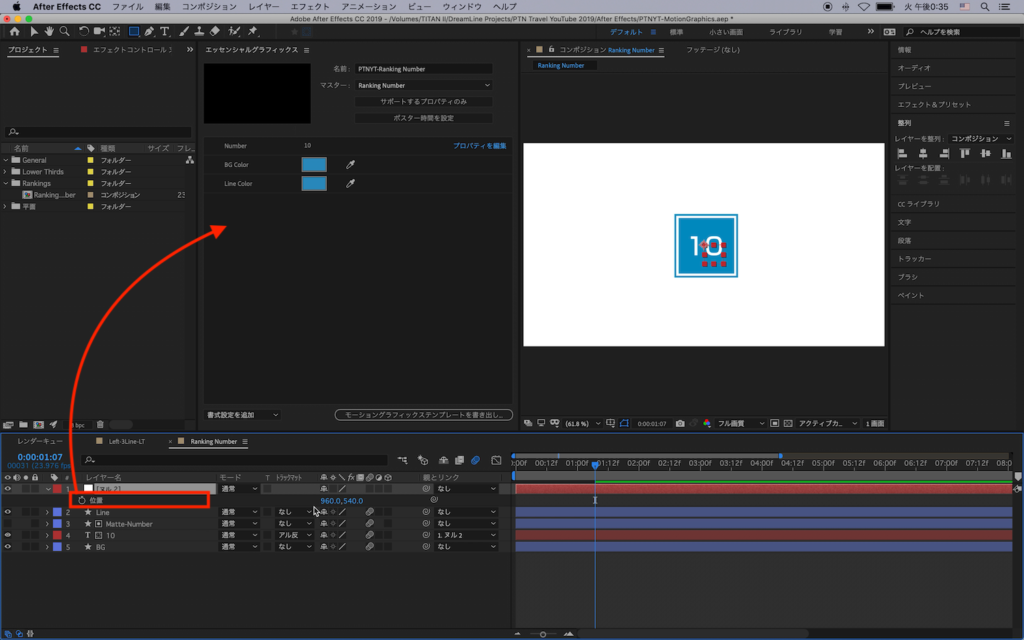
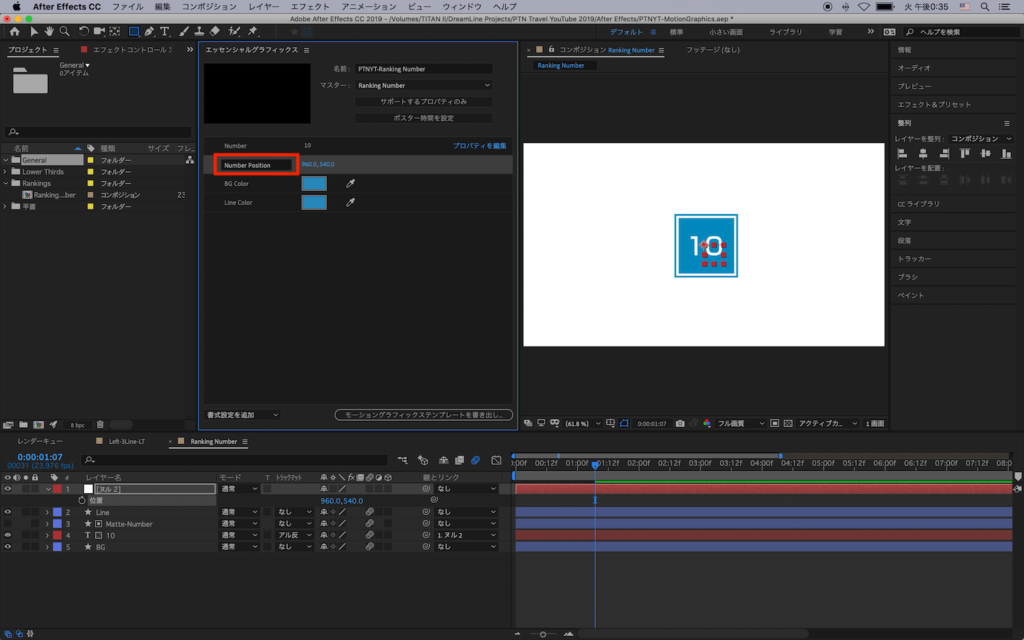
エッセンシャルグラフィックスの書き出し
プロパティを全て追加させたら、下部にある「モーショングラフィックステンプレートを書き出し」をクリックします。
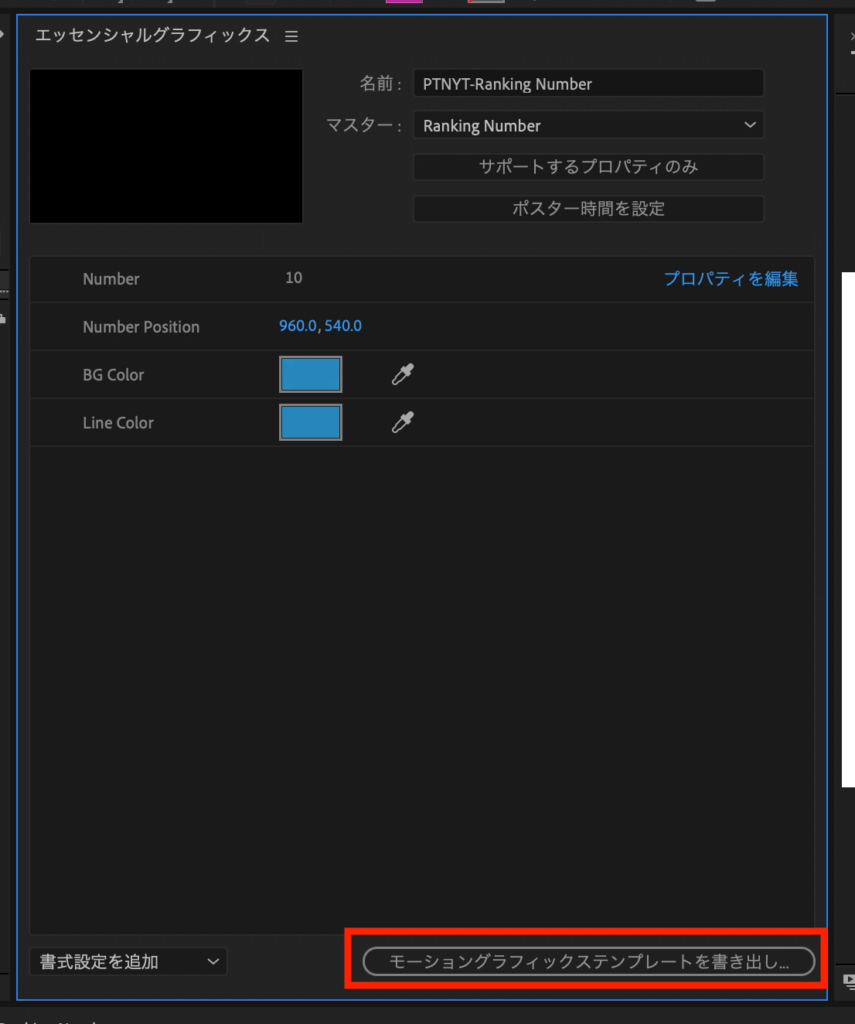
まだプロジェクトが保存されていない場合は「プロジェクトを保存しますか?」のウィンドウが現れるので「保存」をクリックします。
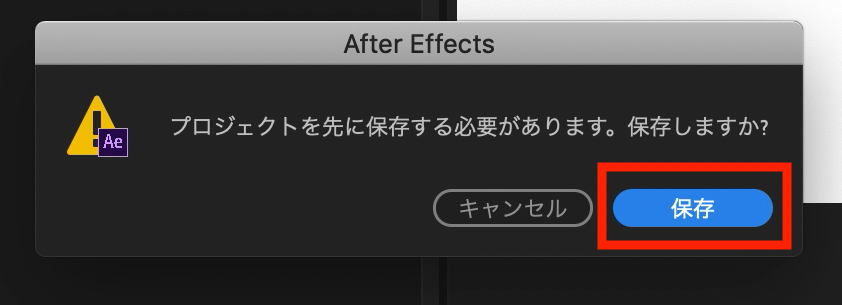
書き出しオプションでは主に保存先を指定します。使う頻度が多いものであれば、ローカルドライブに保存する「ローカルテンプレートフォルダー」を選択すると良いでしょう。「OK」をクリックしてテンプレートを保存しましょう。
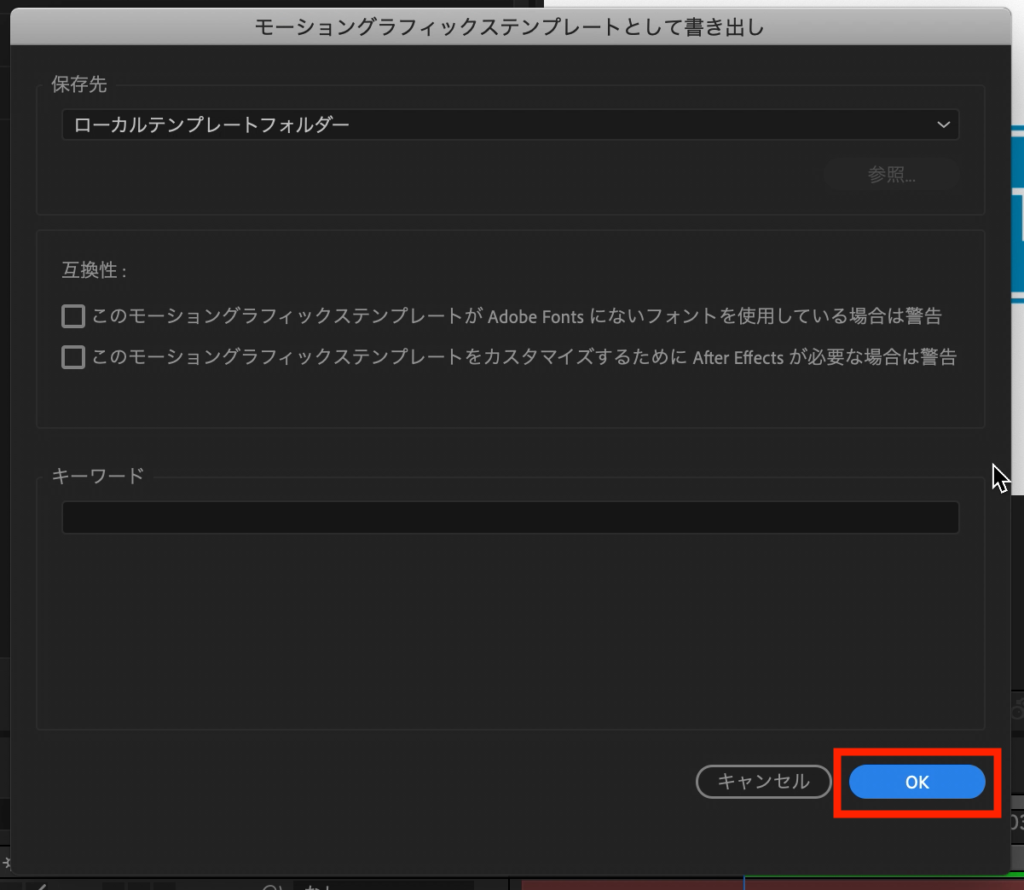
Premiere Proでの操作
作成されたテンプレートはCC2019移行であれば、Premiere Proが既に開いている状態でも読み込まれています。
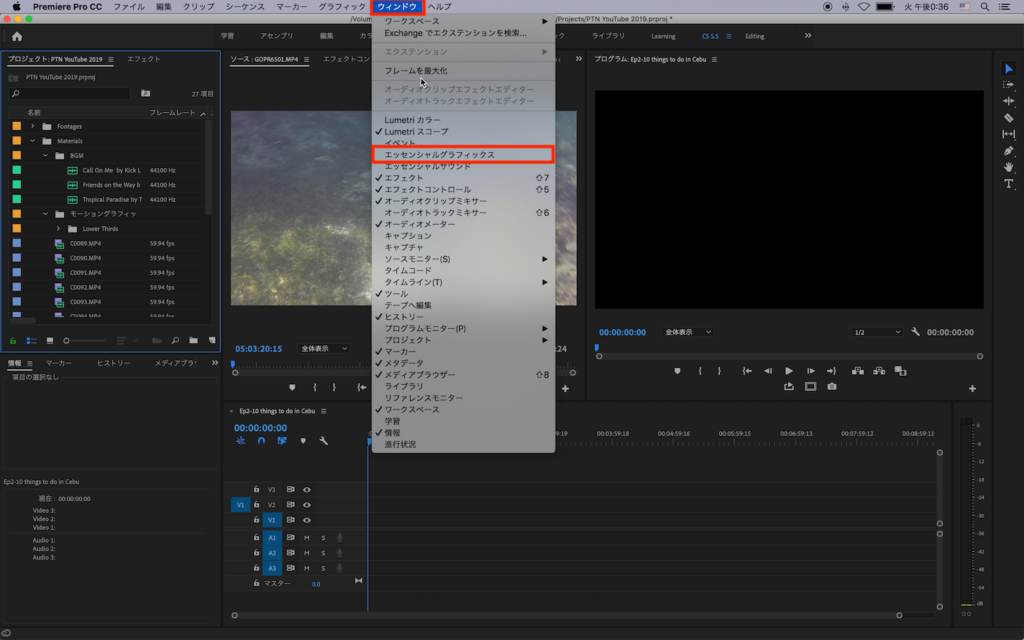
Premiere Proのエッセンシャルグラフィックスタブを開き、先程指定したテンプレートの名前を検索窓から入力していくと、すぐに利用できる様になっています。
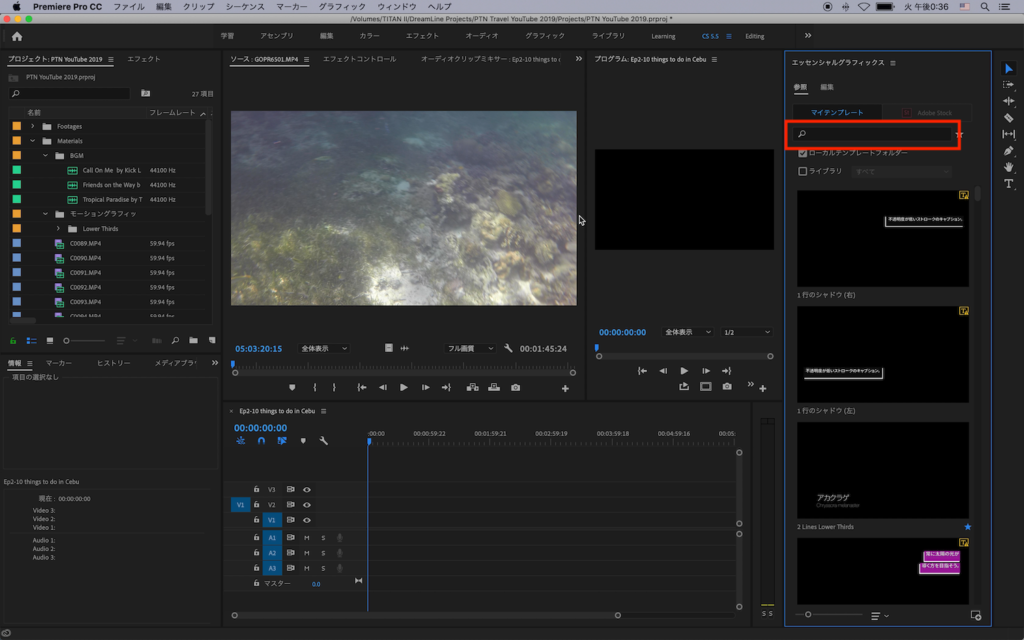
エッセンシャルグラフィックスのタブからテンプレートをシーケンスにドラッグ・アンド・ドロップすると、自動でプロジェクトウィンドウに「モーショングラフィックス」というビンが作成されます。
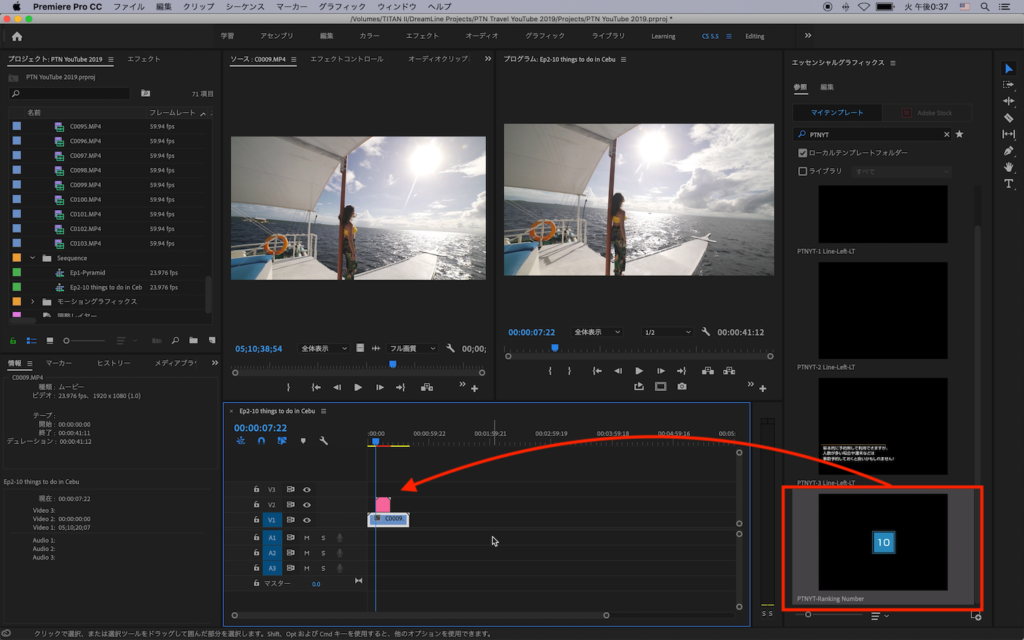
テンプレートを一度読み込んだ後で繰り返し使う場合は、エッセンシャルグラフィックスタブではなくて、プロジェクトウィンドウに読み込まれたものを利用するようにしましょう。エッセンシャルグラフィックスからまた追加すると、同じファイルを何度も読み込む事になります。
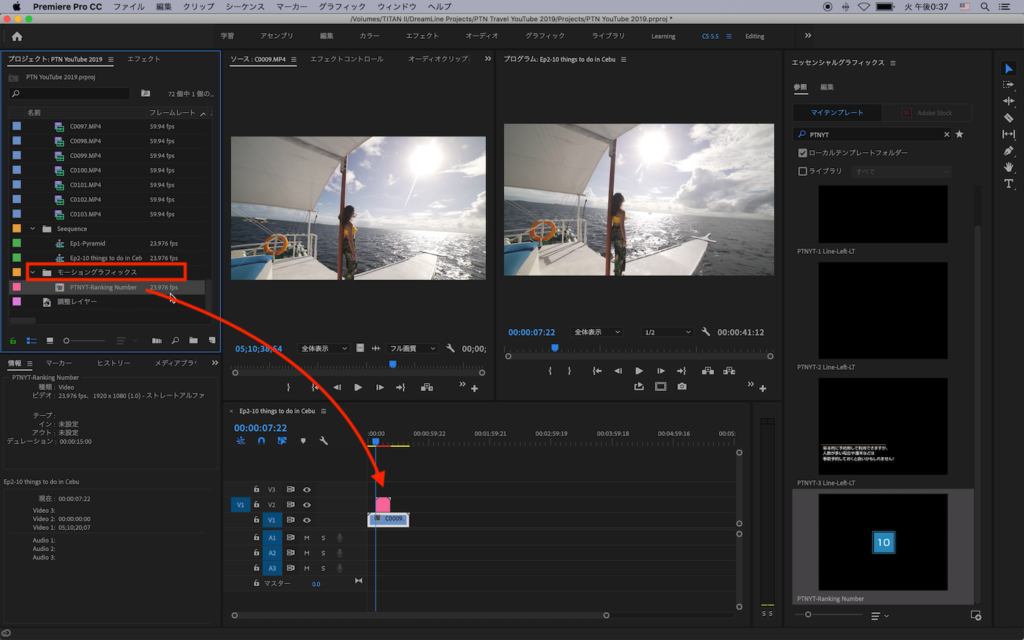
シーケンスに追加した後で、モーショングラフィックスのレイヤーを選択すると、エッセンシャルグラフィックスの「編集」タブでAfter Effectsで追加したプロパティが利用できるようになります。
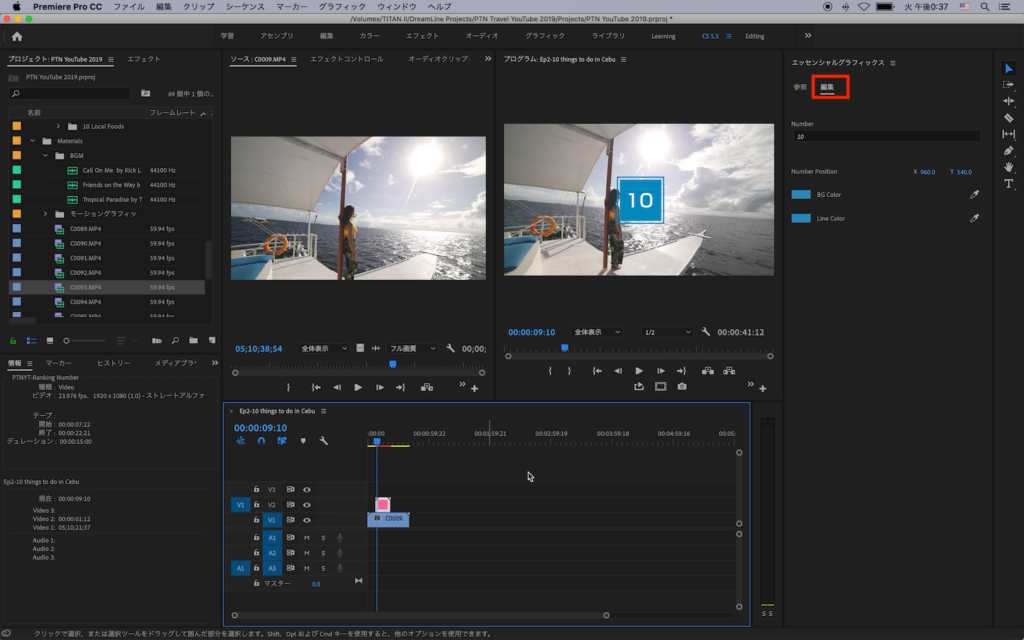
試しに元のテンプレートをPremiere Proでいじってみましょう。
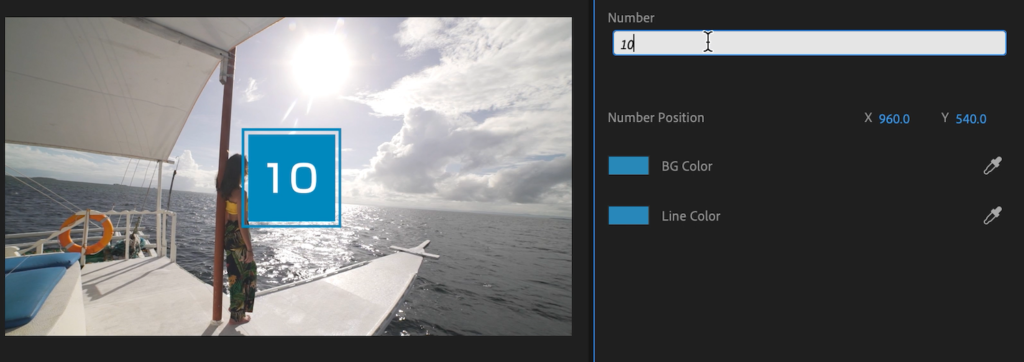
「10」の数字を「1」に変更すると、文字がずれるので、ヌルレイヤーで指定した「Number Position」のX軸を動かして中央にさせます。
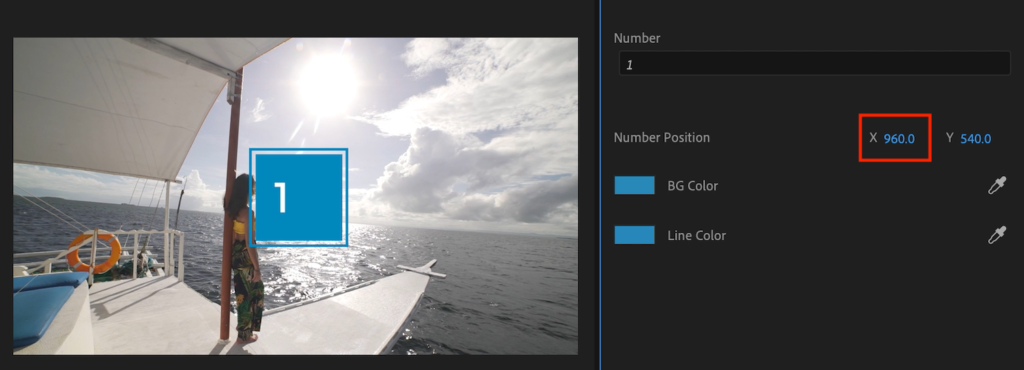
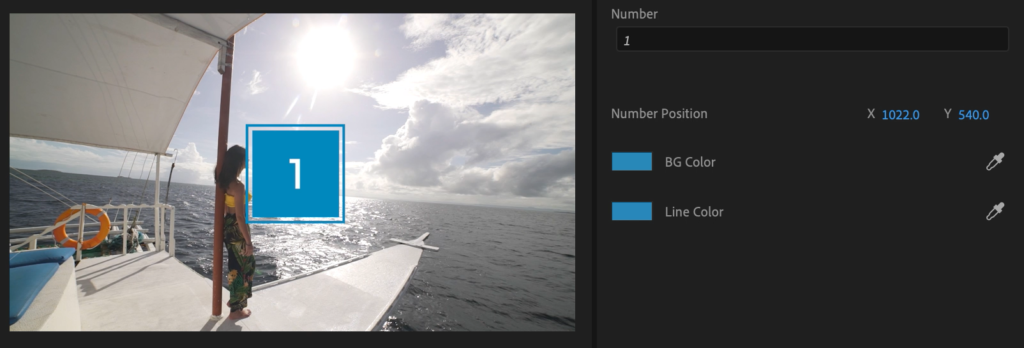
そして、背景色と枠線のカラーパレットをクリックして色を変更してみました。
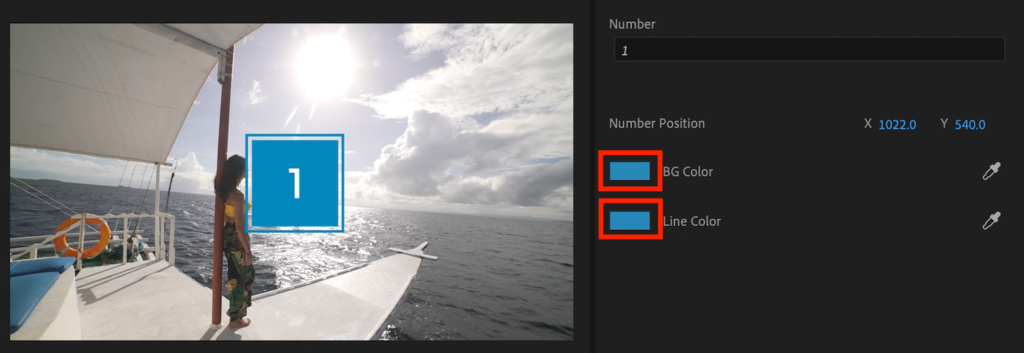
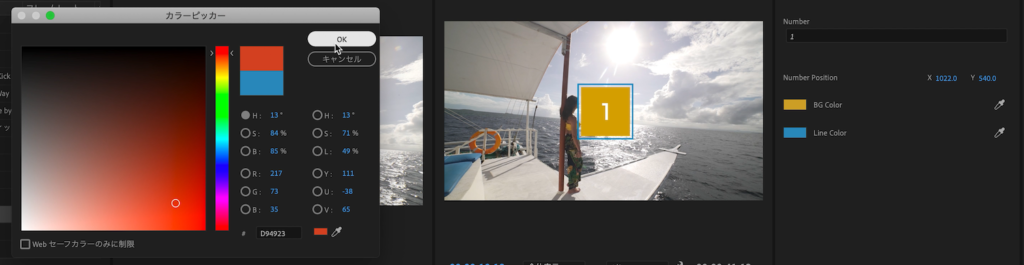
この様にAfter Effectsで制作したアニメーションはそのまま、一部のコンテンツを修正することが出来るようになりました。
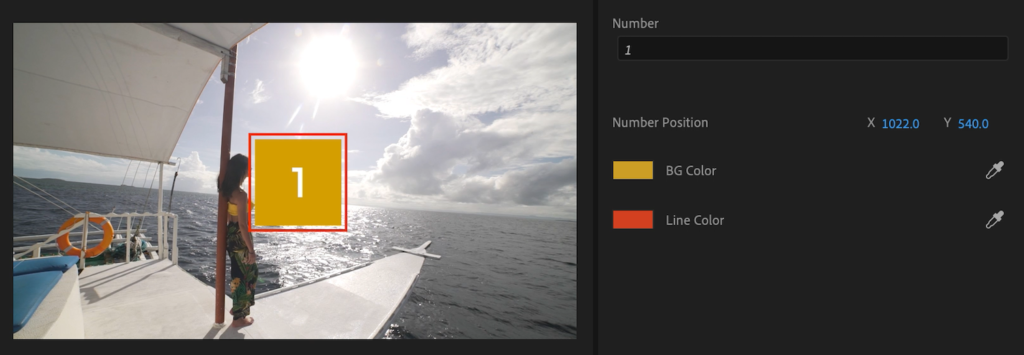
Premiere Proで同じ設定のまま使いまわしたい場合は、シーケンス上でコピー・ペーストを行えば大丈夫です。
今回は結構シンプルにAfter Effectsのプロジェクトをエッセンシャルグラフィックスのテンプレートに変換しましたが、プロパティを色々付け足す事によって、さらに複雑な設定を行うことが出来ます。テンプレート化する事で、テキストアニメーションなどの手間も少なくなるので、オススメですよ!
After EffectsのテンプレートならMotion Array!

Motion ArrayではAfter EffectsやPremiere Pro、Final Cut Proなど様々な映像編集アプリに対応したテンプレートが使い放題のサービスです。年間249.99ドルでハイクオリティなタイトルアニメーションやロゴ、トランジションのほか、ロイヤリティーフリーのBGMや効果音が好きなだけ利用できます。映像コンテンツのクオリティを上げたい方はぜひチェックしてみてください。
(MIKIO)





