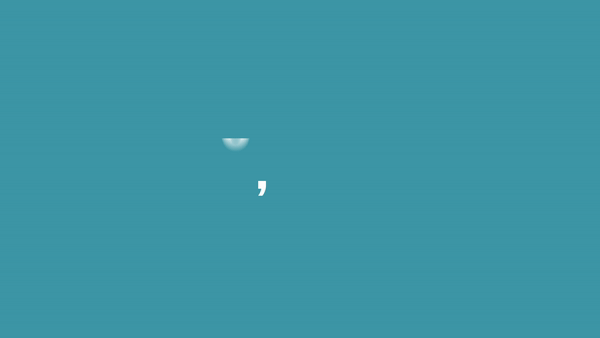[Premiere Pro] キーフレームをいじって、簡単なアニメーションを作ってみよう!
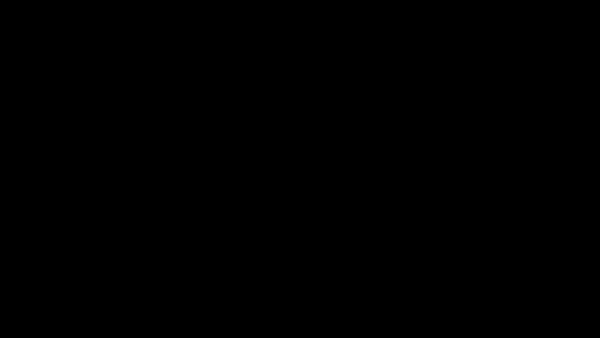
Adobe Premiere Proは世界で良く使われるノンリニア編集アプリ。
その機能やツールの多さから主に実写の映像を編集するソフトウェアとして利用されることがほとんどだと思いますが、After Effectsなどで使われるキーフレームも搭載されていることから、テキストや素材をアニメーションとして動きをつけることができます。
アニメーションやモーショングラフィックスに特化しているAfter Effectsと比べると機能は制限されるものの、決して作れない訳では無いので、シチュエーションやプロジェクトの規模によってはPremiere Proで完結するというのも一つの手です。
Premiere Proではシーケンス(タイムライン)またはプログラムウィンドウに映像やテキスト、シェイプ、などのオブジェクトを追加し、素材をダブルクリックしてソースウィンドウのタブ一覧から「エフェクトコントロール」からその素材のキーフレームを付け足すことが出来るようになります。
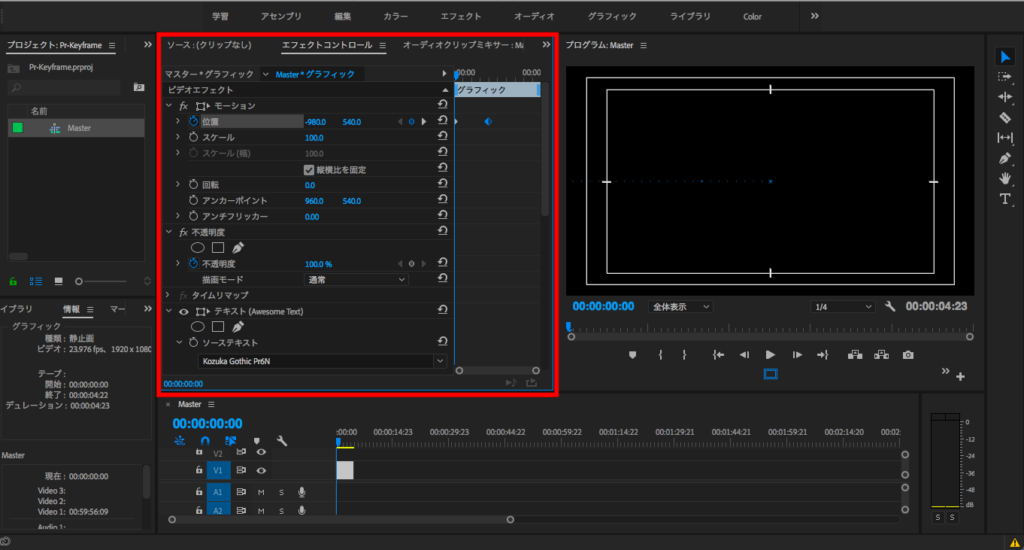
タイムライン上でキーフレームを追加・編集出来るAfter Effectsと比べると少し使いづらいと感じるかもしれませんが、使えるプロパティは「位置」、「スケール」、「回転」、「アンカーポイント」、「不透明度」と共通する項目があります。
また使うエフェクト等によって独自のプロパティが用意されており、より細かい演出を付け足すことも出来ます。
エフェクトコントロールの表示
簡単に試せるようにまずはテキストレイヤーを使用してキーフレームを追加してみましょう。
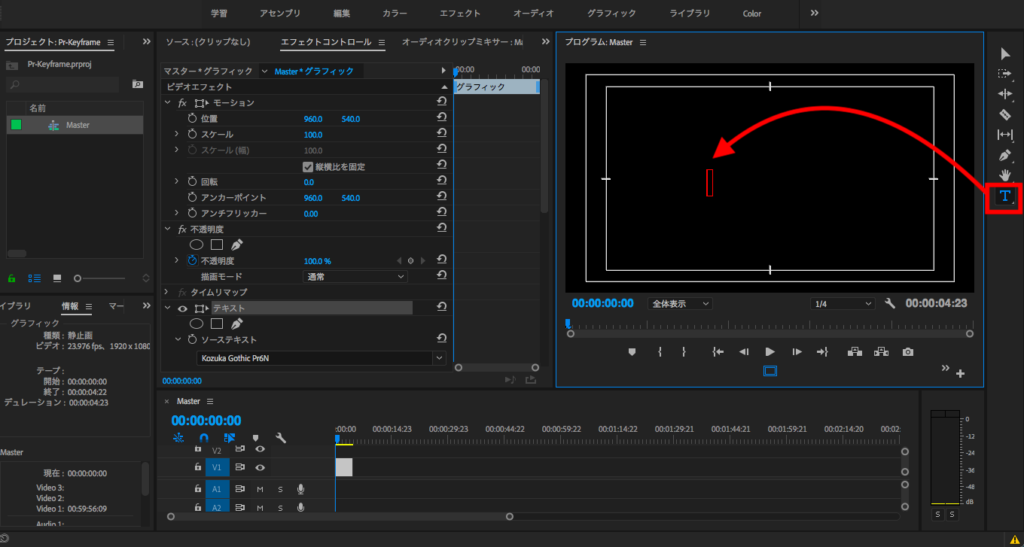
筆者はPremiere Pro CC 2018を使用しているので、ツールメニューの「テキストツール」から文字を簡単に挿入することが出来ますが、CS6などの古いバージョンを使用している場合は上部メニューの「ファイル」、「新規」、「タイトル(CC2018以降はレガシータイトル)」からテキストレイヤーを追加することが出来ます。
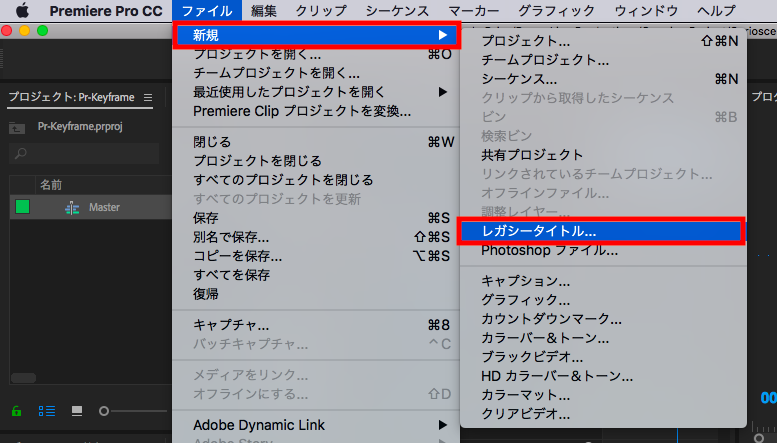
テキストをシーケンスに挿入した後でレイヤーを選択し、ソースウィンドウのエフェクトコントロールを開きます。
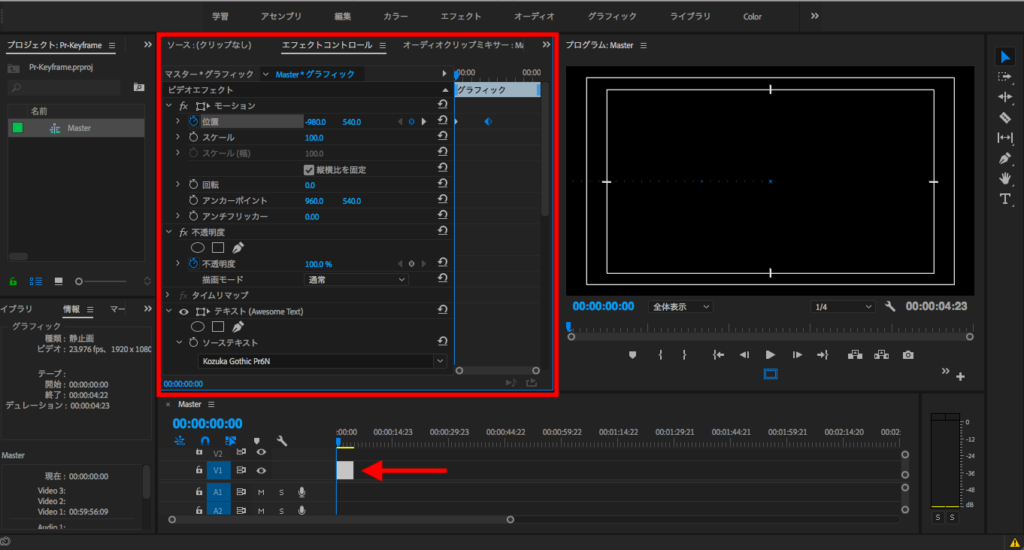
もしデフォルトでタブが表示されない場合は上部メニューの「ウィンドウ」から「エフェクトコントロール」をクリックすると出現します。
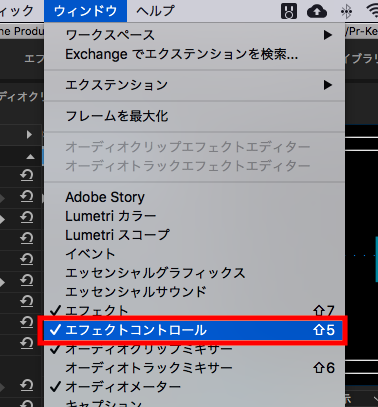
「ビデオエフェクト」の欄で「モーション」、「不透明度」の項目がありますが、そこでレイヤーのトランスフォームを行うことが出来ます。
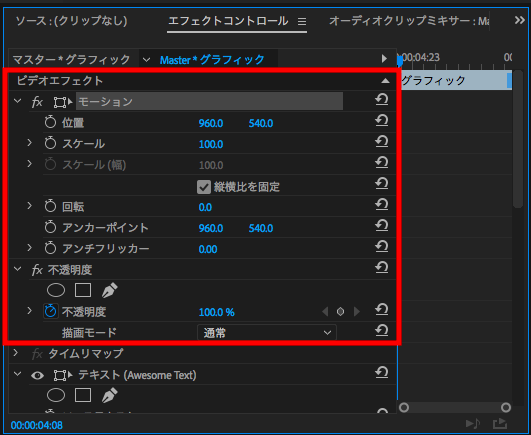
注意するべきことはシーケンスで設定されている素材のデュレーション(尺)によってビデオエフェクトのキーフレームを追加できる範囲が決まるので、長めのアニメーションなどにしたい場合は一度シーケンスで素材の長さを伸ばした後でキーフレームを追加し、レザーツールを使用して長さを調整すると良いでしょう。
キーフレームの追加
テキストを画面の中央に配置し、エフェクトコントロールまたはシーケンスのタイムインディケーターを2秒に移動させ、「位置」のストップウォッチアイコンをクリックしてキーフレームを追加します。
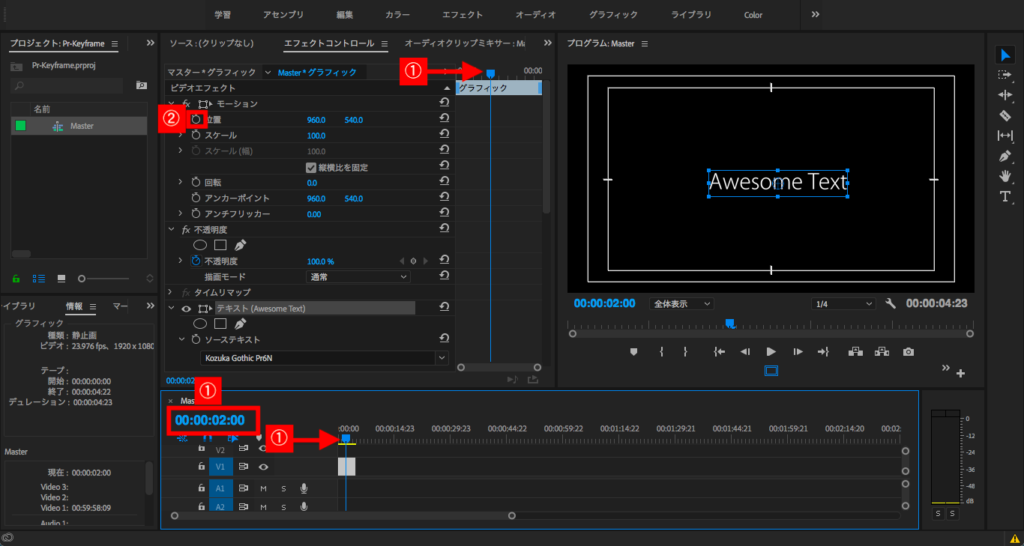
そして0秒にインディケーターを動かして、「位置」を選択した状態でプログラムウィンドウでテキストレイヤーを動かすか、XまたはY軸を使用して好きな位置に動かしていきます。すると自動でキーフレームが追加されるようになります。これでオブジェクトが移動するアニメーションが作られました。
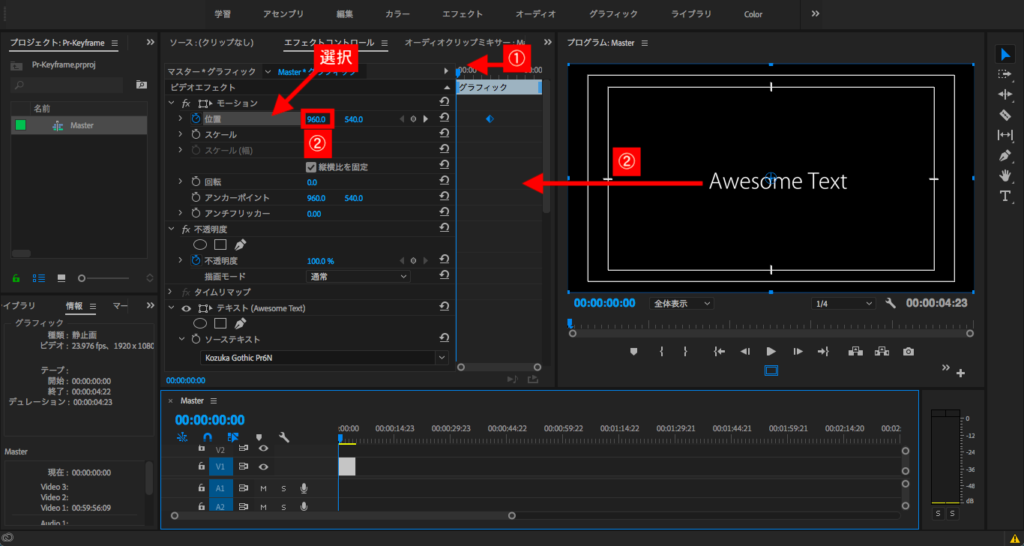
CC 2018年以降のバージョンではテキストツールが強化されたこともあり、テキストの項目で別途位置や不透明度などのプロパティを利用できますが、今回はそちらは利用せず紹介しています。
スケールや回転、不透明度も同じようなやり方でキーフレームを追加する事が出来るものの、スケールについてはベクターが利用できるAfter Effectsと違って、ラスターになっているのでスケールを大きくしすぎると、画質が劣化してしまうので注意が必要です。
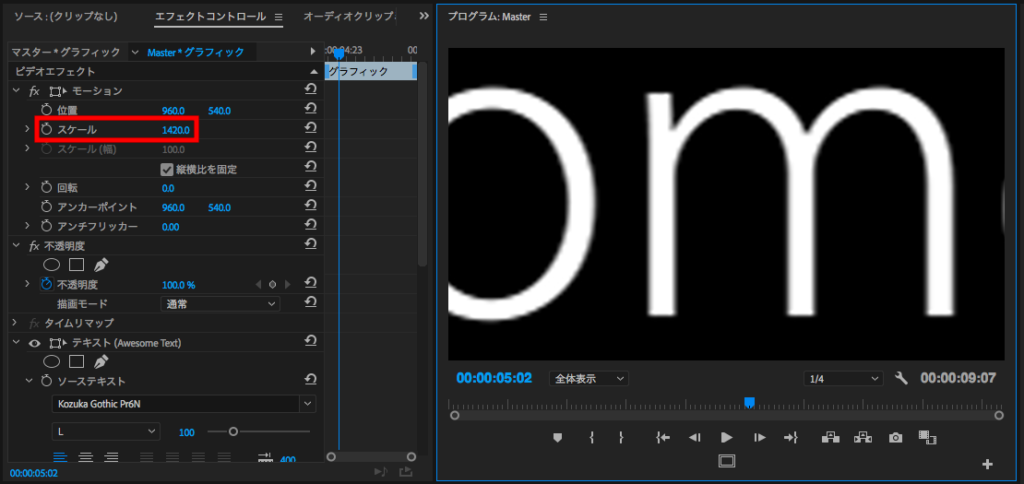
他のプロパティやツールバーにあるシェイプレイヤーを使用して組み合わせて作ってみたアニメーションがこちら。
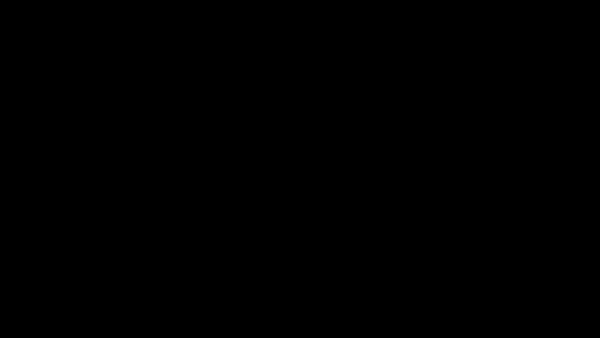
テキストレイヤーには位置、回転、スケールを長方形のレイヤーには位置と不透明度を使ったシンプルなものになっています。
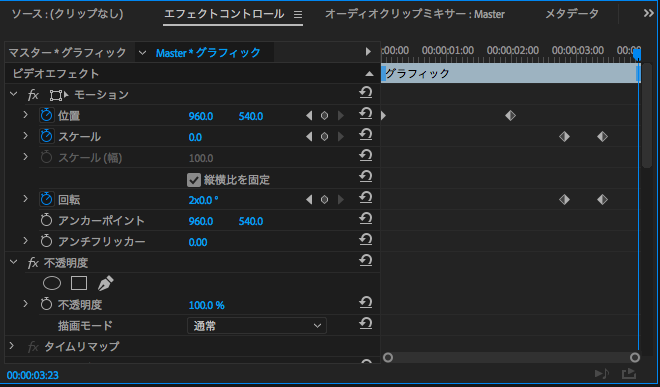
位置や回転はAfter Effectsと同じように数値を入力またはスクラブを利用することで変更できますが、スケールには若干の違いがあります。360度以降の2周、3周・・などの1周する数を指定する場合は数値をダブルクリックして入力画面を表示させた後で「2×0.0」のように入力する必要があります。
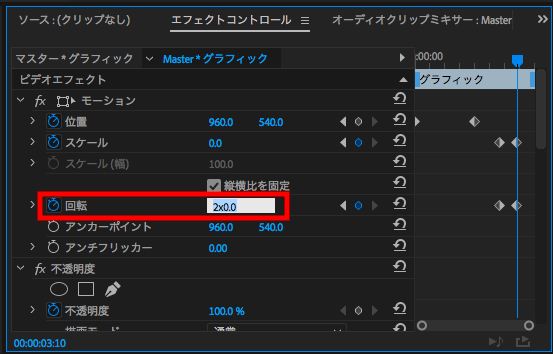
キーフレームの移動、削除

キーフレーム間の移動はキーフレームのプロパティを選択し、ダイアモンドアイコンの左右にある三角形の矢印をクリックすることで移動させることが出来ます。また複数のキーフレームを移動させる場合はキーフレームを選択して好きな位置に変更するだけで大丈夫です。
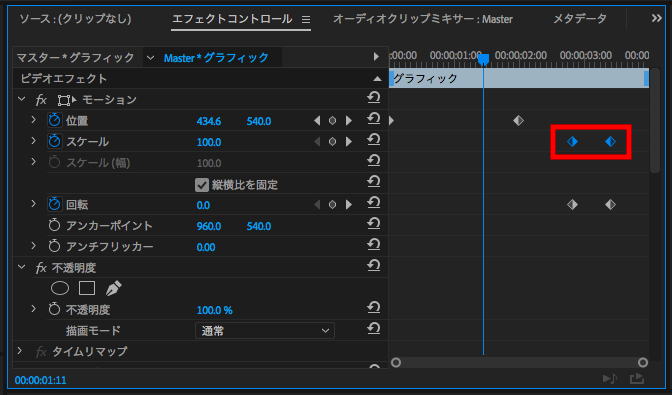
削除は削除したいキーフレームを選択して「Delキー」を押すだけ。またコピーペーストも利用できるので色々使ってみると良いでしょう。
キーフレームの操作はAfter Effectsに比べるとショートカットが使えない、複数レイヤーのキーフレームが確認ができないなどの不便さが出てきますが、これさえ覚えればモーショングラフィックスも作れなくはないです。
他にもイージングを付け足すなど高度な設定を行うことが出来ますが、これはまた次回の機会に紹介したいと思います。シンプルなタイトルやトランジションなどには役に立つと思うので、色々遊んでみてはいかがですか?
(MIKIO)