[Premiere Rush] 作成したエッセンシャルグラフィックスをRushで使用する方法
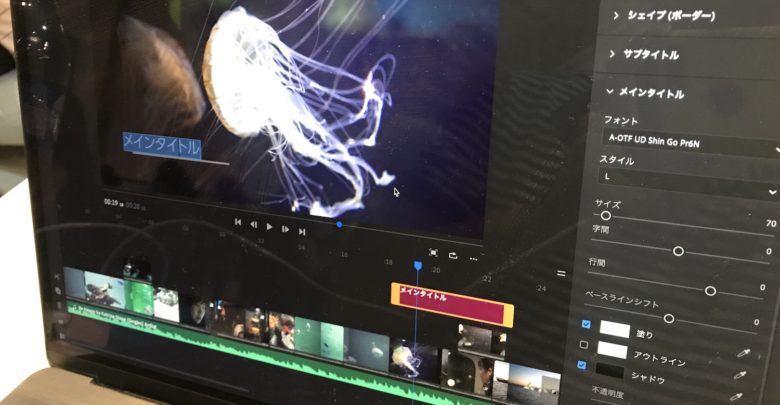
Adobe Premiere Rushは映像編集アプリで有名なPremiere Proに似せつつ、iPadやiPhoneなどのモバイルデバイスでの編集を可能にする独立したアプリ。
また、Premiere Proとの互換性があり、Rushで編集したプロジェクトはPremiere Proに引き継いで編集を続けることも出来るので、使い方次第では便利なアプリになります。
Premiere Rushはクリップのトリミングやトランジション、グレーディングなどの編集に必要な機能はある程度揃っているものの、スケール、位置や回転のプロパティを使用してキーフレームを追加するモーションの機能は搭載されておらず、テキストアニメーションといった動きのある素材はPremiere Rush単体では制作できません。
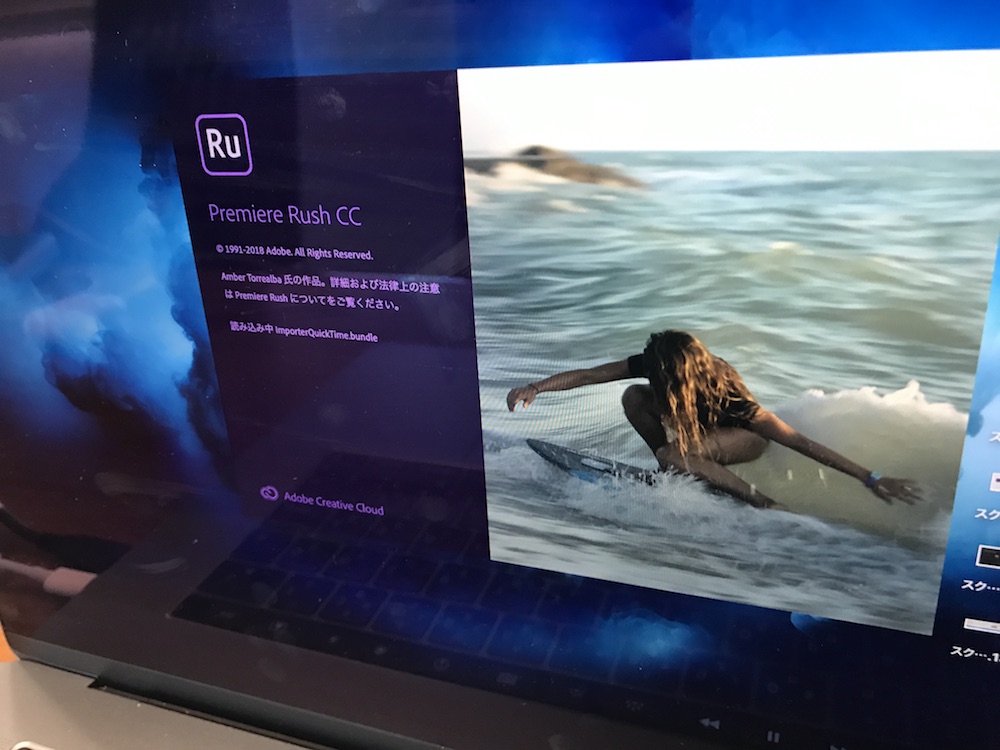
しかし、エッセンシャルグラフィックス(Essential Graphics)を使用すれば、Premiere Proで制作したようなタイトルやアニメーションを追加する事が可能です。
エッセンシャルグラフィックスはAfter EffectsやPremiere Proで作成したモーショングラフィックスをテンプレートとして書き出せる便利な機能。主にAfter Effectsで制作した物をテキストや色、位置などのプロパティをPremiere Pro調整するのが、主流な方法です。
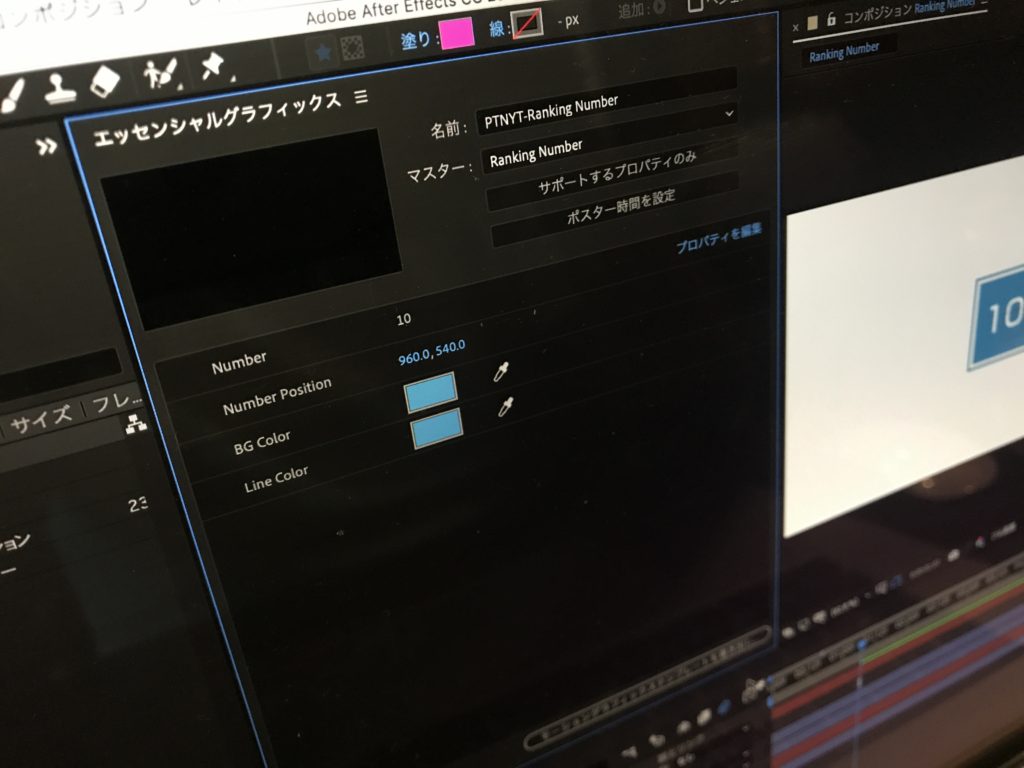
そんなPremiere Rushにもエッセンシャルグラフィックスが使用可能なのですが、注意しなくてはいけないのは現バージョン(Ver.1.0.4)ではAfter Effectsで作成されたものは対応しておらず、Premiere Proのエッセンシャルグラフィックスのみ対応しているという事。
またPremiere Proで制作されたものであっても、マスクなど一部エフェクトは対応していないので、注意が必要です。(追記 6/7/2019: Premier Rush 1.1.0以降のデスクトップ版であればマスクが対応しました)
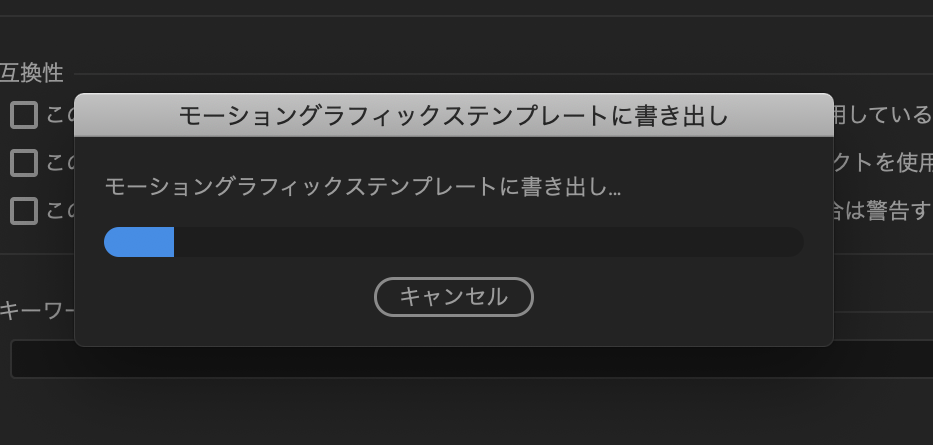
今回のチュートリアルではPremiere ProでRushで対応しているアニメーションを使用してエッセンシャルグラフィックスを制作し、Premiere Rushで読み込んでみましょう。
Premiere Proでテキストタイトルをデザイン
アニメーションを自作するにはPremiere Proが必要です。Premiere Proを開き、新規プロジェクトとシーケンスを作成しましょう。筆者のシーケンス設定では「DSLR 1080 24p」にしています。
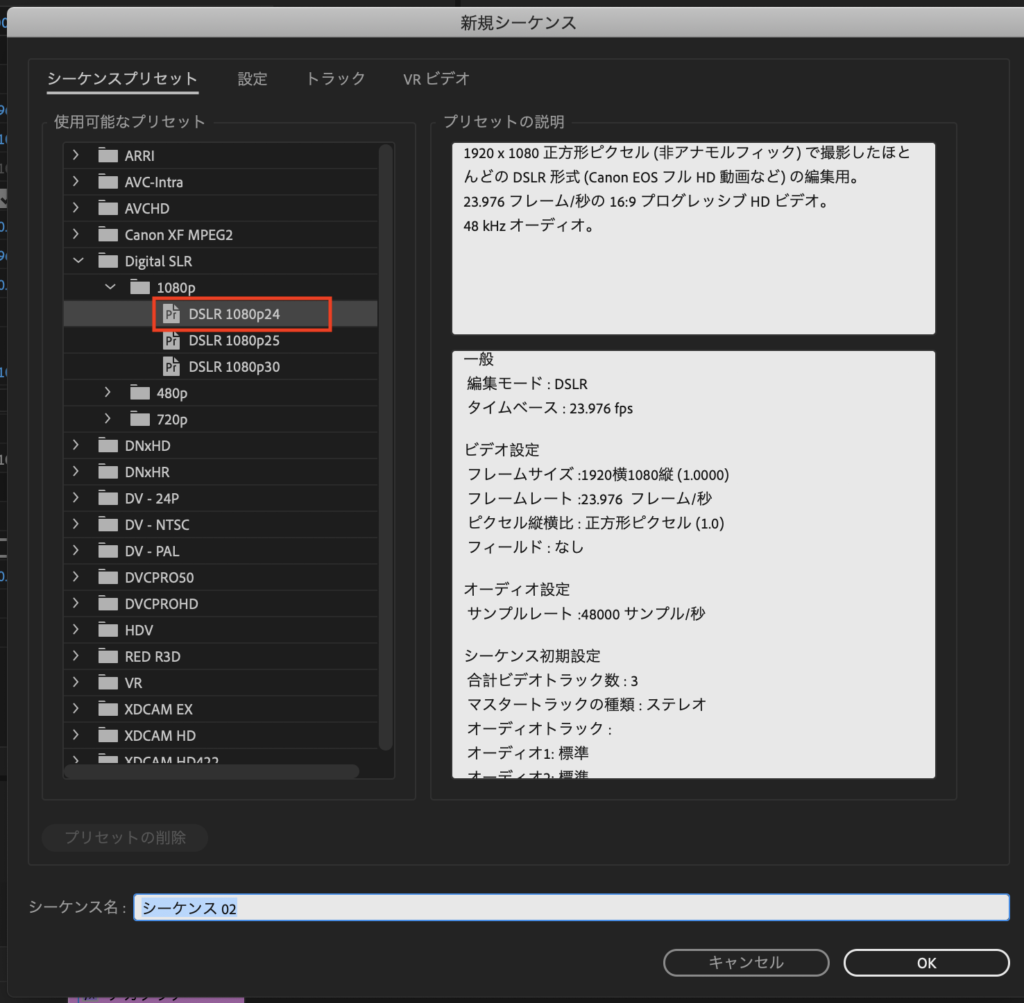
今回はシンプルに「位置」と「スケール」のプロパティを使用してテキストアニメーションを作ります。ちなみに筆者は操作がしやすいように、Premiere Proの表示モードを「グラフィック」にしています。
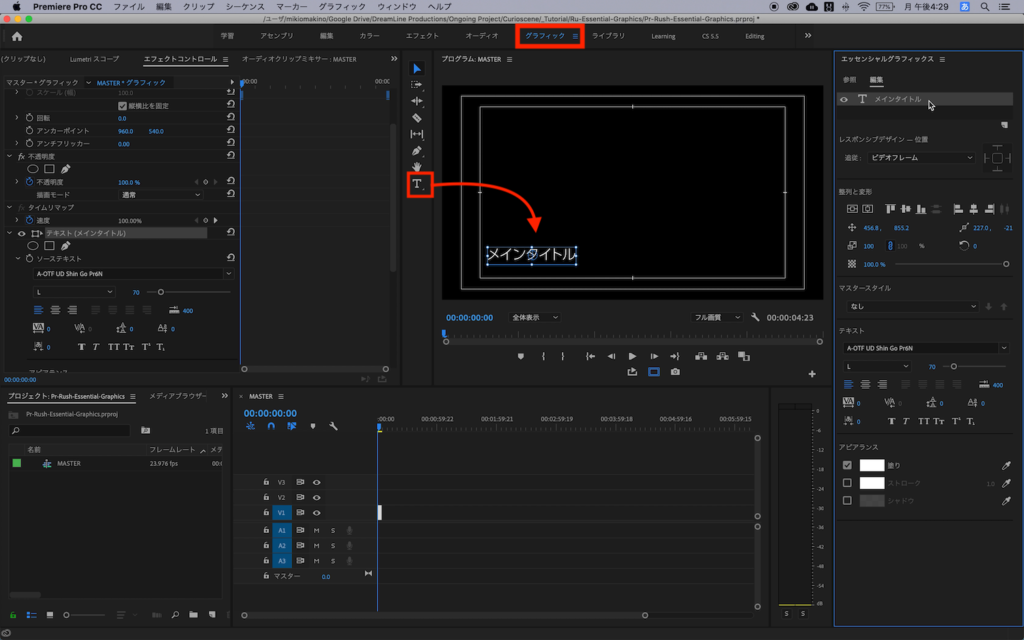
ツールバーからテキストツールを選択し、「メインタイトル」と「サブタイトル」部分になるテキストを追加します。また、「サブタイトル」のフォントサイズを小さめにしました。
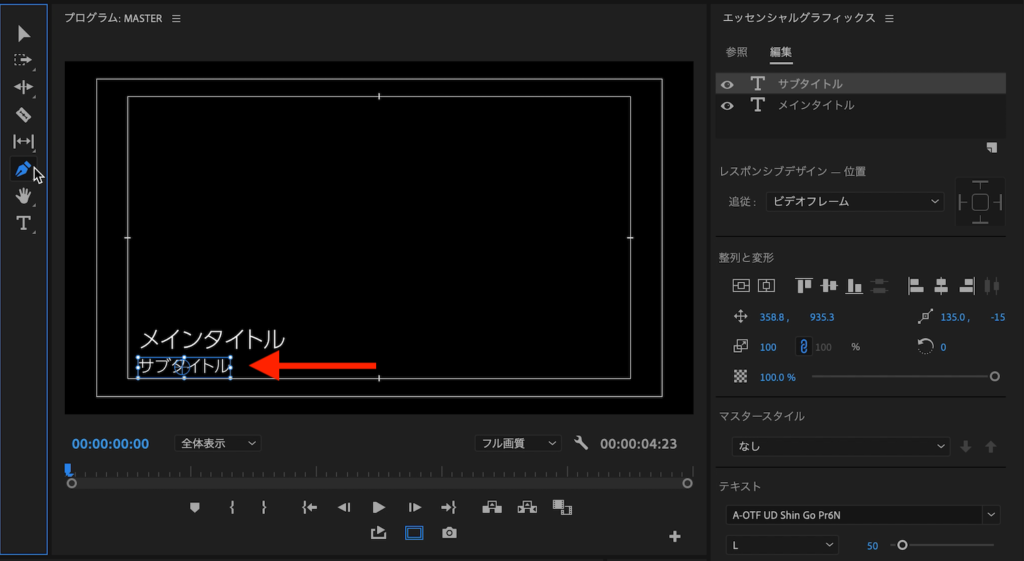
「メインタイトル」と「サブタイトル」の間にボーダーを加えましょう。ツールバーからペンツールの右下を長押しで長方形ツールを選択し、タイトルの間に細い長方形を追加します。
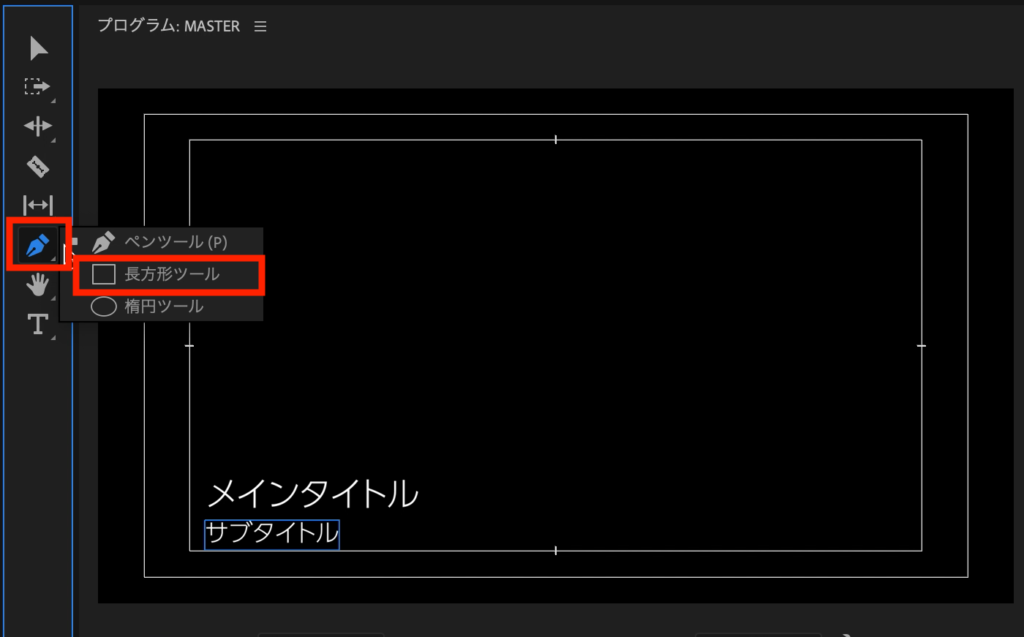
Rush側で後から色を変更できるので、ひとまずグレーに設定しておきました。
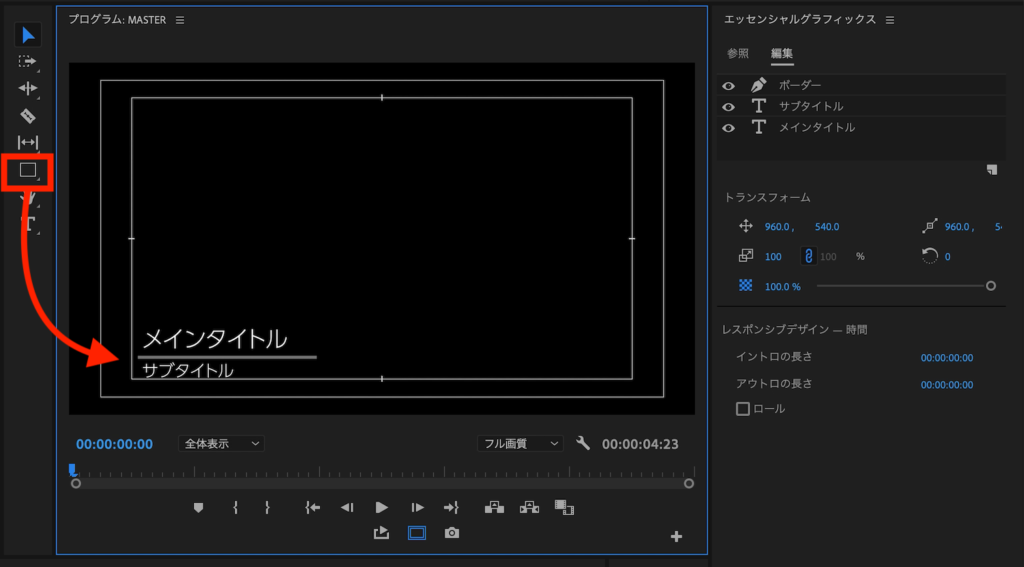
またクリップとテキストが馴染まないように、メインタイトルとサブタイトルにシャドウを付け足すと良いかもしれません。
アニメーションを追加
長方形には「スケール」、2つのテキストには「位置」のプロパティを使用してキーフレームを追加していきます。
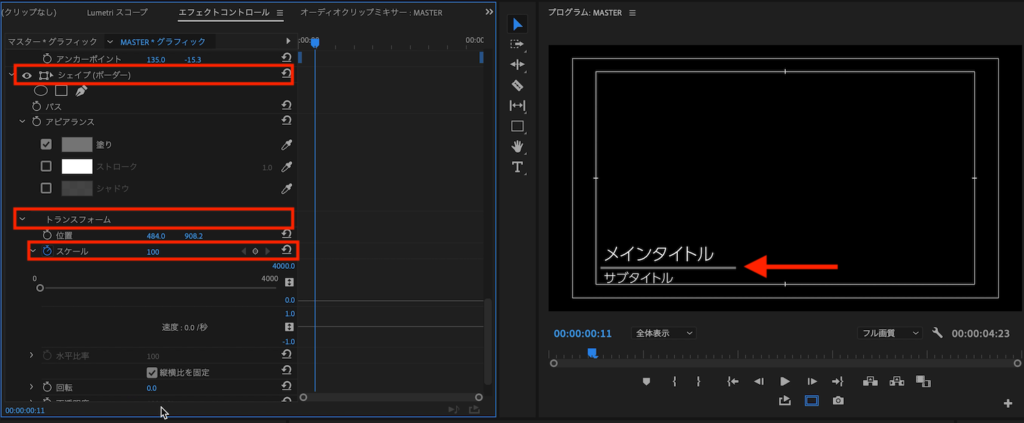
まずはシェイプから。先程追加した長方形を選択して、「スケール」の項目を展開します。
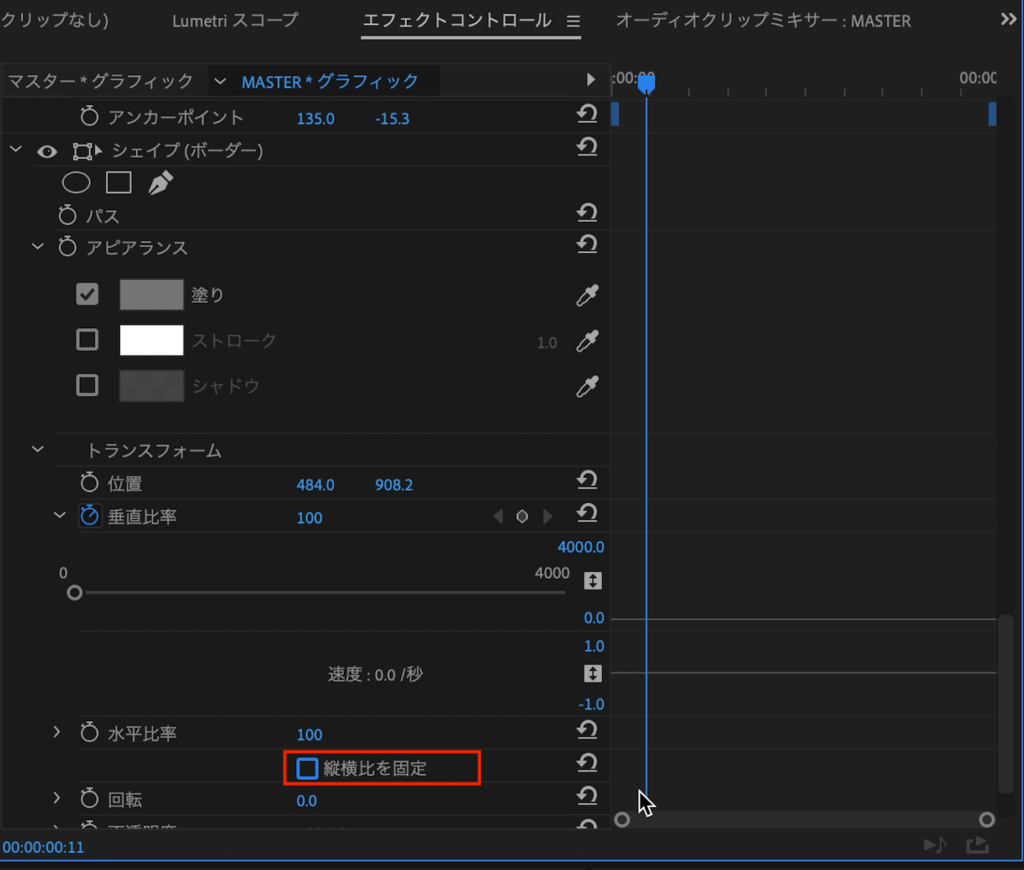
その中にある「縦横比を固定」のチェックを外し、「水平比率」のストップウォッチアイコンをクリックして、現在の状態をキーフレームに保存します。
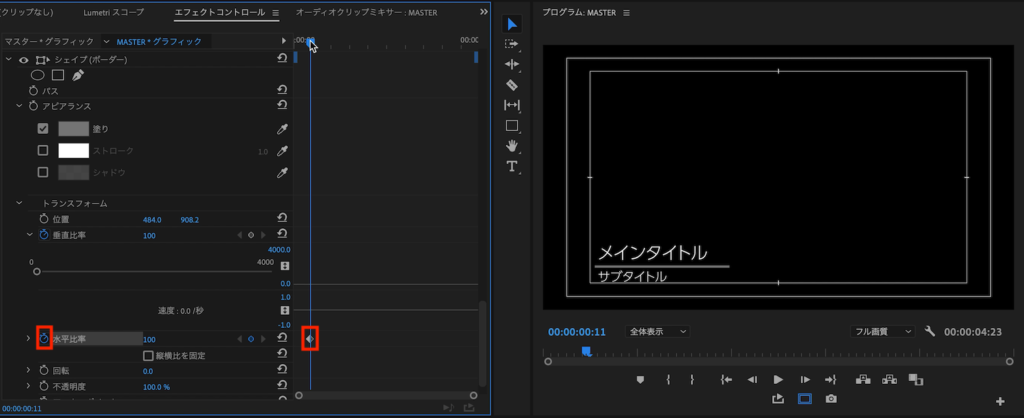
今度はタイムインディケーターを0秒に移して「水平比率」の数値を「0」に変更します。
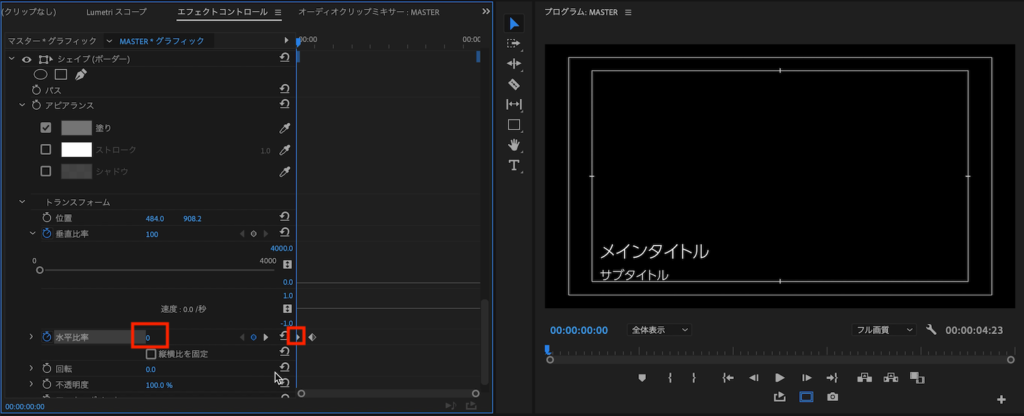
次にテキストです。メインタイトルとサブタイトルの「位置」をストップウォッチアイコンをクリックして現在の状態をキーフレームに保存します。
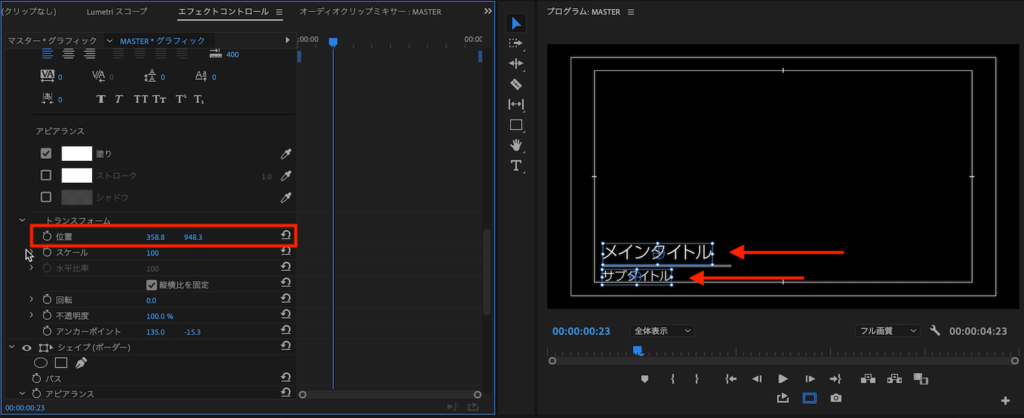
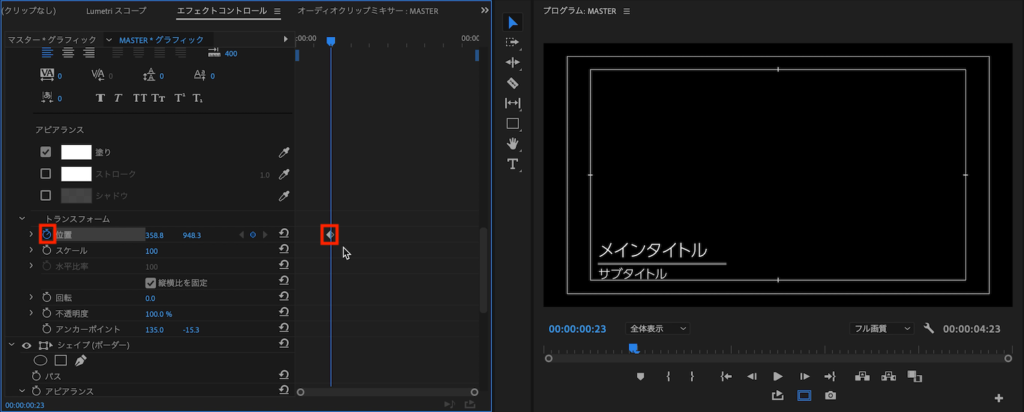
同じ様に0秒にタイムインディケーターを動かして、2つのテキストがフレーム左側から現れるようにしましょう。テキストが長いとはみ出る可能性があるので、フレームから遠い位置に設定することをオススメします。
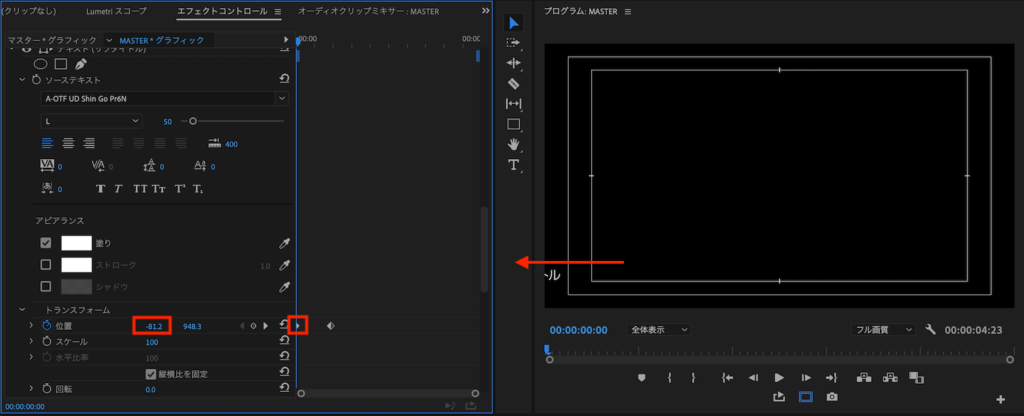
バラバラのタイミングでアニメーションが動くように、それぞれのキーフレームをずらしていきます。筆者は横線が展開した後でメインタイトル、そしてサブタイトルが現れるように調整しました。
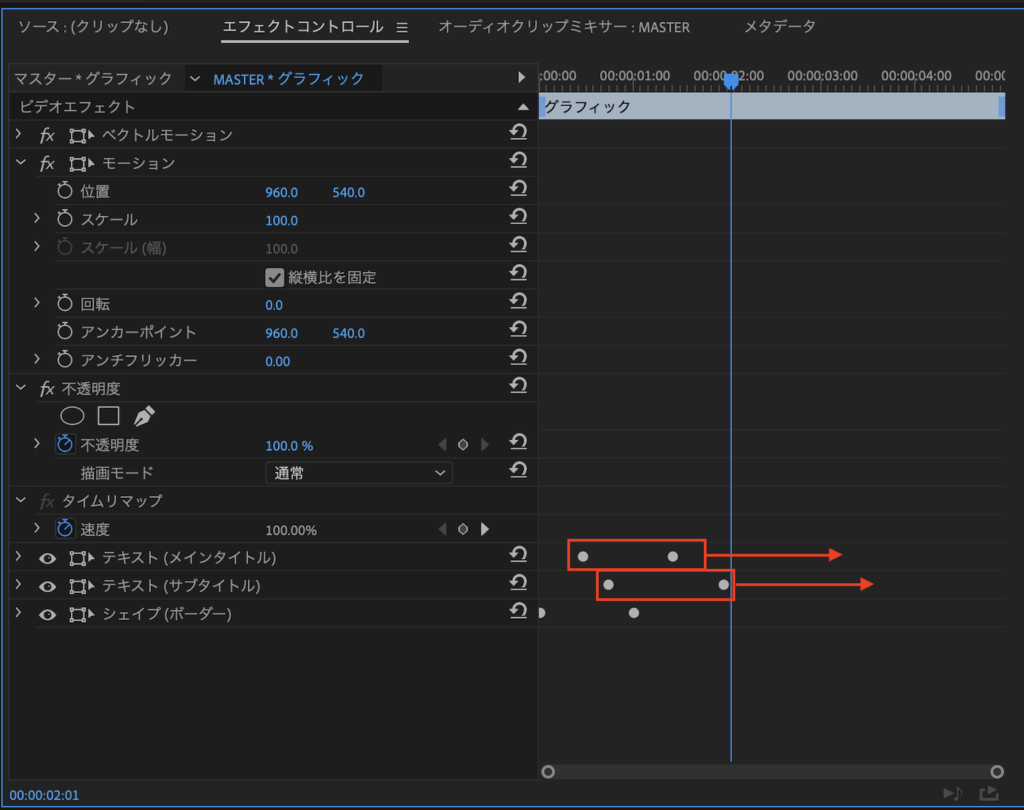
そして自然なアニメーションにするために、最初のキーフレームを選択して右クリック、「時間補間法」、「イーズアウト」。最後のキーフレームには「イーズイン」を選択して、イージングを加えます。
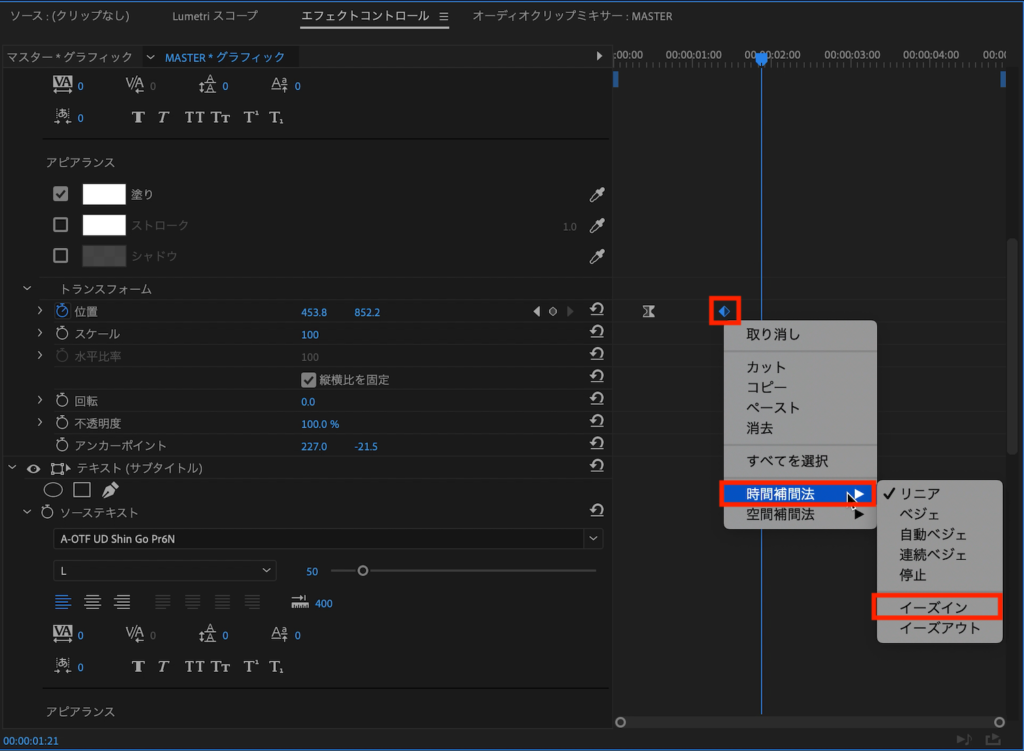
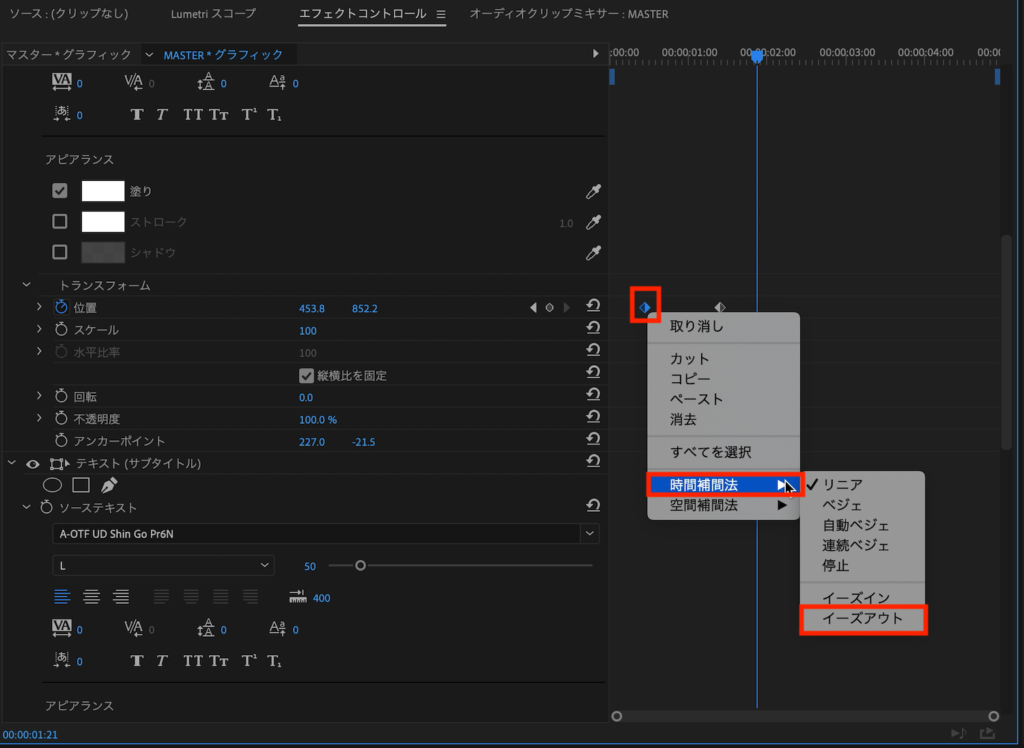
より細かく設定するにはグラフエディタも使用すると良いでしょう。
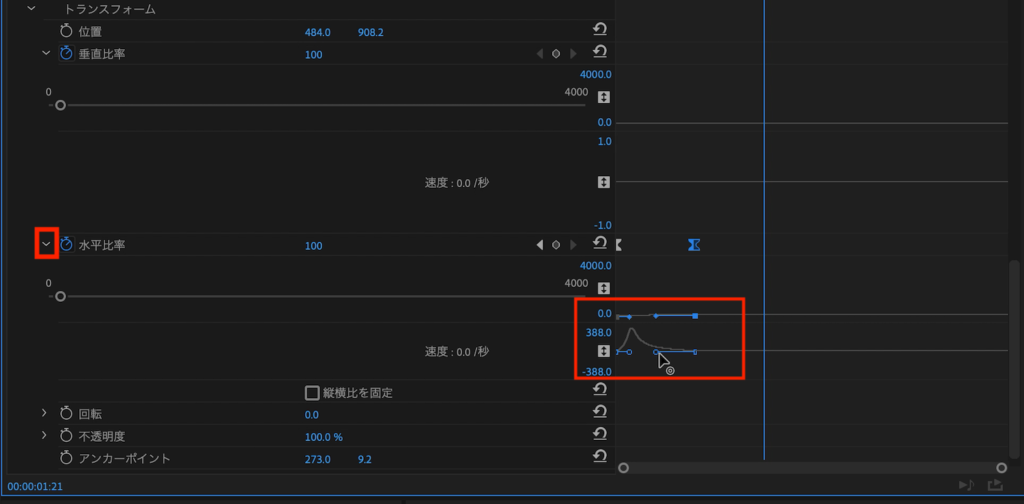
テンプレートとして書き出し
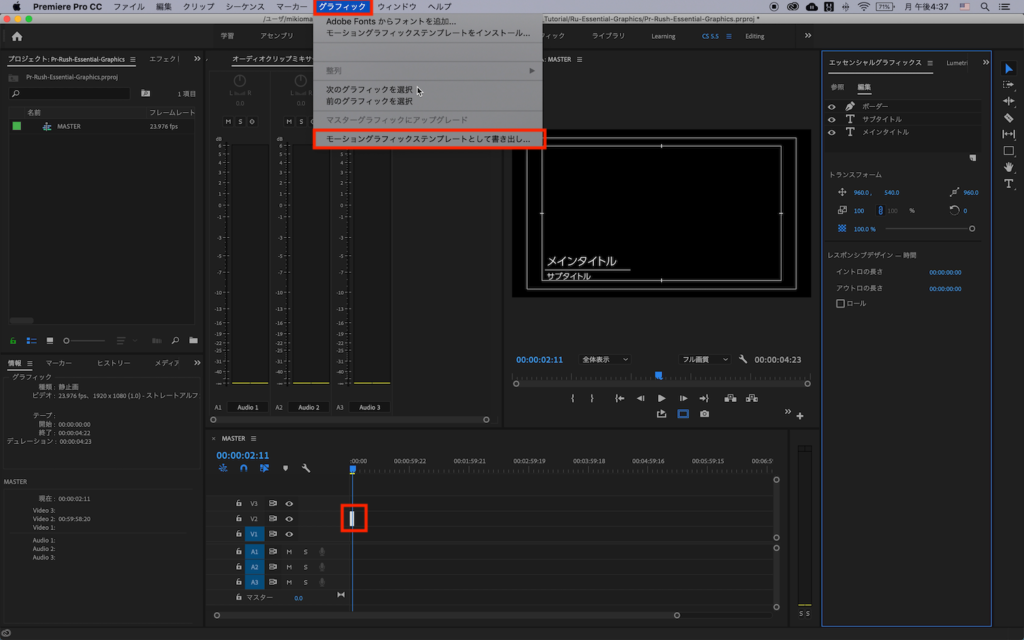
こちらの記事に書いてあるのと同じ様に、シーケンス上にあるモーショングラフィックスを選択して、上部メニュー、「グラフィック」から「モーショングラフィックステンプレートとして書き出し」を選択して、エッセンシャルグラフィックスとして保存します。
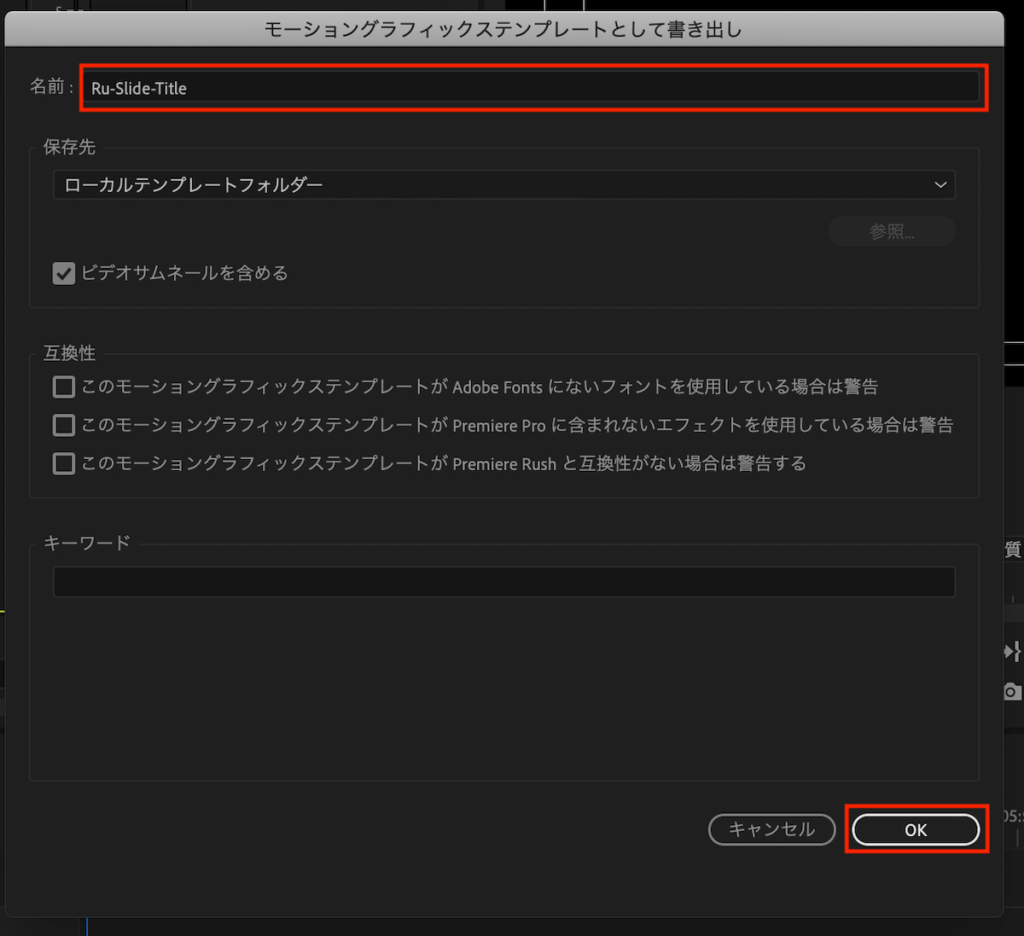
エッセンシャルグラフィックスの書き出し方については下の記事にも詳しく書いてあるので、合わせて読んでおくと良いかもしれません。
Premiere Rushでモーショングラフィックスを使用する
先程の「モーショングラフィックステンプレートとして書き出し」で「ローカルテンプレートフォルダー」を選択した場合は、自動的にPremiere Rushに追加されます。
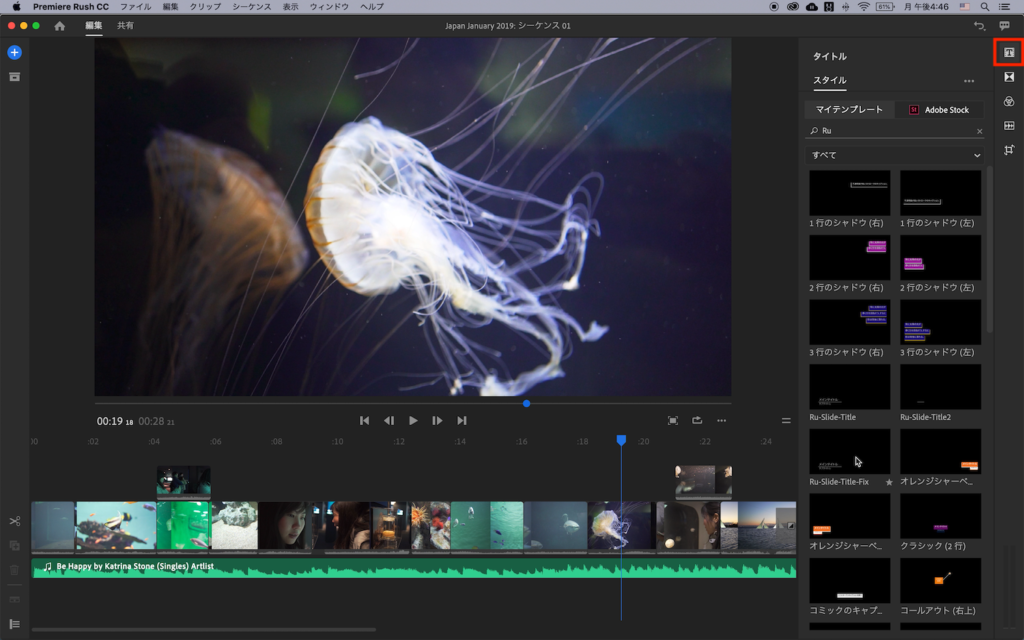
Premiere Rushの左側にある「タイトル」の項目をクリックし、「マイテンプレート」の検索画面からテンプレート名を入力するか、一覧から制作したモーショングラフィックスを探します。
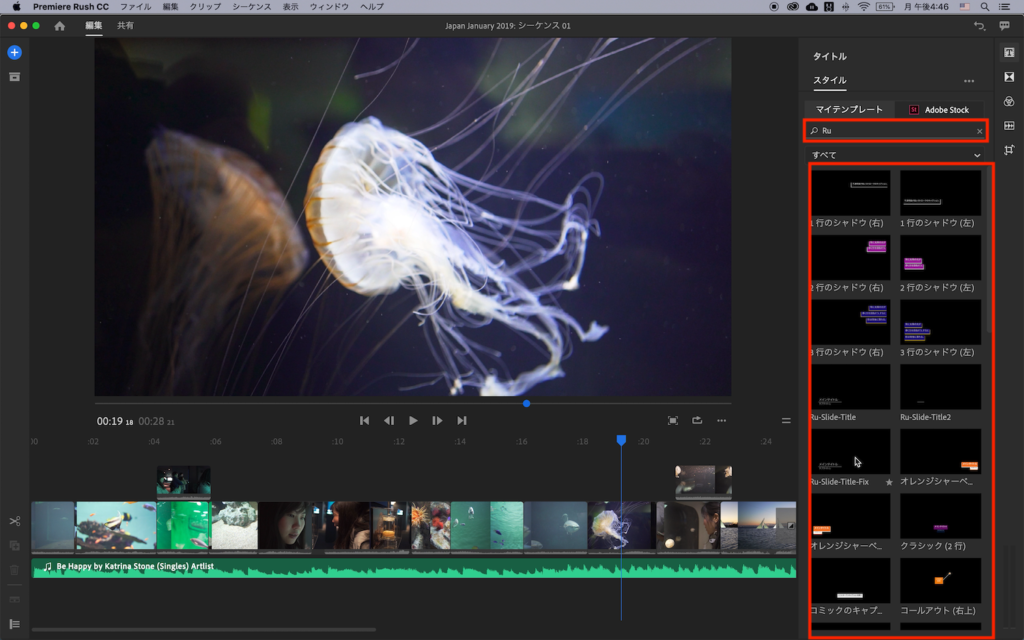
モーショングラフィックスを選択し、シーケンスにドラッグ・アンド・ドロップします。
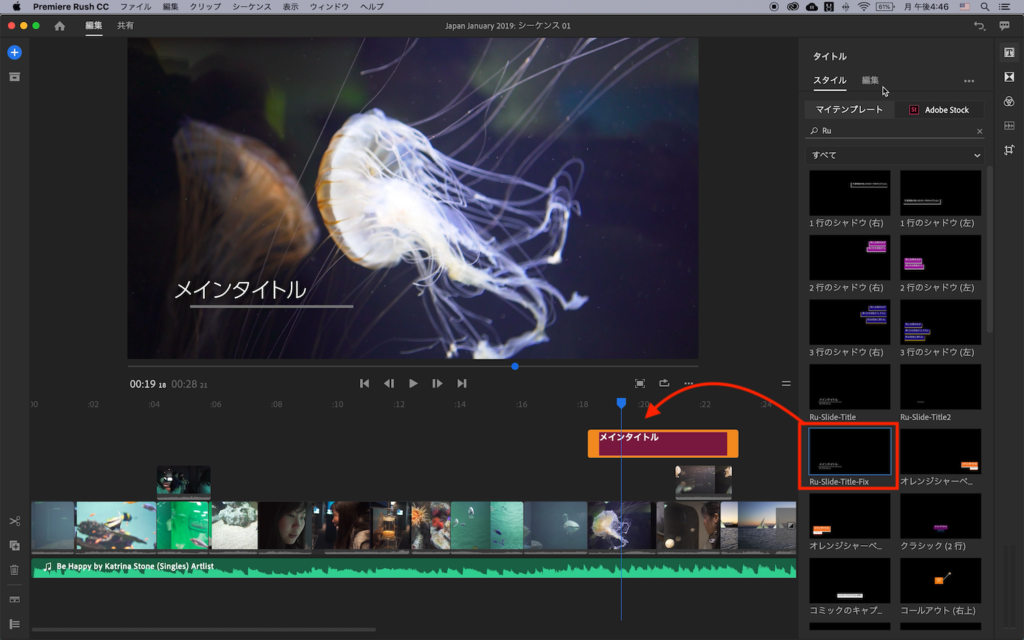
追加されたモーショングラフィックスを選択すると、右側の「タイトル」、「編集」タブからテキストの変更や、文字色、フォントサイズに加えて、シェイプの色などの調整を行うことが出来るようになります。
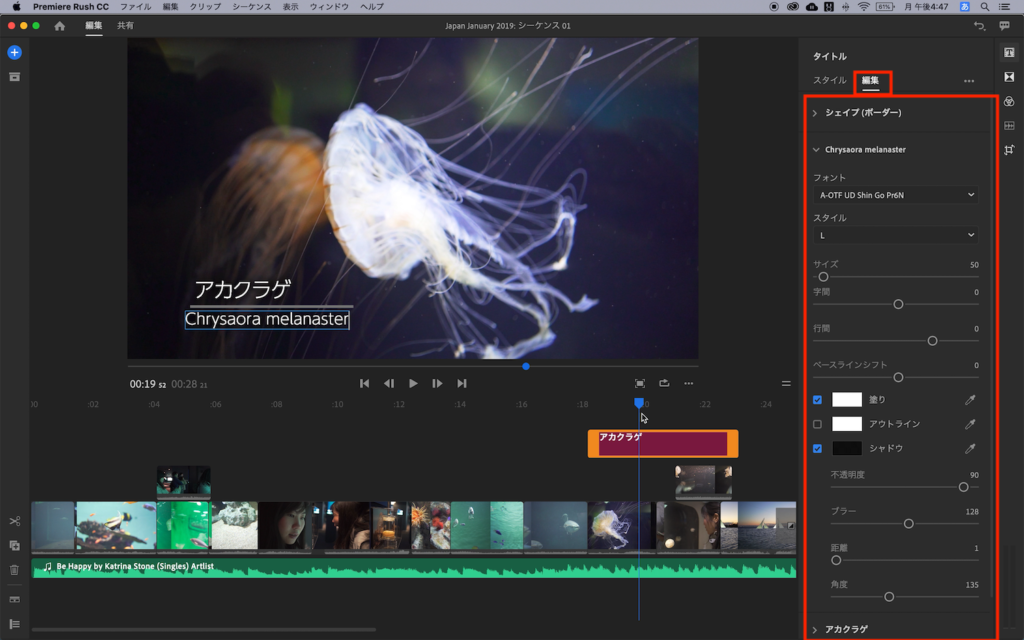
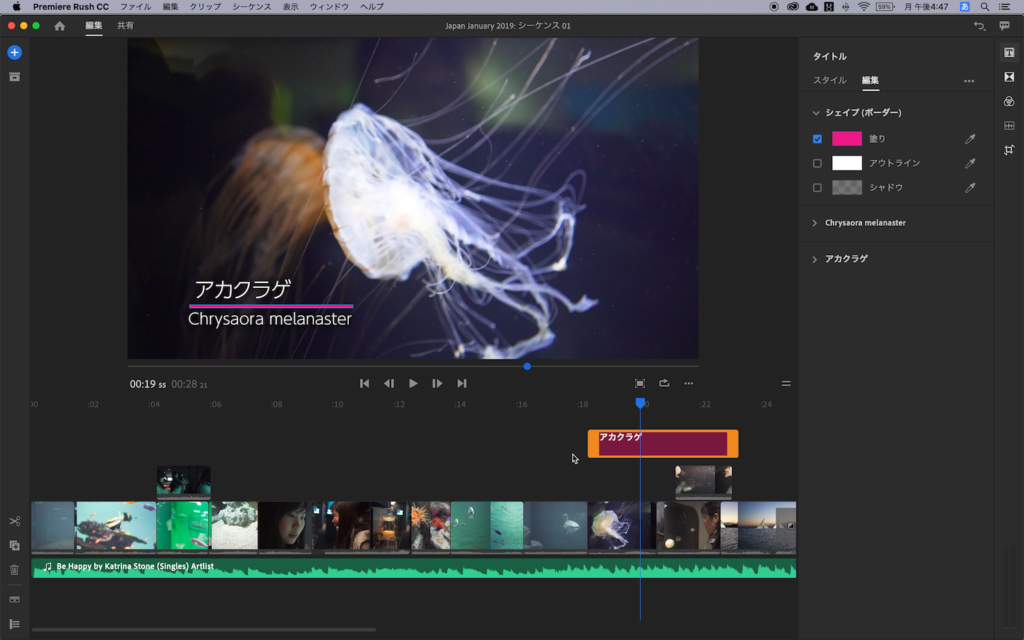
After Effectsで作られたエッセンシャルグラフィックスが使えないのは残念な所ですが、Premiere Rushで使えるモーショングラフィックスをPremiere Proでいくつか作っておくと、以外に便利になるかもしれません。
下のダウンロードリンクはPremiere Proで作成されたテキストアニメーションのプロジェクトが利用できます。Rushに読み込む時はテンプレートとして書き出してから読み込みと良いでしょう!
素材のダウンロード
このチュートリアルで使用した素材やプロジェクトファイルは全て上記ボタンからダウンロード可能です。個人プロジェクトはもちろんのこと、商用利用も無料なのでカスタマイズしてプロジェクトに追加してみてください。(コンテンツの使用について詳しく見る)
(MIKIO)






