[Premiere Pro] 間違って上書きした時でも大丈夫!プロジェクトファイルを復旧させる方法
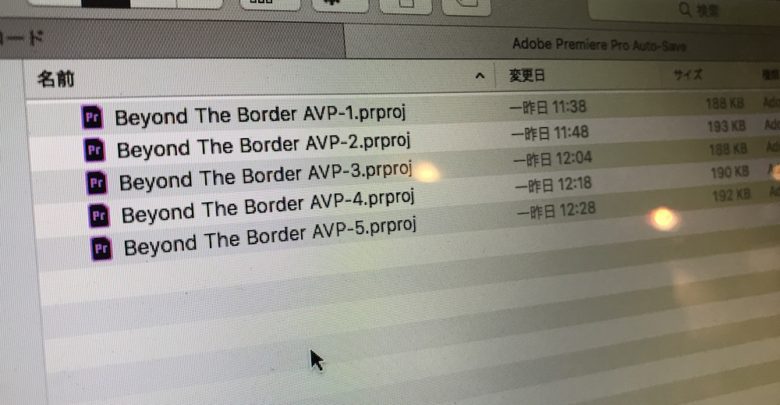
映像編集を行っているとフッテージやモーショングラフィックス、画像などといった膨大なデータを管理する事になるので、取り扱いには十分注意しながら、常にバックアップ等を頭に入れる必要がありますよね。
これまでキュリオシーンではポストプロダクションでも便利になるファイル管理の方法や、オススメのバックアップ方法などを紹介してきましたが、これらを上手くやっていたとしても、ミスは起こってしまうものです。
筆者は主にAdobe Premiere Proを使って映像編集を行っていますが、稀に起きるミスの一つとして間違ったプロジェクトファイルを上書きしてしまうというもの。
Adobe Premiere Proで作業をしていると処理の負荷が掛かってクラッシュすることがあるのですが、破損してしまったプロジェクトファイルをデスクトップやバックアップHDDにコピーペーストして上書きしてしまったり、バックアップにあった古いプロジェクトを進行中のHDDに上書きしてしまうなどのトラブルを起こしてしまう場合があります。
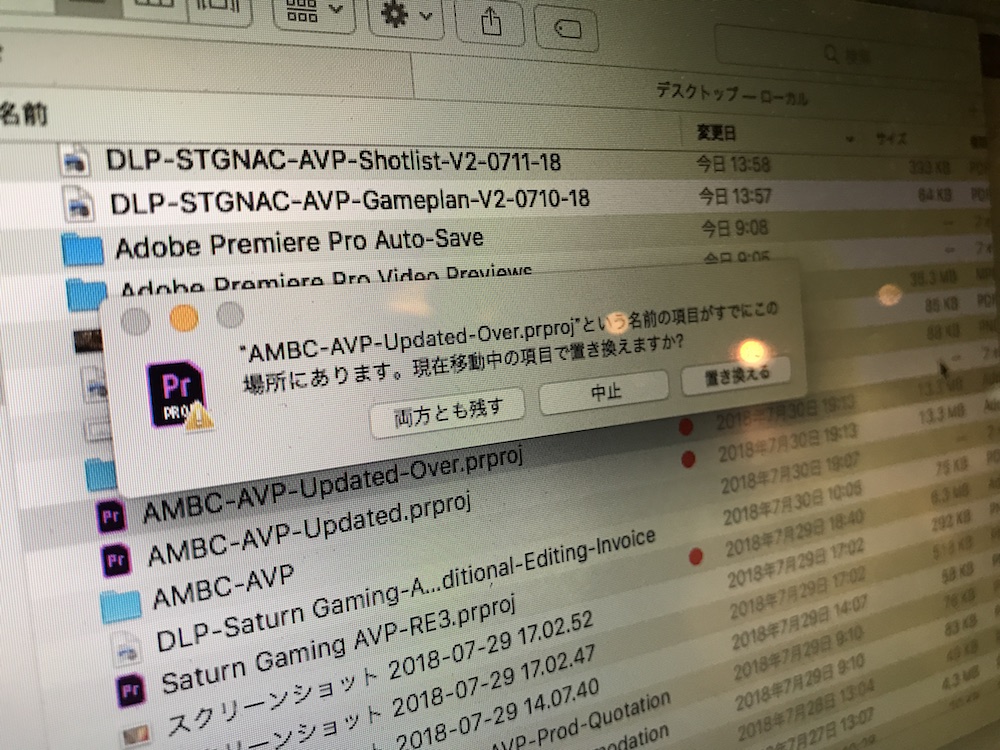
これらは主にケアレスミスになってしまうので、ちゃんと確認すれば問題は無いのですが、疲れていたり膨大なプロジェクトファイルを管理する事になると、こういったミスが出てきてしまいます。
上書きされたプロジェクトファイルを開くと最新の状態ではなかったり、最悪開けなくなるので、「編集し直さなきゃいけないのか・・・」と絶望してしまいそうですが、安心してください。ちゃんと復旧させる方法はあるのです!
その方法とはPremiere Proで自動保存されたプロジェクトファイルを使うというもの。
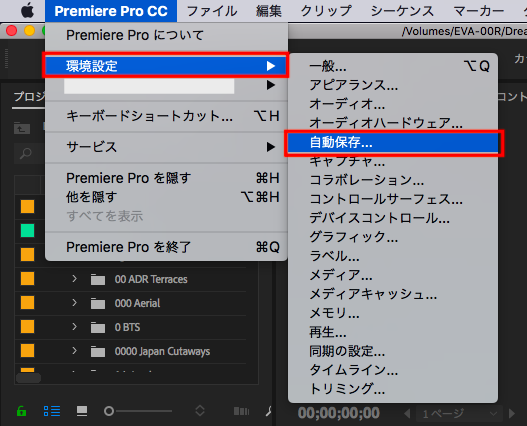
Premiere Proでは突然のクラッシュが発生した時や保存を忘れた時でも極力最新の状態を保持してくれる自動保存の機能があります。デフォルトではこの機能がオンにされており、15分おきに自動で保存されるようになっています。
またユーザーが「Control(Cmd) + S」を使用して保存するプロジェクトファイルとは完全に独立しているため、直接的な影響はないものの、自動保存を行う時間の設定によってはメインで使用するプロジェクトファイルとのズレが出てくる可能性があるので、注意が必要です。
プロジェクトファイルの復旧方法
Adobe Premiere Proで作成したプロジェクトを復旧させるためには、まずメインのプロジェクトファイルを格納しているフォルダーを開きます。
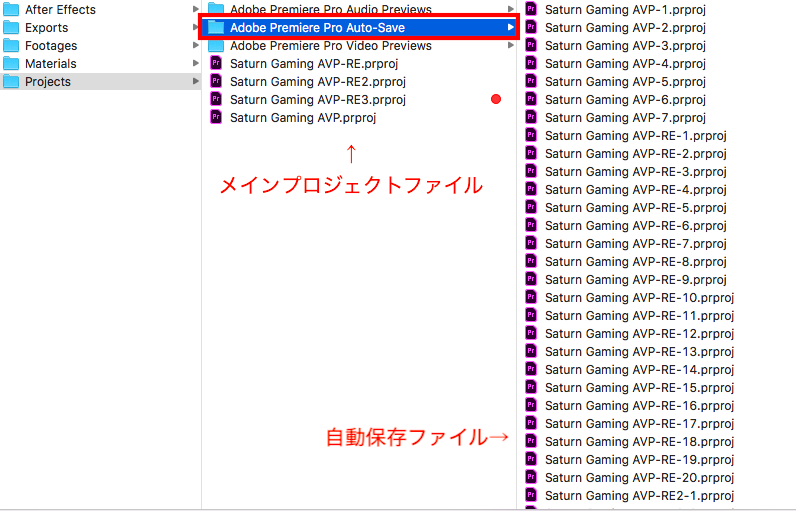
すると、メインのプロジェクトファイルの他に「Adobe Premiere Pro Audio Previews」、「Adobe Premiere Pro Auto-Save」、「Adobe Premiere Pro Video Previews」のフォルダーが表示されていると思うので、「Adobe Premiere Pro Auto-Save」のフォルダーを開きます。
メインのプロジェクトファイルの数や編集期間によって変わってくると思いますが、上の写真の様に自動保存によって作成されたPremiere Proのプロジェクトファイルが現れます。
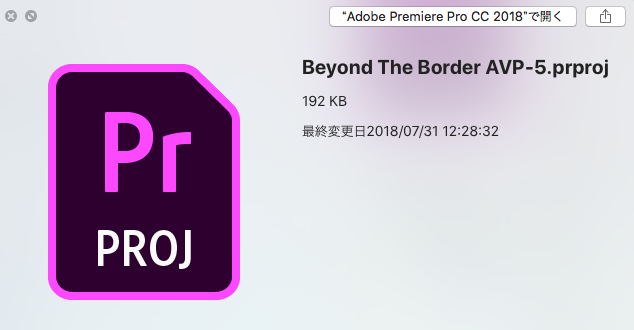
ファイル名は「プロジェクト名-数字」のようになっており、もしプロジェクト名が「MyProject」であれば「MyProject-10」といった感じで保存されています。高い数ほど一番最新になっています。
一覧から一番最新のプロジェクトを選択、コピーしてメインのプロジェクトファイルを格納しているフォルダーにペーストします。メインで使用していたプロジェクトファイルと混同しないように、「Recovery」または「復旧」など分かりやすい名称に変更することをオススメします。
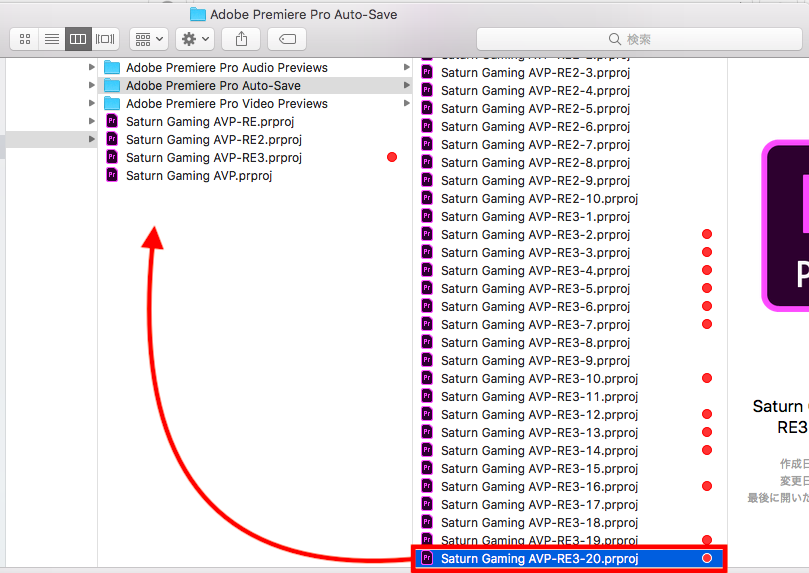
筆者は良く「-RE」を付け足すようにしていますが、ここは好みで変更すると良いでしょう!
最新版ではなく、他の自動保存のバージョンを確認したい場合は、「Adobe Premiere Pro Auto-Save」の中にあるプロジェクトファイルをそのままダブルクリックしてPremiere Proを起動することも可能です。
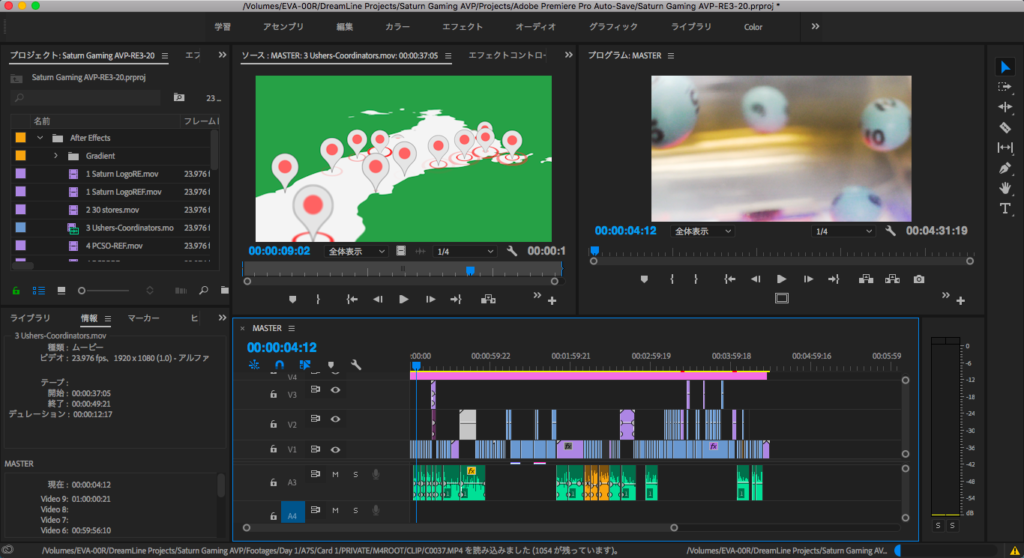
その状態で編集することも可能ですが、他の自動保存と混同してしまう可能性が高いので、プロジェクトを「ファイル」、「別名で保存」から新しいプロジェクトして保存するのがベストです。
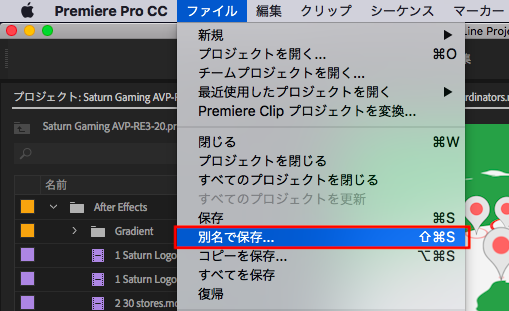
Premiere Proの自動保存設定
環境設定にある「自動保存」のデフォルト設定では「自動保存の間隔」が「15分」、「プロジェクトバージョンの最大数」が「5」になっていると思いますが、ここは好みでカスタマイズする事が可能です。
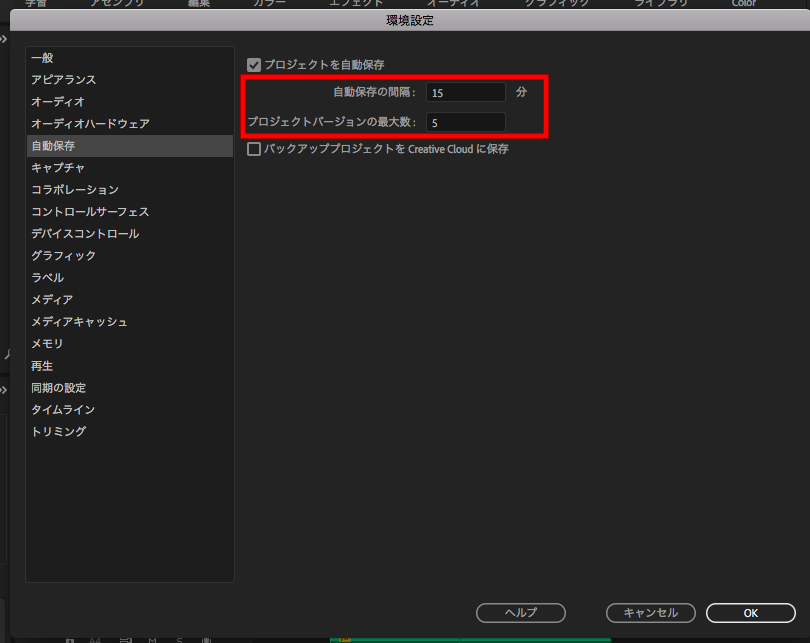
筆者的には不慮の事態にも対応できるように間隔を「10分」、バージョンの最大数を「20」にしているようにします。心配な方は間隔を縮めたり、最大数を増やすなどして対応すると良いでしょう。
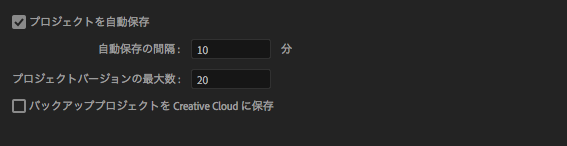
もし自動保存が行われていない場合は上部にある「プロジェクトを自動保存」にチェックが入っていることを確認してください。
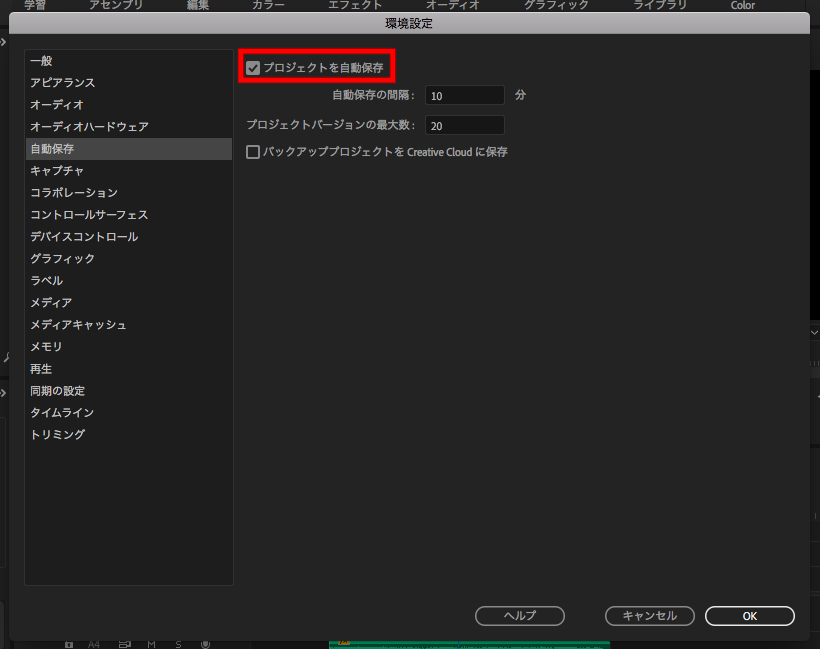
自動保存の機能は大変便利ですが、先程言ったように保存する間隔によってメインプロジェクトファイルとのズレが発生するので、自動保存は使いつつ、適度に「Control(Cmd) + S」などを使用してプロジェクトの保存とデスクトップやHDDなど他のディレクトリーにプロジェクトをいくつか複製しておくのがベストだと思いますよ!
(MIKIO)




