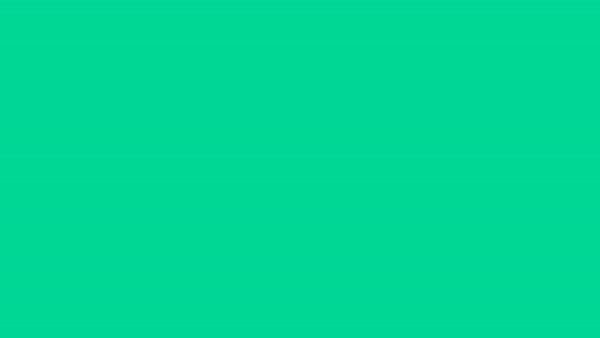Adobe Premiere Rushってどんなアプリ?使い方とPremiere Proと比べた印象
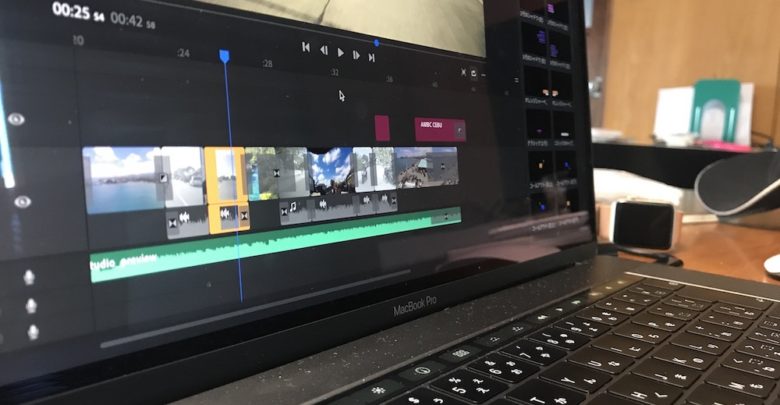
映像クリエイターが使っている編集アプリは色々ありますが、中でも多く使われるアプリの一つがAdobe Premiere Proです。2003年に最初のバージョンであるCSが登場して以来、ほぼ毎年の頻度で新しい機能を搭載し、バージョンアップしています。
そんなPremiere Proも2018年10月15日にCC 2019がリリースされた訳ですが、今回のアップデートに合わせてスマートフォンやタブレット、そしてパソコンでも編集ができる新しいAdobe PremiereファミリーのPremiere Rushが登場しました。
Adobe Premiere Proはその機能の充実さから、テレビや映画、ミュージックビデオ、ブライダル映像などといった作品を手がけるプロが使用する編集アプリですが、簡単に編集したい場合や初心者などになってくると、逆に機能が多すぎて使い切れないという方もいるのでは無いのでしょうか?
ましてや普段から映像制作を行わないということになると、サブスクリプションにしてももったいないので、他のアプリに流れたり、もしくはPremiere Proをワンランク下げたAdobe Premiere Elemetsを利用する方もいます。
しかし、GoProやといったアクションカメラやiPhoneといったスマートフォンのカメラ性能が上がってきたり、サクッと映像が撮れるようになってきたことから、映像がより身近なものになりました。
手間隙かけずにカッコいい映像を作りたい!という要望を応えるようにAdobeは2018年の10月15日に新しくCreative CloudファミリーにAdobe Premiere Rushをリリースしました。
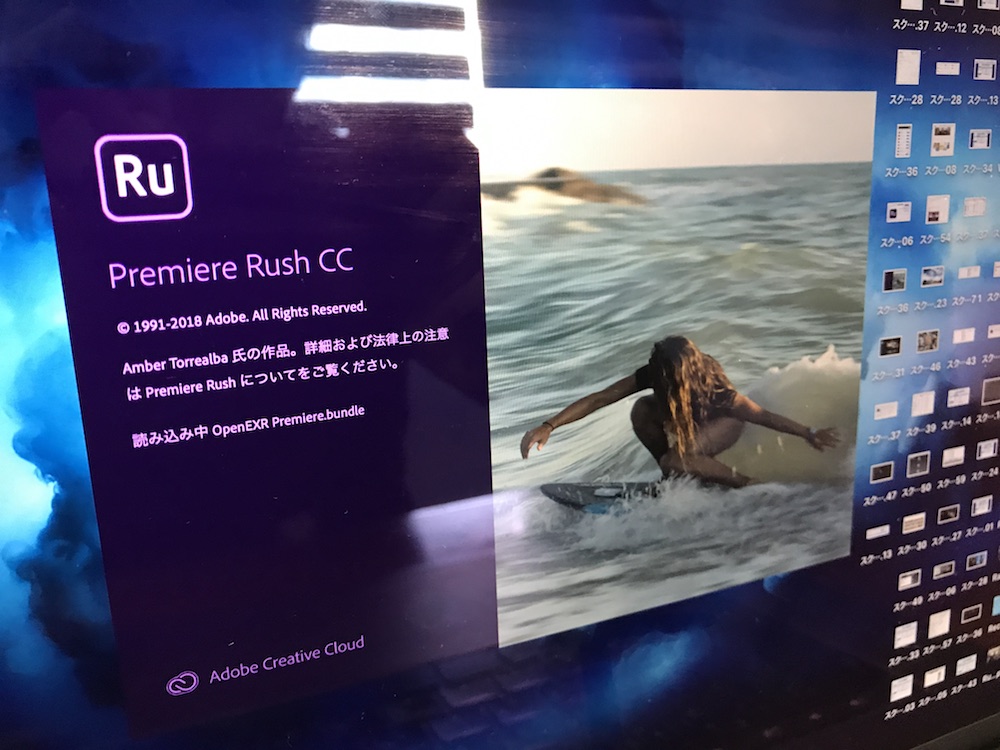
Adobe Premiere Rushは既に登場しているLightroom CCと同じ様にパソコンのみならず、スマートフォンやタブレットといったあらゆるデバイス・OSに対応したアプリケーションです。
例えば旅行先でiPhoneのカメラで動画を撮影し、撮ったものをスマホのアプリで軽く編集して、ホテルで別の日に撮ったドローンの映像を組み合わせて編集をするというシームレスなワークフローを実現させようとしています。
またアプリの名前である「Rush(ラッシュ)」というように、Premiere Proと違いガッツリと編集せずとも、空き時間を使ってサクッと編集するというのがコンセプトになっており、Premiere ProやAudition、After Effectsのエッセンシャル・グラフィックスの一部機能を使えながら、編集が行えるというものです。
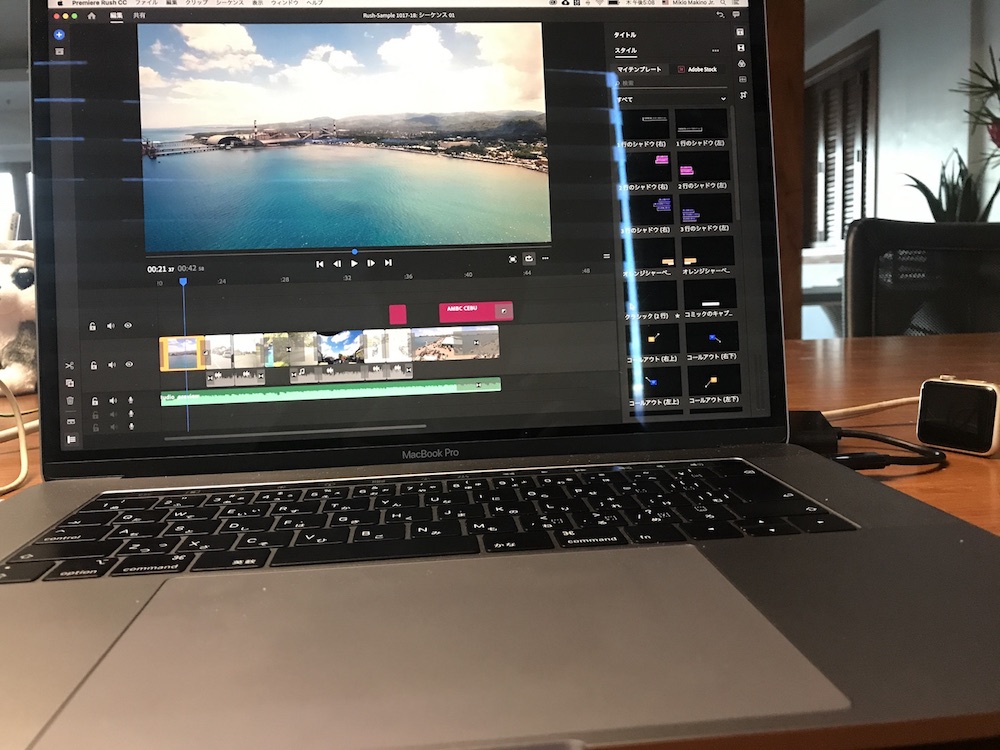
筆者はPremiere Pro CS2からFinal Cut Pro 6、7、そしてまたCS5に戻って現在はCreative Cloudを使用している、長年のPremiere Proユーザーなのですが、そんな筆者がPremiere Rushを使った印象を紹介したいと思います。
今回紹介するのはデスクトップ版のアプリのみ。モバイルデバイスでの編集やクラウドでのワークフローはまた別の機会に紹介したいと思います。
アプリのインストール
Adobe Premiere RushはCreative Cloudアプリから入手できます。全てのアプリが使用できるコンプリートプランであればすぐに使用できますが、単体で使用する場合は9.99ドル、またPremiere Pro単体プランで使用しているユーザーも利用できます。
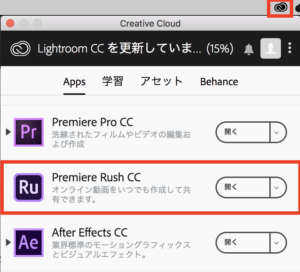
macOSのデスクトップ版だとアプリの容量は3.42GBとやや大きめ。Premiere Pro CC2018が3.8GBなので、大体同じくらいです。
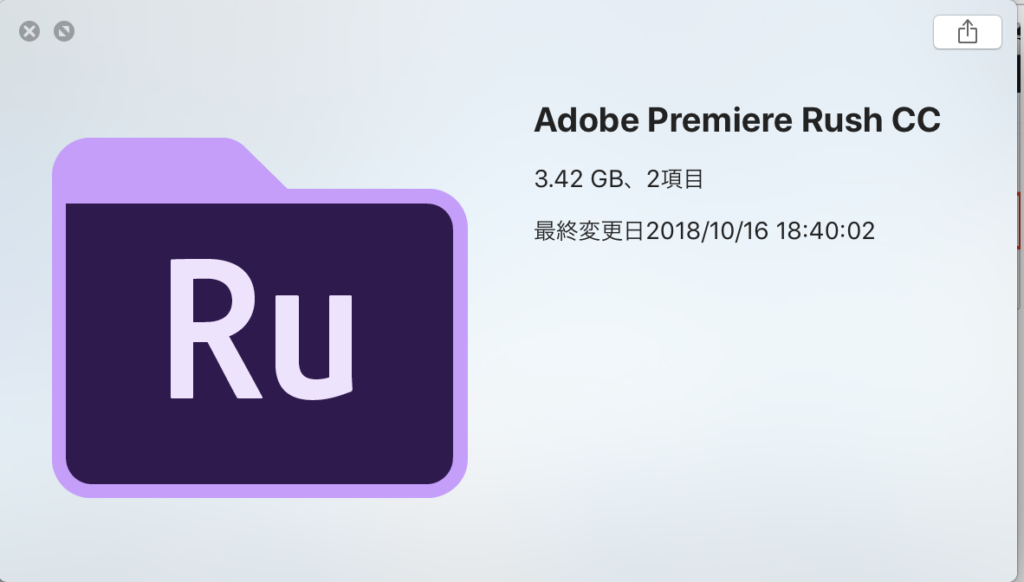
アプリの起動
Adobe Premiere Rushを起動すると、おなじみのスプラッシュスクリーンが現れます。ウェイクボード・サーフィンの写真になっているのはPremiere Rushのプロモーション映像で使われたものと同じみたいですね。
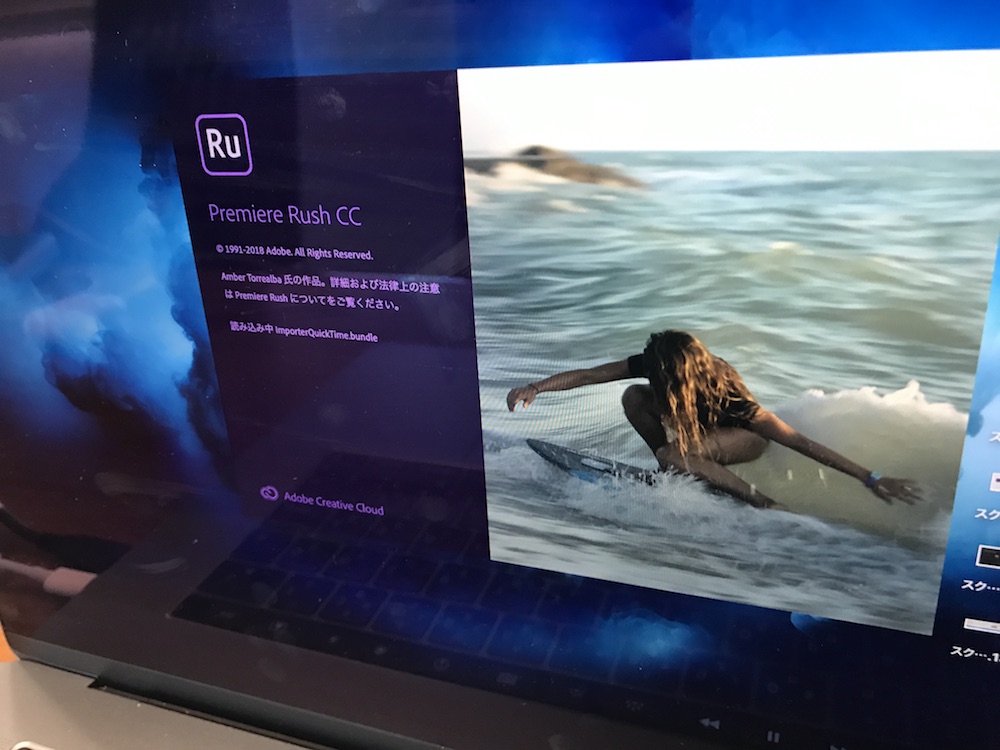
スプラッシュスクリーンのあとはプロジェクト一覧の画面に入ります。「新規プロジェクトを作成」をクリックして、新しくプロジェクトを作成するか、一覧にあるサムネイルからこれまで作ったプロジェクトを開くこともできます。
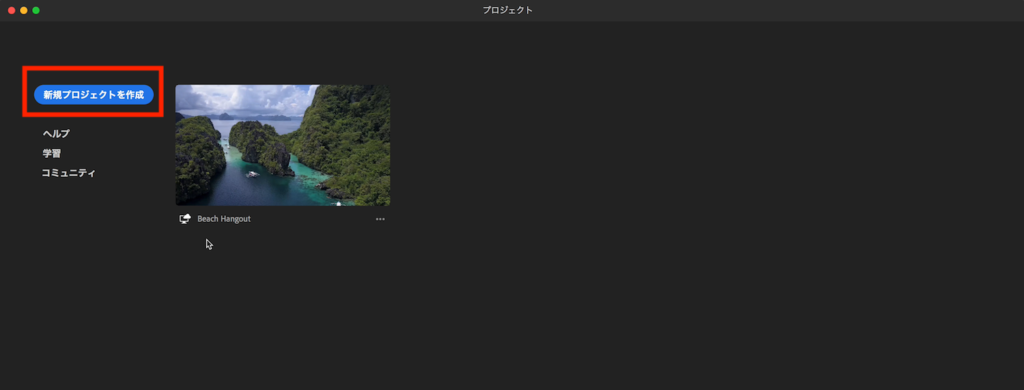
新規プロジェクトの作成、設定
「新規プロジェクトを作成」のボタンをクリックすると、メディア読み込み画面が現れます。デフォルトではチュートリアルで使われている海の映像が表示されます。
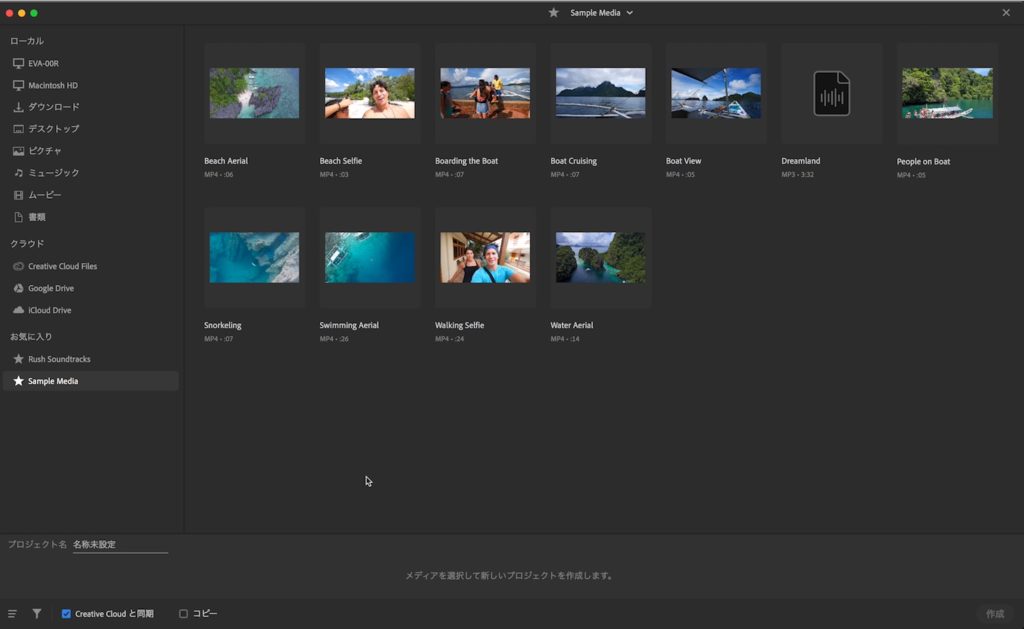
まずは左下の「プロジェクト名」の入力項目から名称を入力していきます。
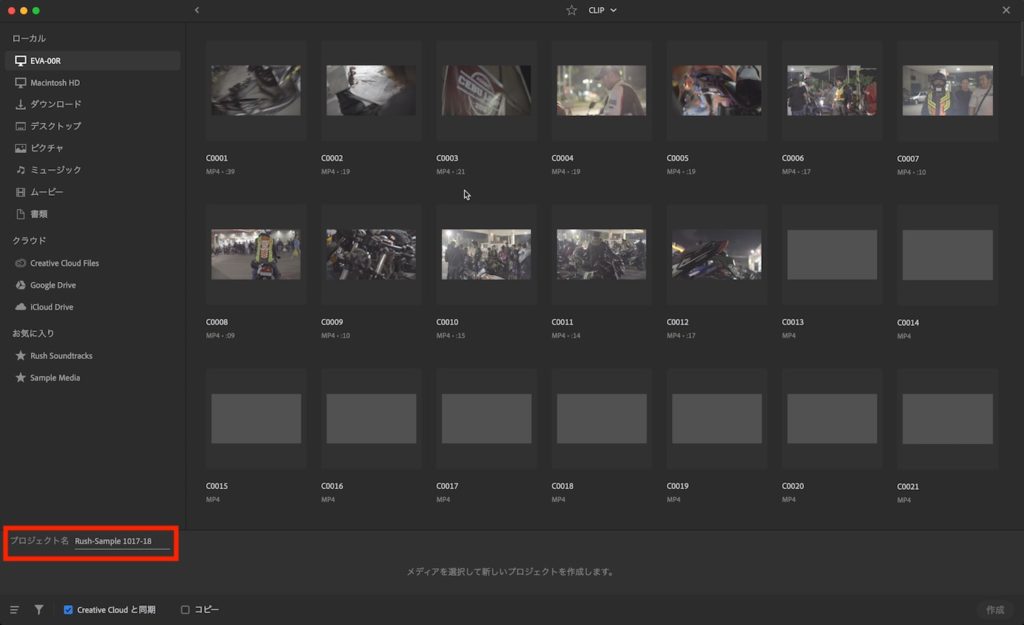
そしてインポートする素材は左側にある一覧から選んでいきましょう。「ローカル」の項目ではその名の通り、パソコンのローカルディスクにあるファイルを参照できるほか、外付けHDDなどが取り付けられている場合は、同じ様に一覧に出ています。
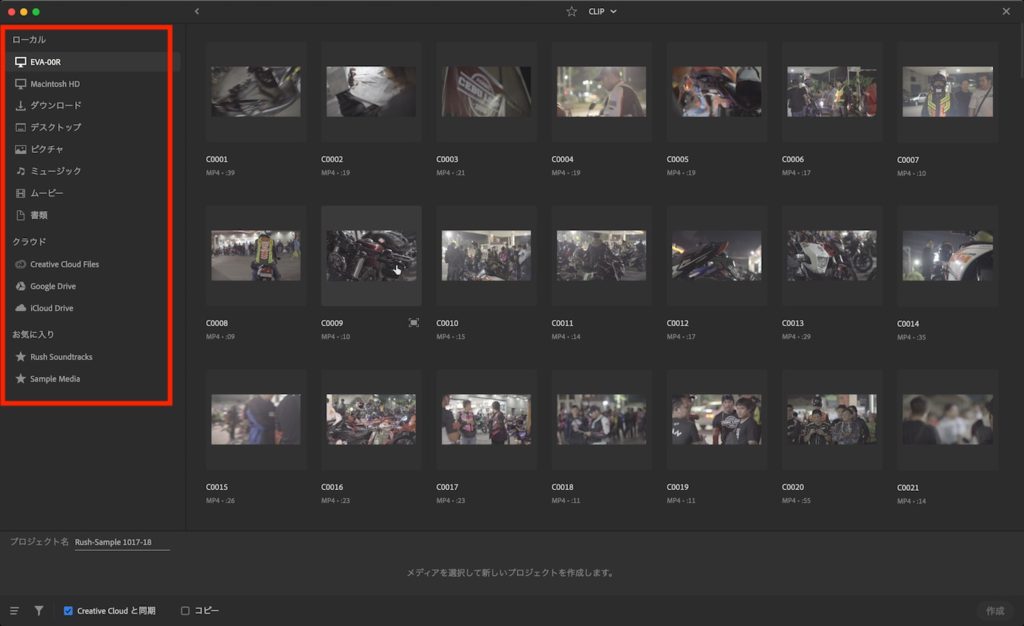
またCreative CloudやGoogle Drive内にあるファイルも参照できるようになっていました。
素材を読み込むフォルダーを開くと、サムネイルとして映像素材が表示されるので、スクラブしながら映像を確認したり、サムネイルをクリックして読み込みたい素材を選ぶことができます。
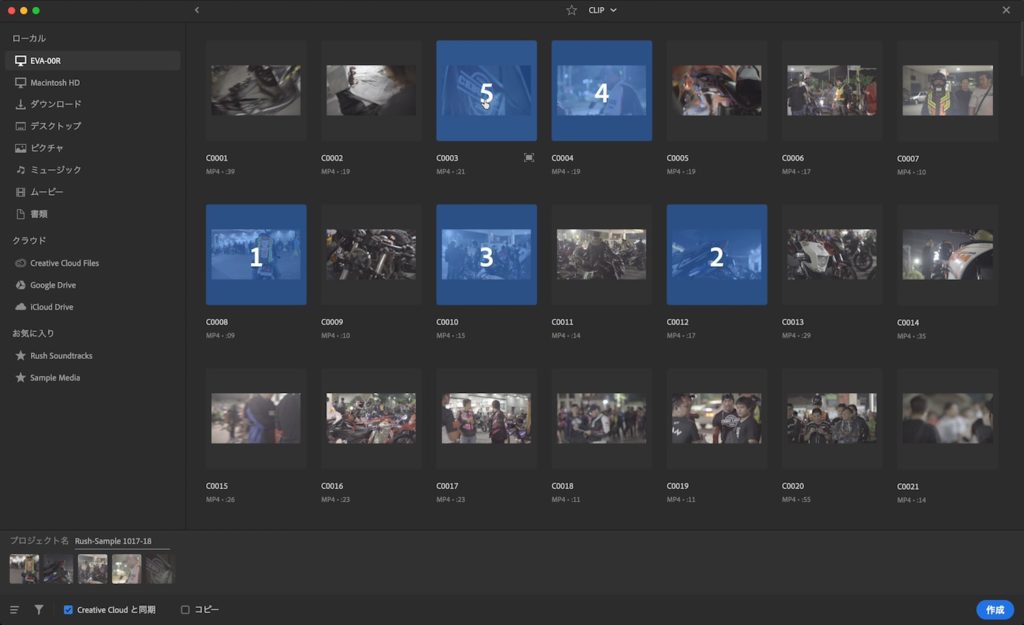
素材を読み込む時は一つのフォルダだけではなく、他の保存先やフォルダも選べます。その場で映像を確認できるのは嬉しいですが、素材が多くなってくると大変になるかもしれません。
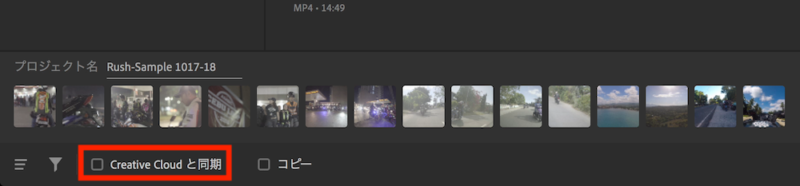
右下の「作成」をクリックする前に、スマートホンやタブレットでの編集を行いたい場合は「Creative Cloudと同期」のオプションにチェックするようにしましょう。ただファイル容量が大きくて同期するのに時間がかかる場合があるので、必要ない場合はデスクトップで完結するのもアリでしょう。
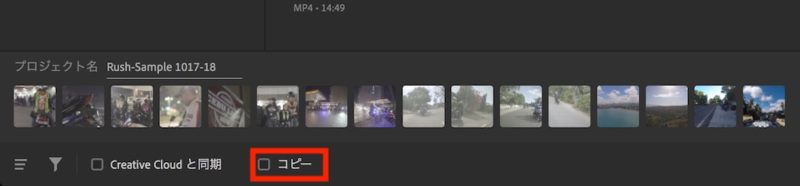
その横にある「コピー」とは指定されたフォルダーに選択した全ての素材がコピーされるようになります。外付けHDDで作業する場合はこのオプションは必要ないので、チェックは外しておきます。
映像の編集
先程の画面でクリップを選択して「作成」をクリックすると、選択された順番に自動でタイムラインに追加されるようになります。
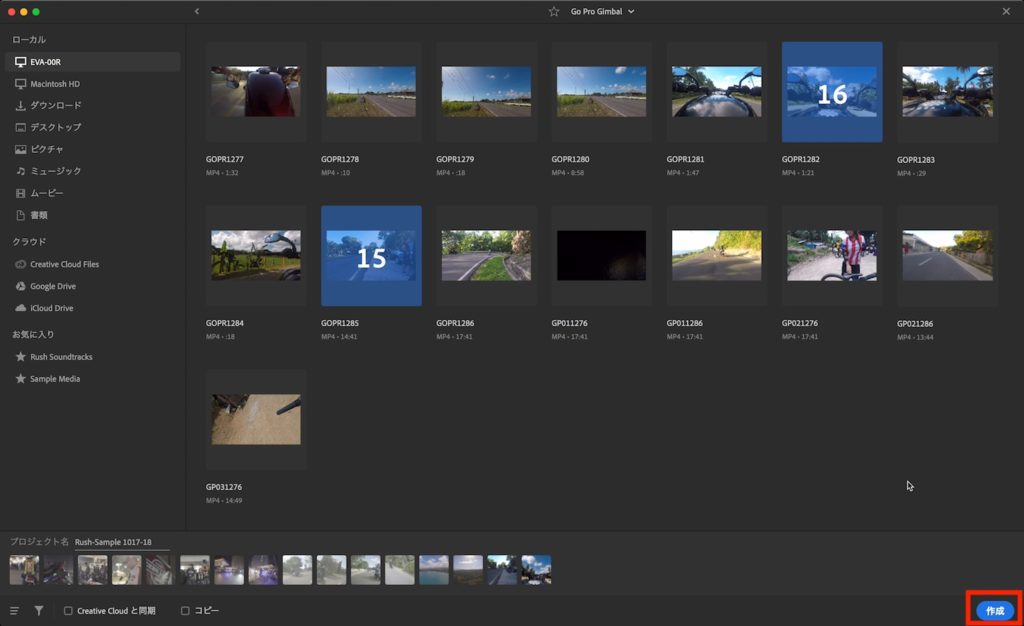
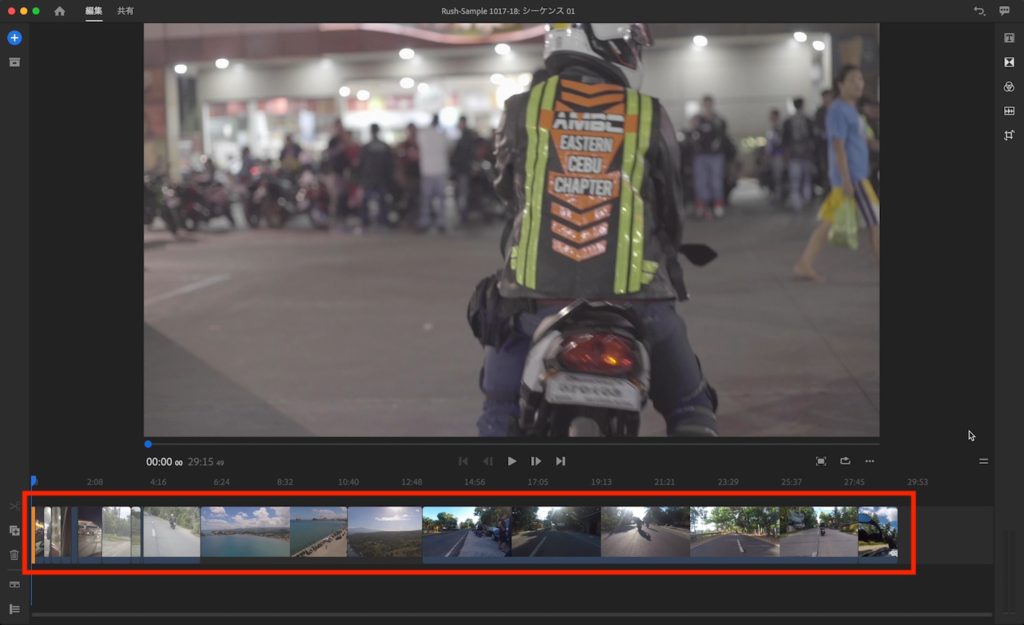
編集画面は非常にシンプルな作りになっており、プレビュー画面、タイムライン、左右にオプションが用意されていました。
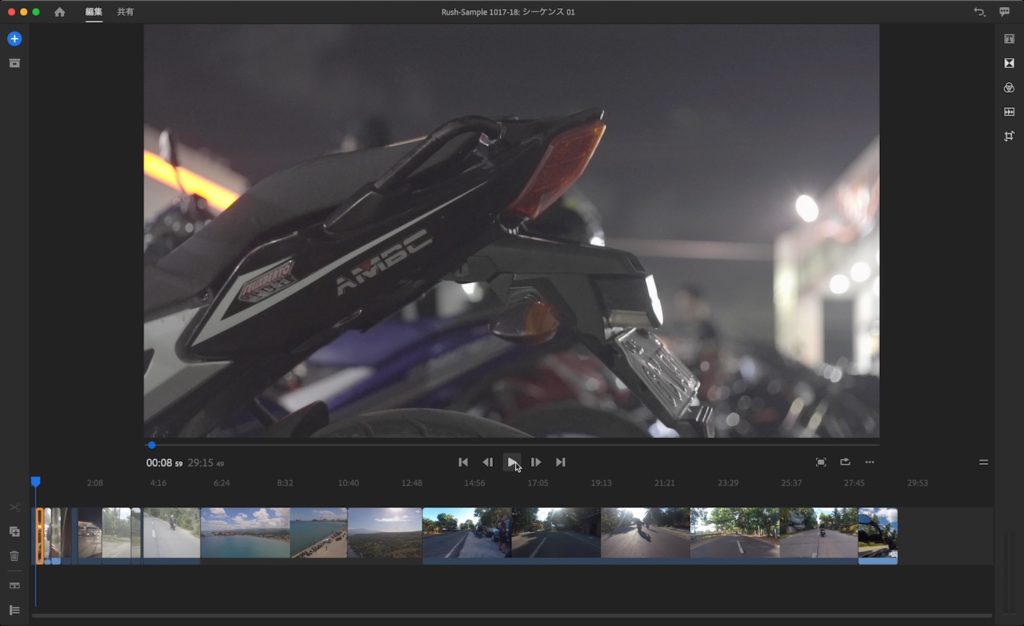
左上の「+」アイコンをクリックすると、この画面から新しく映像や音楽などの素材をインポートすることができます。
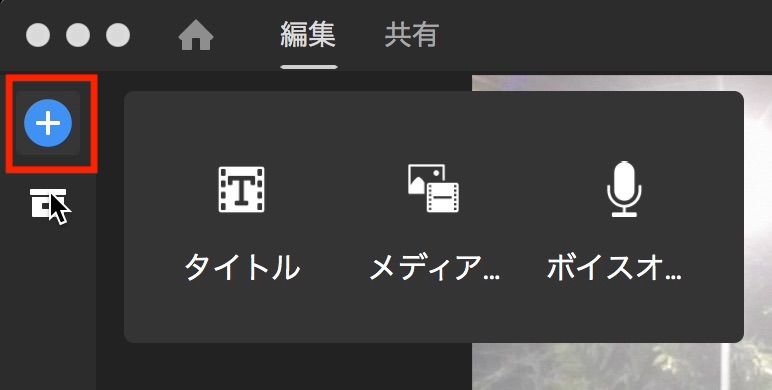
そに下にある箱のアイコンをクリックすると先程読み込んだ素材(アセット)の一覧が現れます。

サムネイルにある「・・・」をクリックしてオプションを展開し、「開く」をクリックすることで映像や音楽をプレビューできるウィンドウが現れます。
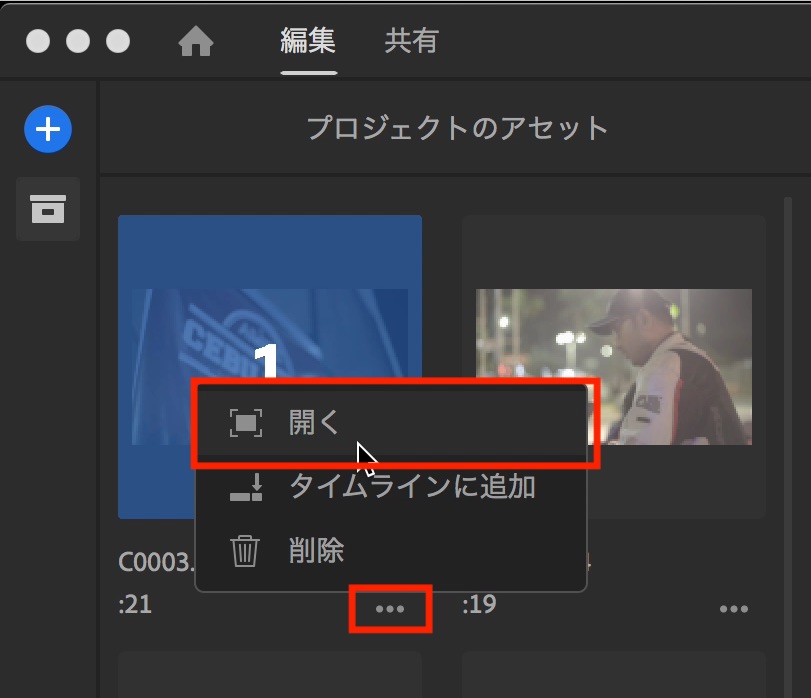 こちらの画面ではPremiere Proと同じ様に「I」と「O」のキーを使用してイン・アウトポイントを指定することができます。
こちらの画面ではPremiere Proと同じ様に「I」と「O」のキーを使用してイン・アウトポイントを指定することができます。
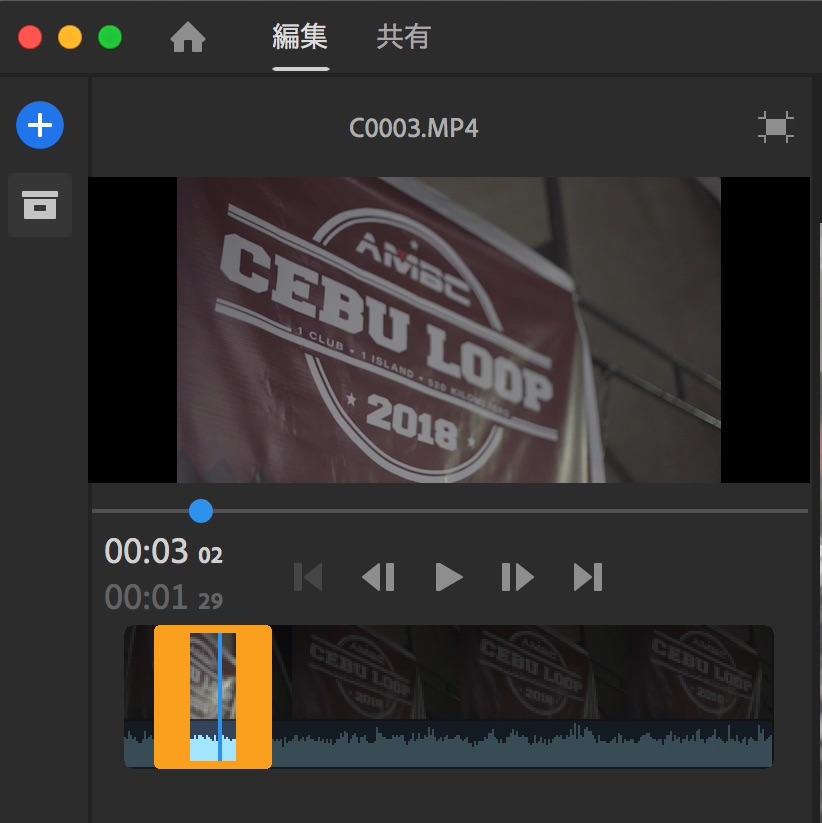
左下にあるオプションはツールバーのようなもので、ハサミのアイコンはレザーツール、その下はクリップの複製、そしてゴミ箱アイコンは削除のオプションが使えます。
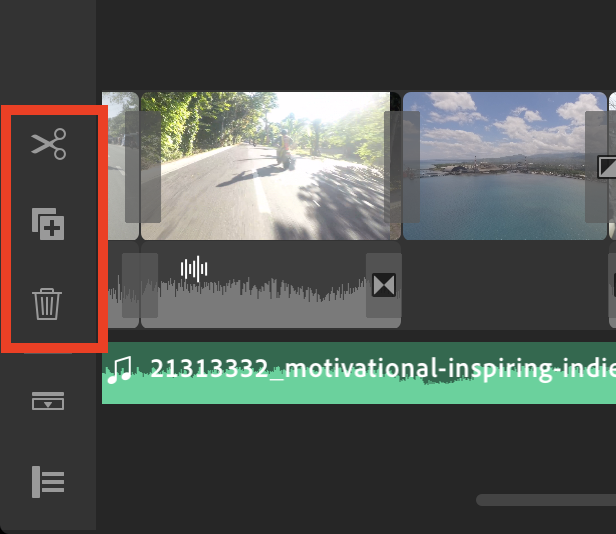
さらにその下にある項目はタイムラインでのオーディオ波形の展開、そしてタイムラインのオプションを表示させる「トラックの制御」になります。
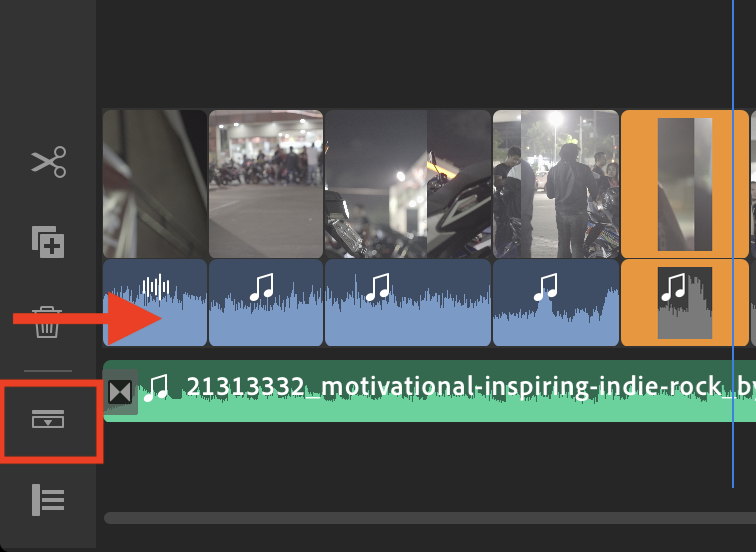
「トラックの制御」をオンにすると、トラックのロック、ミュート、トラックの非表示のオプションが利用できます。
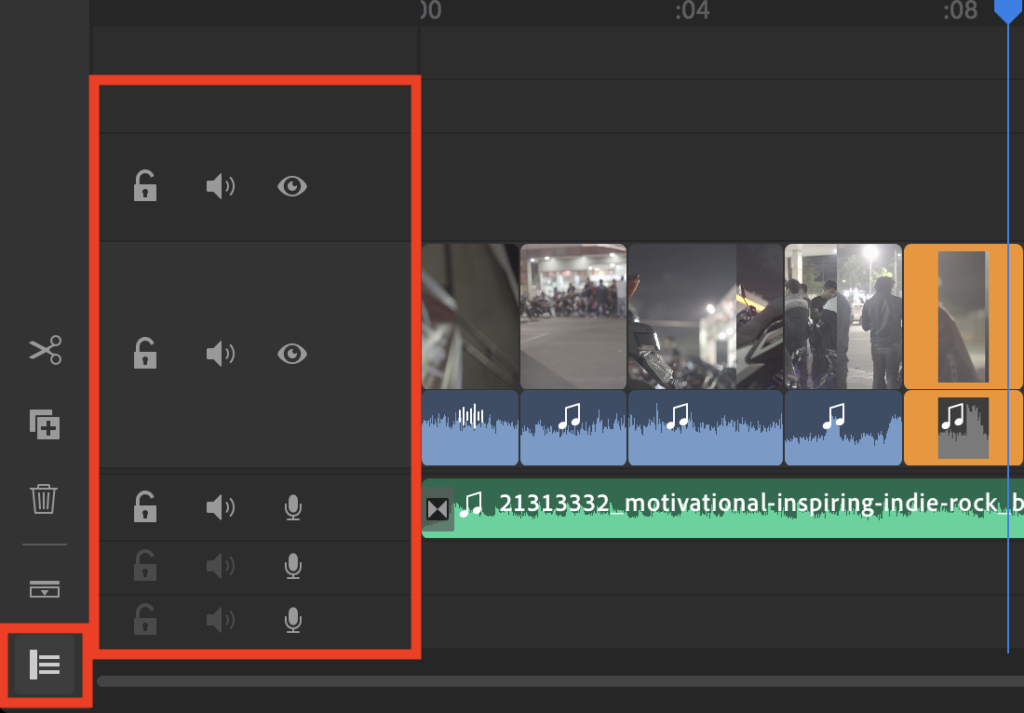
クリップのトリム
映像素材または音楽などをトリムする方法は主に3通りあって、1つ目は先ほど紹介した素材を「開く」のオプションで表示させてイン・アウトポイントを指定してタイムラインに追加する方法。
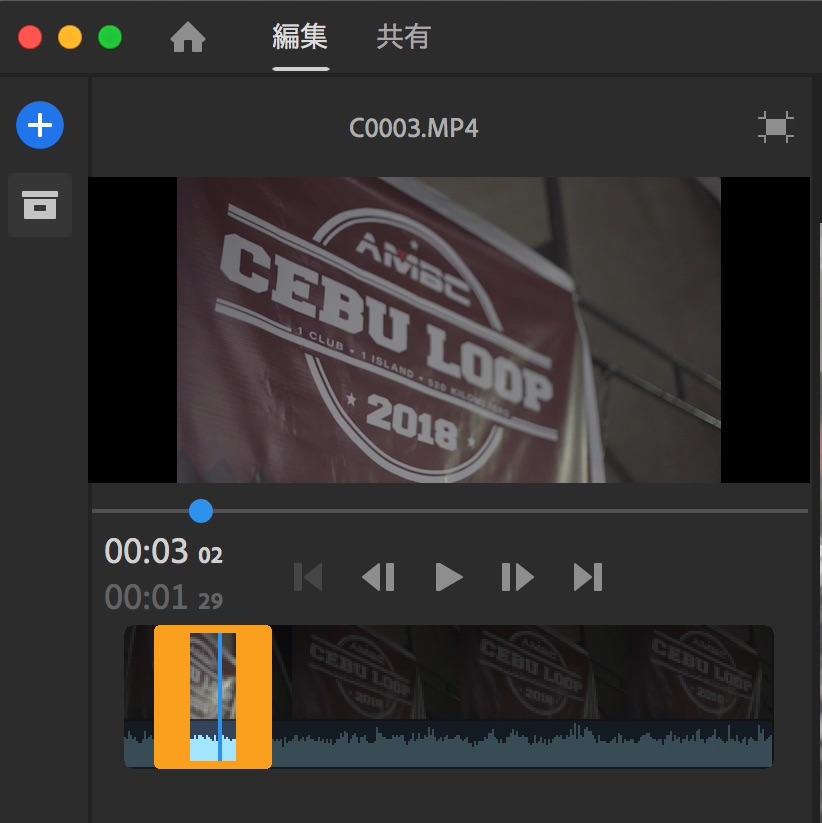
2つ目はタイムライン上でクリップを選択し、トリムしたいタイミングにタイムインディケーターを置いて、ハサミアイコンをクリックするか「Control(Cmd) + K」を使ってカットしていきます。
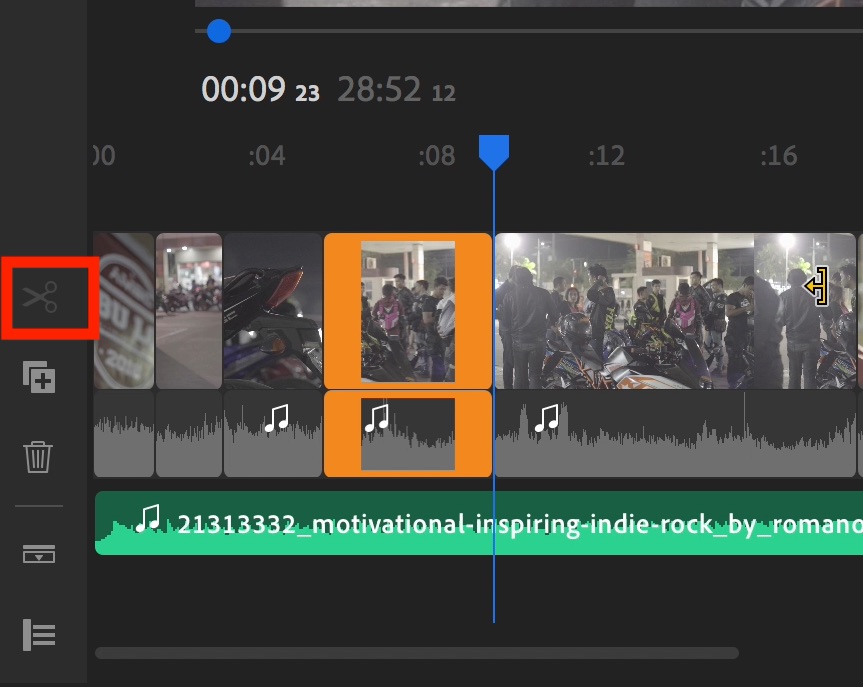
最後はクリップを選択された状態で、左右を好きな長さに調節する方法になります。
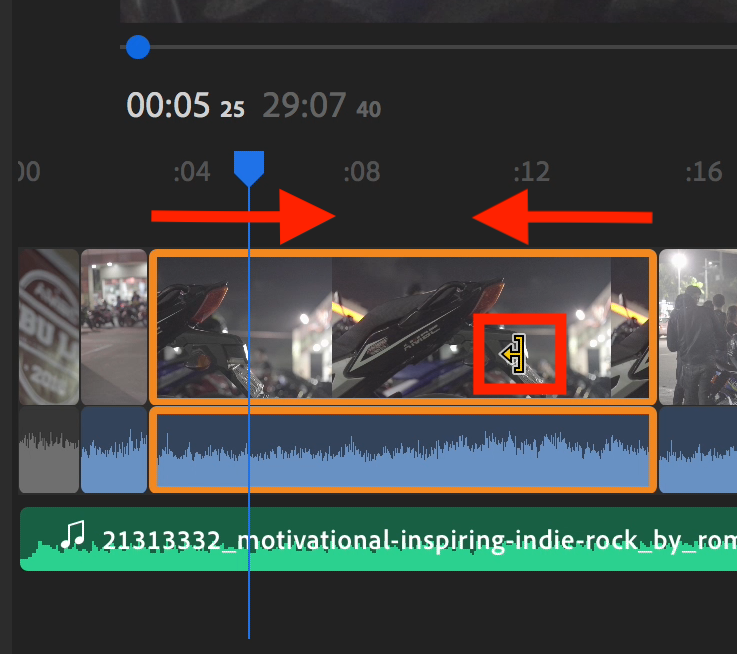
筆者的には2つ目の「Control(Cmd) + K」の方法で行けば簡単にできると思うのでオススメです。
クリップのミュート化
音楽メインでカメラで撮影された音声が必要ない場合は、ミュートにしたいクリップを選択して、右側にあるツール一覧から「オーディオ」を選択すると、オプションが現れます。ここではクリップの音量やL/Rチャンネルの切替などが利用できます。
「基本」項目内で「ミュート」のチェックボックスがあるので、そこにチェックを入れるとミュート化できます。
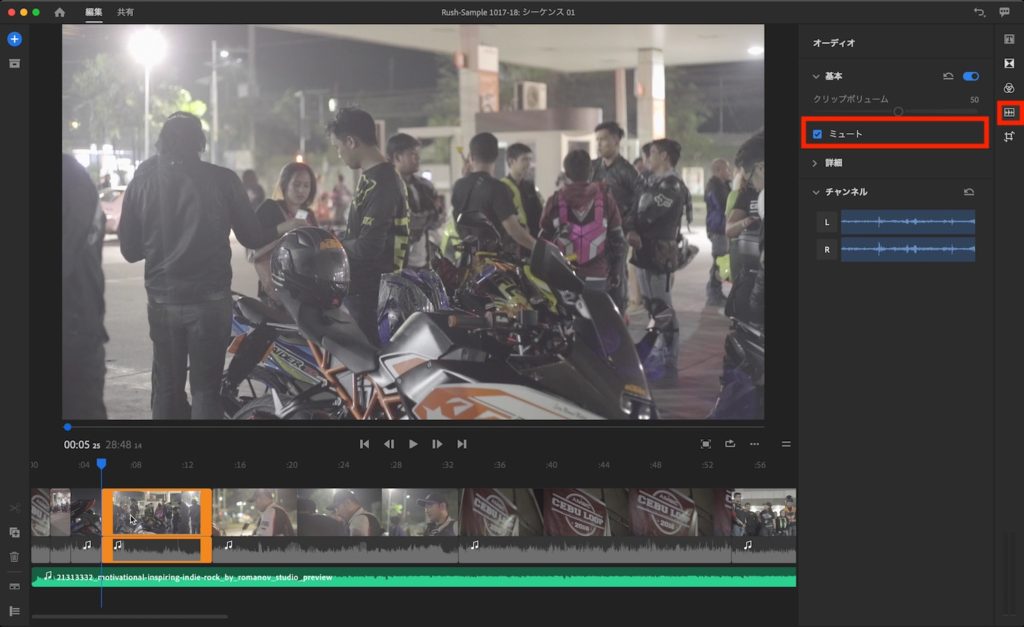
個別に指定またはタイムラインでドラッグしながらや「Control(Cmd) + A」を使って全て選択して一括で変更することもできます。
トランジションの追加
右のツールバーから「トランジション」をクリックして、用意されている3つのトランジションのどれか一つをドラッグして、タイムライン上にあるクリップの間に挿入します。
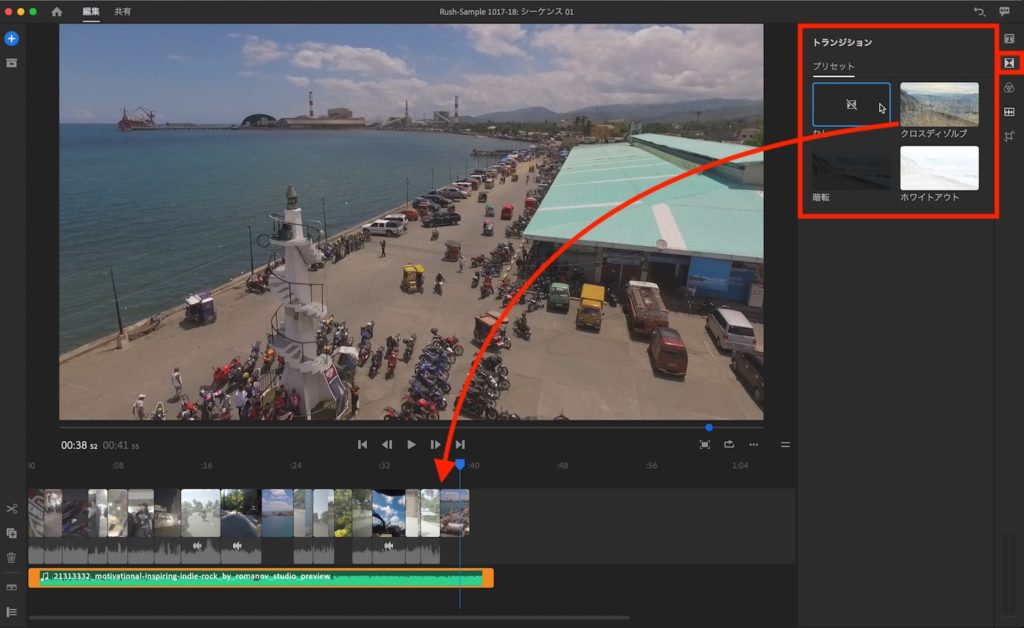
挿入されるとクリップの間には半透明の黒い帯が追加されるようになりました。
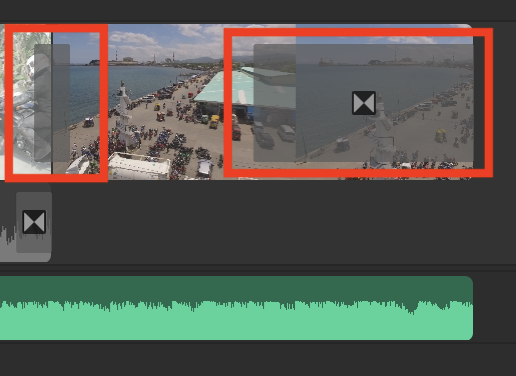
トランジションの切り替わりはデフォルトでは「0.5秒」になっているため、尺を伸ばしたい場合は調整したいトランジションをクリックして、トランジションのオプションにある「編集」をクリックします。
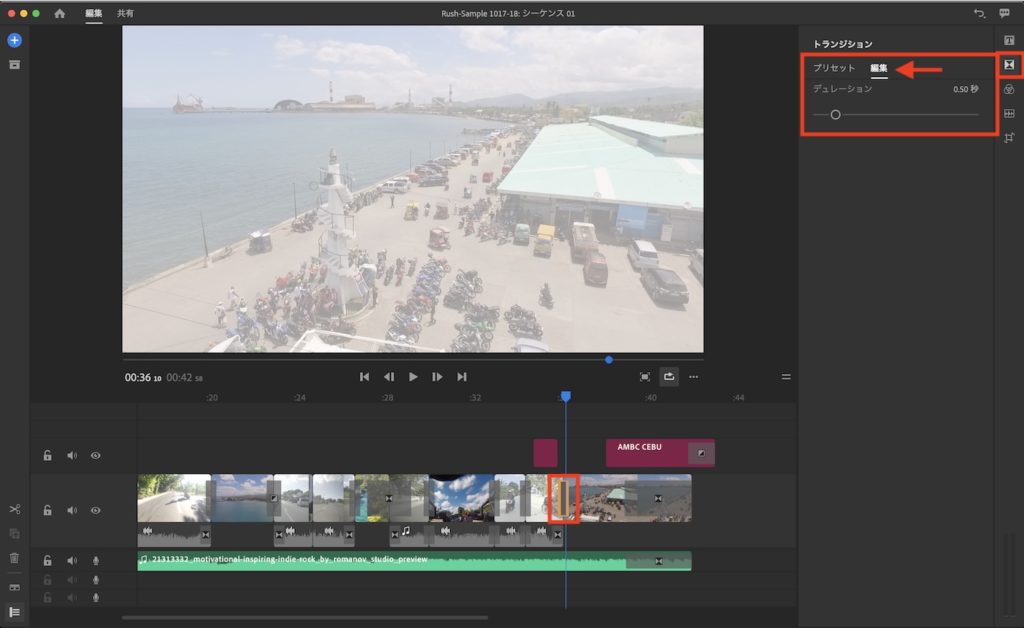
すると「デュレーション」というオプションが現れるので、スライダーまたは数字を変更します。スライダーであると最大値が3秒までですが、「秒」の数字は特に制限無しで変更可能です。
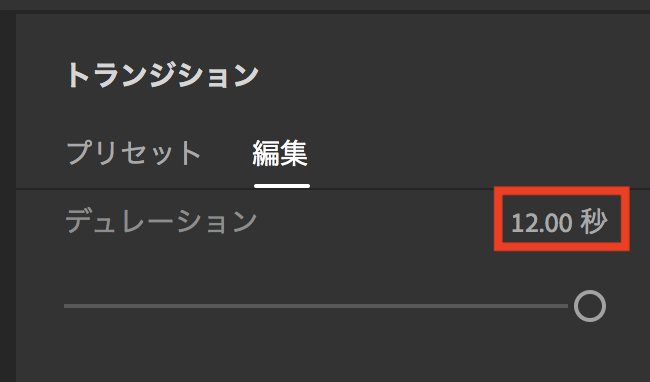
またオーディオのトランジションを追加する場合は同じ「トランジション」の一覧から「クロスディライブ」を音楽トラックの左右に追加すると自動でオーディオトランジションとして追加されるようになります。
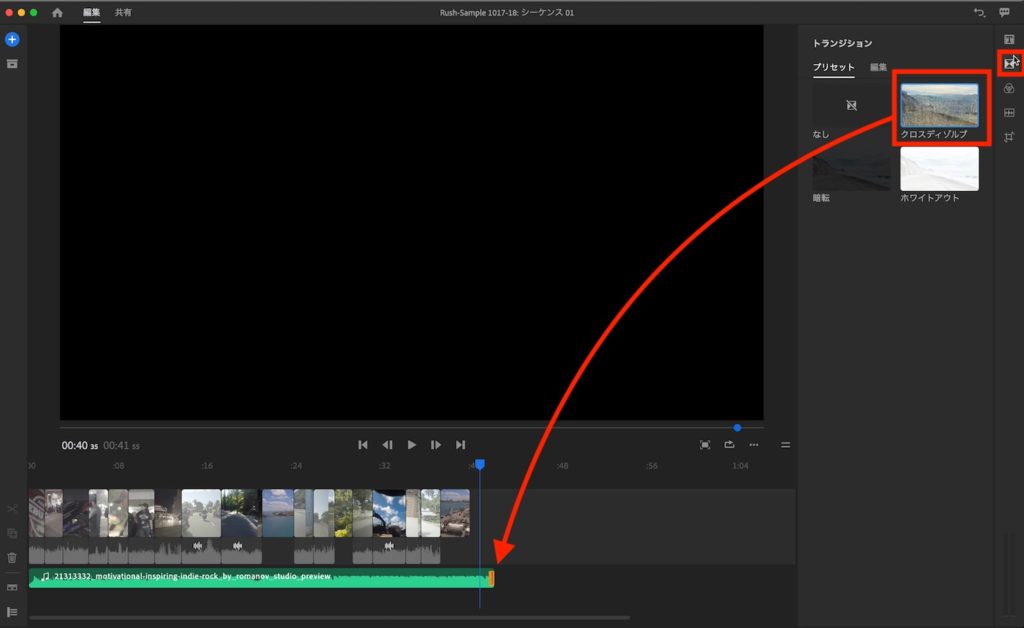
色補正・グレーディング
Premiere ProにあるLumetriカラーなどのオプションほどではありませんが、Lightroom CCのような感覚で、サクッと補正・グレーディングができるようになっています。
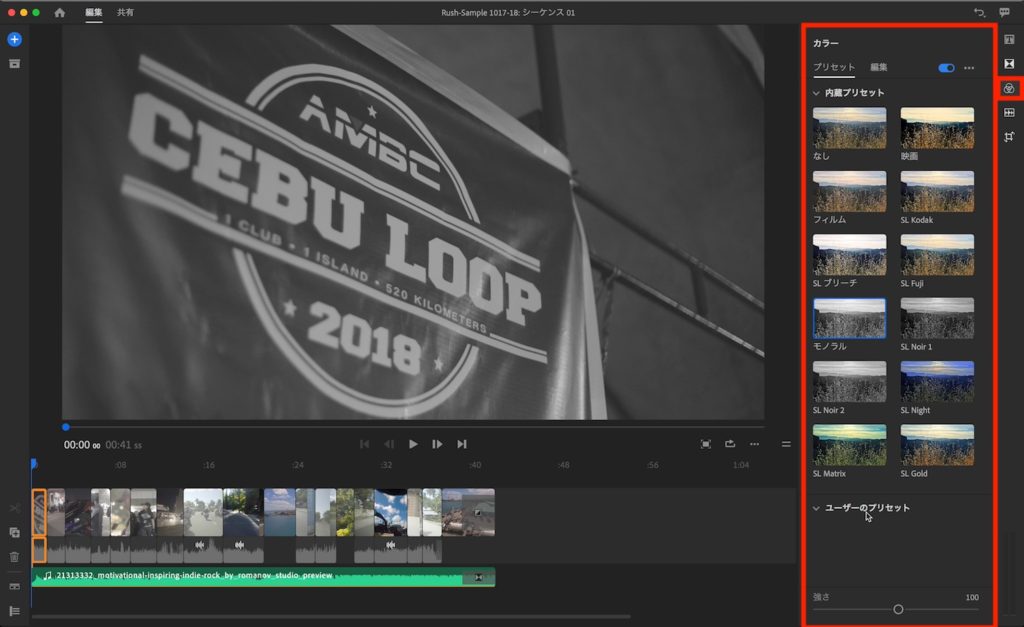
内蔵プリセットではPremiere ProにもあるLookのカラーフィルターが用意されており、タイムラインでクリップを選択した上でプリセットをクリックするとそのクリップにグレーディング適用させることができます。
プリセットを使用せずに色補正だけを行いたい場合は、クリップを選択した上で「カラー」内にある「編集」のオプションを使用します。こちらではおなじみの露光量、コントラスト、彩度等の設定が使えるようになります。
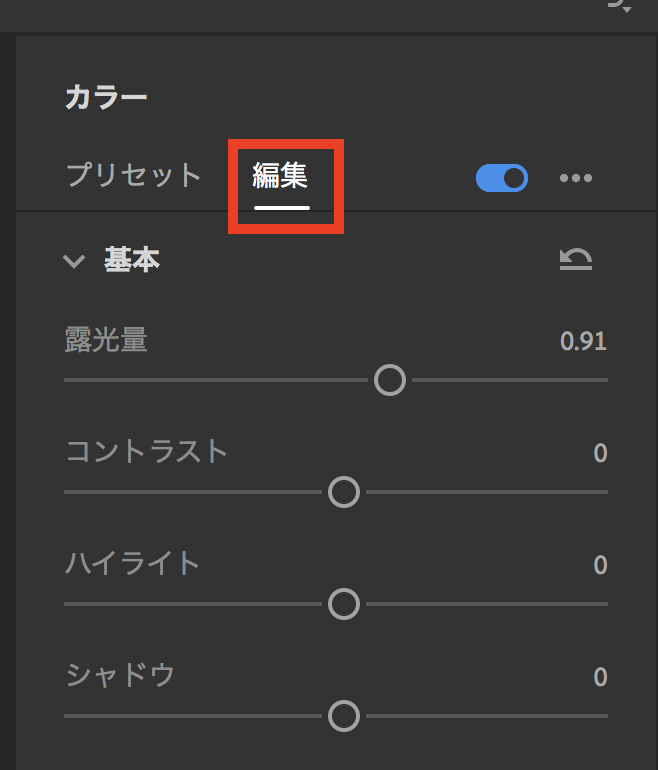
先程のプリセットと補正を組み合わせる事も、もちろん可能です。「・・・」のボタンをクリックすることでカスタマイズされた色をプリセットとして保存することができます。
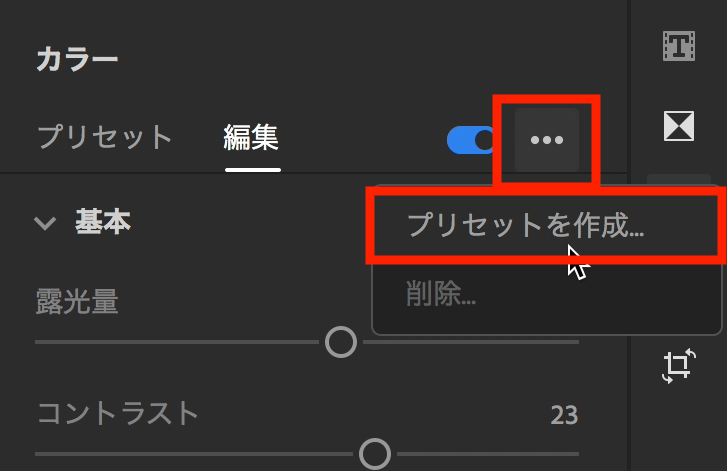
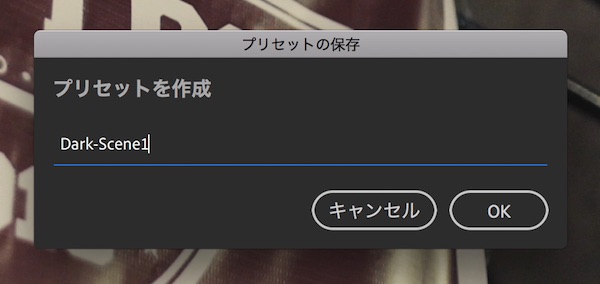
Premiere Rushでは色補正の情報をコピーペーストすることはできないみたいなので、同じシーンが続く場合はプリセットとして保存することをオススメします。
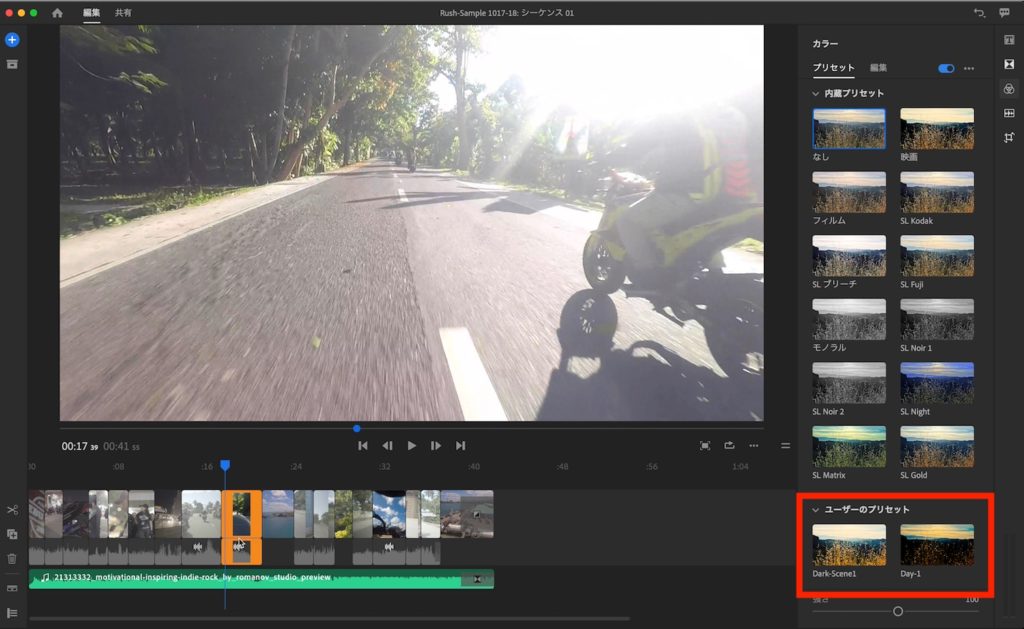
トランスフォーム
トランスフォームのオプションではスケールや回転といったオプションが使えるようになります。
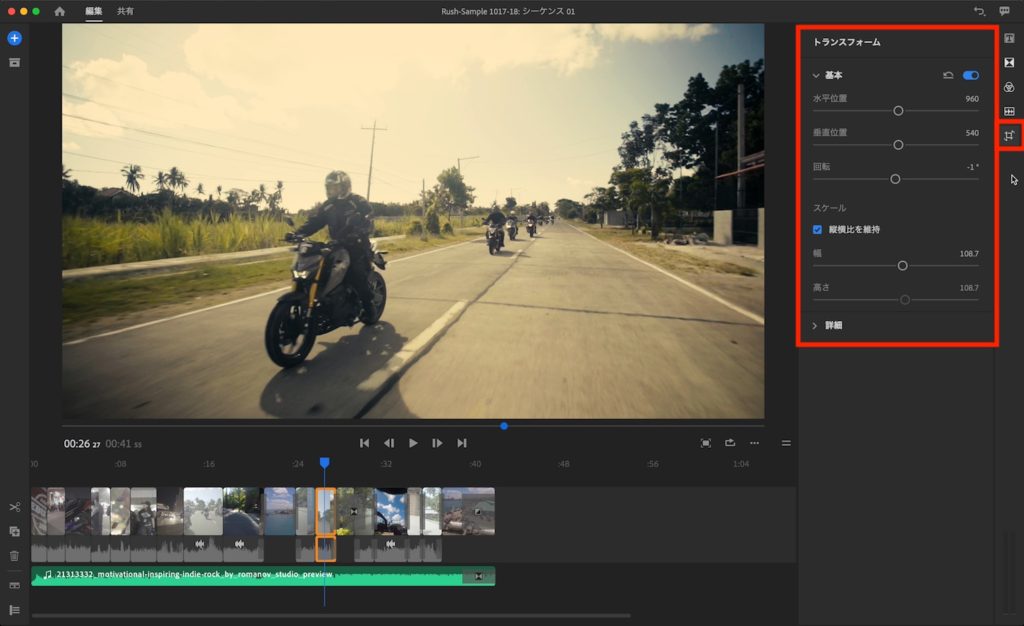
また「詳細」の項目ではクリップのクロップ、そして不透明度などの細かい設定が利用できますが、Premiere Proのようにキーフレームは用意されていないので、注意が必要です。
テキストの追加
左上の「+」アイコンまたは右側の「タイトル」アイコンからテキストを追加することができます。
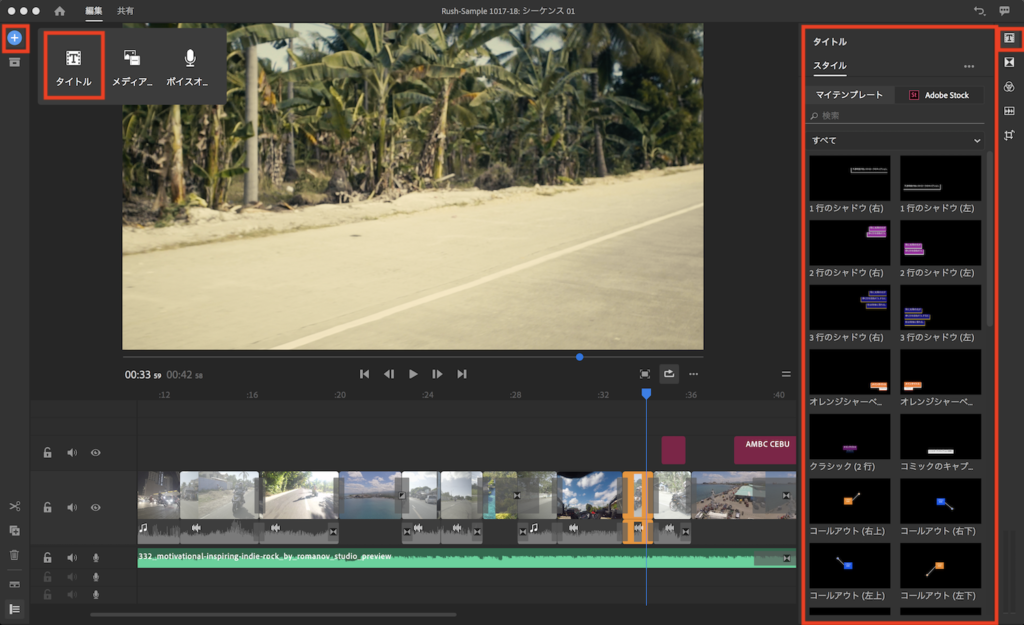
左上から追加する場合は普通のテキストになります。追加したテキストは文字色、フォント、ドロップシャドウといったオプションが使えるようになります。
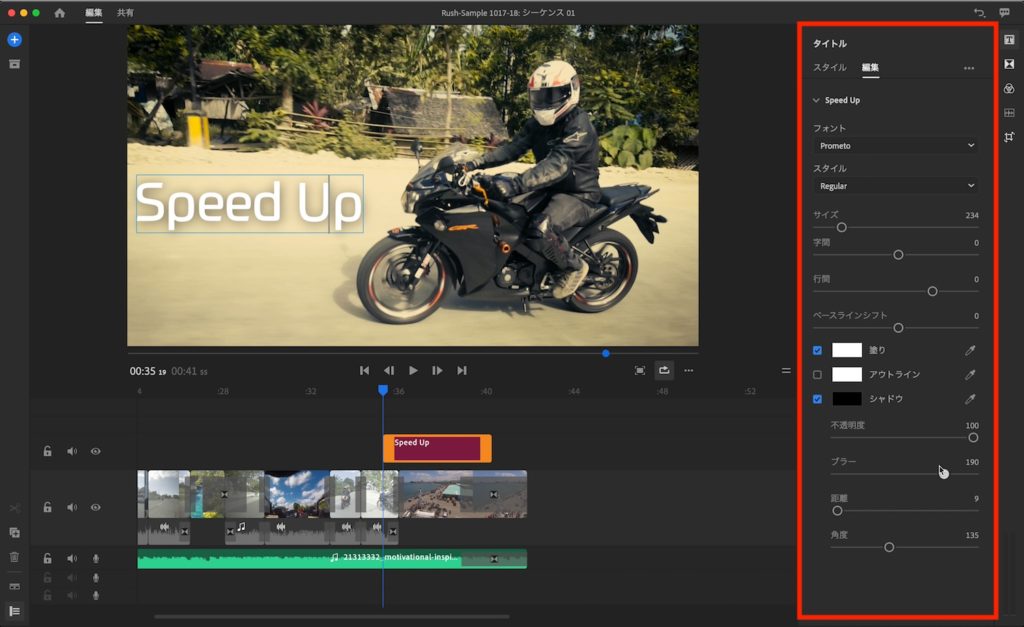
また「タイトル」内にある「スタイル」はアニメーションまたはグラフィックデザインされたテキストを利用することができます。
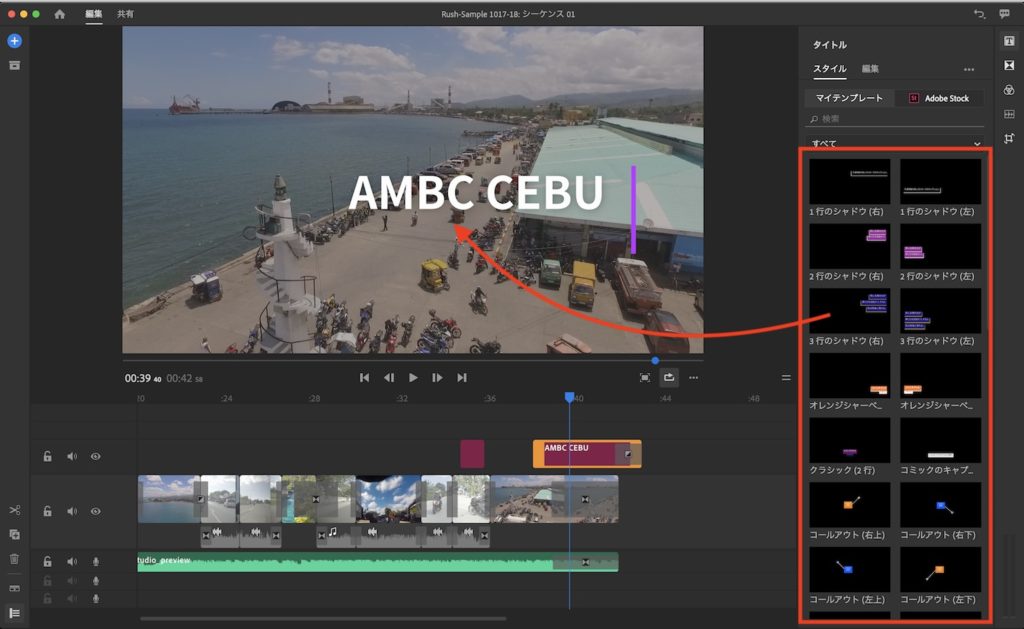
デフォルトで入っているものはあまり良いものではありませんが、Adobe Stockを通してテンプレートを購入するか、Premiere Proで作成したオリジナルのモーショングラフィックスをエッセンシャルグラフィックスとして追加できるので、使い方次第では良いものが作れるかもしれません。
映像の書き出し
編集したプロジェクトは左上にある「共有」から書き出しまたはSNS等に共有することができます。今回はパソコンに保存したいので、SNSは使わないローカルのみに書き出しを行います。
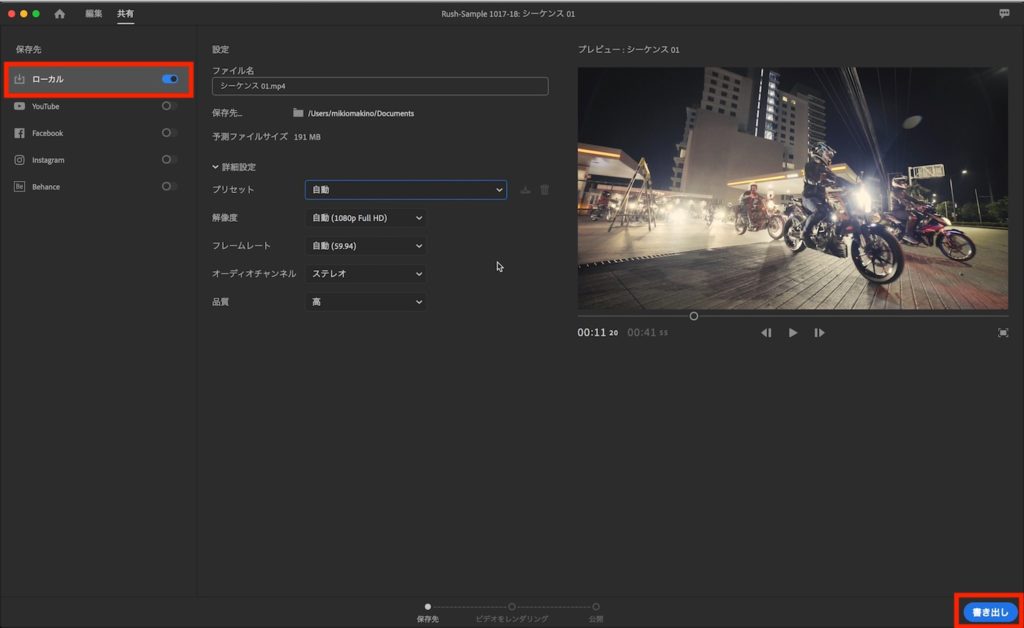
まずはファイル名を指定し、必要であれば「保存先」の指定を変更しましょう。
詳細設定ではプリセットや解像度、品質などの設定が行なえますが、ここは「自動」で良いと思います。Premiere Proと違って、コーデックの設定などが無い非常に簡素なものになっていました。
全ての設定が完了したら右下の「書き出し」をクリックして映像の書き出しが完了します。
実際どうなの?Premiere Rush
まずプロが主に使うPremiere ProとSNS向けの映像編集を想定したPremiere Rushを比べるのはお門違いかもしれませんが、長年Premiere Proを使っている筆者からすると完全に別物のアプリのイメージでした。
使い慣れているテクニックなどが使えないので、プロからしたら不便かもしれませんが、旅行の様子やVlogみたいに普段の生活を映像で表現して、そこまで時間かけずに編集したいという方、初心者の方には優しい作りになっていると感じました。

筆者の印象的にはFinal Cut ProにLightroom CCを組み合わせたような感じで、FCP Xのマグネティックタイムラインは好き嫌い分かれそうですが、人によっては便利になると思います。色の調整も余計なもの省いてあるので、簡単にできるのが良いです。
Lighroom CCに慣れていれば、10分程度触るだけでPremire Rushが使えるようになると思います。
Premiere Rushのここが残念
個人的な感想になりますが、Premiere Proのようにソースウィンドウがあると嬉しいのと、トリム周りをもう少し操作しやすければ良かったなという印象です。
というのも、素材を追加すると自動でタイムラインに読み込まれるので、クリップの表示順を1から考えたいという時は少々不便です。トリムに関しても「Control(Cmd) + K」よりも「K」や「A」などで選択ツール、レザーツールと切り替えができたら嬉しいところ。
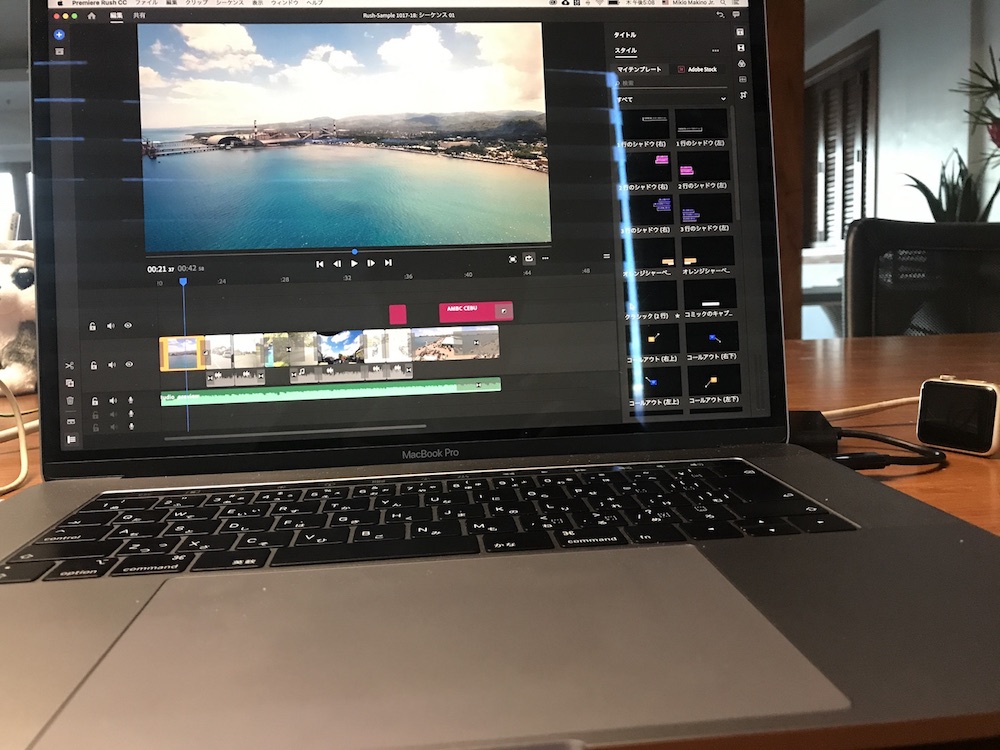
また現在のバージョンでは速度調整や、Premiere Proに搭載されている手ぶれ補正のワープスタビライザーが搭載されておらず、少し物足りなさはあります。
RAM 16GB積んだMacBook Proでも編集中にクラッシュする事があるので、まだ不安定&未完成な感じではありますが、サクッと編集したいという方にはベストな編集アプリだと思います。
今後のアップデートでは機能の追加も増えるかもしれないので、どんな感じになるのか楽しみです。
Premiere Rushの他の記事を読む
(MIKIO)