[DaVinci Resolve] キーフレームを使用して簡単なアニメーションを作ってみよう!

キーフレーム(keyframes)とは位置やスケール、回転といったプロパティの情報を時間に記録する機能のことです。
スケールを例にしてみると1秒の時に100%、5秒に200%と設定してみると0秒から1秒は100%をキープして、1秒以降は少しずつ200%に近づいていくようなエフェクトを作ることが出来ます。
映像編集に必要なの?と思ってしまいますが、クロスディゾルブやスワイプといったトランジションやテロップなどはキーフレームが使われている事がほとんどで、モーショングラフィックスなどではより高度な設定が行えるAdobe After Effectsが使われています。

キュリシーンではそんなキーフレームの使い方をAdobe After EffectsやPremiere Proで紹介してきましたが、Blackmagic DesignのDaVinci Resolveでも同じツールが用意されています。
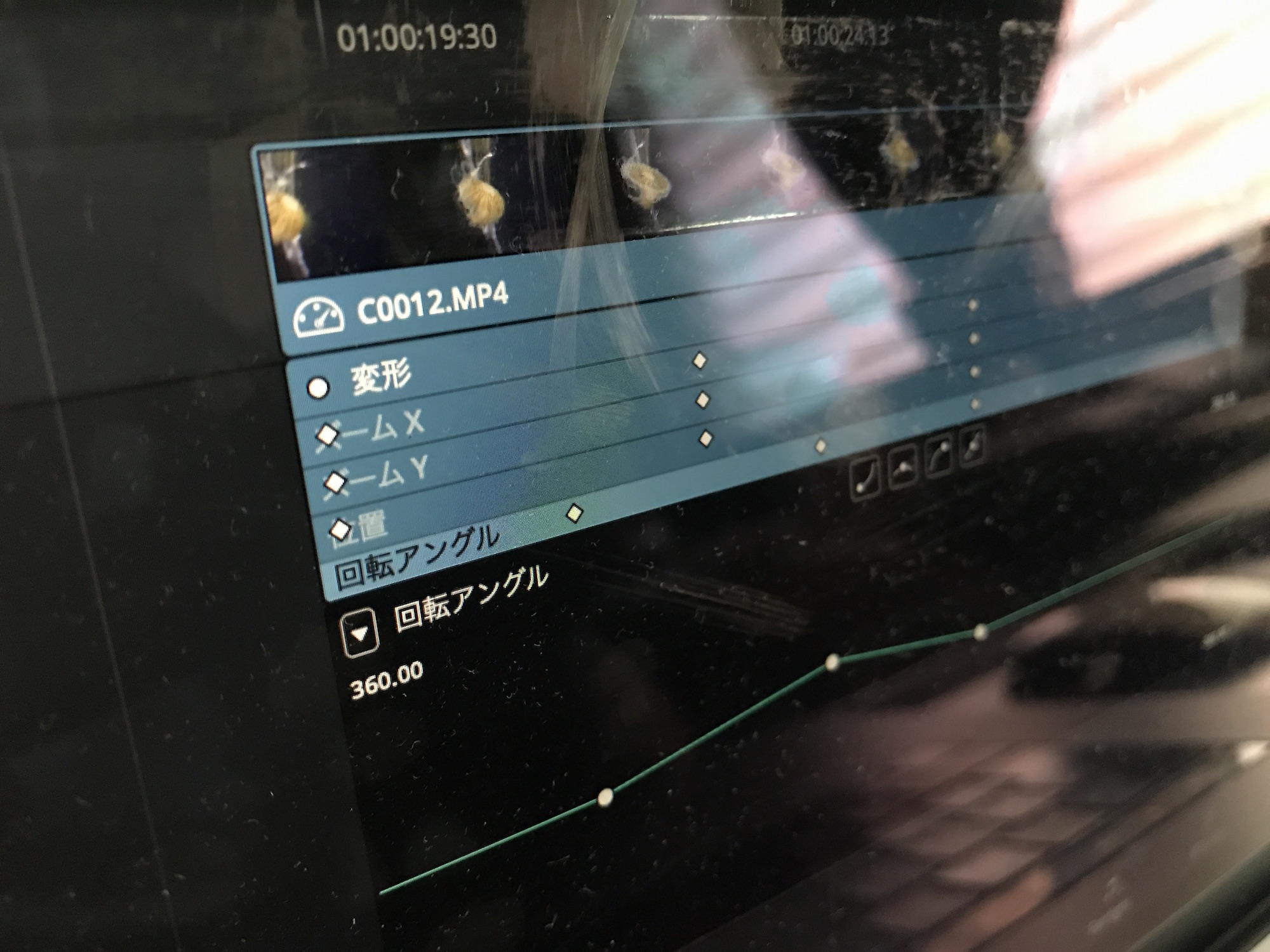
インスペクターからキーフレームを追加する
DaVinci Resolveのプロジェクトを開き、キーフレームを追加したいクリップを選択。その後で、右上にある「インスペクタ」をクリックしてインスペクタウィンドウを表示させましょう。
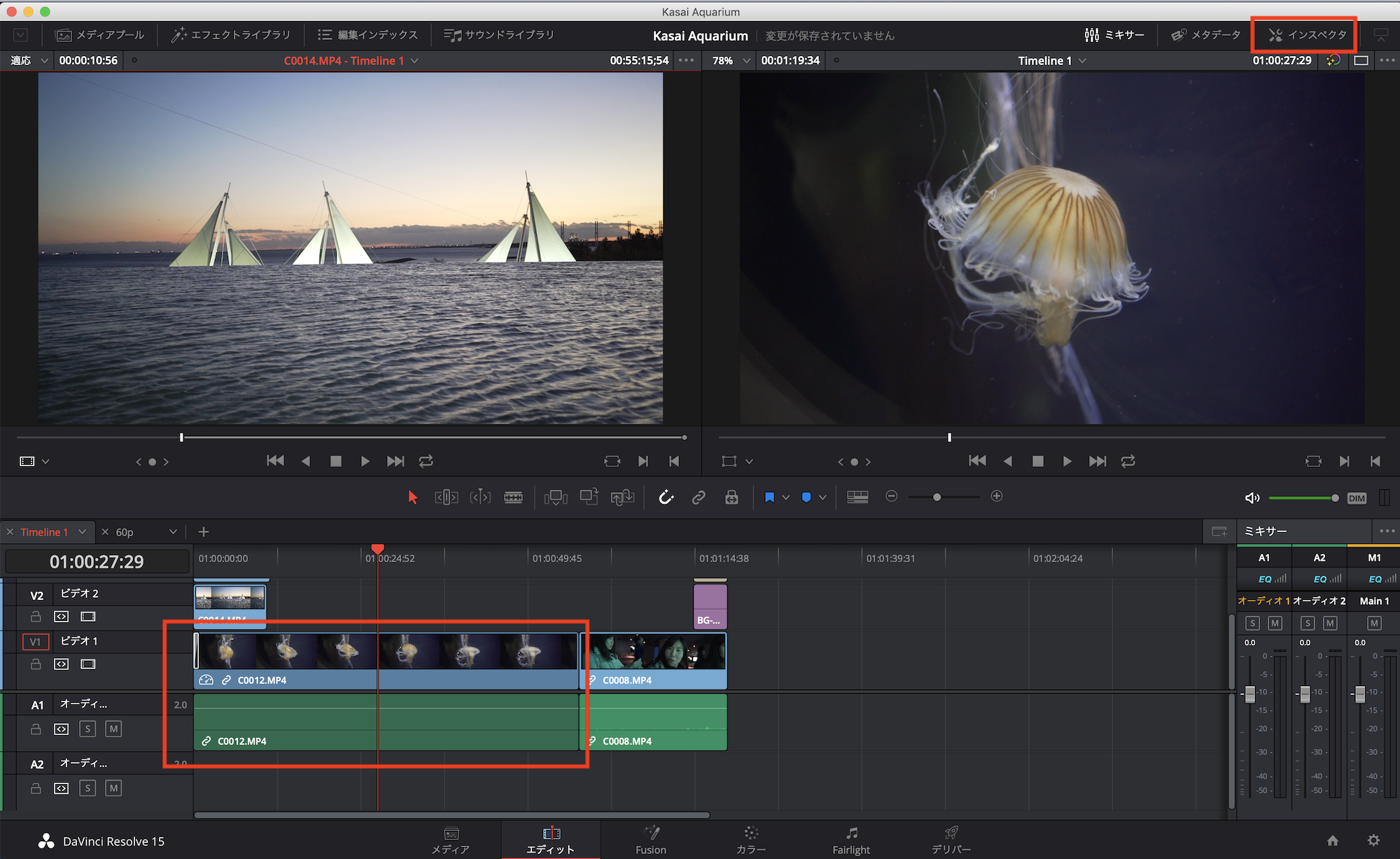
このタブには「合成」、「変形」、「クロップ」などのプロパティが用意されており、右側にあるダイアモンドのアイコンがある項目ではキーフレームを追加することが出来ます。
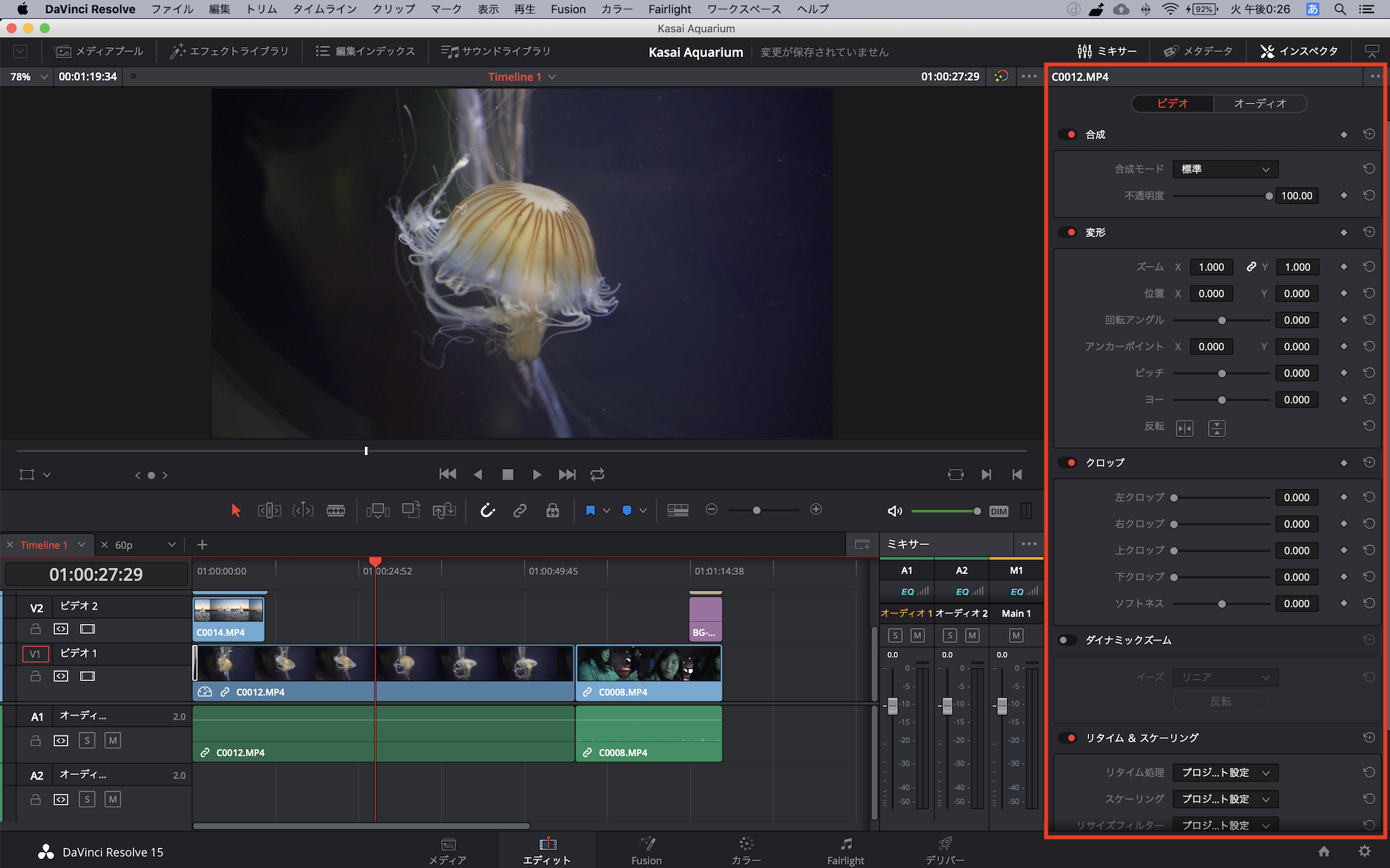
プロパティの項目については「インスペクタでクリップなどに不透明度や変形、クロップを使ってみよう」で詳しく書いてあるので、合わせて読んでおくと良いかもしれません。
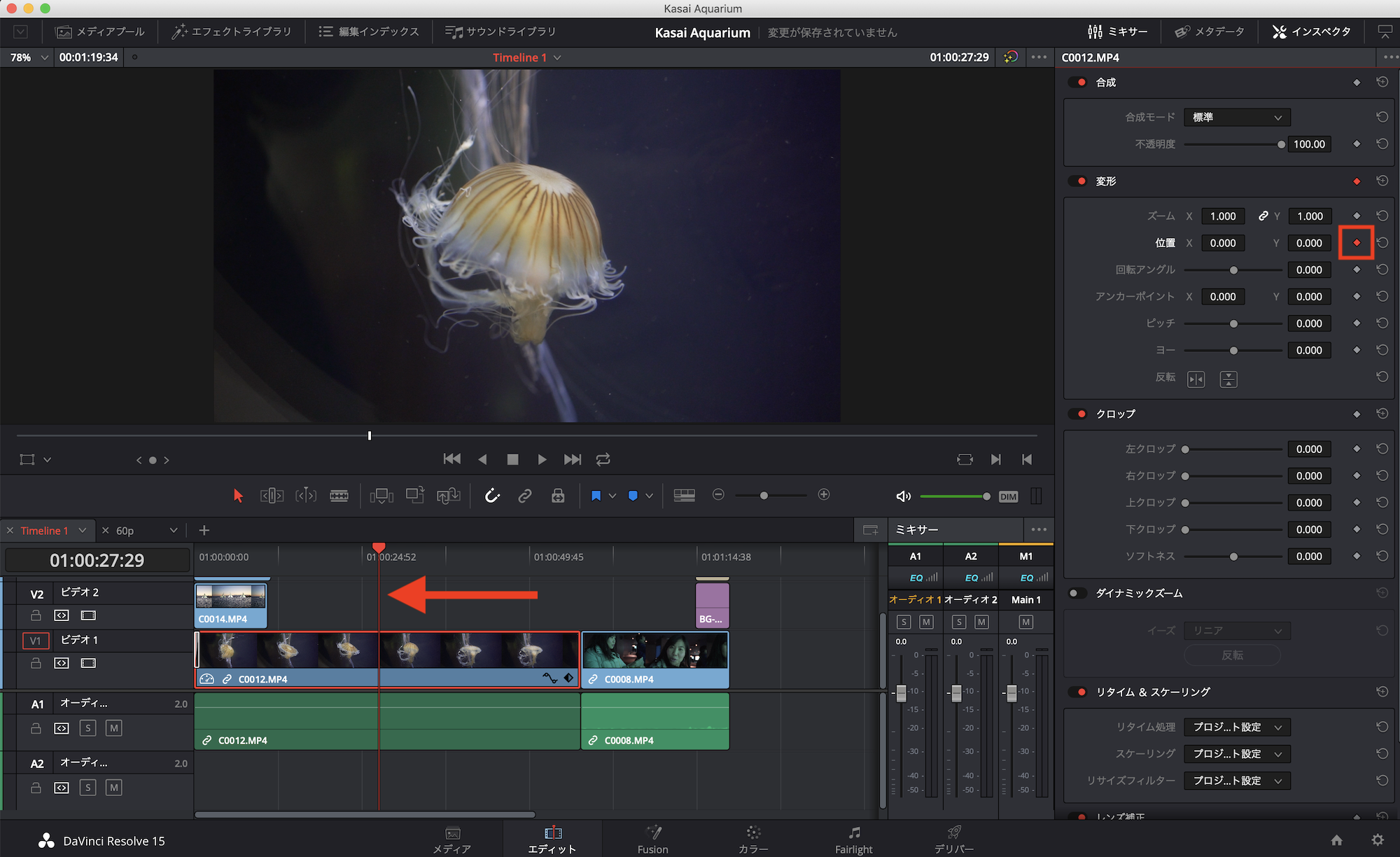
クリップが選択された上でタイムインディケーターを好きな所に動かし、追加したいプロパティに表示されているダイアモンドアイコンをクリックします。ちなみにキーフレームが追加されるとアイコンが赤く変わります。
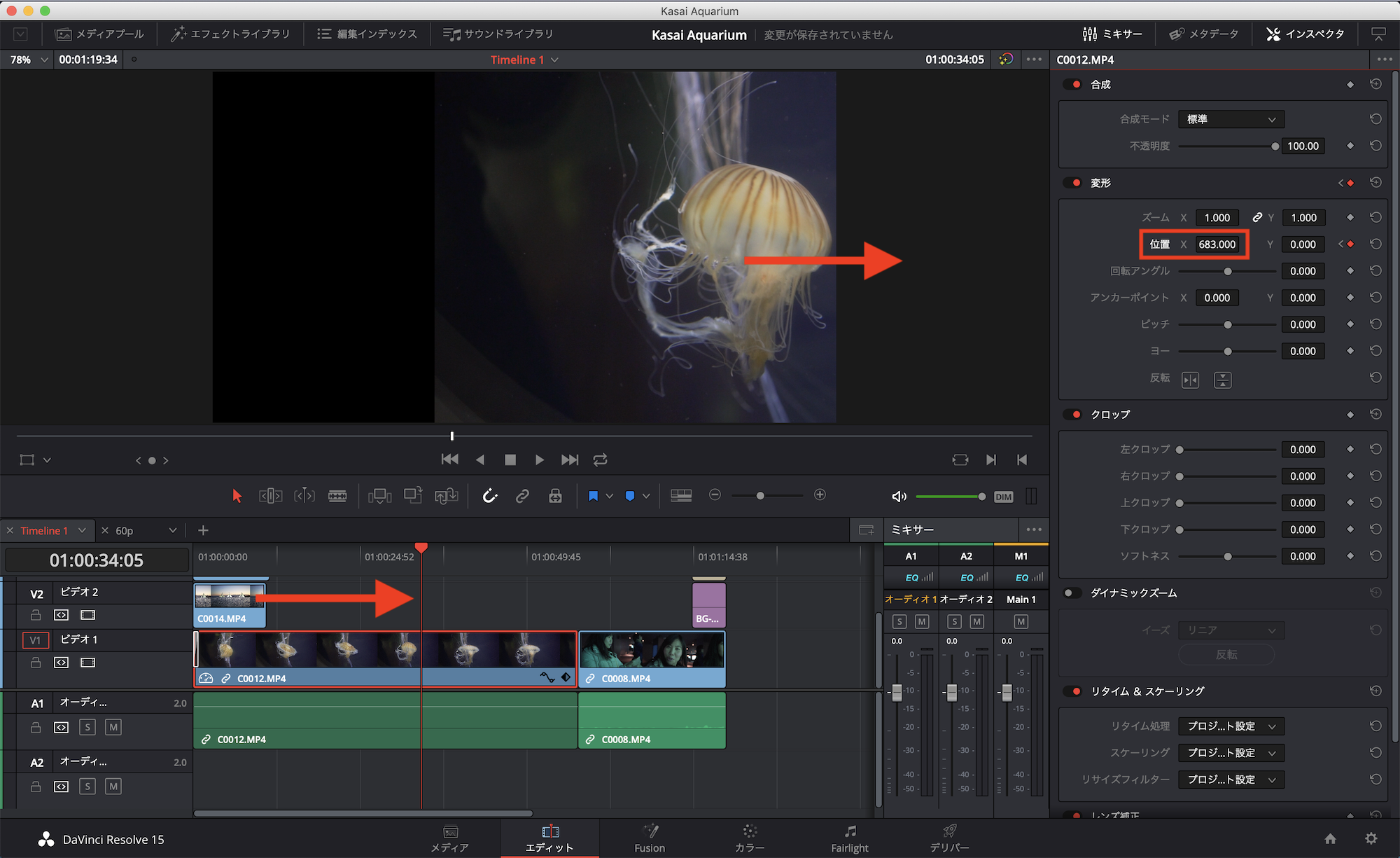
今回は位置の「X軸」を動かしてみましょう。タイムインディケーターを使って数秒動かして「位置X」の数値を変更すると、プログラムウィンドウのクリップにも反映されます。
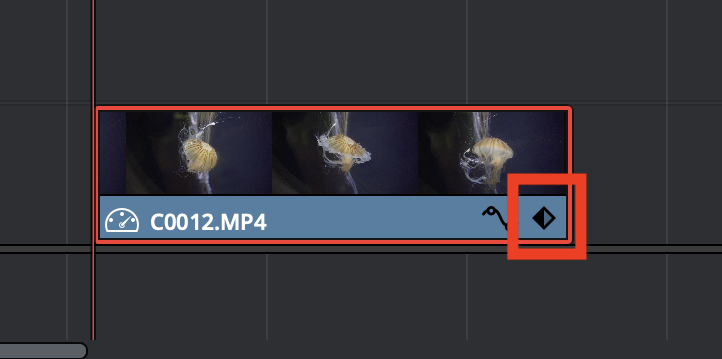
キーフレームが追加されたタイムライン上のクリップには、この様にダイアモンドのアイコンが表示されるようになります。
キーフレームのタイミング調整
タイムライン上のクリップにあるダイアモンドアイコンをクリックすると、オプションが展開されます。
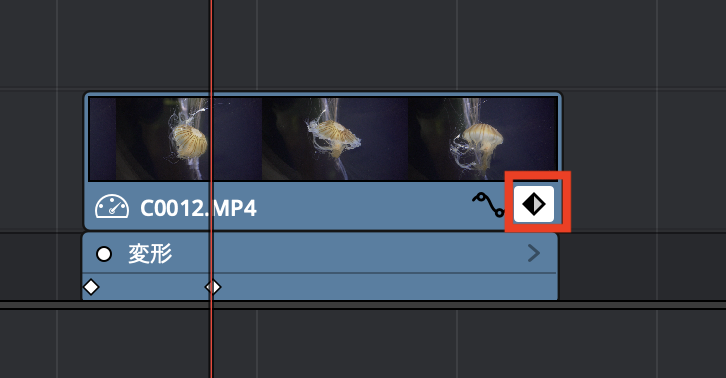
表示されているキーフレームを選択し左右に動かすことで、キーフレームのタイミング調整が行えるようになります。
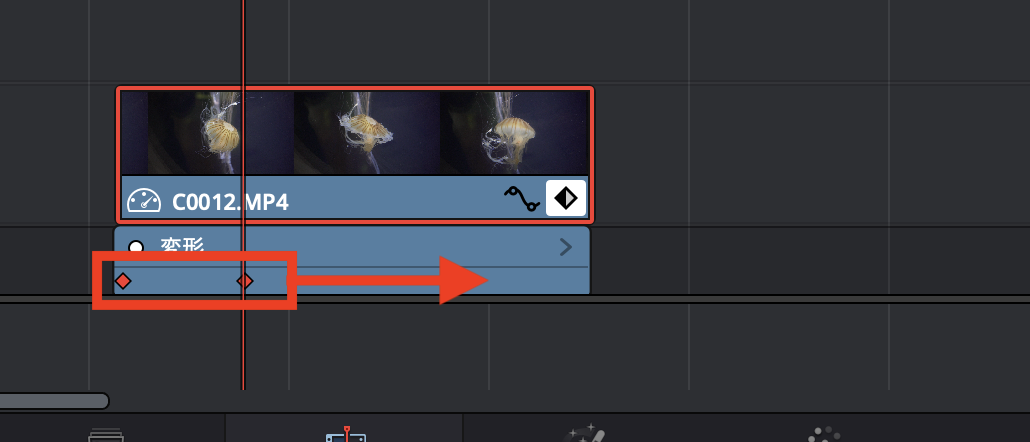
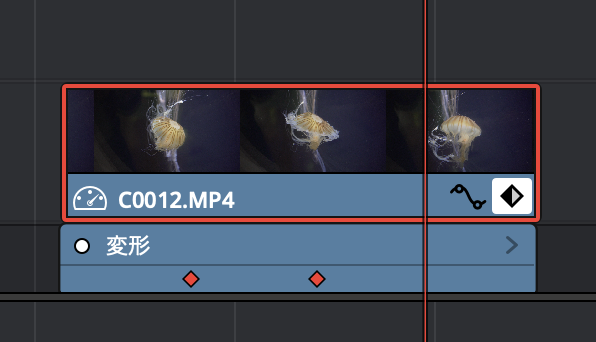
複数のプロパティが適用されている場合は三角アイコンをクリックすると、各プロパティのキーフレームを確認できます。

キーフレームの削除、複製
キーフレームの削除方法は2通りあり、1つ目はインスペクタタブを使用する方法です。
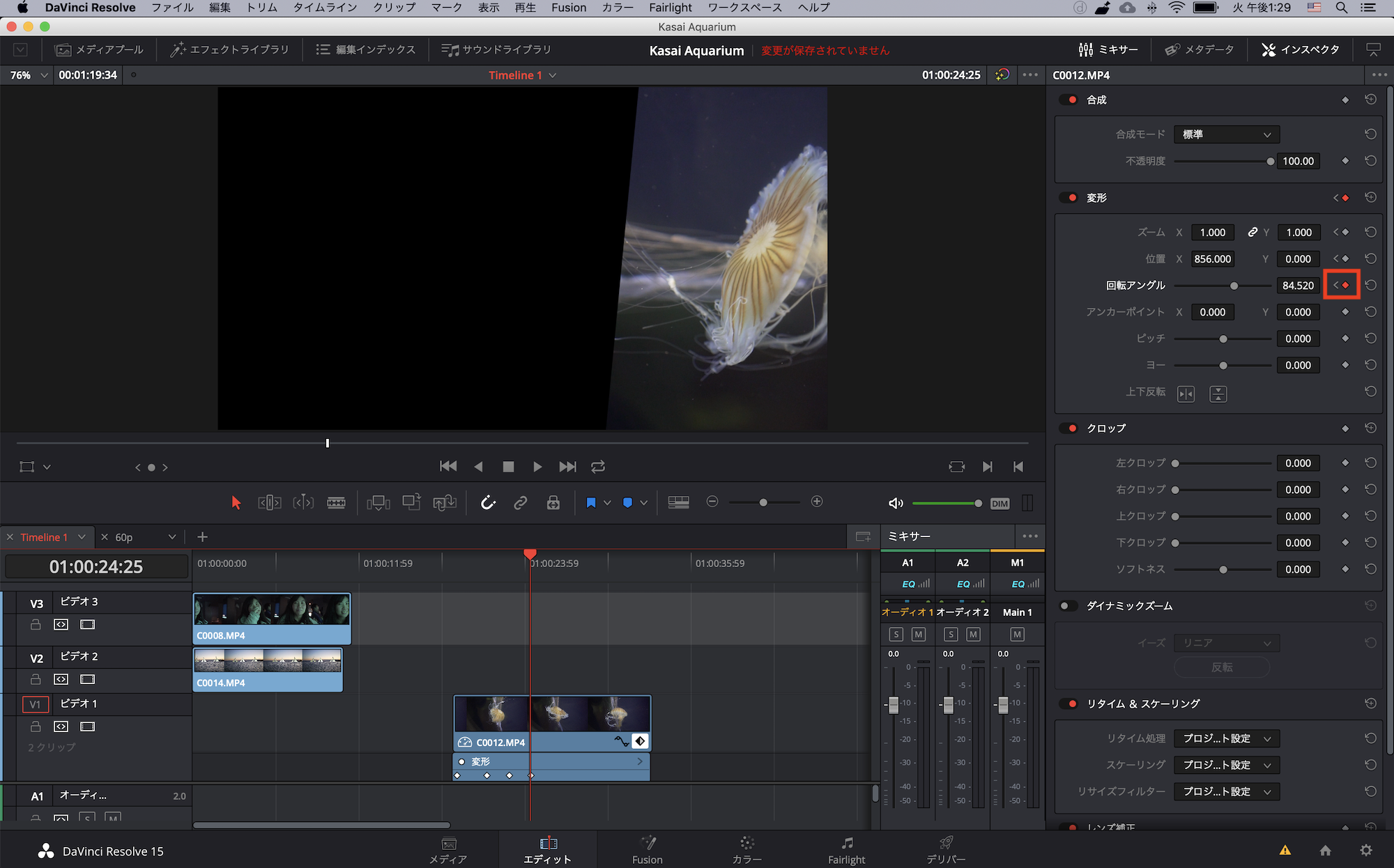
クリップを選択してキーフレームを削除したいプロパティに移り、左右に表示されている三角アイコンを使って、変更または削除したいキーフレームに動かしてダイアモンドアイコンをクリックしましょう。
もう一つの方法はカーブエディタを使う方法です。タイムライン上のクリップにあるプロパティを選択し、カーブアイコンをクリック。
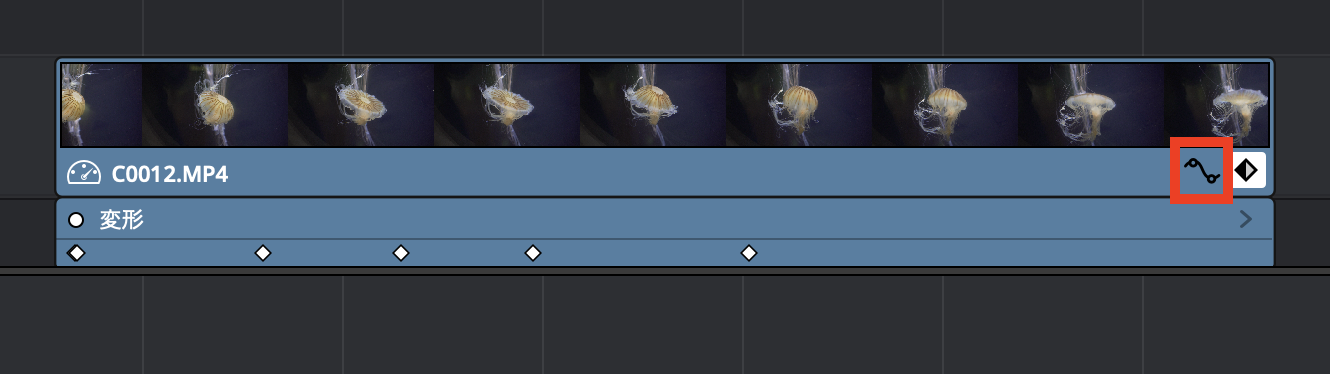
するとキーフレームがグラフ表示されるので、削除したいキーフレームを選択して「Delキー」を押せばキーフレームが削除されます。
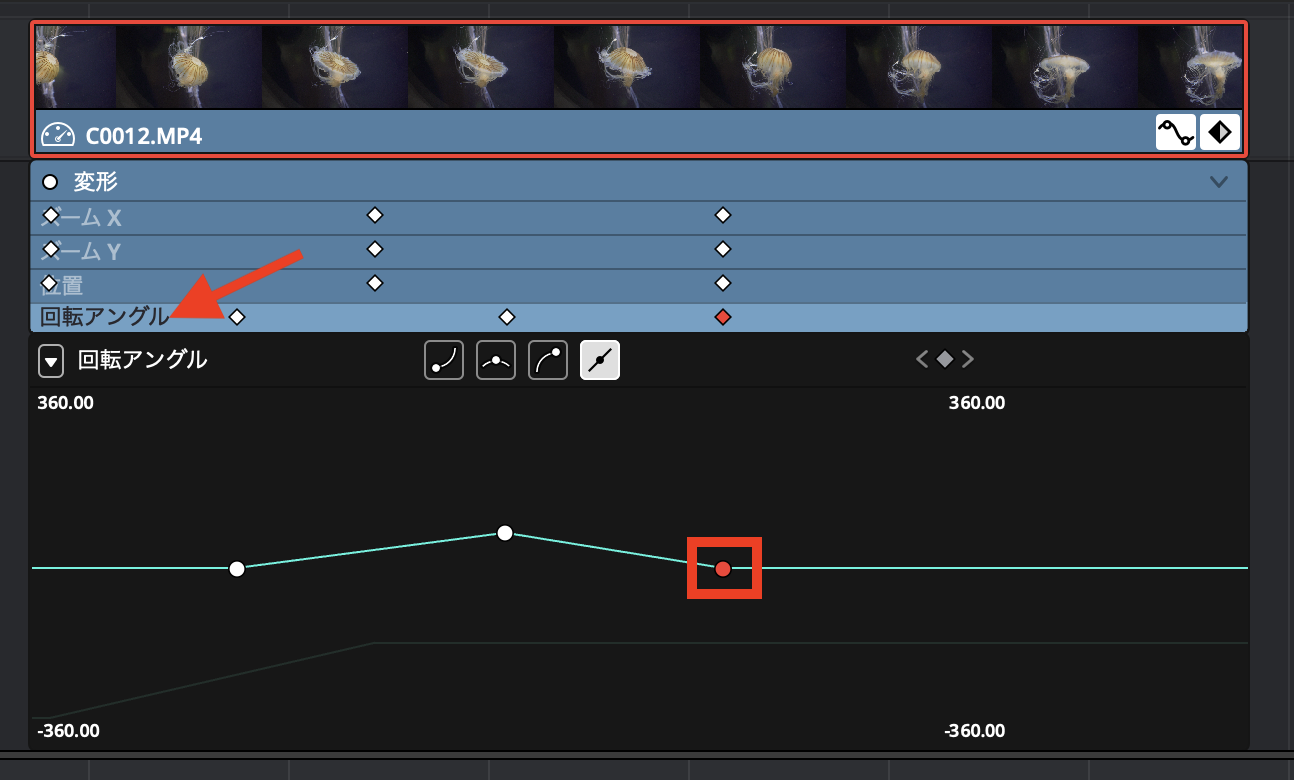
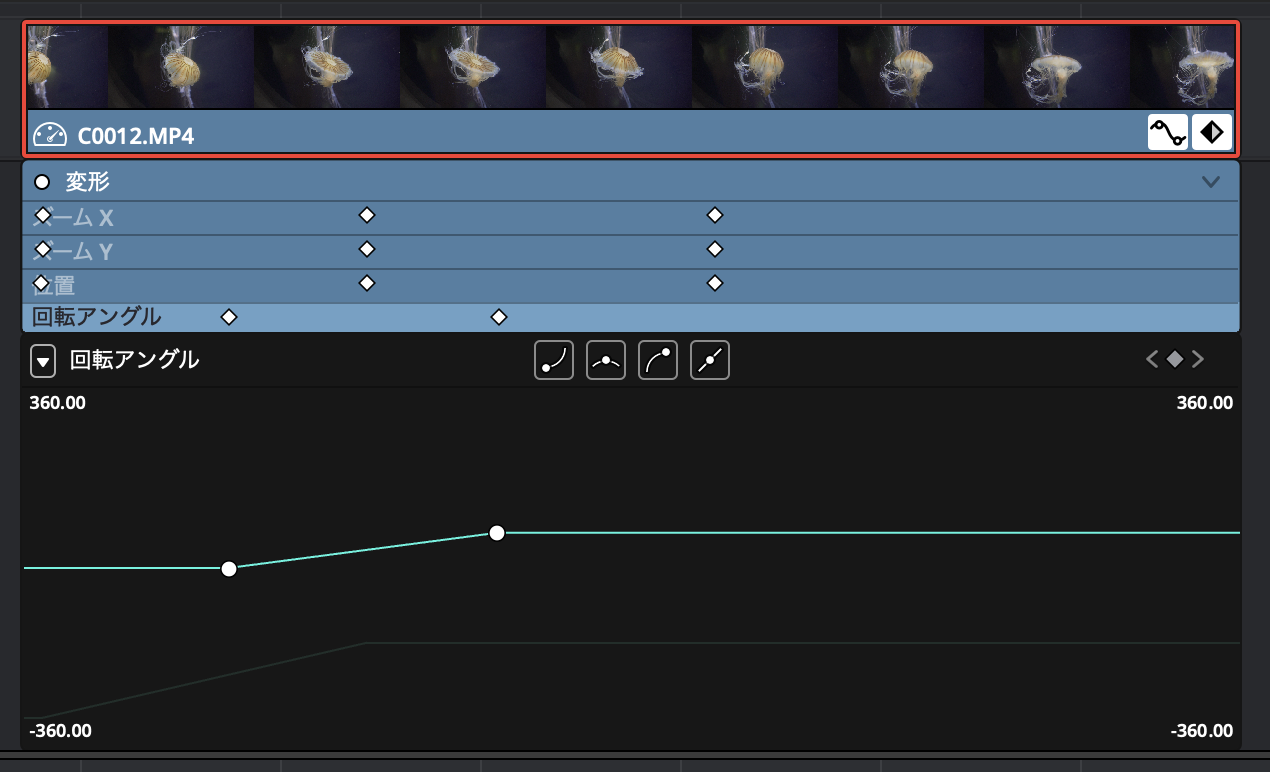
キーフレームの複製も同じ様に選択後にコピー・ペーストすれば同じキーフレームを作ることが出来ます。
リセット方法
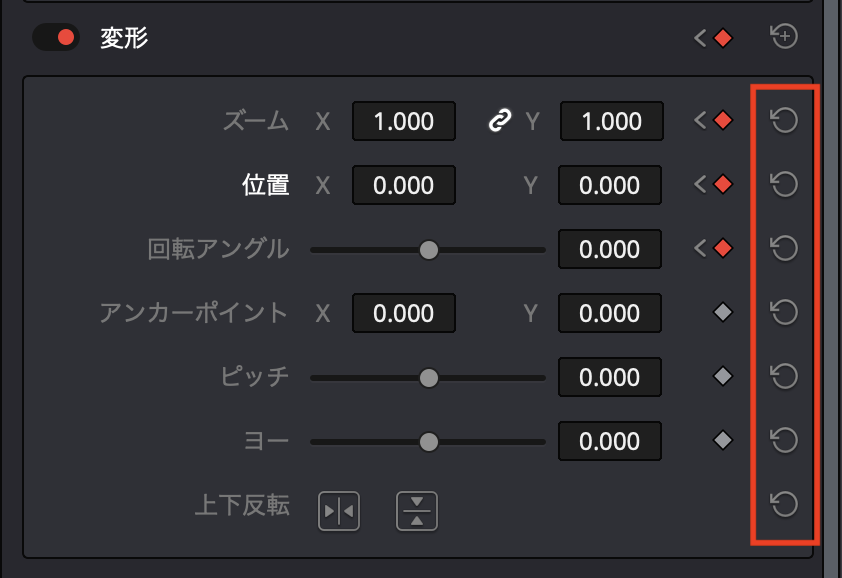
選択したプロパティを全てリセットしてキーフレームを削除する場合は、プロパティの一番右に表示されている回転アイコンをクリックすると良いでしょう。リセット方法に関してはこちらの記事でも詳しく紹介しています。
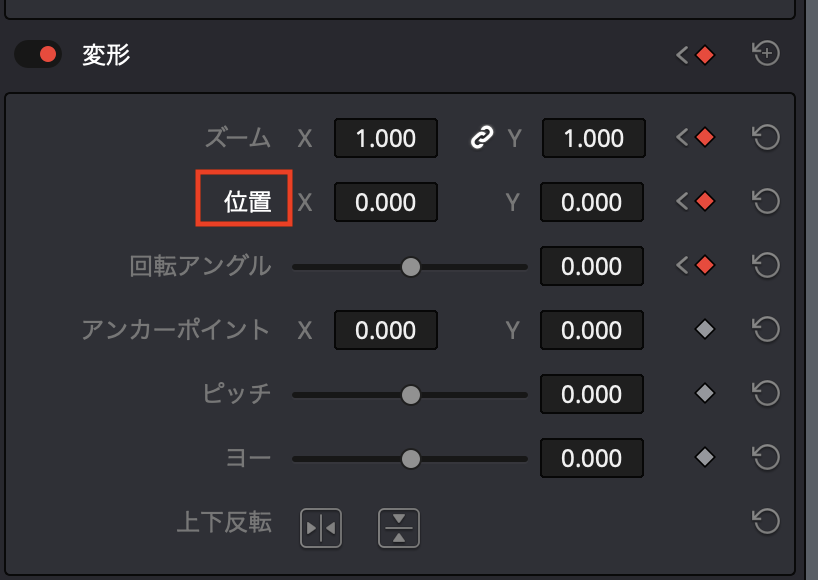
既存のキーフレームを削除しないで、新しくキーフレームを追加する際にクリップの初期値に変更したい場合は、プロパティをダブルクリックしましょう。
キーフレームを使用してクロスディゾルブを作ってみる
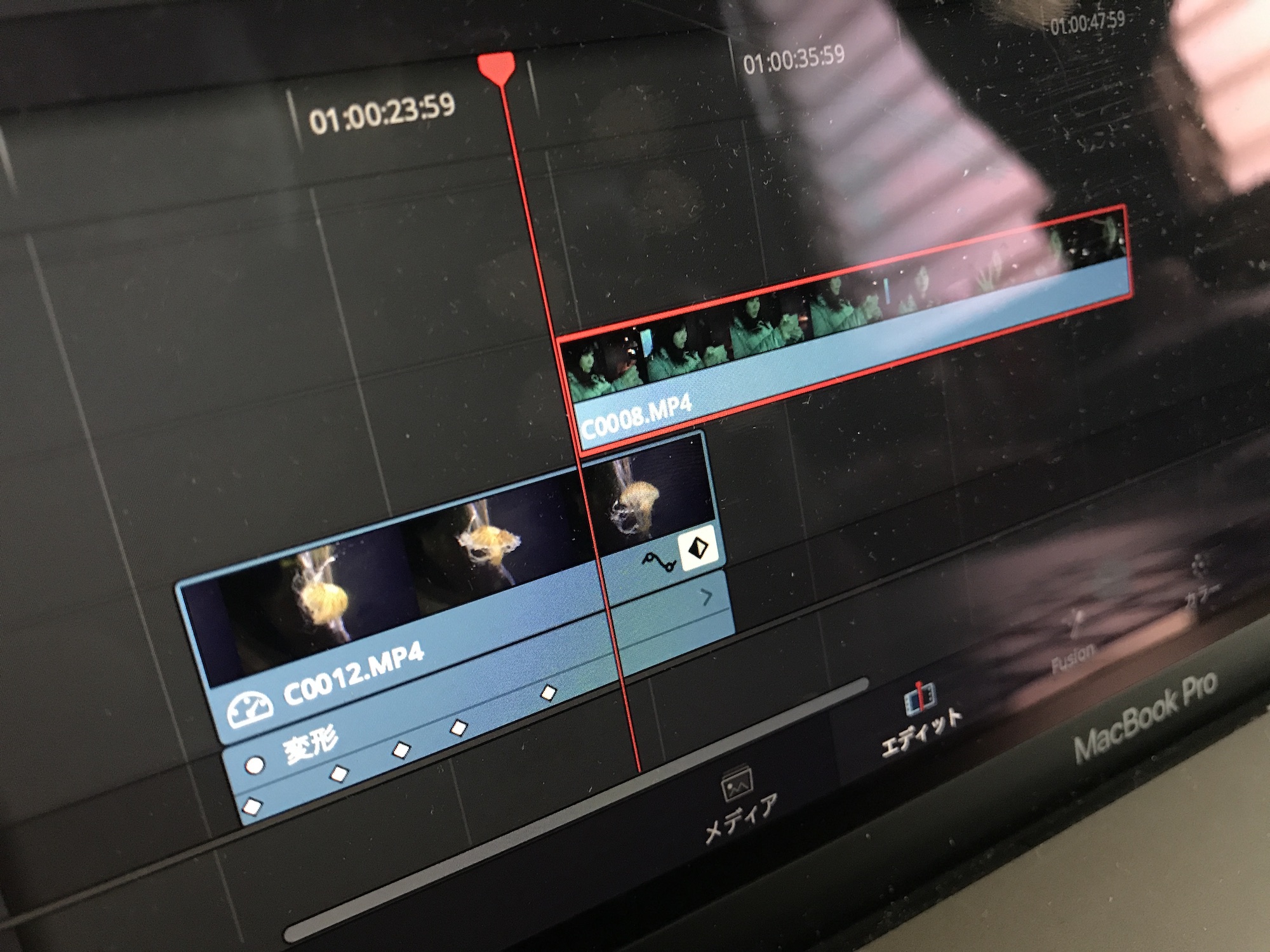
DaVinci Resolveには既にトランジションのツールが用意されていますが、キーフレームで作ってみたい!という方は下の方法を使ってみましょう。
2つのレイヤーを使って、クリップの一部が重なるように配置します。
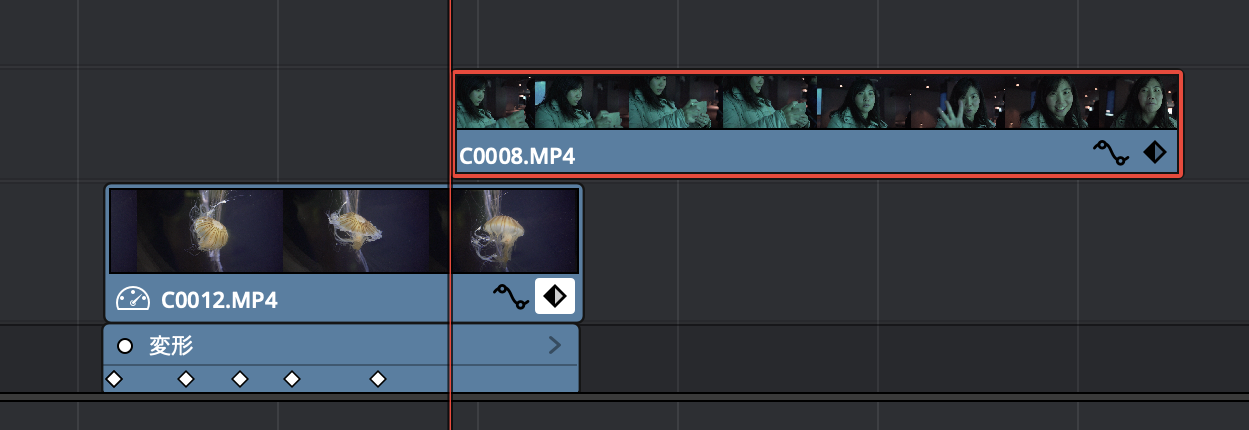
上クリップの最初のフレームにタイムインディケーターを動かして、インスペクターから「合成」、「不透明度」のダイアモンドアイコンをクリックしてキーフレームを追加します。数値は「0」に変更しましょう。
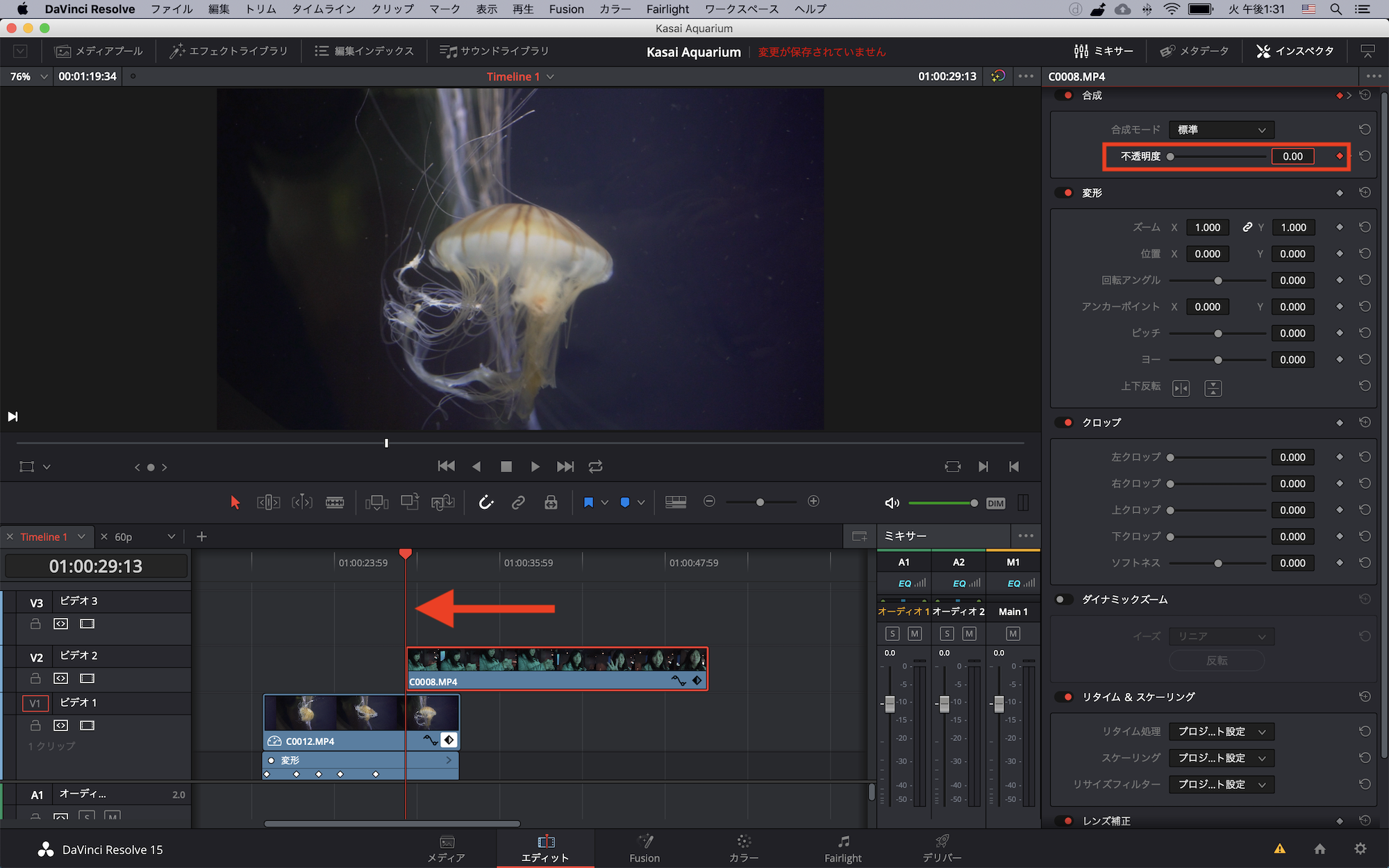
その後で数フレーム動かし、不透明度の数値を「100」に変更しキーフレームを追加します。
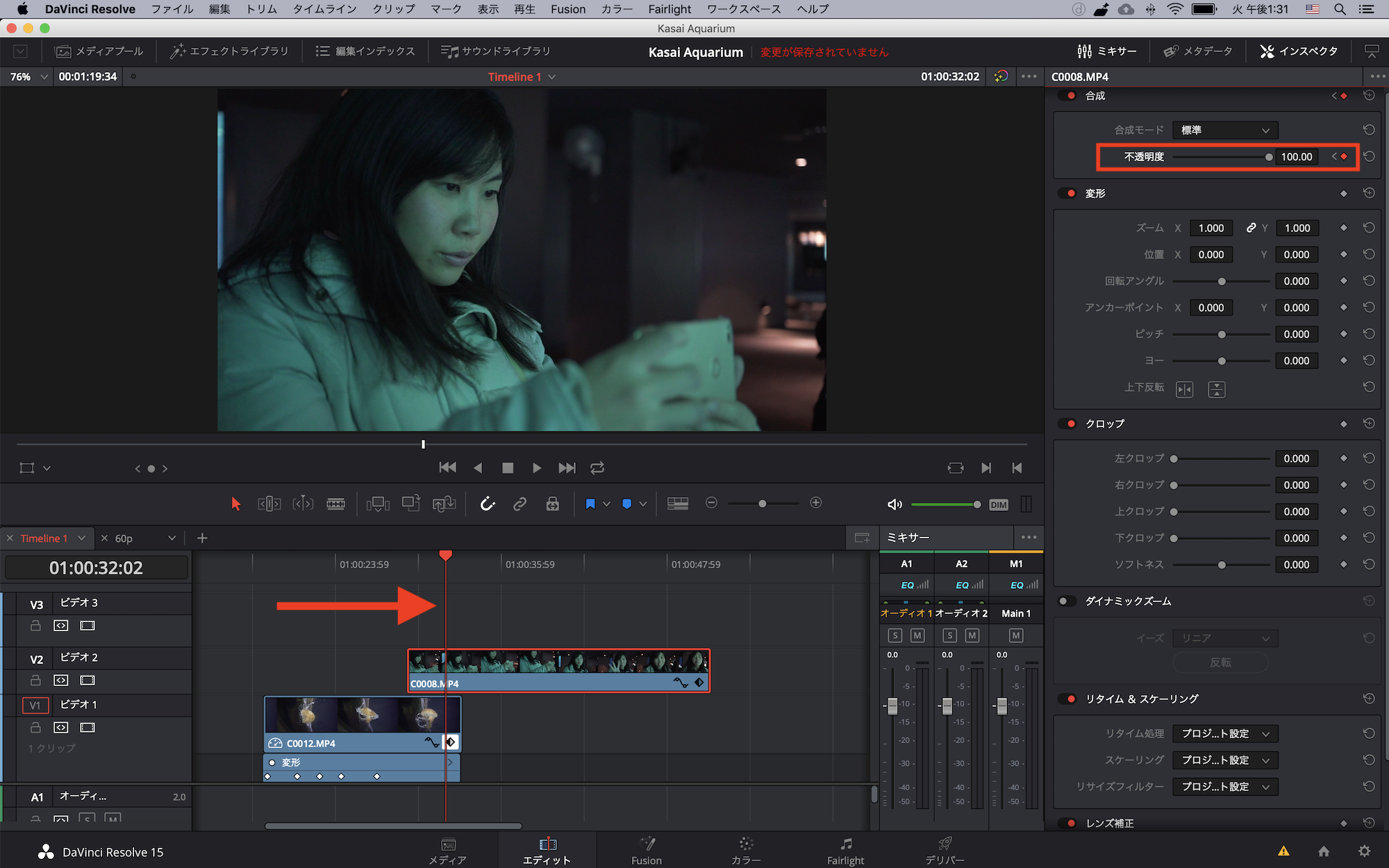
こうする事でクロスディゾルブが完成しました。別の方法で下のクリップにも「100→0」のキーフレームを追加したり、一つのクリップでフェードイン・フェードアウトを作ってみるというのも良いと思います。

また、DaVinci ResolveのキーフレームはPremiere ProやAfter Effectsのようにグラフエディタを使用してイージングを設定することが出来ます。こちらの詳しい記事についてはまた別の機会に紹介したいと思いますので、ぜひチェックしてみてくださいね!
Davinci ResolveのテンプレートならMotion Array!

Motion ArrayではDaVinci ResolveやPremiere ProやAfter Effects、Final Cut Proなど様々な映像編集アプリに対応したテンプレートが使い放題のサービスです。年間249.99ドルでハイクオリティなタイトルアニメーションやロゴ、トランジションのほか、ロイヤリティーフリーのBGMや効果音が好きなだけ利用できます。映像コンテンツのクオリティを上げたい方はぜひチェックしてみてください。
(MIKIO)




