[Premiere Pro] 作成したテキストアニメーションをエッセンシャルグラフィックスとして書き出そう!

Adobe Premiere Proは近年のアップデートによって、映像編集のみならずモーショングラフィックスを作成できるツールにもなってきました。After Effectsであればより高度なエフェクトを作ることが出来ますが、シンプルなものであればPremiere Proで完成させる事も可能です。
前回キュリオシーンで紹介した記事ではAfter Effectsのトラックマットを使用したようなテキストアニメーションを作るチュートリアルを紹介しました。
この様なモーショングラフィックスを使用する場合、プロジェクトによっては何回も流用する可能性があったり、別のプロジェクトでも使いたい場合などは、一から作るのは面倒だと感じてしまいますよね。
そんな時は制作したモーショングラフィックスをテンプレートとして利用できるようになる、エッセンシャルグラフィックス(Essential Graphics)を活用すると良いでしょう。
エッセンシャルグラフィックスはCreative Cloud 2017から搭載された機能で、主にAfter Effectsで制作されたモーショングラフィックスをテンプレート化し、After Effectsを開かないでもテキストソースや文字色などをPremiere Proで変更できるようにする機能です。
モーショングラフィック・アーティストが別にいる場合や、テンプレートを使いまわししたい場合は便利な上、Adobe Stockから他の人が制作したテンプレートも入手できるので、高品質な映像が短時間で作れるようになります。
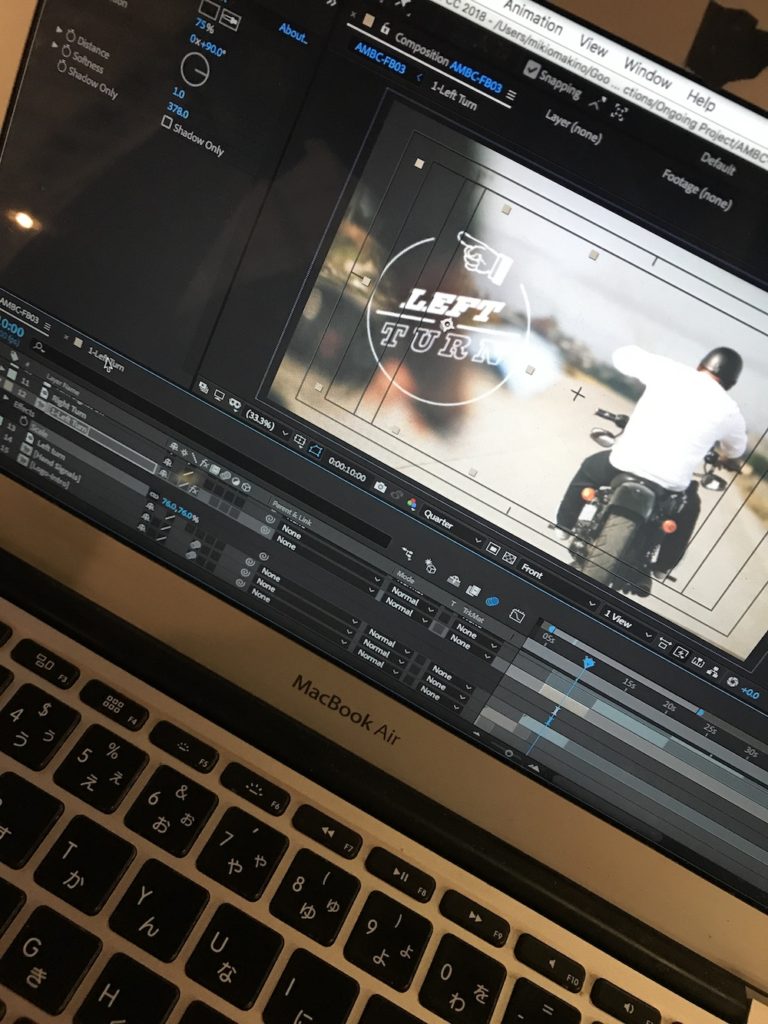
After Effectsのエッセンシャルグラフィックスの機能とは別に、Premiere Proでもシーケンスで作成されたテキストアニメーションをテンプレートとして書き出すことが出来ます。
今回は以前マスクを使用してテキストアニメーションを作成したPremiere Proのプロジェクトを使ってエッセンシャルグラフィックスのテンプレートとして保存してみましょう。同じプロジェクトを使用したい場合は「マスクを使用して、シンプルなテキストアニメーションを作ってみよう」の記事の一番下にあるダウンロードボタンから素材を入手してみてください。
テキストを統合する
前回の記事では2つのテキストレイヤーを使用してアニメーションを作成しましたが、エッセンシャルグラフィックスにするには一つのレイヤーに収める必要があります。
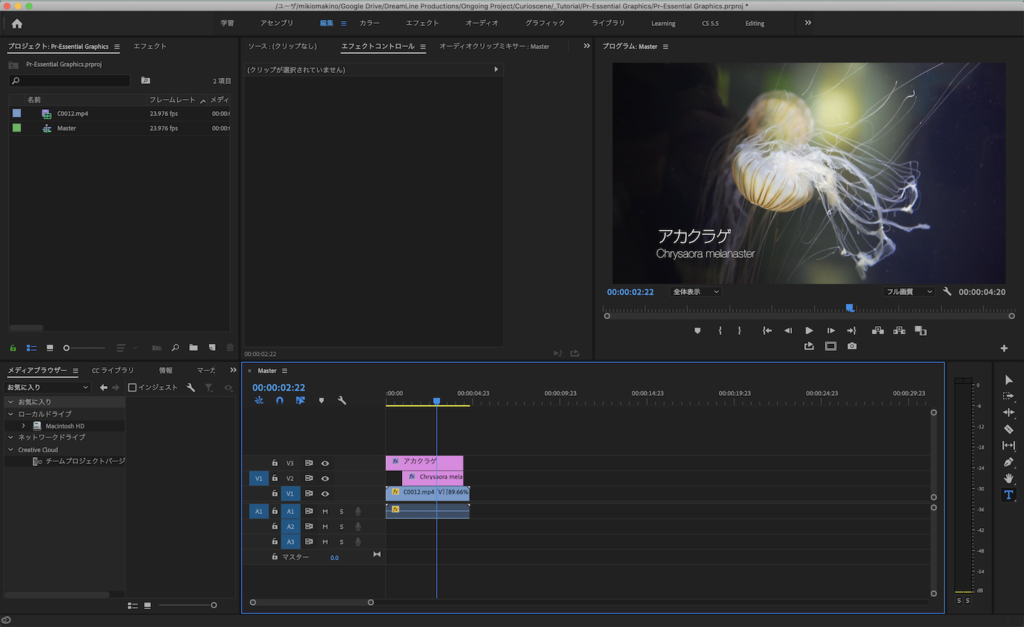
上部メニューの「ウィンドウ」より、「エッセンシャルグラフィックス」を選択してタブを表示させます。
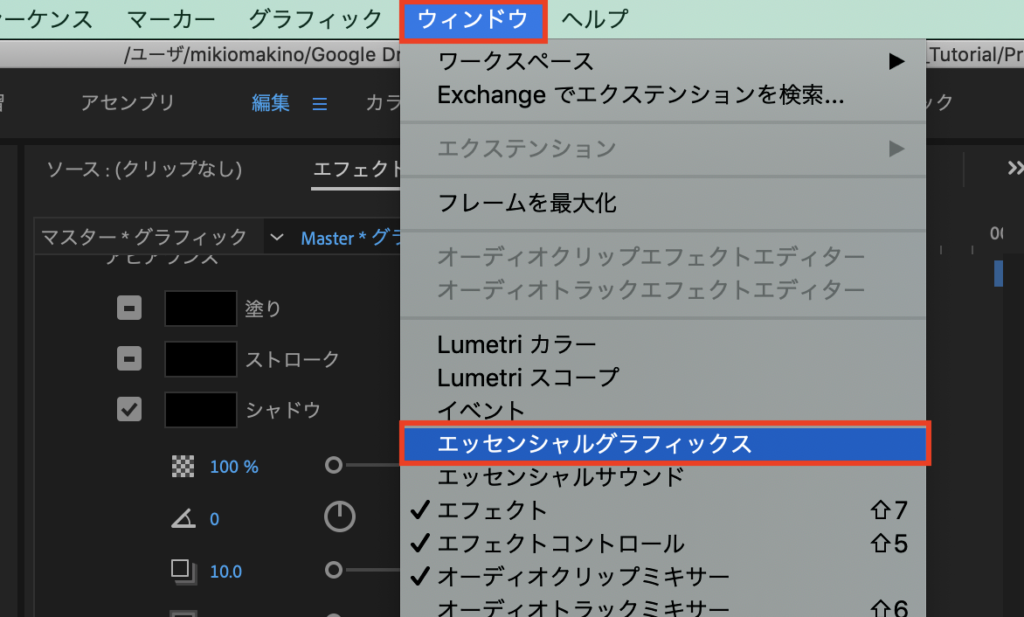
統合させるテキストレイヤーを選択して「エッセンシャルグラフィックス」のタブにある「編集」をクリックします。筆者の場合は英語名を日本語名のものと統合したいので、英語名のレイヤーを選択しています。
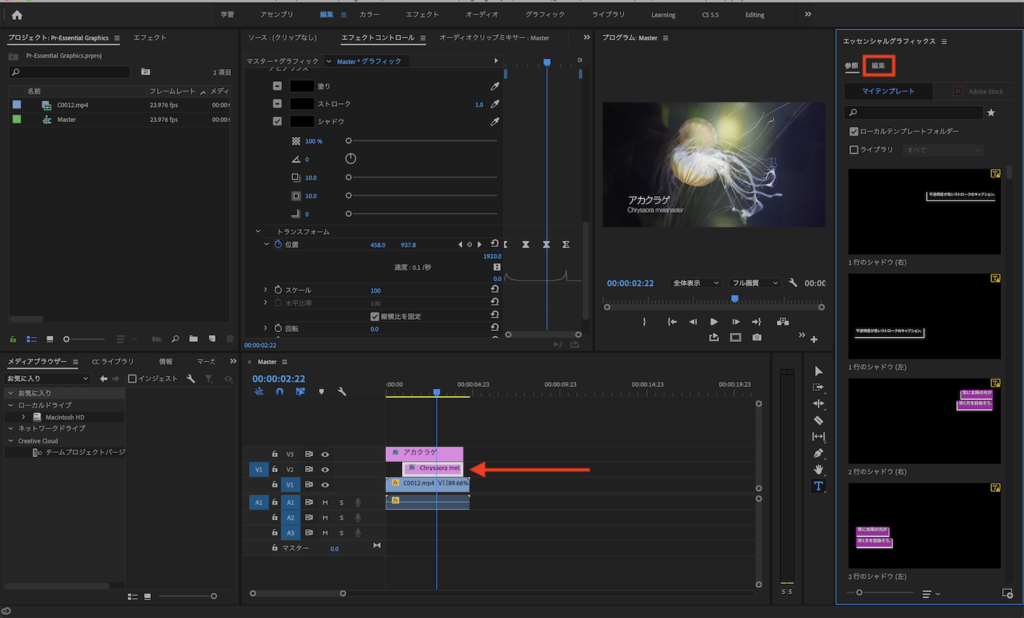
「編集」のタブではテキストソースが表示されていると思うので、ソースを選択して「Control(Cmd) + C」または右クリック「コピー」でテキストソースをコピーします。
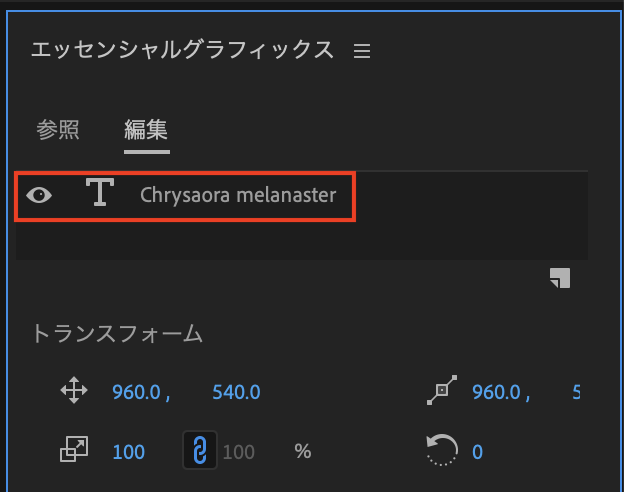
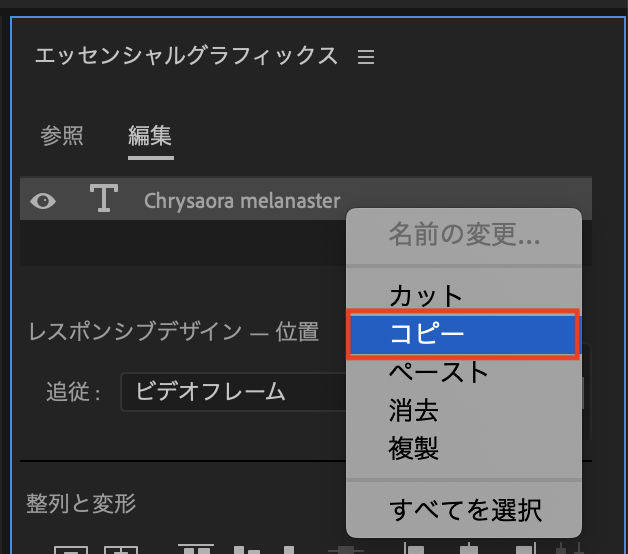
今度は統合するテキスト、筆者の場合は日本語名のテキストレイヤーを選択して、同じ様にエッセンシャルグラフィックス内の「編集」のタブを開いて、「Control(Cmd) + V」また右クリックで先程コピーしたテキストソースをペーストします。
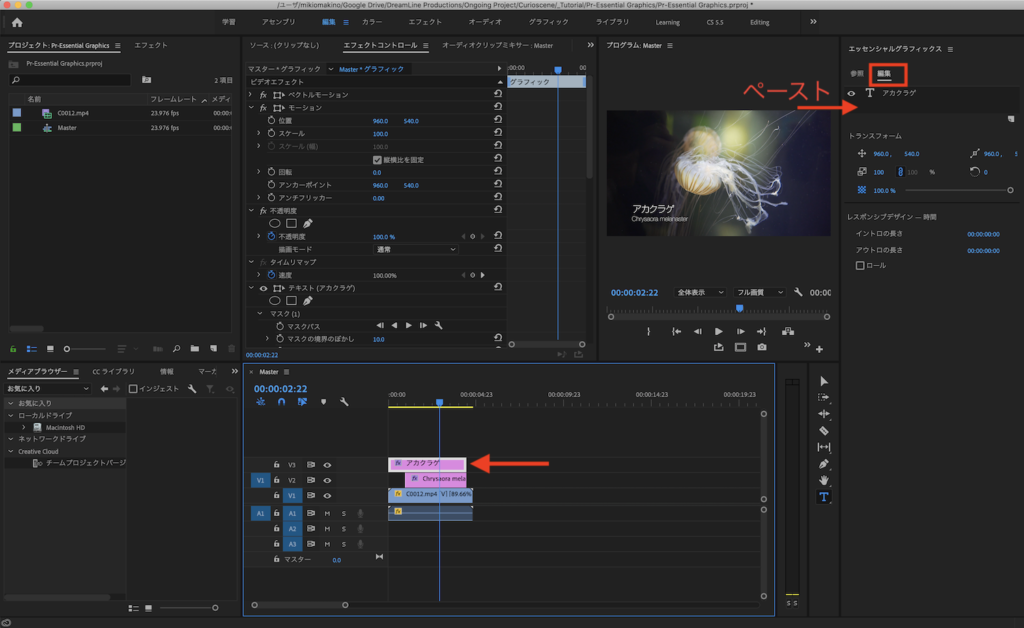
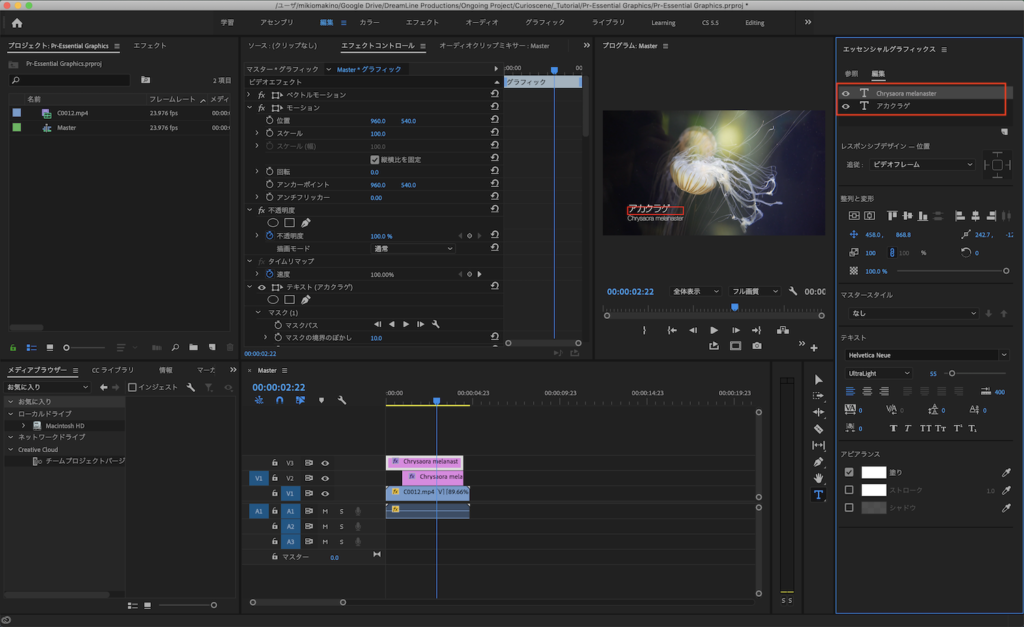
今回はあまりレイヤーの順番は気にならないとは思いますが、必要であればテキストソースの順番を入れ替えてみるのも良いと思います。
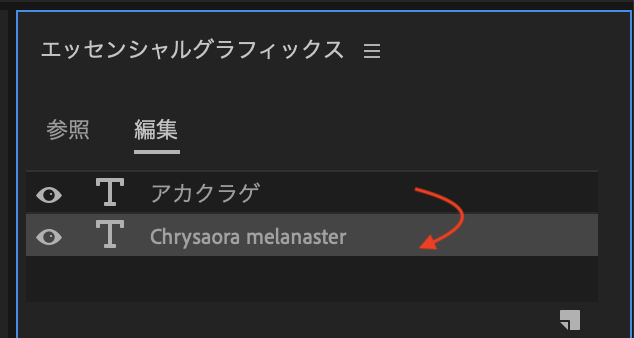
そして元々用意していた英語名はもう必要ないので、シーケンスから削除すると良いでしょう。
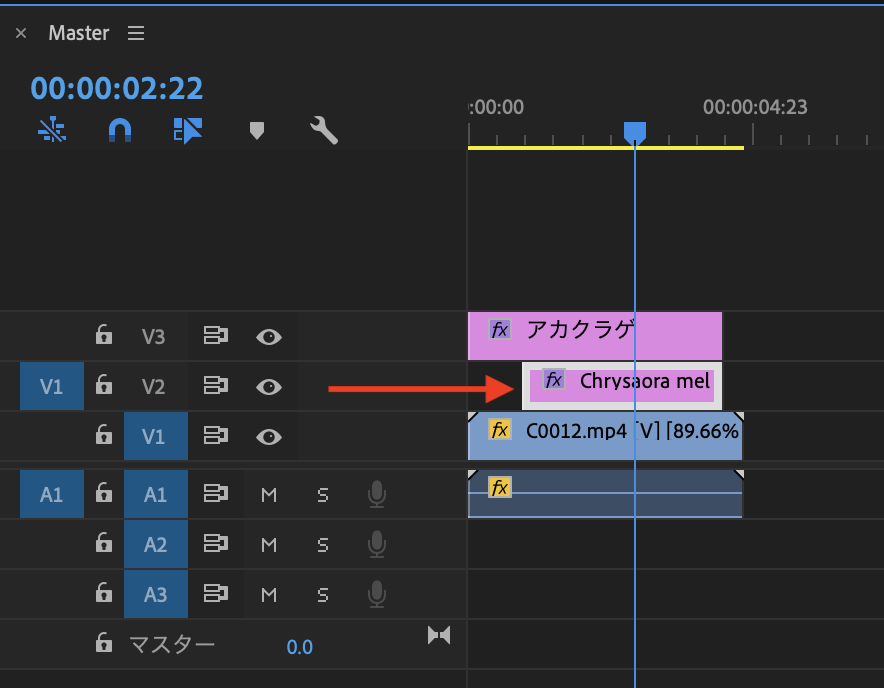
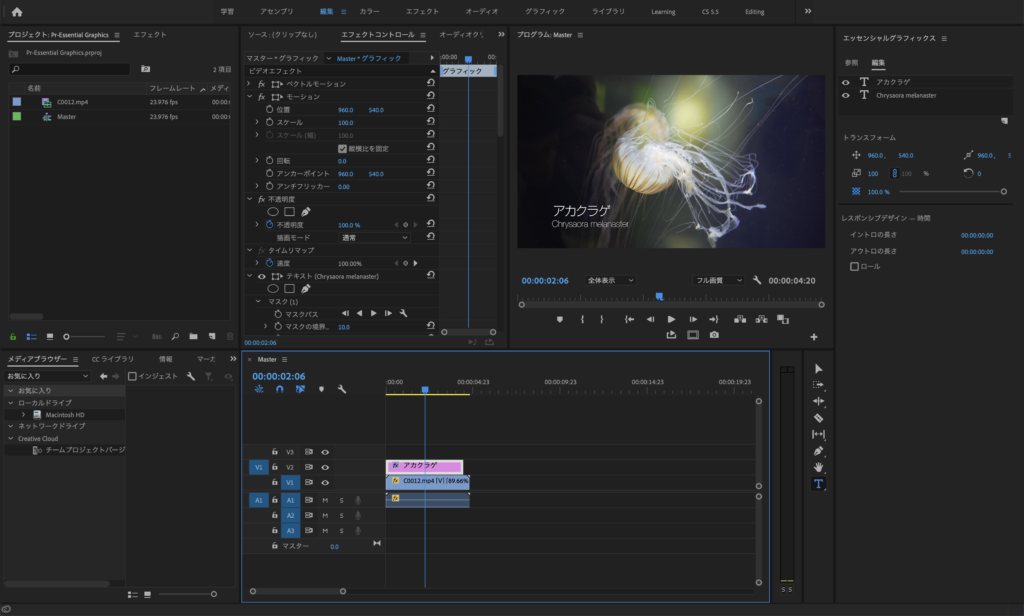
キーフレームの微調整
統合されたレイヤーはキーフレームも一緒に含まれていますが、タイミングがリセットされていると思うので、キーフレームを動かす必要があります。
エフェクトコントロールタブを開き、2つのテキストのキーフレームを表示させます。
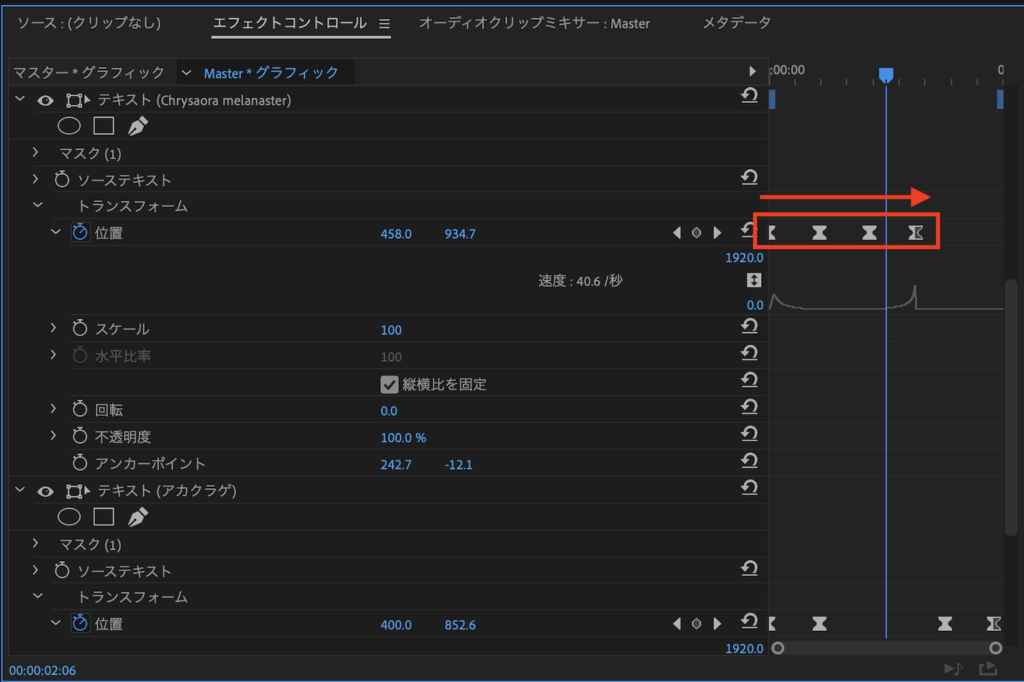
前回のチュートリアル同様に日本語名が先に出て英語名が表示、その後で逆の動きになるように、英語名のキーフレーム全体を右にずらしていきましょう。
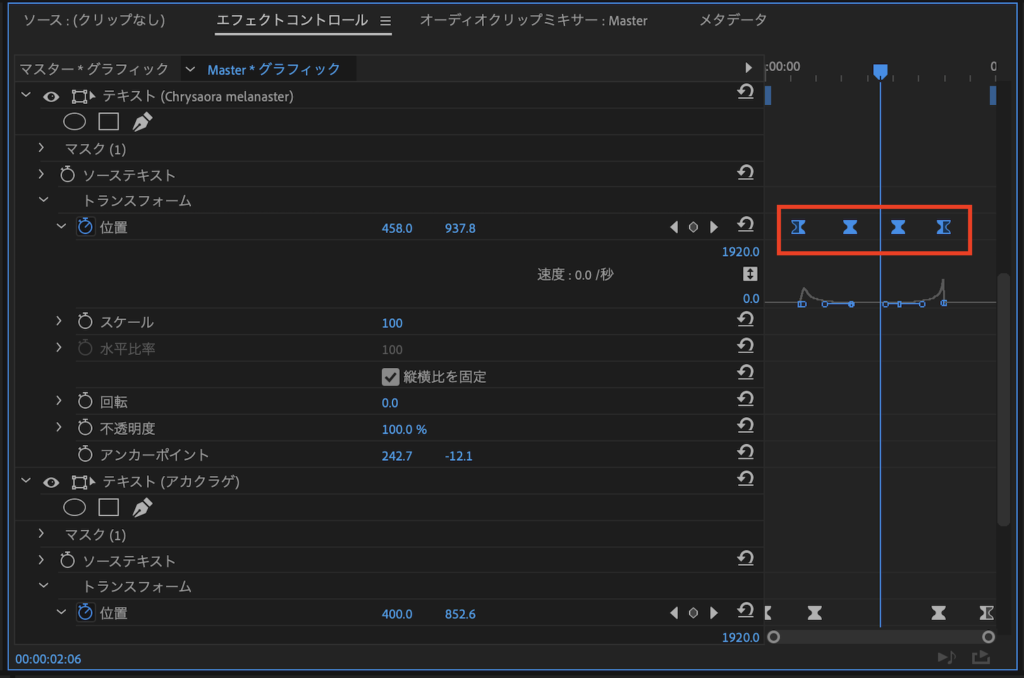
エッセンシャルグラフィックスとして書き出し
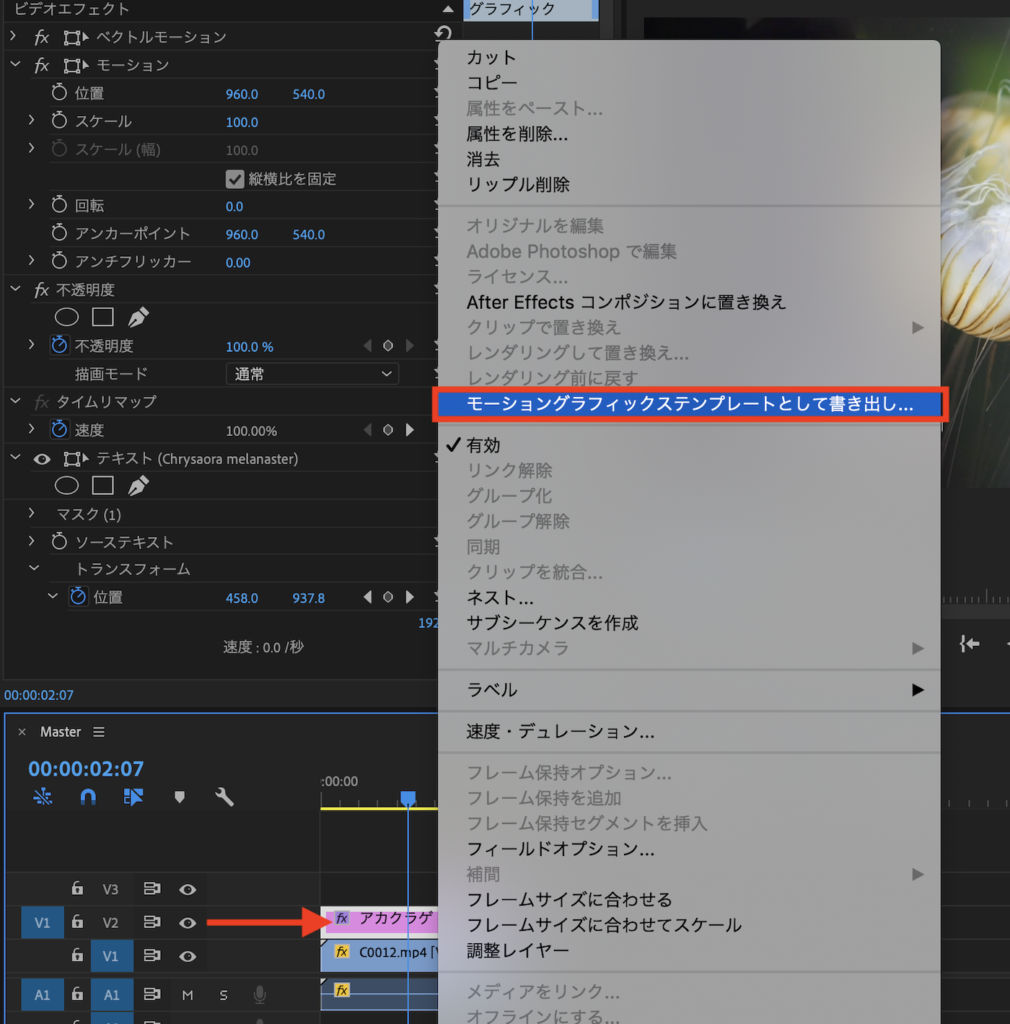
キーフレームの微調整を完了させた後は、テキストのレイヤーを選択して右クリック、「モーショングラフィックステンプレートとして書き出し..」をクリックか、上部メニューの「グラフィックス」から同じ項目をクリックします。
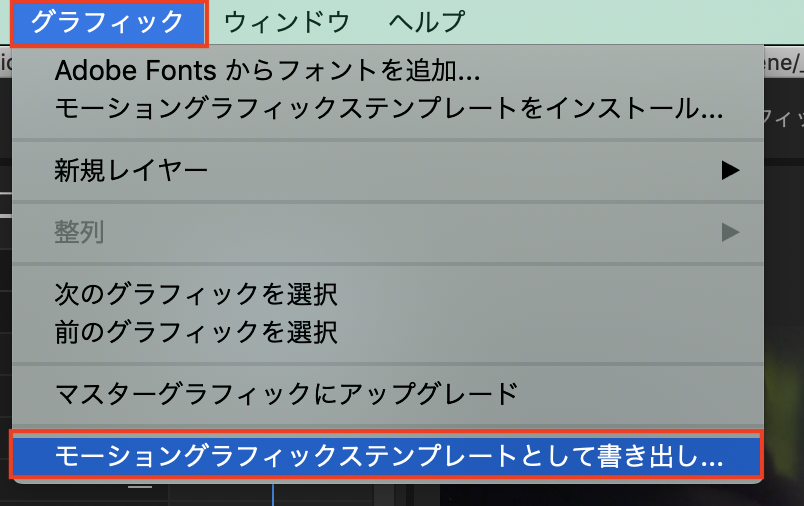
すると書き出しウィンドウが現れるので、わかりやすいように名前を変更します。
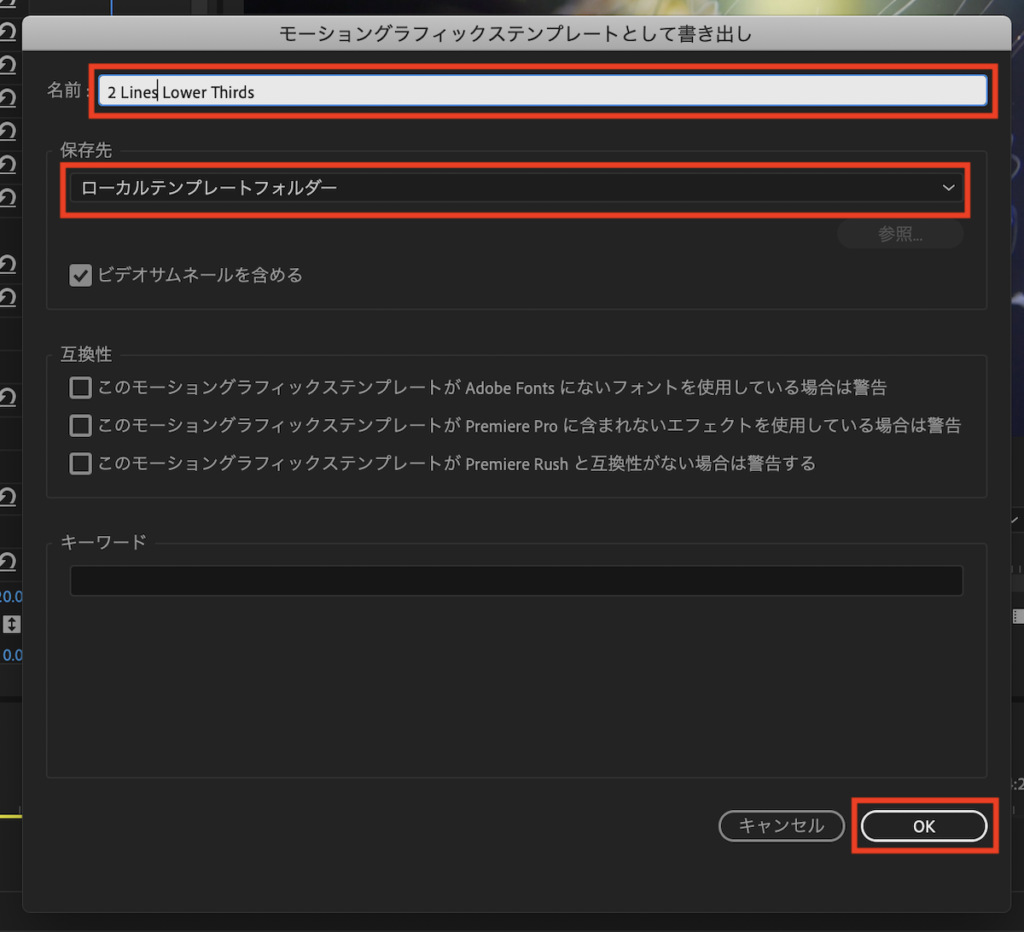
基本的に同じパソコンで編集する場合は「ローカルテンプレートフォルダー」に保存先をしておけば大丈夫ですが、他人に渡す場合はドロップダウンリストより変更すると良いでしょう。
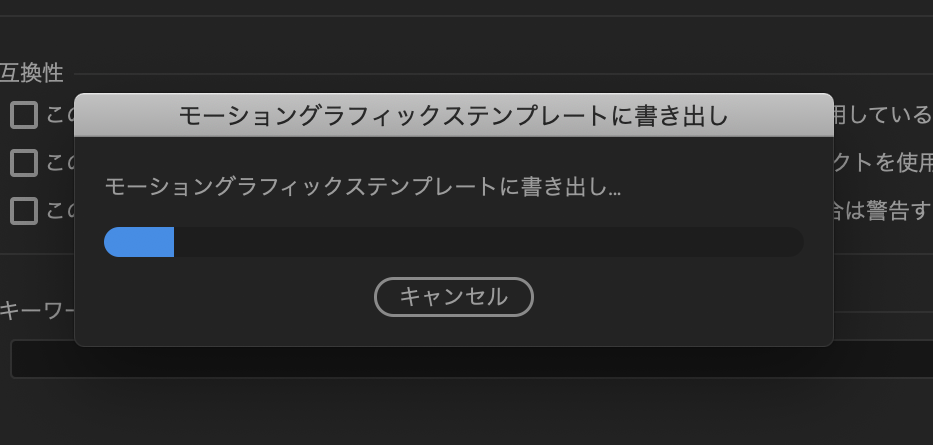
設定が完了したら「OK」をクリックしてテンプレートを書き出します。
エッセンシャルグラフィックスを利用する
書き出した後は「エッセンシャルグラフィックス」のタブに一覧で表示されるようになります。すぐ出てこない場合は検索画面から、先程指定した名前を入力すると現れます。
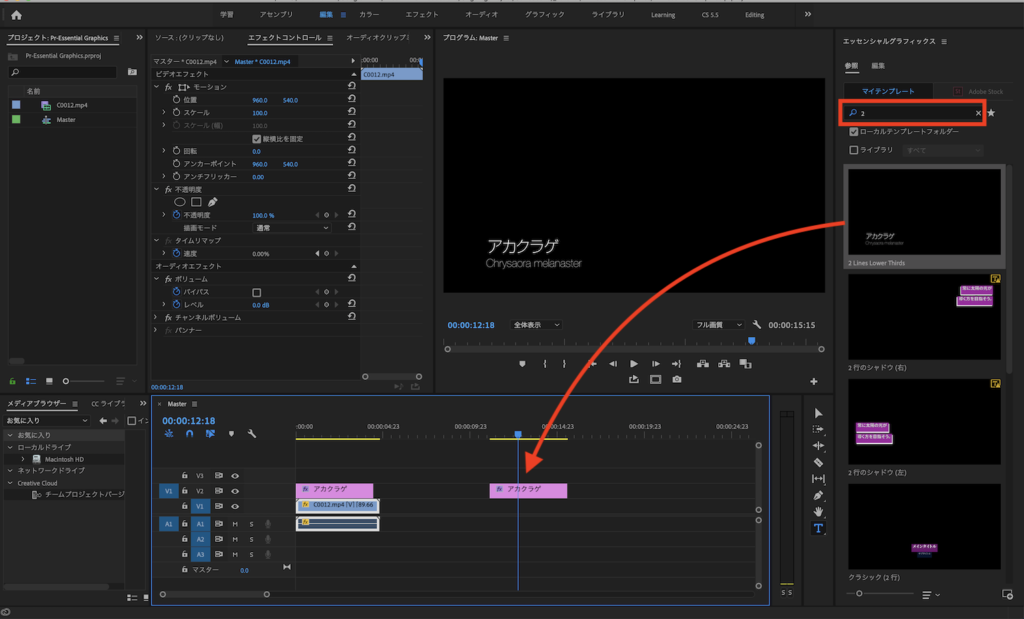
また良く使いそうなテンプレートには星のアイコンをクリックしてお気に入り登録しておけば、すぐに表示させることが出来るのでオススメです。
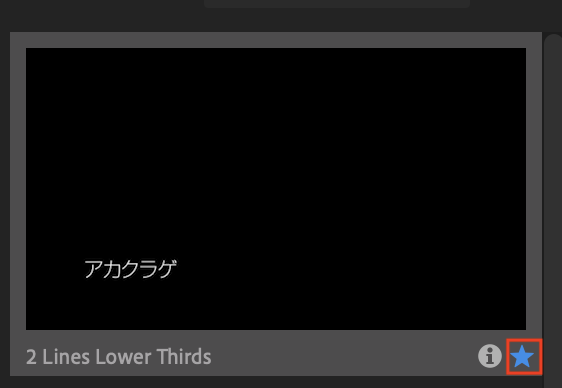
後は好きな所にこのテンプレートをシーケンスにドラッグ・アンド・ドロップするだけ。文字を編集する場合は、レイヤーを選択してエッセンシャルグラフィックスの「編集」タブからテキストソースを選択するか、エフェクトコントロールタブから調整を行うことが出来ます。
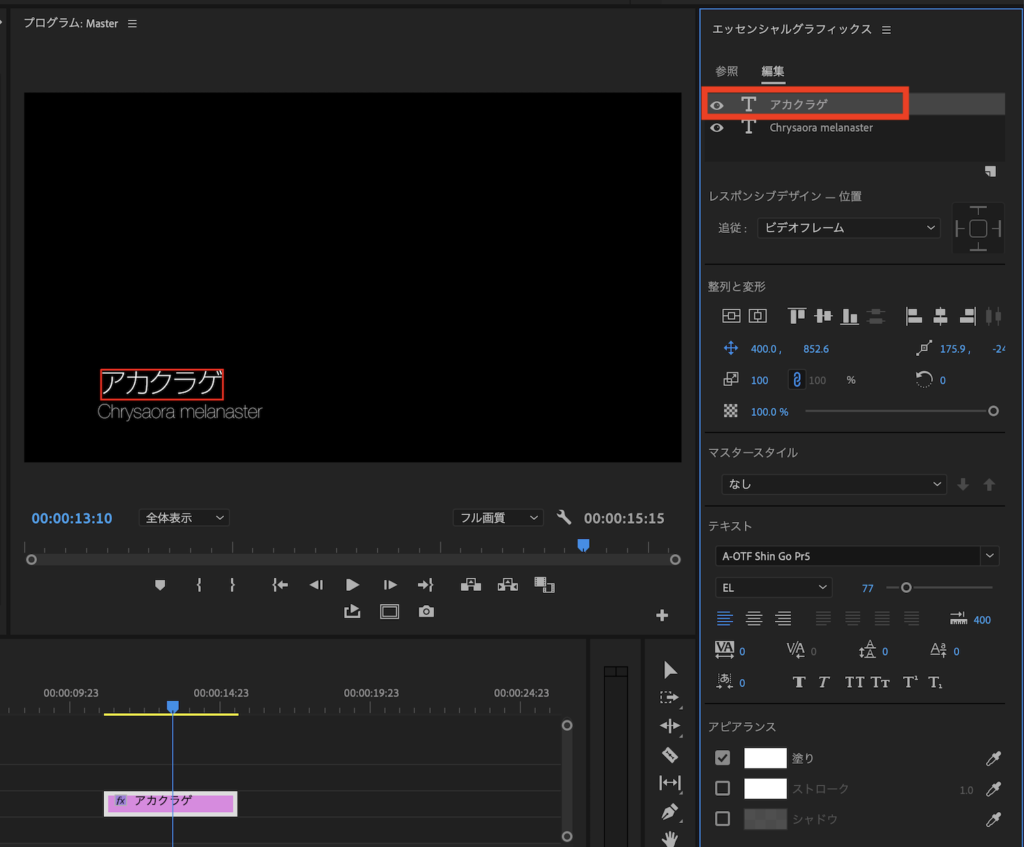
モーショングラフィックスの動きは同じでも、個別でフォントやシャドウなども修正、追加が行えます。またテキストがマスクに収まらない場合はその都度変更すると良いでしょう。
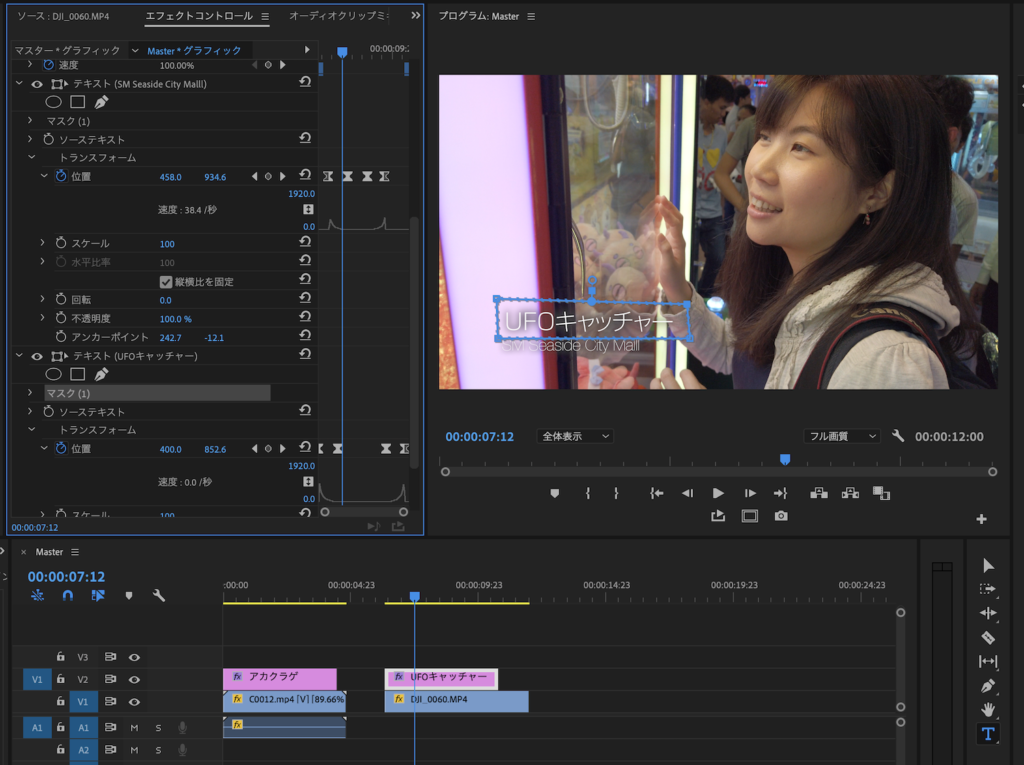
Premiere Pro単体で使いたい場合は、この様なワークフローを行うことで時間の短縮にもなるので便利です。
キュリオシーンでは他にもPremiere Proで制作するモーショングラフィックスやAfter Effectsでエッセンシャルグラフィックスとして書き出す方法も紹介していきたいと思います。
(MIKIO)




