[Premiere Pro] 微調整にオススメ!シーケンスの映像から1フレーム書き出す方法
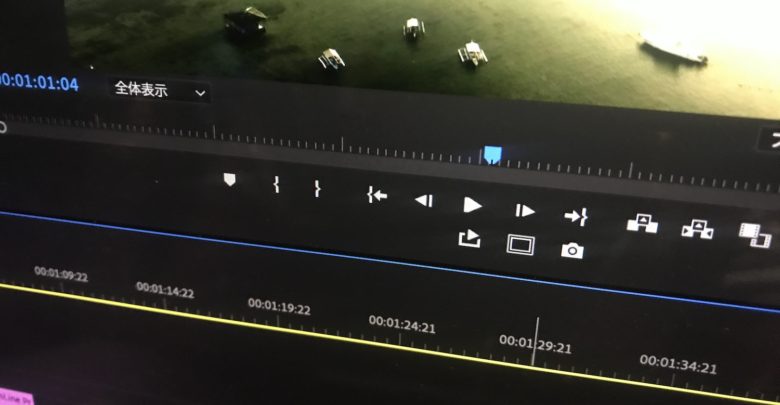
Adobe Premiere Proで編集している時に、シーケンスにある映像を1フレームだけ書き出したいと思った事はありませんか?
映像を書き出した後でQuickTimeなどのアプリを使って書き出したり、プログラムウィンドウからスクリーンショットで保存するというのもいくつかある方法の一つですが、そのやり方で行うと時間が掛かってしまったり、画質が変わってしまう場合があります。
また、After Effectsを使用してモーショングラフィックスを制作したとします。
ナレーションなどと組み合わせるためにPremiere Proを使用する際、クライアント側から「ここのアニメーションを長くして」と要望が来たり、ナレーションの内容に合わせてアニメーションの調整が必要になる場合が出てきます。
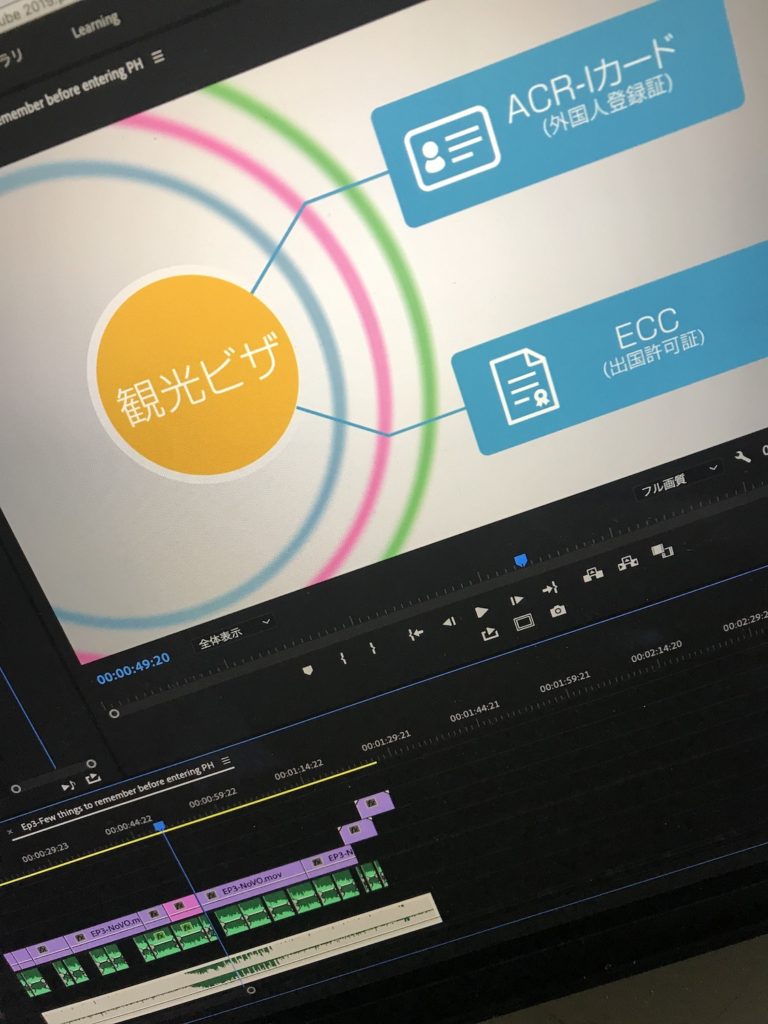
微調整のためにAfter Effectsに戻ってキーフレームを動かして、また書き出すというのもベストな方法ですが、停止しているアニメーションの長さを調整するためにAfter Effectsを使用するのは少々時間がもったいないです。
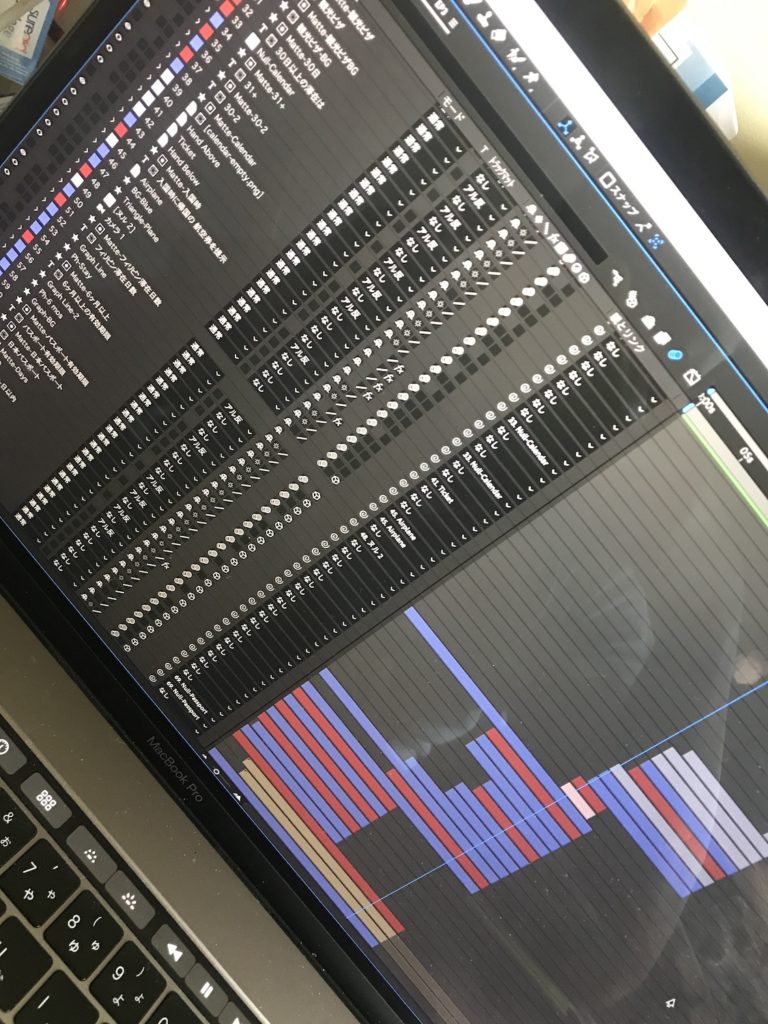
そんな時にオススメしたいのが、今回紹介する「フレームの書き出し」というツール。
プログラムウィンドウに追加する
「フレームの書き出し」はPremiere Proに標準で搭載されている機能の一つで、その名の通りプログラムウィンドウで表示中の1フレームをJPEG、PNG、TIFFなど様々な画像形式に書き出すことが出来ます。
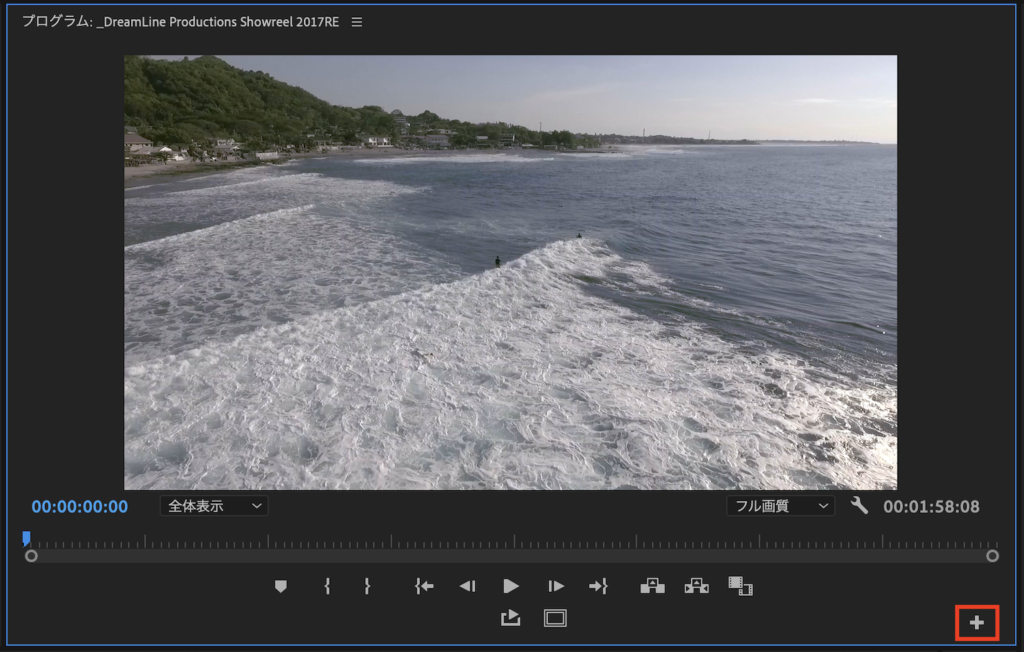
Premiere Proのデフォルトでは表示されていないと思うので、ボタンが表示されていない方はプログラムウィンドウの「+」アイコンをクリックしましょう。
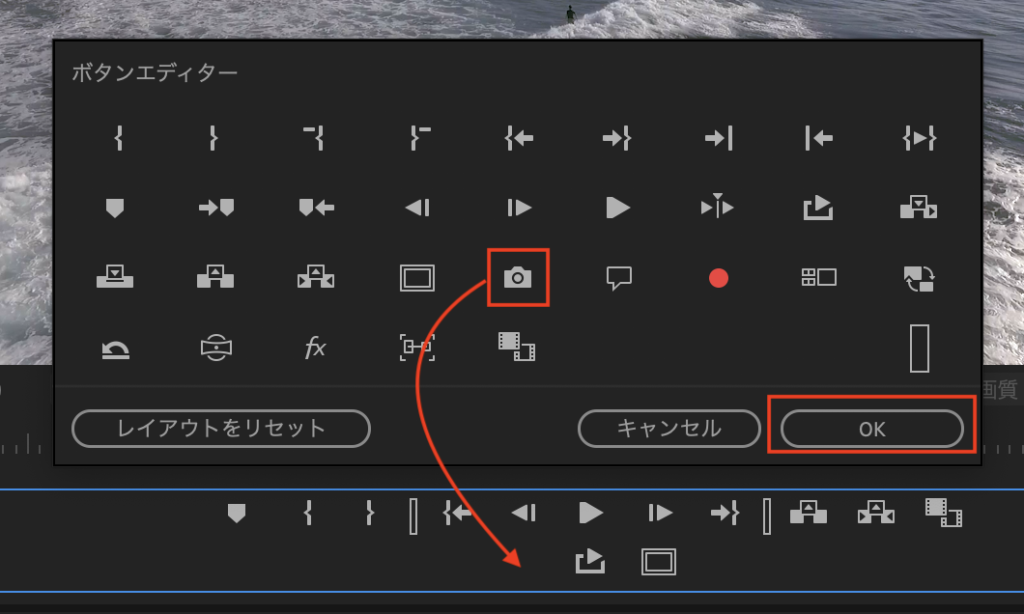
するとボタンエディタが表示されるので、その中にあるカメラアイコンをボタンエリアにドラッグ・アンド・ドロップして、表示させたい位置に配置し、「OK」をクリックします。
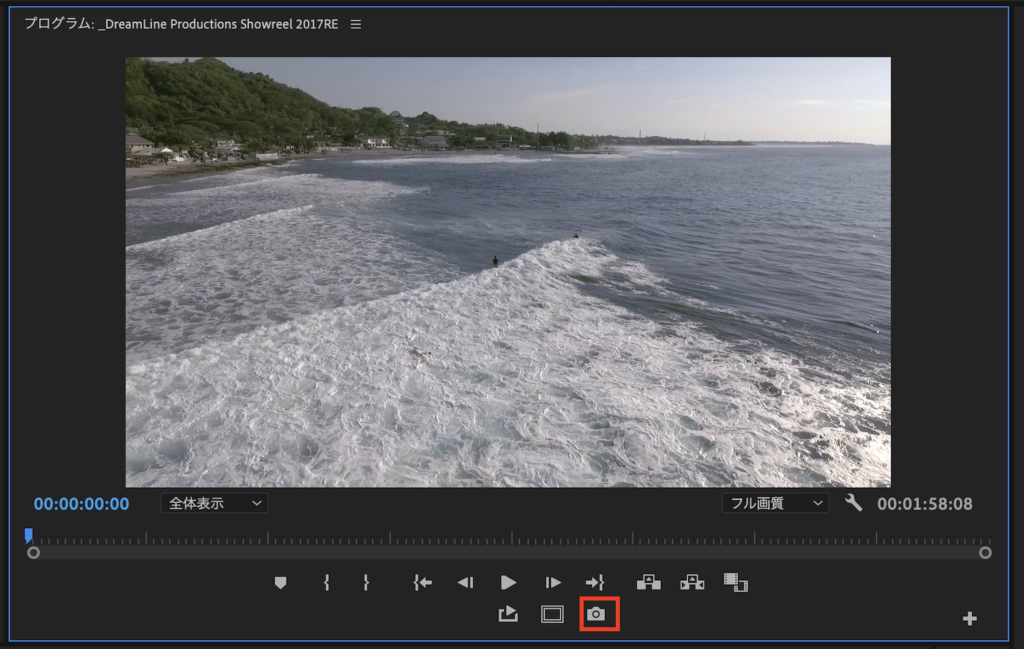
フレームの書き出しの使い方
シーケンスのタイムインディケーターを使用して書き出したいフレームまで移動します。
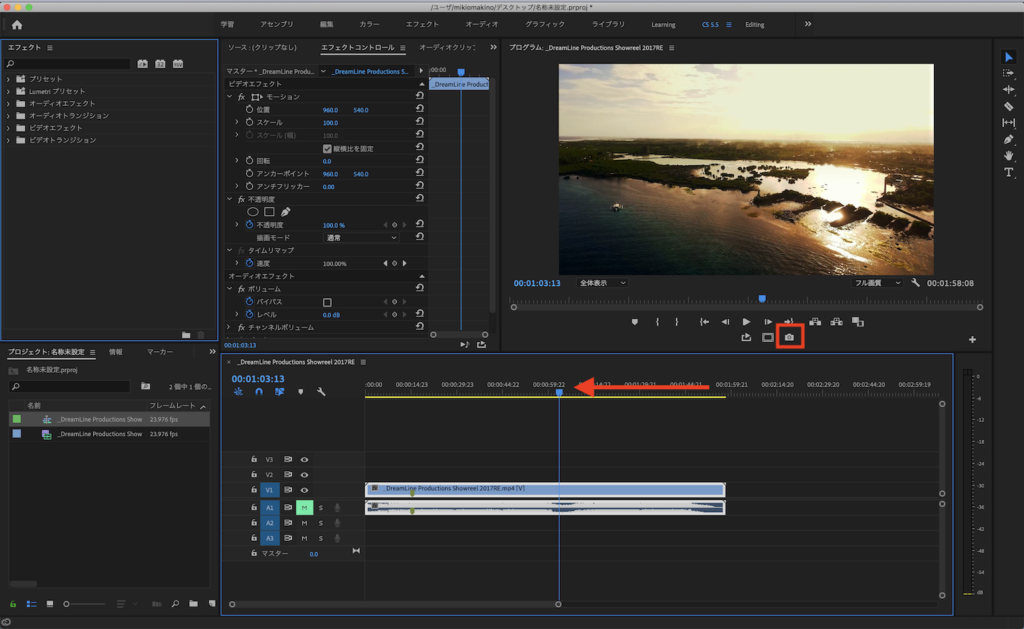
そしてプログラムウィンドウにあるカメラアイコンの「フレームの書き出し」をクリック。
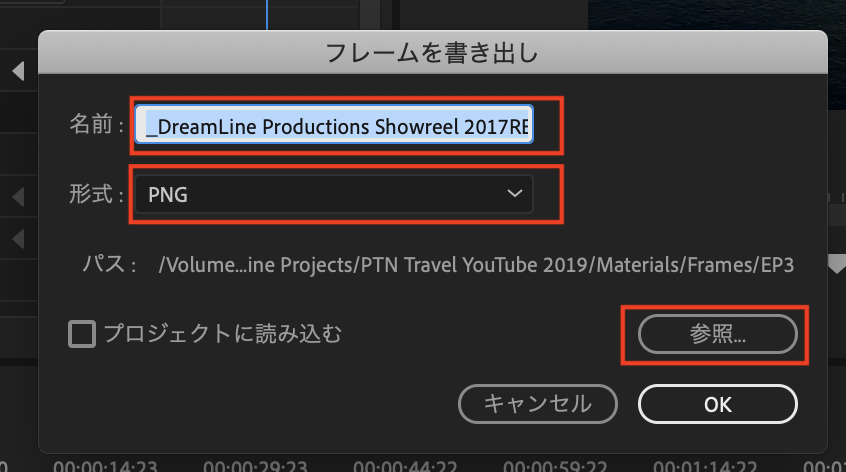
すると「フレームの書き出し」ウィンドウが現れるので、「名前」から画像のファイル名、「形式」から好きな画像形式を選択し、「参照」から保存先を指定します。
筆者的にはJPEGに比べるとPNG形式の方が、元の映像素材の色や画質に変化がないと感じているので、PNGを使用しています。しかし、確認やサムネイル用に書き出す際くらいであればJPEGでも問題ないと思います。
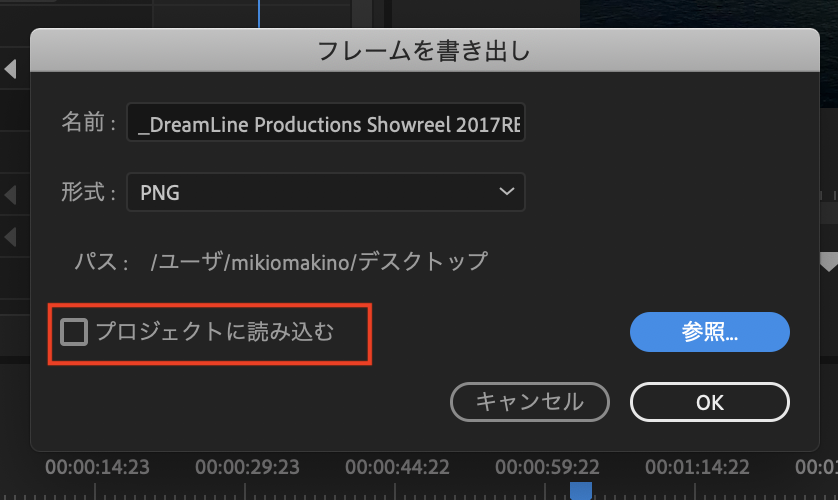
「OK」をクリックすると指定した保存先に書き出されます。「プロジェクトに読み込む」のオプションにチェックを入れると、そのままプロジェクトウィンドウに追加されるので、書き出したフレームをすぐに使用する場合はチェックを入れておくと良いでしょう。
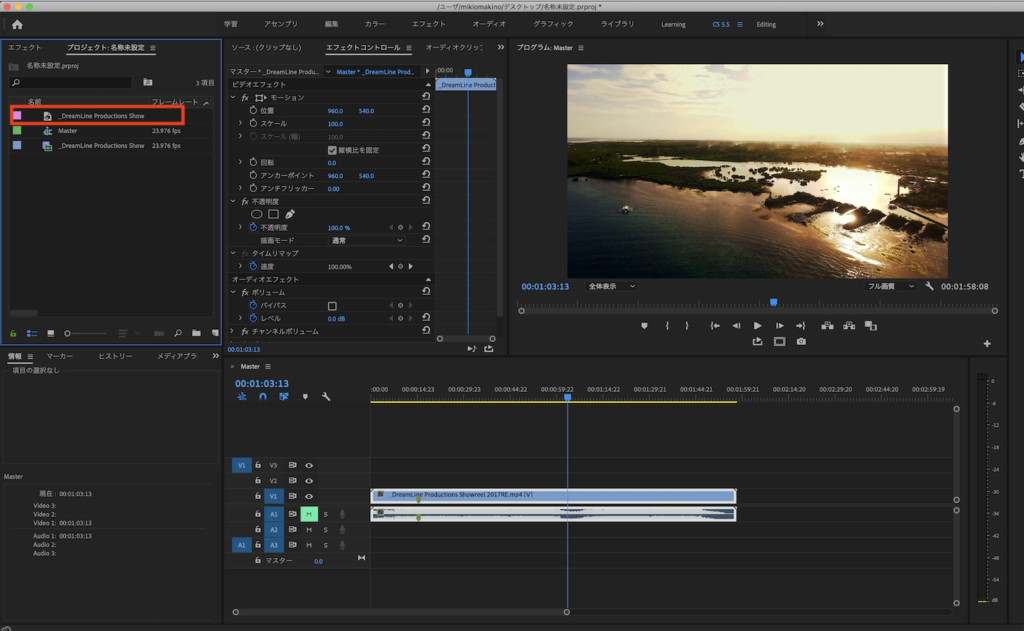
シーケンスに読み込む
書き出したフレームはシーケンスに追加するだけで、プロジェクトで使用できるようになります。
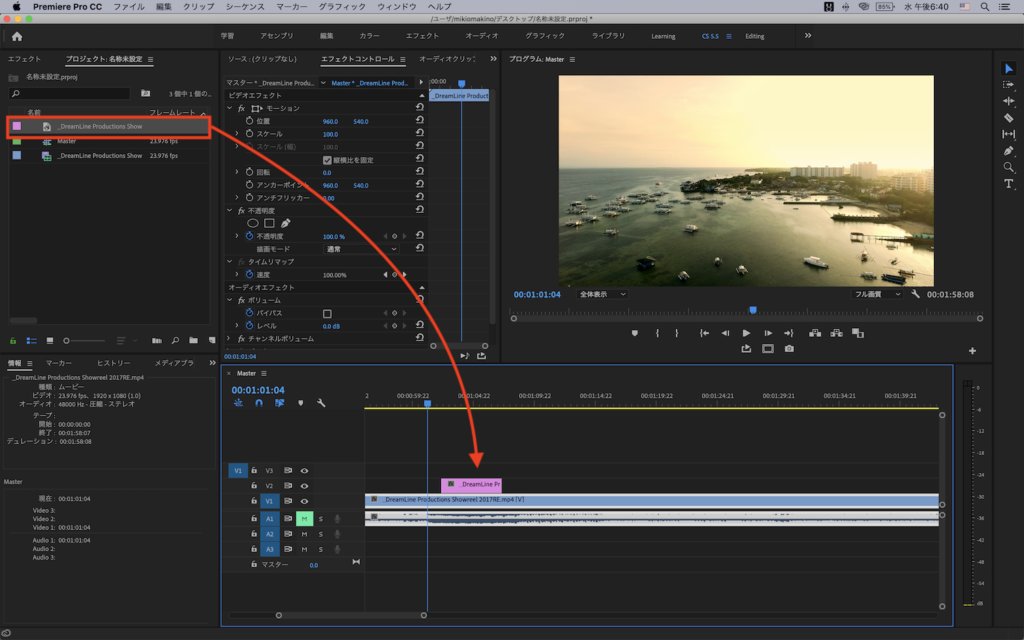
After Effectsで制作されたモーショングラフィックスの長さを変更してみましょう。
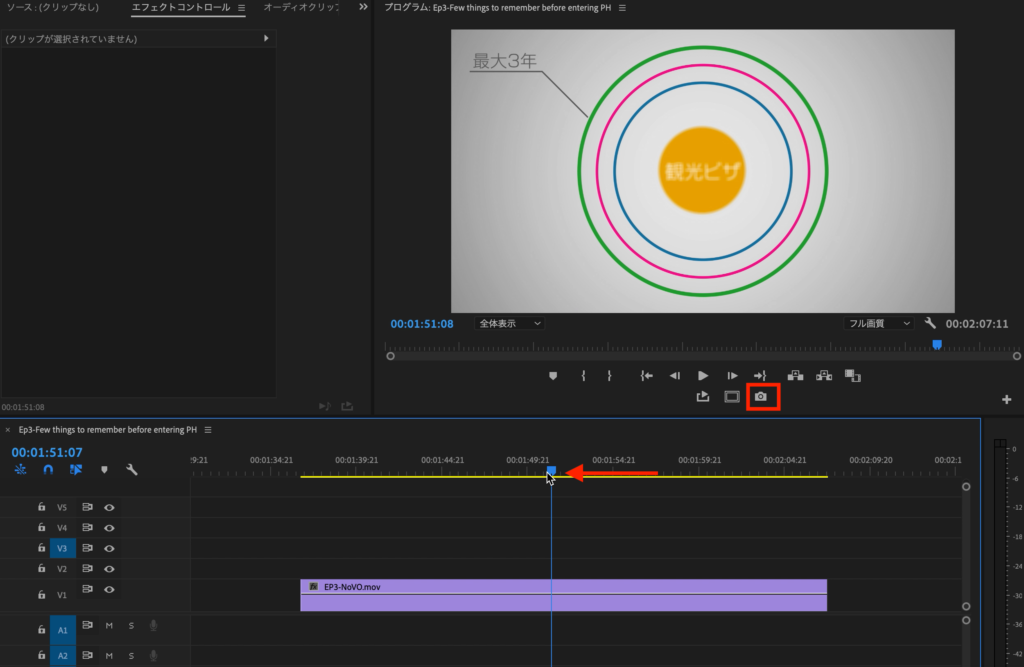
停止させたフレームを選択し、PNGで書き出した後にレザーツールを使用してオリジナルのクリップをトリムし、右側に動かします。
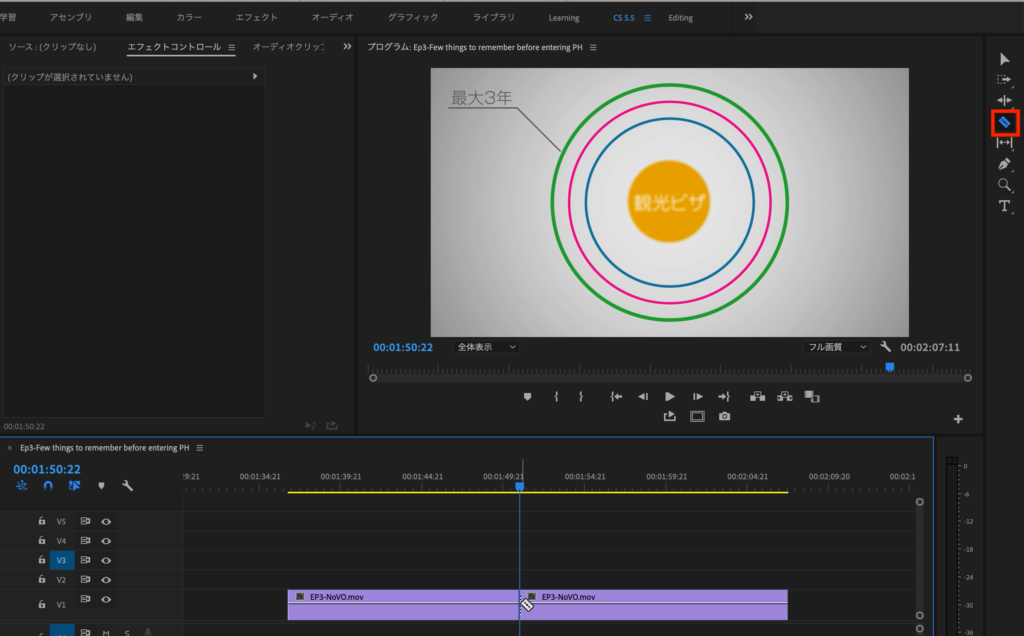
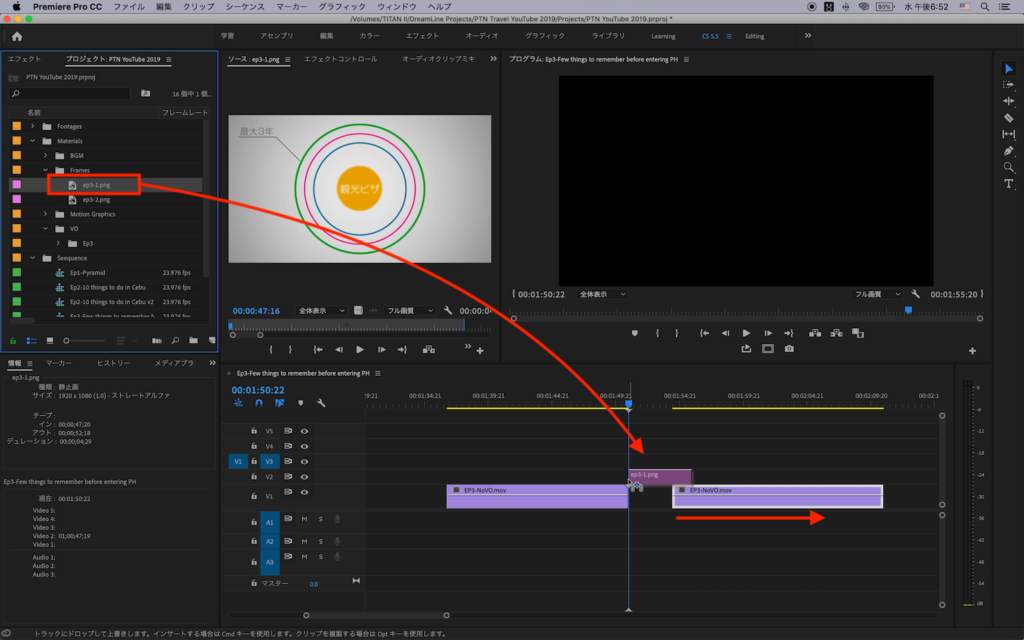
その後で書き出したフレームをシーケンスに追加。そしてフレームの長さを調整しトリムしたクリップと繋げたら、After Effectsを開かずに長さの調整を行うことが出来るようになりました。
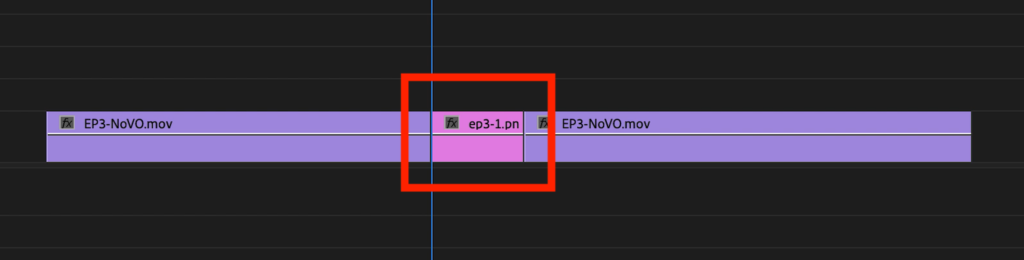
今回のチュートリアルはとてもシンプルなものになりましたが、汎用性の高いツールになると思うので、Premiere Proから1フレーム書き出す必要がある方は、ぜひ「フレームの書き出し」のツールを使ってみてください。
(MIKIO)




