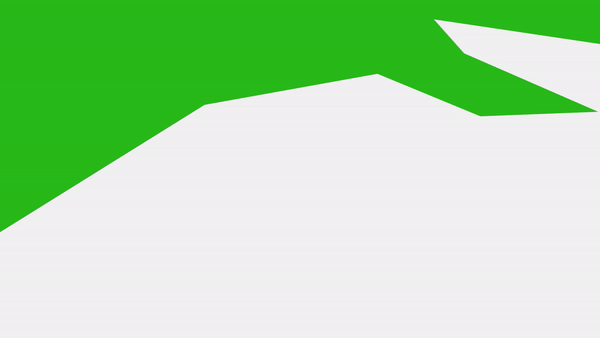[Premiere Pro] 切り抜きのタイトルを使って文字の中に映像や写真を入れてみよう!
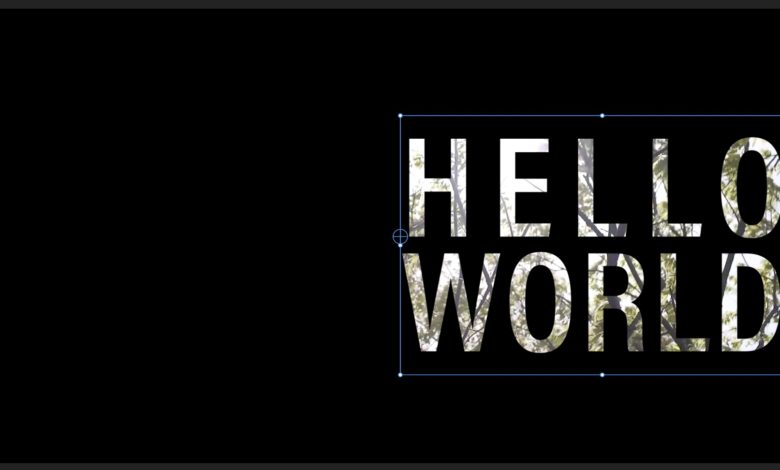
キュリシーンでも何度かチュートリアルで登場しているAfter Effectsで用意されているトラックマットはマットとして指定したシェイプの中にオブジェクトを入れたり、文字を隠すといったエフェクトを作り出すことが出来ます。
それの応用としてテキストをトラックマットとして指定し、文字の中に映像や写真を表示するなどの切り抜きタイトルを作ることも可能です。
After Effectsでの切り抜きタイトルは「タイトルやクレジットにオススメな、文字に背景を組み合わせる方法」と「グラデーションのかかったタイトル風のテキストアニメーションを作ってみよう」の記事でチュートリアルを紹介していますが、Premiere Proでもトラックマットキーのツールが用意されており、同じようなタイトルを作れるのです。
トラックマットってなんだろう?

こちらの記事「合成に便利なトラックマット(Track Matte)って何だ?どんな使い方があるの?」ではAfter Effectsを使って説明していますが、Premiere Proでも基本的にクリップの配置位置や使用するトラックマットの種類はほぼ同じです。
トラックマットは簡単に言えばCGの合成などで使われるクロマキー(Chroma Key)と同じようなもので、マットとして適用したシェイプなどのオブジェクトの属性を使って、対象となるクリップなどを表示、非表示にするツールのことです。

After Effects、Premiere Pro含めトラックマットは「アルファマット」、「トラックマット」に分けられます。これに加えて通常の合成を反転させるオプションもあり、合計4つのモードから選ぶことが出来ます。
トラックマットの種類や詳細についてはこちらの記事に書いているので、よりトラックマットについて知りたい方は合わせて読んでみると良いでしょう!
Premiere Proでのタイトル合成は2種類ある

Premiere Proでも使用できるトラックマットですが、切り抜きタイトルとしてテキストに反映させたい場合は「トラックマットキー」のエフェクトを使う方法と、エッセンシャルグラフィクスタブ内での操作の2種類があります。
どちらを使っても同じような効果は得られますが、編集中のプロジェクトによって使い分けてみてください。
1. トラックマットキーを使用する
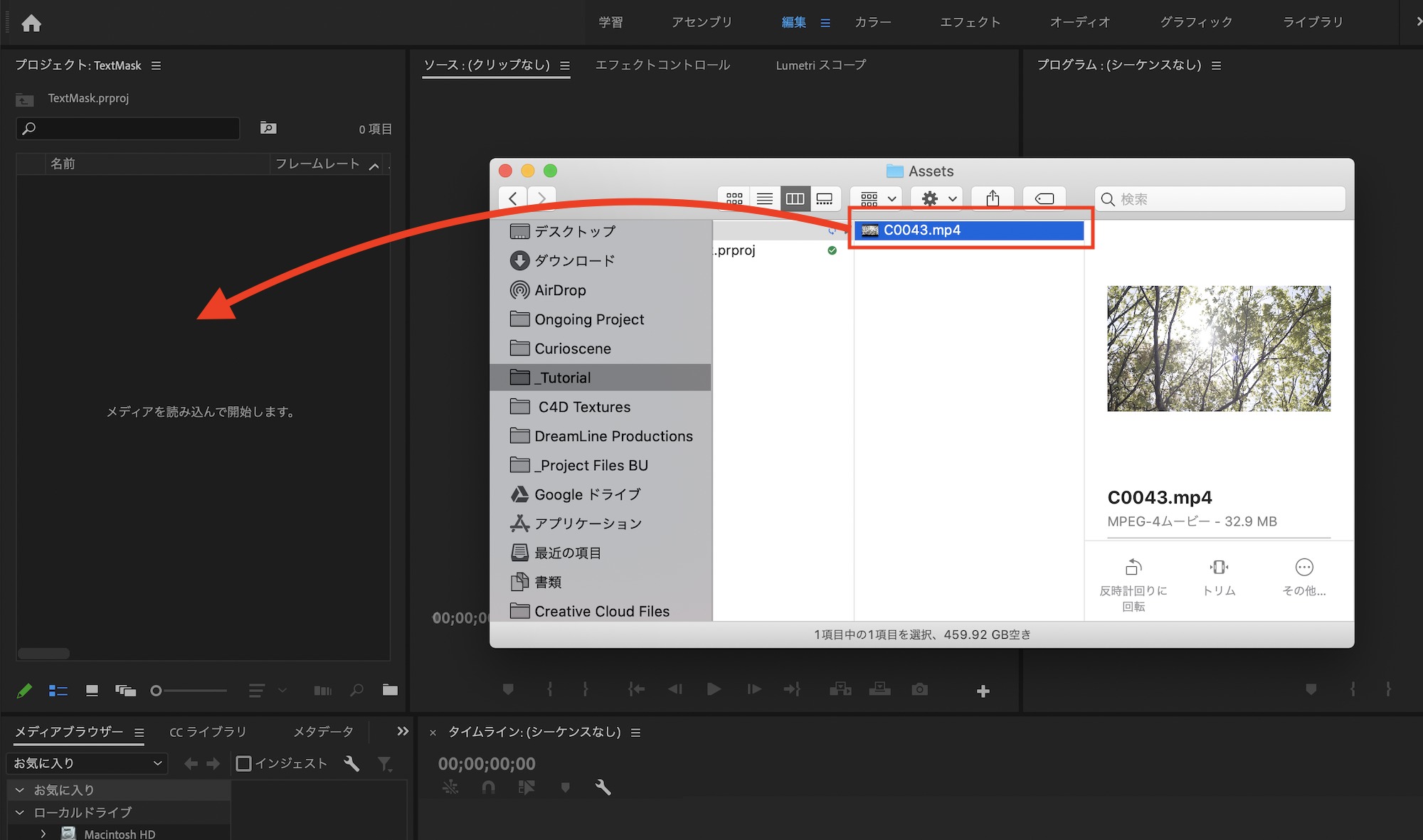
まず、テキストの中に入れる映像や写真などのクリップをPremiere Proに追加します。このチュートリアルと同じように作っていたい方は、記事の一番下にあるダウンロードリンクから素材を入手できます。
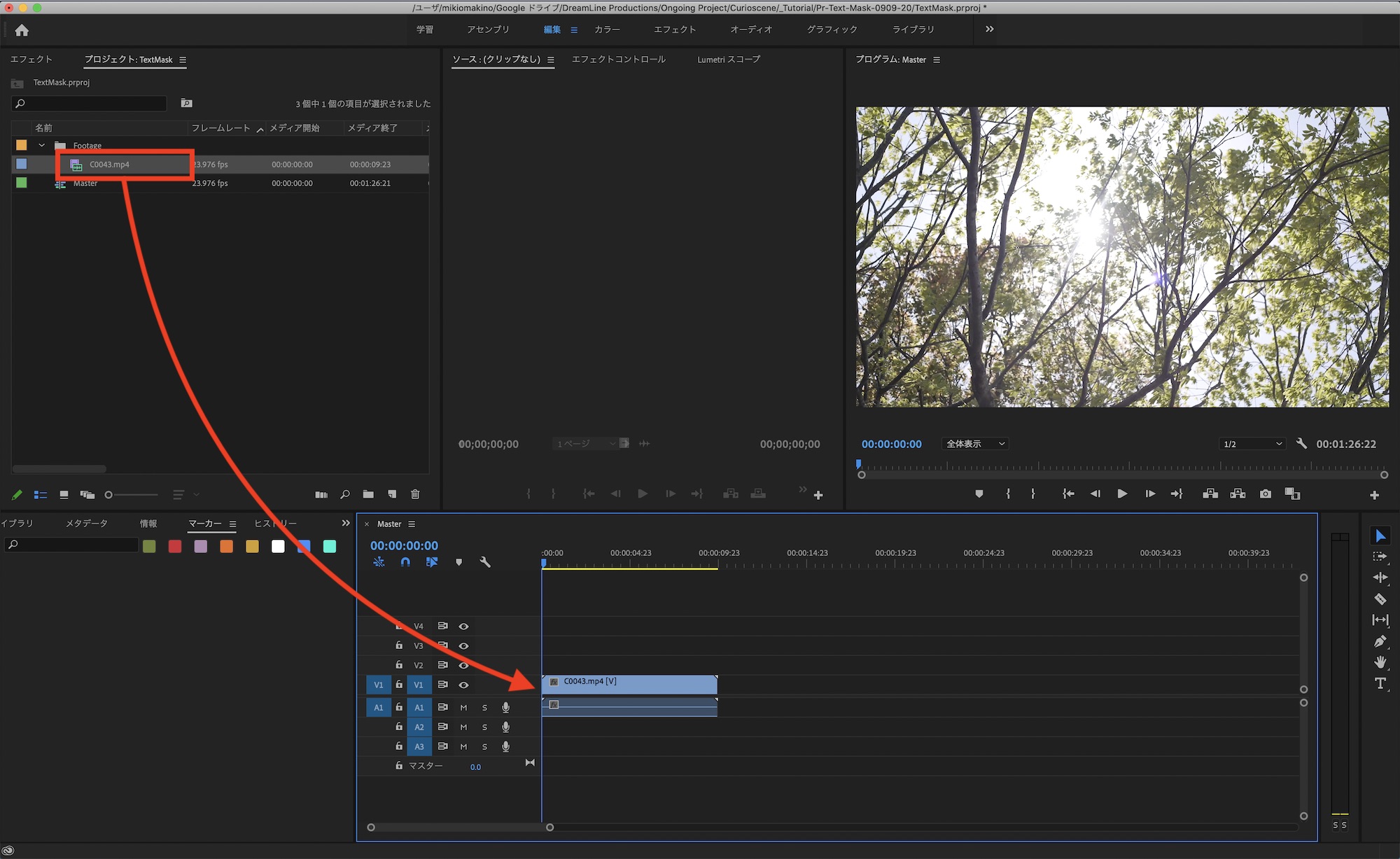
新規シーケンスを作成した後はレイヤーV1にクリップを配置します。
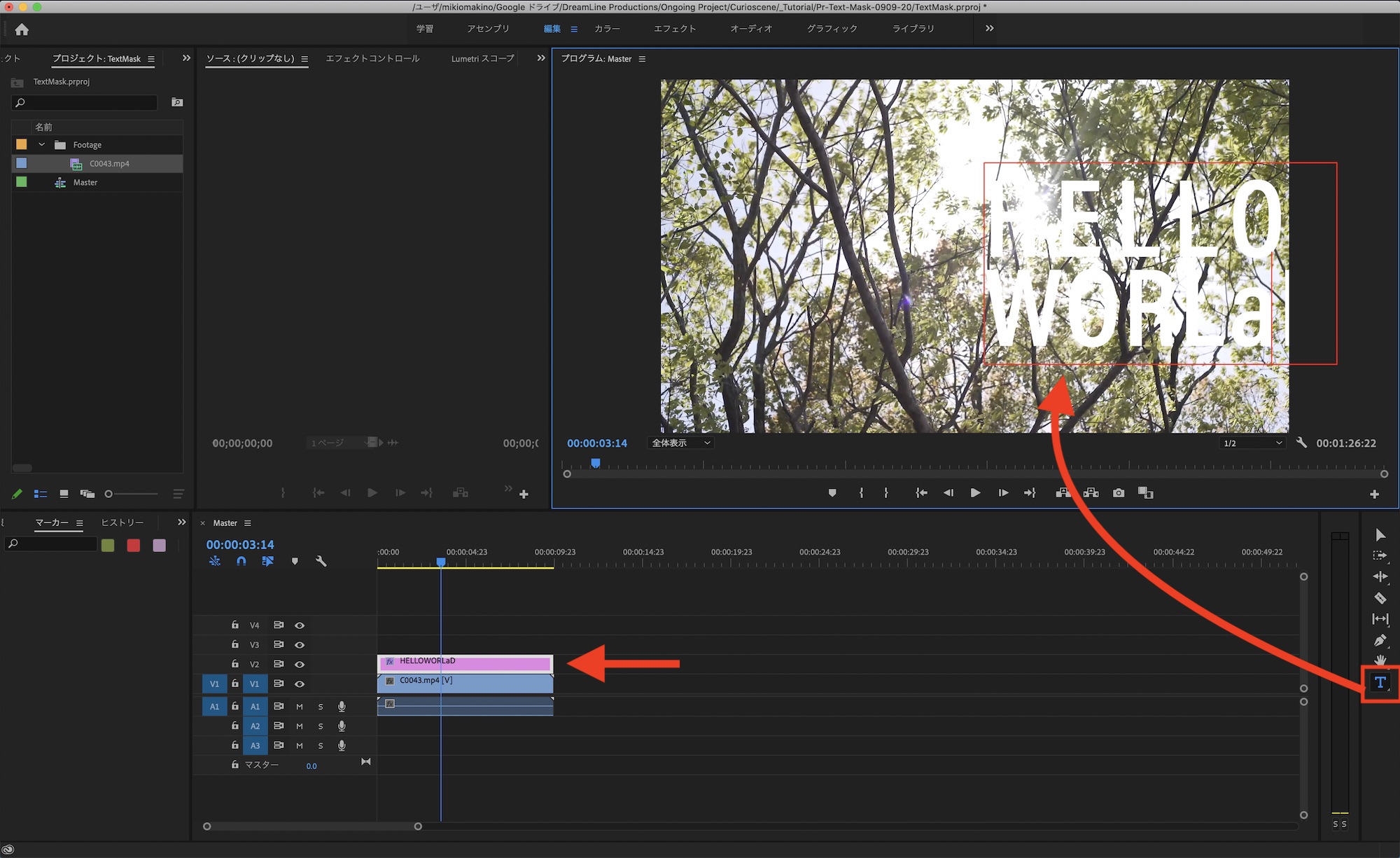
その後でテキストツールを使ってタイトル部分を作成していきましょう。テキストはレイヤーV2に配置します。
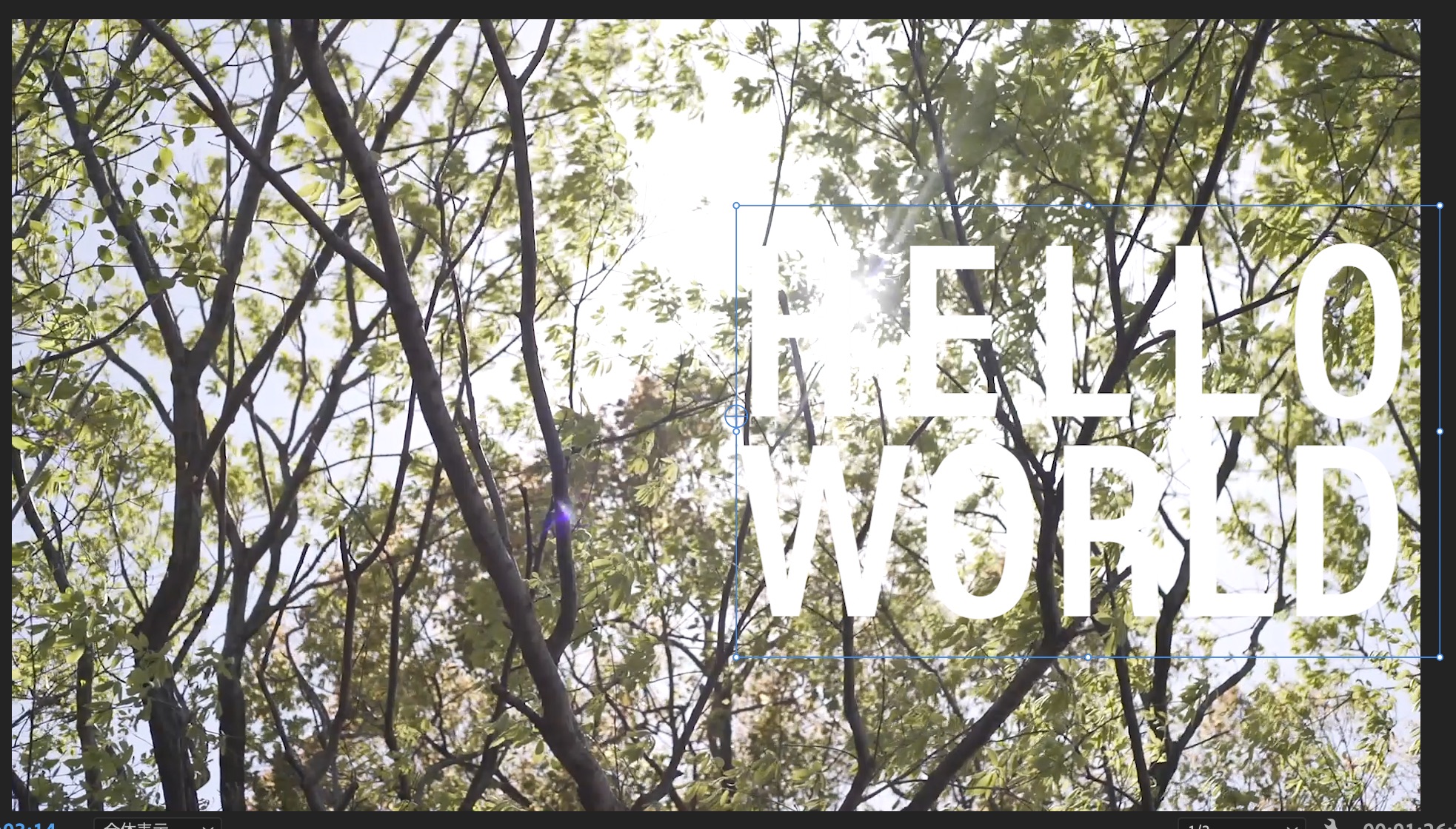
筆者の場合は「Hello World」を入力しました。色は合成後になくなるので特に指定する必要はありませんが、フォントについては太めのものを選ぶのが良いかもしれません。
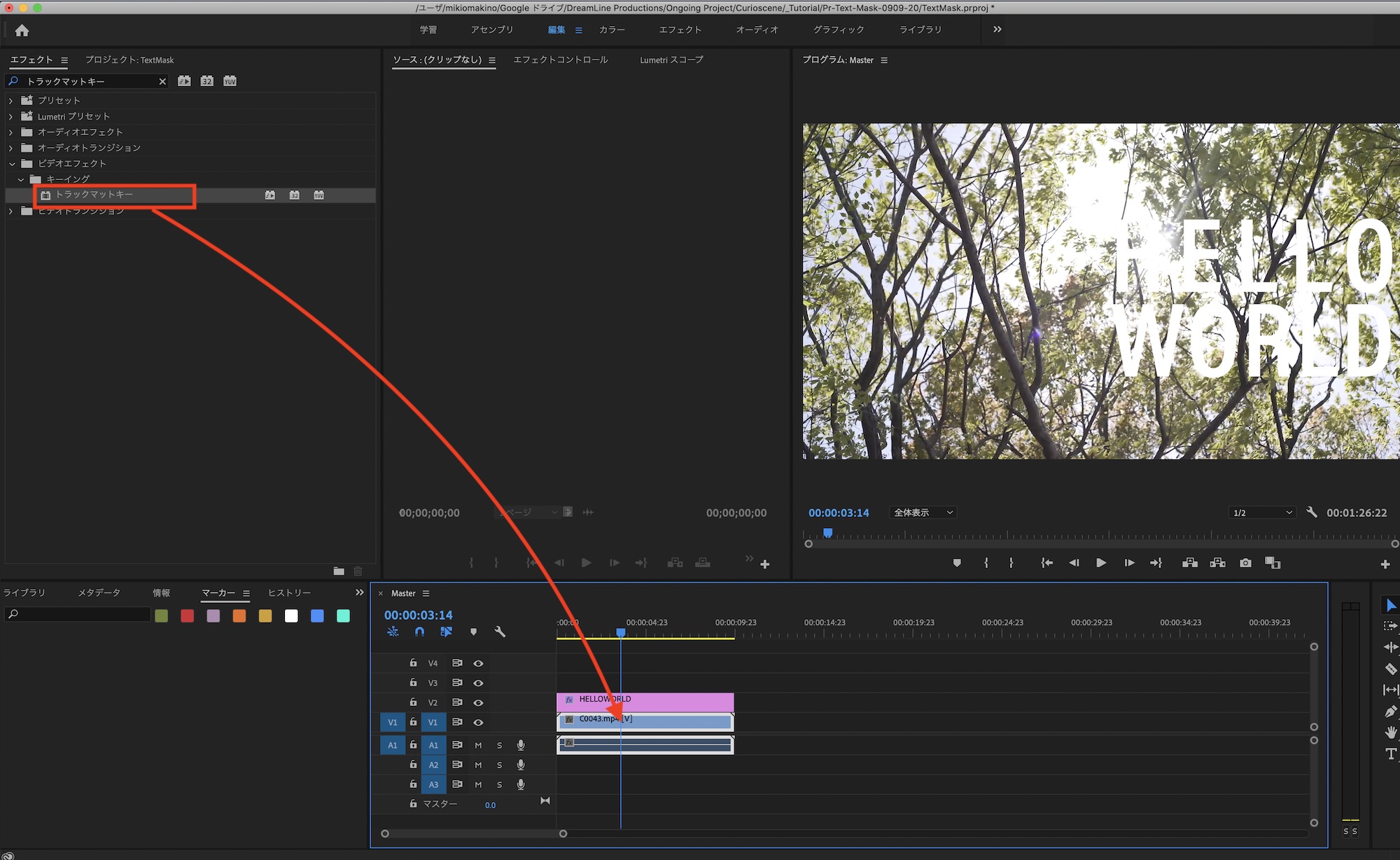
テキストのデザインが完了したら、エフェクトタブから「トラックマットキー」を検索してエフェクトをレイヤーV1に配置しているクリップにドラッグ・アンド・ドロップしましょう。
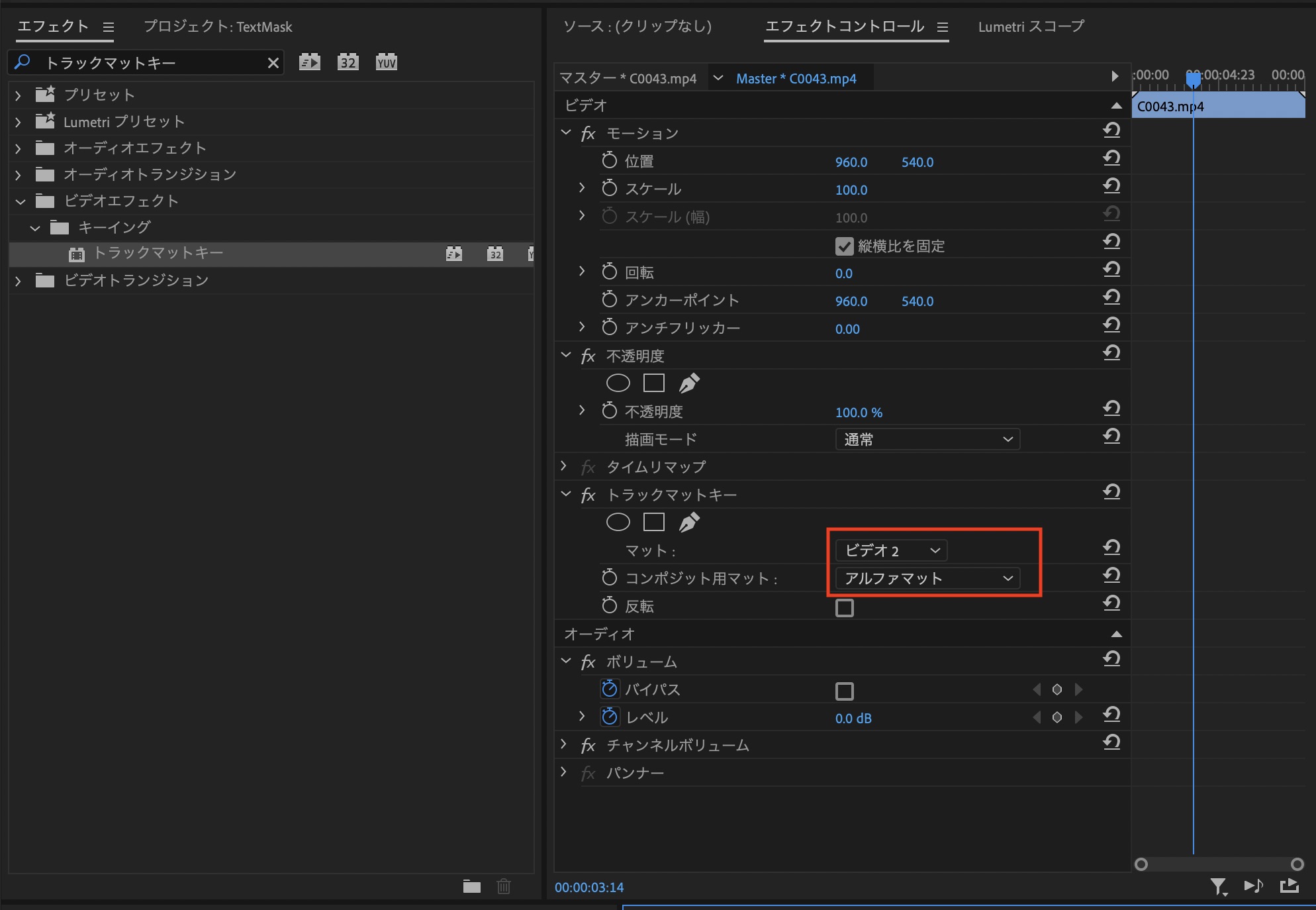
クリップを選択してエフェクトコントロールタブを開き、「トラックマットキー」の「マット」の項目から「ビデオ2」を選択し、「コンポジット用マット」では「アルファマット」を選びます。
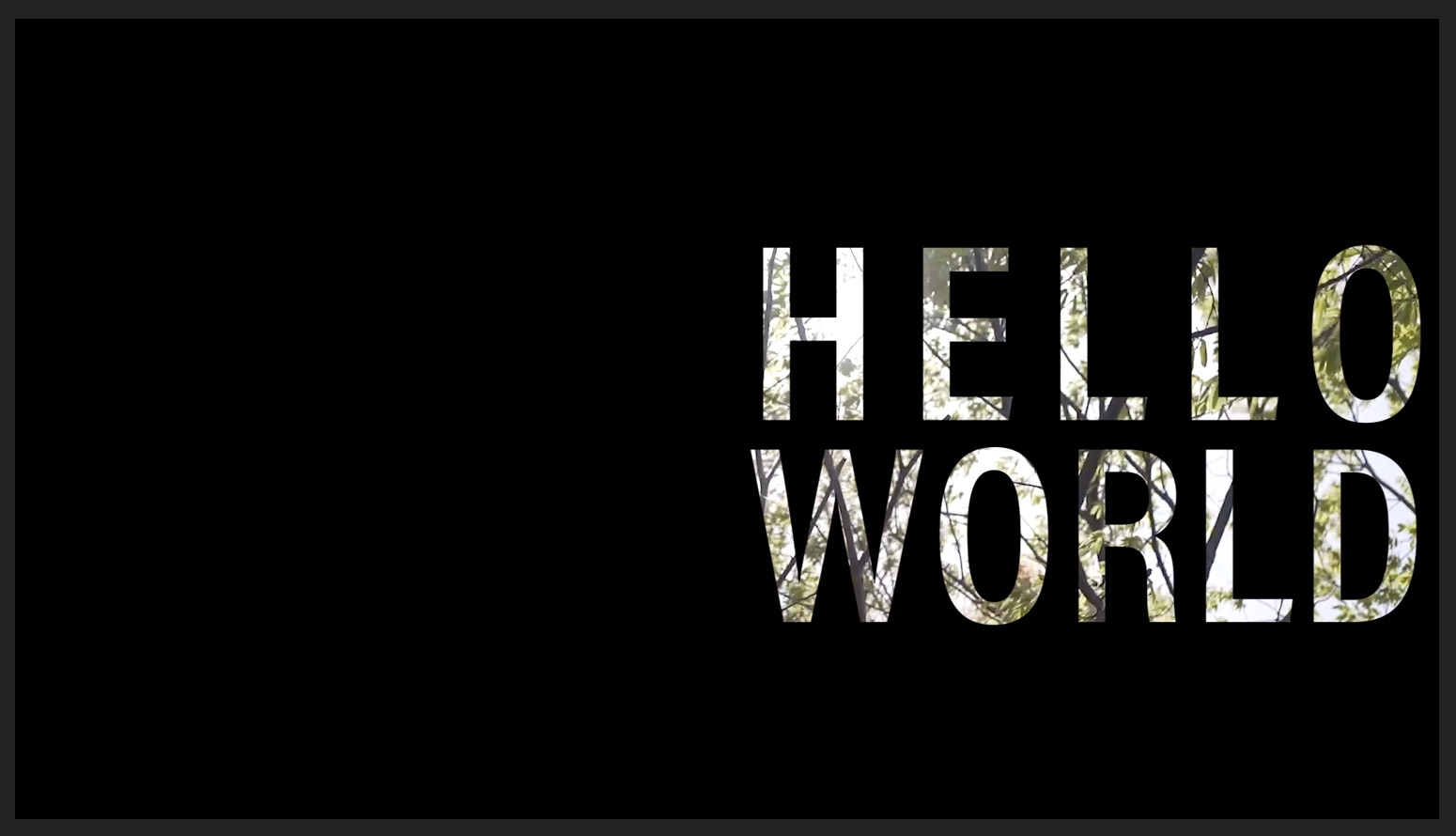
すると合成が行われるので切り抜きタイトルが完成します。
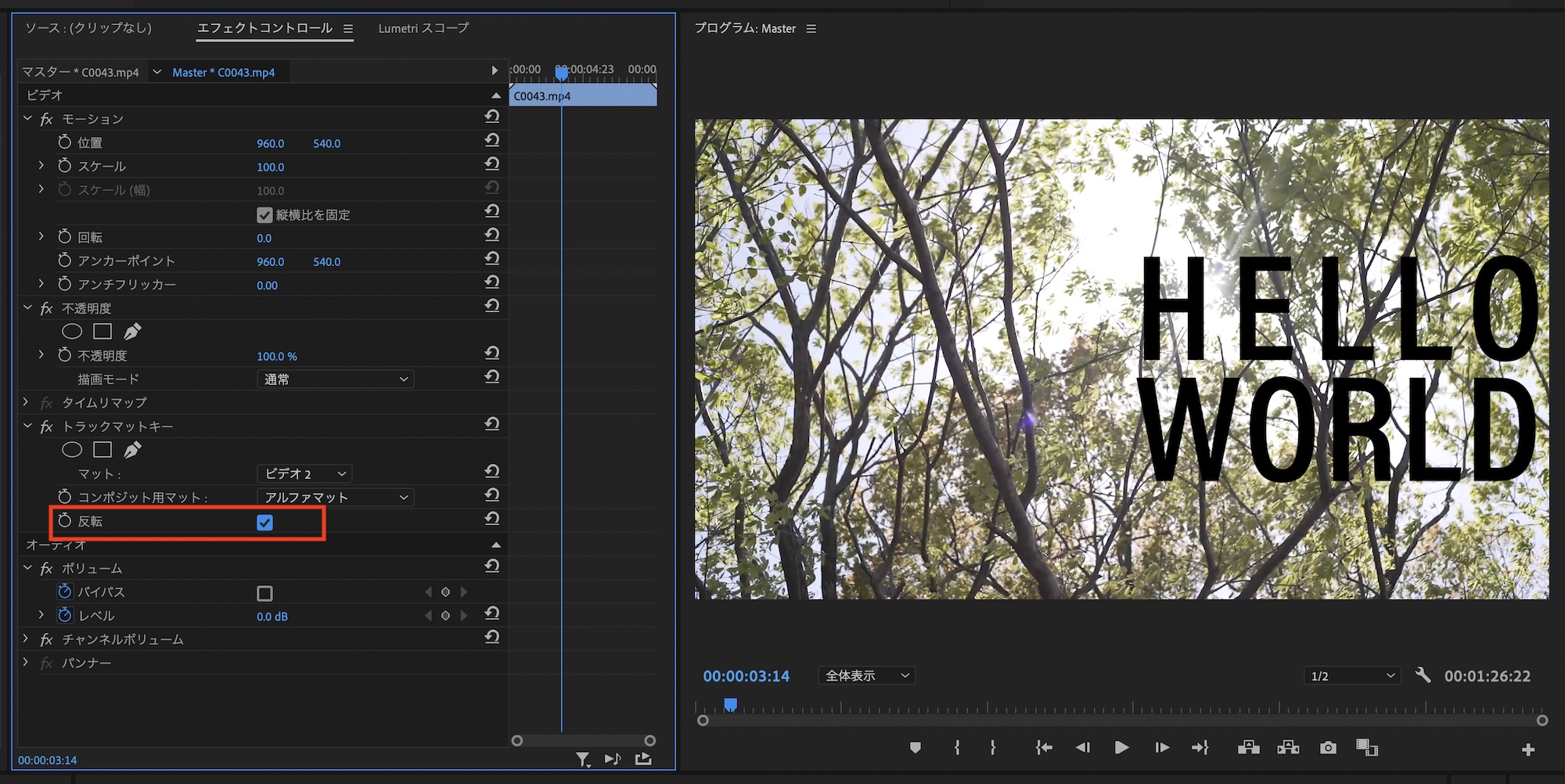
「反転」にチェックを入れるとAfter Effectsの「アルファ反転マット」が適用されます。マットとして適用したレイヤーは透明になるので、必要に応じて使ってみてください。
レイヤーの移動には注意する
一度合成したトラックマットとクリップのレイヤーを移動する場合、合成が無効化されてしまう可能性があるのでクリップの移動を行い際は注意しましょう。
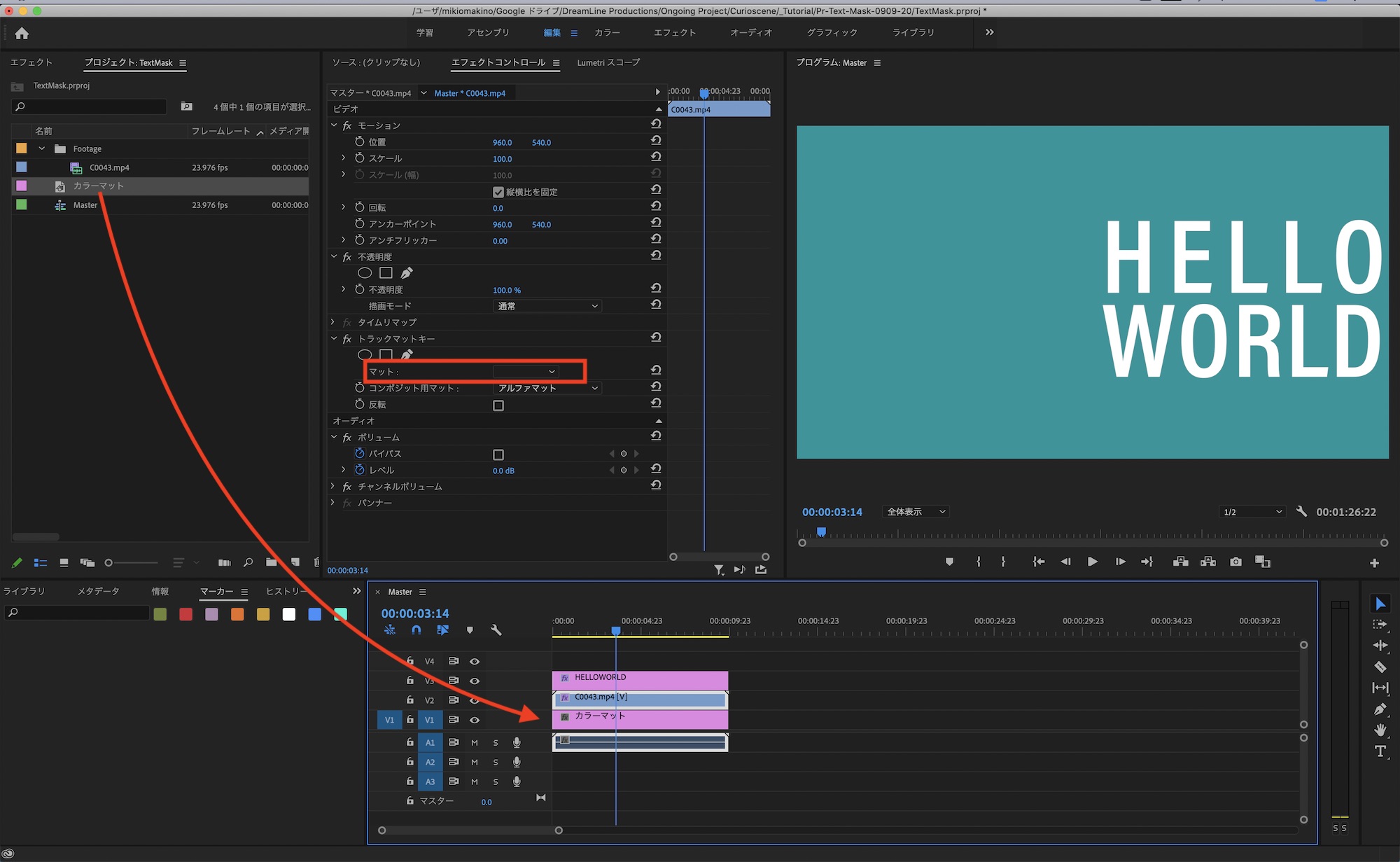
上の画像を例にしてみると先程作成したタイトルに背景としてカラーマットを追加しようとすると切り抜きが無効化されています。これはトラックマットとして指定するレイヤーがリセットされたため。
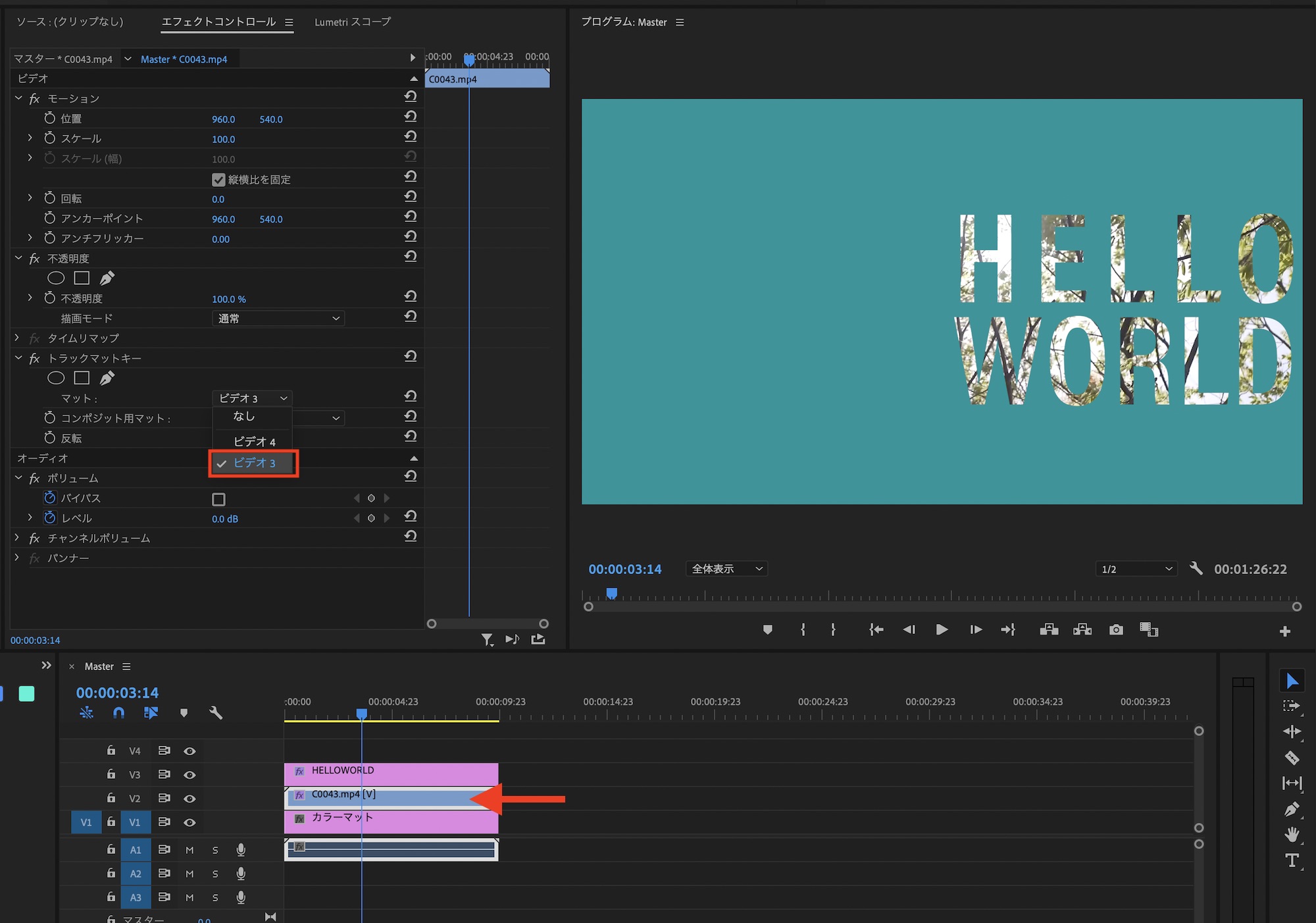
この場合はトラックマットを指定したクリップのエフェクトコントロールタブから「マット」の部分を変更すると良いでしょう。
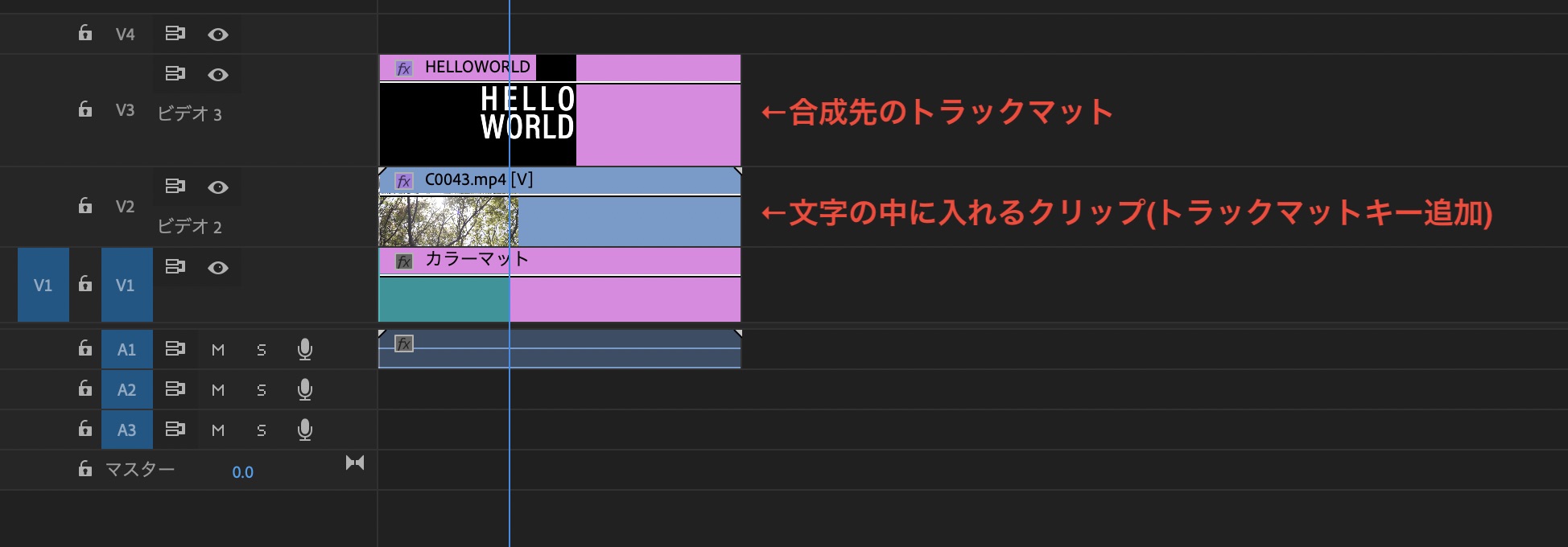
クリップのレイヤー配置もトラックマットキーのエフェクトを加えたクリップは下のレイヤーに、合成するマットは上に配置するようにしてください。
2. エッセンシャルグラフィクスタブから作成する
先程の「トラックマットキー」のエフェクトに比べてより簡単に作成したい場合はエッセンシャルグラフィクスのタブから作成するのがベストです。
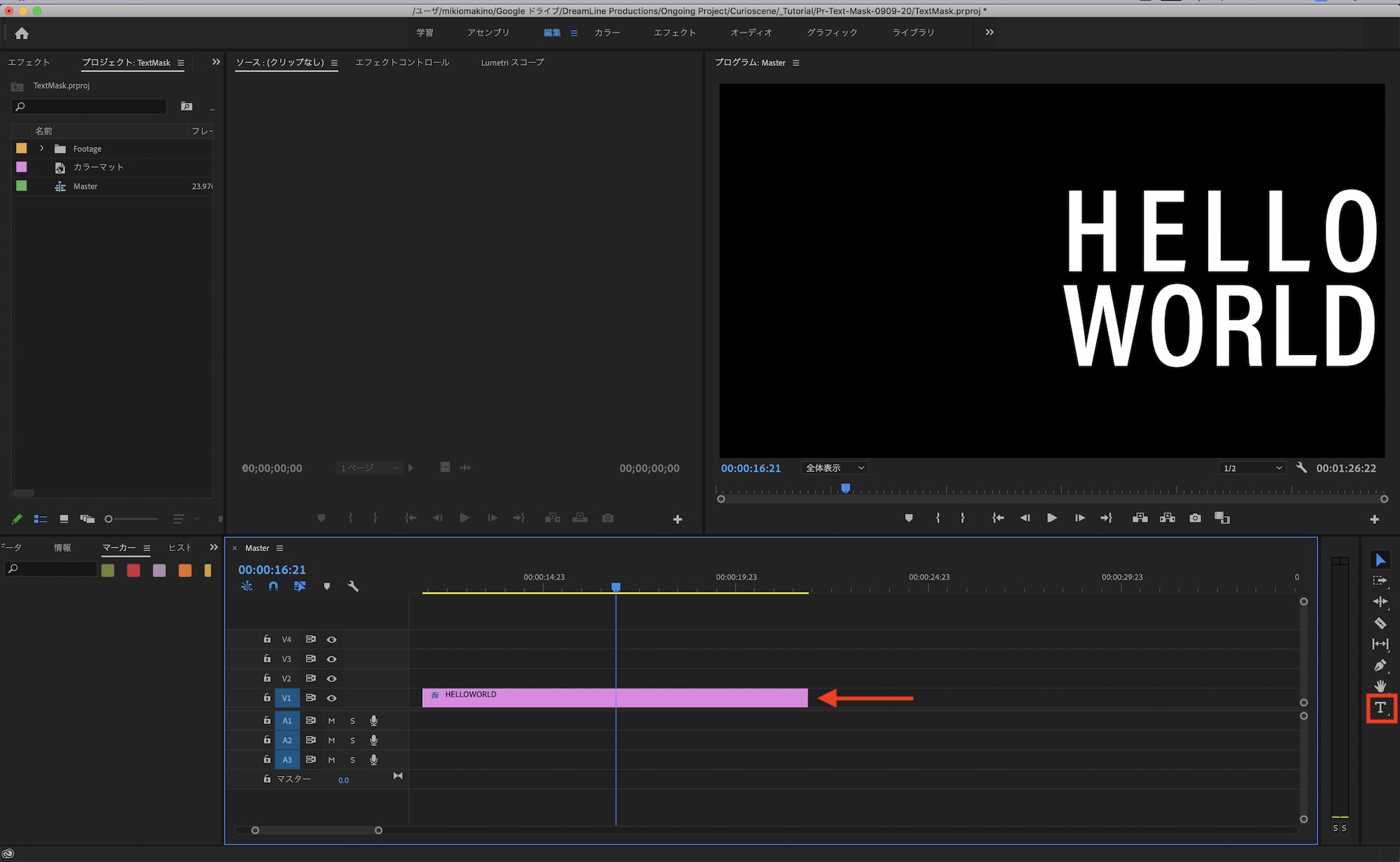
テキストツールを使ってタイトルを作成します。こちらの方法を使う場合は合成に使うクリップをシーケンスに追加する必要はありません。
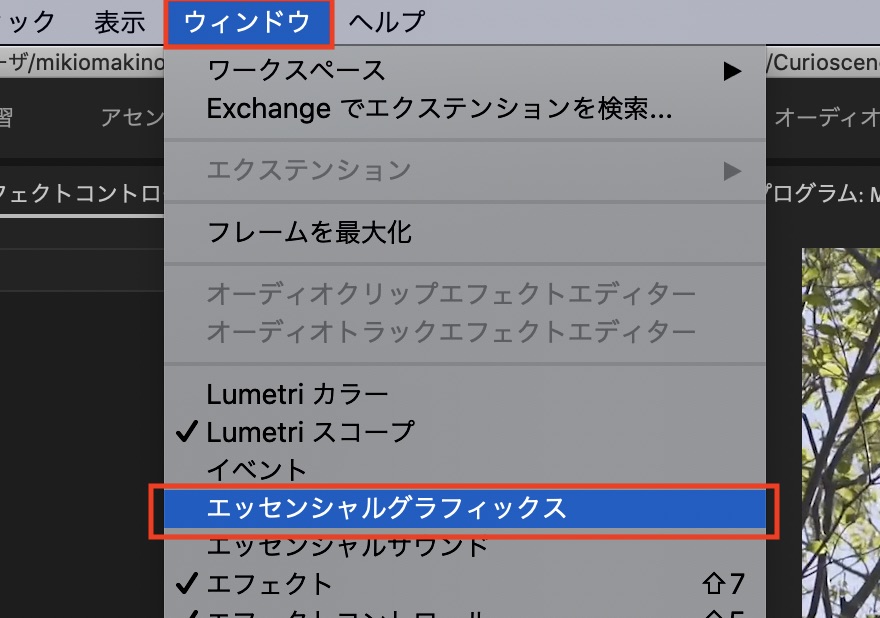
タイトルのデザインが完了したら、上部メニューの「ウィンドウ」の項目から「エッセンシャルグラフィクス」を選択しタブを開きます。
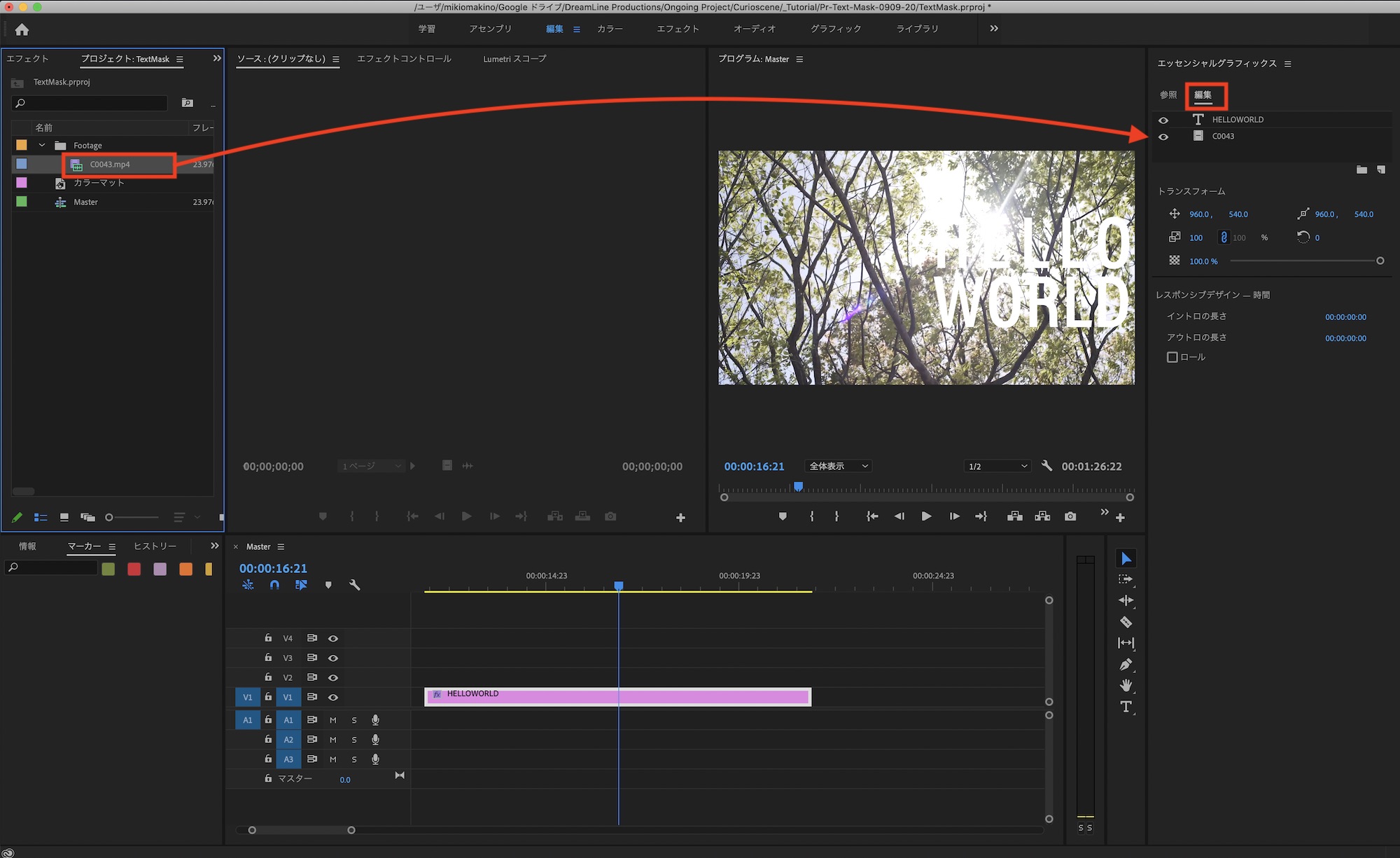
「編集」の項目を開き、テキストレイヤーの下に合成で使用するクリップをプロジェクトウィンドウからドラッグ・アンド・ドロップします。
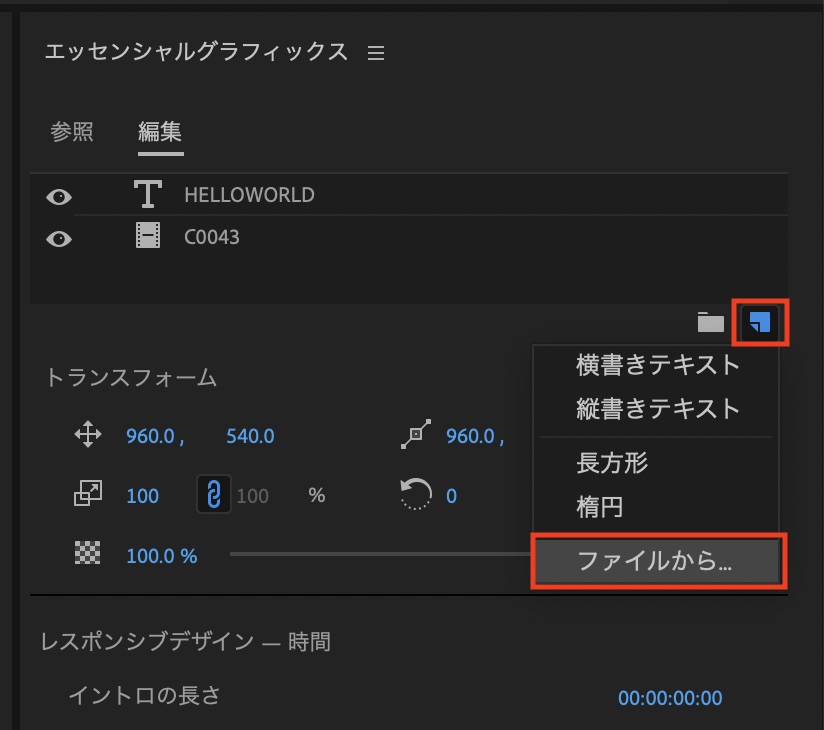
エッセンシャルグラフィックスのタブにある「新規ファイル」、「ファイルから」を選んで読み込むことも可能です。
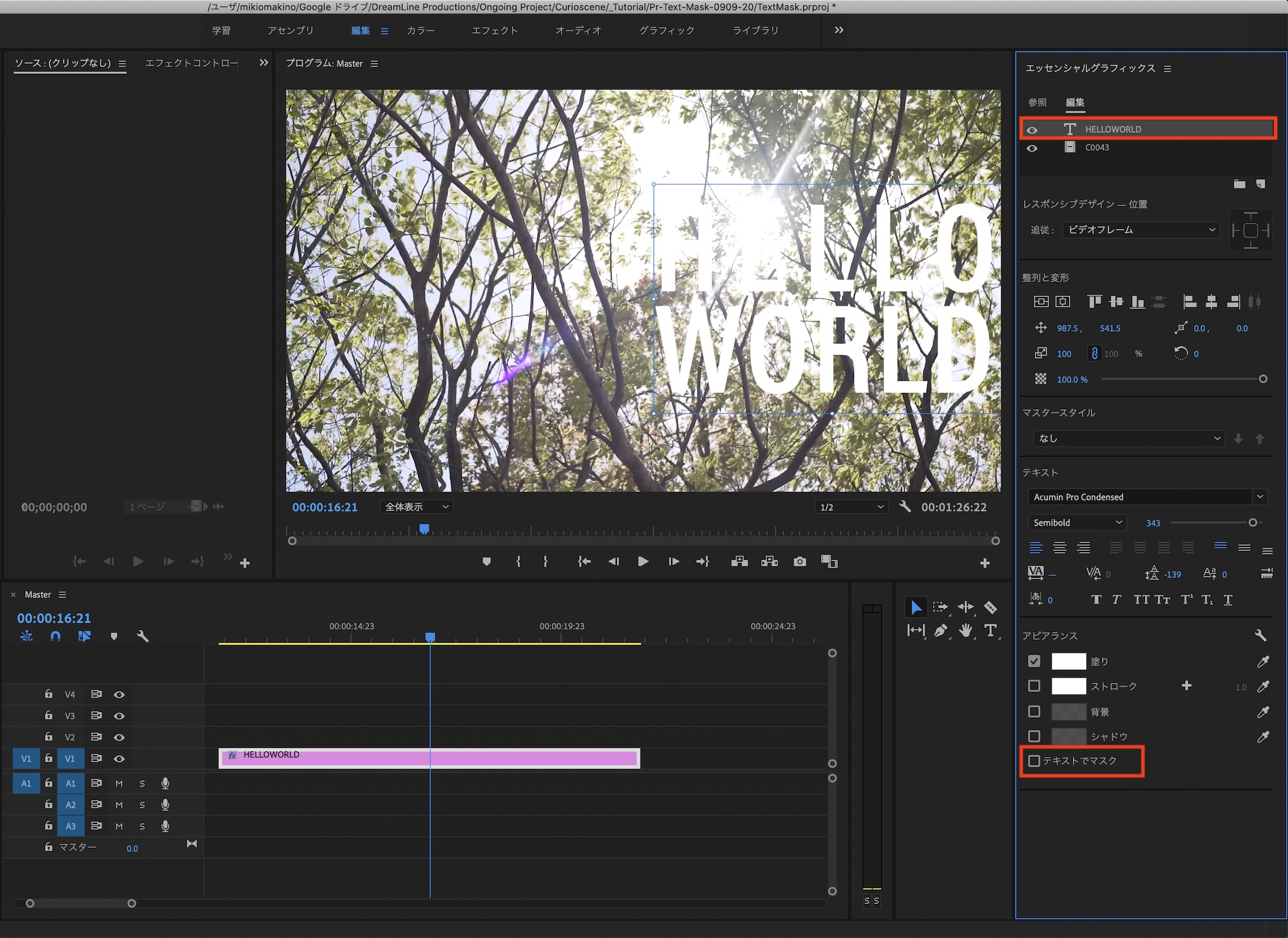
トラックマットキーと操作が逆になりますが、テキストレイヤーを選択して「テキストでマスク」のチェックを入れると文字の中にクリップが表示されるようになります。
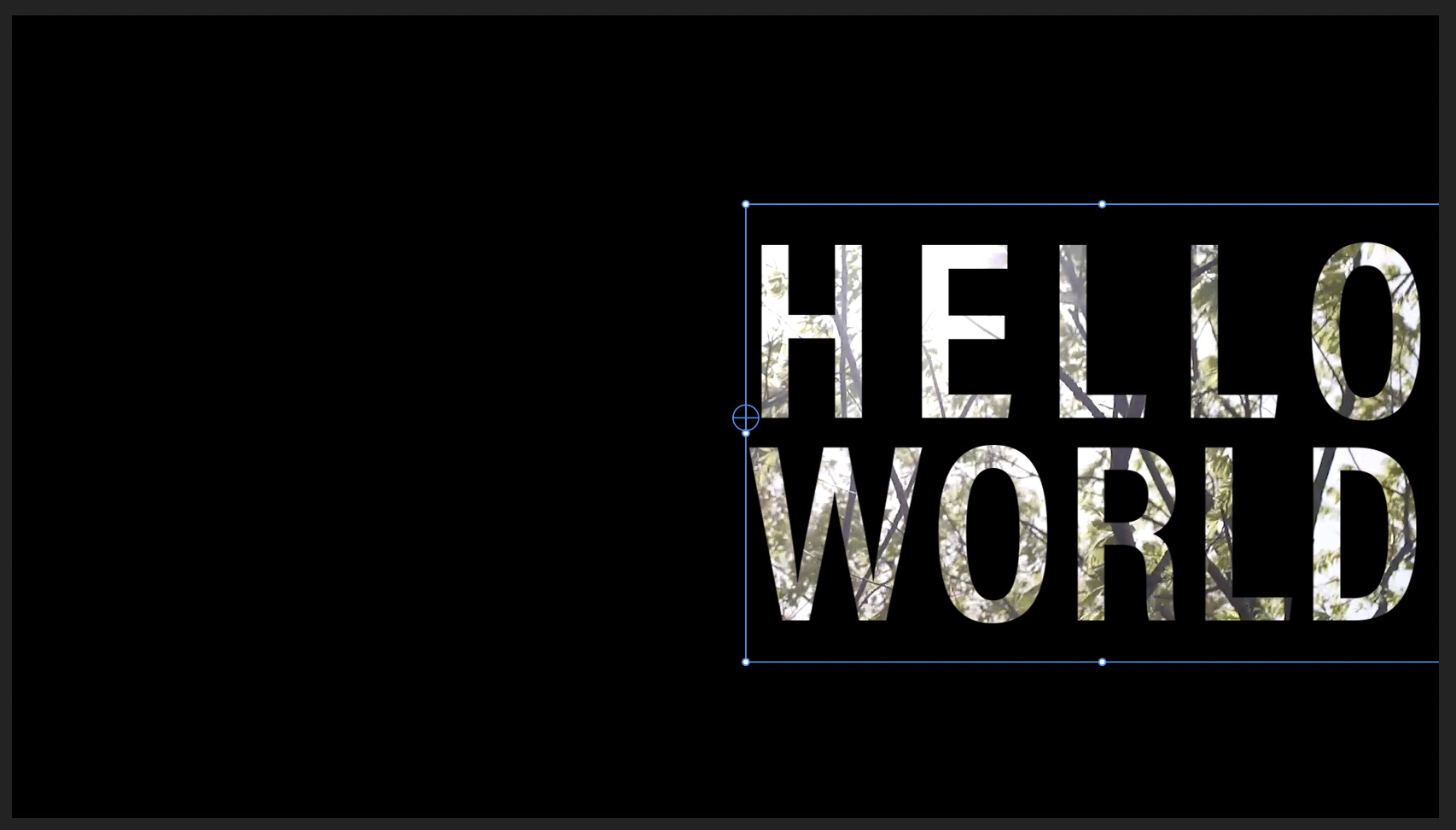
「反転」にチェックを入れてアルファ反転マットとして使用することもできます。
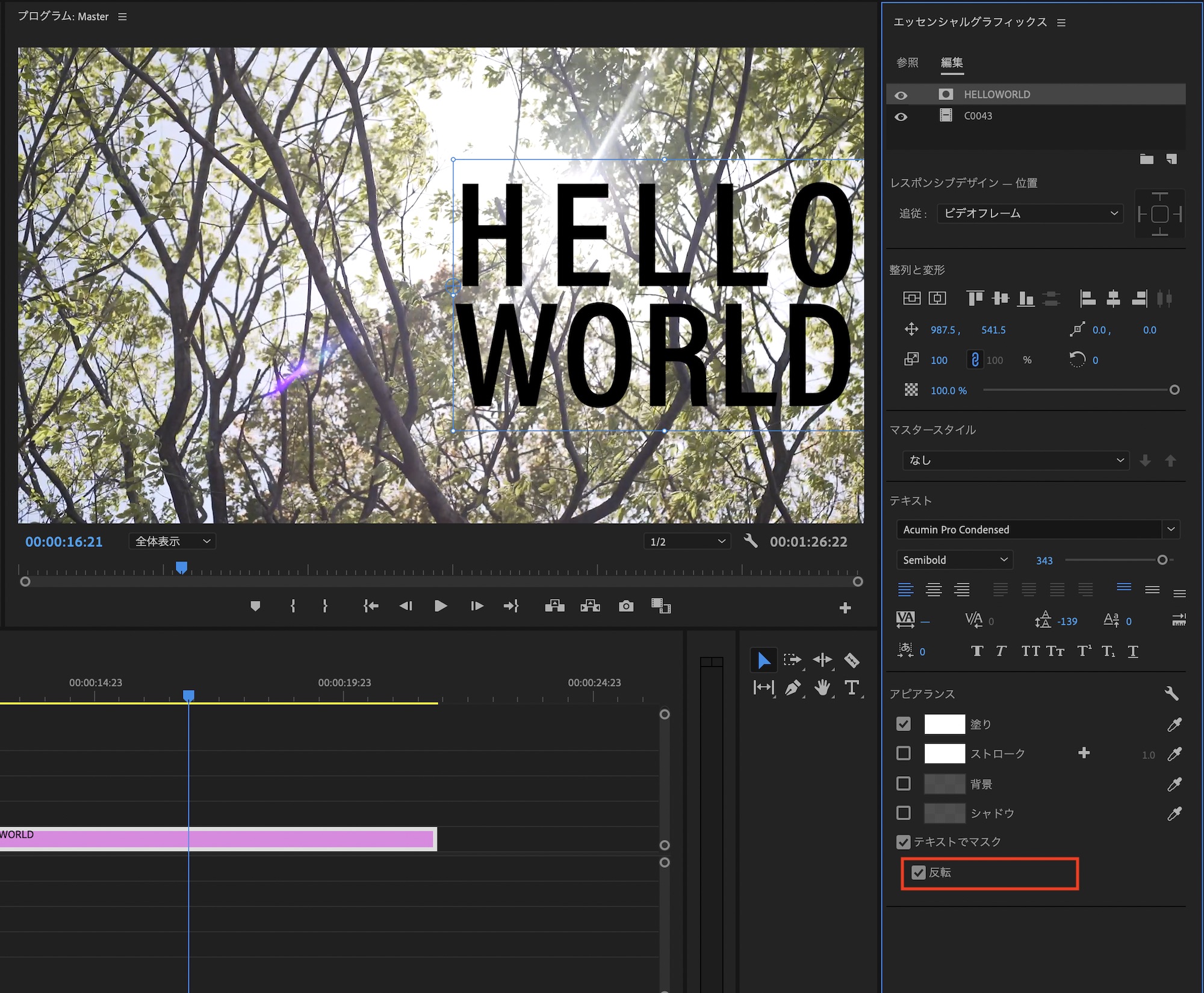
エッセンシャルグラフィックスを使った方法は一つのクリップとしてまとめてくれるので、レイヤーに移動した時のトラブルが起きないのでオススメです。
クリップのサイズ変更やキーフレーム

テキスト内に表示しているクリップはスケールを変更したり、キーフレームを追加するなどして細かく設定することが出来ます。
エフェクトまたはエッセンシャルグラフィックスを使った場合でも基本的に操作は同じですが、変更を行う場所が異なるので注意してください。
エフェクトを使用した場合
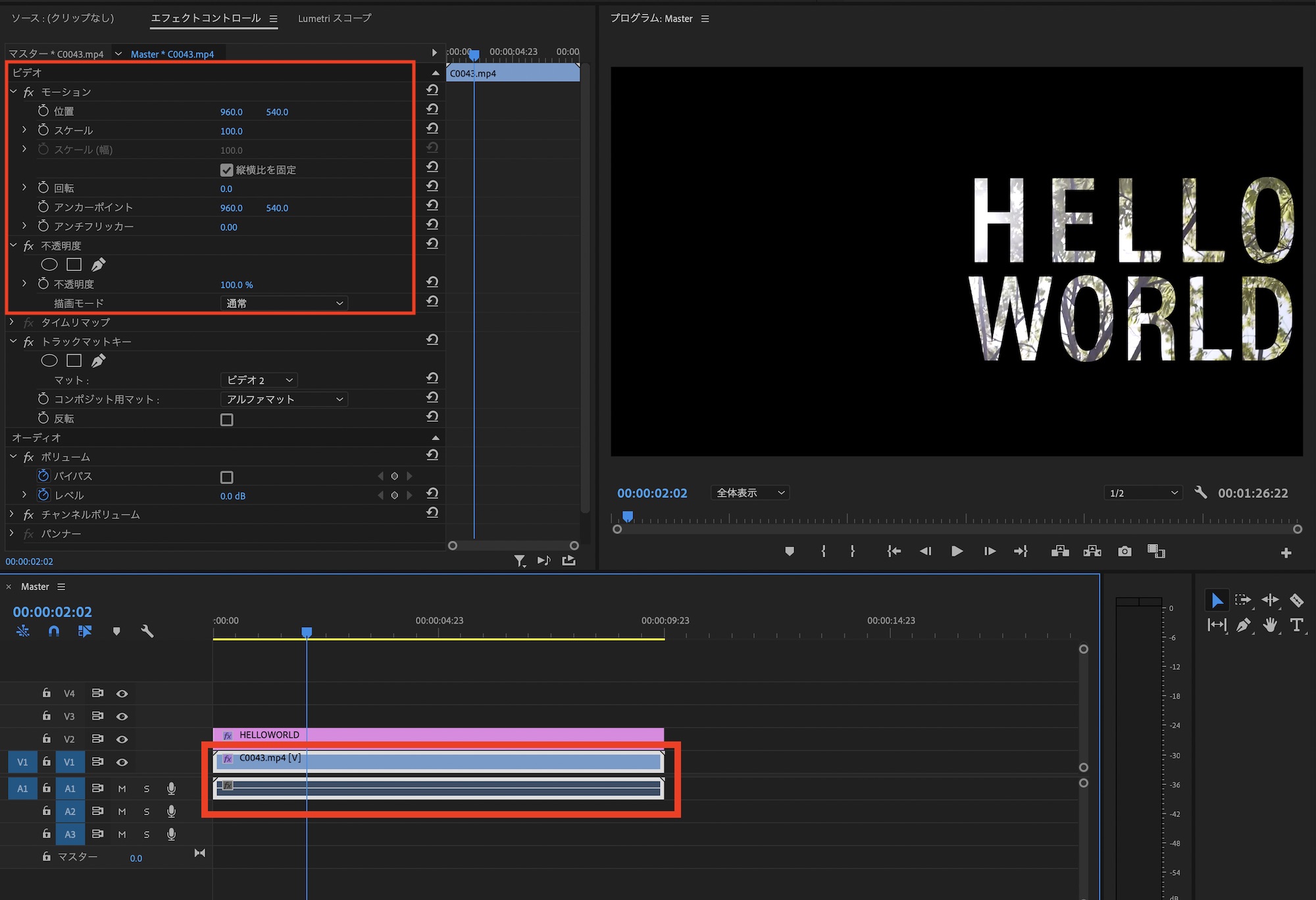
トラックマットキーのエフェクトを使用した場合はクリップのレイヤーを選択して、「モーション」の項目から各種プロパティを設定できます。
エッセンシャルグラフィックスの場合
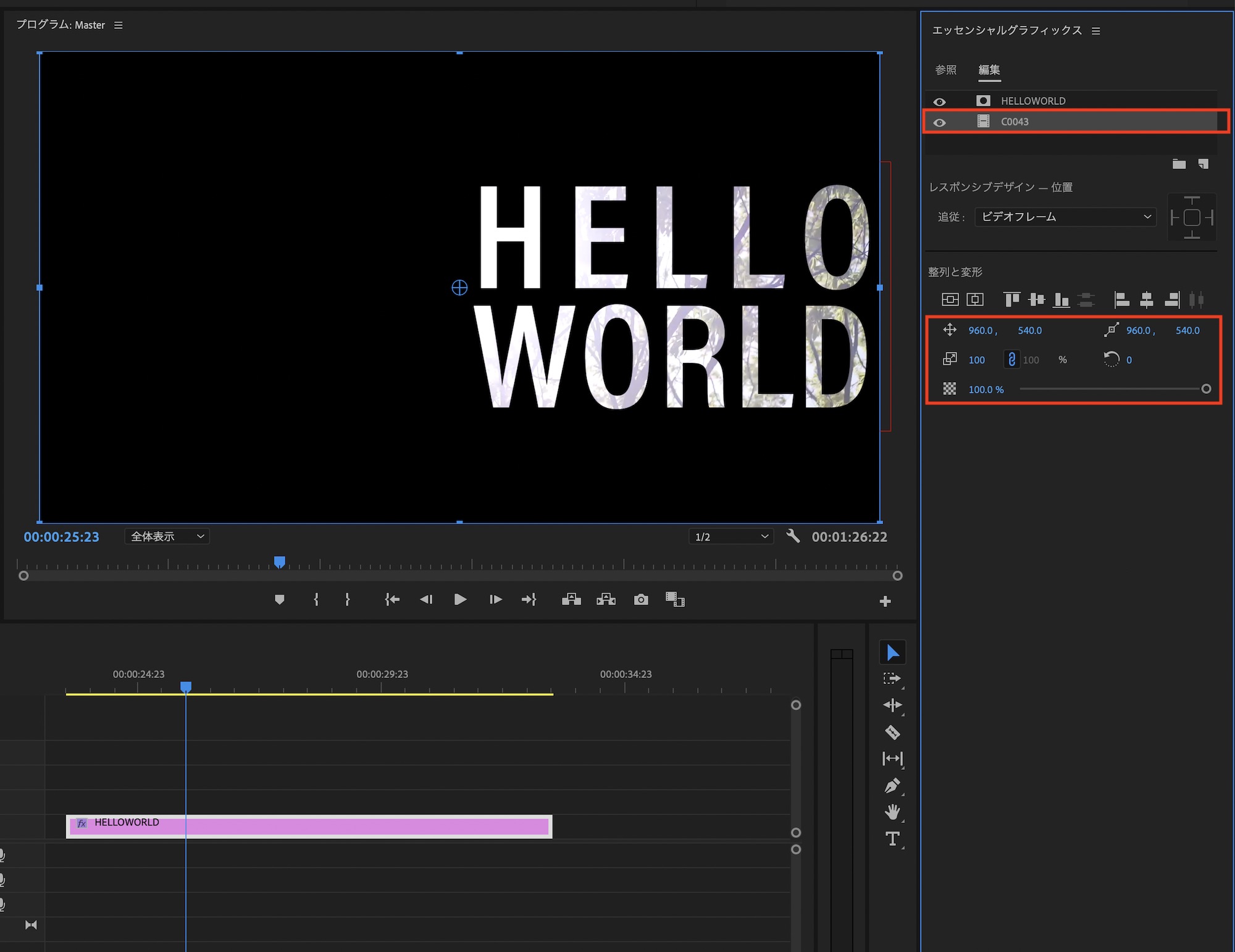
テキストレイヤーを選択してエッセンシャルグラフィックスタブの中にあるクリップを選択して「トランスフォーム」の中から変更できます。
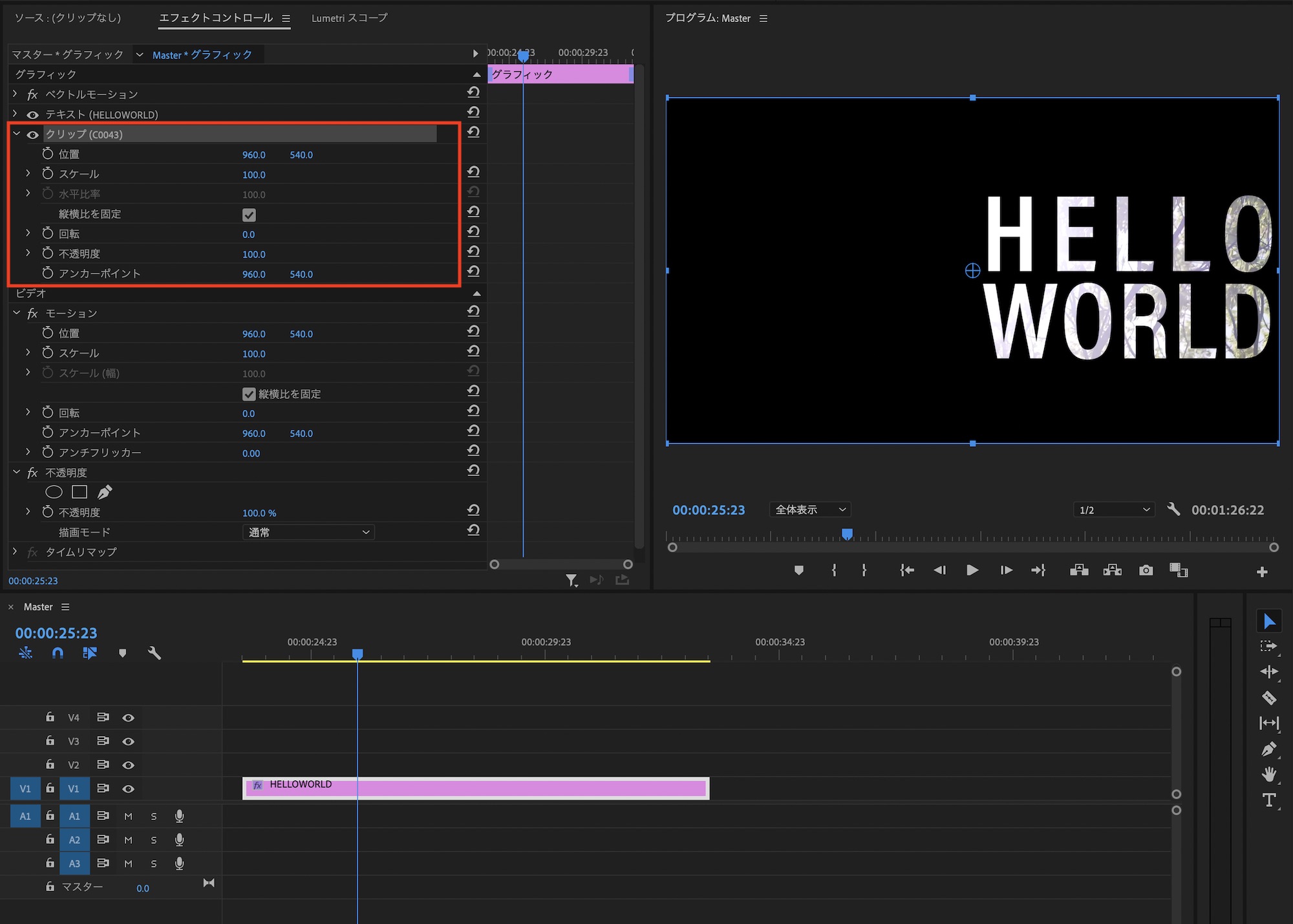
キーフレームを追加したい場合はエフェクトコントロールタブの中にある「クリップ」を展開すると各種プロパティが表示されるので、必要に応じてキーフレームなどを追加すると良いでしょう。
After Effectsを使えばより細かなアニメーションやエフェクトを作り出すことが可能ですが、Premiere Proの標準ツールでもいいものが作れると思いますので、ぜひ映像作品のタイトルなどに使ってみてください!
素材のダウンロード
このチュートリアルで使用した素材やプロジェクトファイルは全て上記ボタンからダウンロード可能です。個人プロジェクトはもちろんのこと、商用利用も無料なのでカスタマイズしてプロジェクトに追加してみてください。(コンテンツの使用について詳しく見る)
(MIKIO)