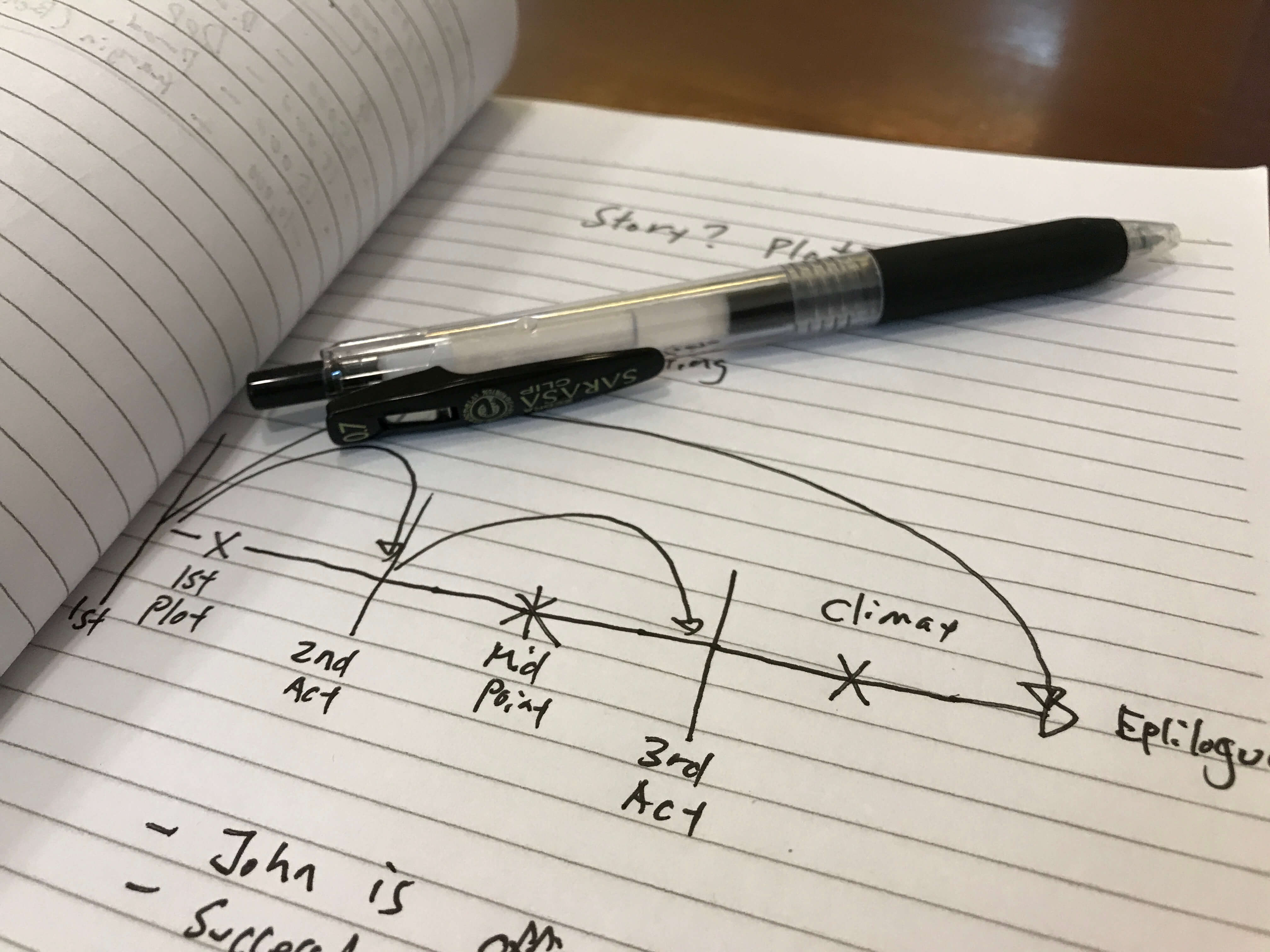[Premiere Pro] 文字ツールを使って、タイトルや字幕などを追加しよう!

映像編集アプリの多くはタイトルやテロップ、字幕などのテキストを追加できるツールが用意されており、Photoshopなどを使わずともカスタマイズできることがほとんどです。
Adobe Premiere Proでも文字ツールというテキストツールが用意されており、文字を細かく調整できるだけではなく、キーフレームを活用してアニメーションを加えることも出来ます。
これまでのPremiere Proでは「タイトル」というツールが用意されていたのですが、CC 2017のアップデートでエッセンシャルグラフィックスが追加されたことにより、新しい「文字ツール」が搭載されるようになりました。
旧タイトルは現在「レガシータイトル」として機能は残っているものの、テキストの追加のしやすさは断然文字ツールの方が便利な上に、使える機能も充実しているのが特長です。
レガシータイトルと文字ツールの大きな違い
基本的な操作であるテキストの追加やフォント、色などのカスタマイズは文字ツールでもレガシータイトルでも行えるものの、テキストの扱い方に大きな違いがあります。
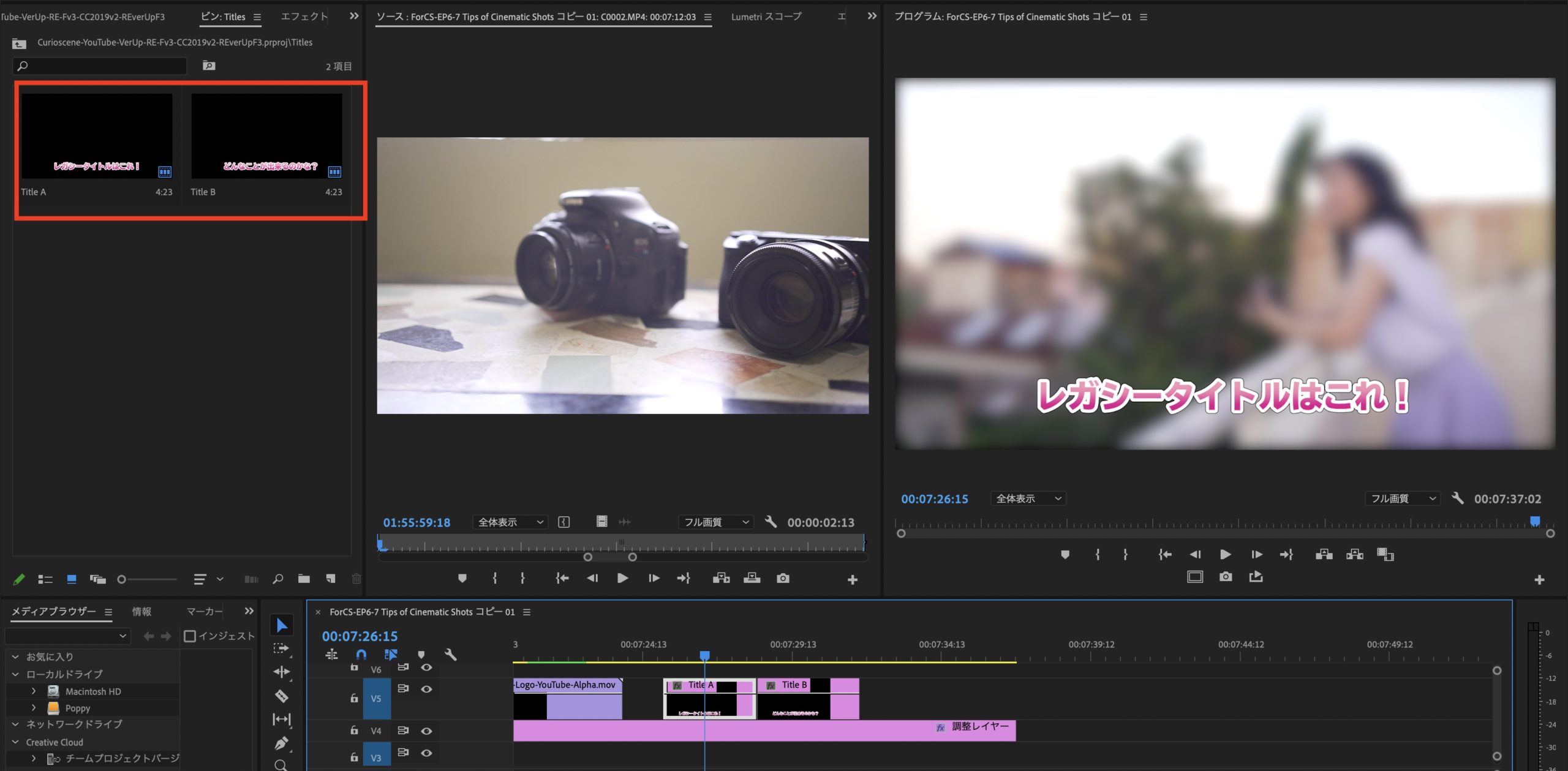
レガシータイトルでは作成したタイトルが一つの画像のように扱われます。そのため、10個のタイトルを作成した場合はプロジェクトウィンドウに10個、画像のようなファイルが追加されることになります。

この場合だとテキストをプロジェクトウィンドウで整理する必要があるので、とても面倒です。
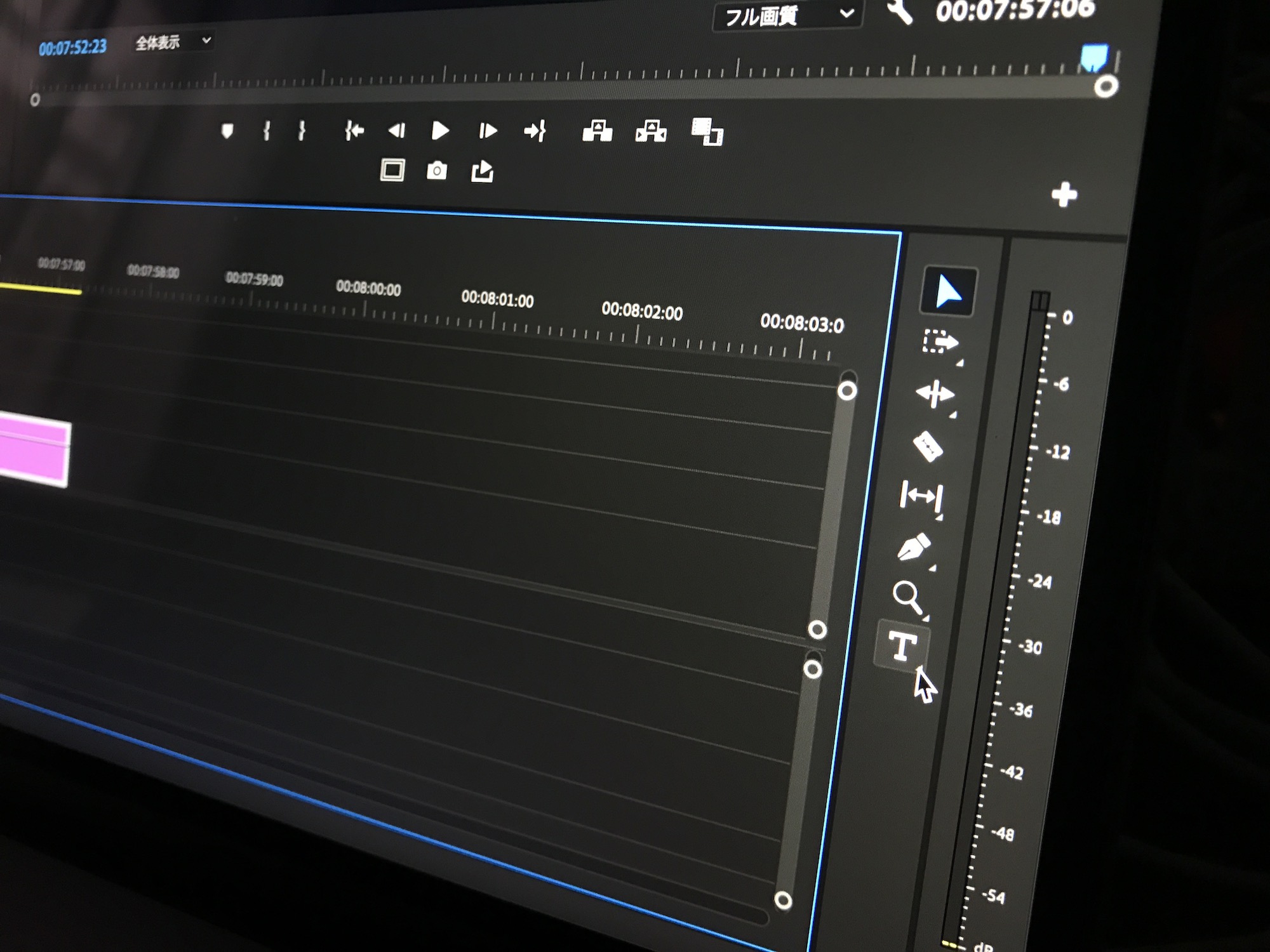
しかし、CC2017から搭載された文字ツールではテキストを追加すると「個別の画像ファイル」は作成されずシーケンス上に反映されるため、直感的に操作ができるようになります。

また、マスクなどがテキストレベルで操作出来るようになっているため、より簡単にテキストアニメーションを作成できるほか、対応するツールによってはPremiere Rushで使用できるエッセンシャルグラフィックスとして書き出すことも可能です。
テキストの追加
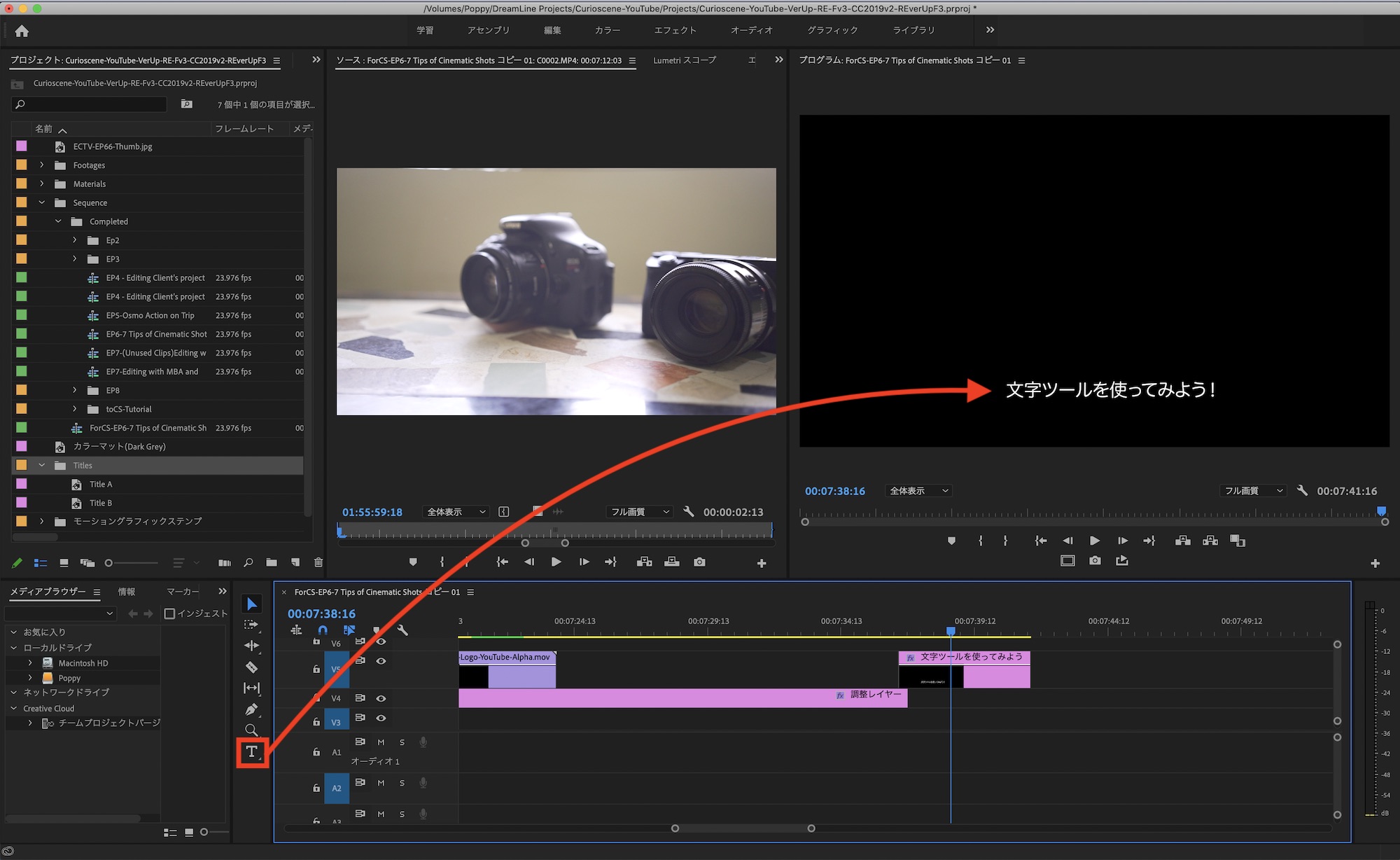
文字ツールを使ってテキストを追加する方法はツールバーにある「横文字ツール」または「縦文字ツール」をクリックして、プログラムウィンドウをクリックします。
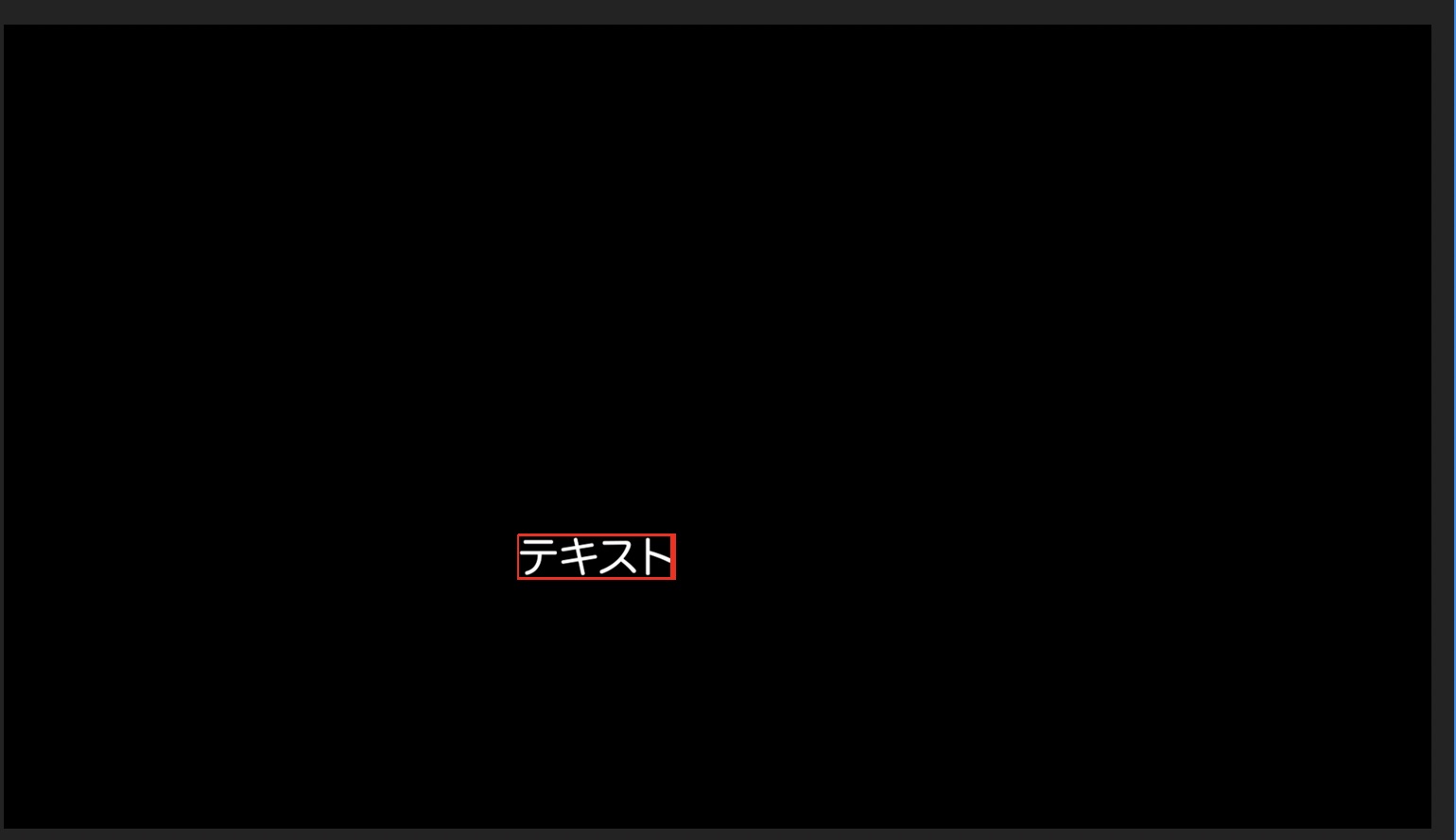
すると赤色の入力画面が現れるので、文字を入力していきましょう。
テキストのカスタマイズ
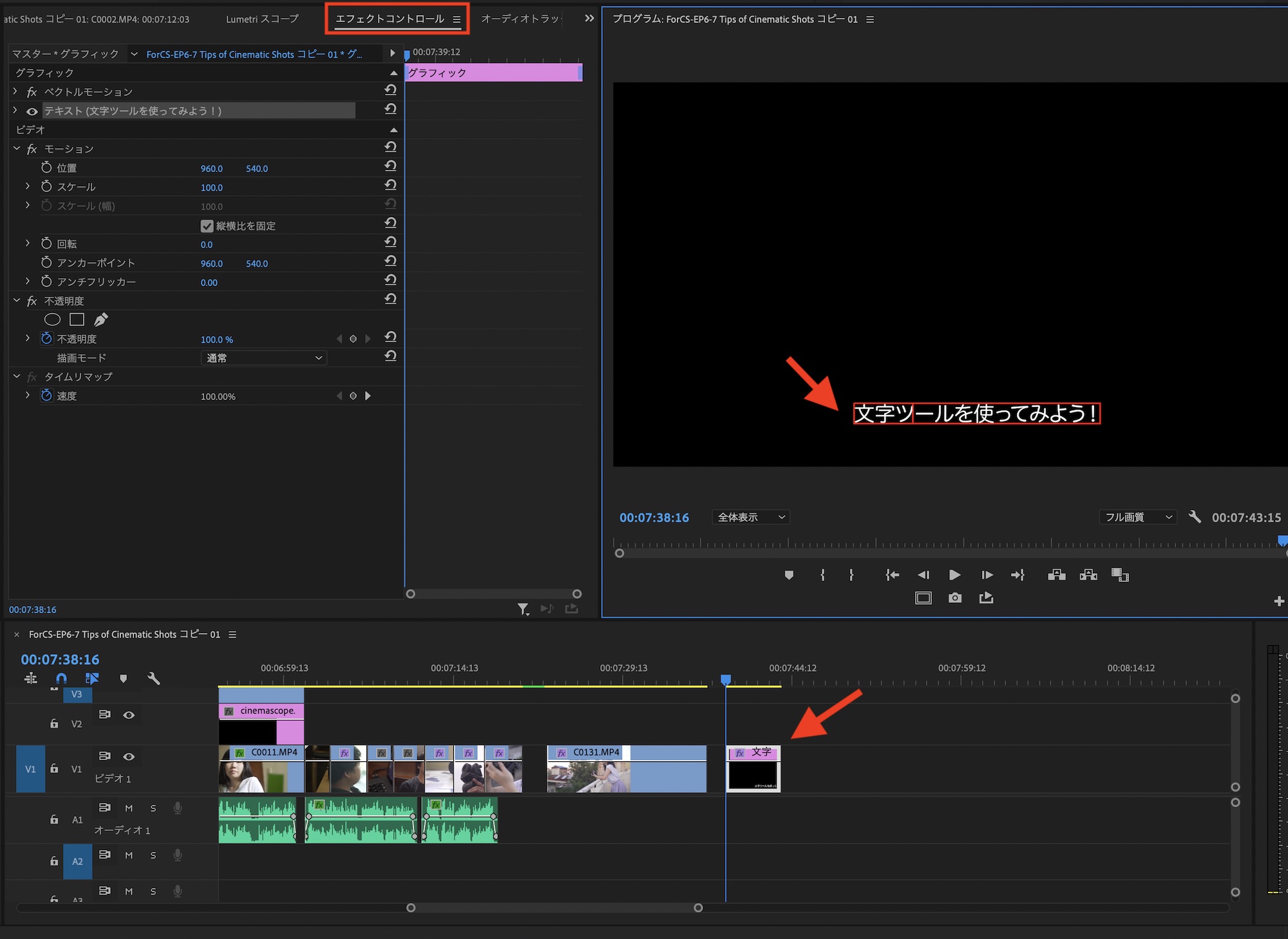
入力したテキストのスタイルを変更する場合は、シーケンスにあるテキストレイヤーまたはプログラムウィンドウ上でテキストを選択し「エフェクトコントロールタブ」を開きます。
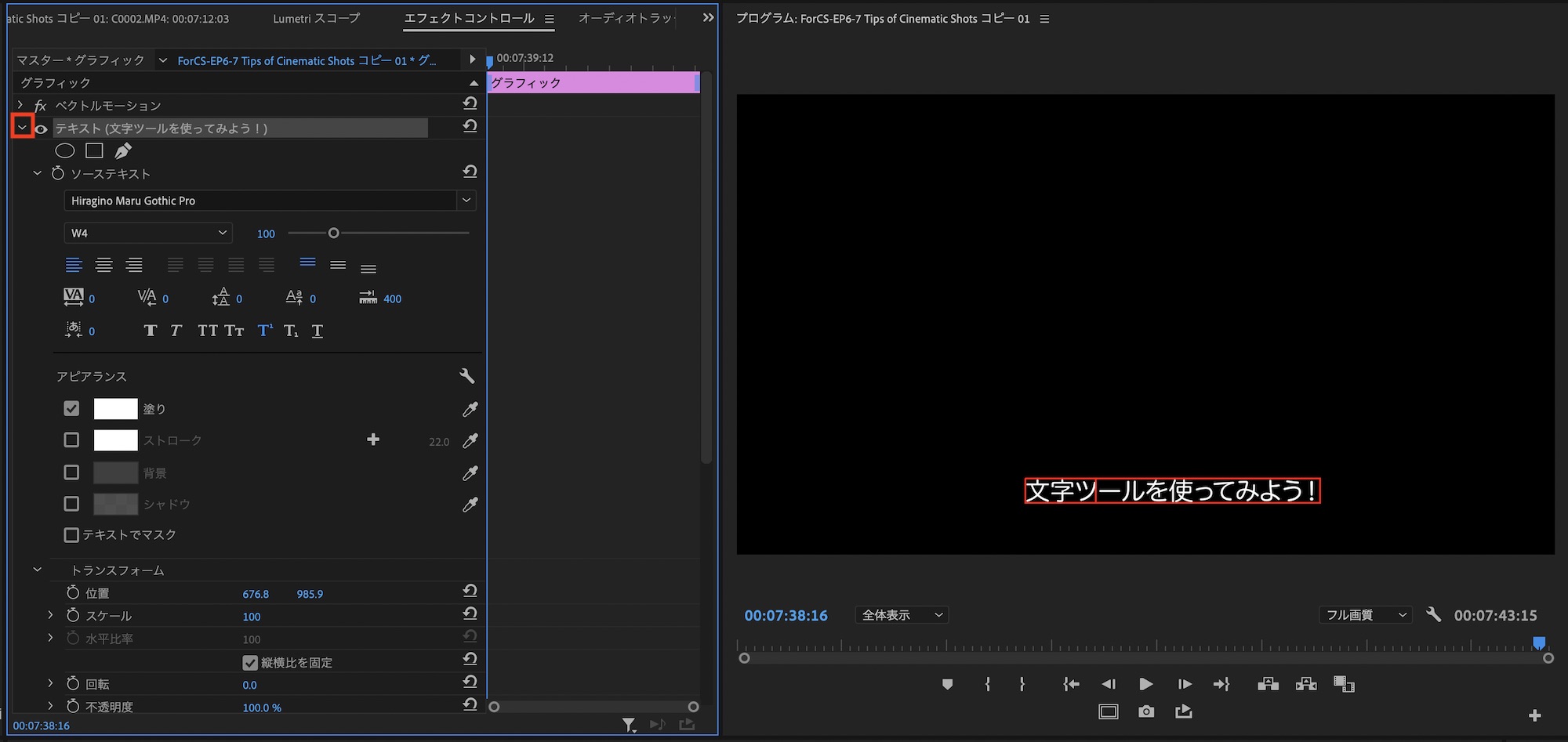
すると「テキスト(文字)」の項目が表示されていると思うので、三角アイコンをクリックしてプロパティを展開させましょう。
ソーステキスト、アピアランス
ソーステキストの項目ではフォントスタイルやサイズ、中央揃えや行間等の変更が行なえます。
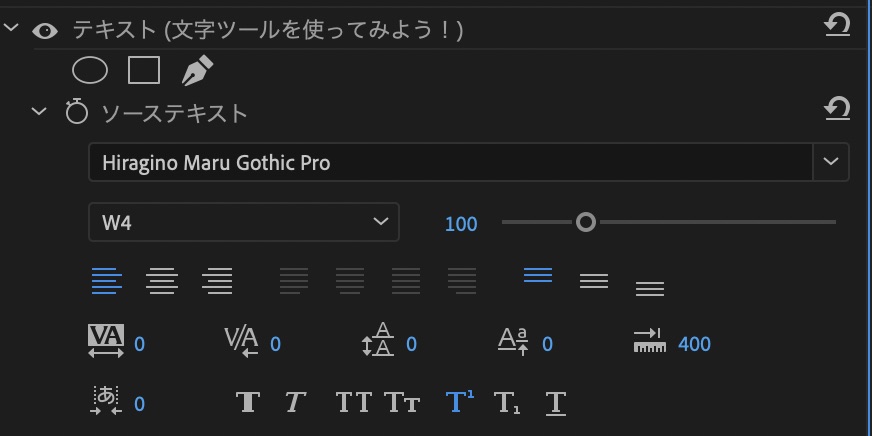
アピアランスの部分では塗りの色、縁取りであるストローク、ドロップシャドウなどの調整が行えるようになっています。色を変更するには各項目のカラーまたはスポイトアイコンをクリックして、色を抽出します。
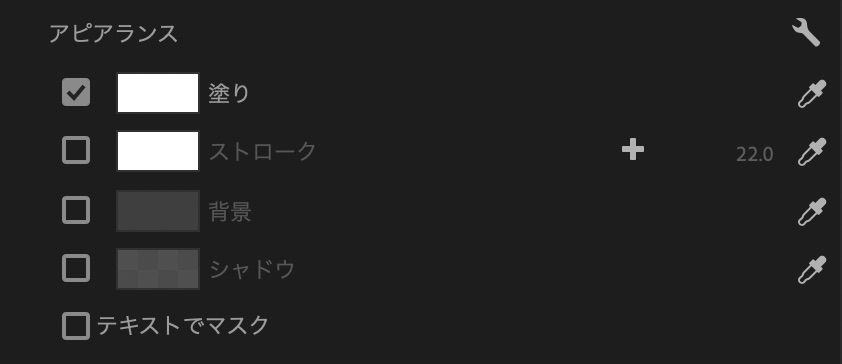
下のテキストではソーステキストやアピアランスの部分を調整してみた例。赤線で囲んでる部分が調整した部分です。
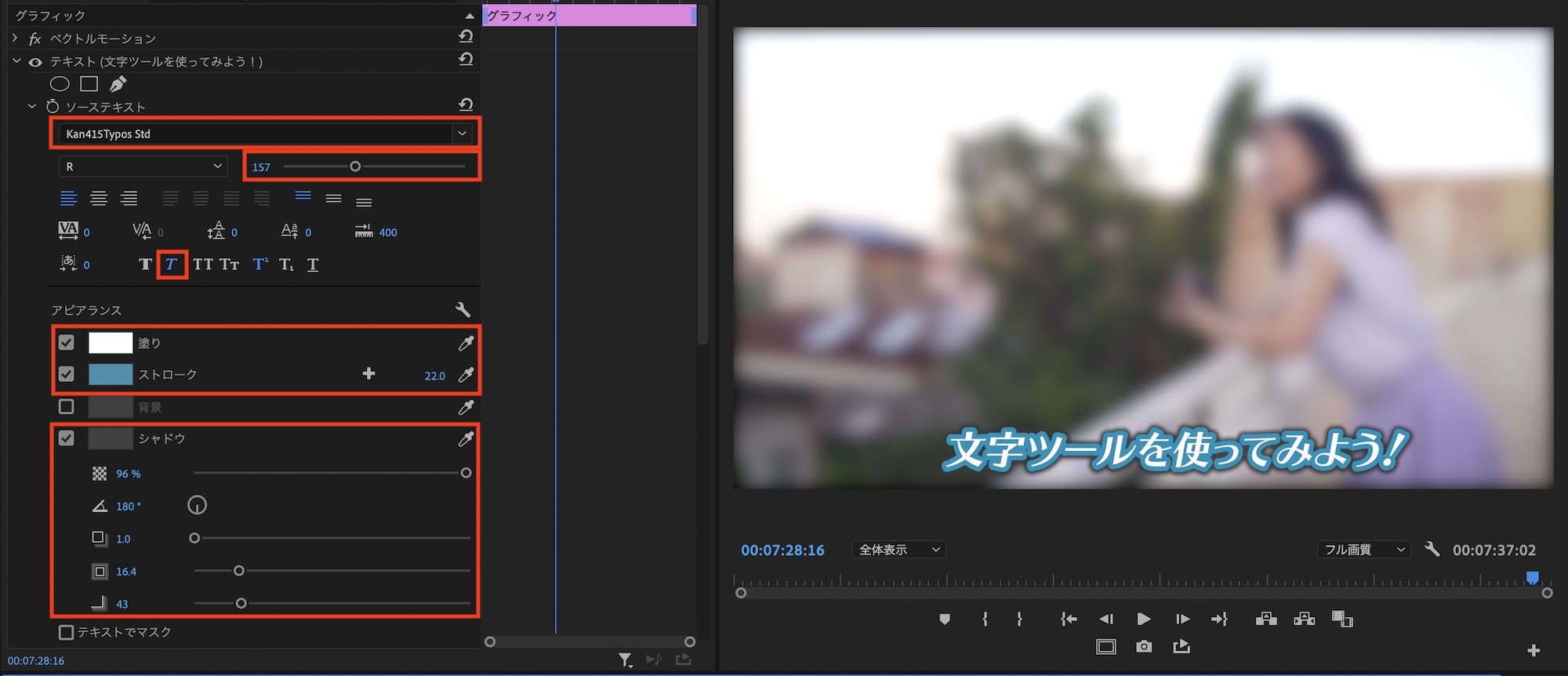
ストローク
塗りや背景、シャドウの項目では一つの色しか指定できませんが、ストローク(縁取り)の場合だと最大5項目追加することが出来るようになっています。
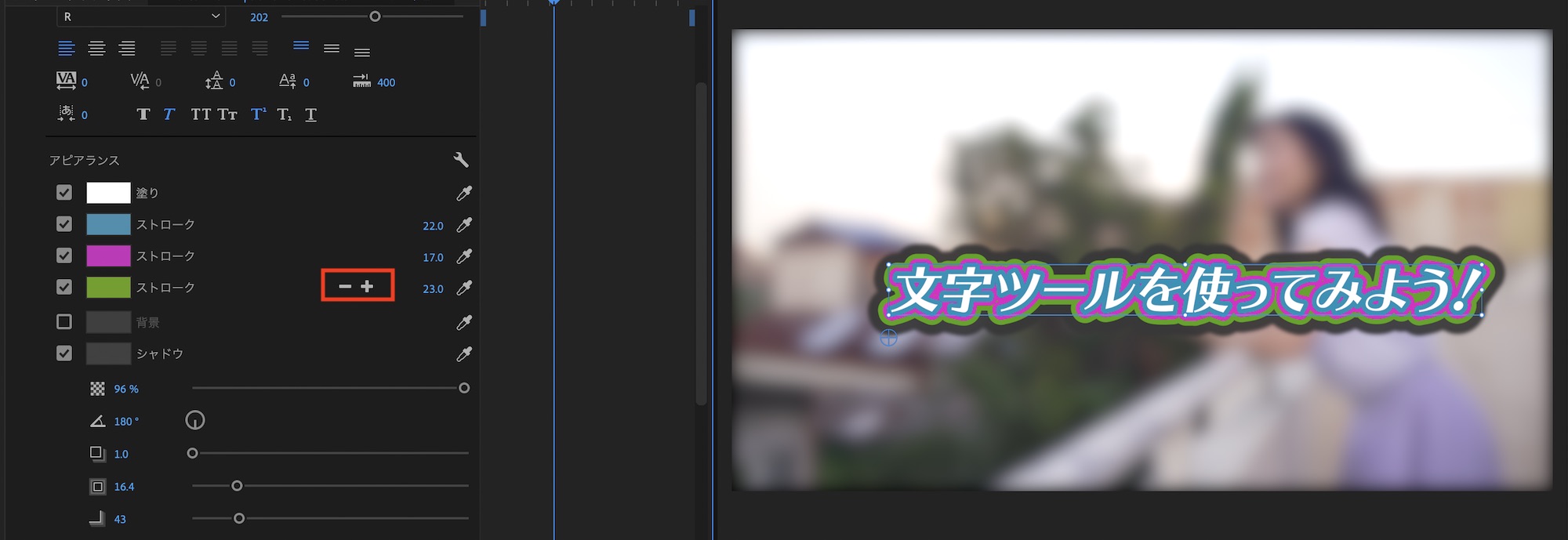
追加または削除はストロークの横に表示されている「+/-」のアイコンから操作できます。
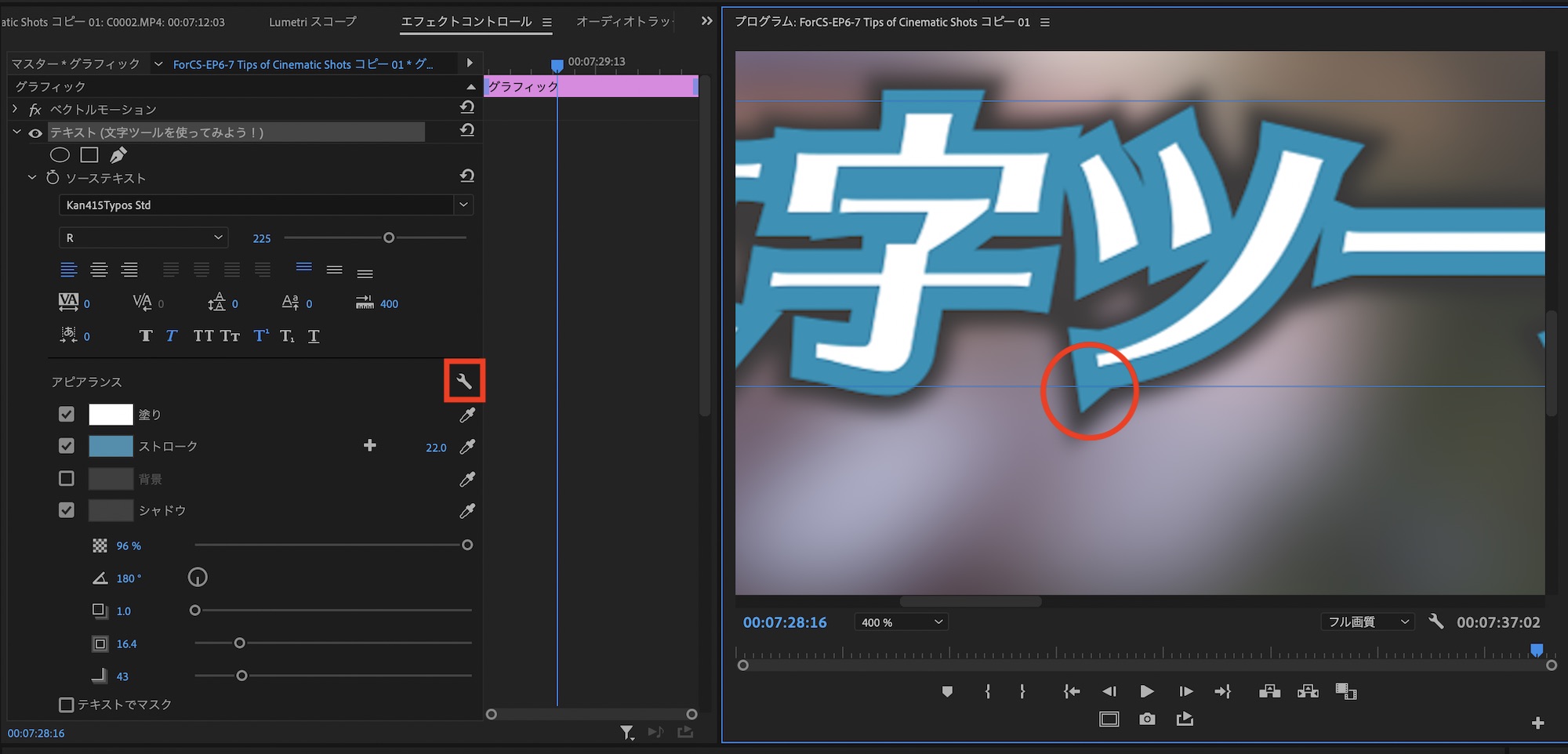
また、縁取りによってはテキストの一部が飛び出ている場合があります。これを対処するにはストローク部分にあるレンチアイコンをクリックして「グラフィックプロパティ」を表示させます。
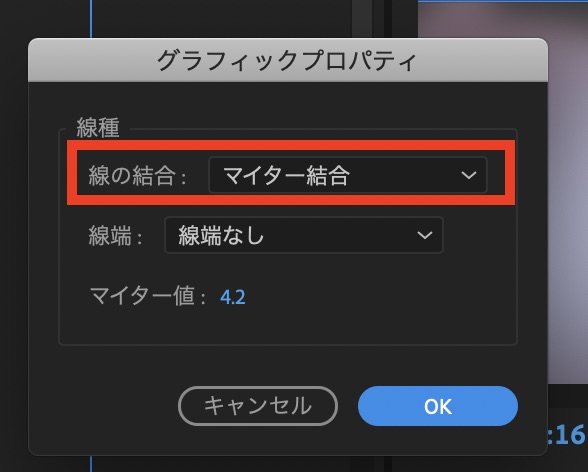
「線の結合」部分で「マイター結合」ではなく「ラウンド結合」をクリックすれば、ストロークが丸く処理されるようになります。
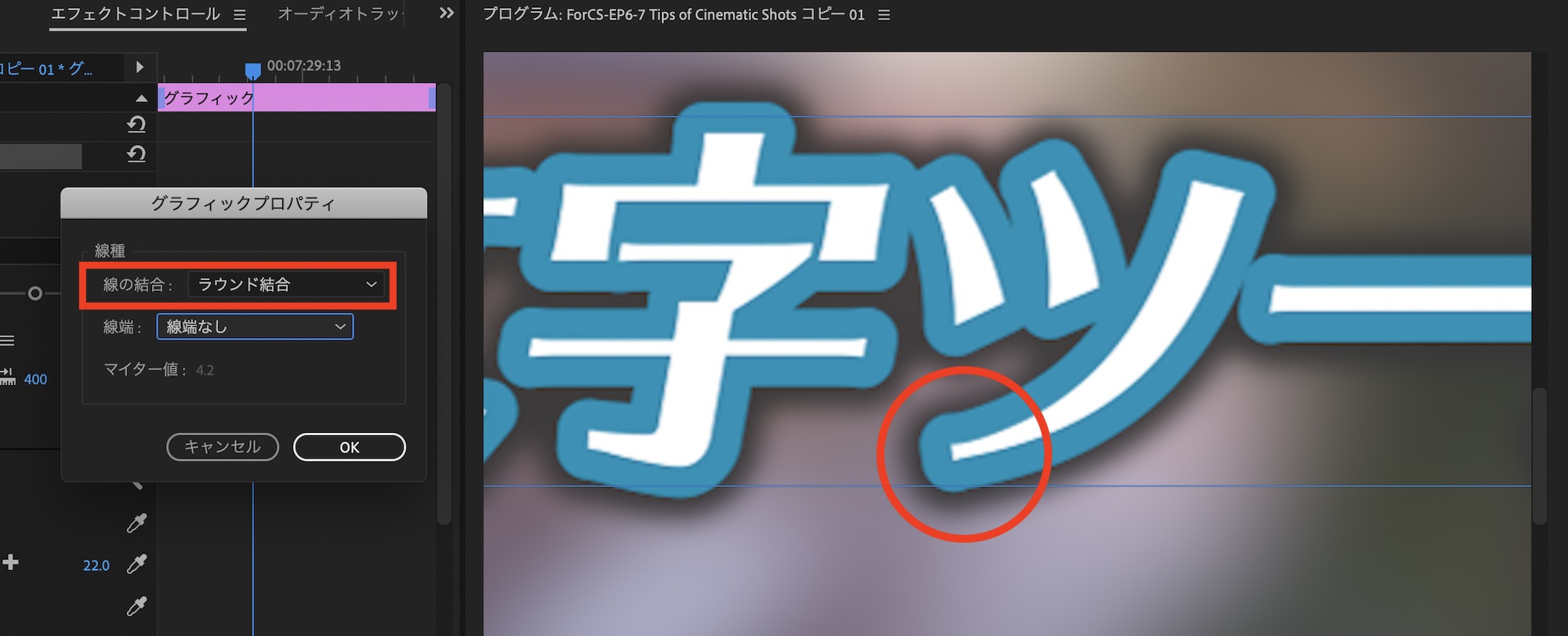
エッセンシャルグラフィックスタブでも調整可能
テキストの調整などはエフェクトコントロールタブのみならず、エッセンシャルグラフィックスタブからでも操作可能です。
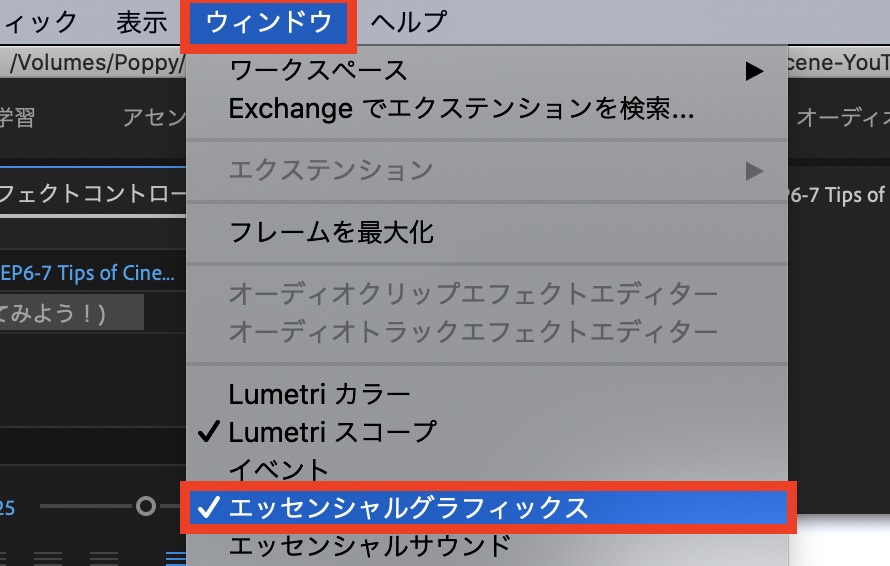
デフォルトでは表示されていないので、上部メニューの「ウィンドウ」から「エッセンシャルグラフィックス」をクリックして表示させると、見た目は多少変わるものの、エフェクトコントロールタブと同じようなプロパティが用意されています。
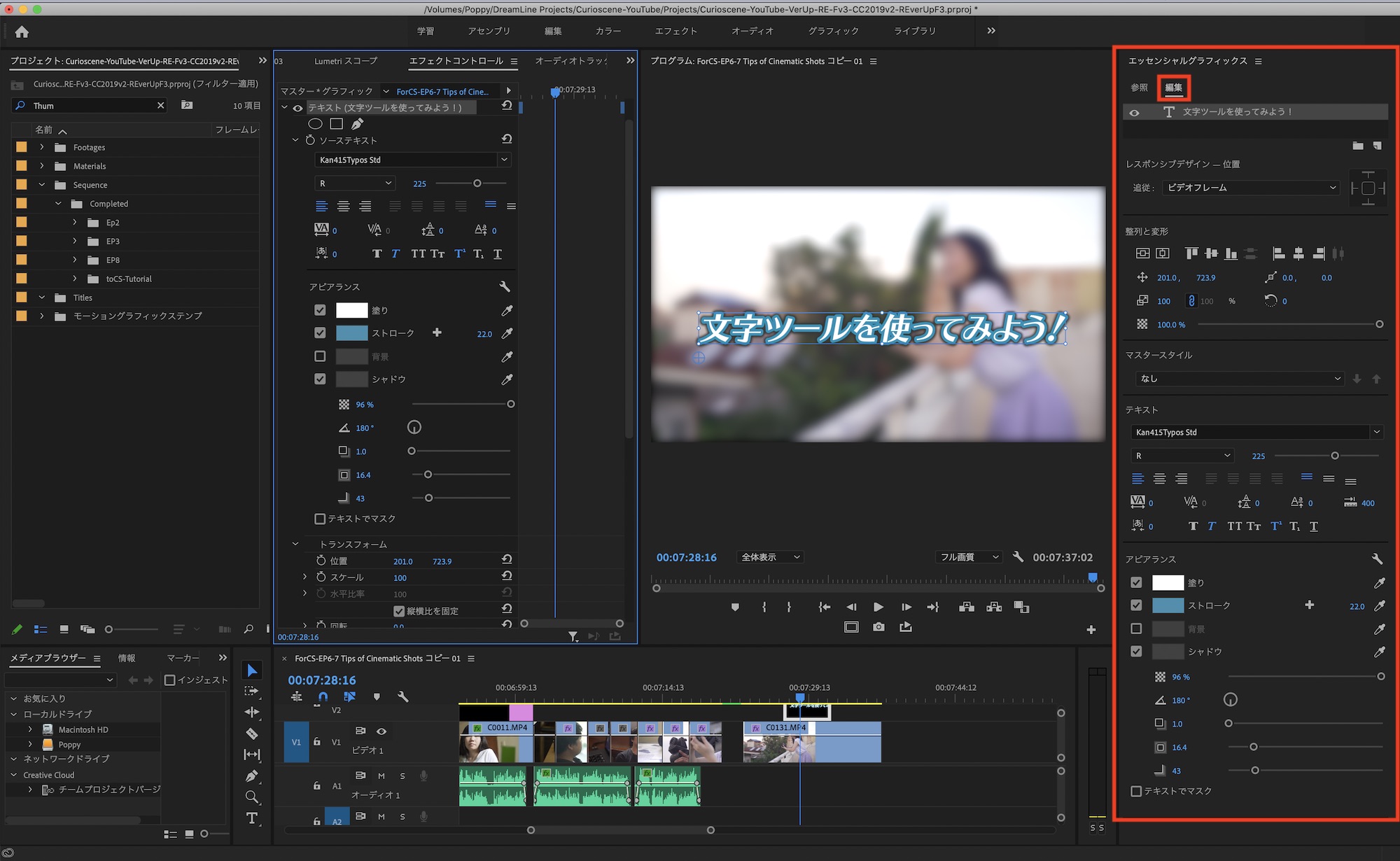
上部にはテキストがレイヤーとして表示されており、項目をドラッグすることで順序を変更することが出来るようになっています。
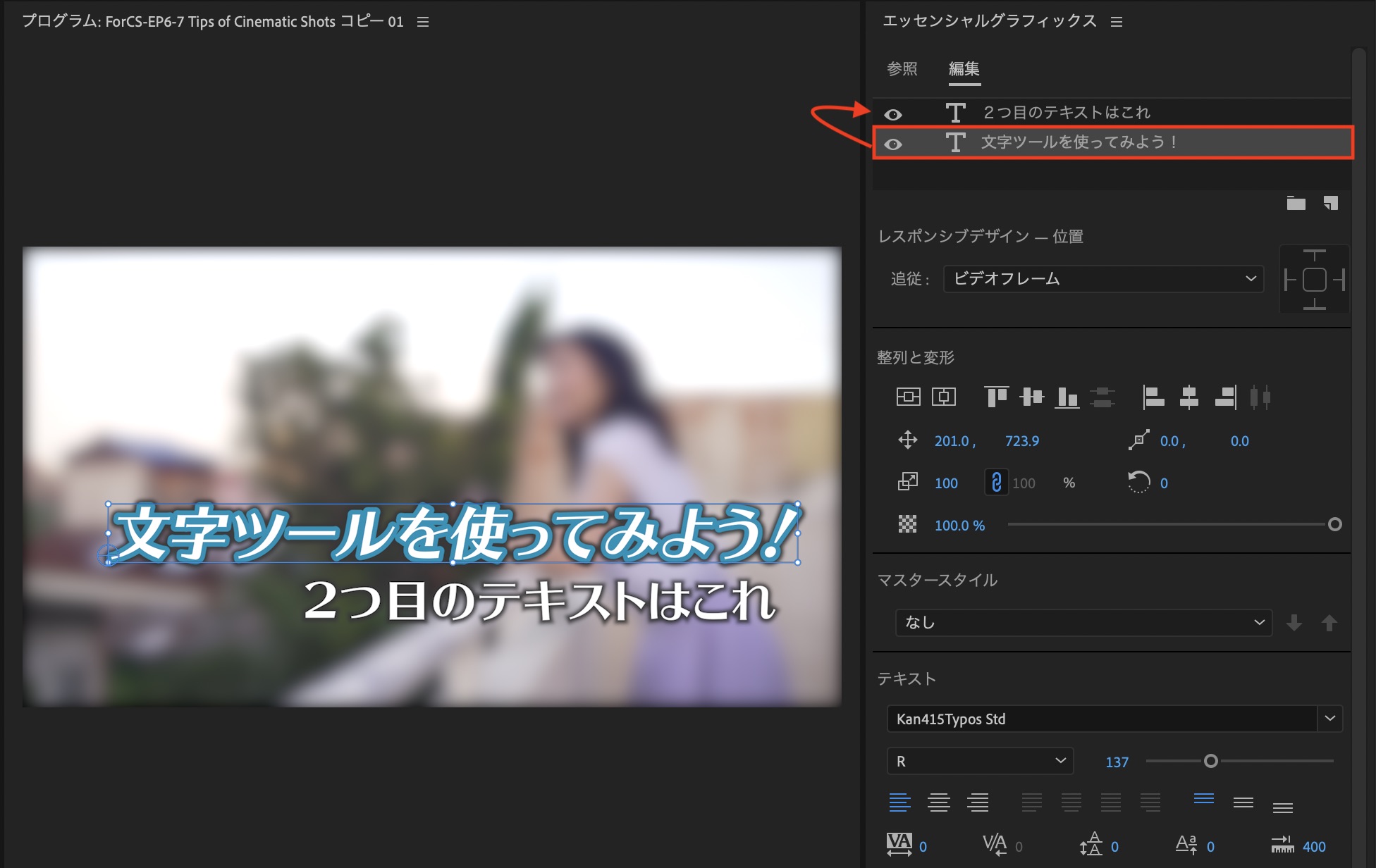
テキストなどを削除したい場合はプログラムウィンドウまたはレイヤーの部分から選択して「Delキー」を押すなどして削除できます。
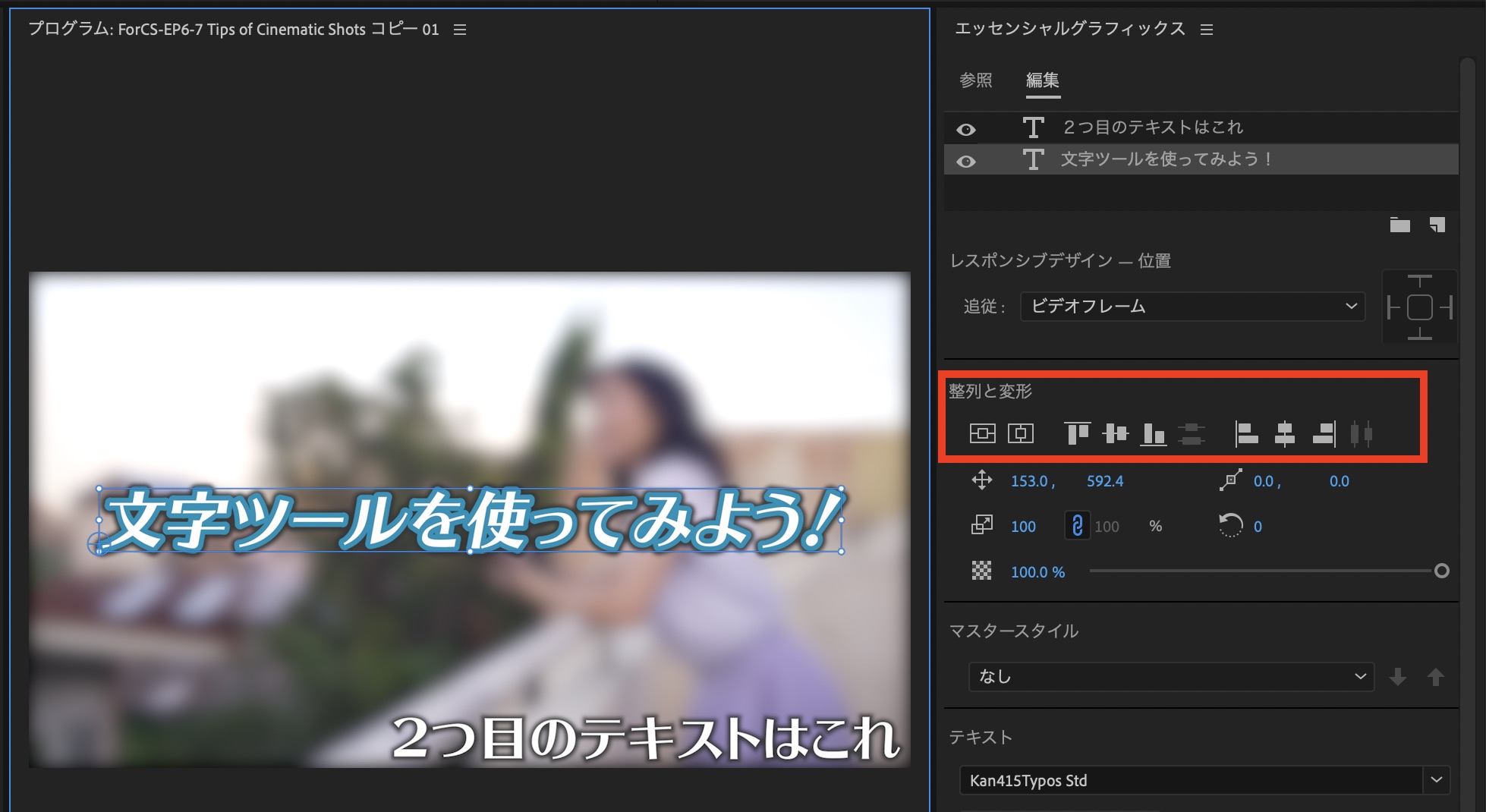
加えて整列や変形のオプションも用意されているため、テキストのデザインはエッセンシャルグラフィックスのタブから、キーフレームを追加する場合はエフェクトコントロールタブを使うなど、必要に応じて使い分けるのが良いかもしれません。
テキストスタイルをコピーする
同じテキストのスタイルを維持して文字のみ変更する場合はテキストをシーケンス上でコピーまたはマスタースタイルとして保存することが出来ます。
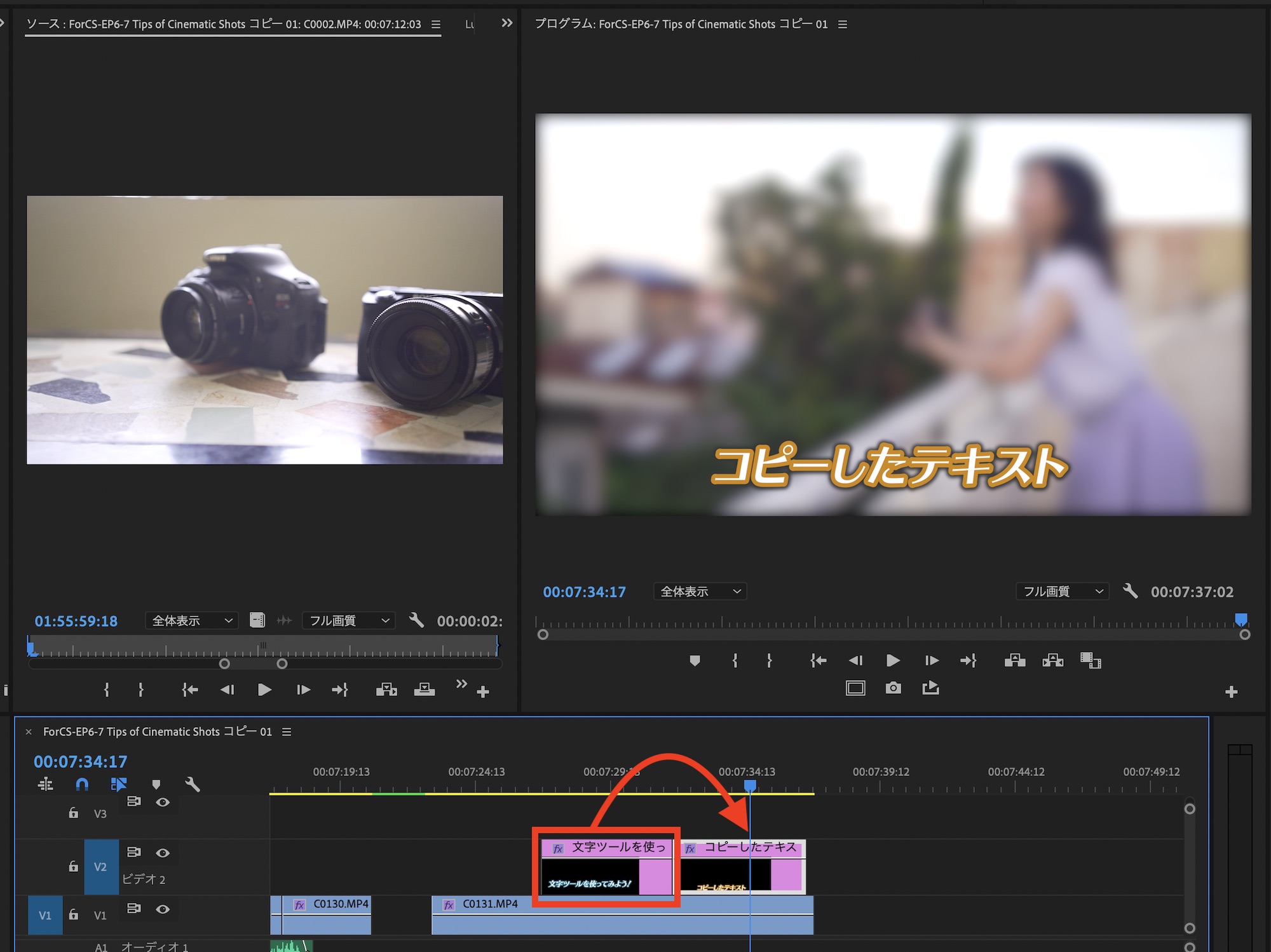
テキストをコピーする際はシーケンスで「Control(Command) + C」、「Control(Command) + V」で複製し、テキストを変更するだけ。
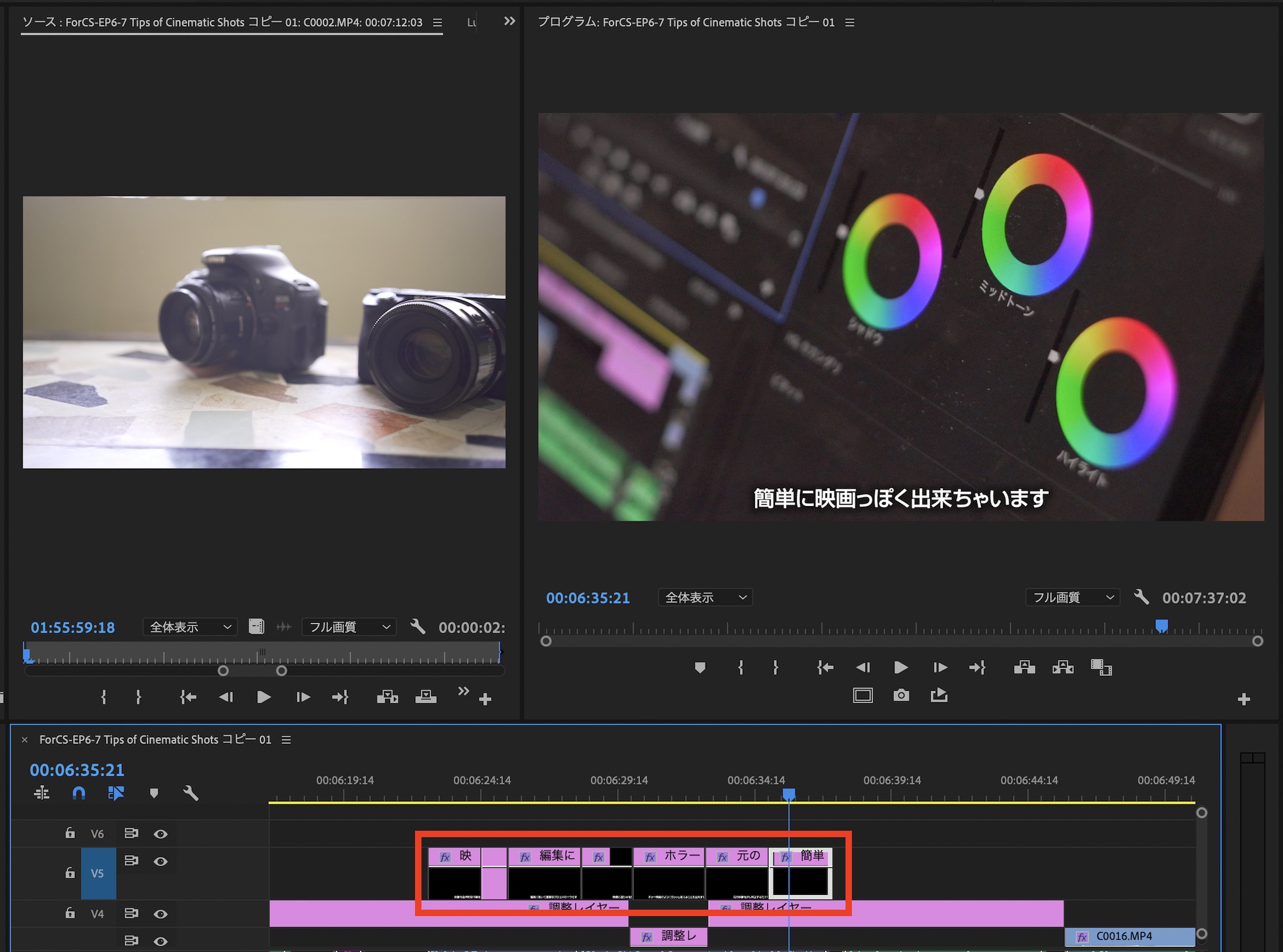
プロジェクトウィンドウで複製しなくてはいけないレガシータイトルと比べて断然楽なので、テロップを多く作成する際はこちらの方法を活用してみると良いかもしれません。
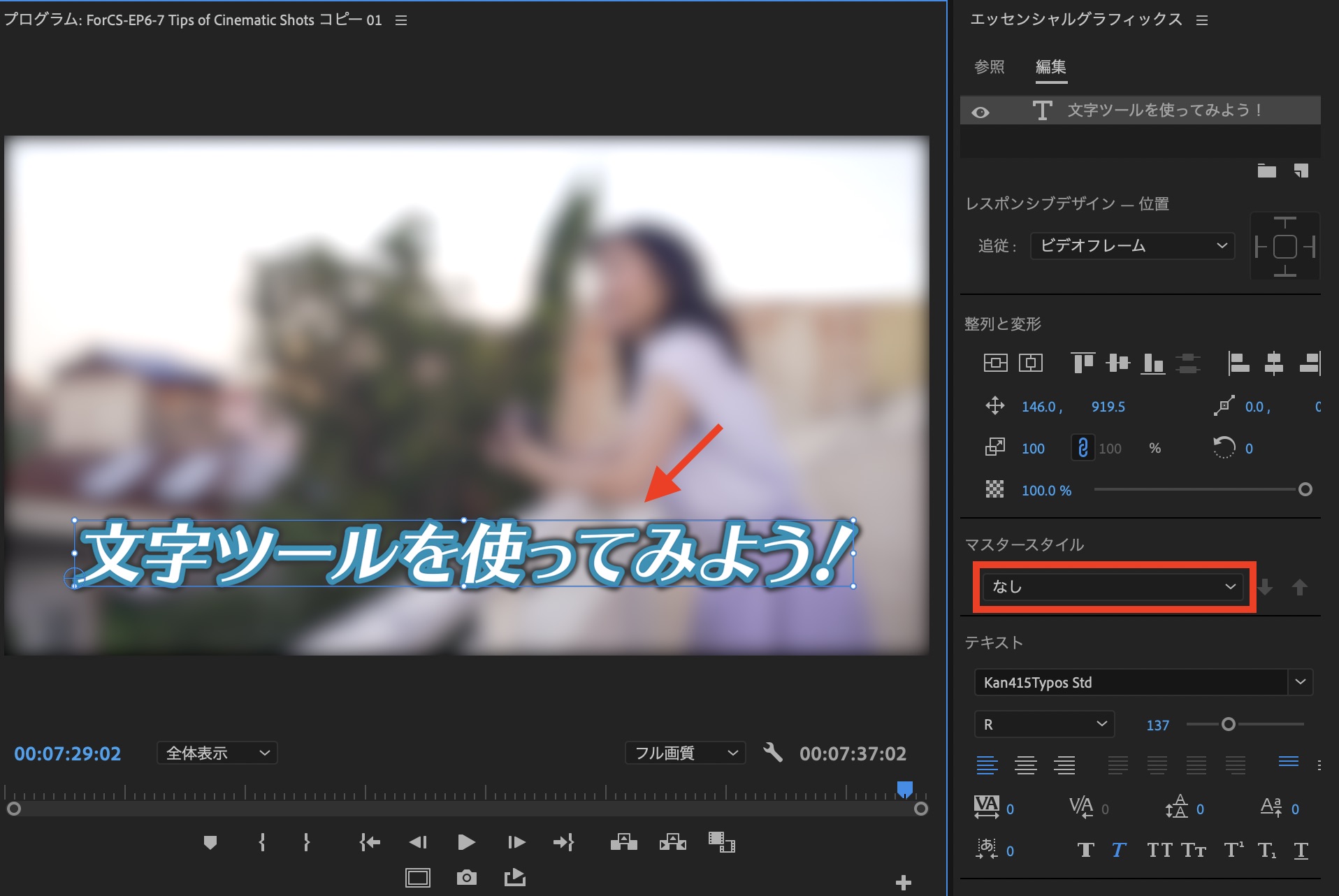
もう一つの方法であるマスタースタイルは作成したテキストデザインをプリセットとして保存する方法です。
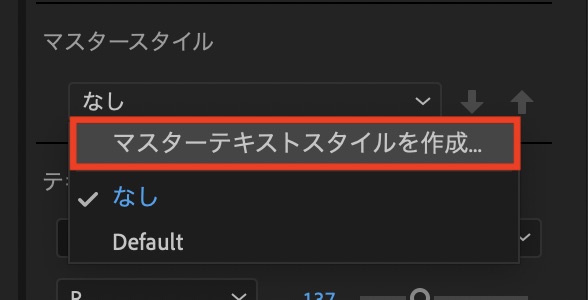
デザインを作った後で「マスタースタイル」の項目から「マスターテキストスタイルを作成」をクリックして、名称を設定すればプリセットとして保存されるようになります。
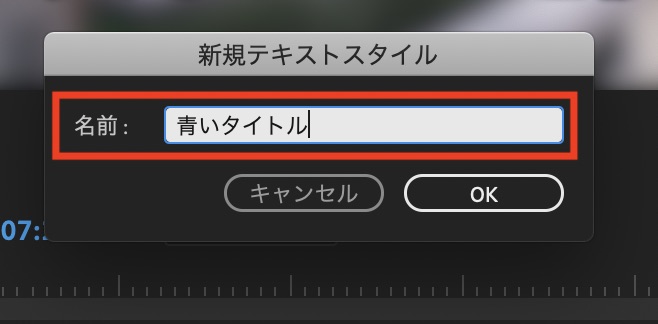
ちなみにマスタースタイルについては「テキストツールのデフォルトフォントを簡単に調整する方法」の記事でも紹介しています。
レイヤーを保持して、一つの素材としてまとめる
先程も軽く説明しましたが、エッセンシャルグラフィックスと連携している文字ツールはレイヤー機能が搭載されており、シーケンスでは一つの素材として扱われていながらも、複数のレイヤーを格納することが出来るようになっています。
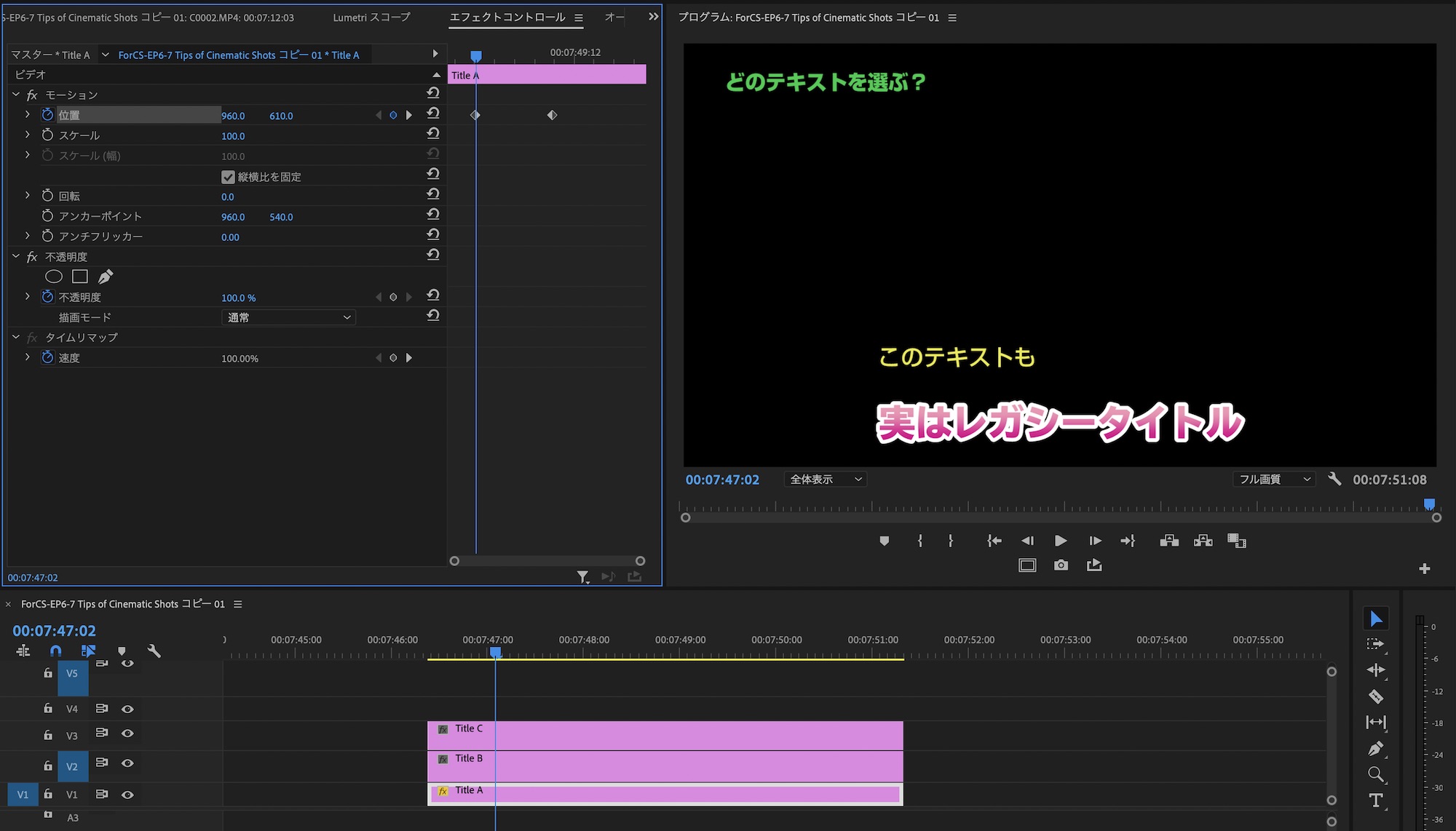
例えば3つのテキストをそれぞれ動かす場合、レガシータイトルを使う場合はシーケンスには3つの素材を追加し、個別にキーフレームを追加する必要があります。
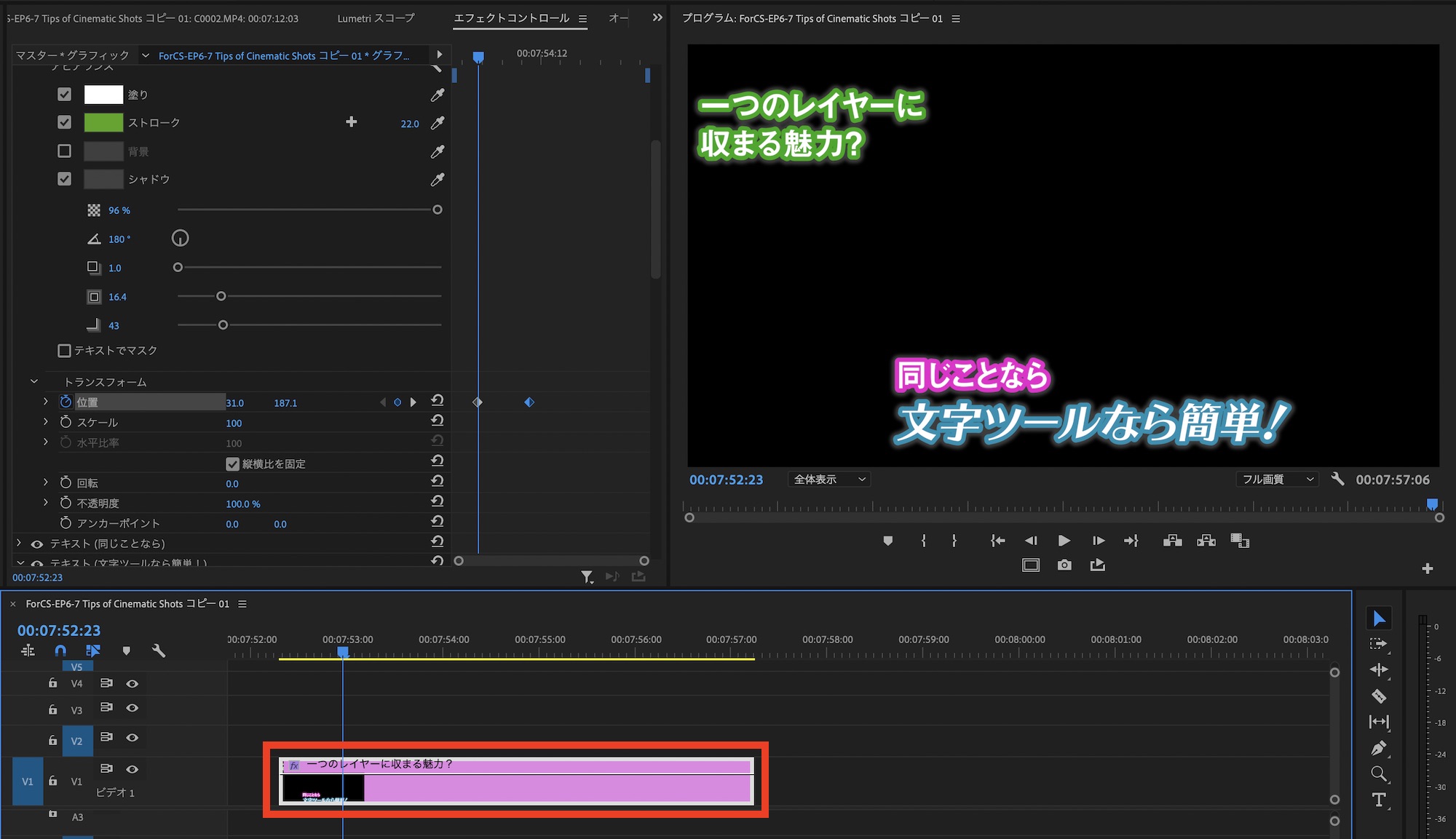
しかし、文字ツールを使えば3つのテキストのキーフレームを一つの画面で表示できる上に、シーケンスでは一つの素材として反映されるので操作がとても簡単です。

通常のテロップまたは字幕であればレイヤー機能を使う必要はありませんが、テキストアニメーションなどを作りたい方は役に立つ機能なので、使ってみると良いでしょう!
このPremiere Proの文字ツールをとキーフレームを使ってテキストアニメーションを作ってみたい方は、下の記事をチェックしてみると良いでしょう!
今回の記事ではPremiere Proが持つ、文字ツールの基本的な操作方法などを紹介してきました。また別の機会でこのツールを使ったクリエイティブなタイトルなどを詳しく紹介していこうと思います!
Premiere ProのテンプレートならMotion Array!

Motion ArrayではPremiere ProやAfter Effects、Final Cut Proなど様々な映像編集アプリに対応したテンプレートが使い放題のサービスです。年間249.99ドルでハイクオリティなタイトルアニメーションやロゴ、トランジションのほか、ロイヤリティーフリーのBGMや効果音が好きなだけ利用できます。映像コンテンツのクオリティを上げたい方はぜひチェックしてみてください。
(MIKIO)