[Final Cut Pro] カラーホイールを使った基本補正の例を見てみよう

こちらの記事ではFinal Cut Proにおける基本補正の方法をご紹介します。使用するクリップの被写体やカメラの設定によって、手順が多少異なる場合がありますが、基本的な手順としてはクリップの明るさとコントラストを調整した後にホワイトバランスの操作を行っていきます。
色補正はその名の通りクリップの色を補正(調整)するものですが、撮影時のミスを全て修正できるものではありません。補正をやりすぎてしまうと逆にディテールを失うなどの可能性が出てしまうので、極力撮影する際は十分な明るさと正しいホワイトバランスで撮影するようにしましょう。
Final Cut Proのワークスペースを変更する
色補正やグレーディングは基本的に目視で行うものですが、周辺の照明の環境やディスプレイの種類、設定によって正しく発色されているとは限りません。品質の良いディスプレイや色補正に最適な環境下での操作がベストではあるものの、それらがない場合はベクトルスコープやRGBオーバーレイといったツールを利用するのがおすすめです。
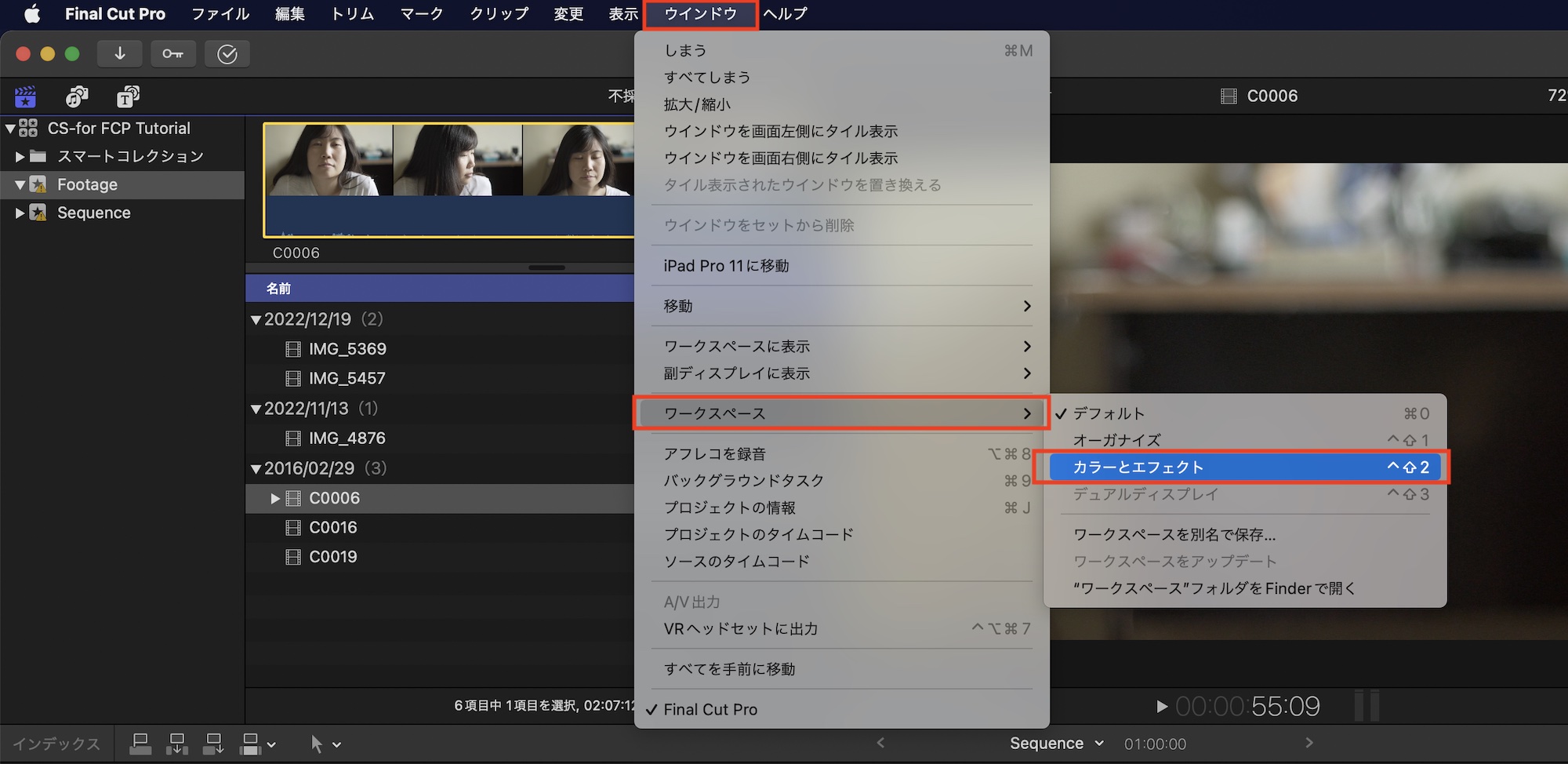
上部メニュー「ウィンドウ」「ワークスペース」から「カラーとエフェクト」を選択し、左側には「ベクトルスコープ」と「RGBオーバーレイ」を表示するようにカスタマイズすると良いでしょう。
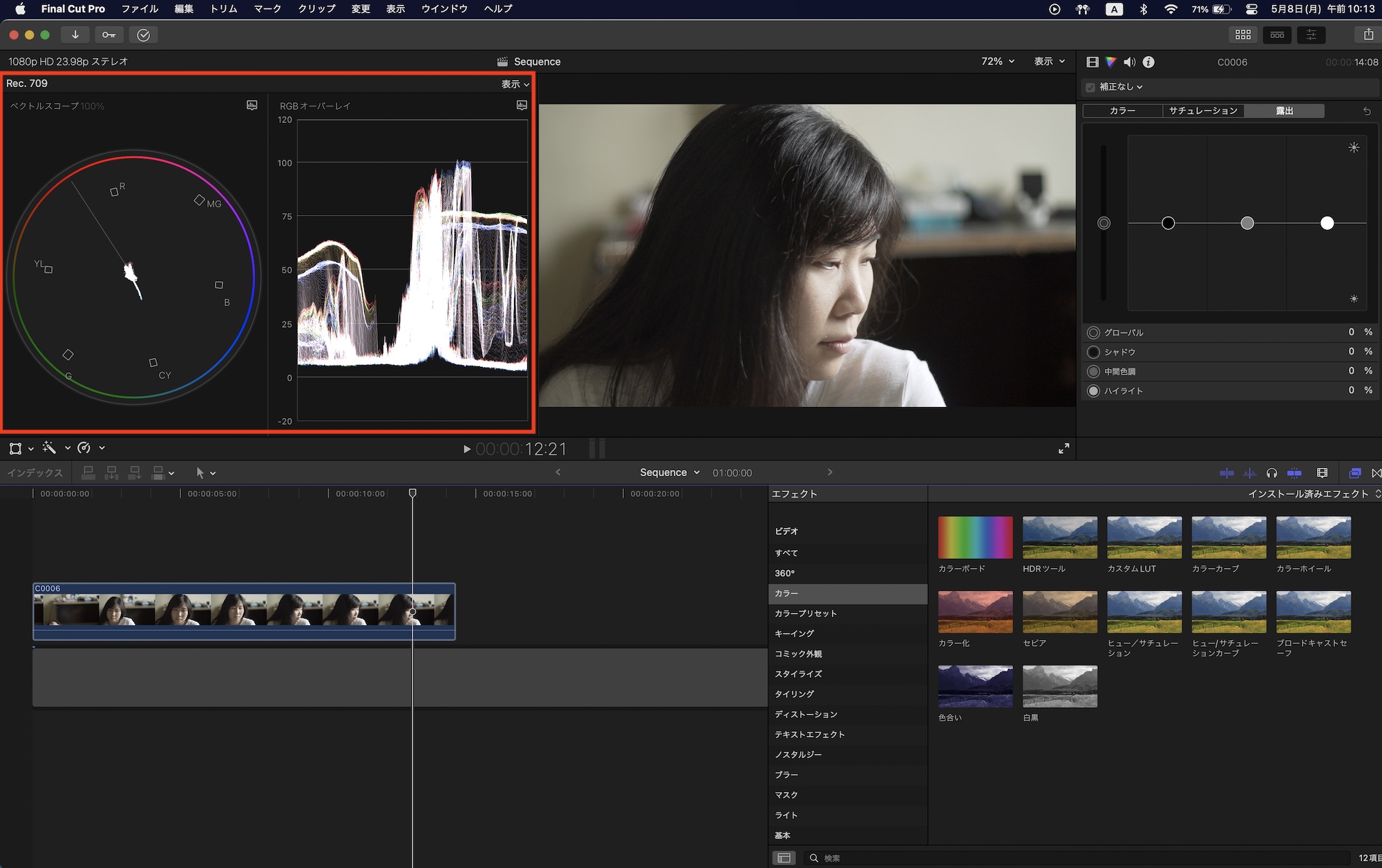
「カラーとエフェクト」のワークスペースの変更については「映像作品に色を加えよう!色補正に役立つカラーエフェクトの追加方法とは?」で詳しく紹介しているので、合わせてチェックしてみてください。
色補正を行う範囲を決める
今回のチュートリアルで使用するクリップは上の人物が写っているシーンのもの。自然光の元で撮影されたもので、ホワイトバランスはほぼ正しく設定してあります。カメラはSONY A7SiiでLOGの設定では無いものです。

一見問題なさそうように見えますが、クリップの一部が明るすぎたり、肌の色が白っぽくてあまり健康的に見えないので、色補正を行う前にどこを補正するかを考えておくのがベストです。
筆者の場合は、まず明るさとコントラストを設定した後にホワイトバランスを再調整し、人物の補正を行うことにします。手順や色補正を行う範囲はクリップやカメラの設定などに異なるので、その都度変更すると良いでしょう。
明るさとコントラストを調整する
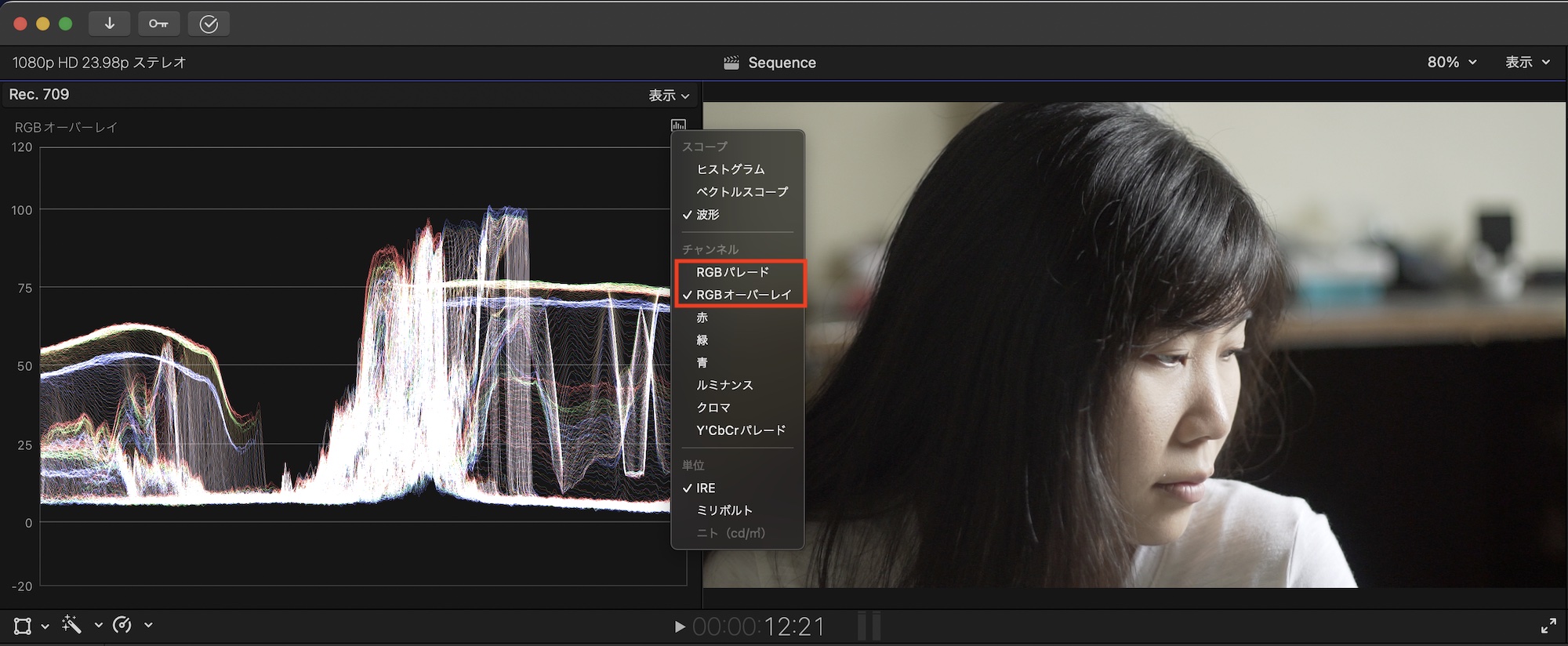
明るさを調整するには「RGBパレード」または「RGBオーバーレイ」を確認しながら調整するのがベストです。この2つは基本的に同じで、フレームの現在の状態を明るさとRGBの強さを視覚的に確認できるものです。

RGBオーバーレイをフレームに重ね合わせると上のようになり、フレームの状態とRGBオーバーレイが連動しているのがわかります。
RGBパレードはRGBのチャンネルに分かれているのに対し、RGBオーバーレイはルミナンスも同時に確認できるものになっています。今回はホワイトバランスの調整も行うので「RGBオーバーレイ」を使用していきます。
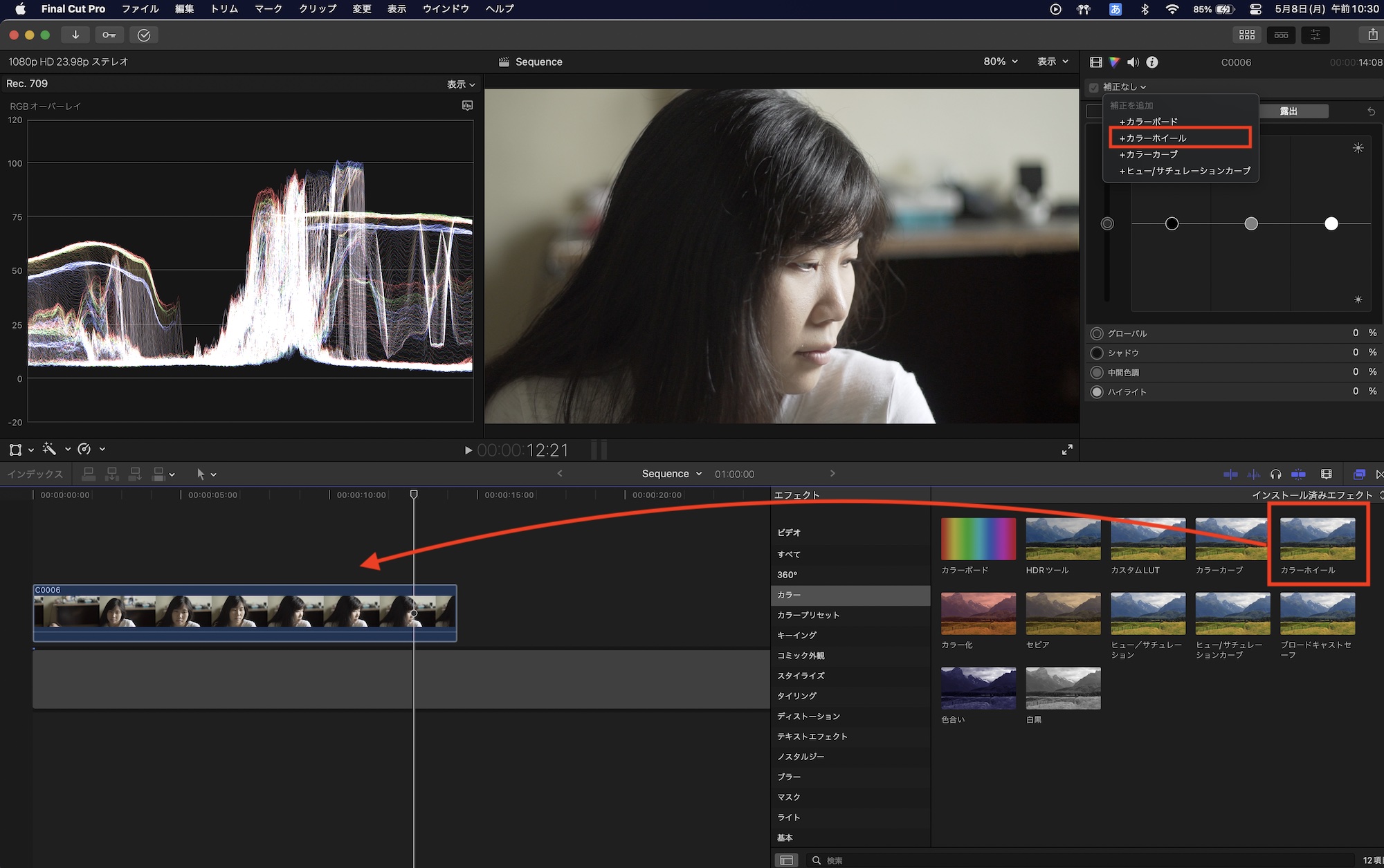
クリップに「カラーホイール」を追加するか、カラーインスペクタから「カラーホイール」を選択し、エフェクトを追加します。今回基本補正には「カラーホイール」を使用していますが、カラーボードまたはカラーカーブでも代用可能です。
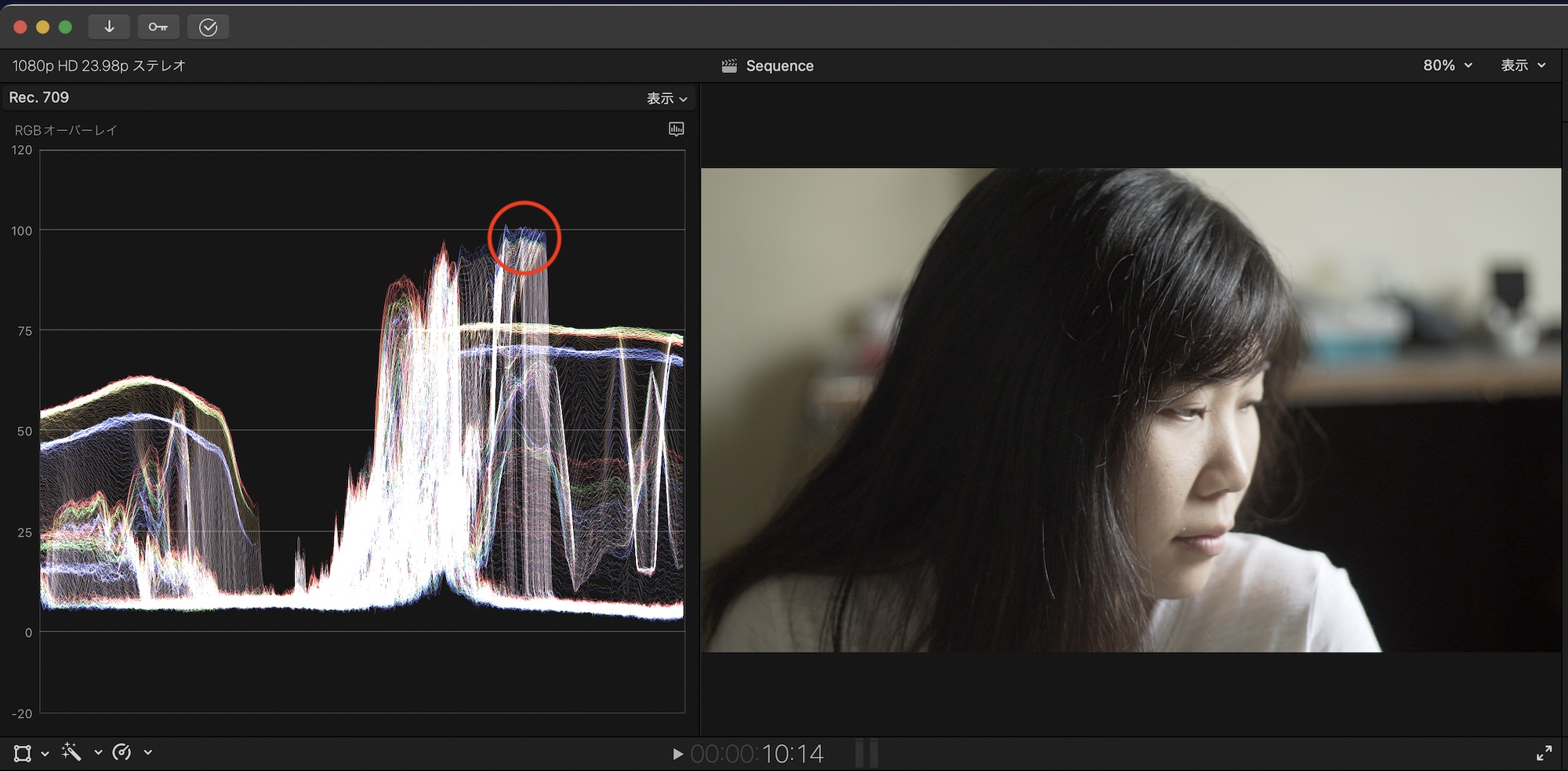
ビューアを確認してみると明るさは問題ないように見えるものの、RGBオーバーレイではフレームの一部が100 IREを超えている部分があります。IREは端的に言えば0が完全な黒、100が完全な白となり、この数値を超えてしまうとディテールを失う可能性があるので、可能な限り1-99 IREの間に収めるのがベストです。
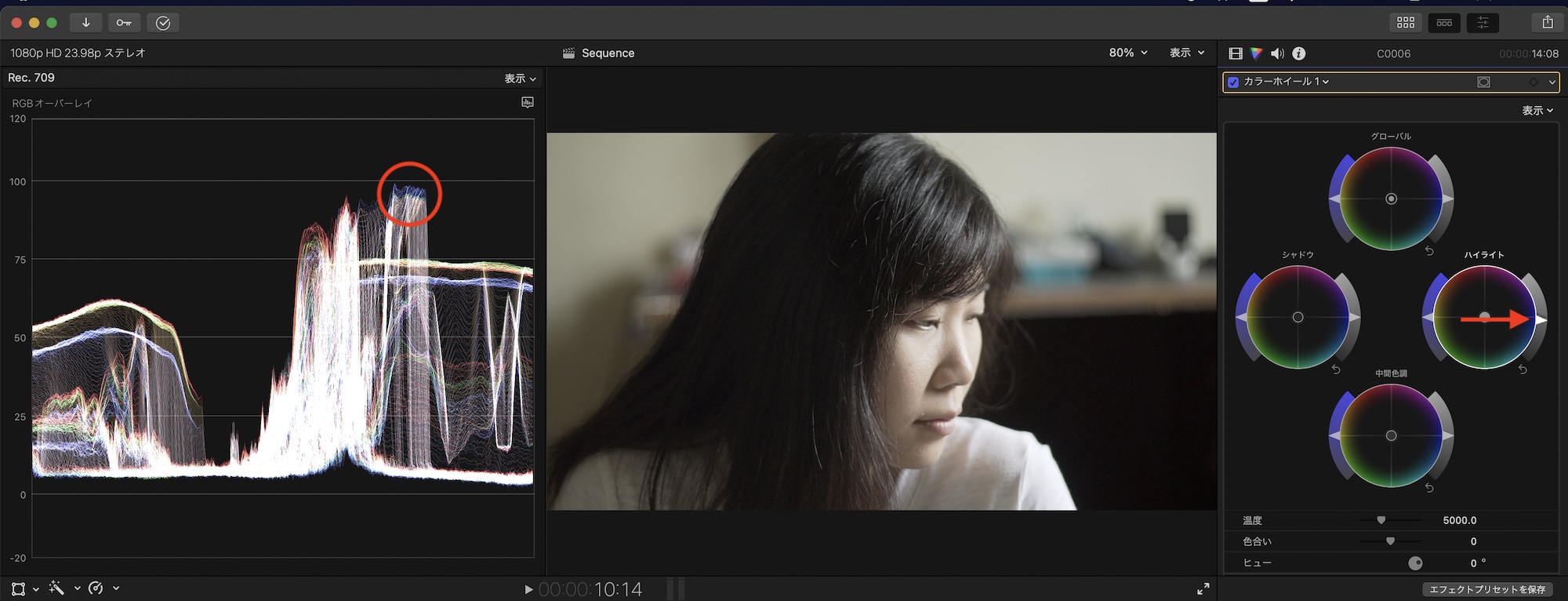
クリップ全体が明るい場合は「グローバル」を操作するのが最適ですが、今回は一部のみなので、「ハイライト」のブライトネスレベルのレバーを少し下げ、露出を調整します。
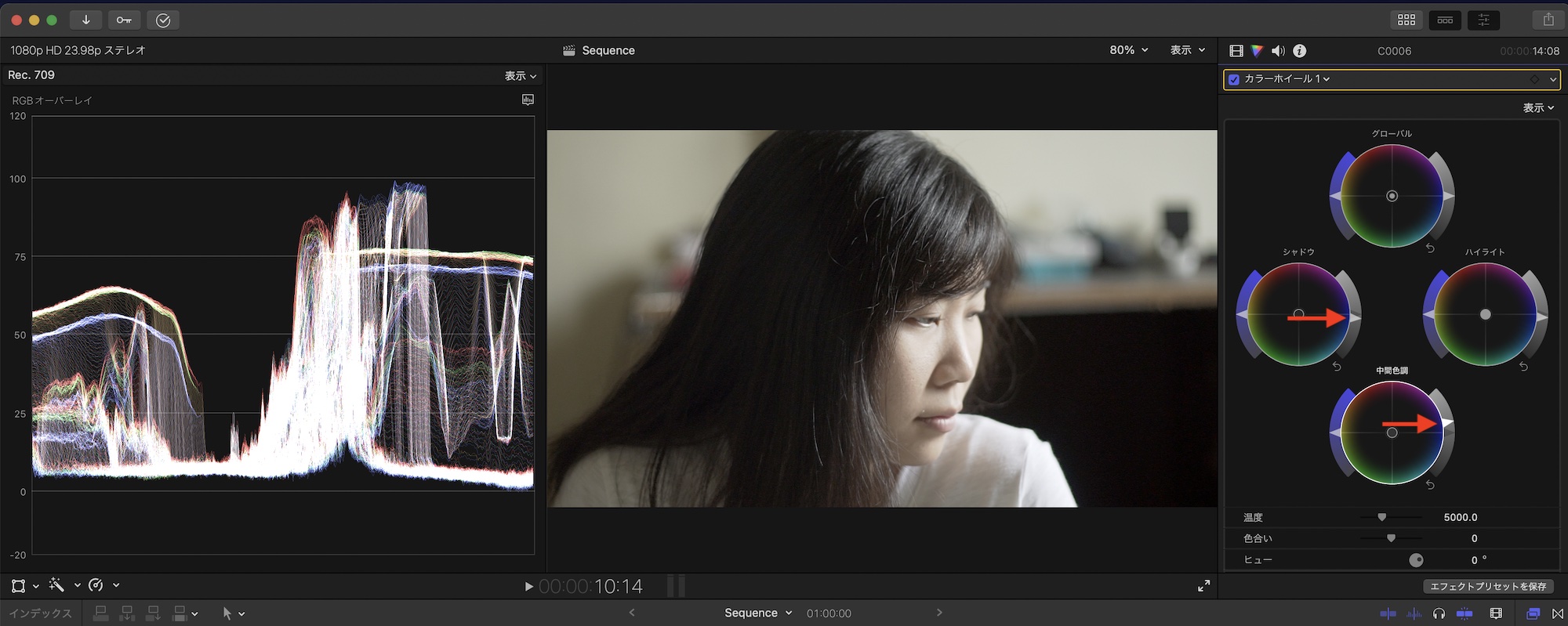
同じような感覚で、「シャドウ」と「中間色調」を調整していきます。今回はもう少し黒を強調したいので、シャドウのブライトネスレバーを下げるのですが、その影響で中間色調(ミッドトーン)が暗くなるので、そちらのブライトネスは上げました。
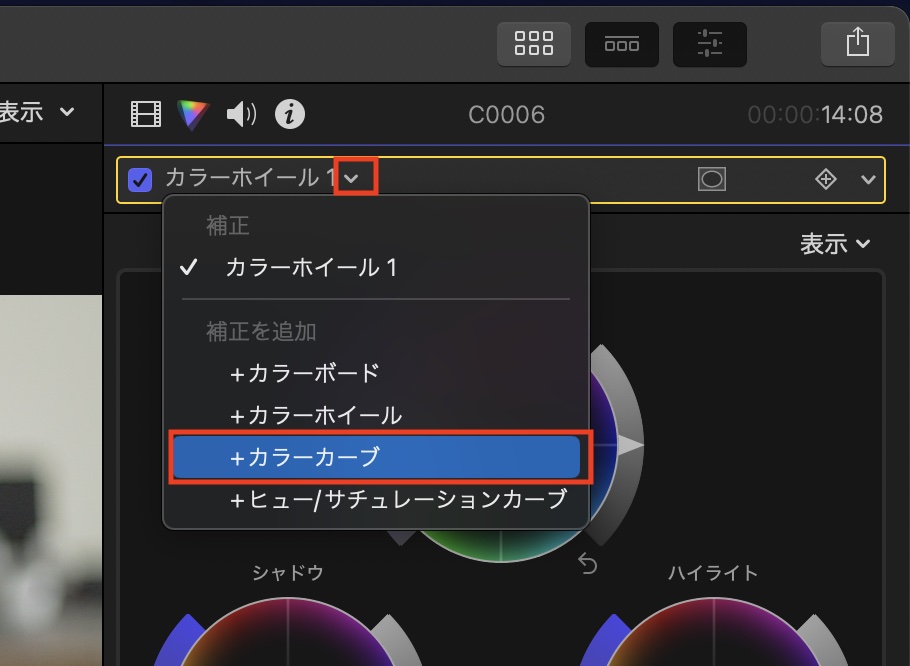
続けて「カラーカーブ」を追加してコントラストを微調整します。同じことをカラーホイールのブライトネスから行えるものの、カラーカーブを使うほうがより細かく調整できます。
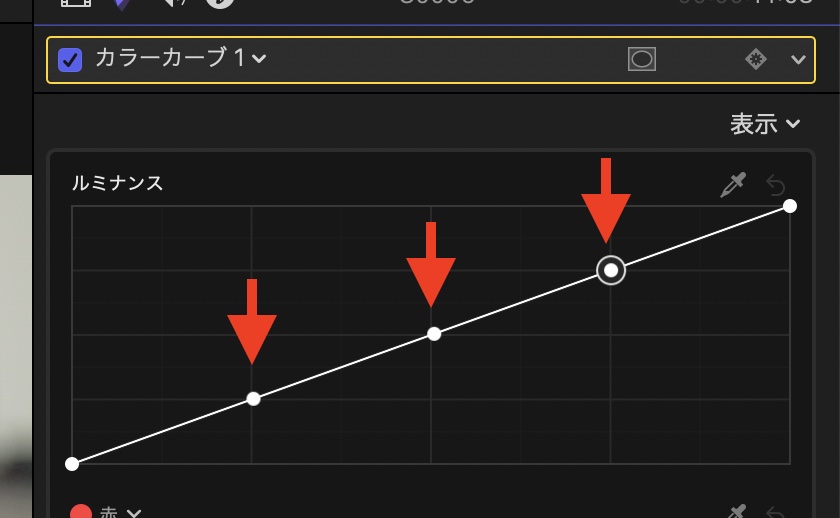
ルミナンスカーブに3つのコントロールポイントを追加し、一番左のシャドウのコントロールポイントを少し上に動かし、追加した3つのポイントはS字になるように調整します。この際0 IRE以下、100 IRE以上にならないようにRGBオーバーレイを確認しながら調整すると良いでしょう。
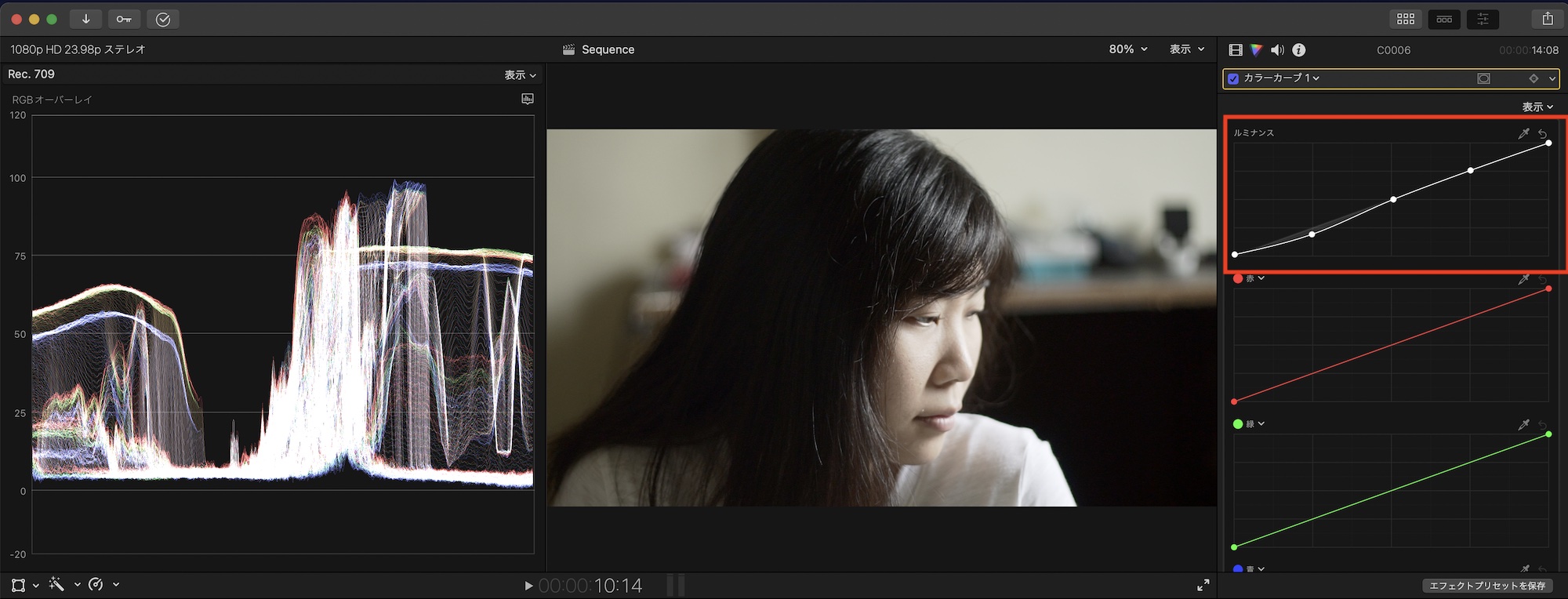
ホワイトバランスの調整
より正確なホワイトバランスや色補正を行うには撮影時にカラーチェッカーがあると便利です。しかし、別の対処方法としてマスクを使いフレームに写る白い被写体を元にホワイトバランスを調整することも可能です。

今回のクリップでは人物が着ているシャツが白色なので、これをベースにしましょう。
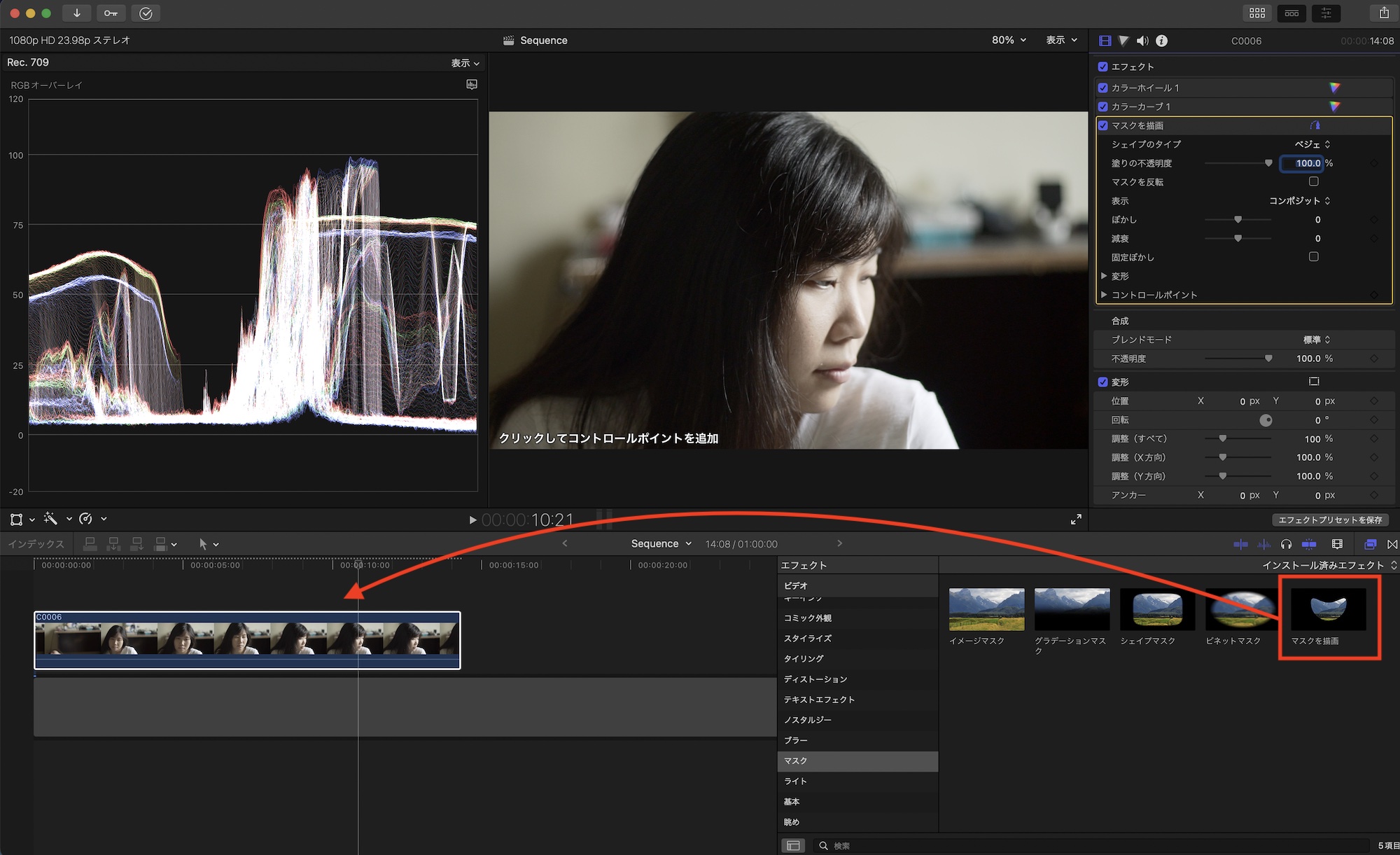
クリップに「マスクを描画」のエフェクトを追加し、極力白く見える範囲のマスクを作成します。白い範囲が見えれば良いので、小さいマスクで問題ありません。
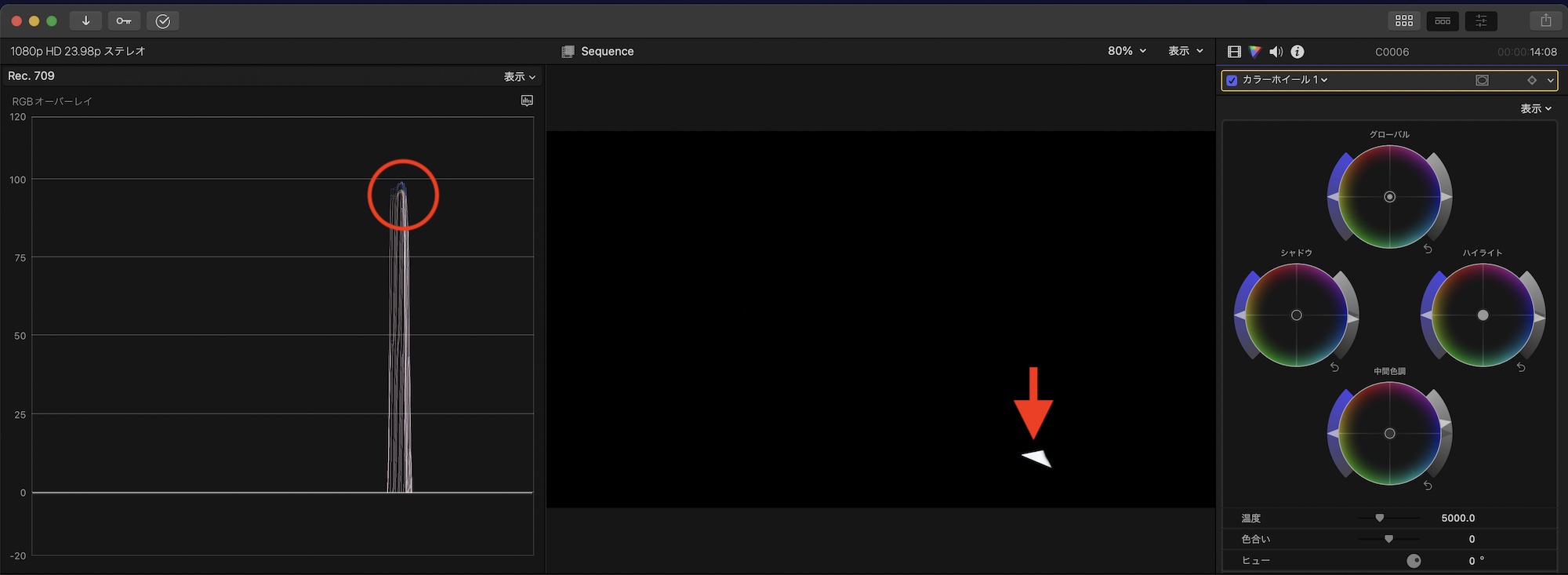
マスクを作成し、RGBオーバーレイを確認してみると少し青が強いのがわかります。カラーホイールにある「温度」を調整し、RGBオーバーレイが白になるように調整します。必要に応じて「色合い」も操作すると良いでしょう。
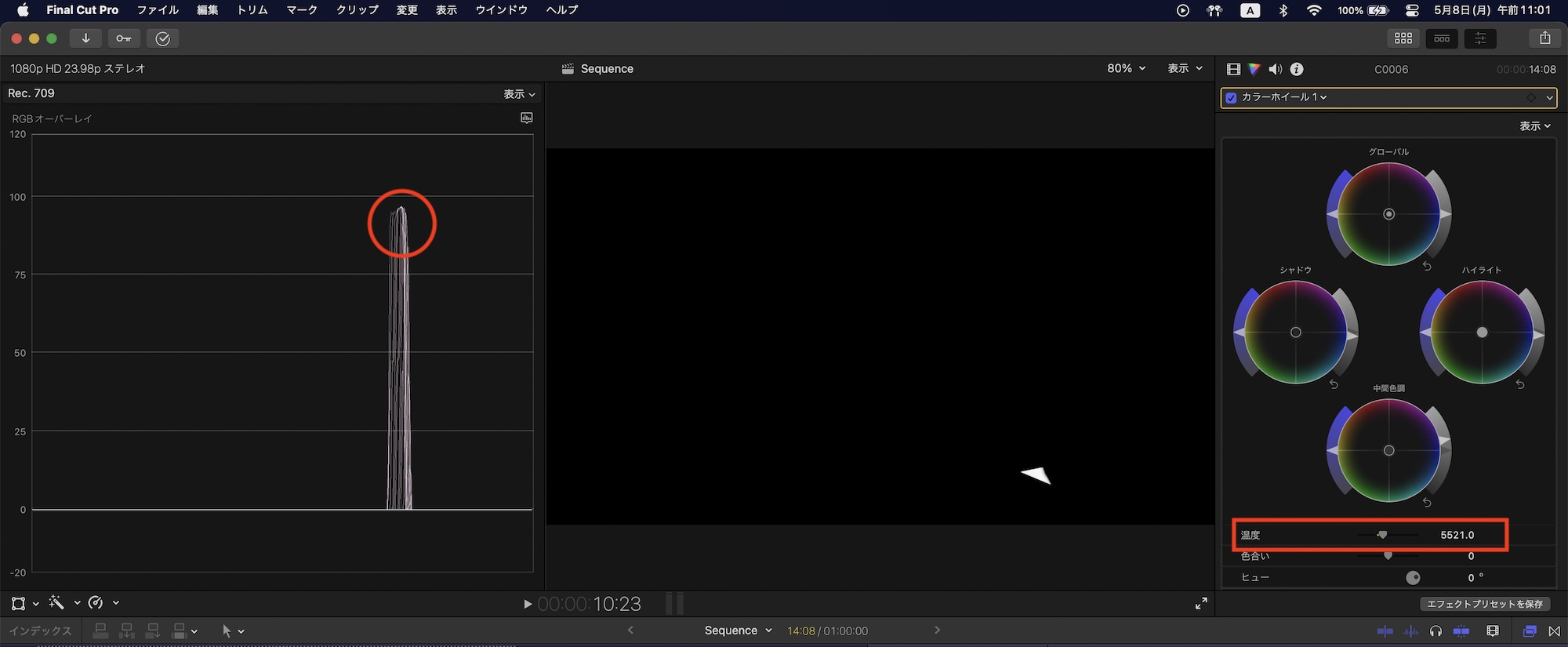
ホワイトバランスの調整はこれで完了です。「マスクを描画」のエフェクトは不要なので、削除すると良いでしょう。
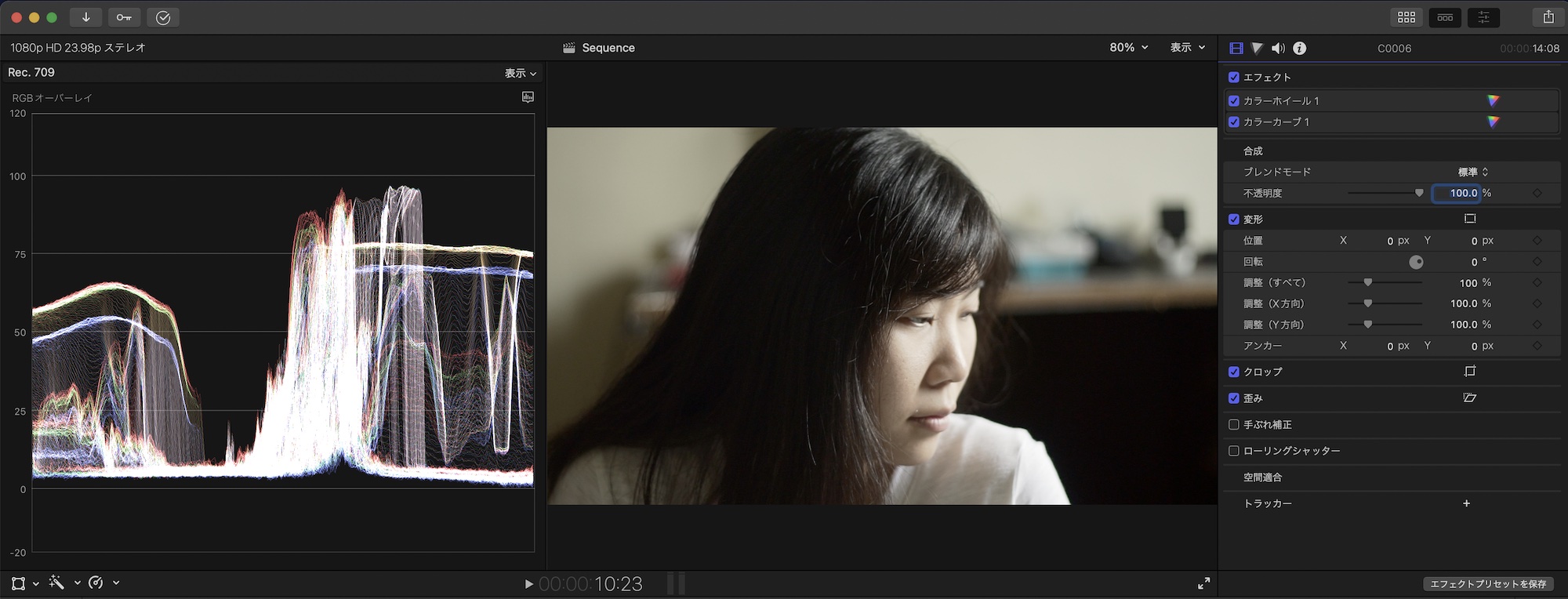
人物の補正を行う

全体的な色補正は完了し、補正前の状態に比べるとホワイトバランスや明るさ、コントラストなどがいい感じになりました。しかし、人物の顔の部分を見てみると少し明るすぎたり、健康的な肌色になっていません。
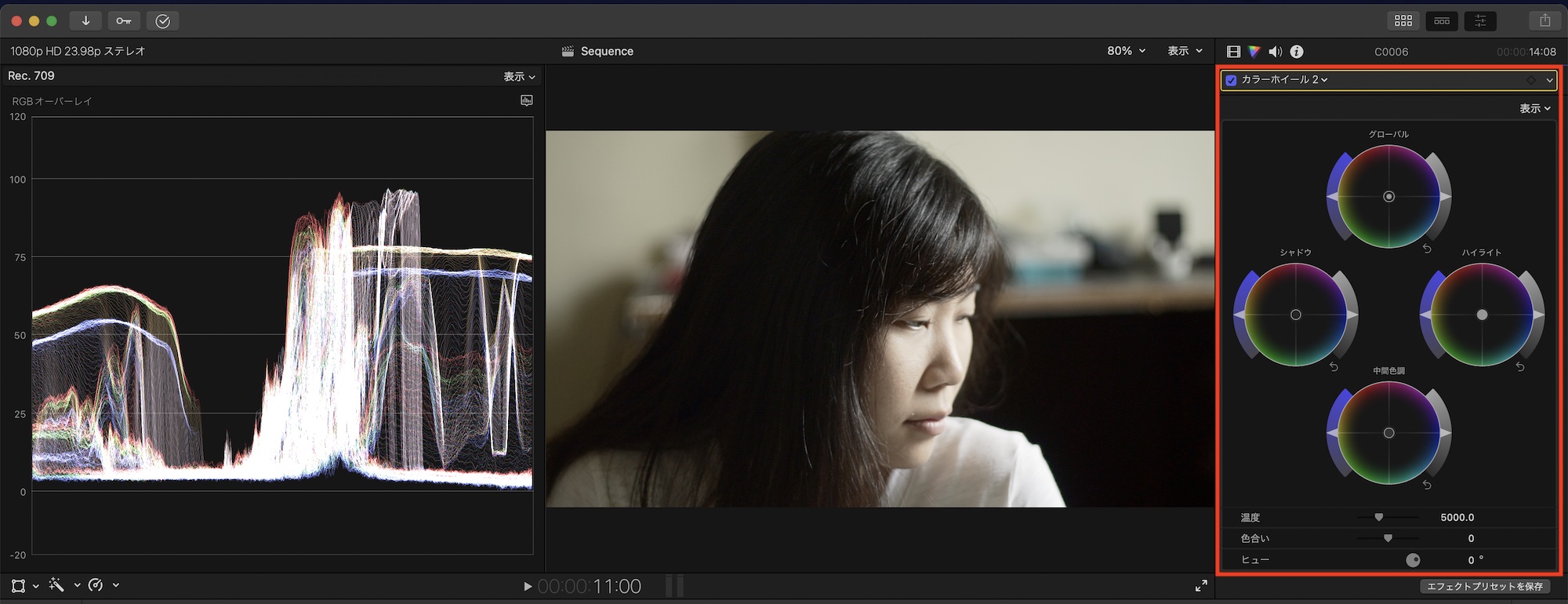
これを修正するには、人物や顔のみを補正するカラーホイールを新しく追加します。
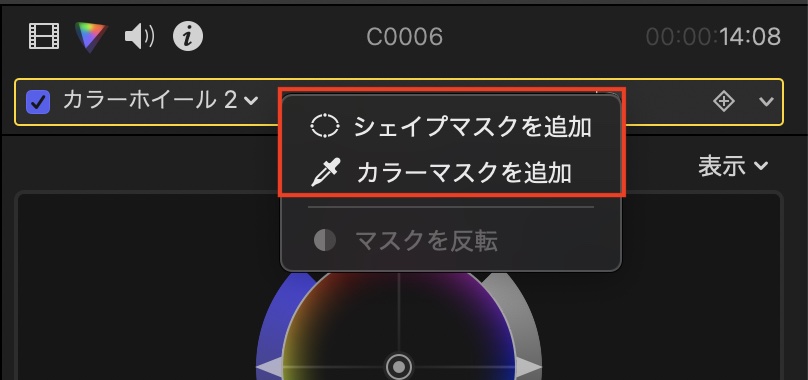
ただこの状態だと、フレーム全体に色補正が適用されることになるので、シェイプマスクまたはカラーマスクを使って肌の部分のみに色補正が適用されるようにマスクを追加します。下の例ではカラーマスクを使用した例。
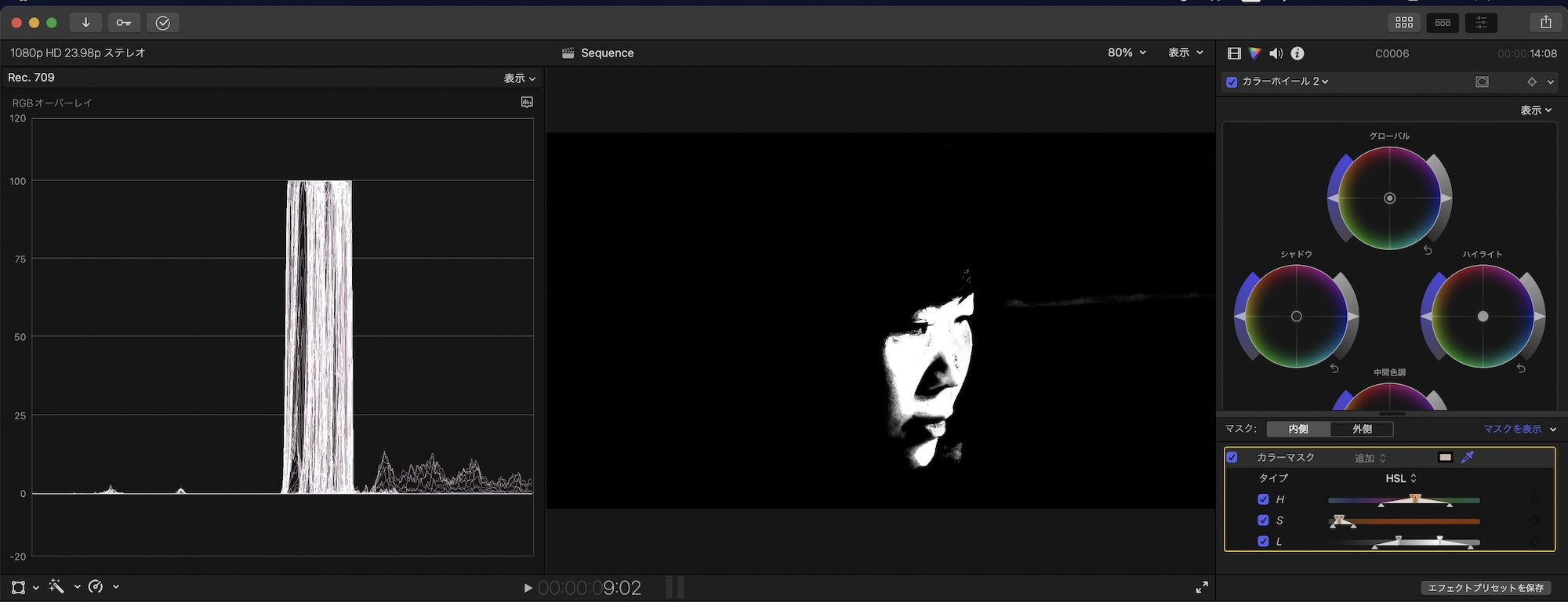
このフレームではきれいにマスクが行われているものの、正面を向いている場合影の影響でマスクが崩れてしまうので、今回はシェイプマスクとトラッカーを使って顔の色補正を行います。
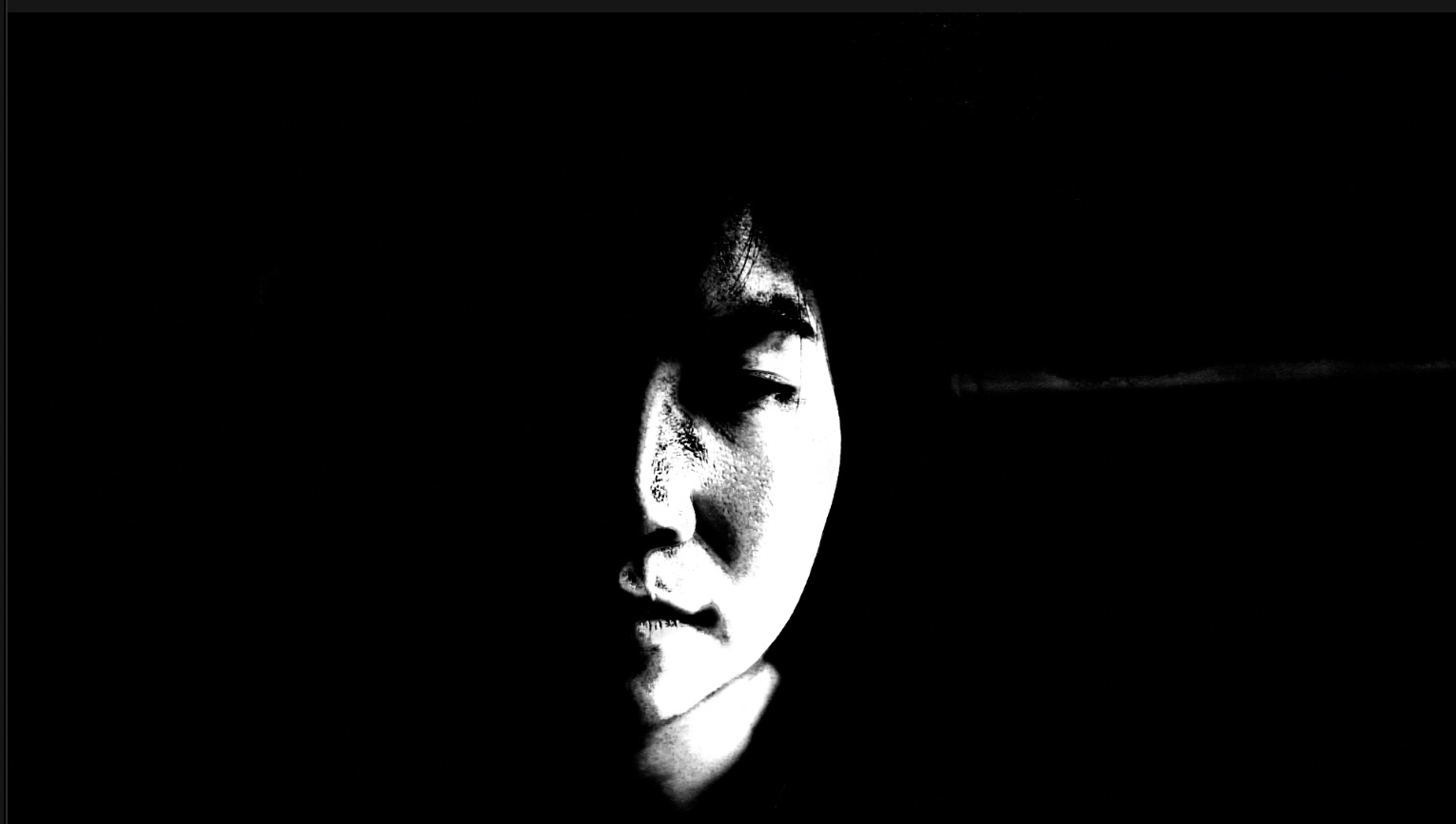
カラーホイールを新しく追加した後、「シェイプマスク」を追加し、顔にマスクがかかるようにサイズを調整します。続けてビューアの「トラッカー」に切り替え、トラッキングエリアの範囲をマスク同様にサイズを調整しましょう。
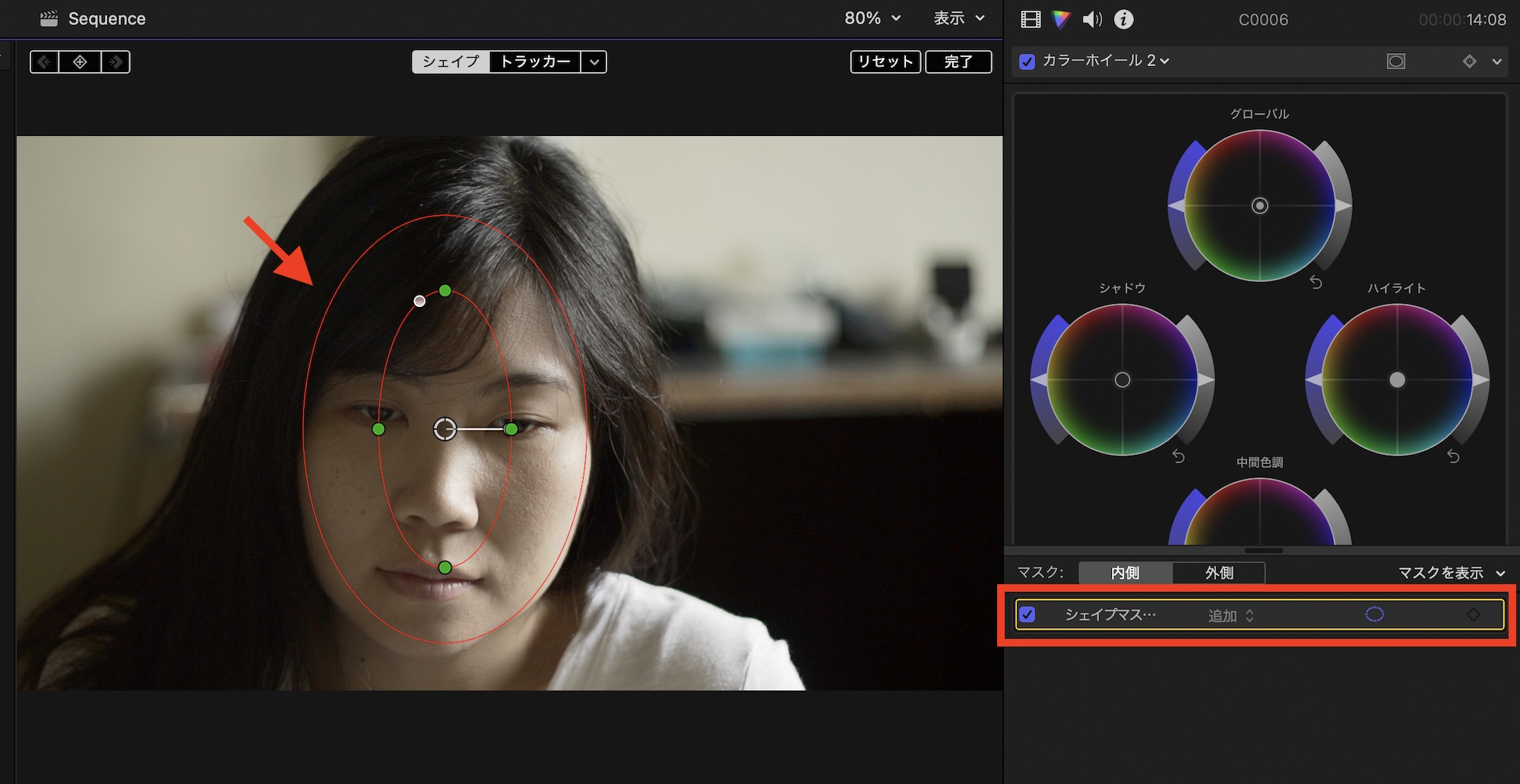
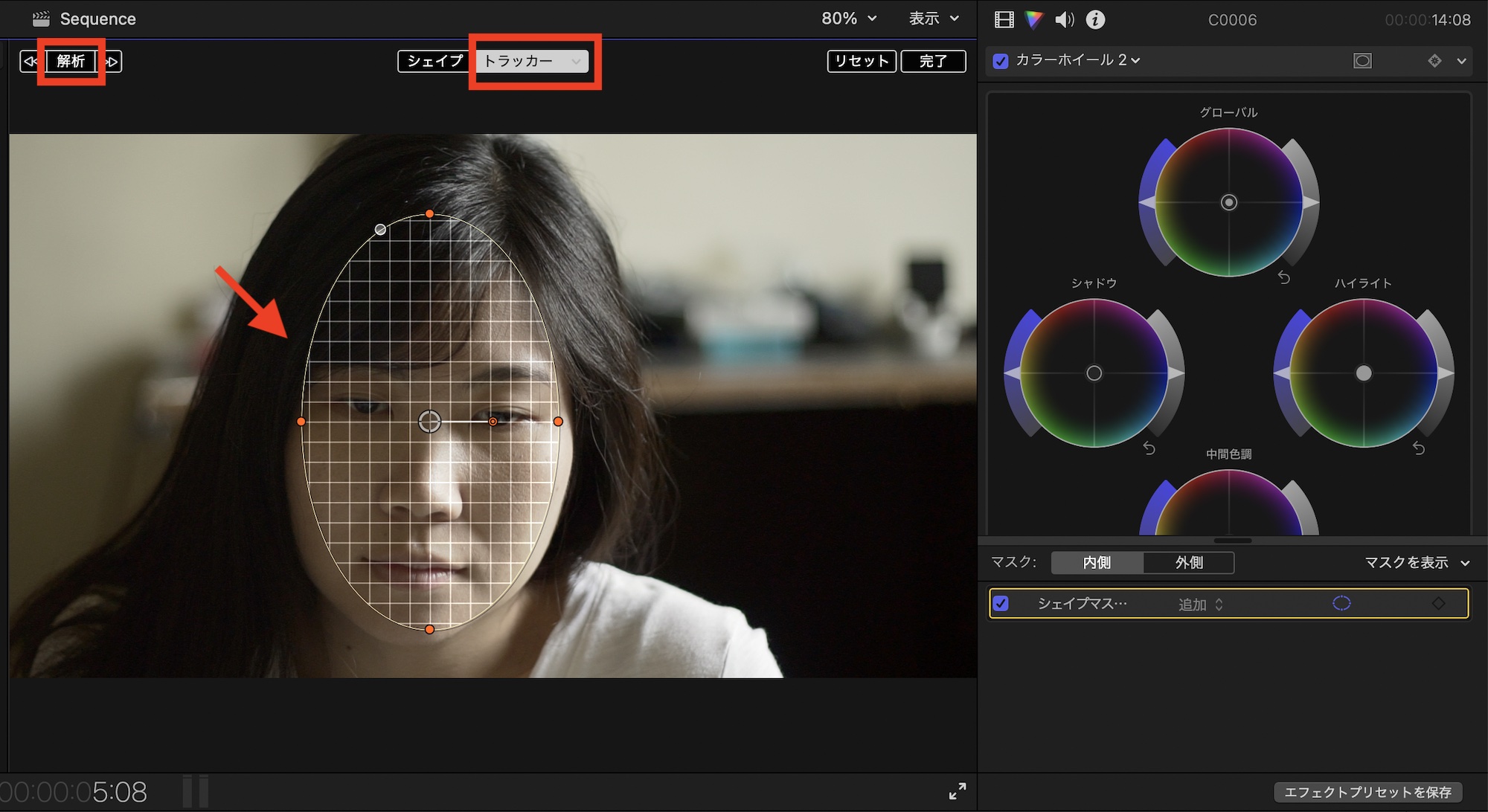
その後は「解析」をクリックしてマスクのトラッキングを行います。トラッカーについては「オブジェクトラッカーを使って動きに合わせてモザイクやタイトルを追加してみよう!」からチェックしてみてください。
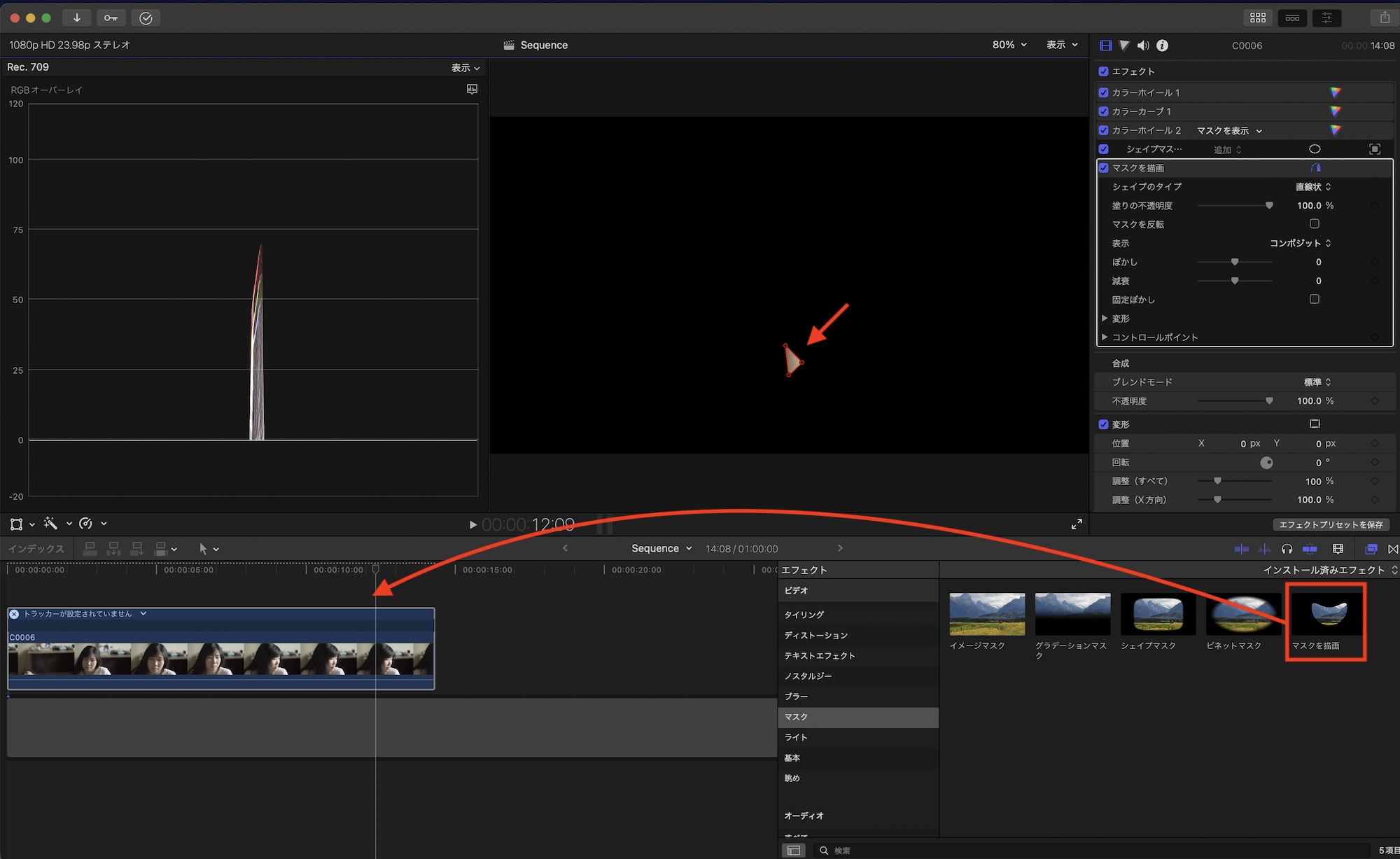
次に「マスクを描画」をクリップに追加し、先ほどのホワイトバランスの時同様に顔の一部をマスクします。
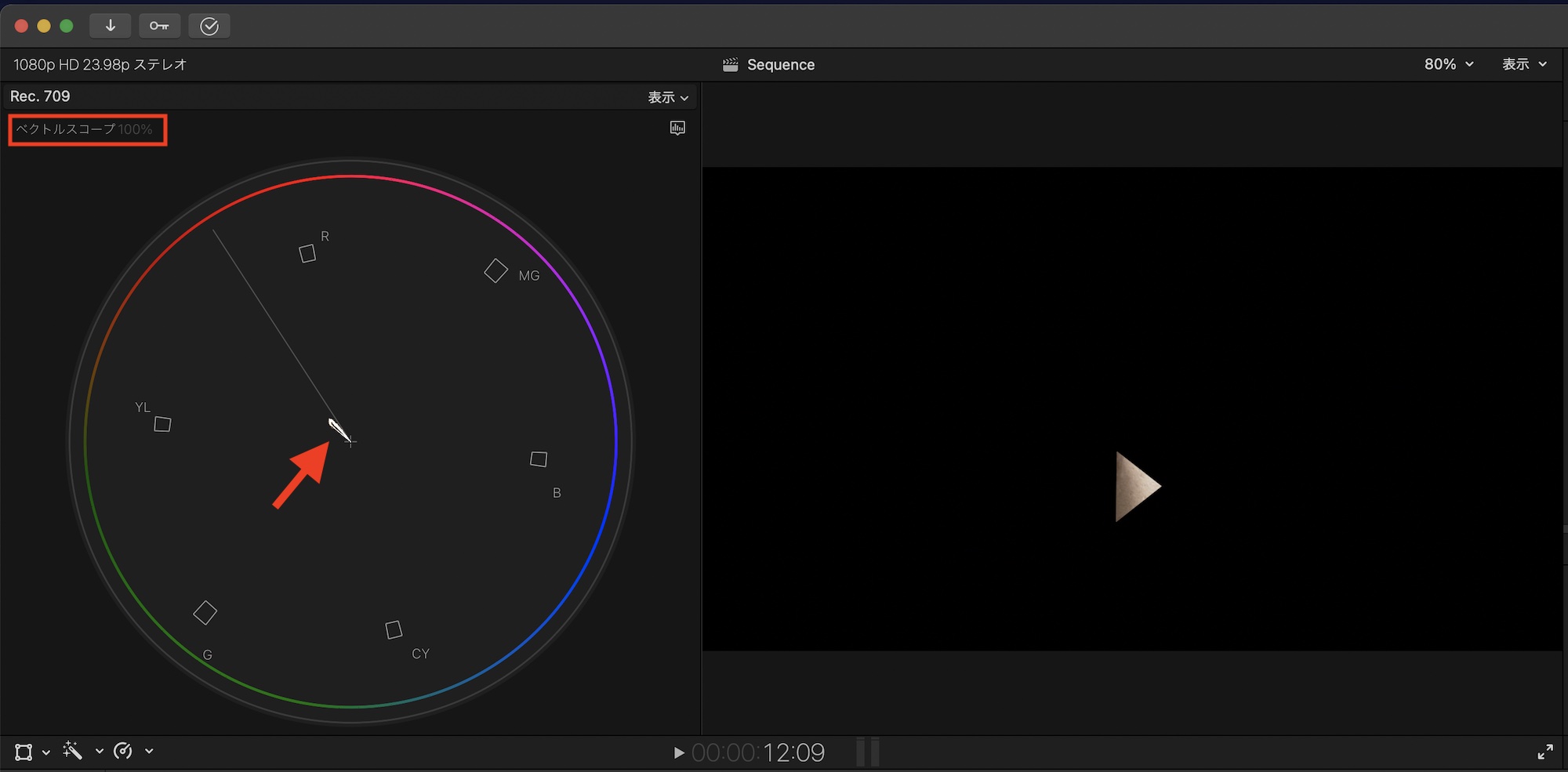
左側のモニターを「ベクトルスコープ」に切り替え、スキントーンを確認していると、スキントーンのラインから離れており、正しいスキントーンになっていないのがわかります。
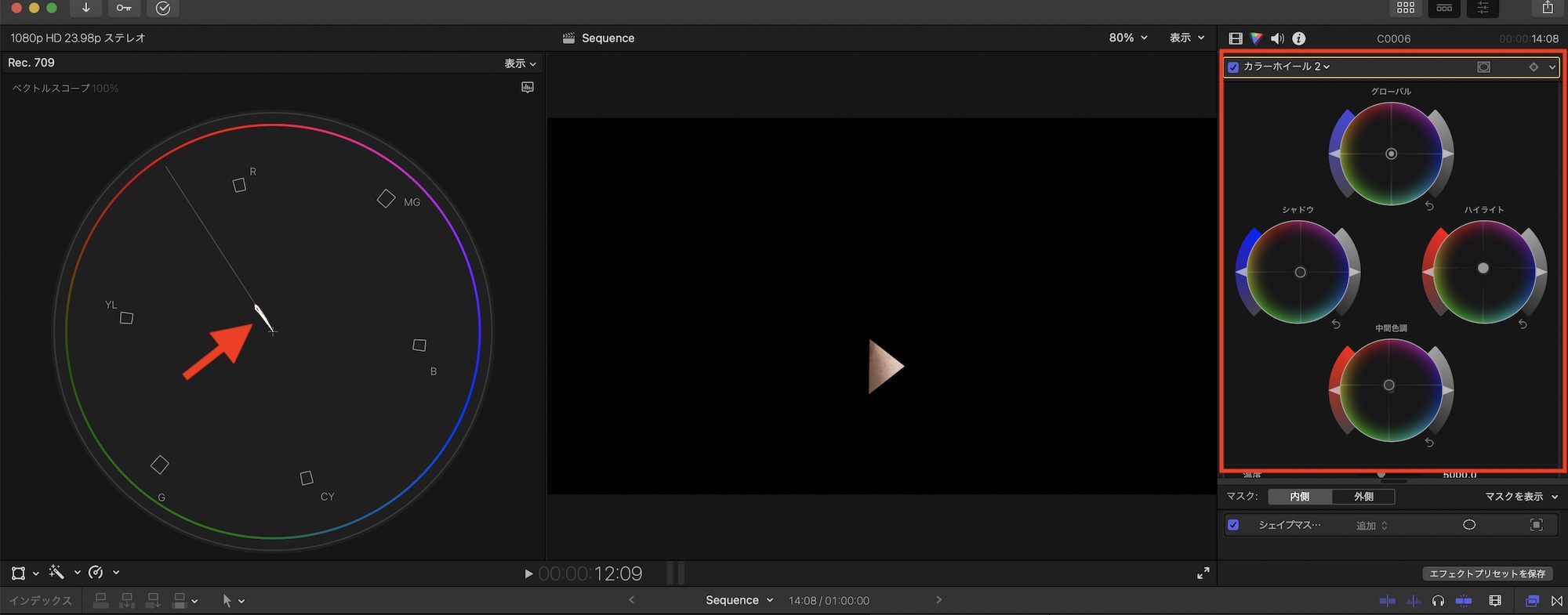
肌補正用のカラーホイール2をカラーインスペクタで開き、ハイライト、中間色調、シャドウを使ってスキントーンのラインに重なるように色補正を行います。
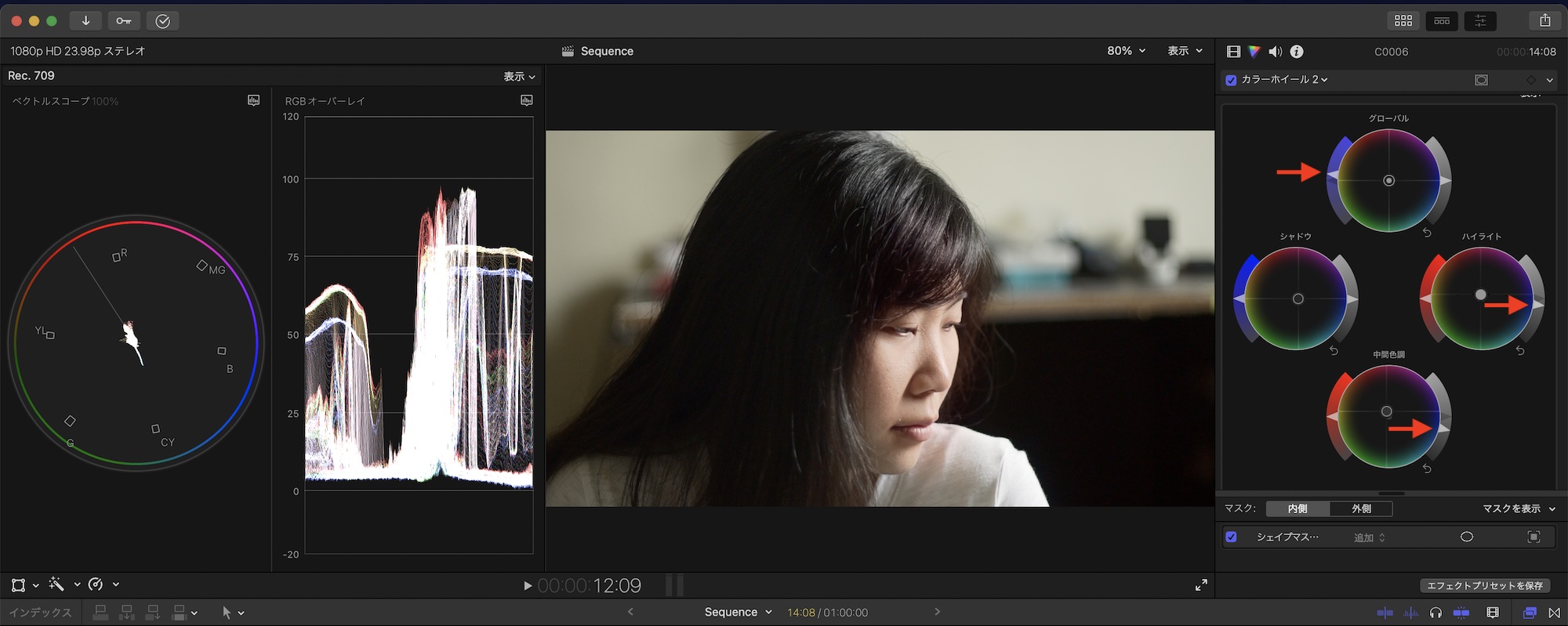
スキントーンの調整が終わったら、マスクを描画のエフェクトを削除し明るさや彩度といった調整を行えば完了です。今回は顔部分が明るいので、ハイライトと中間色調のブライトネス(露出)を下げ、グローバルのサチュレーション(彩度)を少し上げるようにしました。

色補正前と色補正後のクリップを確認してみるとこのような感じに。元のクリップに比べてよりいい感じになりました。

使用するクリップによって色補正の手順などが変わるものの、今回紹介した方法で行われることが多いです。基本補正を完了させた後はより細かな補正やシーンに合わせたクリエイティブな見た目にするグレーディングを行うこともできます。
色補正は通常の映像編集に比べて細かい作業が多いので、初めて行う方には戸惑う部分もあると思いますが、今回のチュートリアルを参考にぜひFinal Cut Proでの色補正に慣れてみてください。
(MIKIO)




