DJI Osmo Actionのアクティベーションと基本設定を行なってみよう!

数多くのドローンやスタビライザーを販売しているDJIは2018年にジンバルを搭載した小型のハンドヘルドカメラ、Osmo Pocketを販売しました。
Ronin-Sといった本格的なジンバルを持っていなくても似たような映像をさくっと撮影できるので、今でも人気のあるカメラの一つですが、防水機能が備わっていないので、アクションカメラとしては不向きなのが残念なところ。
しかし、2019年に防水機能、HDR撮影や前面ディスプレイを搭載したOsmo ActionがOsmoシリーズに加わり、スポーツや旅行を多くする方にはオススメなカメラとなりました。

以前、キュリオシーンでは兄弟機、Osmo Pocketを購入した際に行うアクティベーションとオススメの設定を紹介しましたが、今回も同じくOsmo Actionにおけるカメラのアクティベーションなどを詳しく紹介していきたいと思います。
Osmo Actionの中身
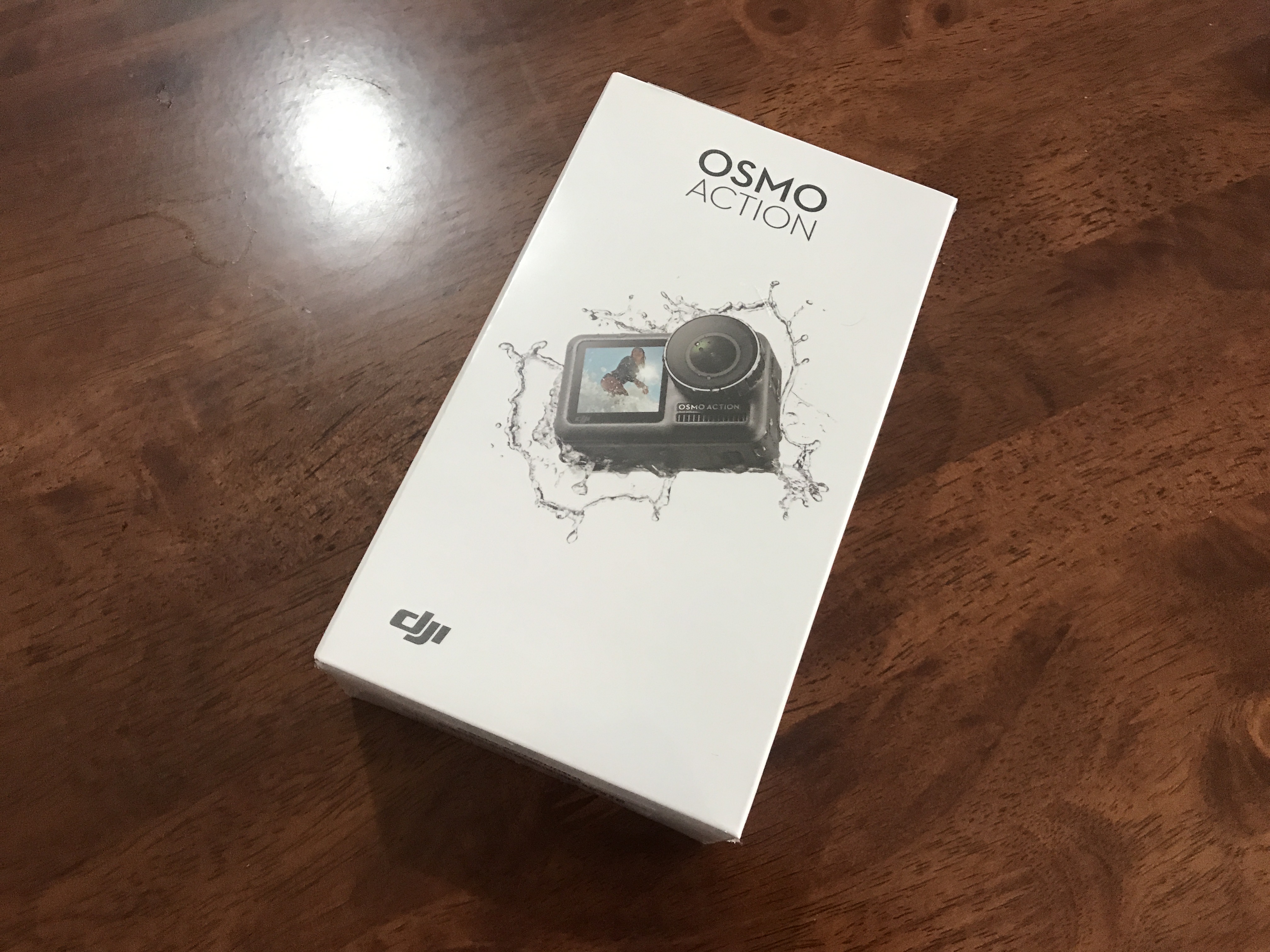
パッケージ側面に貼られているテープを剥がすと、カメラフレームに入ったOsmo Actionが現れます。


その下にある箱にはバッテリー、ケーブルやカメラを設置できるベースなどのアクセサリー類が同封されていました。

アクティベーションをする際にカメラの電源を入れる必要があるので、ケースの中にあるバッテリーをとりだし、Osmo Actionに装着しましょう。
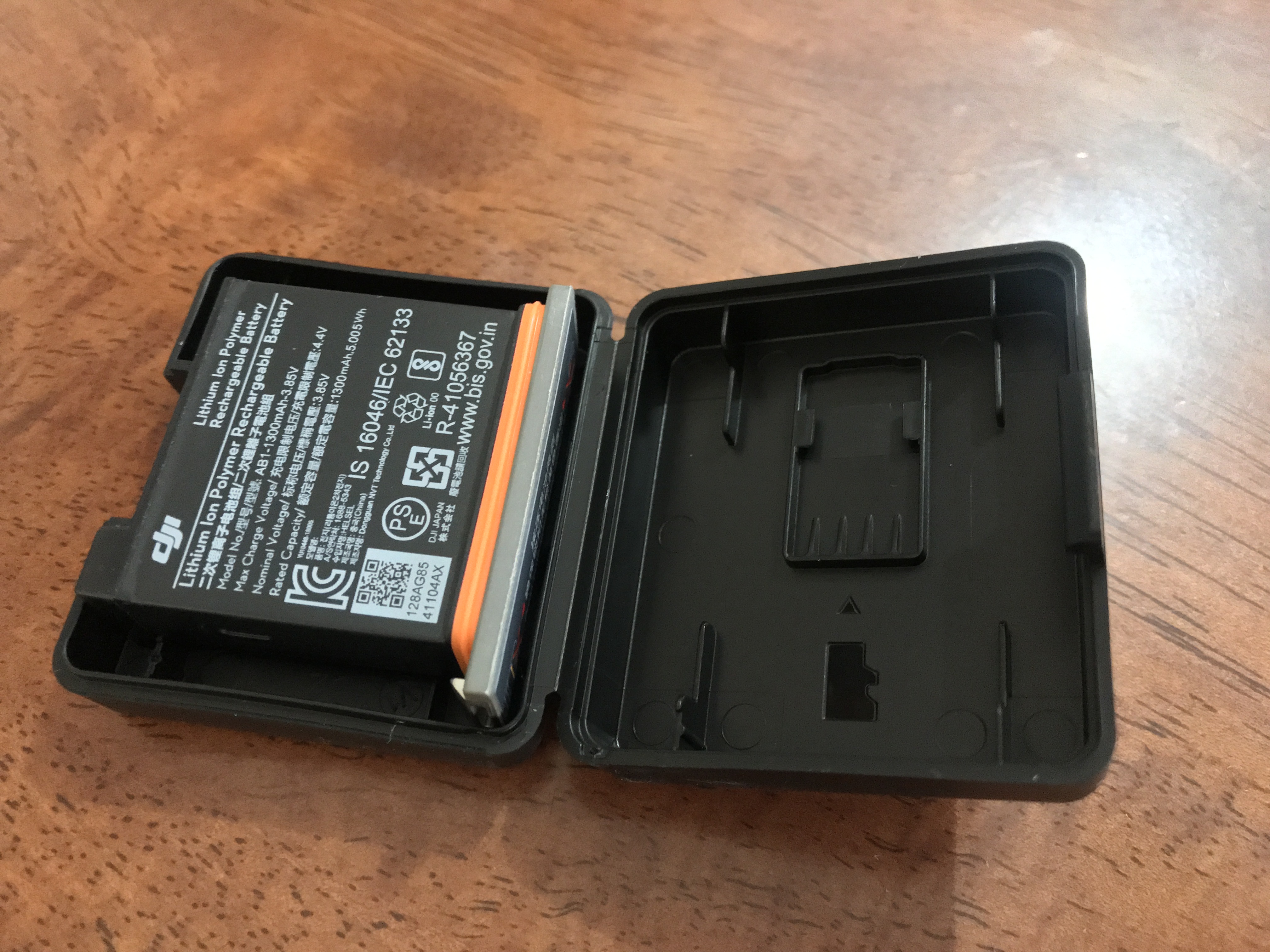
初めてOsmo Actionをフレームから取り出す時は固くなっているかもしれませんが、慌てずゆっくりと外せば問題ありません。


フレームの作りはGoProに似ているので、GoProに使い慣れている方は簡単に取り外せると思います。

ちなみにバッテリーケースにはmicroSDを挿入できるところもあったので、カードケースとしても利用できます。

Osmo Actionの下部にバッテリーを挿入し、ボディー下と横にあるツメがカチッとなるまで押し込みます。

このツメがオレンジ色に表示されている場合はロックがかかっていない状態になるので、見えなくなるまでしっかりと装着しましょう。


microSDはカメラ横にあるフタを開いて装着することができます。
カメラのアクティベーション

Osmo Actionのレンズやディスプレイ部分に貼ってある保護フィルムを剥がして、電源ボタン(DISPボタン)を押して起動すると、言語設定が現れるので好きな言語を設定しましょう。
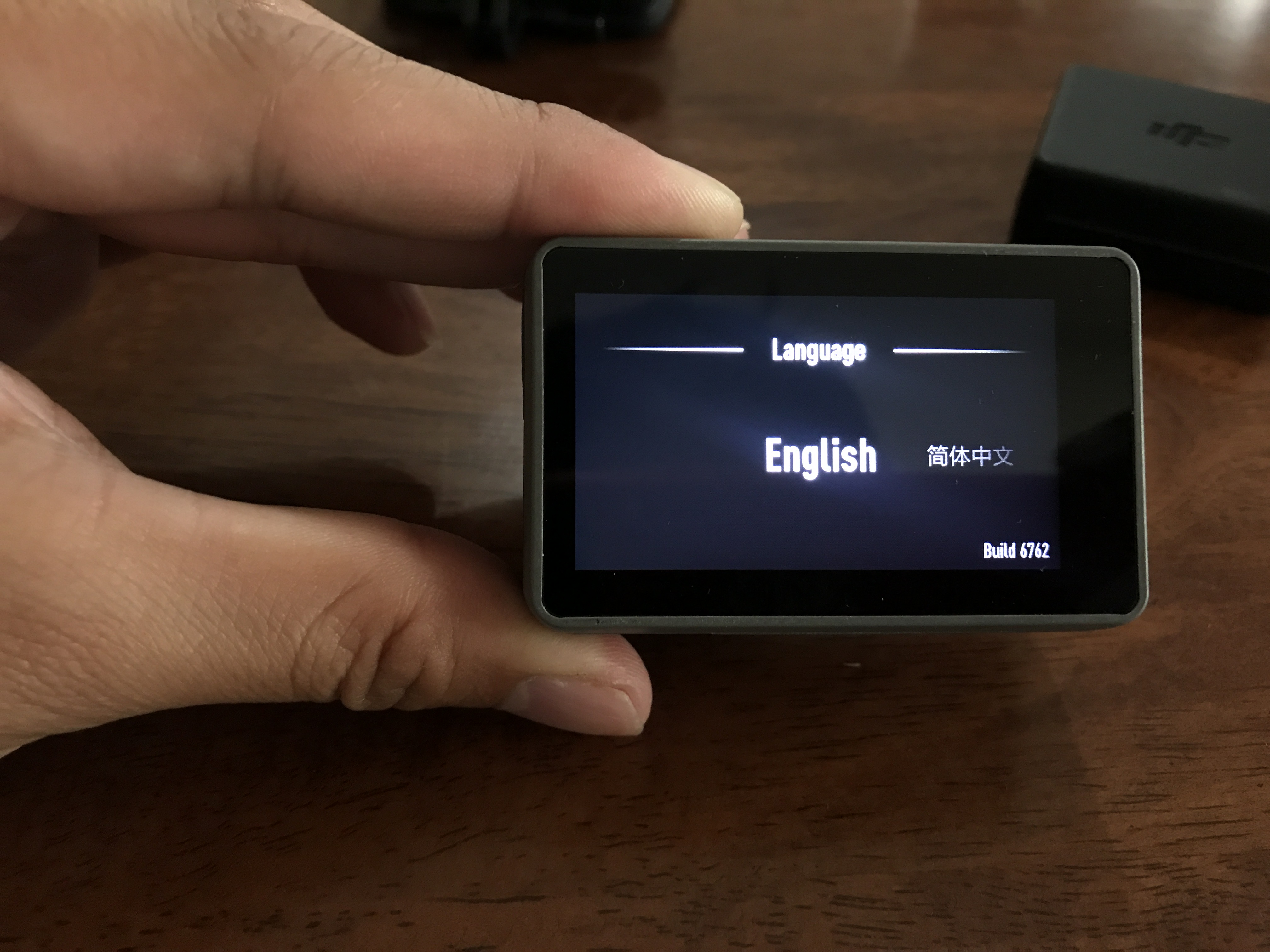
その後で「Mimoでアクティベート」の画面が現れるので、スマートフォン側でDJI Mimoアプリを起動します。

DJI Mimoアプリがまだ無い場合はOsmo Actionに表示されたQRコードからApp Storeにアクセスする事ができます。
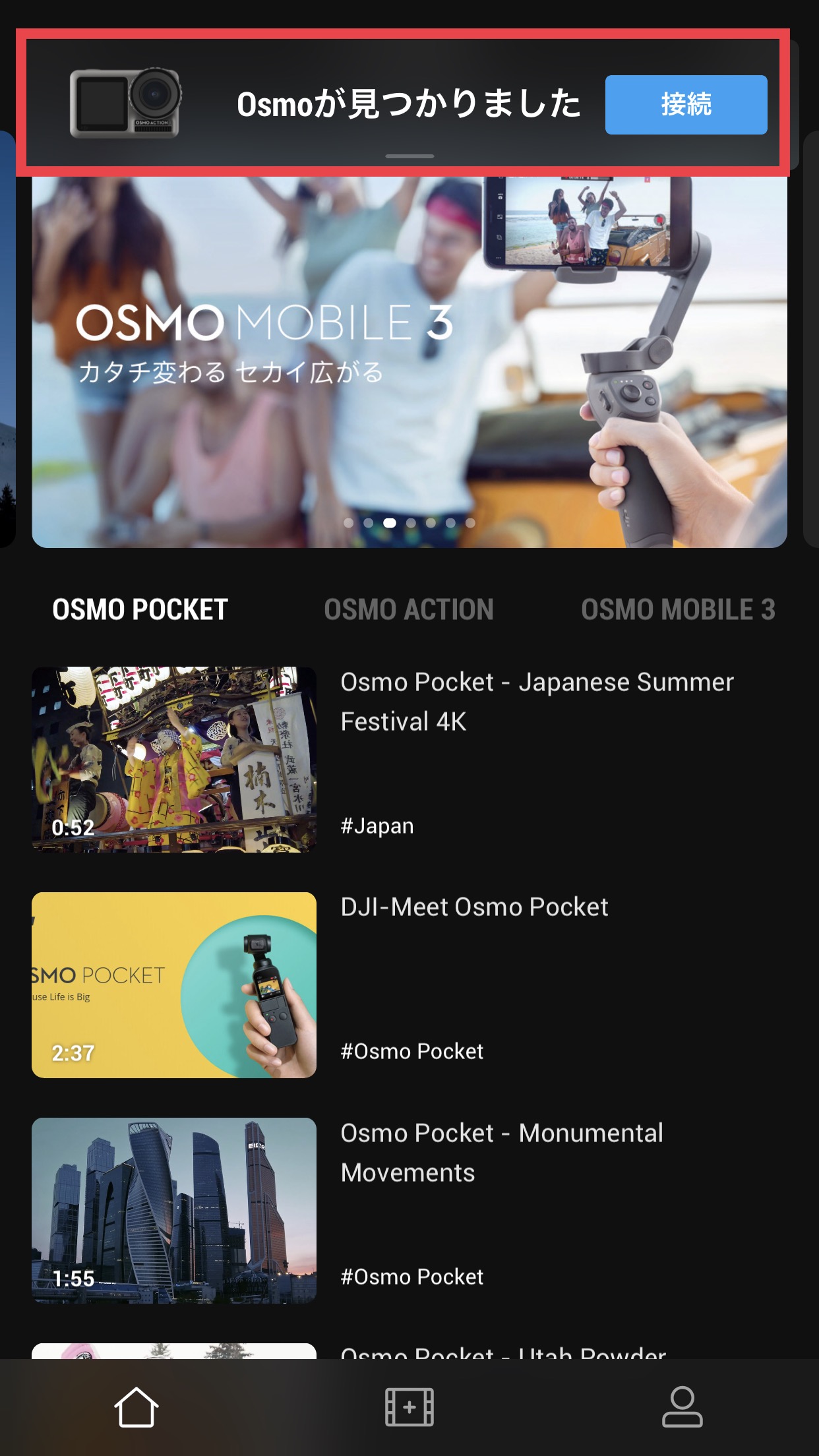
DJI Mimoアプリを開くと上部に「Osmoが見つかりました」と表示されるので「接続」をタップします。
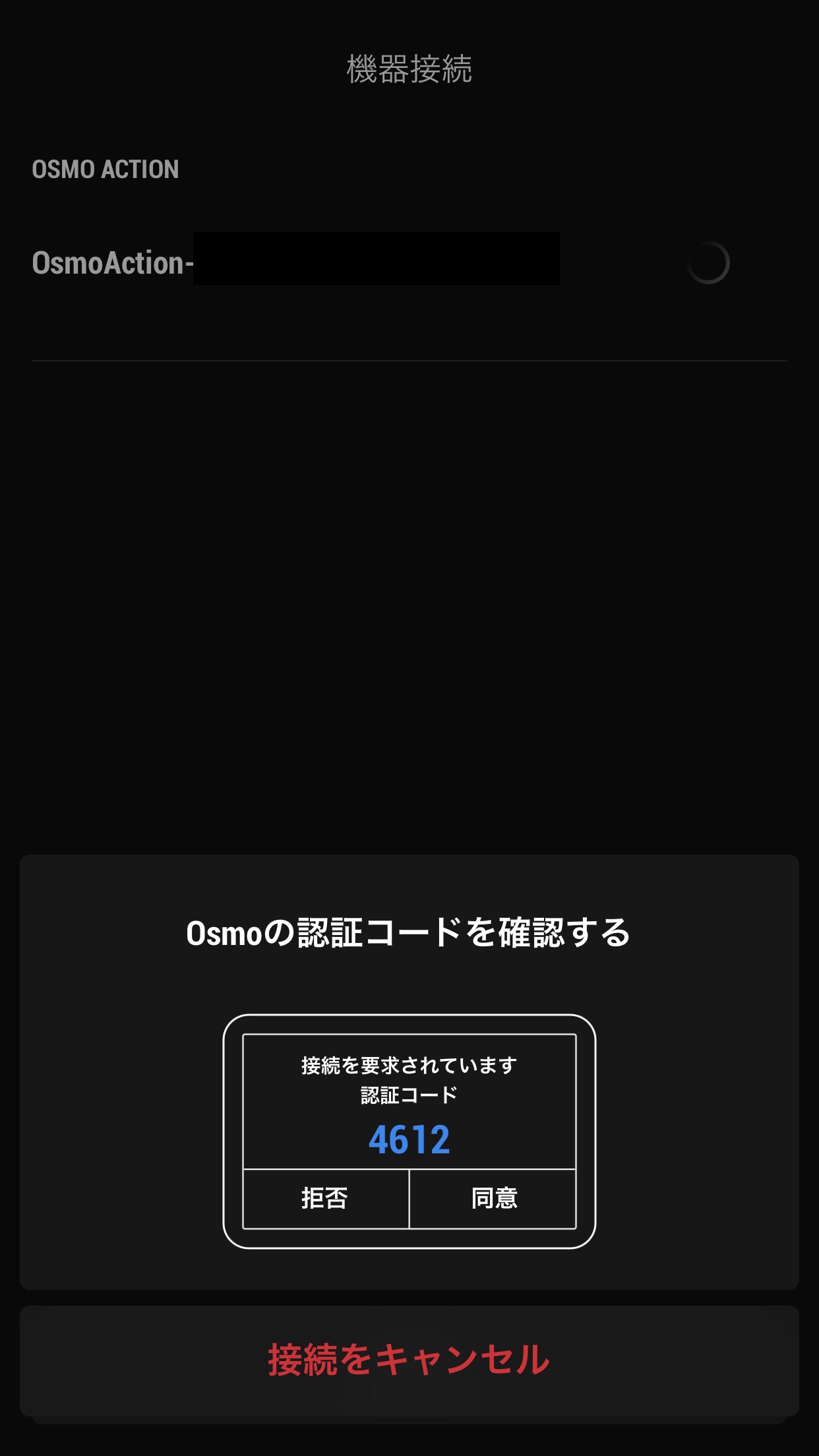
次の画面で認証コードが現れるので、同じコードが表示されていたらOsmo Action側で「同意」をタップしましょう。
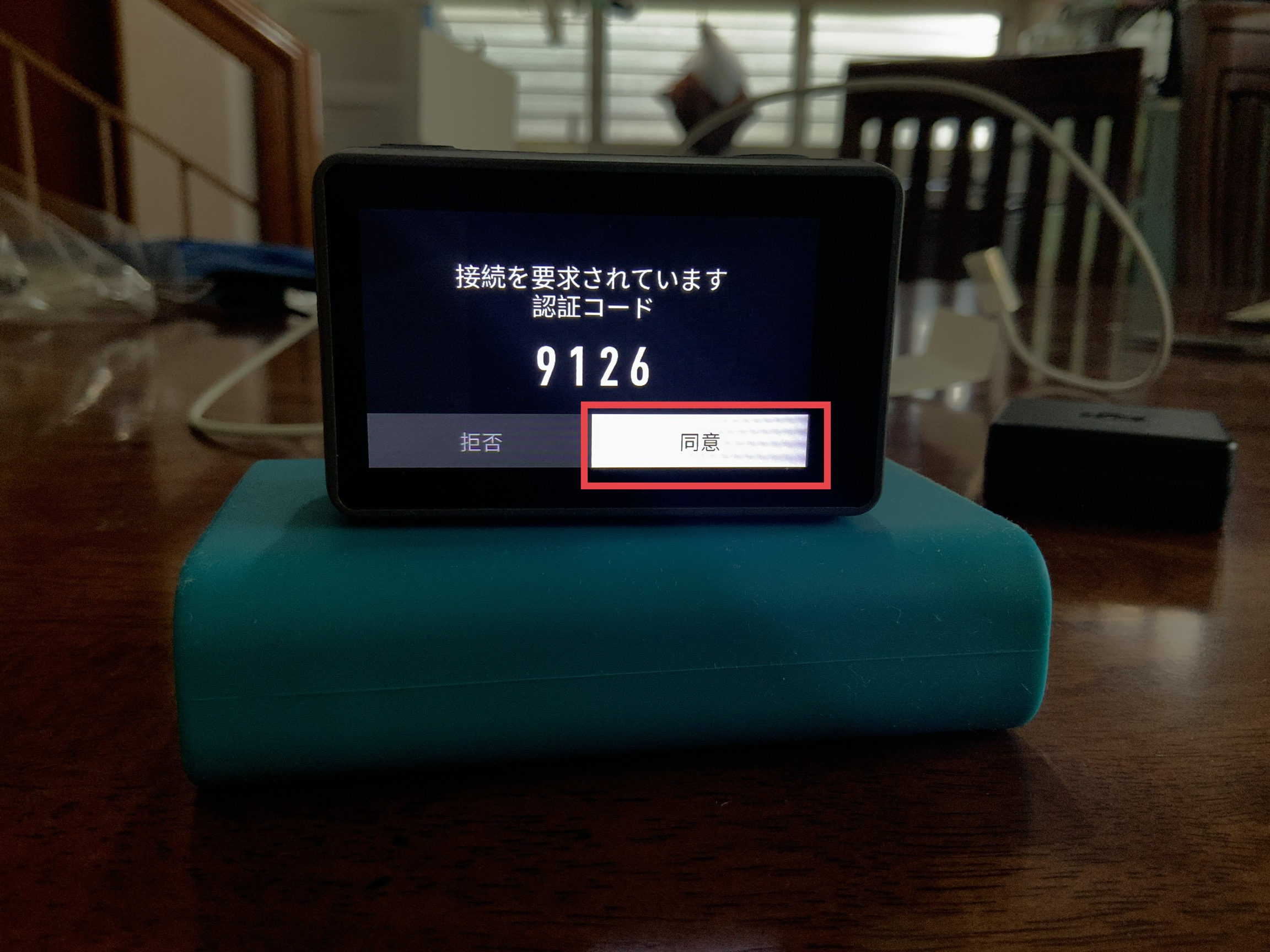
その後は同意画面が表示されるので「同意」をタップ。
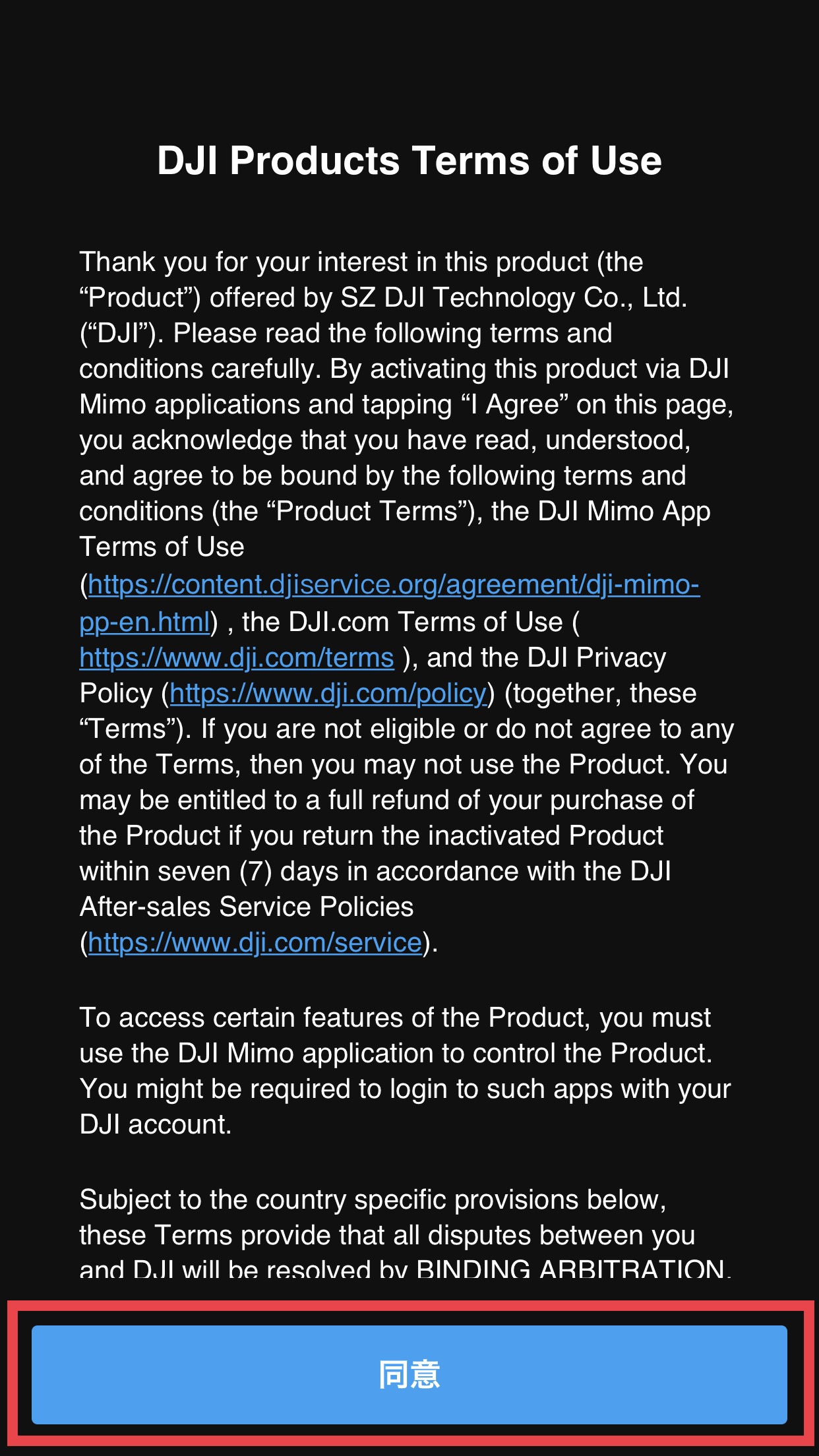
「Osmo Actionをアクティベート」の項目では「Osmo機器情報取得」がオンになっている上で、「次へ」をタップします。
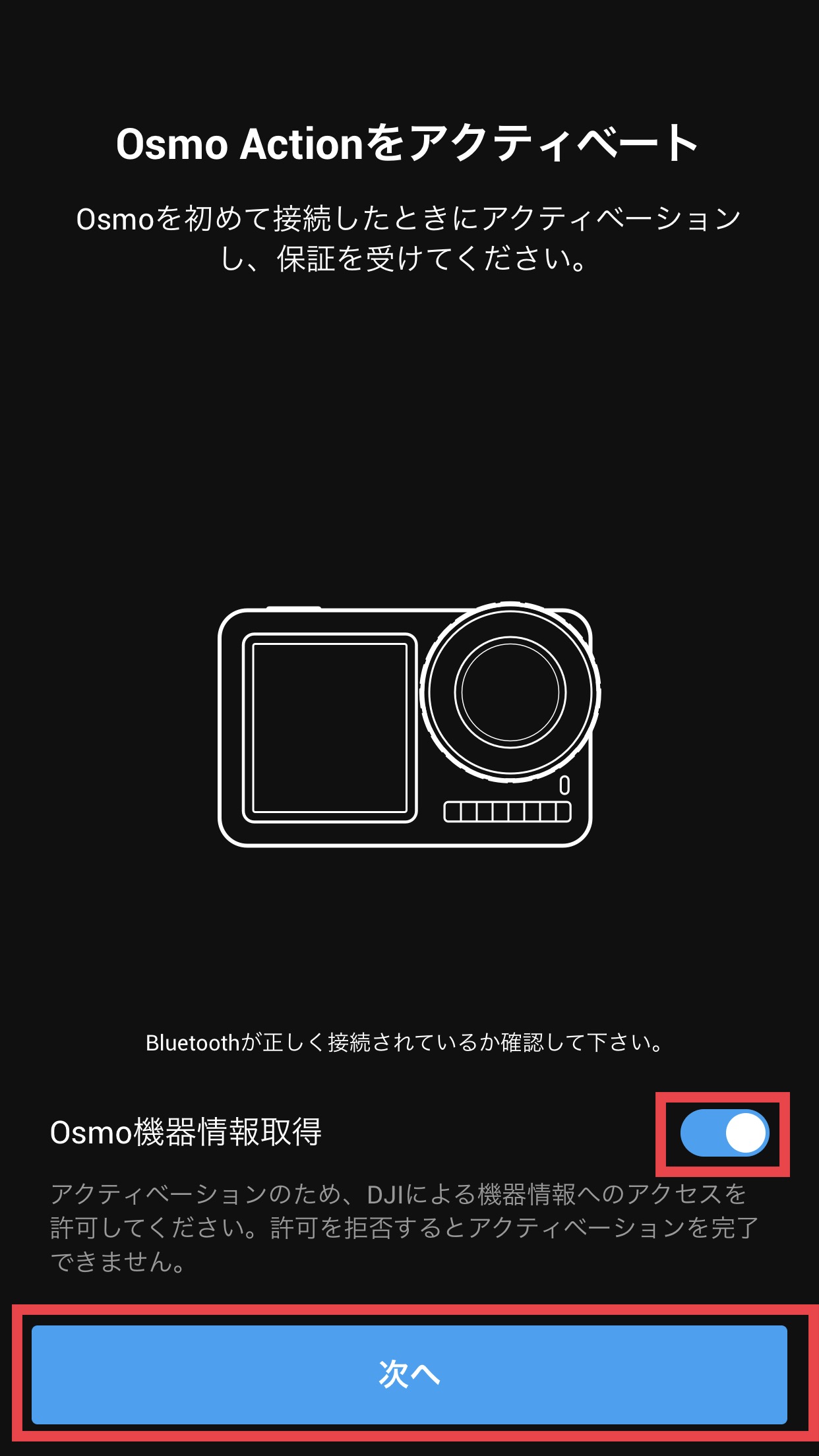
「アカウント情報を確認」で紐づけられているメールアドレスに問題がなければ「アクティベーション」をタップして、アクティベーションを完了させましょう。30秒-1分程度で完了すると思います。
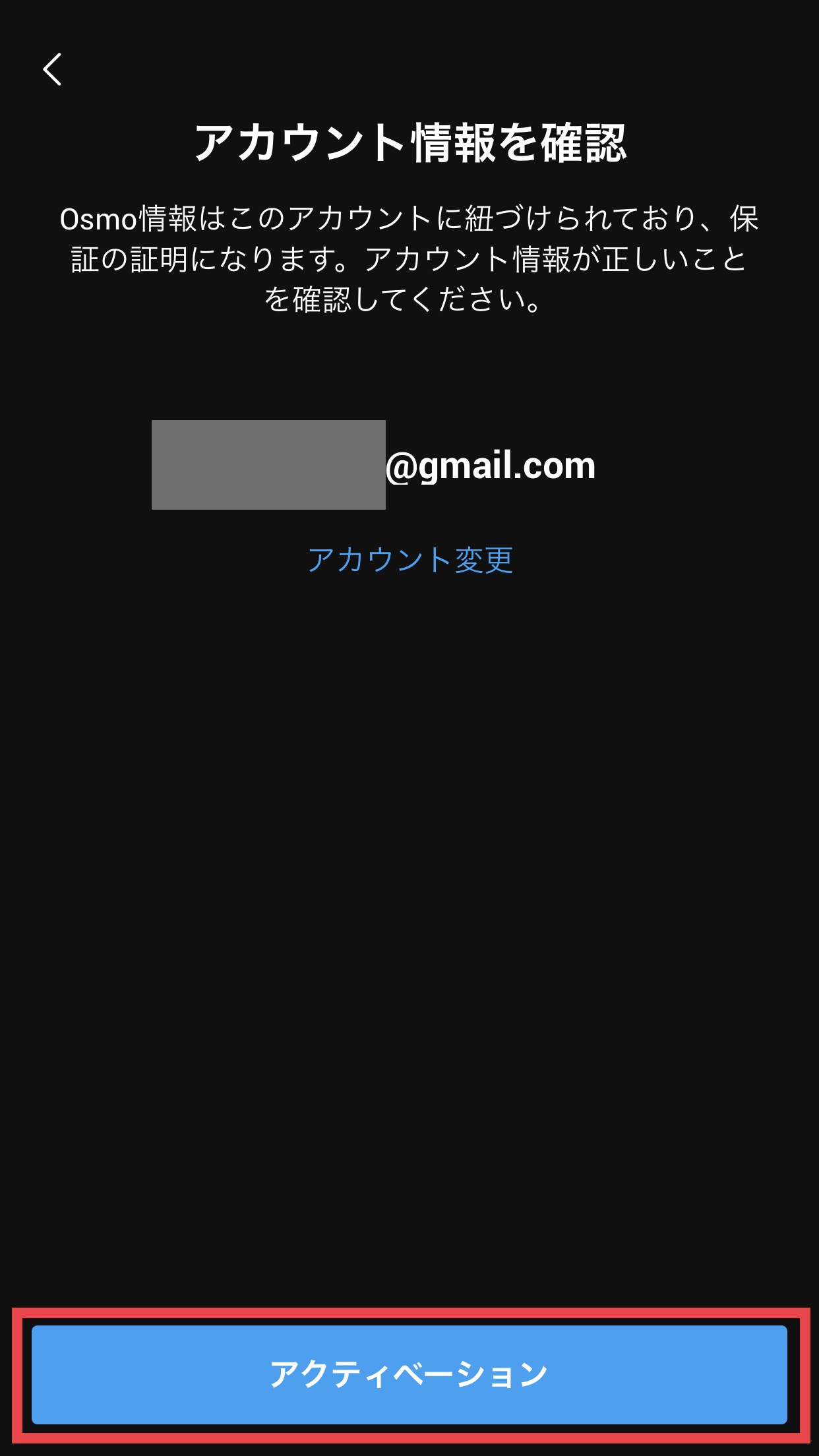
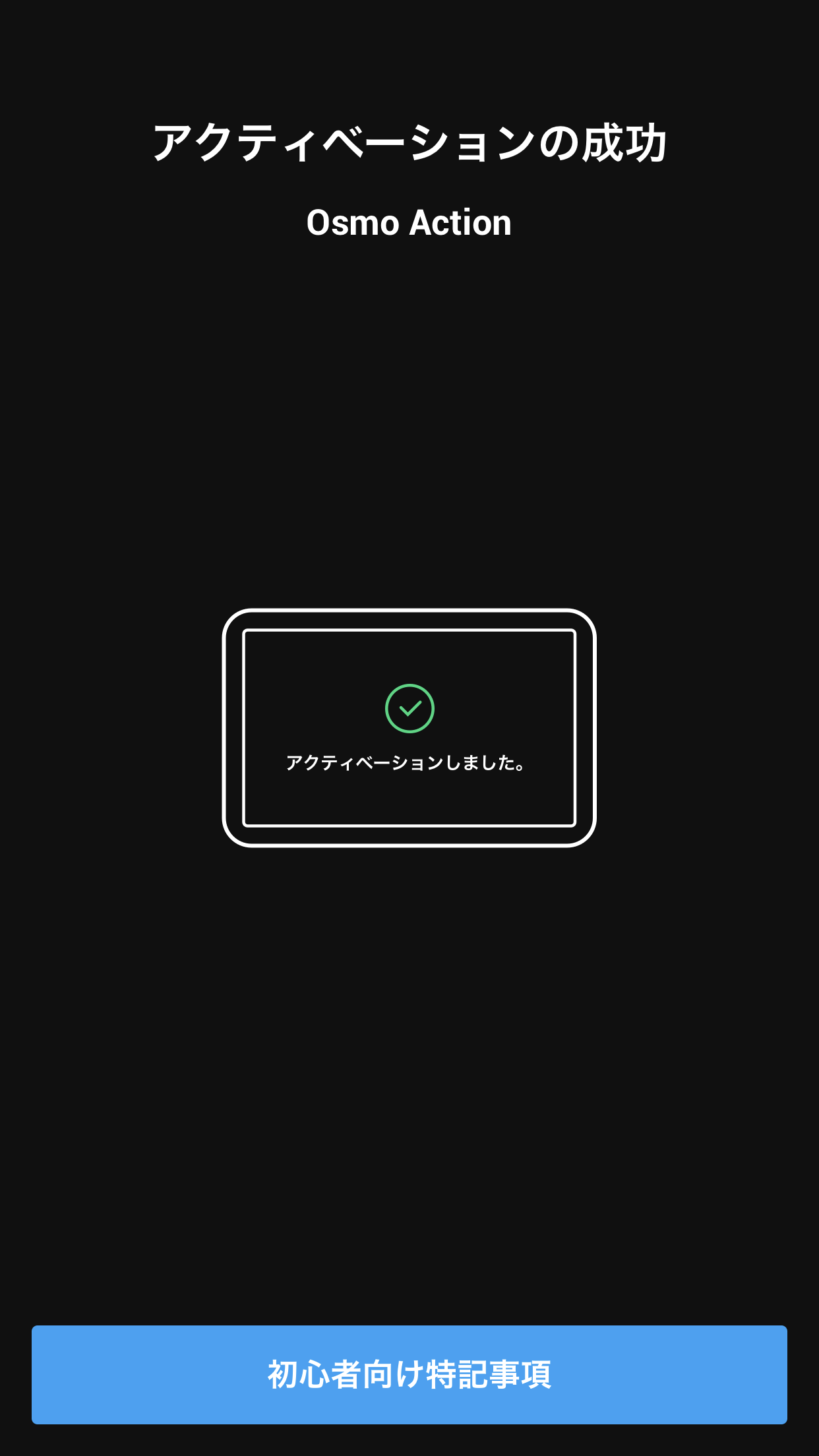
「アクティベーションの成功」と出れば設定完了です。「初心者向け特記事項」をタップすると基本操作のチュートリアルを確認できます。
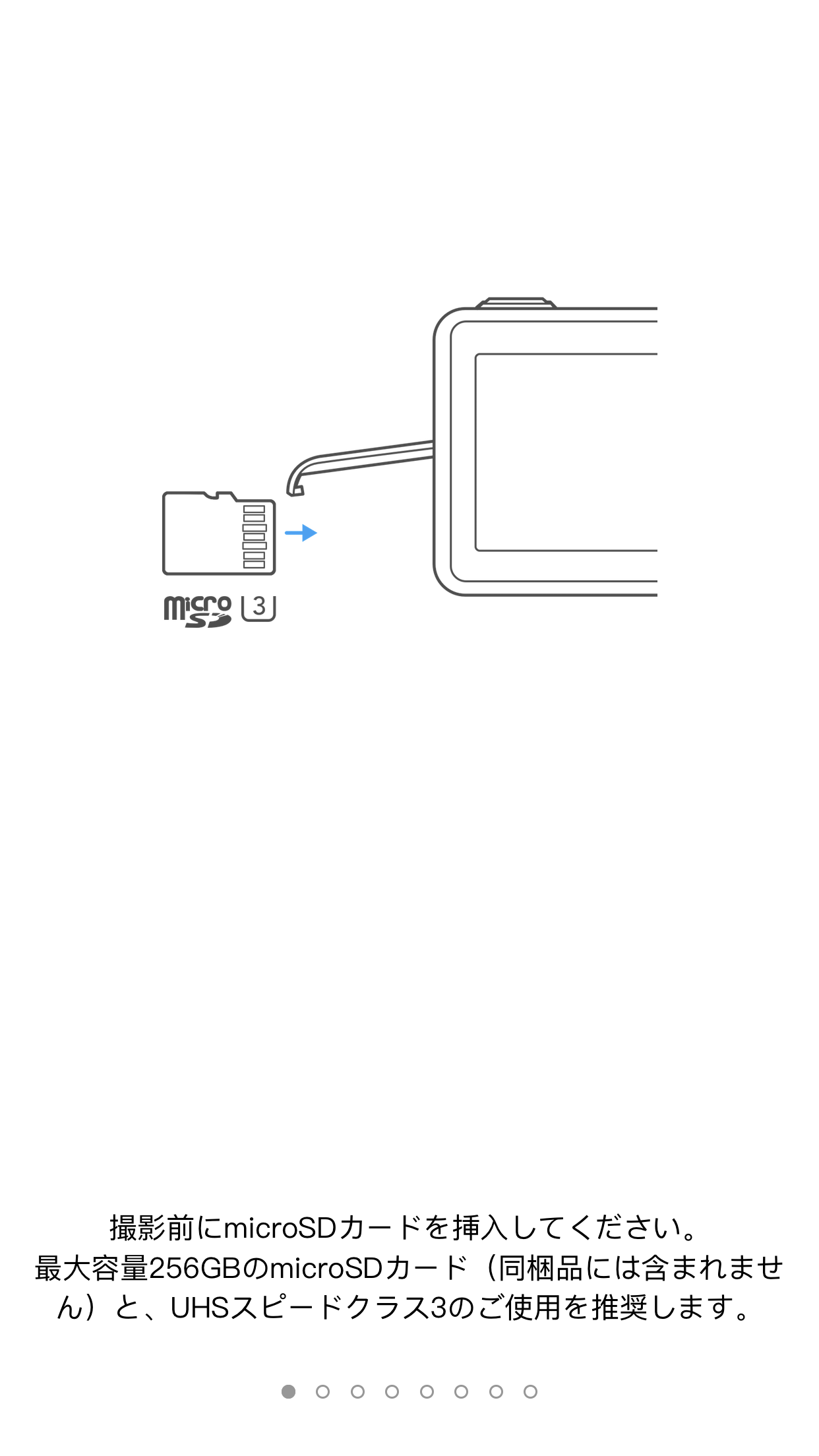
撮影に必要な設定
Osmo Actionは一眼レフやミラーレス機にほどの設定や機能は搭載されていないものの、フレームレートやシャッタスピード、ISOなど細かい設定は行うことができます。
フレームレートの変更
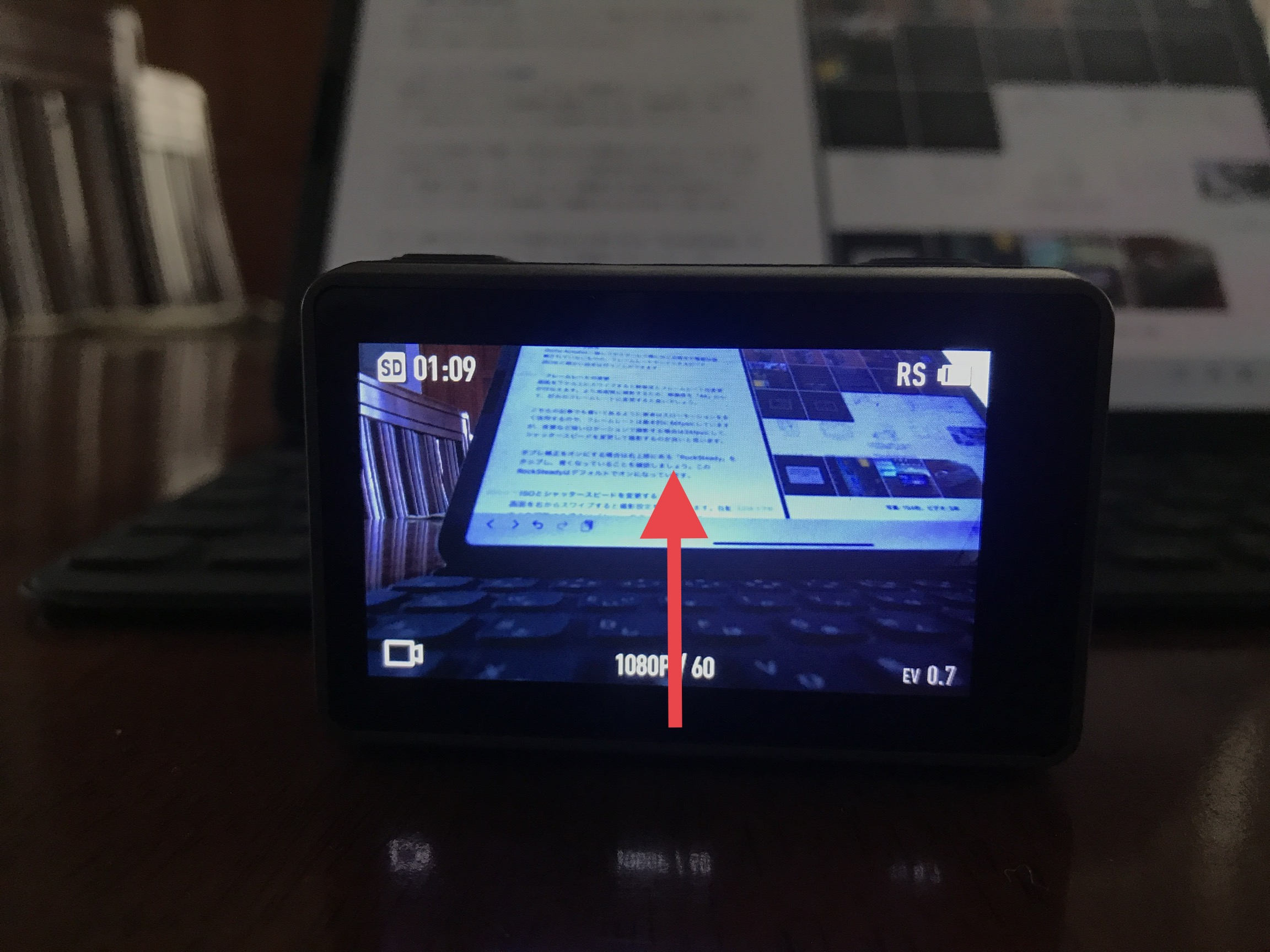
画面を下から上にスワイプすると解像度とフレームレートの変更が行なえます。より高画質に撮影するため、解像度を「4K」にして、好みのフレームレートに変更すると良いでしょう。
パソコンのスペックが足りない場合や、SDカードの容量を節約したい場合は「1080P」に設定しても問題ないと思います。
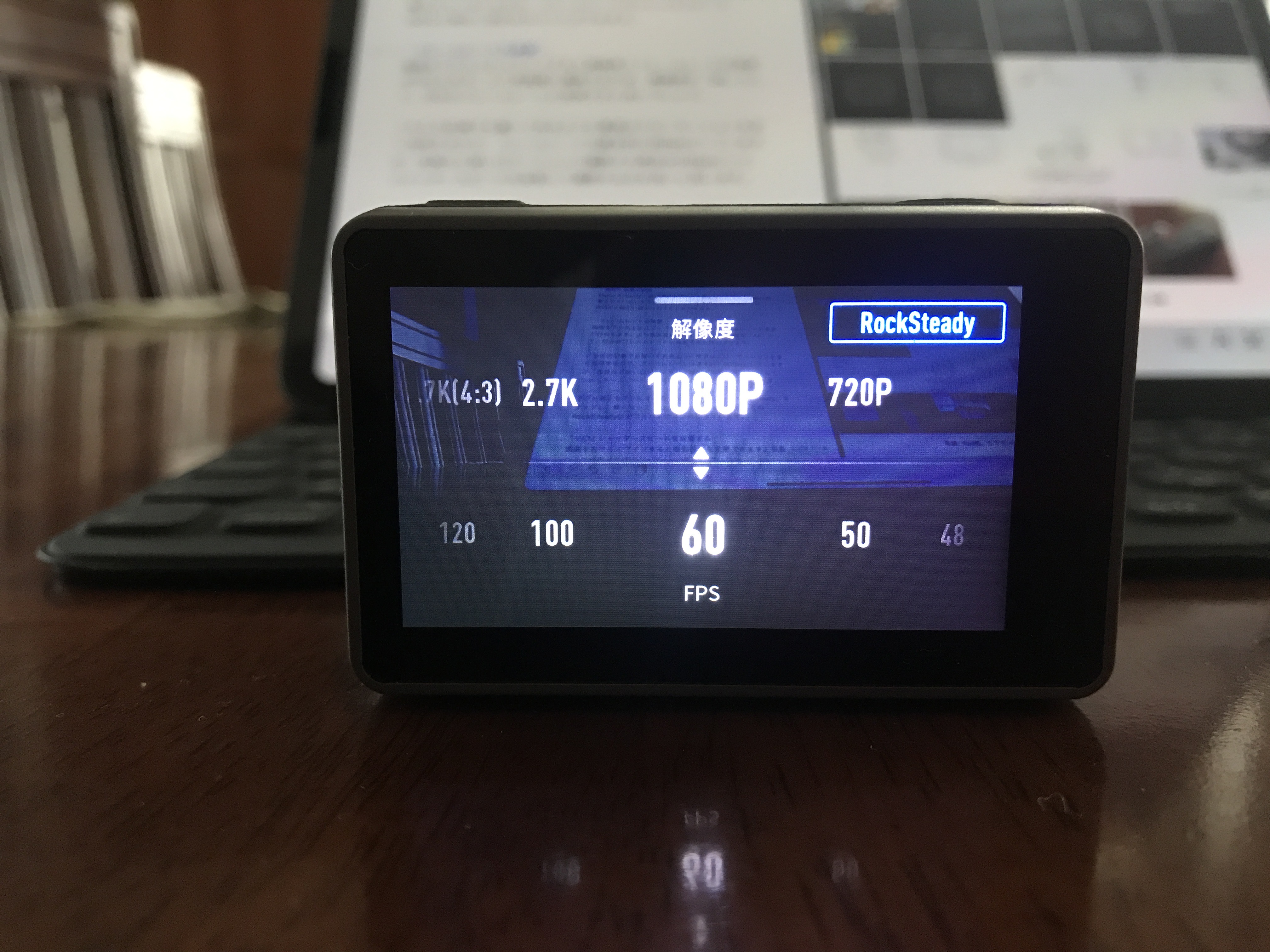
こちらの記事でも書いてあるように筆者はスローモーションを多く活用するので、フレームレートは基本的に60fpsにしていますが、夜景など暗いロケーションで撮影する場合は24fpsにして、シャッタースピードを変更して撮影するのが良いと思います。
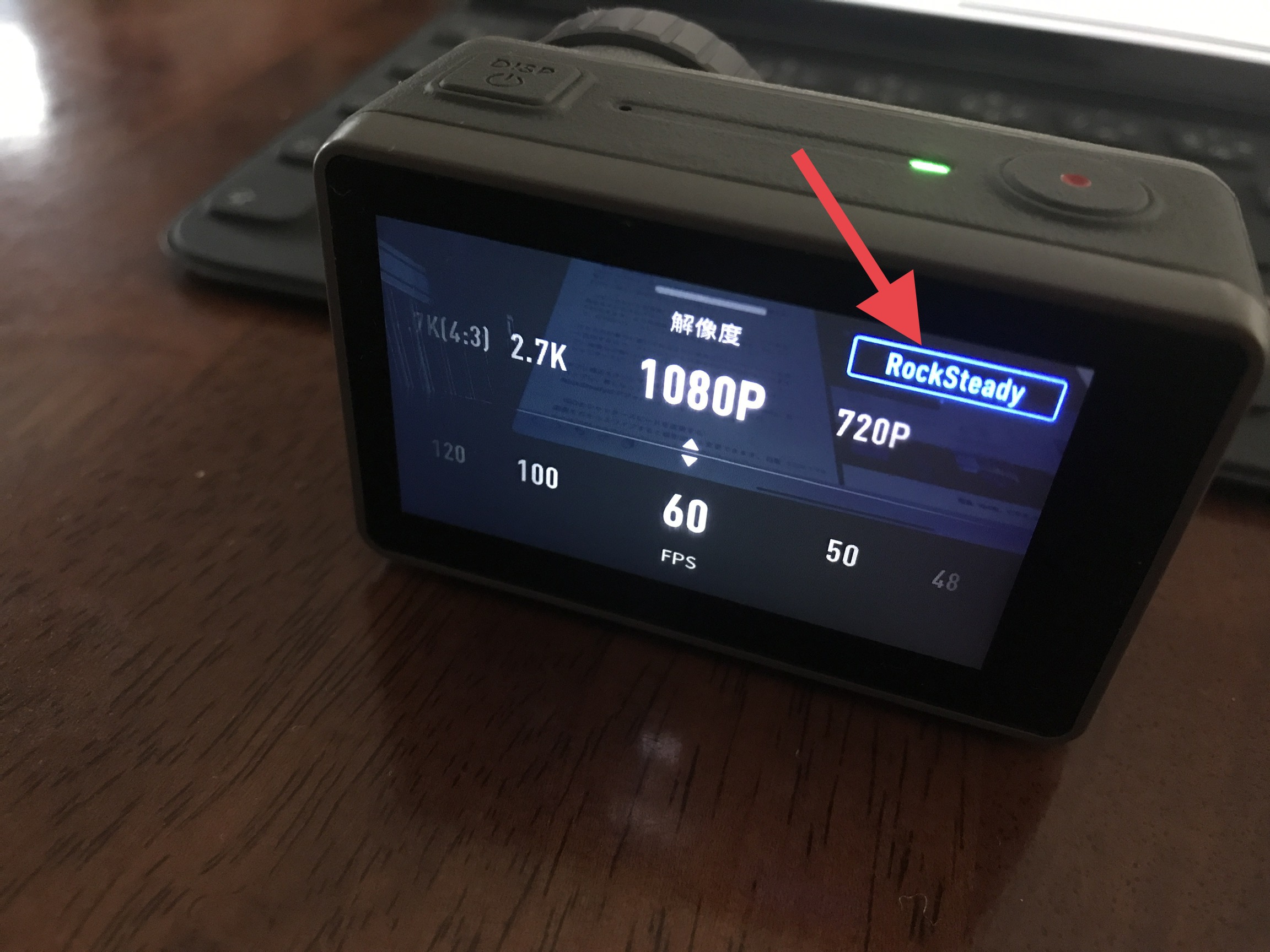
手ブレ補正をオンにする場合は右上部にある「RockSteady」をタップし、青くなっていることを確認しましょう。このRockSteadyはデフォルトでオンになっています。
ISOとシャッタースピードを変更する
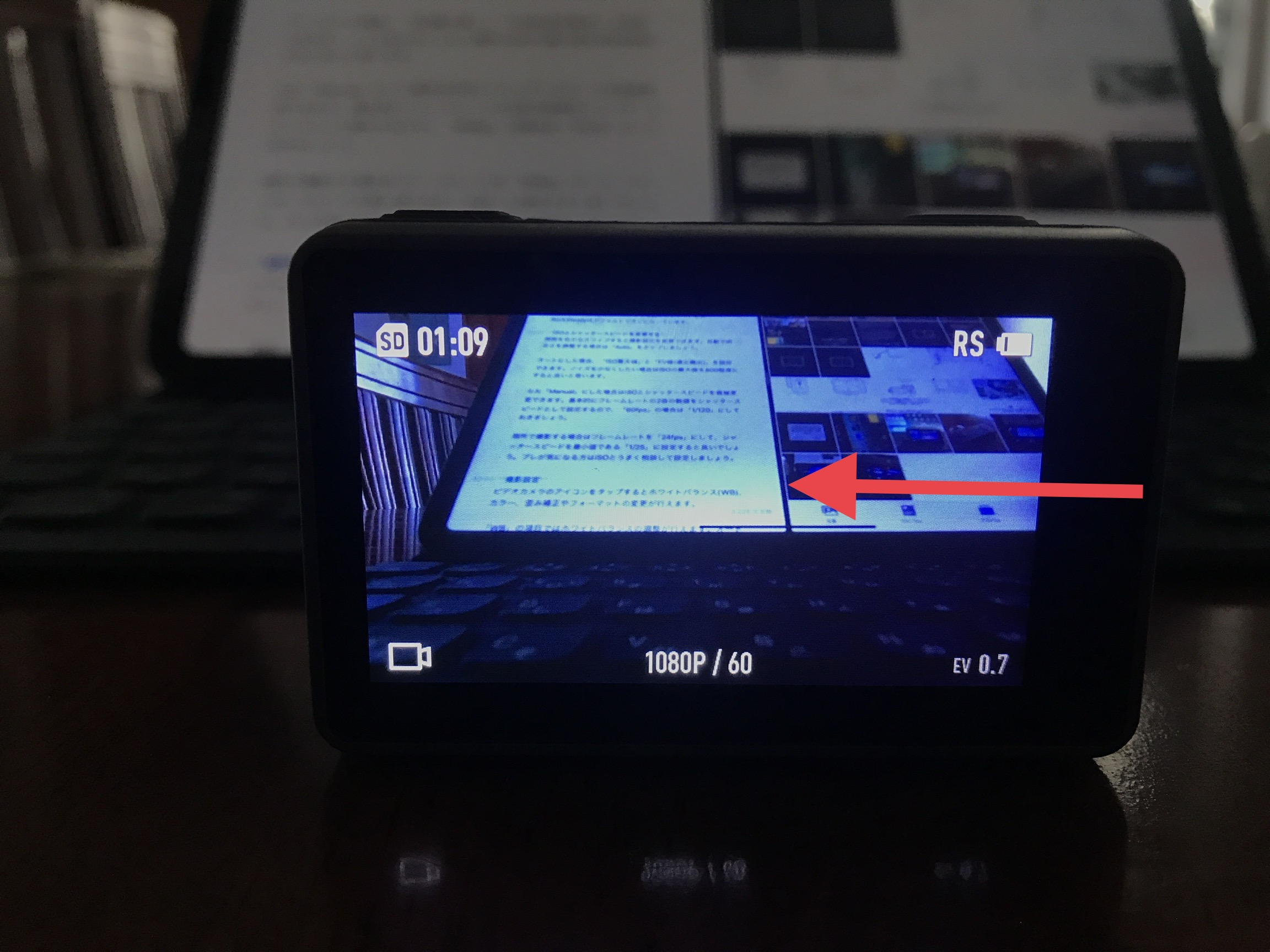
画面を右からスワイプすると撮影設定を変更できます。自動で明るさを調整する場合は「Auto」をタップしましょう。
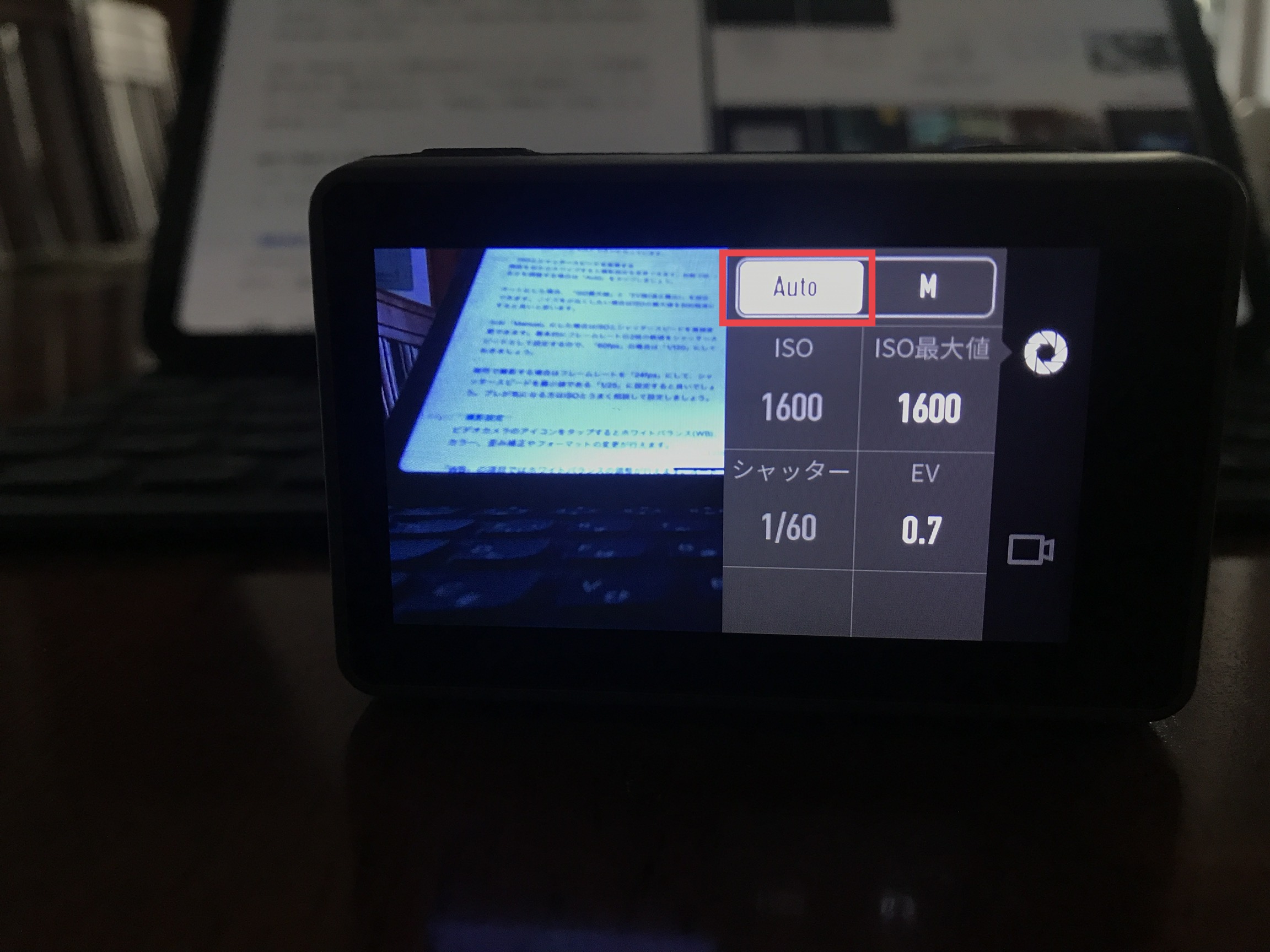
オートにした場合、「ISO最大値」と「EV値(適正露出)」を設定できます。ノイズを少なくしたい場合はISOの最大値を800程度にすると良いと思います。

なお「Manual」にした場合は、ISOとシャッタースピードをマニュアルで変更できます。
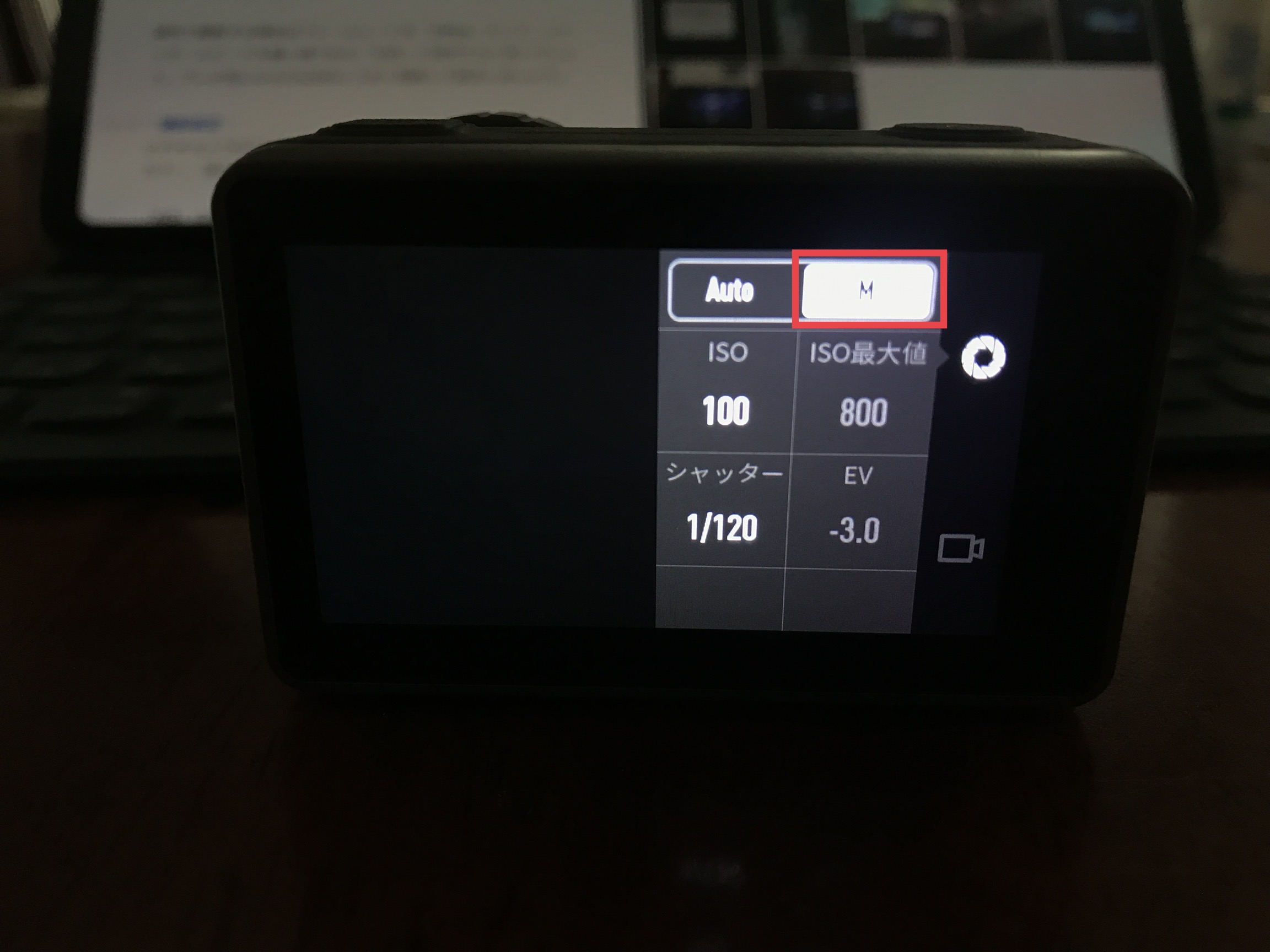
基本的にフレームレートの2倍の数値をシャッタースピードとして設定するので、「60fps」の場合は「1/120」にしておきましょう。

暗所で撮影する場合はフレームレートを「24fps」にして、シャッタースピードを最小値である「1/25」に設定すると良いと思います。ブレ(モーションブラー)が気になる方はISOとうまく相談して設定しましょう。
撮影設定
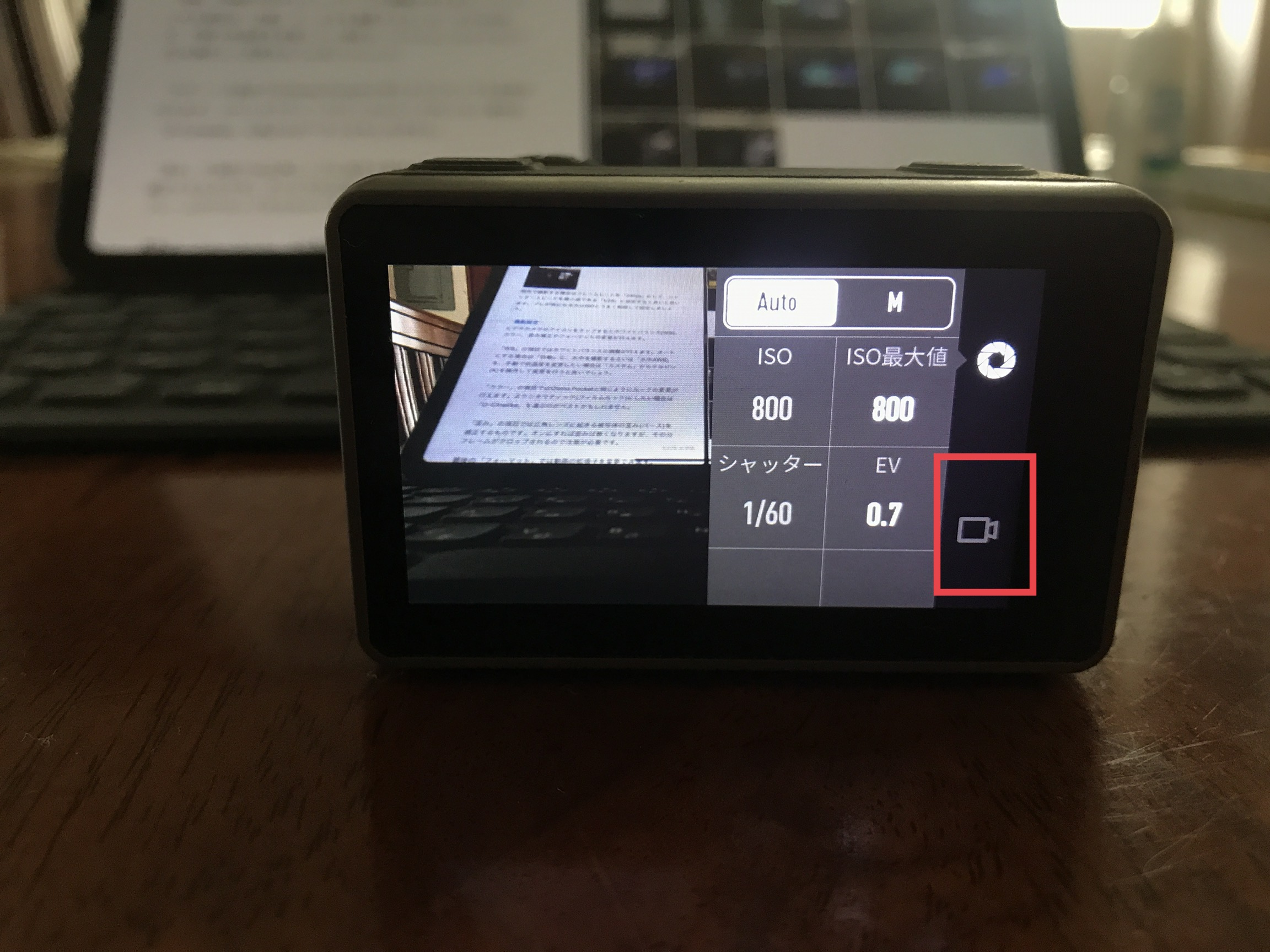
ビデオカメラのアイコンをタップするとホワイトバランス(WB)、カラー、歪み補正やフォーマットの変更が行えます。
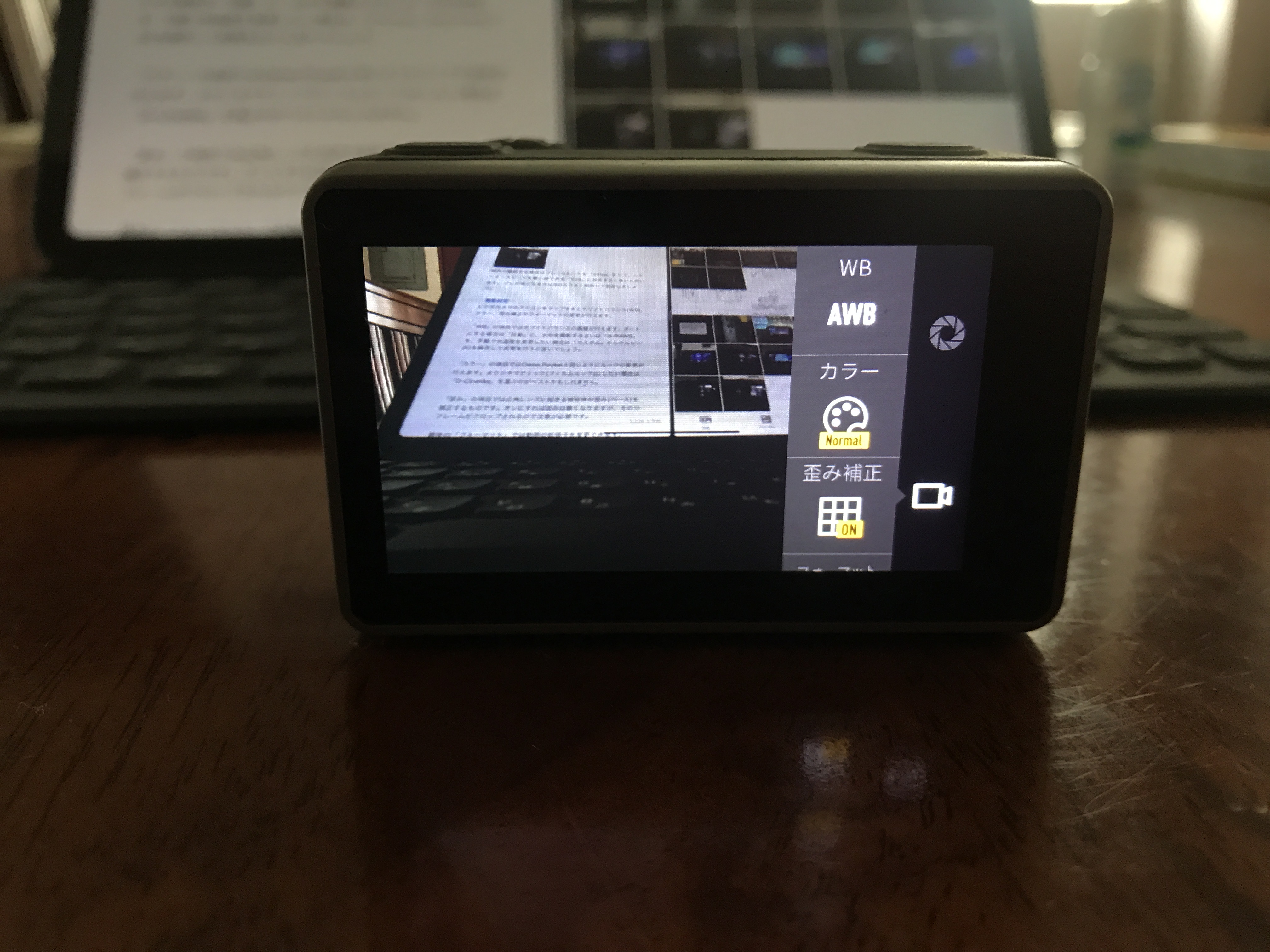
「WB」の項目ではホワイトバランスの調整が行えます。
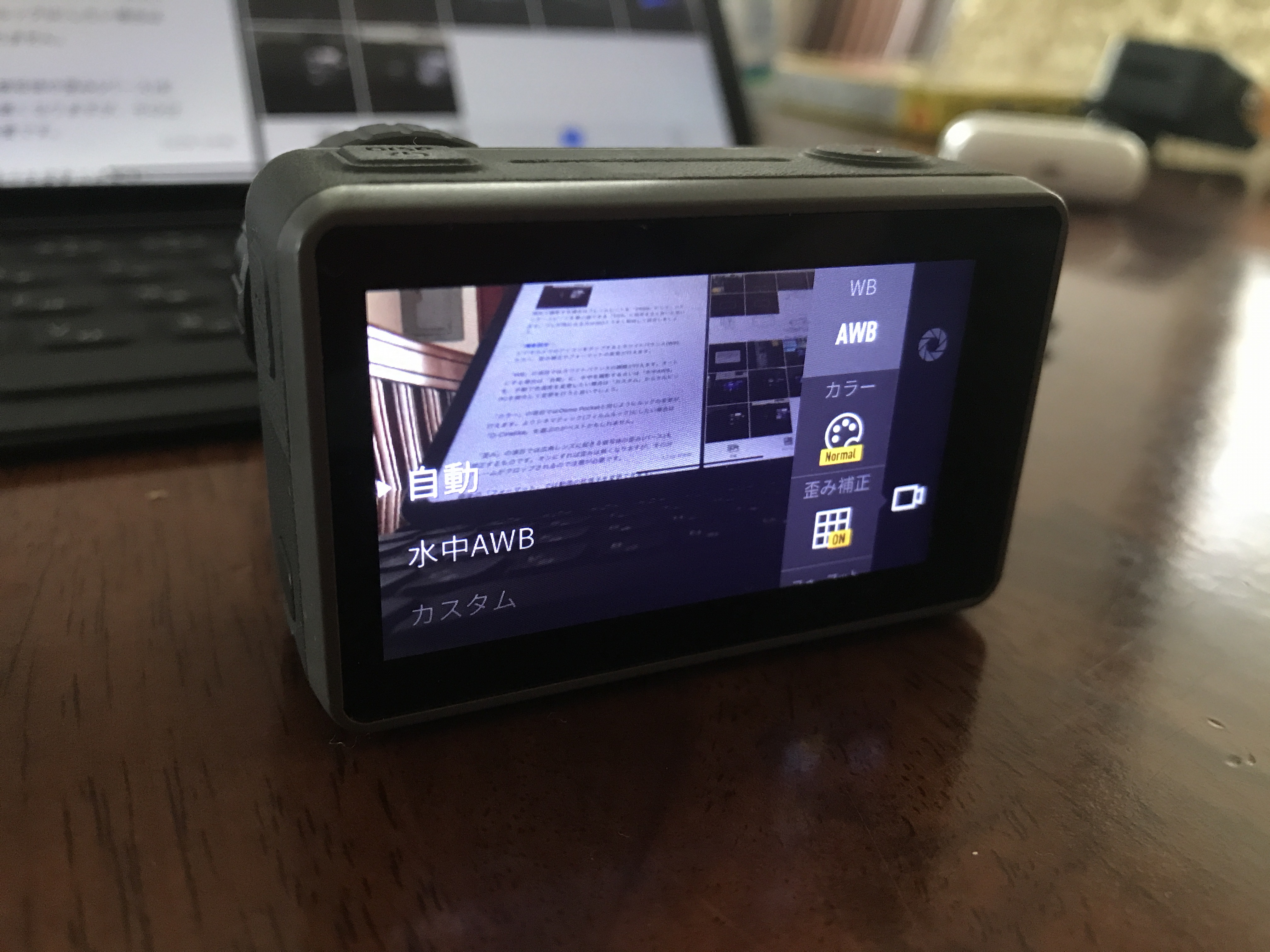
オートにする場合は「自動」に、水中を撮影する際は「水中AWB」を、手動で色温度を変更したい場合は「カスタム」からケルビン(K)を操作して変更を行うと良いでしょう。
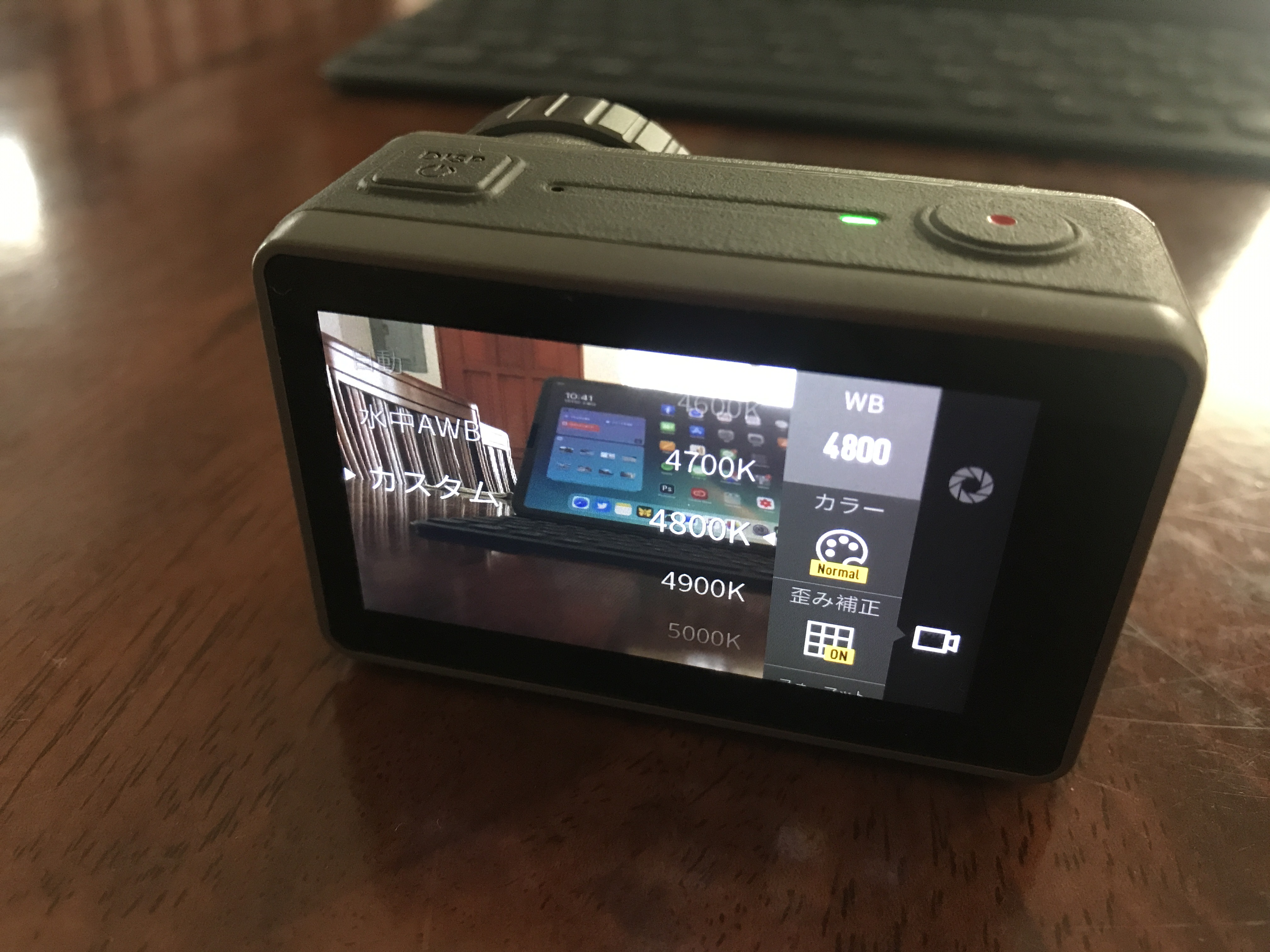
「カラー」の項目ではOsmo Pocketと同じようにルックの変更が行えます。よりシネマティック(フィルムルック)にしたい場合は「D-Cinelike」を選ぶのがベストかもしれません。

「歪み」の項目では広角レンズに起きる被写体の歪み(パース)を補正するものです。オンにすれば歪みは無くなりますが、その分フレームがクロップされるので注意が必要です。

最後の「フォーマット」では動画の拡張子を変更できます。

Windowsを使用している方は「MP4」を選ぶと良いでしょう。macOSの場合はどちらでも問題ありません。
筆者のオススメ設定

Osmo Actionの設定は被写体などによって変更するのがベストですが、こちらの項目では筆者が使用している設定を紹介したいと思います。
- フレームレート: 4K(またはHD) / 60fps & RockSteady
- 露出設定: Auto、ISO最大値: 1600、 EV:0.7
- WB: AWB
- カラー: D-CineLike
- 歪み補正: オン
- フォーマット: MP4
露出設定やホワイトバランスは基本的にオートを使用していますが、設定変更の時間に余裕がある方はマニュアルで操作することもオススメします。

なお、Osmo Actionの最大ビットレートは100Mbpsと高画質であるため、撮影しているとあっという間にmicroSDカードの容量が無くなってしまう可能性があります。そのため旅行などでたくさん撮影する可能性のある方は、128GB以上のmicroSDカードを複数用意しておくのがベストです。

Osmo Actionは撮影時の遅延(レイテンシー)が発生することもあるので、気になる点はいくつかありますが、GoProよりも安価で同等な機能が使えるので、チェックしておきたいアクションカメラです。
キュリオシーンではOsmo Actionに関する他のチュートリアルを紹介していきたいと思うので、見逃さないようにしてくださいね!
(MIKIO)




