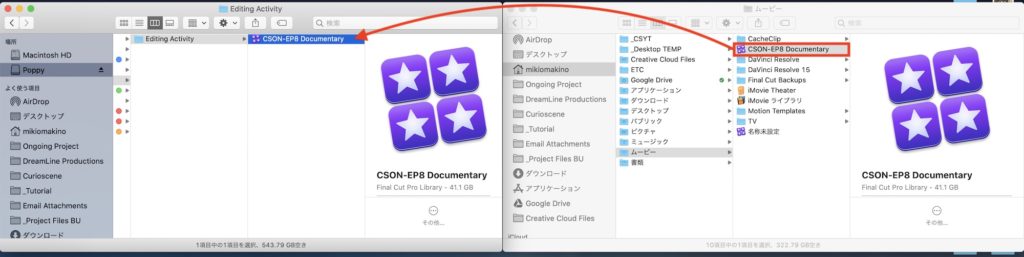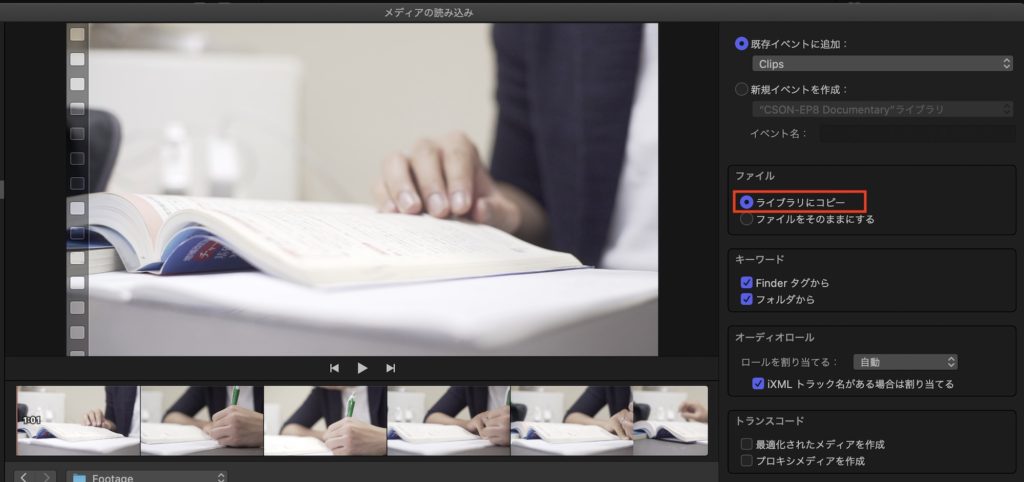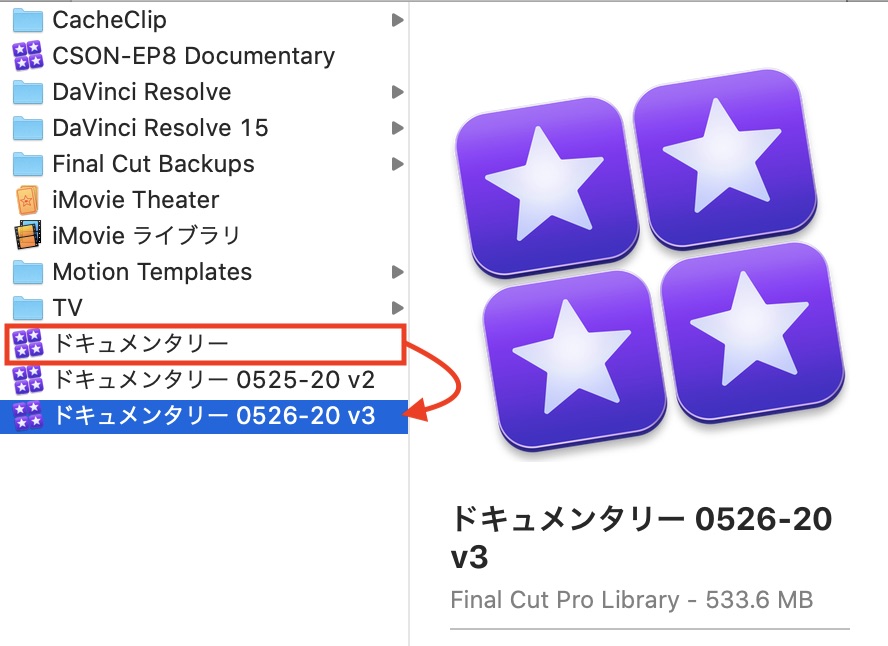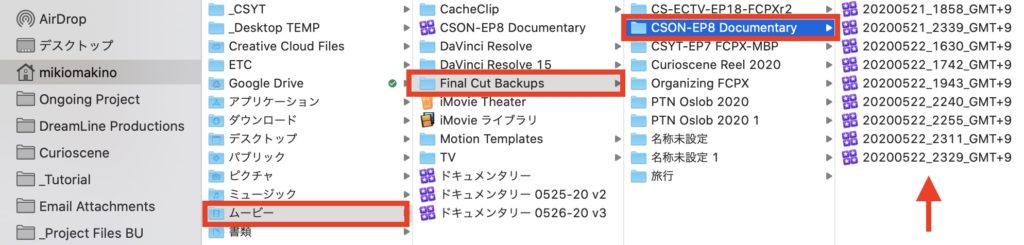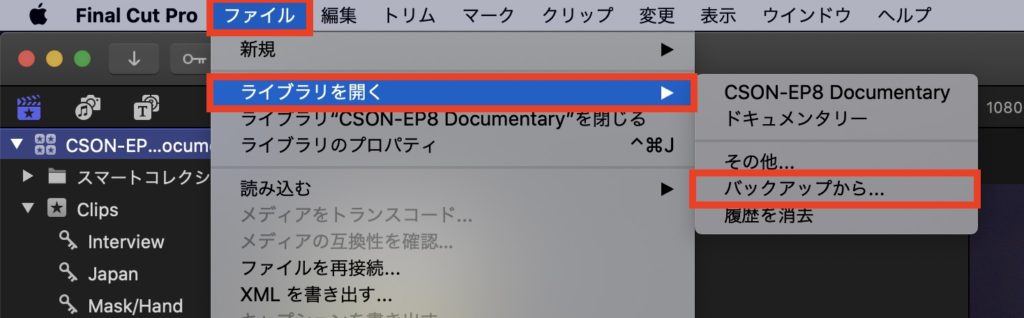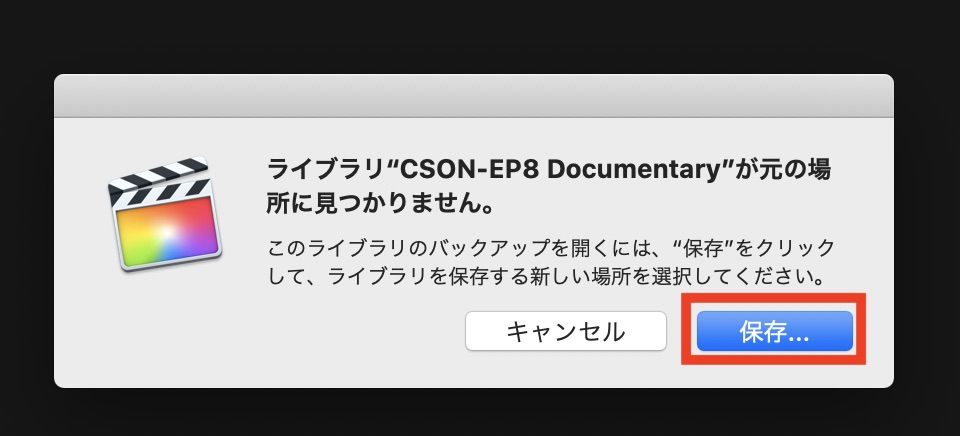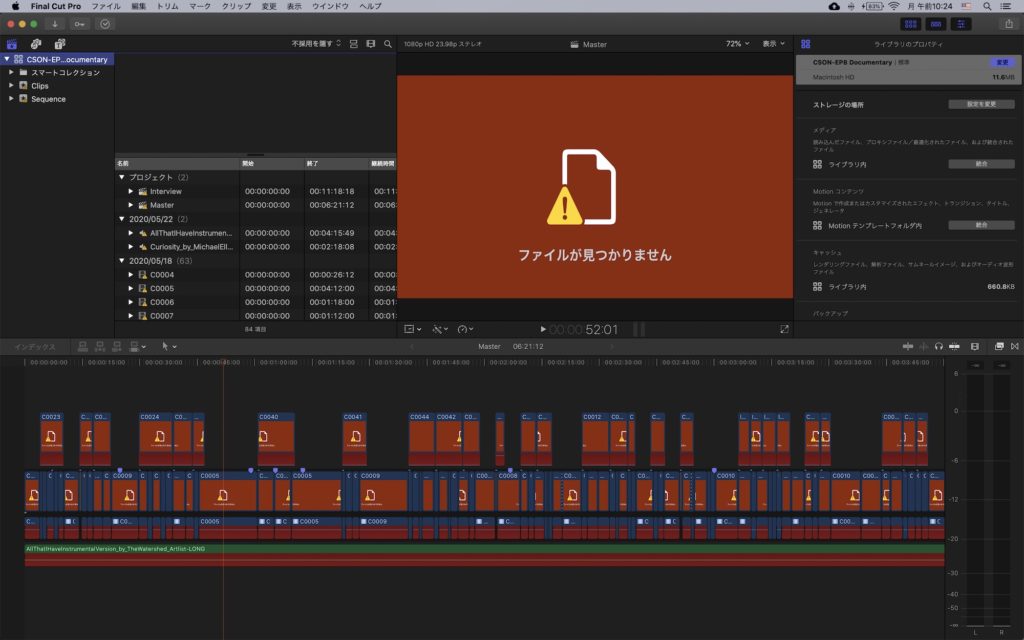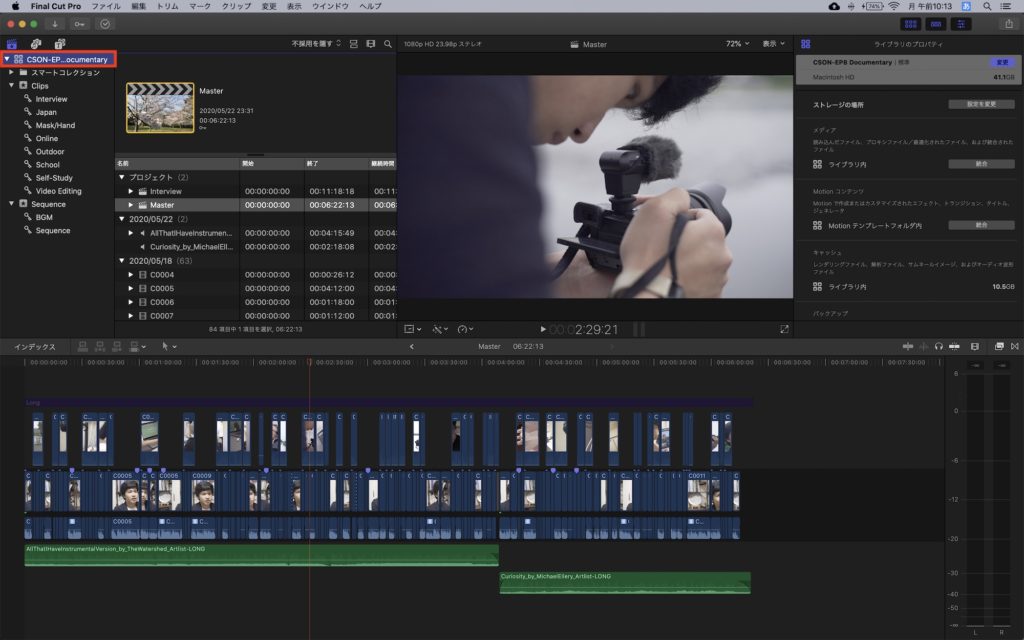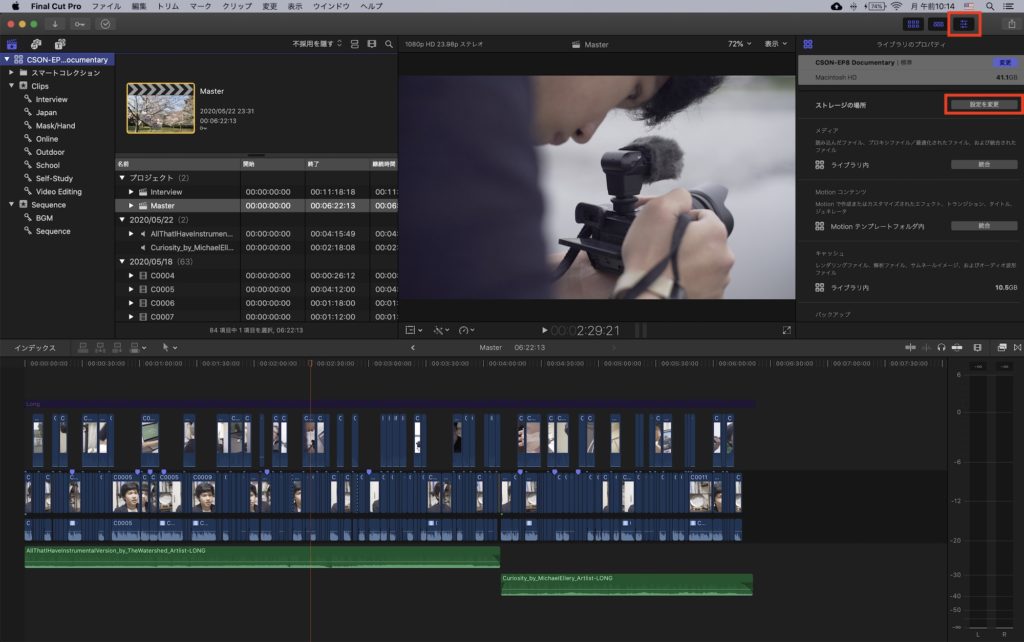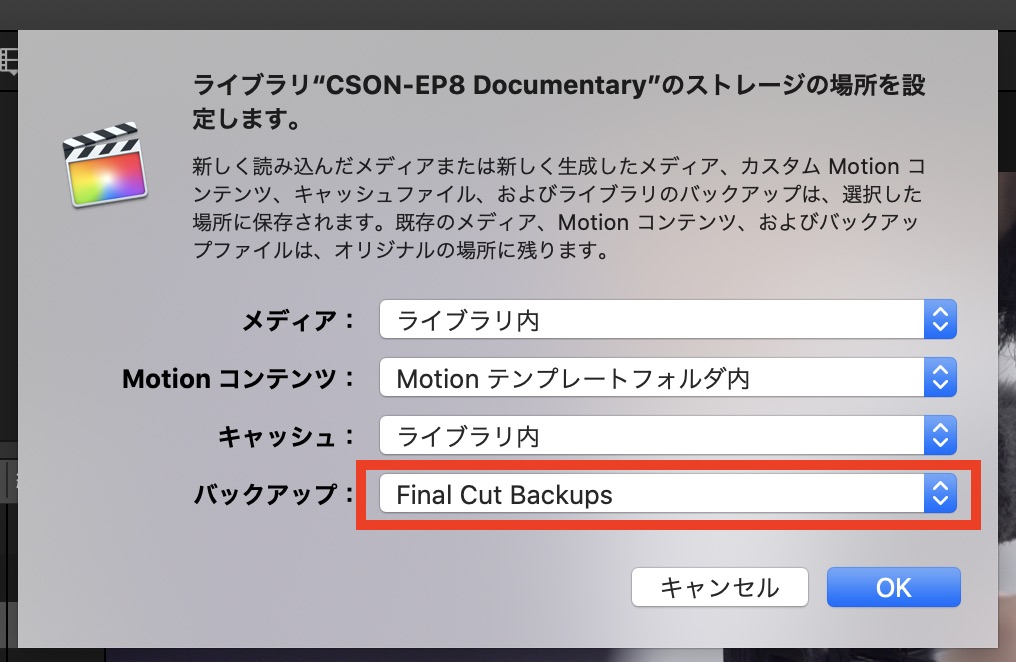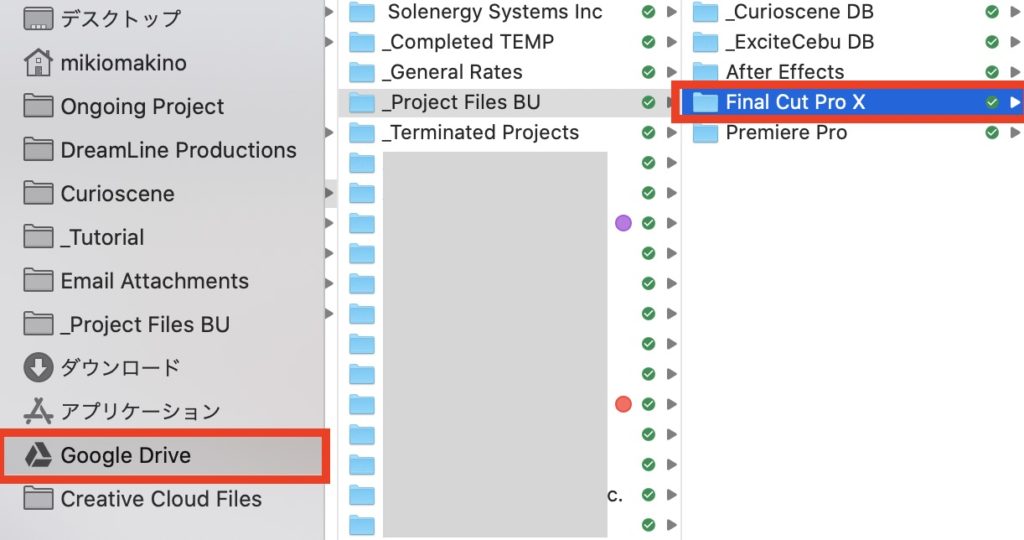[Final Cut Pro] プロジェクトのバックアップとデータを削除してしまった時の対処法
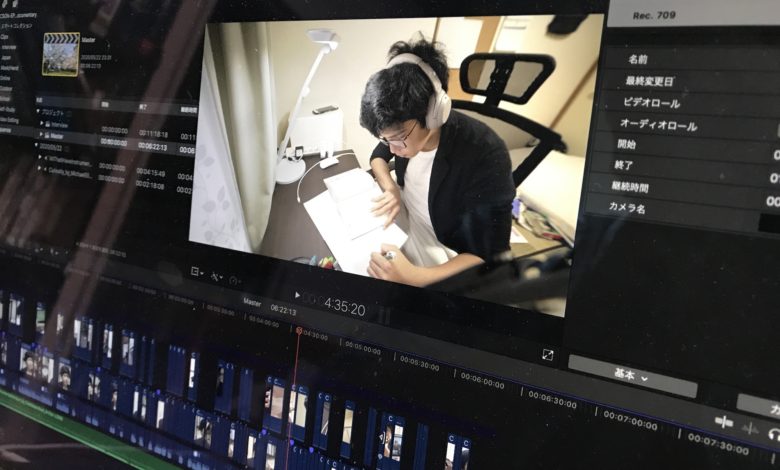
映像編集は保存を定期的に行っていたり、慎重に操作していてもクラッシュしたりプロジェクトが開けなくなるなどのトラブルはつきものです。
Final Cut Proでも4K素材を使って編集を行う場合や、エフェクトを追加したりするとアプリケーションが強制終了することもしばしば。大抵の場合はパソコンやアプリを再起動すれば復活すると思いますが、プロジェクトが破損する可能性も否めません。
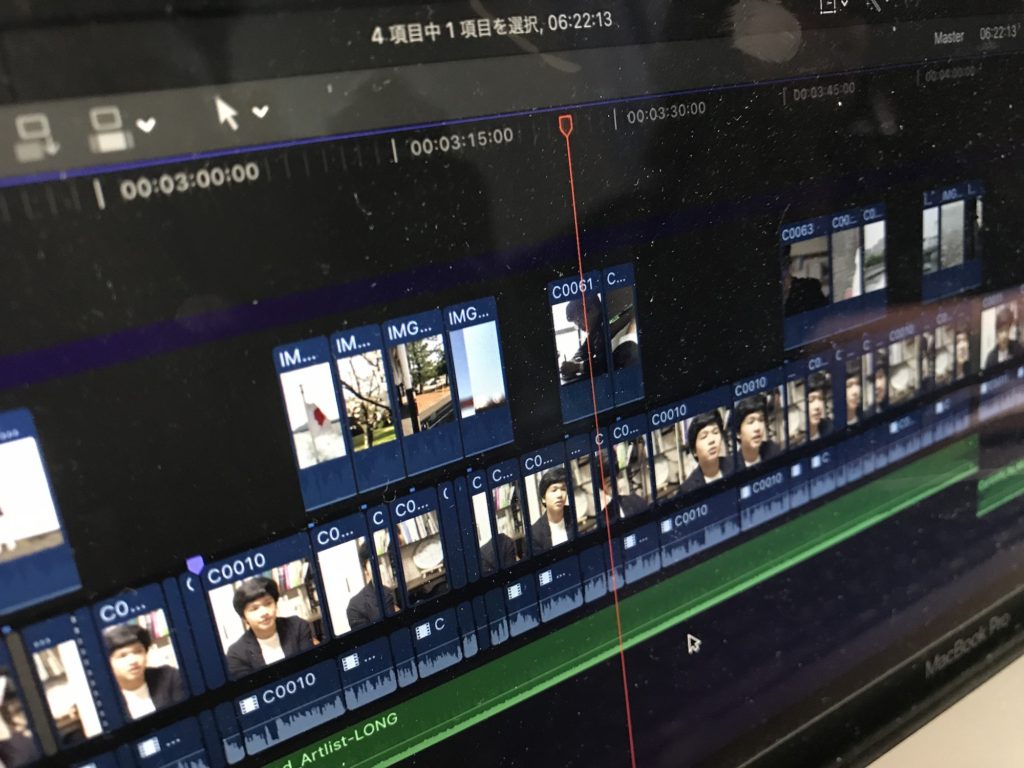
トラブルを完全に防ぐ方法はありませんが、編集前に全ての映像素材を外付けHDDに複数バックアップを行ったり、プロジェクトファイルをクラウドサービスに保存するなどを行ってれば復元が出来るので、このような作業は常に頭に入れておきたいですよね。
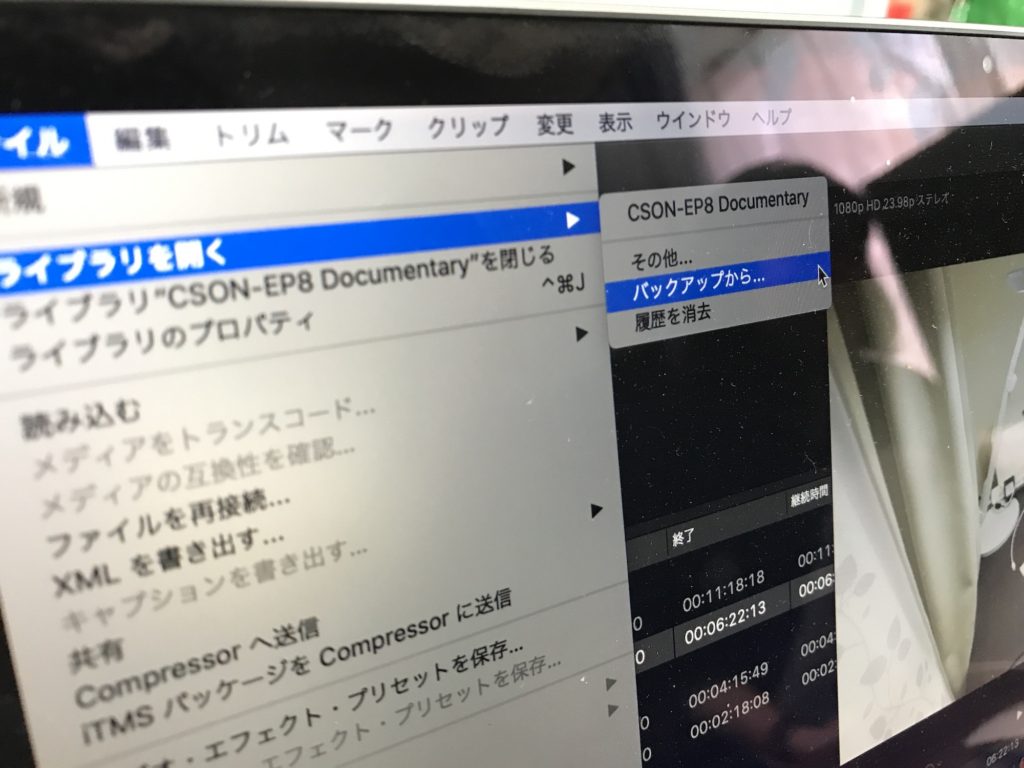
以前、キュリオシーンではPremiere ProにおけるAdobe Creative Cloudへの自動バックアップやプロジェクトが破損した際の復元方法をご紹介してきましたが、今回の記事ではApple Final Cut Proにおけるバックアップやデータを削除してしまった時の対処法をご紹介いたします!
保存やバックアップは全自動

通常、Premiere Proなどの編集アプリで作業を行う場合は「Control(Command) + S」を使ってプロジェクトを保存をすると思いますが、Final Cut Proではその従来の方法が用意されおらず、全て自動で行われています。
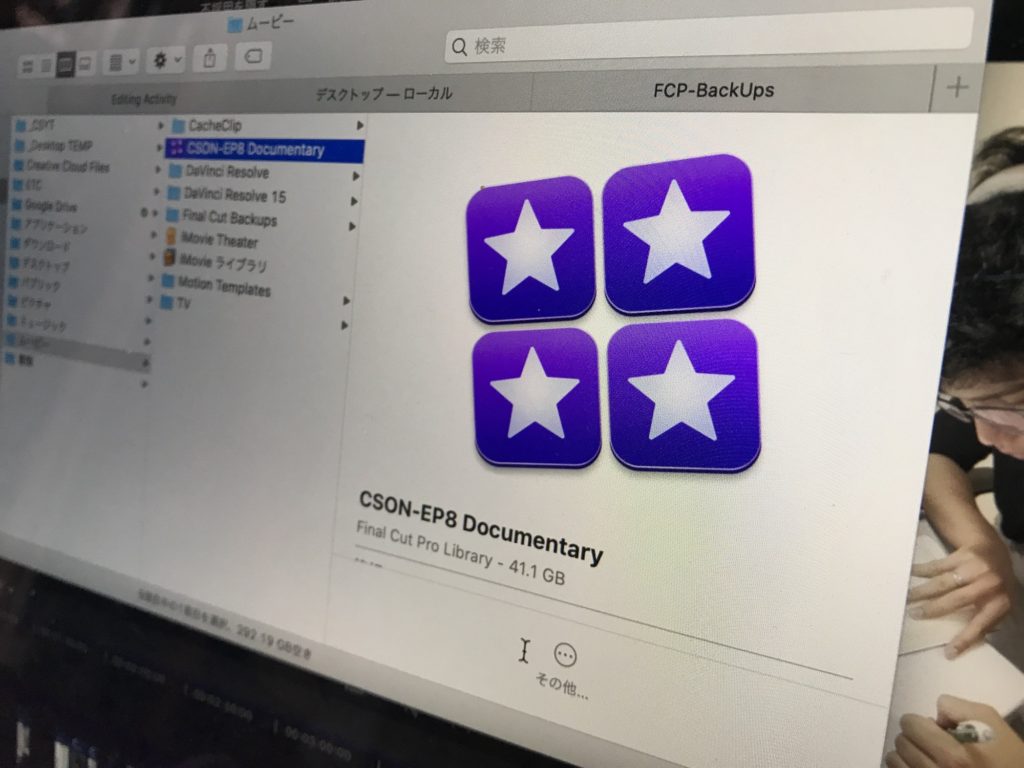
編集に集中できるため非常に便利な機能ではあるものの、いくら自動であっても間違ってデータを削除してしまう可能性があるため、Final Cut Proが持つライブラリとメディアの読み込み設定についてしっかりと理解しておくことをオススメします。
ライブラリそのものを外付けHDDなどに移す
プロジェクトやメディアのバックアップを個別に行う必要があるPremiere Proと違って、Final Cut Proではクリップやタイムラインの情報などを全て格納したライブラリ(Library)が作成されており、このライブラリを外付けHDDなどにコピーすることで基本的にプロジェクトのバックアップが完了します。
しかし、一つ注意しなくてはならないのはメディアの保存先です。読み込みの際に「ライブラリーにコピーする」を選択してあれば、ライブラリーそのものを移すだけで問題ありませんが、外部ストレージなど別の場所に保存している場合はそれらも一緒に移す必要があります。
全てのデータを保存しているライブラリをFinder上で複製することで、異なる編集のバージョンを個別に保存することも出来ます。ただ、Final Cut Proの特性上、ストレージを圧迫する可能性があるので、注意しましょう。
ライブラリが破損、削除してしまった場合の復元
何らかの事情でFinal Cut Proライブラリが開けなくなってしまったり、間違って作業中のプロジェクトをゴミ箱に入れて削除してしまった場合は、自動作成されているバックアップから復元することが可能です。
バックアップが保存されているロケーションはデフォルトの設定の場合、「ユーザー/ムービー/Final Cut Backups」から対象となるプロジェクトフォルダを開くと、ライブラリが一覧表示します。
作成されたライブラリは「20200522-2329-GMT+9」のように「年-月-日-時間」というフォーマットで保存されているので、最新版のライブラリをダブルクリックして開くか、Final Cut Proの上部メニューの「ファイル」、「ライブラリを開く」の「バックアップから」から復元しましょう。
ちなみに作成されたバックアップのライブラリはタイムラインなど、プロジェクトそのもののデータしかなく、クリップなどのメディアファイルは無いので注意が必要です。
間違ってクリップを含んだライブラリを削除してしまった場合はバックアップをFinal Cut Proで開き、「ライブラリ〜が元の場所に見つかりません」のウィンドウで「保存」をクリックして新規ライブラリを作成します。
プロジェクトのメディアがオフラインになっていると思うので、編集前に作成した素材のバックアップなどから「ファイルの再接続」を使って再リンクすると良いでしょう。
バックアップ保存先の変更
バックアップの保存先は「ムービー」のフォルダ内に保存するデフォルト設定のままで問題ないと思いますが、別のロケーションに保存したい場合はFinal Cut Proのサイドバーから対象となるライブラリを選択します。
その後でインスペクタを表示し、「ストレージの場所」をクリックします。
一番下にある「バックアップ」の項目から「選択」をクリックしてバックアップを保存したいフォルダを選択しましょう。
ローカルに合わせてクラウドサービスにアップロードしたい場合は、Google DriveやiCloud Driveのフォルダを選択すると良いかもしれません。また、バックアップを保存しないオプションもあります。
Final Cut ProのバックアップはPremiere Proに比べると断然楽なので便利ですが、ライブラリの容量が大きくなってしまうため注意する必要があります。定期的にバックアップを行って、トラブルを未然に防いでおきましょうね!
Final Cut Proの操作をマスターするなら、このコースもオススメ!

映像編集初心者やFinal Cut Proの操作をマスターしたい!という方は「基本操作から編集に役立つテクニックまで学べる!Final Cut Proコンプリートコース」をUdemyにて配信中です。
5時間におよぶこのコースでは映像編集の基礎やFinal Cut Proの使い方、編集中に役立つ様々なテクニックやツールをわかりやすく紹介しています。気になる方はぜひチェックしてみてください。
Final Cut ProのテンプレートならMotion Array!

Motion ArrayではFinal Cut ProやPremiere ProやAfter Effectsなど、様々な映像編集アプリに対応したテンプレートが使い放題のサービスです。年間249.99ドルでハイクオリティなタイトルアニメーションやロゴ、トランジションのほか、ロイヤリティーフリーのBGMや効果音が好きなだけ利用できます。映像コンテンツのクオリティを上げたい方はぜひチェックしてみてください。
(MIKIO)