[DaVinci Resolve] インスペクタでクリップなどに不透明度や変形、クロップを使ってみよう

映像編集アプリの多くは映像を単純にカットしていくだけではなく、クリップや写真などのオブジェクトを自由にサイズを変えたり、回転や位置を変更する機能が搭載されています。
これらのツールはスライドショーであったり、クリップの上に小さいクリップを入れるピクチャー・イン・ピクチャーやトランジションで多く使われています。
これらのツールは使用する編集アプリによって操作方法や名称など若干の違いがありますが、内容としては大体同じものです。
以前、キュリオシーンではPremiere ProやAfter Effectsでの操作を何回か紹介してきました。そんな今回もBlackmagic DesignのDaVinci Resolveでの操作方法を詳しく紹介したいと思います。
インスペクタの表示
クリップや写真などのオブジェクトの変形は基本的にインスペクタのウィンドウで行えます。
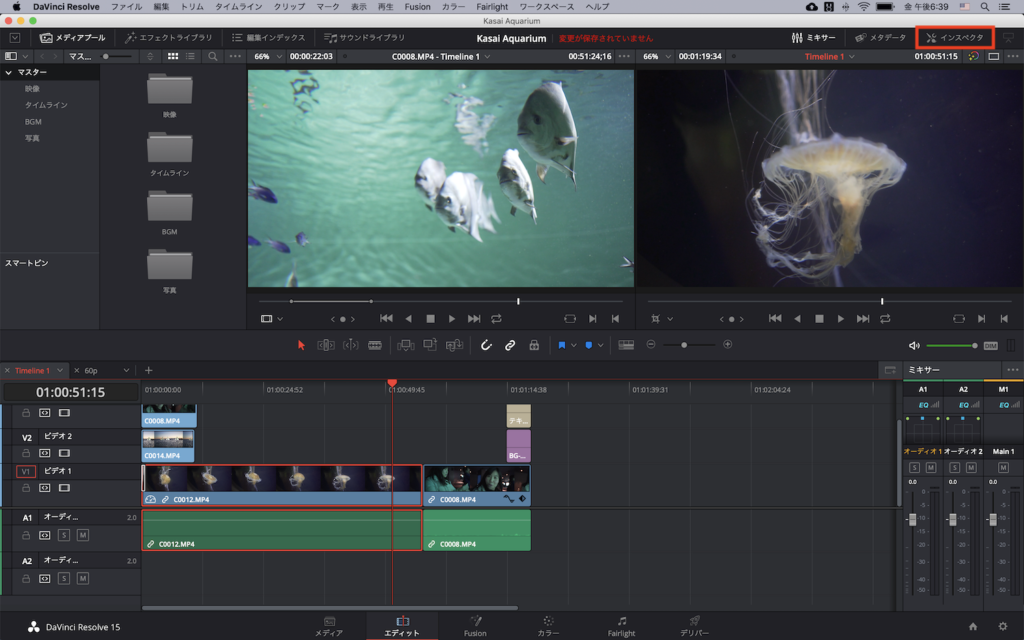
DaVinci Resolveのデフォルトでは表示されていないので、変更を行いたいクリップを選択した後で、右上部にある「インスペクタ」をクリックしましょう。
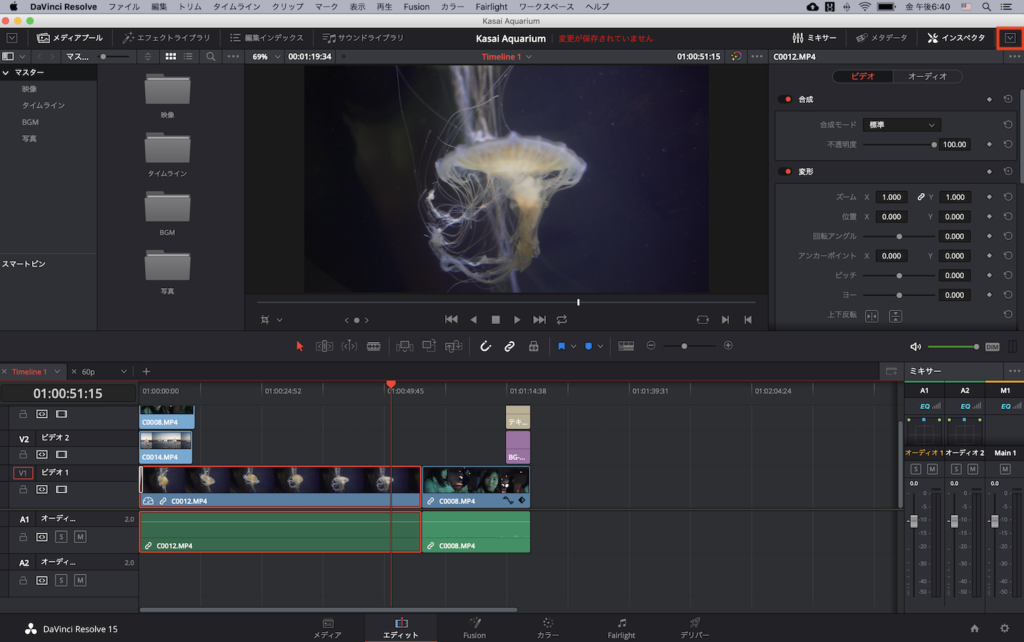
インスペクタを画面の右いっぱいに表示させたい場合は、右上にある矢印アイコンをクリックすると良いでしょう。
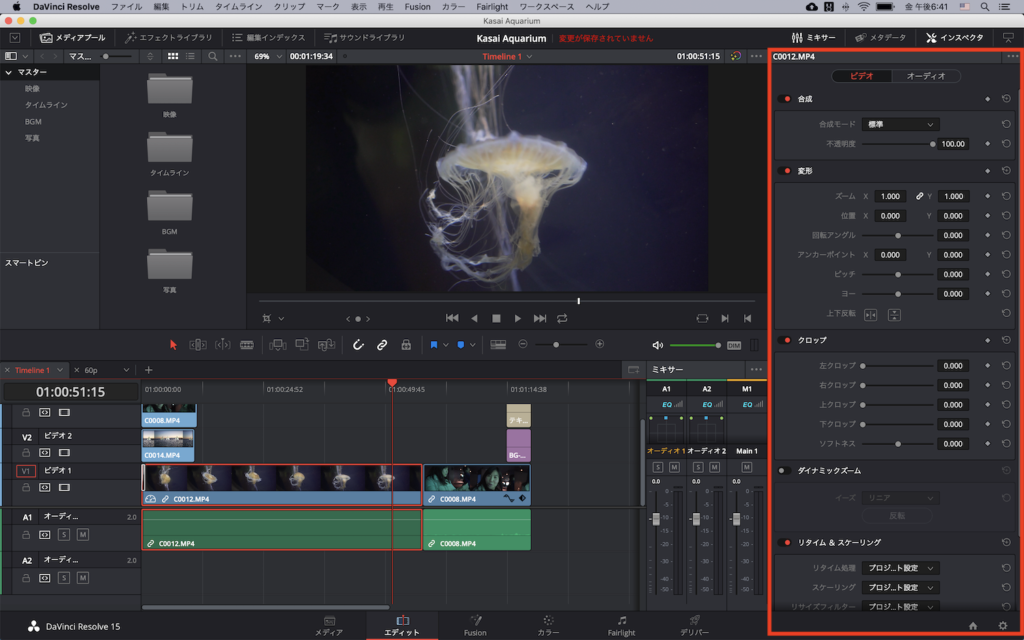
インスペクタのセクション
インスペクタを開くと「ビデオ」、「オーディオ」のタブが用意されており、ビデオタブでは主に不透明度や拡大、位置、回転などの変形のほか、クロップなどを行うことが出来ます。
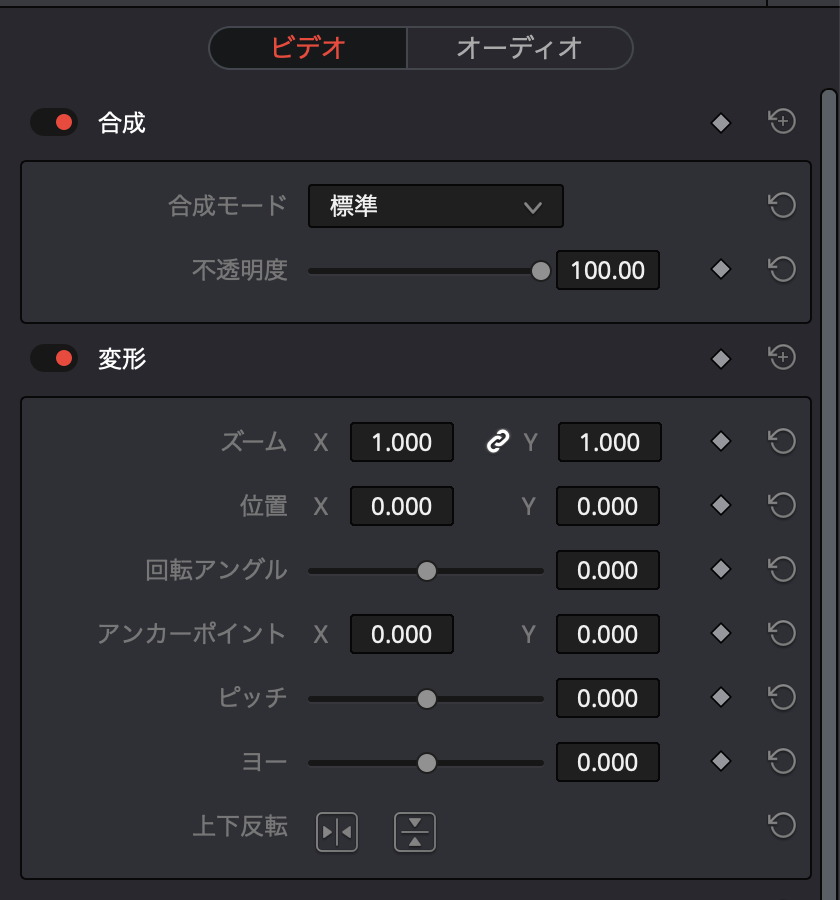
オーディオタブでは選択されたクリップのボリュームやイコライザーなどが用意されているので、必要に応じて色々変更可能です。
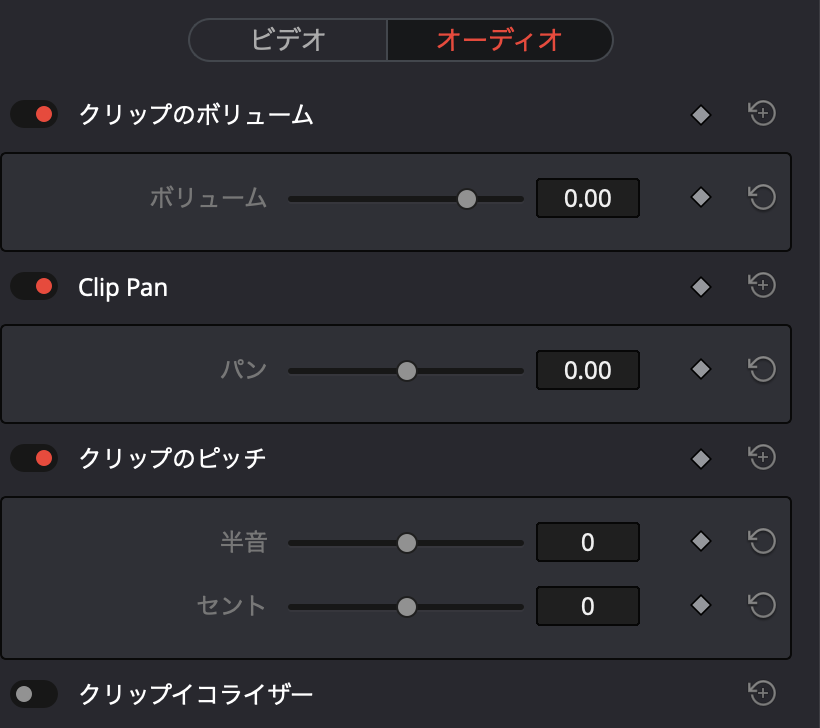
オンスクリーンコントロール
右側にあるインスペクタの各セクションから色々変更を加えるのも一つの手ではあるものの、数値の入力ではなく、マウスを使用して上手く操作したい場合はオンスクリーンコントロールをオンにする事をオススメします。
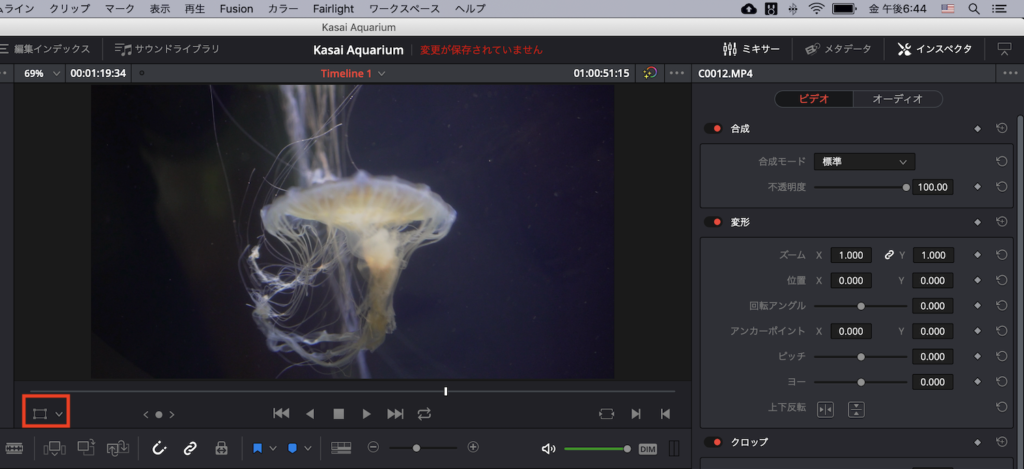
タイムラインビューアーの左下にある正方形のアイコンをクリックすると、色々オプションが現れます。「変形」をクリックするとクリップにパスが現れるようになります。
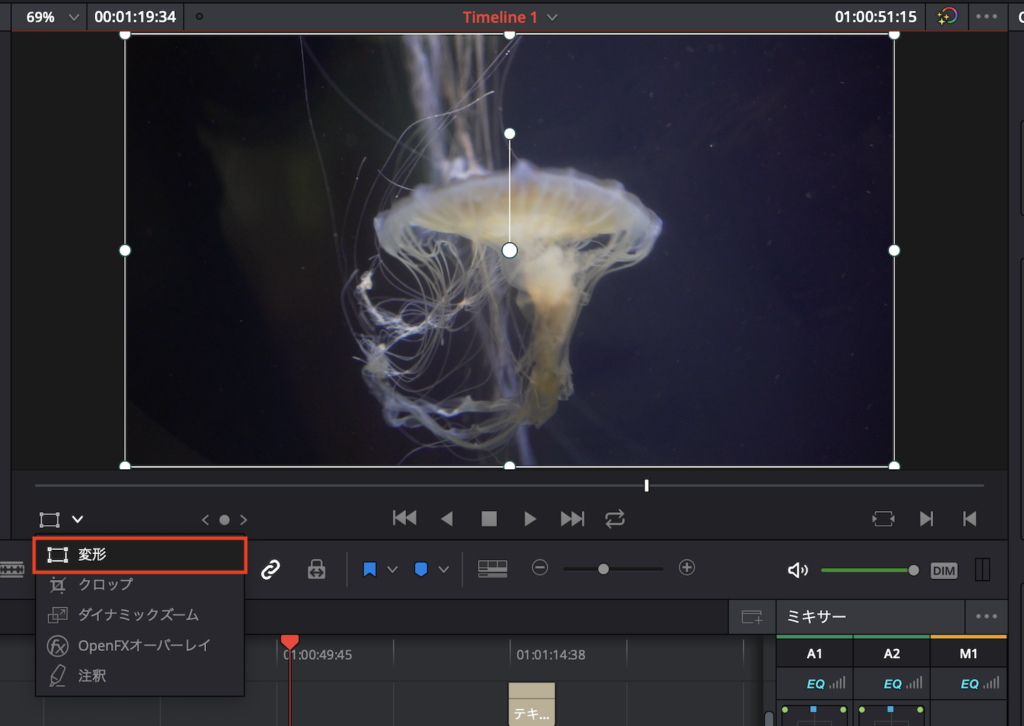
パスを操作する事でインスペクタにある「変形」の項目を自由自在にタイムラインビューアーで出来るようになります。
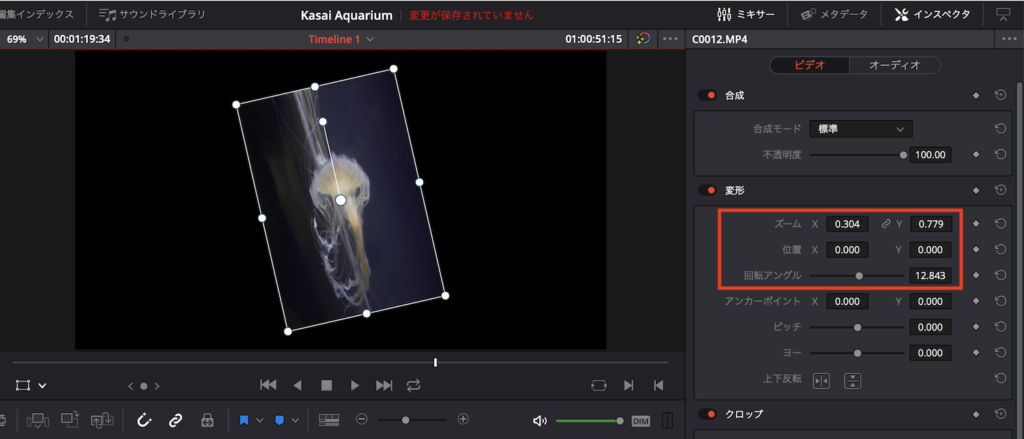
上を例にしてみると四角をクリックしながらドラッグするとクリップのサイズが変更され、インスペクタでも自動的に数値が変わります。

また、縦横比を維持したい場合は「Control(Cmd)」キーを押しながら行うと良いでしょう。
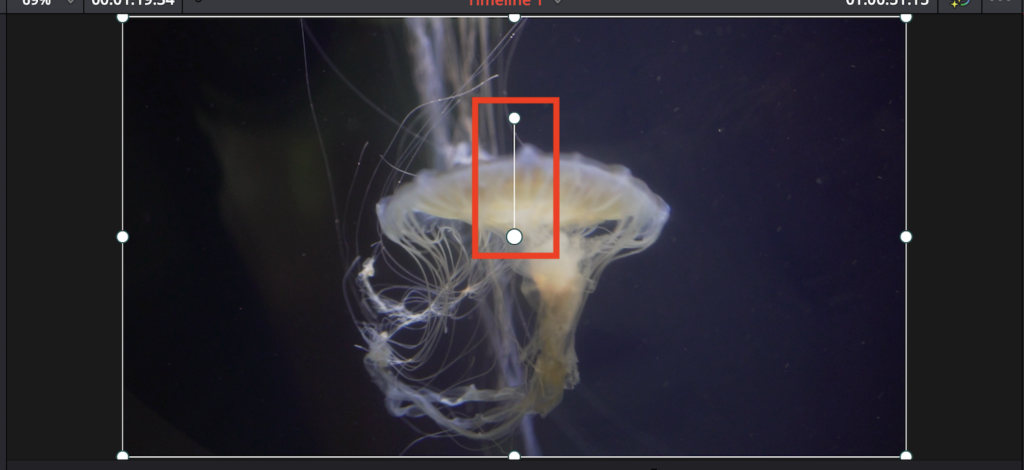
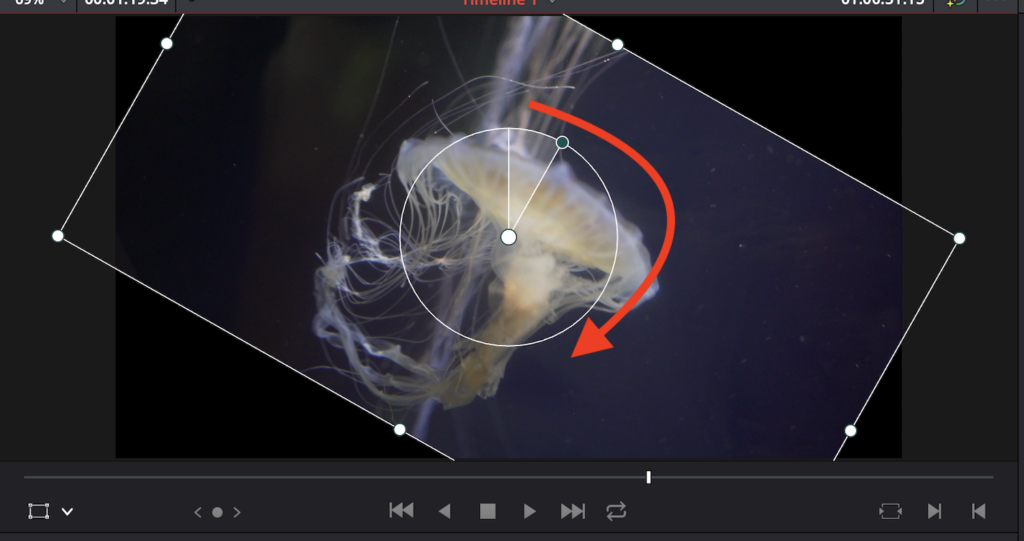
中央にある長い線は回転に使用するもの。中央ではなく他の場所から回転したい場合は、変形を全てリセットした上で「アンカーポイント」の数値を変更すると良いでしょう。
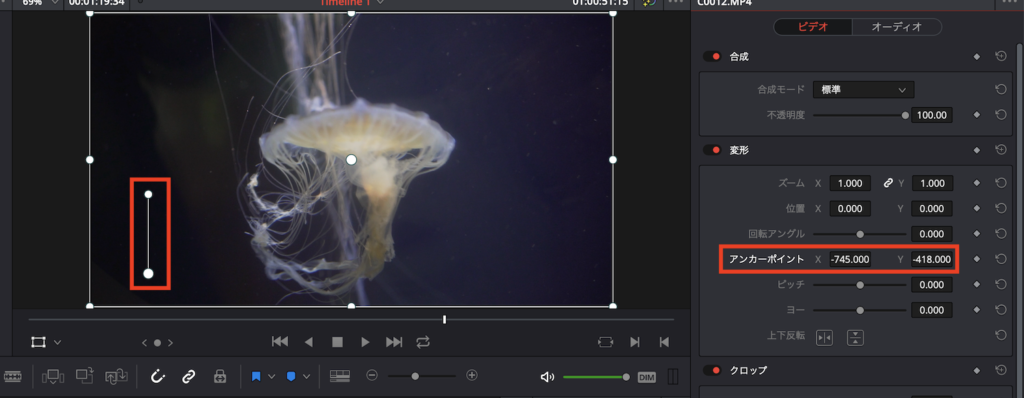
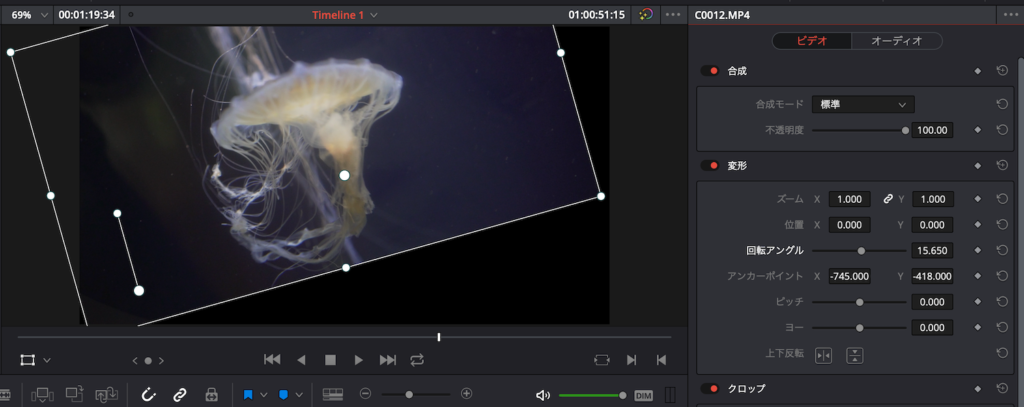
クロップ
オンスクリーンコントロールから「クロップ」を選択するか、インスペクタの中にあるクロップから変更したい部分をスライダーなどで調整するとクリップがクロップされます。
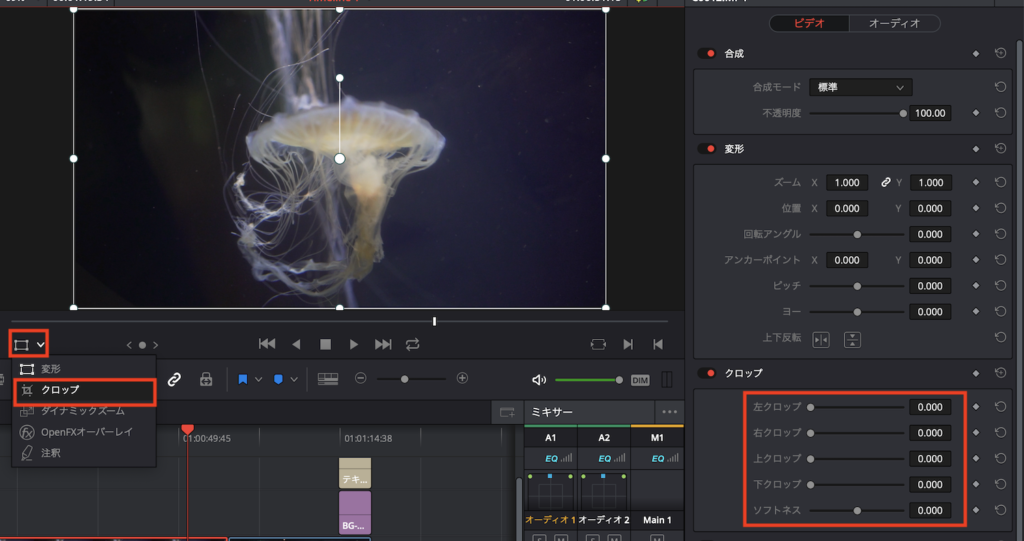
映画の様な細長いアスペクト比に変更してみたい場合は、下のように上下のクロップを行うと良いでしょう。
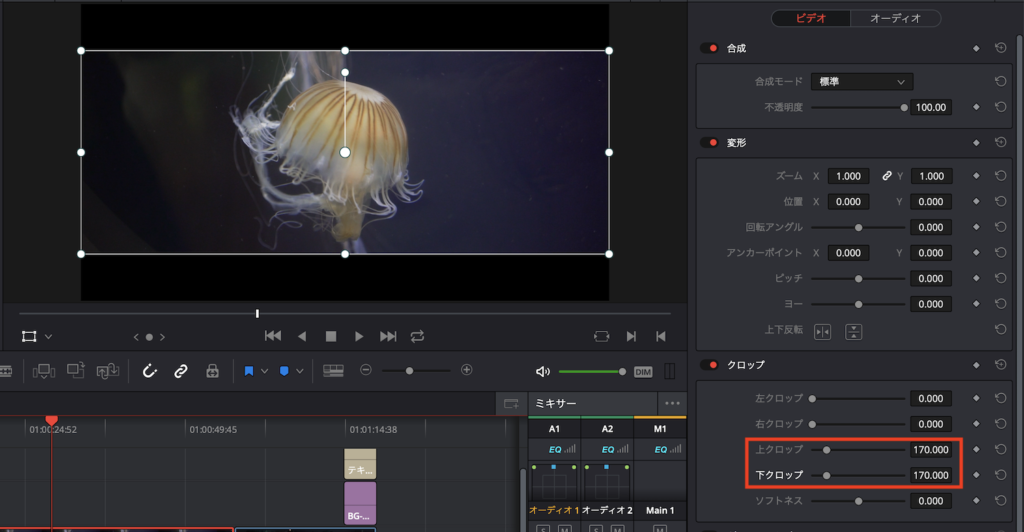
設定をリセットする
インスペクタで設定をリセットする方法はいくつかあります。位置だけなどの一つの設定をリセットする場合はその項目の一番右にあるアイコンをクリックします。
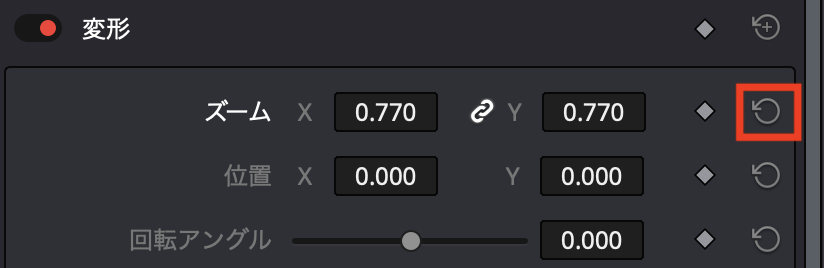
ズームや位置、回転などをまとめてリセットする場合は「変形」などのすぐ横にあるアイコンをクリック。
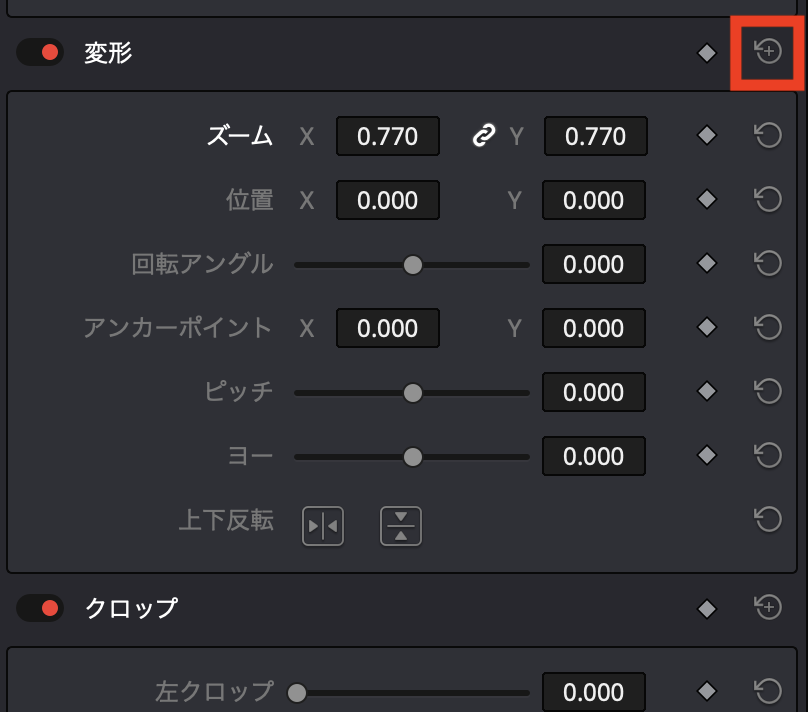
クリップ全体の設定を変更する場合は、インスペクタの一番右上にある「・・・」アイコンをクリックして「ビデオをリセット」または「すべてをリセット」をクリックすると良いでしょう。
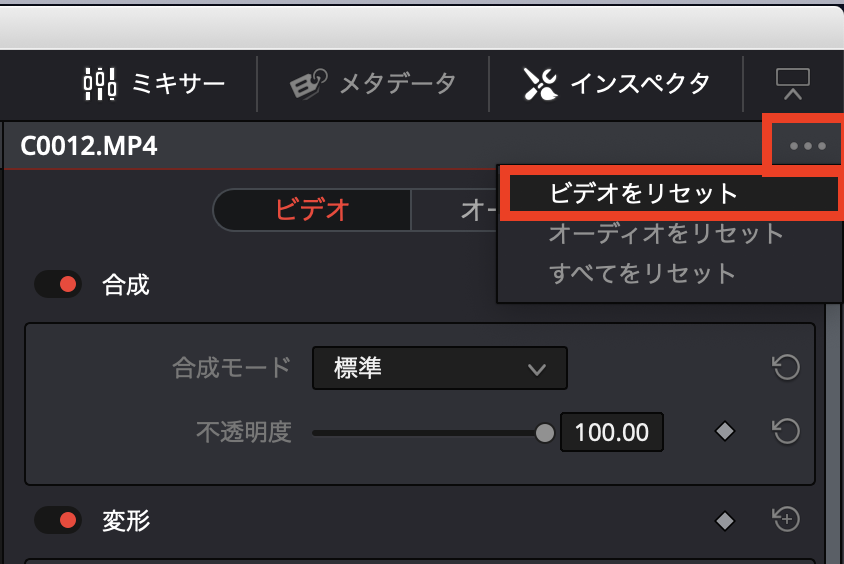
またこれらのツールはキーフレームを追加してアニメーションにする事も出来るので、スライドショーやトランジションなどには役に立ちます。ただ、今回の記事では収まりきれなかったので、また次回の機会に詳しく紹介していきたいと思います!
Davinci ResolveのテンプレートならMotion Array!

Motion ArrayではDaVinci ResolveやPremiere ProやAfter Effects、Final Cut Proなど様々な映像編集アプリに対応したテンプレートが使い放題のサービスです。年間249.99ドルでハイクオリティなタイトルアニメーションやロゴ、トランジションのほか、ロイヤリティーフリーのBGMや効果音が好きなだけ利用できます。映像コンテンツのクオリティを上げたい方はぜひチェックしてみてください。
(MIKIO)




