[DaVinci Resolve] どの様に映像をカットしていく?オススメな6つのトリミング方法
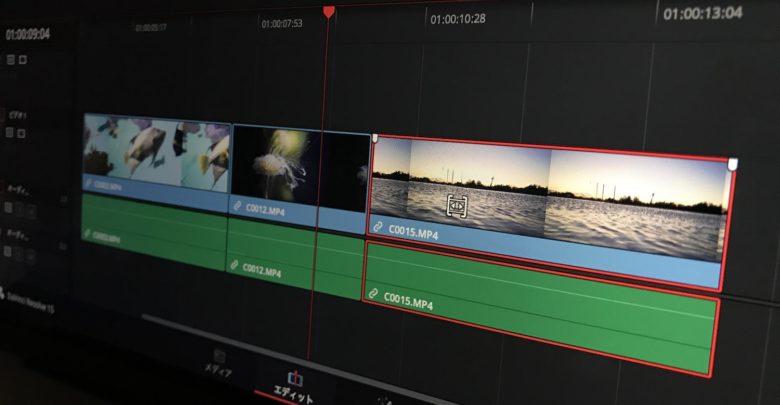
映像編集の基本の一つが「映像をカット」していく事ですよね。
大量に撮影した撮影クリップやシーンを繋ぎ合わせていく地道な作業になりますが、スムーズにカットをしていったり、トランジションを追加していく事で、一つの作品として出来上がってきます。
Adobe Premiere ProやFinal Cut Proなど数多くの編集アプリが存在していますが、ショートカットキーや多少の操作は違えど、基本的に映像をトリム(カット)していく方法は同じです。
前回キュリオシーンでPremiere Proの5つのトリミング方法を紹介していったように、今回はBlackmagic DesignのDaVinci Resolveにおけるトリミング方法を紹介していきます。
こちらの記事で紹介するトリミングは多く利用するであろう手法を用意しています。どれが使いやすいかは好みになってくるかとは思うので、DaVinci Resolveを初めて操作する方は下の方法をひとまず試してみて、合いそうな方法を見つけると良いでしょう。
1. イン・アウトを使用する
映像編集で一番メジャーなトリム方法です。
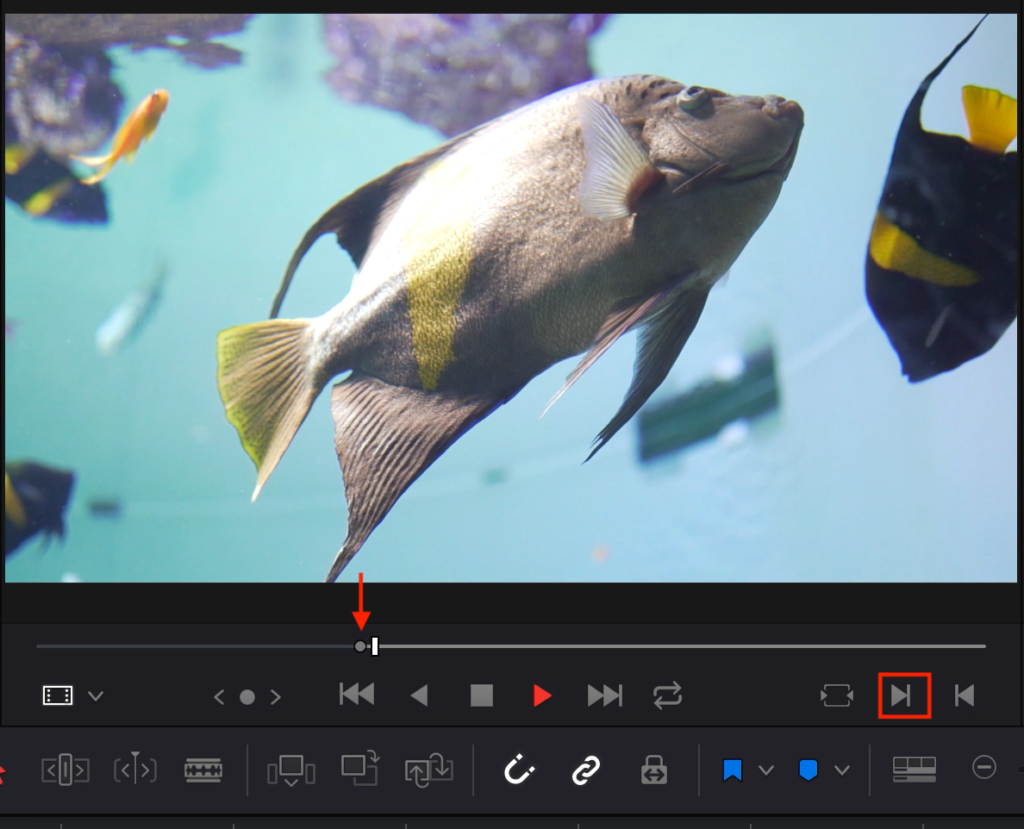
メディアプールにあるクリップをダブルクリックして、ソースビューアーに選択されたクリップが表示します。
プレイボタンまたはスペースキーをタップして映像を再生し、クリップを開始させたい部分に「Iキー」、または右側にある「イン点をマーク」をタップします。
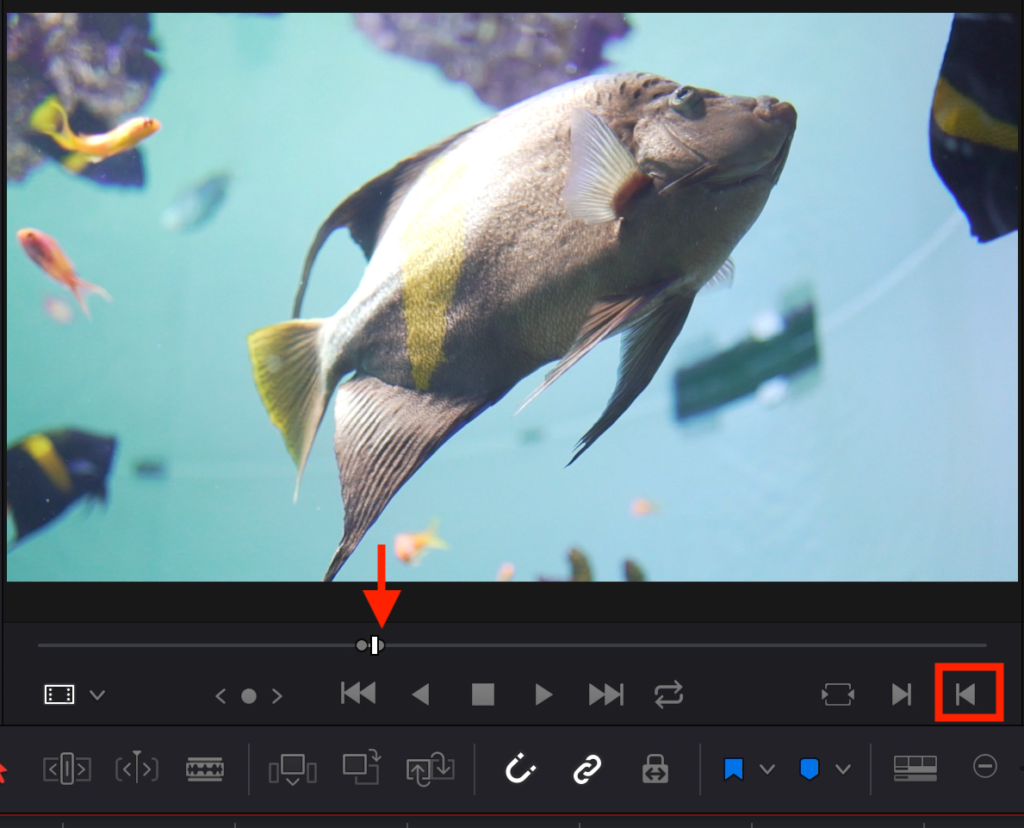
クリップを終了させたいタイミングで「Oキー」または右側にある「アウト点をマーク」をクリックしてイン・アウト点を追加したら、タイムラインに挿入します。
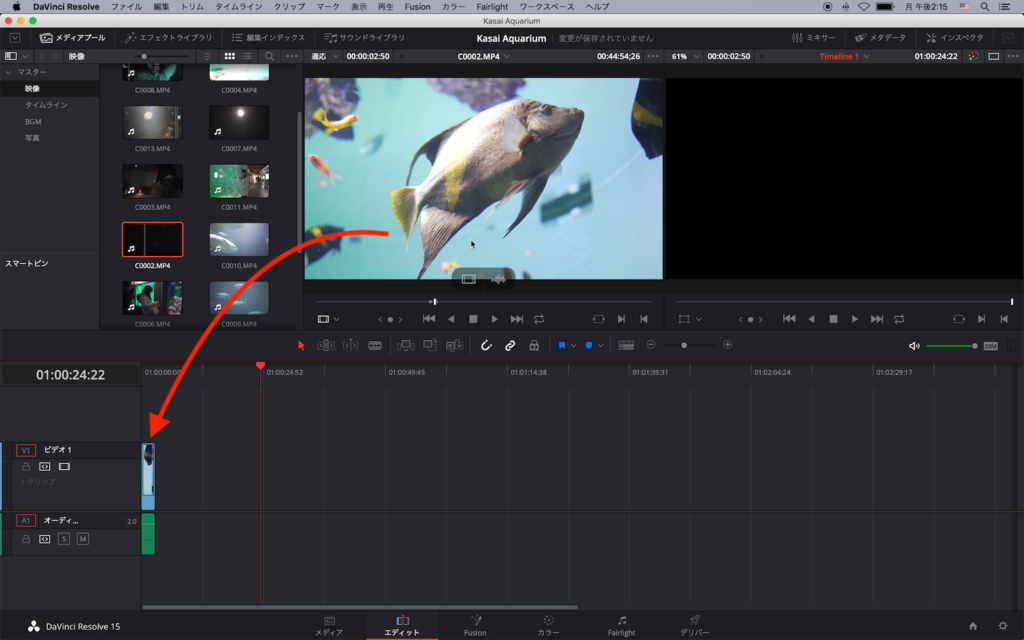
そのままドラッグすれば映像と音声がリンクされた状態で追加されますが、映像のみまたは音声のみにしたい場合は、ソースビューアーの「フィルム」または「ウェーブフォーム」のアイコンをドラッグする事で、タイムラインに追加できます。
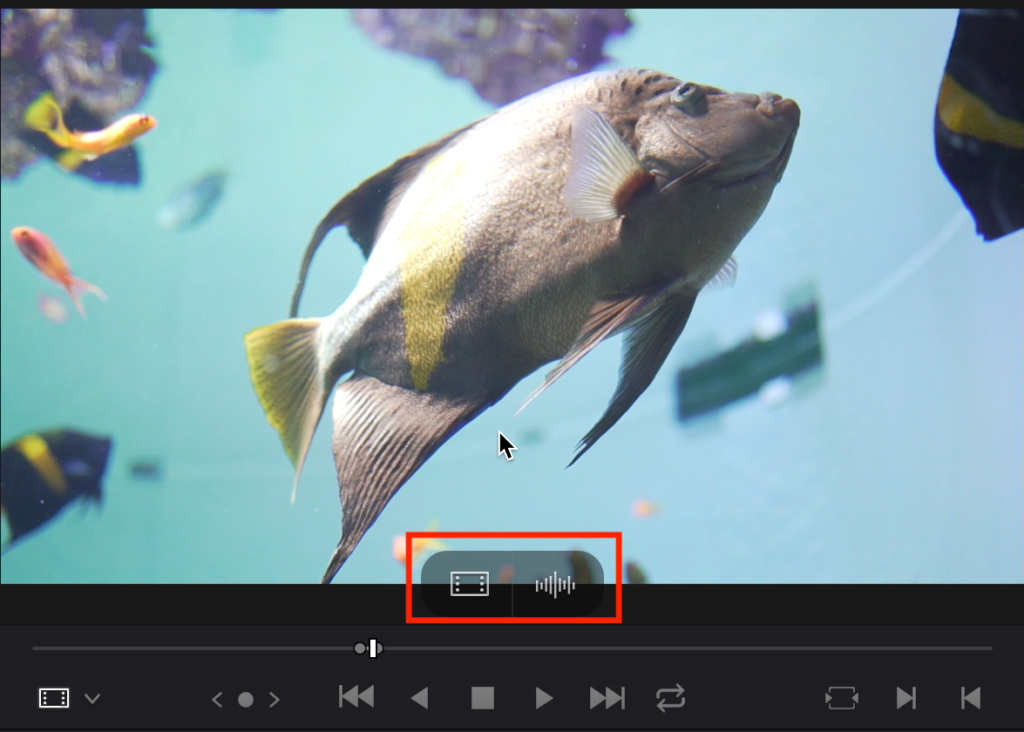
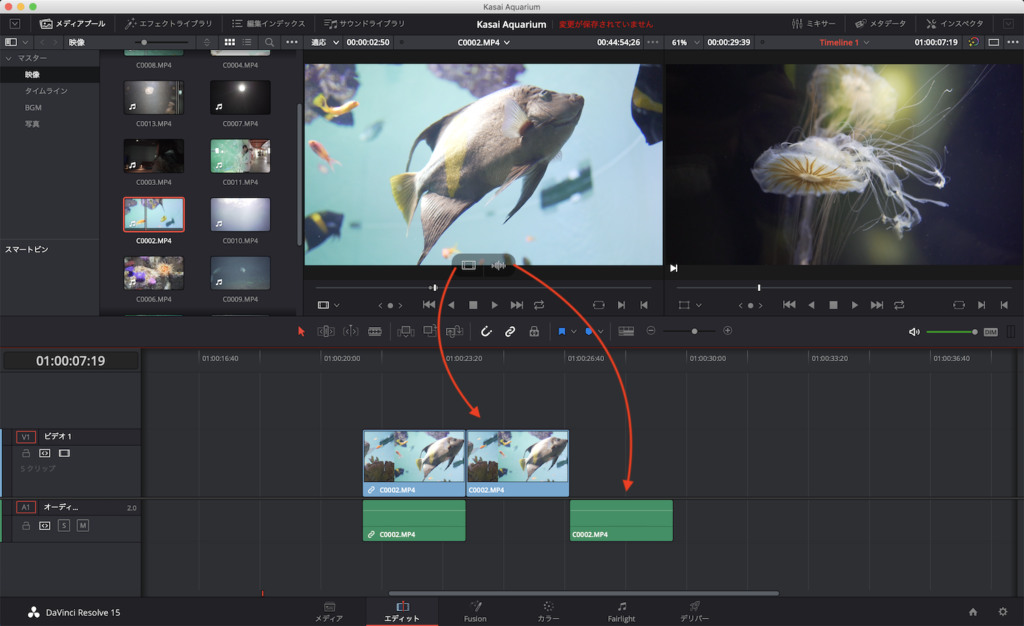
2. ブレード
中央にあるツールバーから「ブレード編集モード」、または「Bキー」を押してブレードを出現させます。
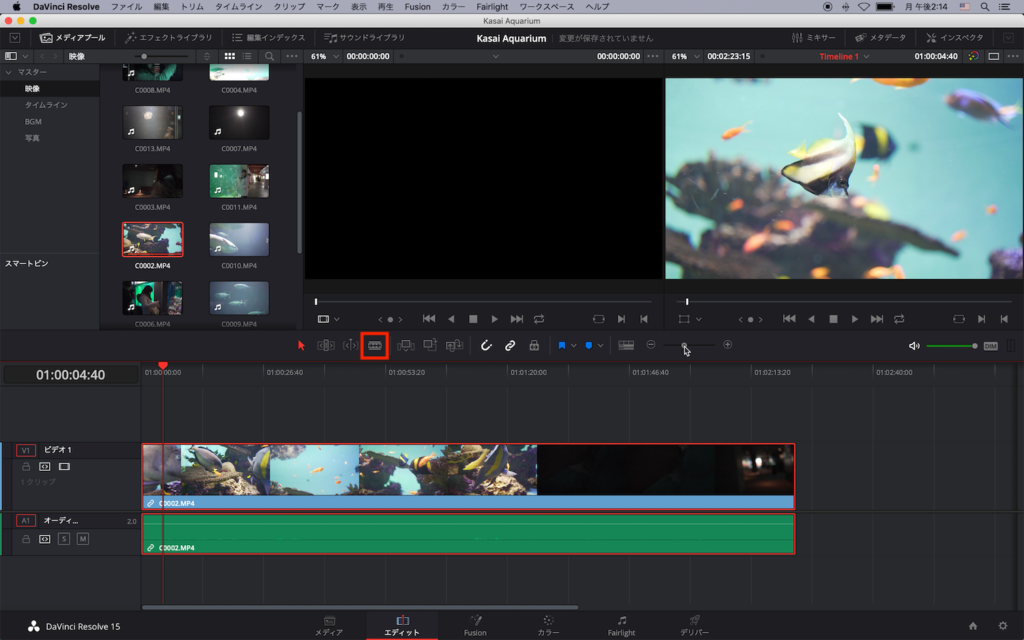
Premiere Proにおけるレザーツールと同じもので、タイムライン上にあるクリップを好きなところでトリムを行うことが出来ます。細かくトリムしていく場合は矢印キーを使って行くと1フレームずつ移動できます。
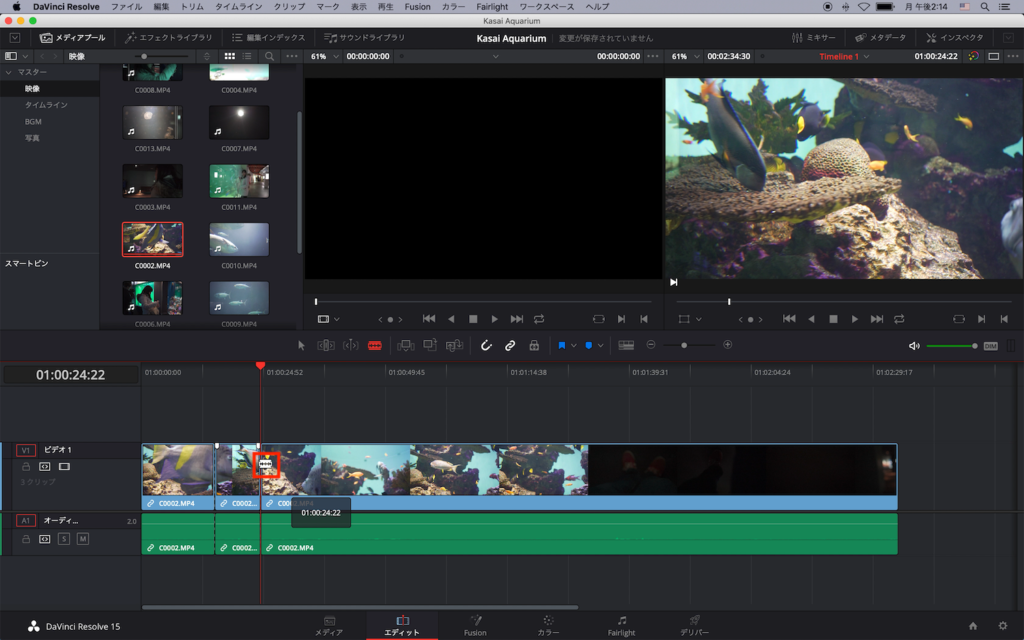
3.リップル(選択モード)
DaVinci Resolveでは使用するモードによって、操作方法が若干変わってきます。まずはデフォルトの状態、選択モード(ショートカットキー: A)でタイムライン上のクリップを選択します。
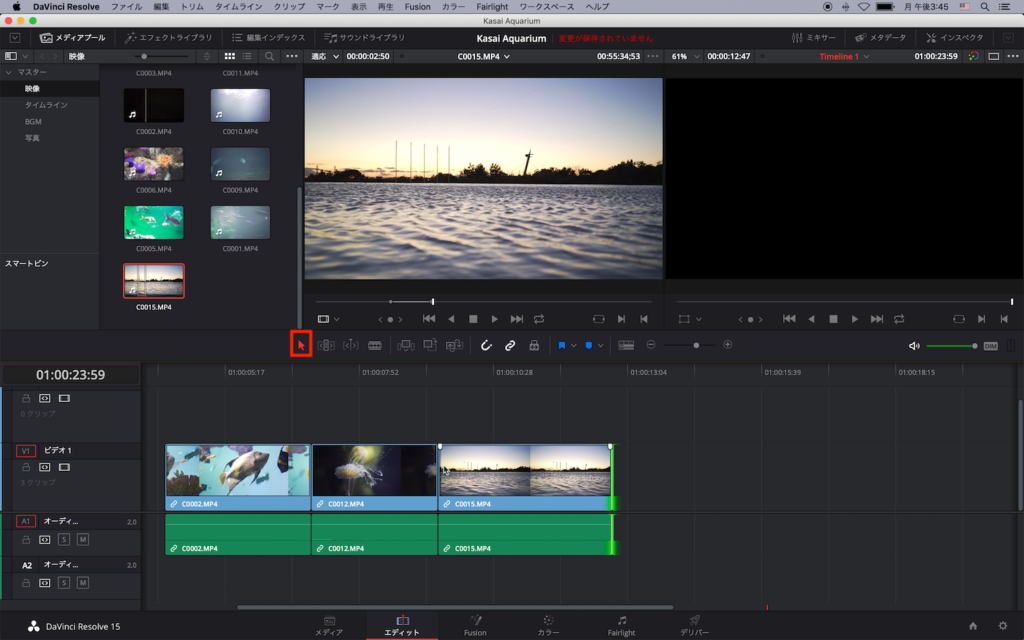
クリップの左右を動かすとクリップそのものの長さを変えられます。真横に他のクリップがある場合は下のように空白現れます。
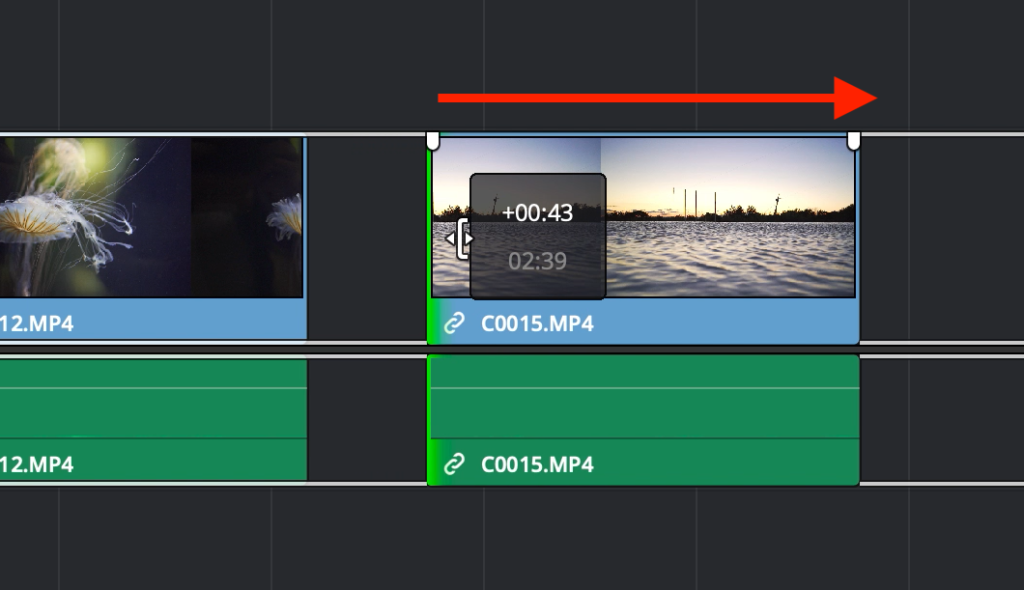
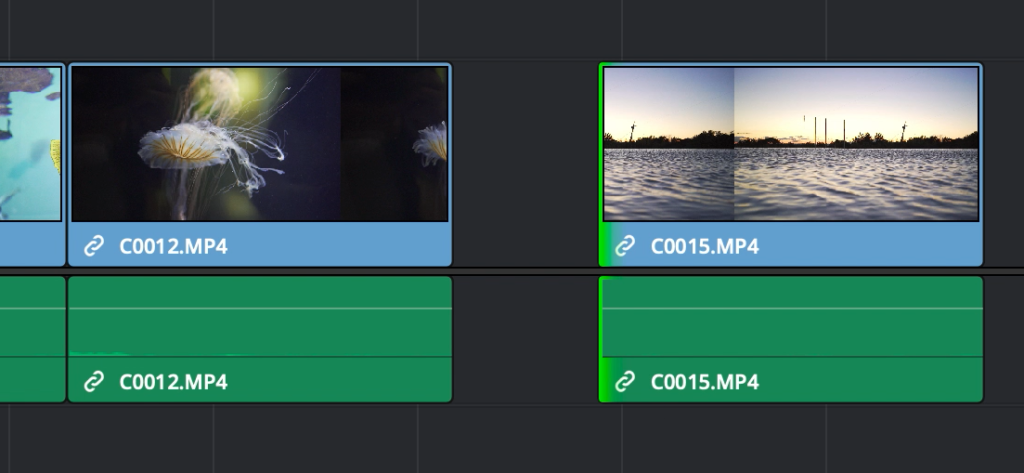
またクリップの間を選択する事も可能になっており、クリップの間を選択した状態で動かすと動かす方向にクリップの長さが変わります。
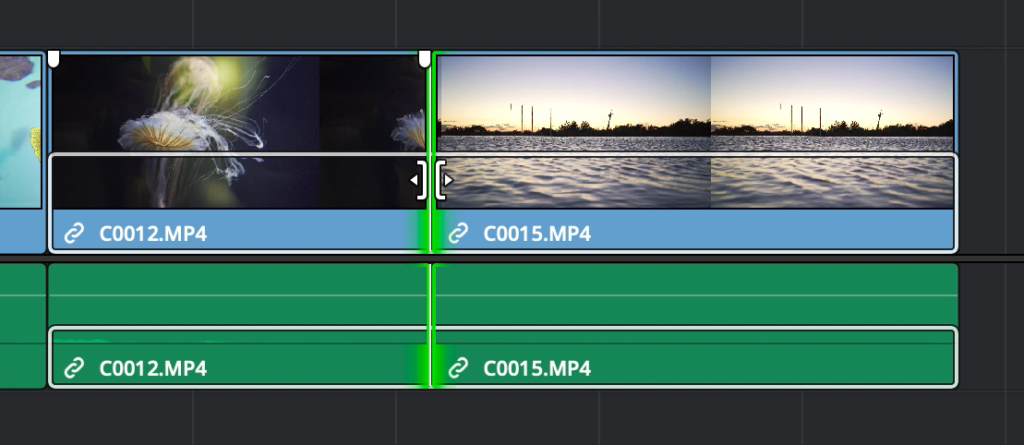
下の例を見てみると右側に動かした場合、左側にあるクリップは伸び、右のクリップは位置を維持したまま短くなっています。
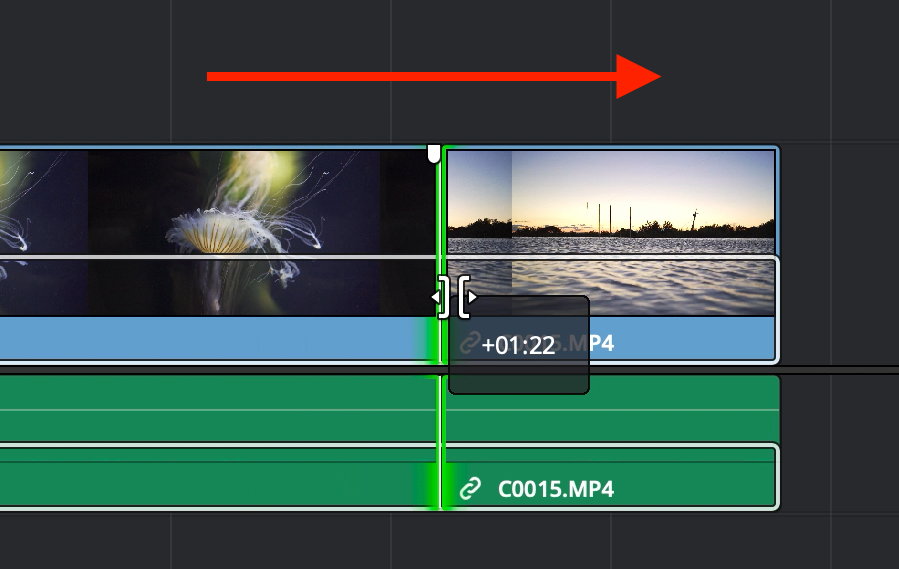
タイムラインビューアーに現れるフレームは左側が前のクリップの最後のフレーム、右は次に来るクリップの最初のフレームになります。
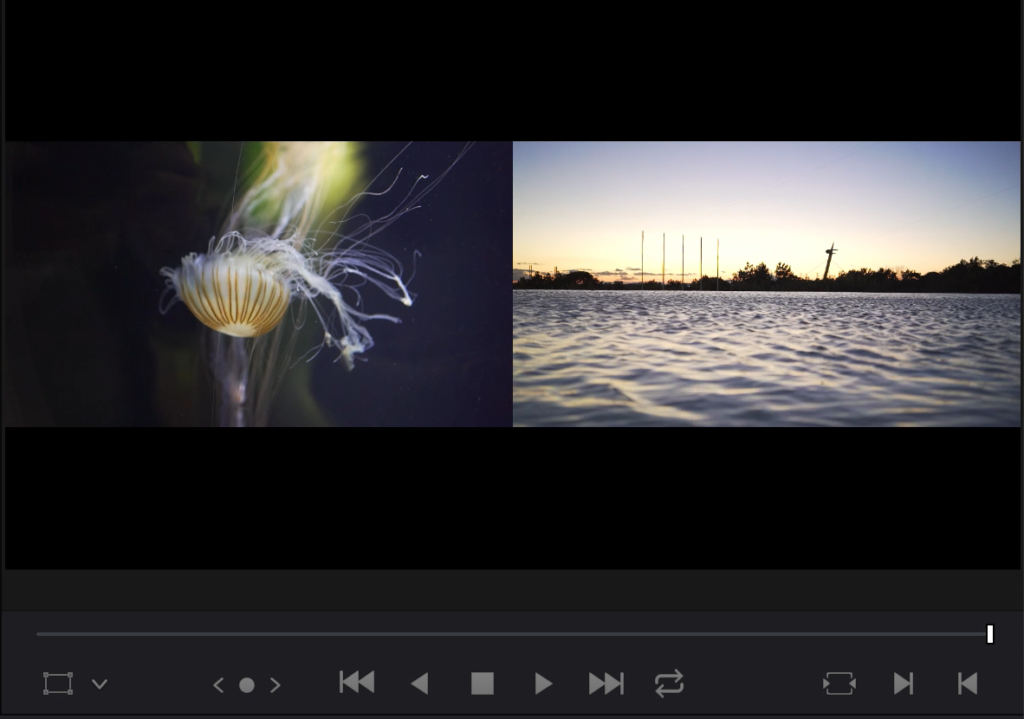
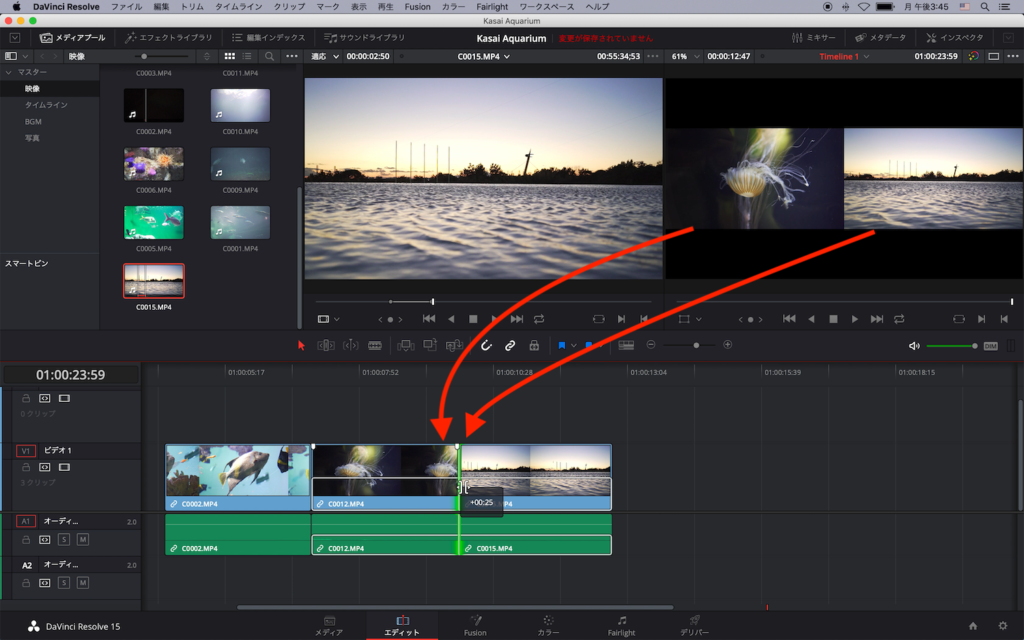
4. リップル(トリムモード)
今度はトリムモードを見ていきましょう。中央にあるツールバーから「トリムモード」を選ぶか、「Tキー」を押して、モードを切り替えます。ちなみにこの状態だと、タイムラインにあるクリップの位置を動かすことは出来ません。
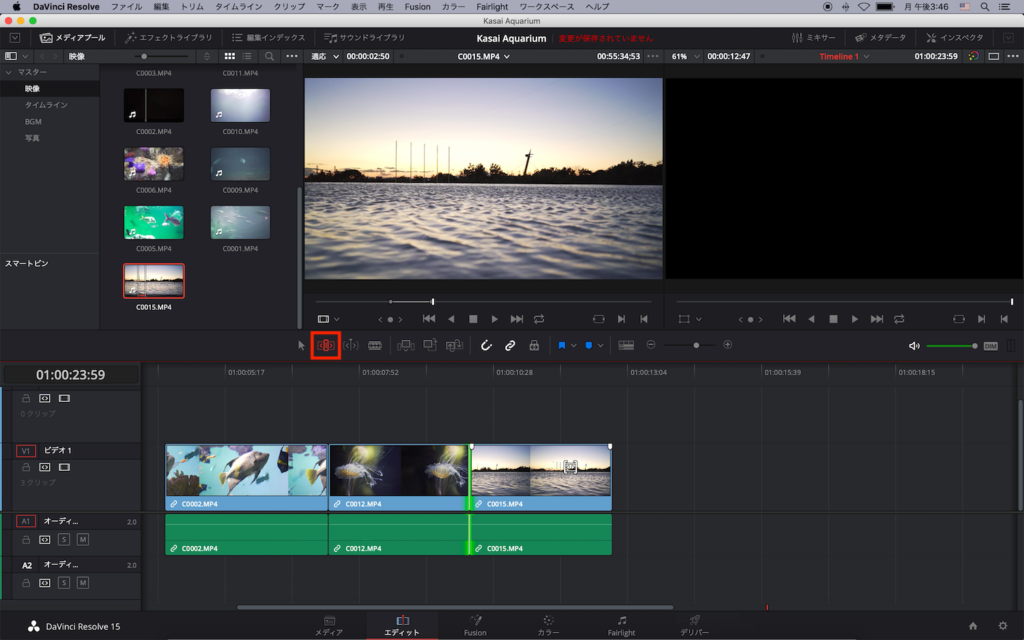
クリップの両端にマウスをホバーし、右側にクリップが無い場合は選択ツールと同じ動きをしますが、左側はクリップの位置を維持したままクリップの長さを変更することが出来ます。
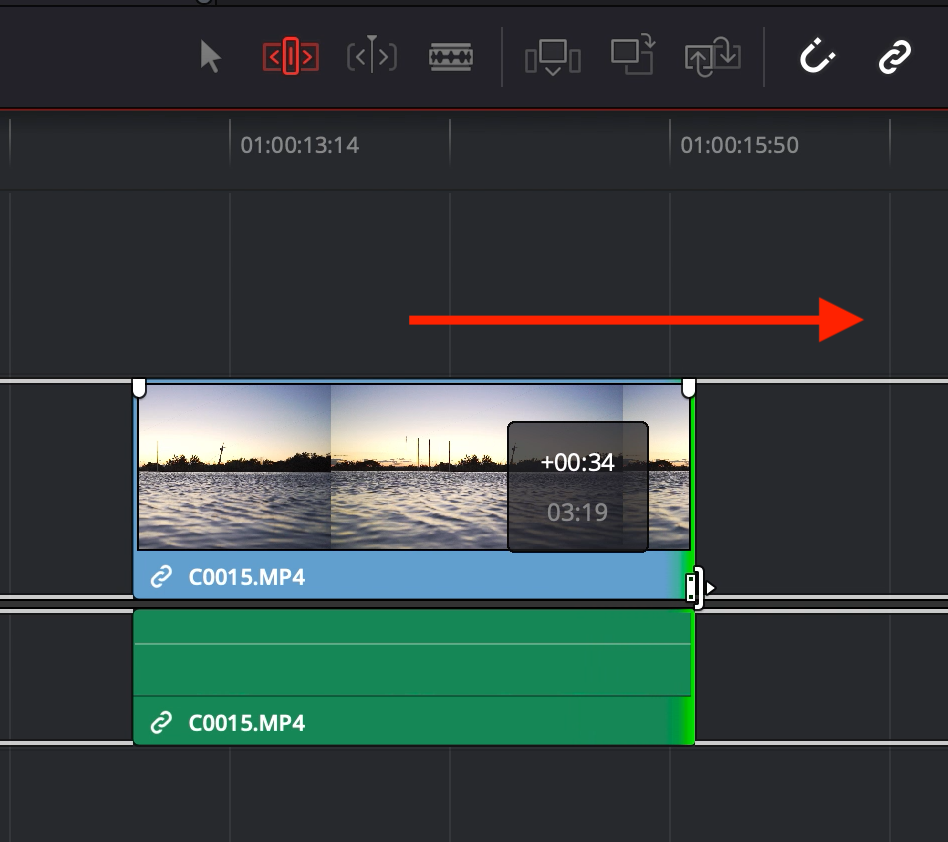
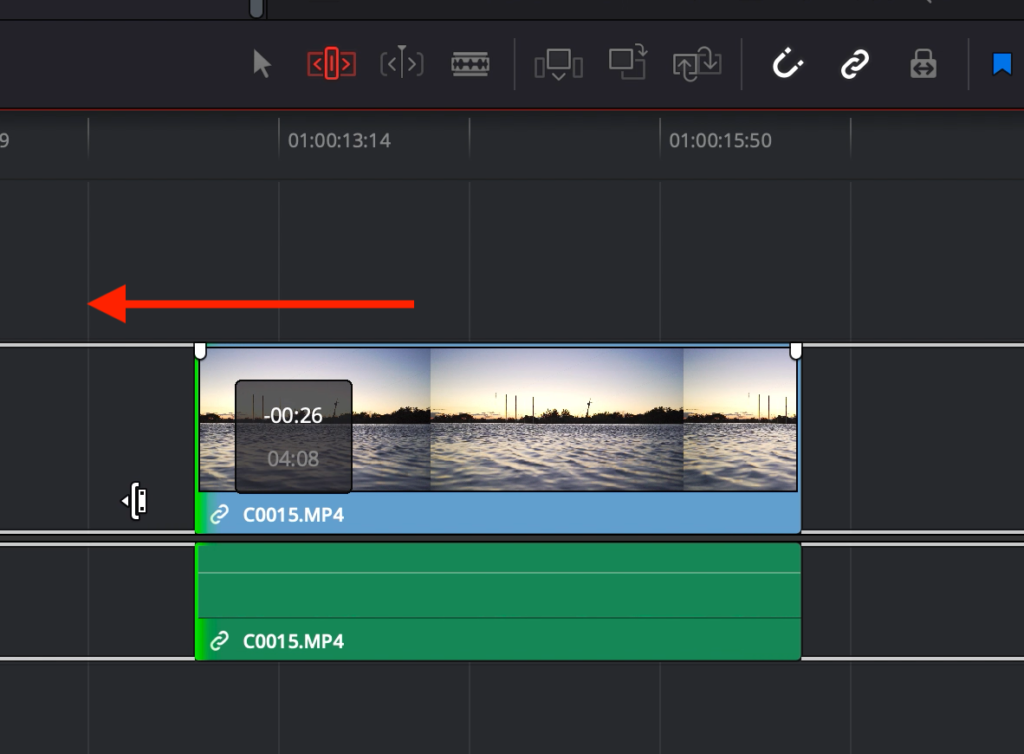
空白が出来ないため、左右にあるクリップに影響をあまり与えたくないという時にはオススメです。
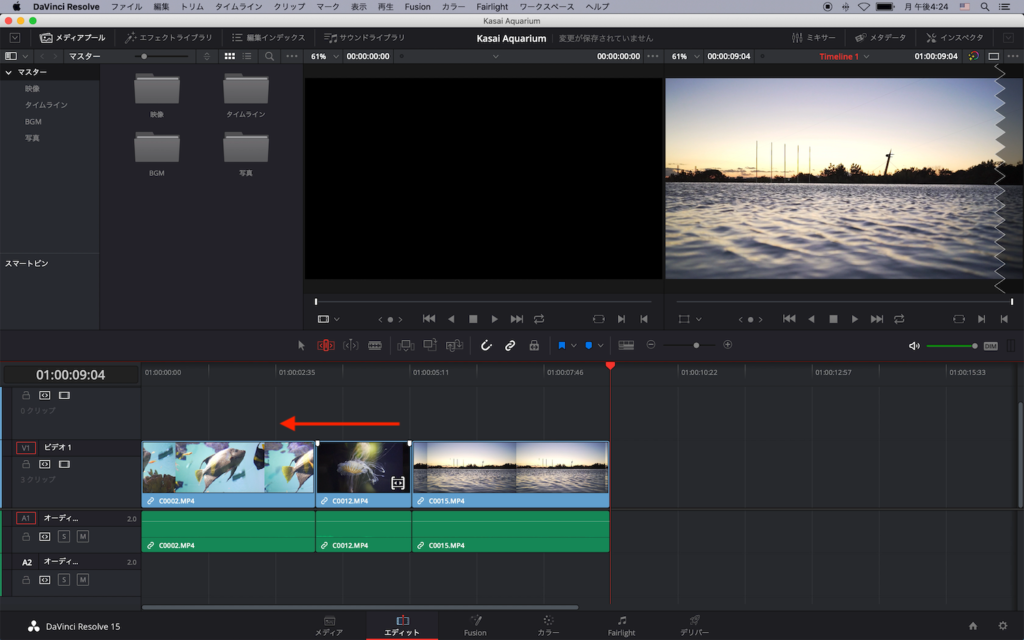
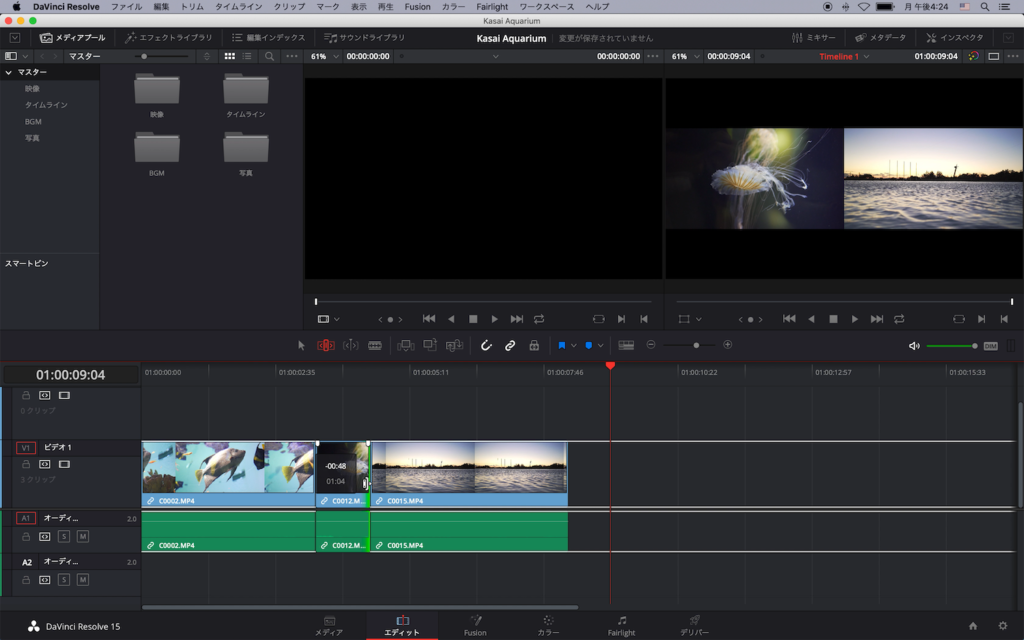
また動かす際に現れる白い枠線はそのクリップの全体を表しています。一番端まで動かすと、赤くなるのはこれ以上フレームが無いという意味になります。
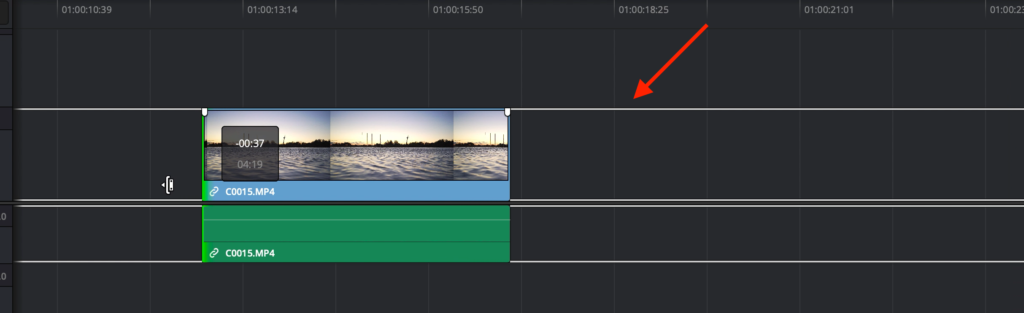
5.スライド
タイムラインのクリップの長さは変えたくないけれど、そのクリップのイン・アウト点を変更したいという時はスライドを使用すると良いでしょう。
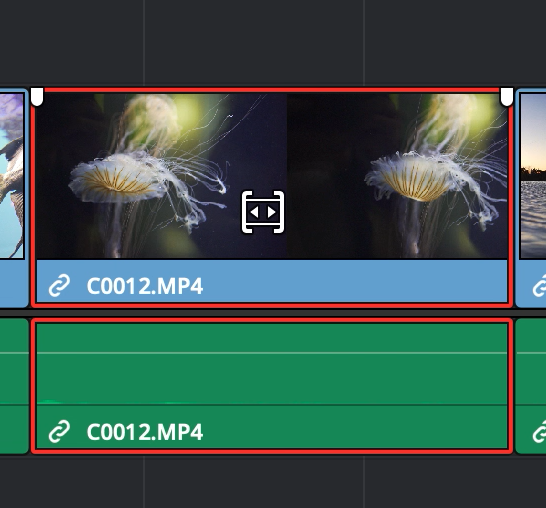
トリムモードが選択された上で、調整を行いたいクリップを選択します。両端内側に矢印のあるカーソルに変わったら、左右にスライドしてイン・アウト点を調整していきます。
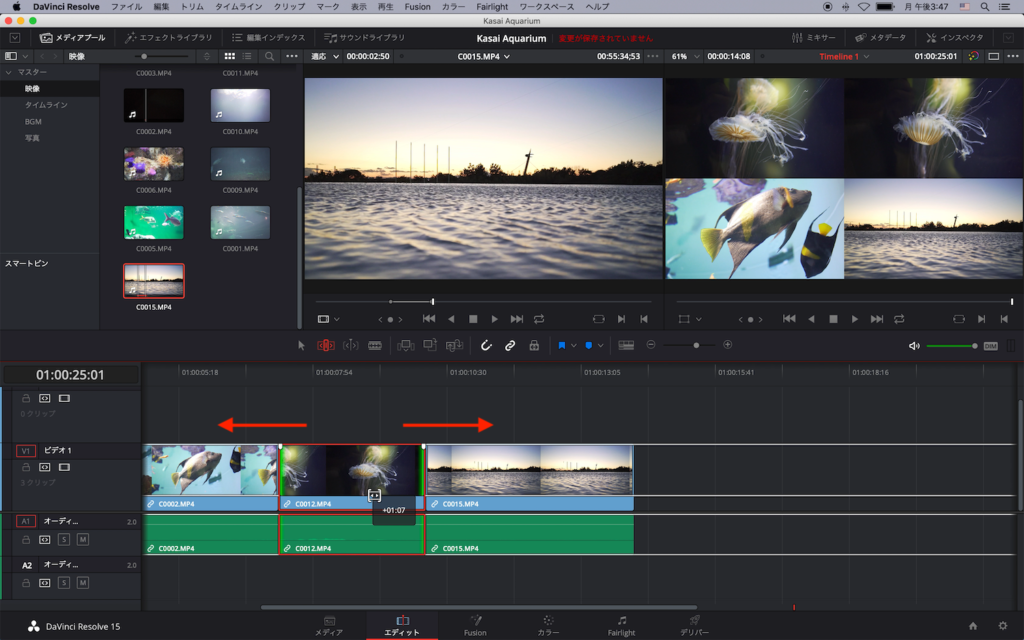
タイムラインビューアーでは4つのフレームが現れます。下部の左は前のクリップの最後のフレーム、右は次に来るクリップの最初のフレーム。そして上部は選択しているクリップの最初(左)のフレームと最後のフレーム(右)になります。
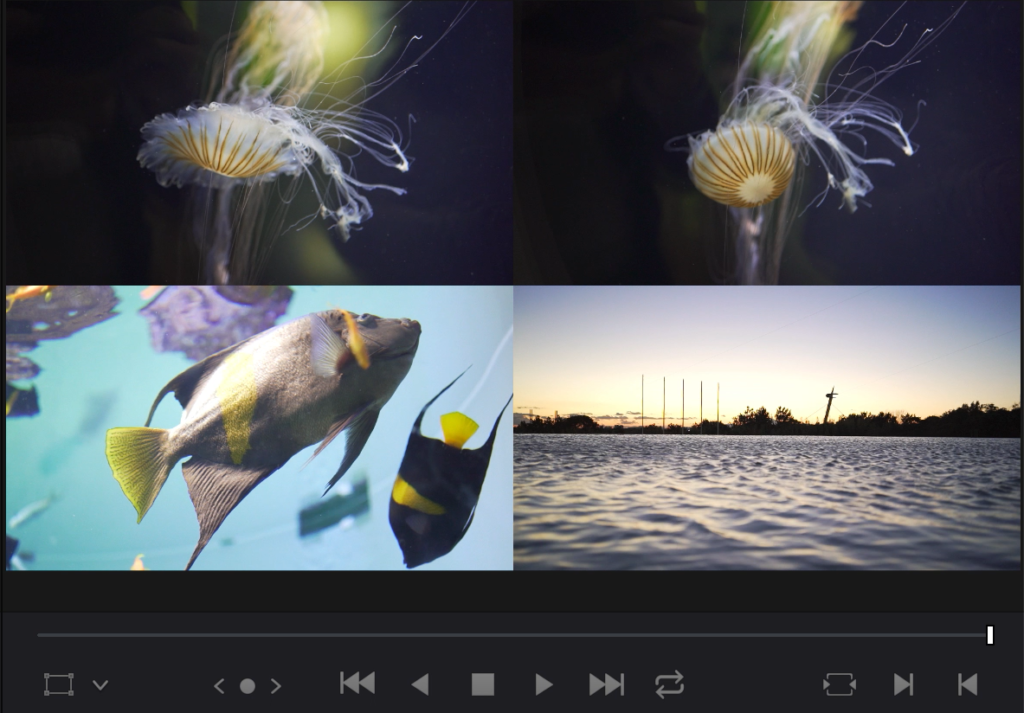
6. スリップ
トリムモードでクリップを選択して、映像のやや下の方に動かすとマウスカーソルが両端外側に矢印が現れる様になります。
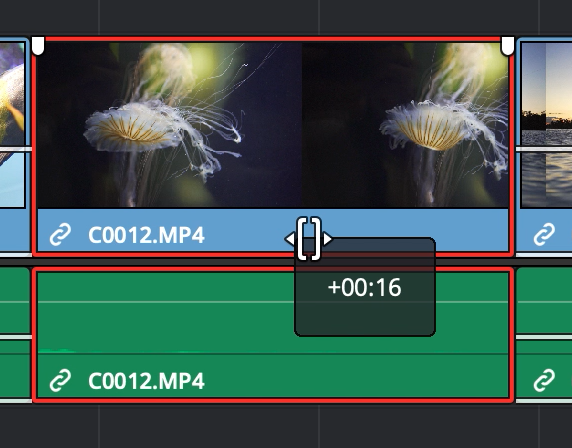
この状態でクリップを左右に動かしていくと、選択されたクリップそのものは影響を与えず、左右のクリップが伸びたり、縮みます。
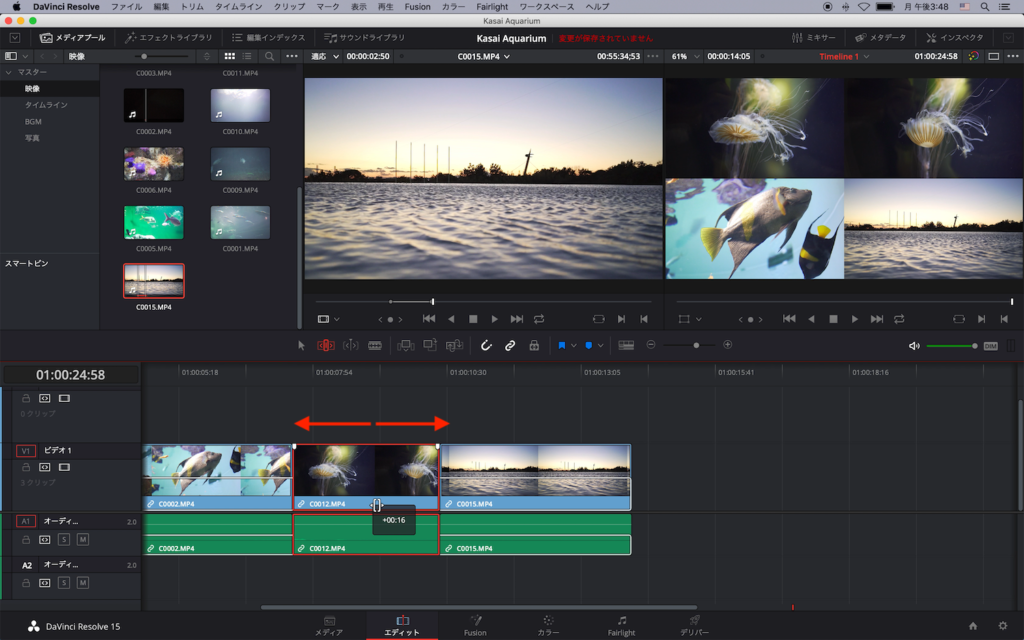
上を例に例えると、中央のクリップを左に動かした場合は一番左にあるクリップは短くなりますが、右側のクリップは中央のクリップに合わせて長くなっていきます。
筆者的はイン・アウトマーカーとブレードツール、そしてスライドを主に利用しています。他のツールも用途によっては便利になると思うので、色々いじってみると良いでしょう!
Davinci ResolveのテンプレートならMotion Array!

Motion ArrayではDaVinci ResolveやPremiere ProやAfter Effects、Final Cut Proなど様々な映像編集アプリに対応したテンプレートが使い放題のサービスです。年間249.99ドルでハイクオリティなタイトルアニメーションやロゴ、トランジションのほか、ロイヤリティーフリーのBGMや効果音が好きなだけ利用できます。映像コンテンツのクオリティを上げたい方はぜひチェックしてみてください。
(MIKIO)




