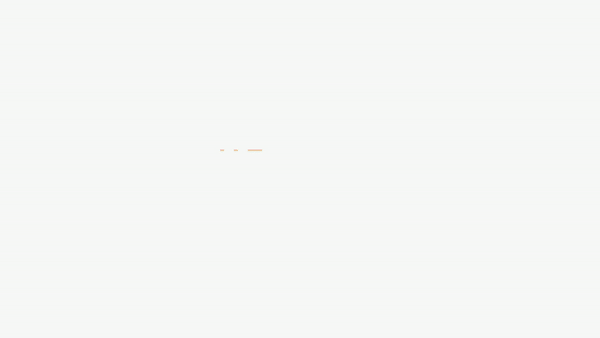[Premiere Pro] タイムリマッピングを使用してクリップの速度に緩急をつけてみよう!
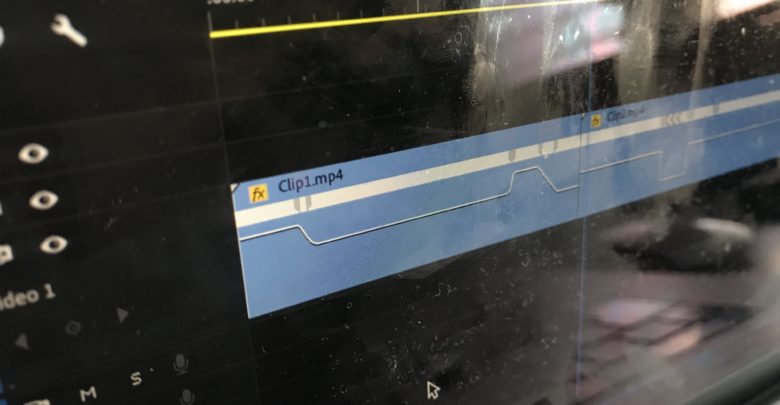
クリップの速度変更は映像編集でよく使われるテクニックの一つで、ワンシーンの速度を上げてスピード感を出したり、速度を下げてスローモーションのようなエフェクトをかけることができます。
以前、キュリオシーンではPremiere Proでのクリップの速度設定方法を紹介しました。
こちらの方法は手軽に速度の調整を行えるので便利ですが、100%の通常速度から50%のスローモーションにした後に、また100%に戻るような演出を加えたい場合はどうすれば良いのでしょうか?
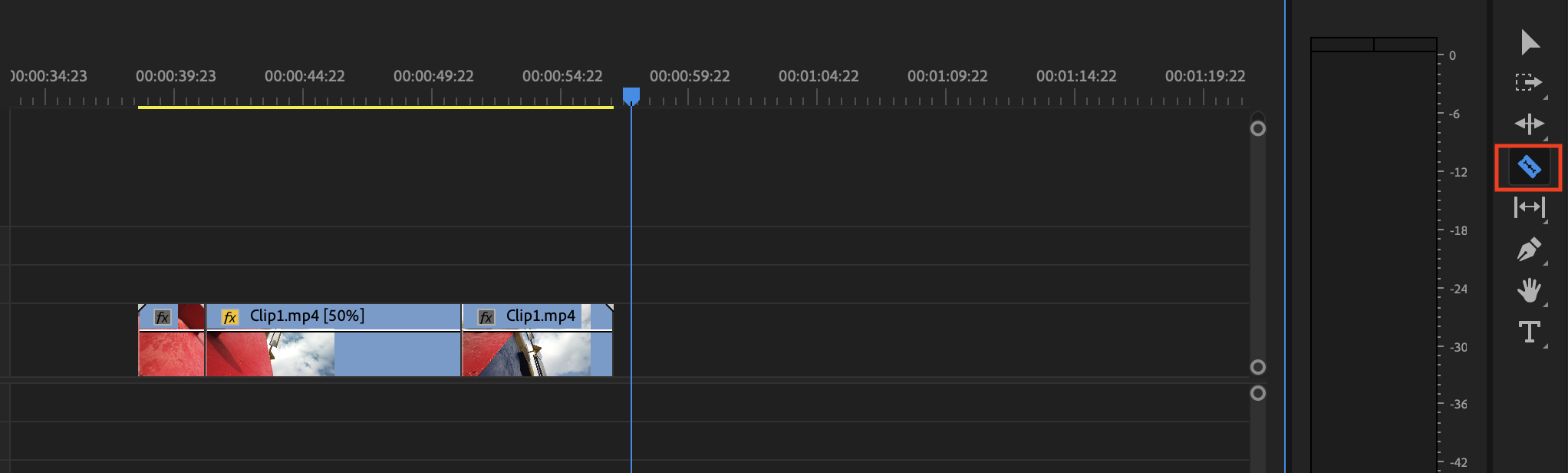
先述したPremiere Proの「速度」を使用する場合は一つのクリップをいくつかにトリムし、クリップの一部を「50%」に設定して変化を加えることができます。
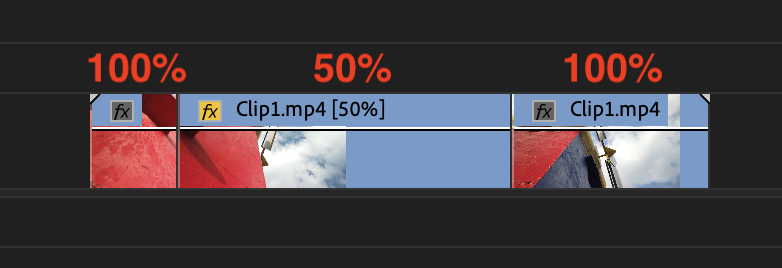
一見、これでも良い感じはしますが、この方法だとクリップを再生する際に速度の変化がハッキリ出てしまうので、少々不自然さが出てしまいます。
キーフレームアニメーションで使用するイージングが使えたら・・と思ってしまうところですが、実はタイムリマップ(Time-Remapping)を活用することで、一つのクリップに速度の緩急を追加することができます。
速度のキーフレームを表示する
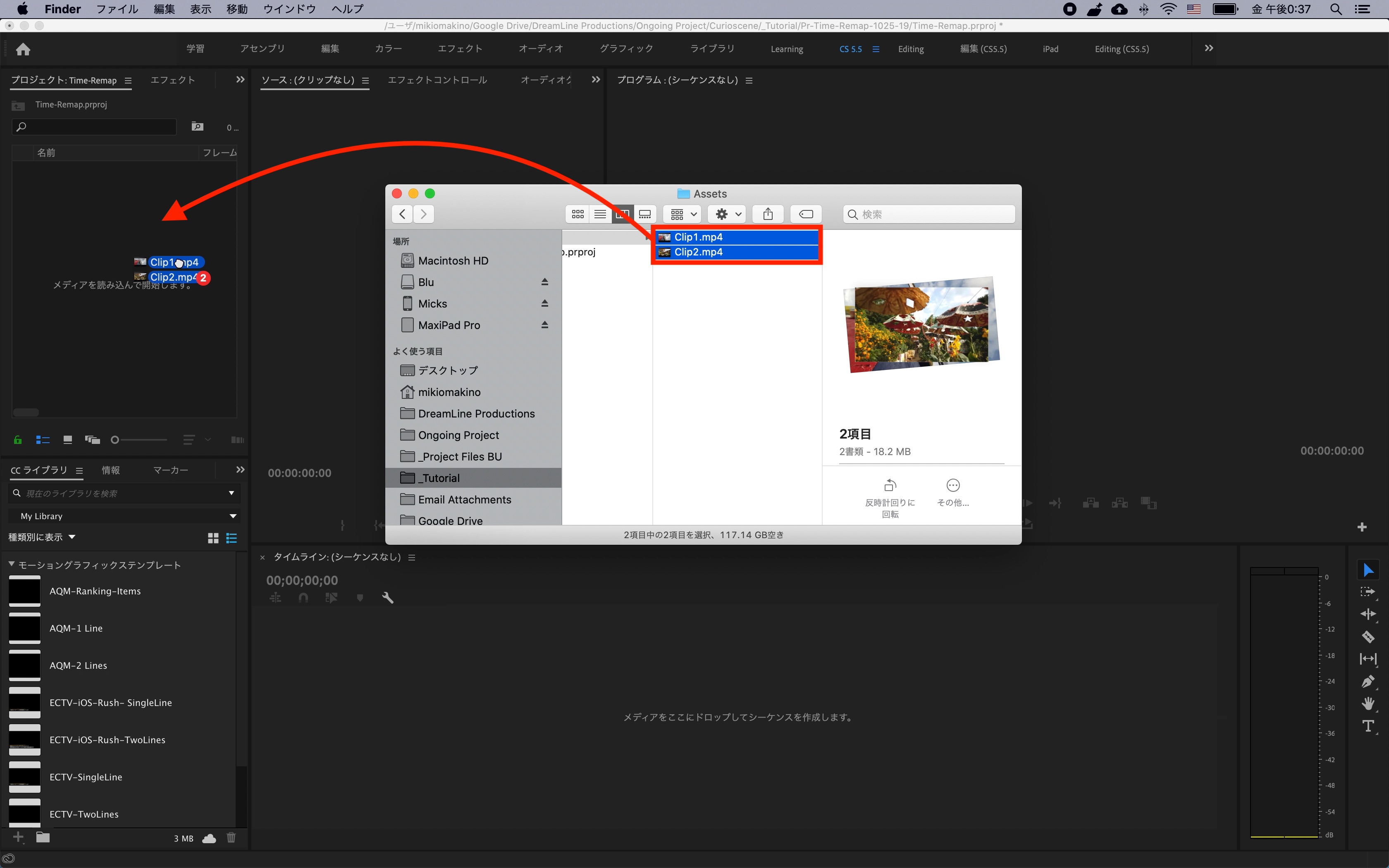
クリップをPremiere Proに読み込み、シーケンスを作成します。
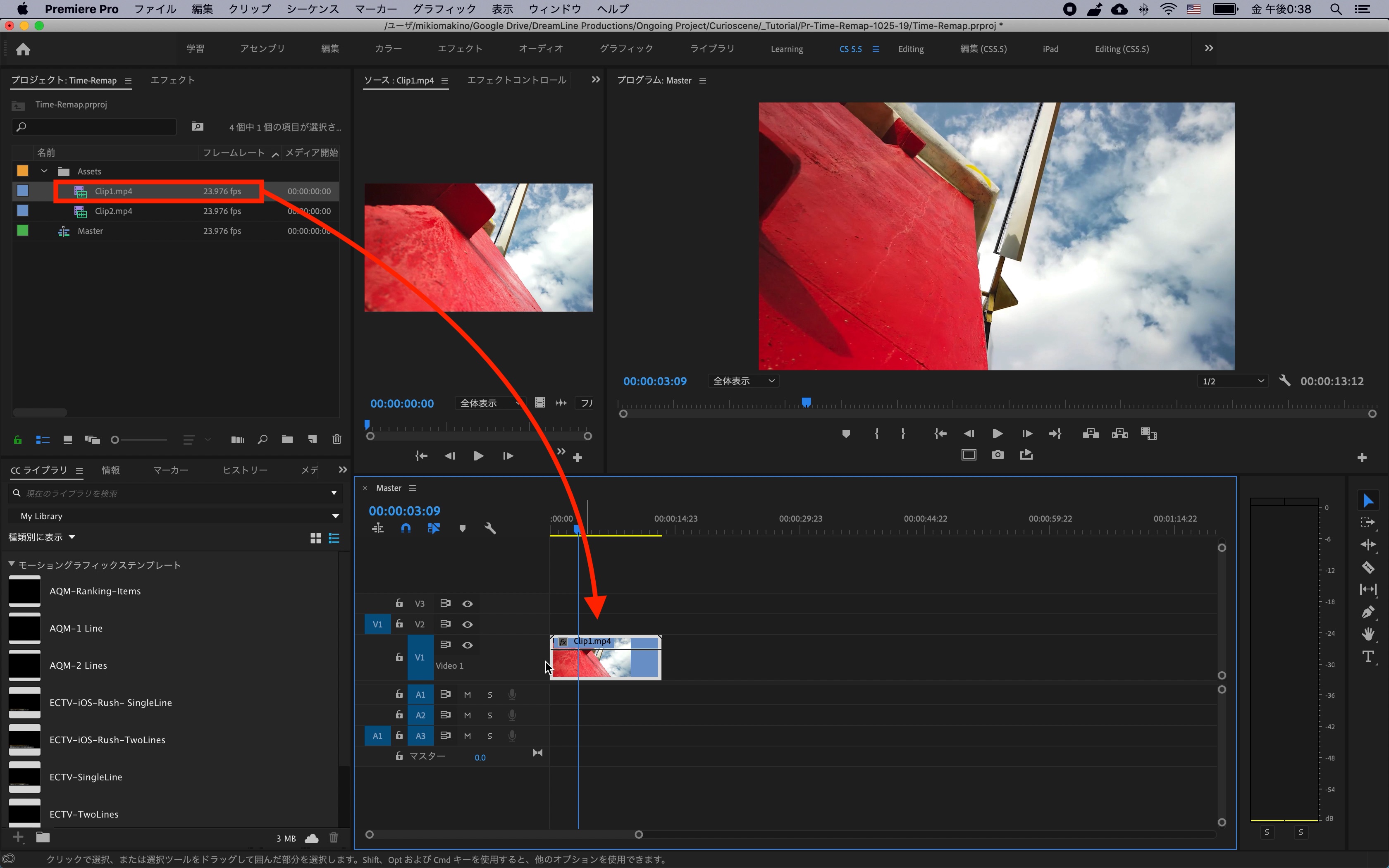
クリップの左上に「Fx」のアイコンがあるので、それを右クリックして、「タイムリマップ」内にある「速度」を選択しましょう。
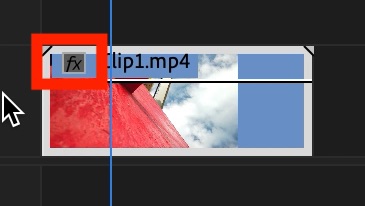
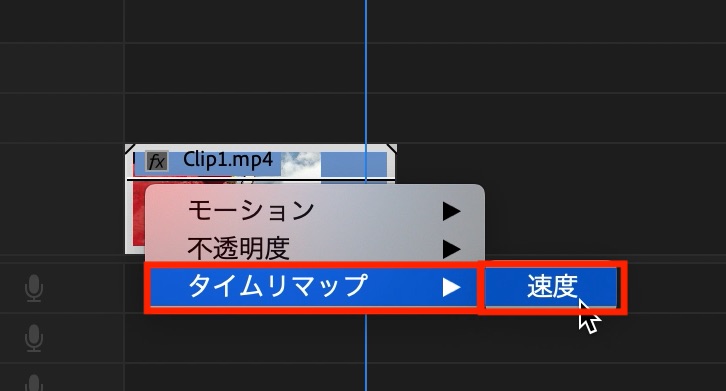
するとクリップのサムネイルがなくなり、横線1本のみ表示されるようになります。

この横線はクリップの速度100%になっており、線を上に動かすとクリップの速度が上がり、その逆は遅くなります。なお、速度を変化させると、それに合わせてクリップの長さも変化します。
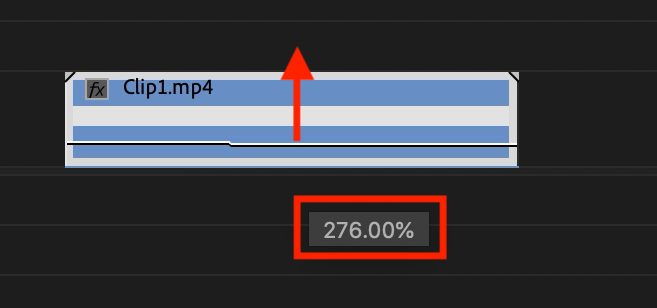
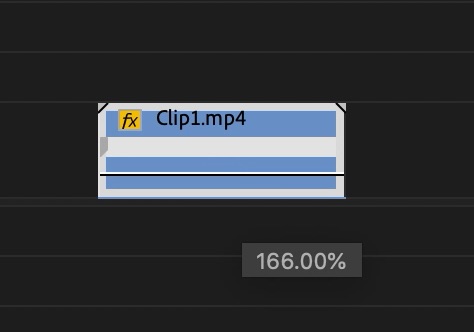
キーフレームを追加とベジェ曲線ハンドル
ツールバーにあるペンツールを使い、速度を変化させたいタイミングに横線をクリックするとキーフレームが追加されるようになります。
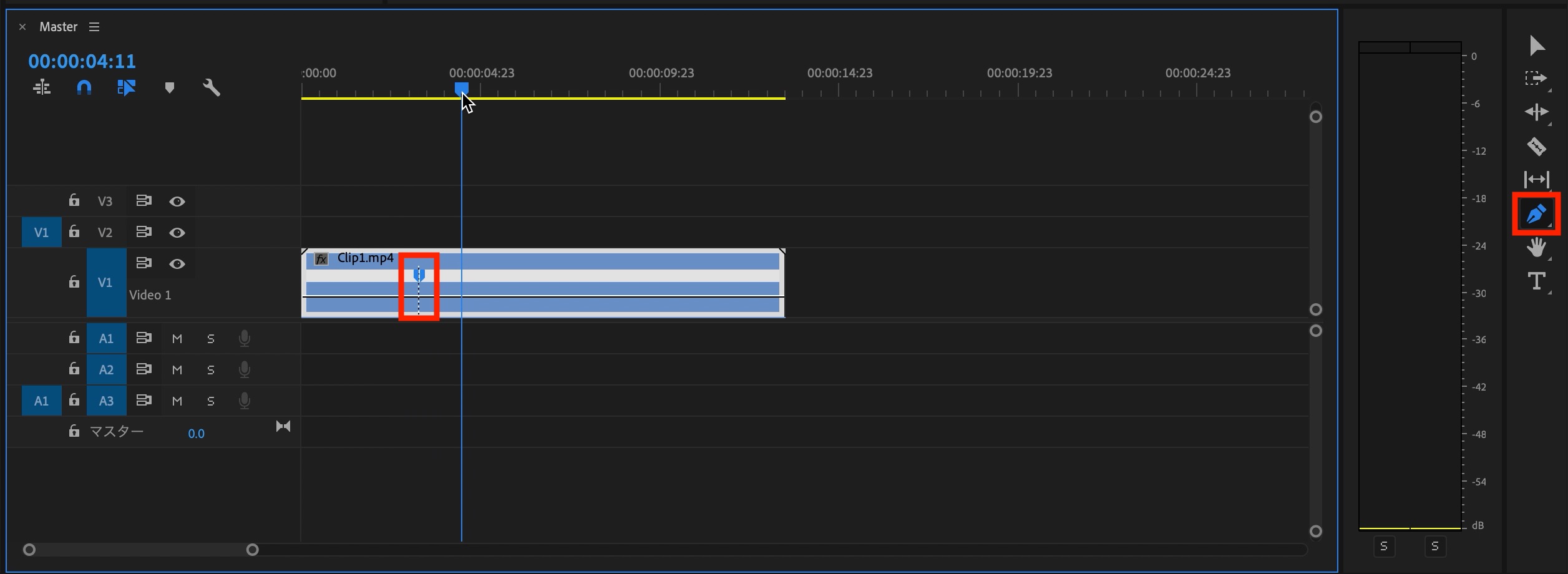
筆者の場合は通常速度からスロー、数秒後に通常速度に戻したいと考えたので、クリップの2箇所にキーフレームを追加しました。
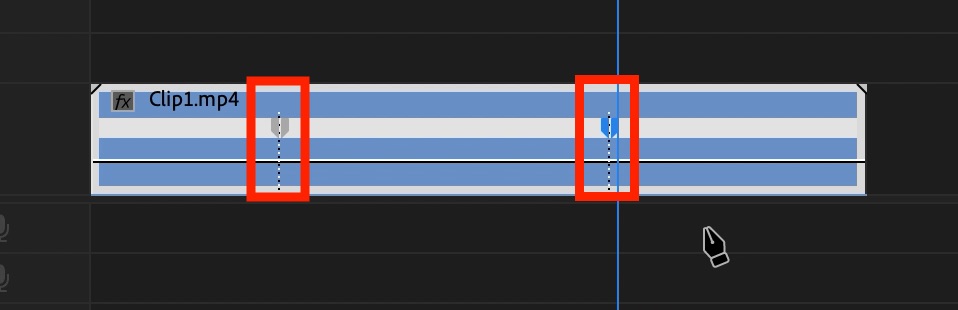
クリップに灰色のキーフレームが追加されるのですが、このキーフレームを選択して左右に動かすと、速度変化の長さを調整できます。
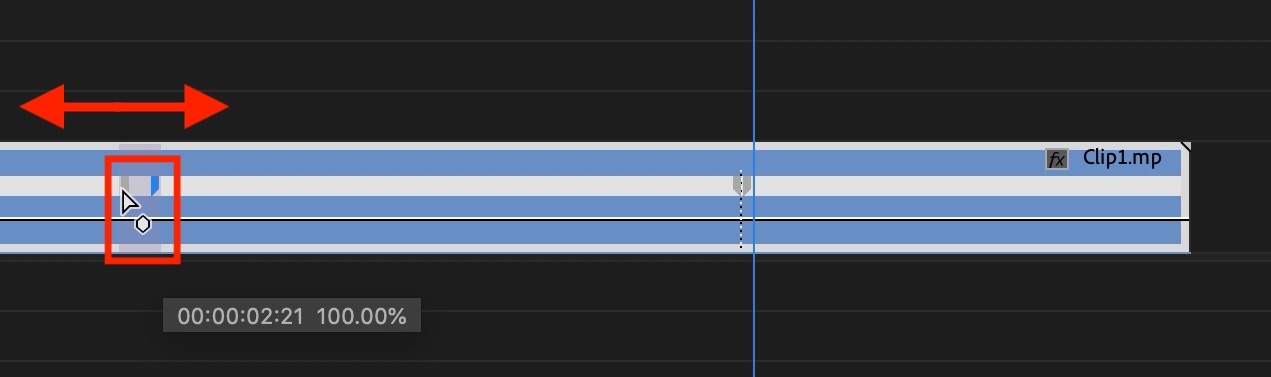
速度をさくっと変化させたい場合は短くし、緩やかに変化させたい場合は間のスペースを長くすると良いでしょう。
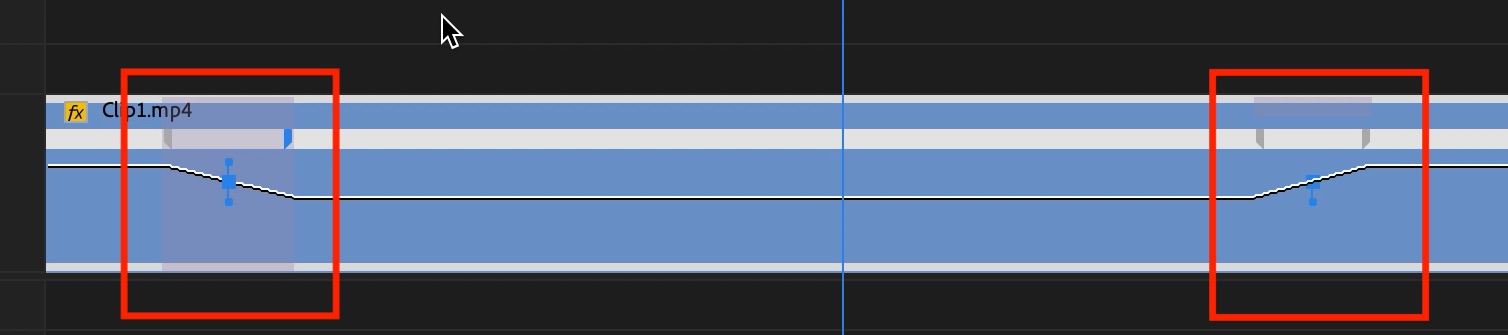
また、キーフレームをクリックすると、イージングにあるようなベジェ曲線ハンドルが現れるので、それを操作するとより緩やかな変化を加えることができます。
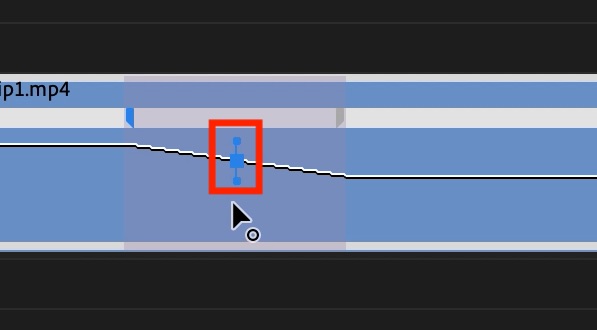
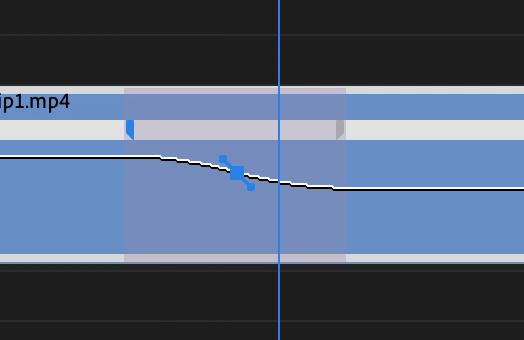
逆再生やキーフレームの調整
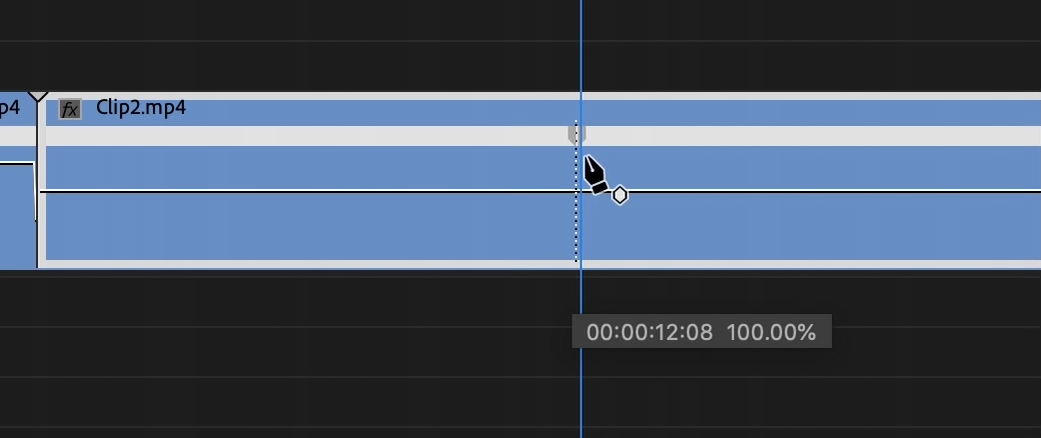
タイムリマップは逆再生にも対応しています。
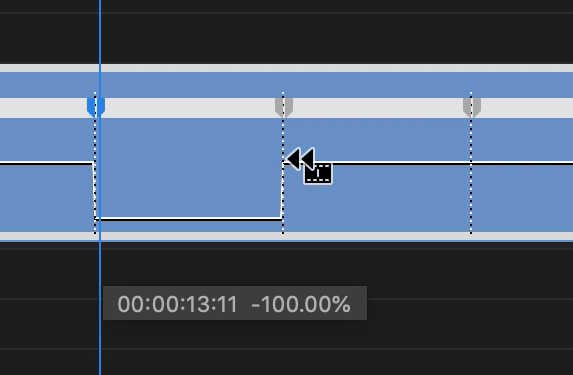
クリップの逆再生を行いたいタイミングのキーフレームを選択し、「Control(macOSはCmd)キー」を押しながらドラッグすると、矢印が表示されるので、その区間は逆再生になります。
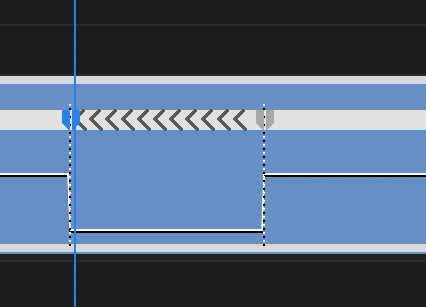
作成した複数のキーフレームの位置は崩さず、開始するタイミングだけ変更させたい場合は、キーフレームを選択して「Shiftキー」を使うと、まとめて動かすことができます。
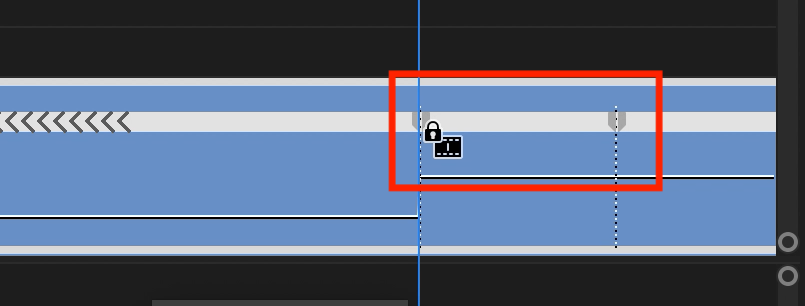
60fpsの素材を使用するとよりベスト
24fpsや30fpsなどの素材でクリップの速度を遅くすると、カクツキが出てしまう場合があるので、スローモーションを多用する場合は撮影時にフレームレートを60fpsに設定すると良いでしょう。
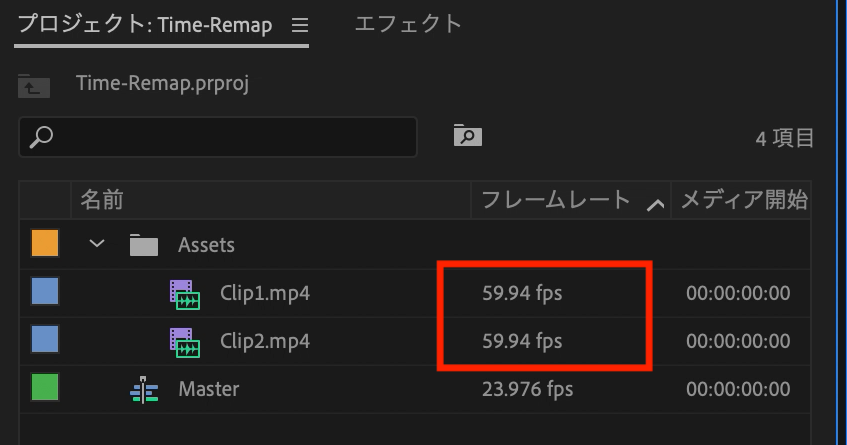
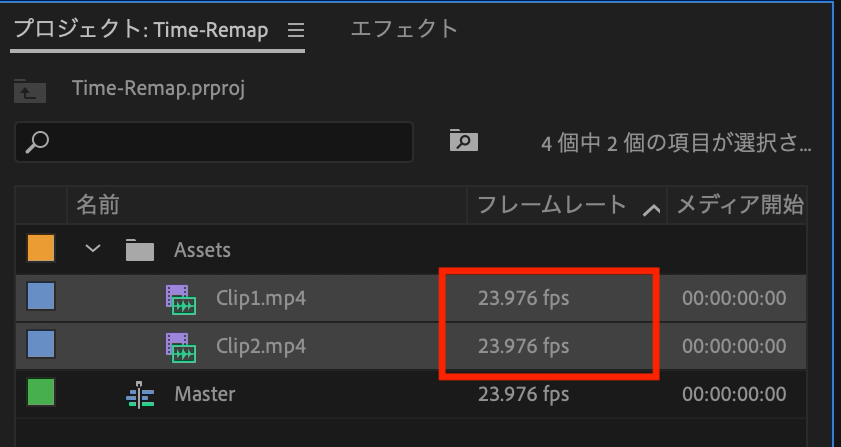
編集時に23.976fpsに変換し、本来の通常スピードに戻したい場合は速度を「220%」に設定しましょう。
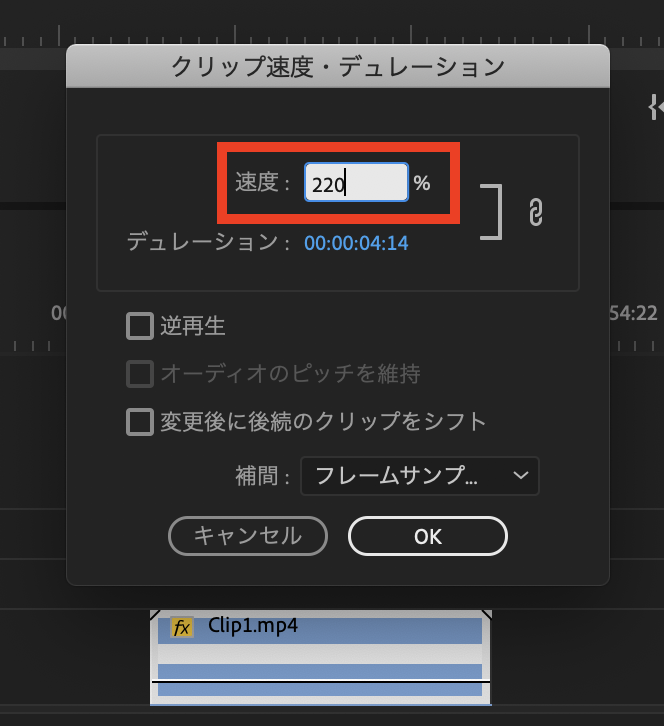
これらの設定は少々慣れが必要ですが、上手く活用すると動きのある映像作品が出来上がるので、スローモーションの素材をいっぱい使っている方はタイムリマップを使ってみることをオススメします。
手元に60fpsの素材がないけれど、タイムリマップを使ってみたい!という方はこちらのチュートリアルで使った映像素材を下のダウンロードリンクから入手できます。
素材のダウンロード
このチュートリアルで使用した素材やプロジェクトファイルは全て上記ボタンからダウンロード可能です。個人プロジェクトはもちろんのこと、商用利用も無料なのでカスタマイズしてプロジェクトに追加してみてください。(コンテンツの使用について詳しく見る)
(MIKIO)