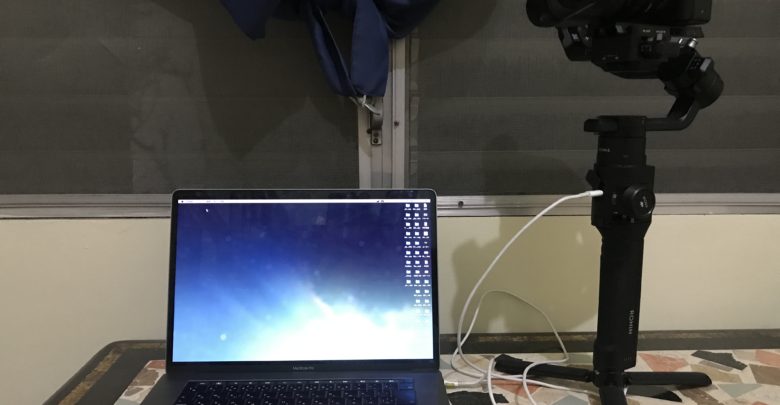
DJIが販売するジンバルはシネマカメラといった大型のカメラに対応するRonin-Mや一眼レフなどに対応した中型サイズのRonin-S、そしてミラーレス機にピッタリのサイズでいくつかの機能を追加したRonin-SCのモデルが販売されています。
2019年に登場したRonin-SCはジンバルをロックする機能が追加されただけではなく、ActiveTrack 3.0やiPhoneのジャイロセンサーを活かしてワイヤレスで操作するForce Mobileなどのソフトウェア部分の機能も充実しました。
すでにRonin-Sを所有している方からしたら、これらの機能に歯痒く感じてしまうところですが、実はDJIが2019年の9月30日にRonin-S向けにファームウェアアップデートをリリースし、ActiveTrack 3.0やForce MobileをRonin-SCと同じように使用できるようになりました。
Ronin-SやRonin-SC向けのファームウェアは今回のアップデート以外にも定期的に行われるので、新しい機能やデバイスを安定して使えるように最新版に更新することをオススメします。
今回はそんなDJI Ronin-Sにおけるファームウェアのアップデート方法を詳しく紹介していきたいと思います。
Ronin-Sを組み立ててカメラをマウントする

ファームウェアのアップデートを行う前にRonin-Sを組み立てます。

この時バッテリーは半分以上あれば問題無いと思いますが、DJIによるとバッテリー容量が100%あると理想なので、アップデートを行う前に充電を完了させておきましょう。

また、Ronin-Sにカメラをマウントさせる必要があります。バランスを取る作業を行うため少々面倒ですが、アップデートする際はジンバルに電源を入れるため、カメラをマウントさせなくてはいけません。

DJI Pro Assistantを入手する
デバイスのファームウェアアップデートには専用のアプリが必要です。
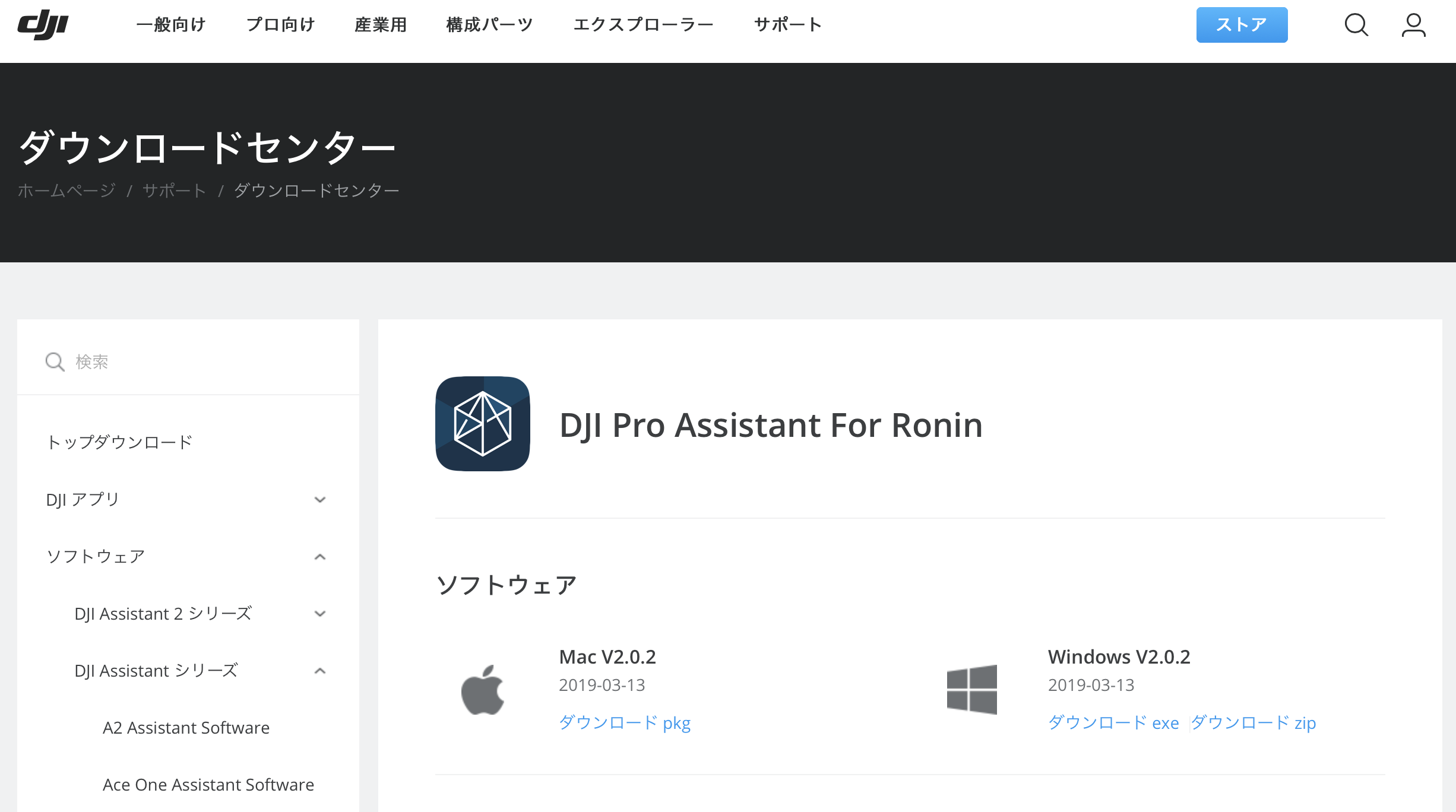
DJIのサイトから「DJI Pro Assistant For Ronin」のアプリをOSに合わせてダウンロードし、インストールを完了させます。
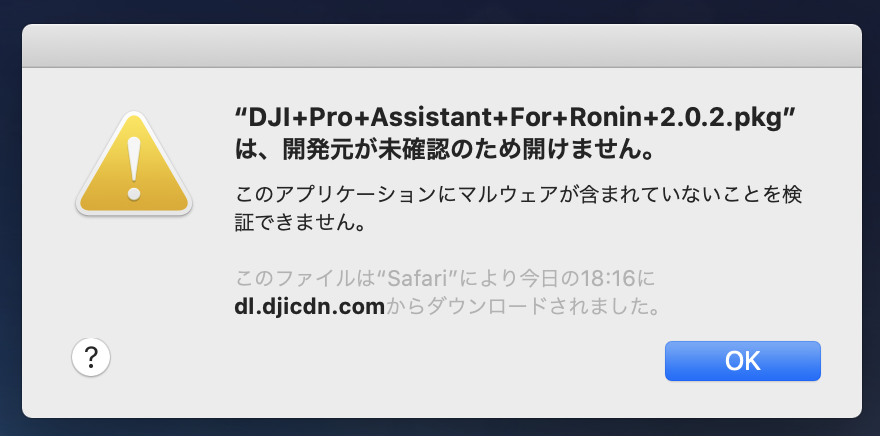
macOSを使用している場合は「開発元が未確認のため開ません」の警告が出る場合があります。
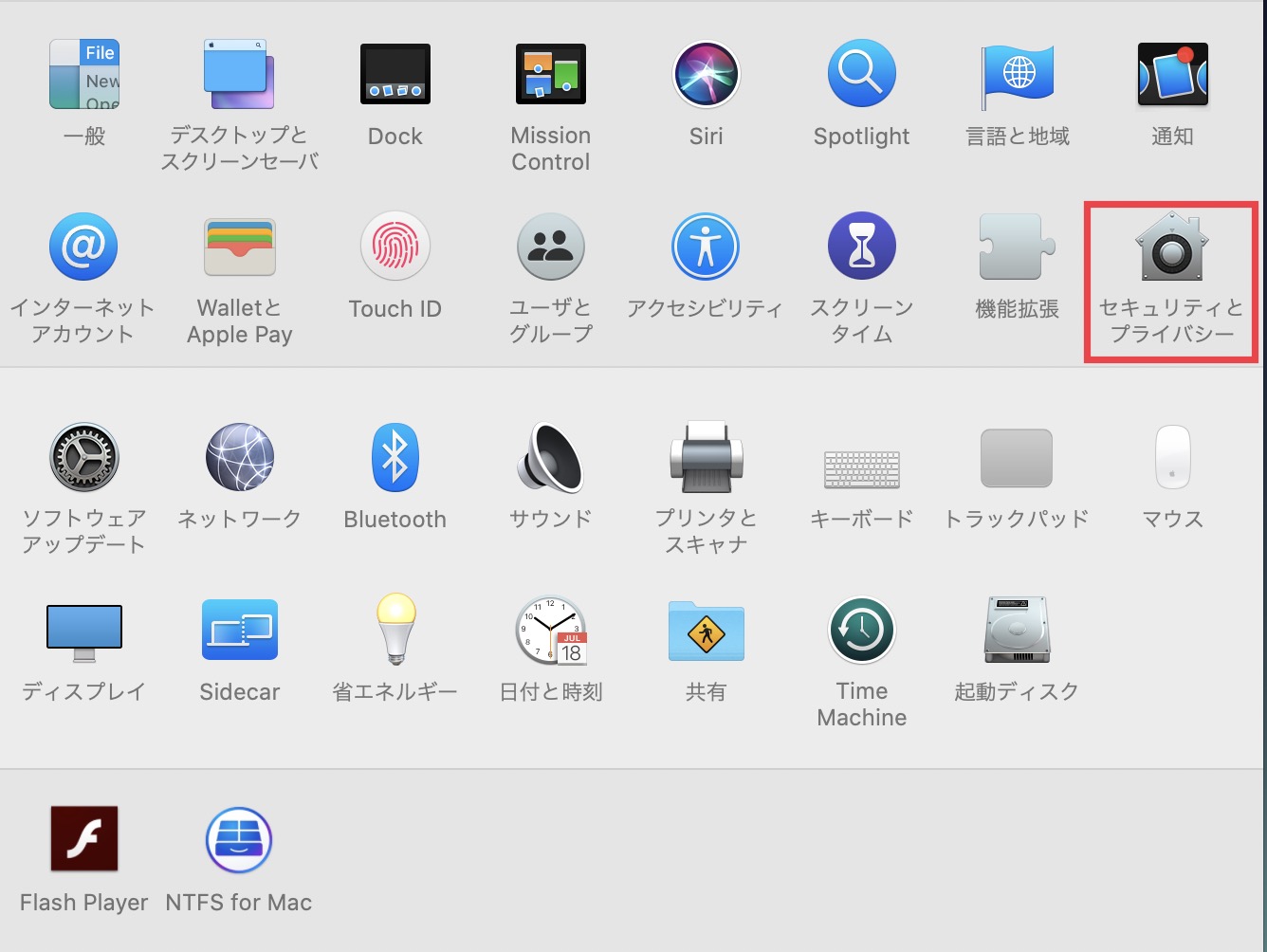
この際は「システム環境設定」内の「セキュリティとプライバシー」、「一般」にある「ダウンロードしたアプリケーションの実行許可」で「このまま開く」をクリックすればインストーラーが起動します。
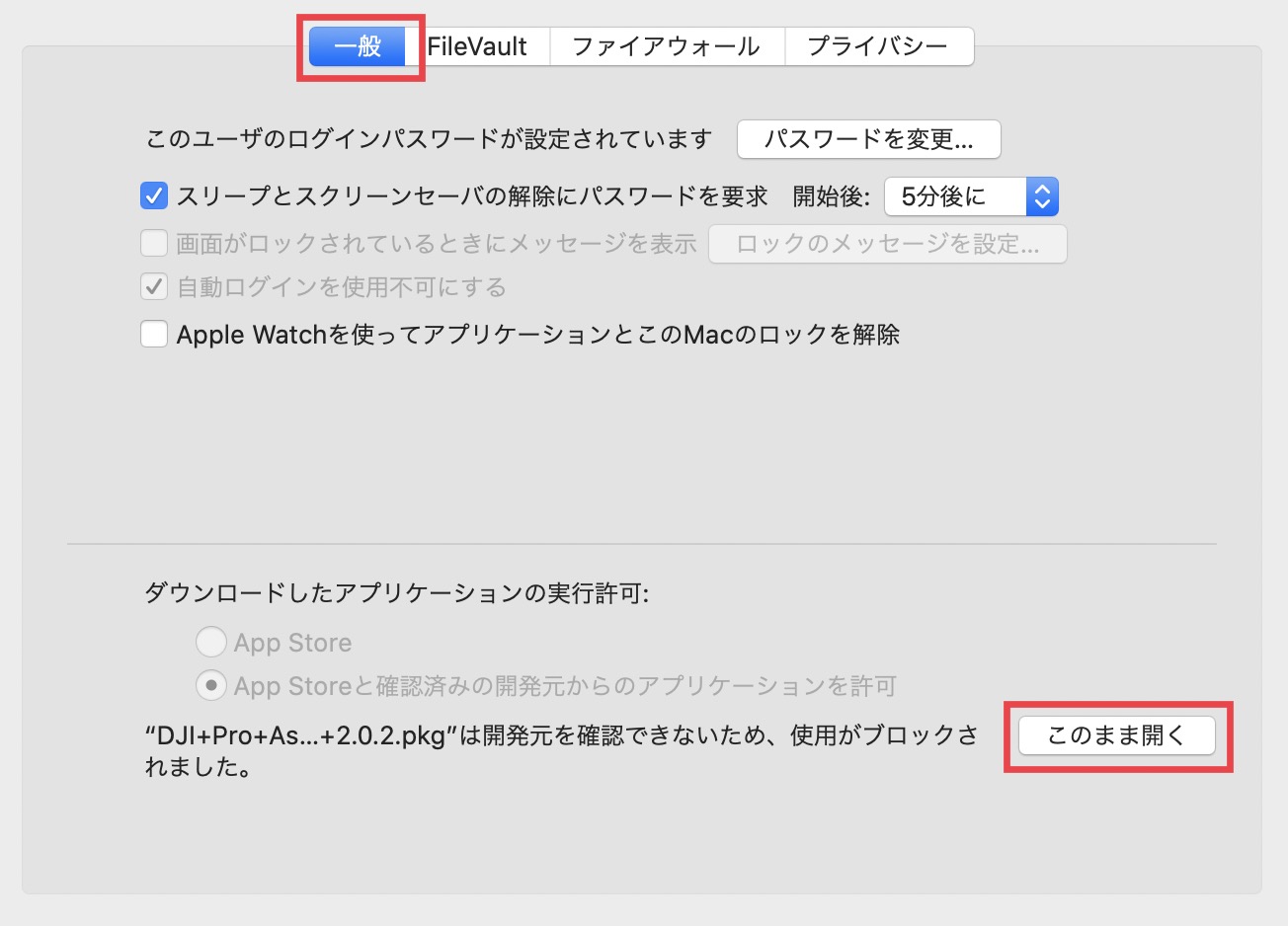
デバイスとパソコンを接続する

DJI Pro Assistantをインストールしたら、デバイスとパソコンをUSBケーブルで接続します。

筆者はMacBook Proの充電ケーブルを使用していますが、基本的に同封してあるUSB Type A-Type Cケーブルを使用すれば問題ありません。
DJI Pro Assistantを起動する
パソコンでDJI Pro Assistantを起動し、利用規約に同意します。
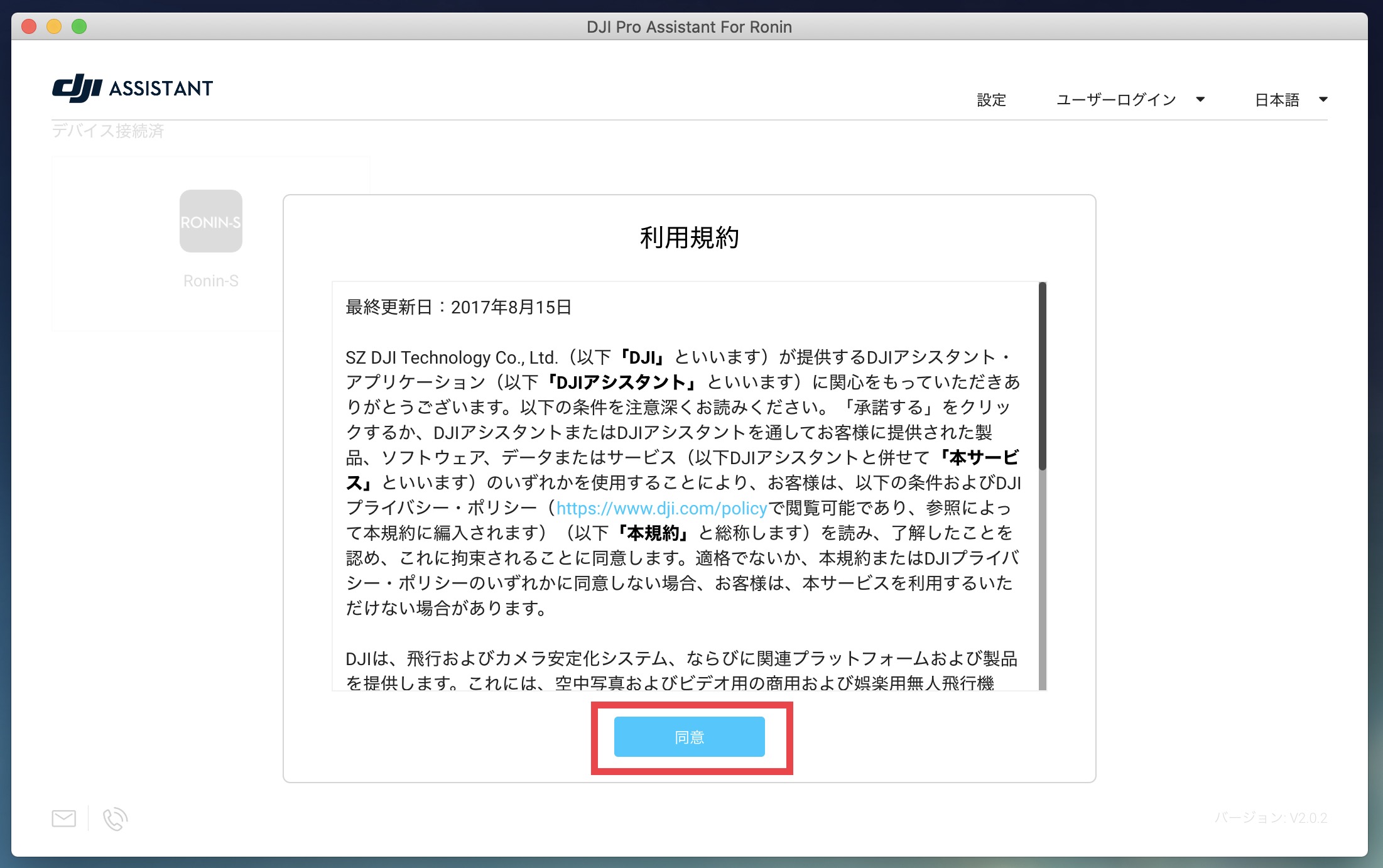
所々英語や中国語が混じっていたりしますが、それぞれの項目では「オフ」、「Do not consider」を選択すれば良いと思います。
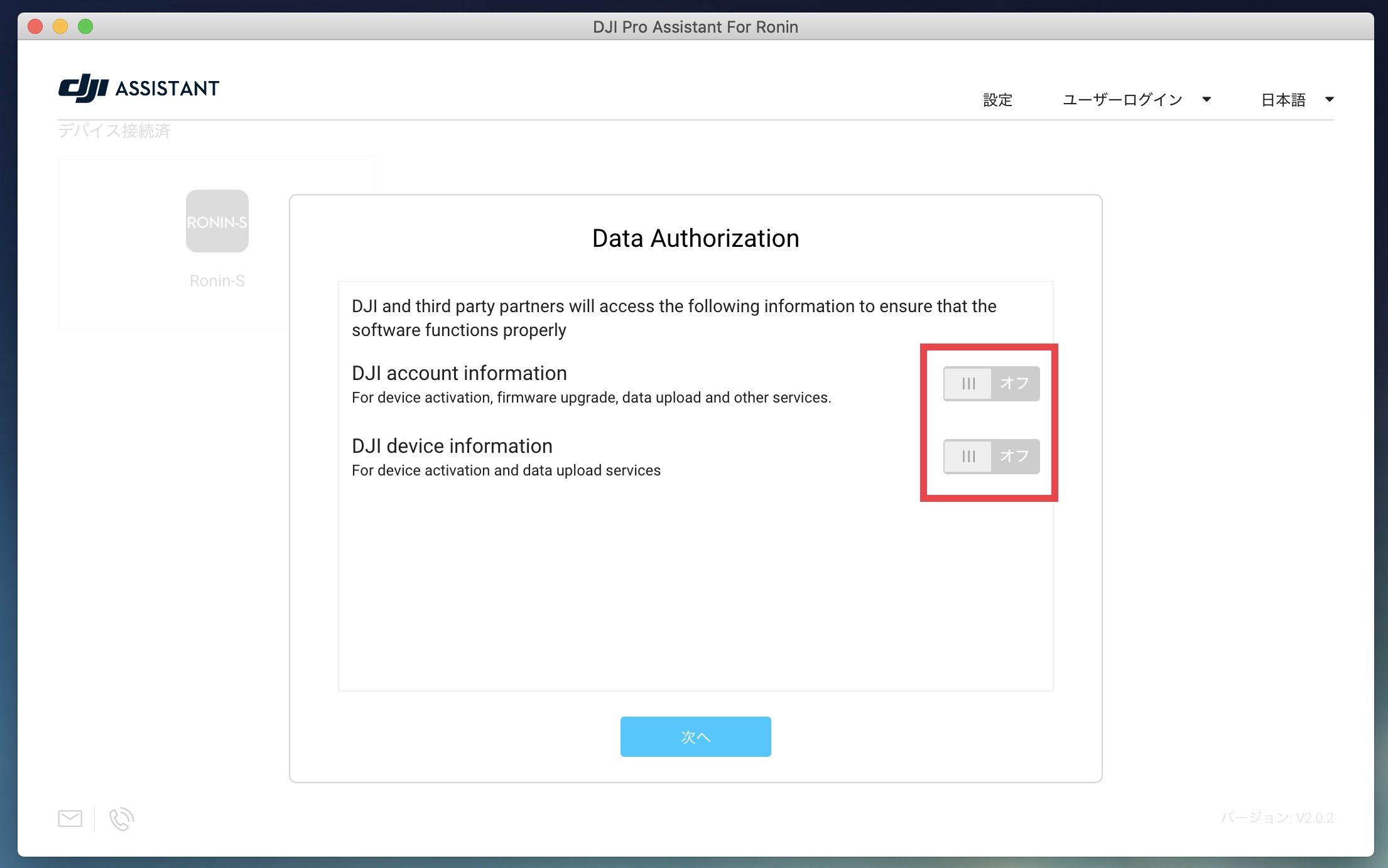
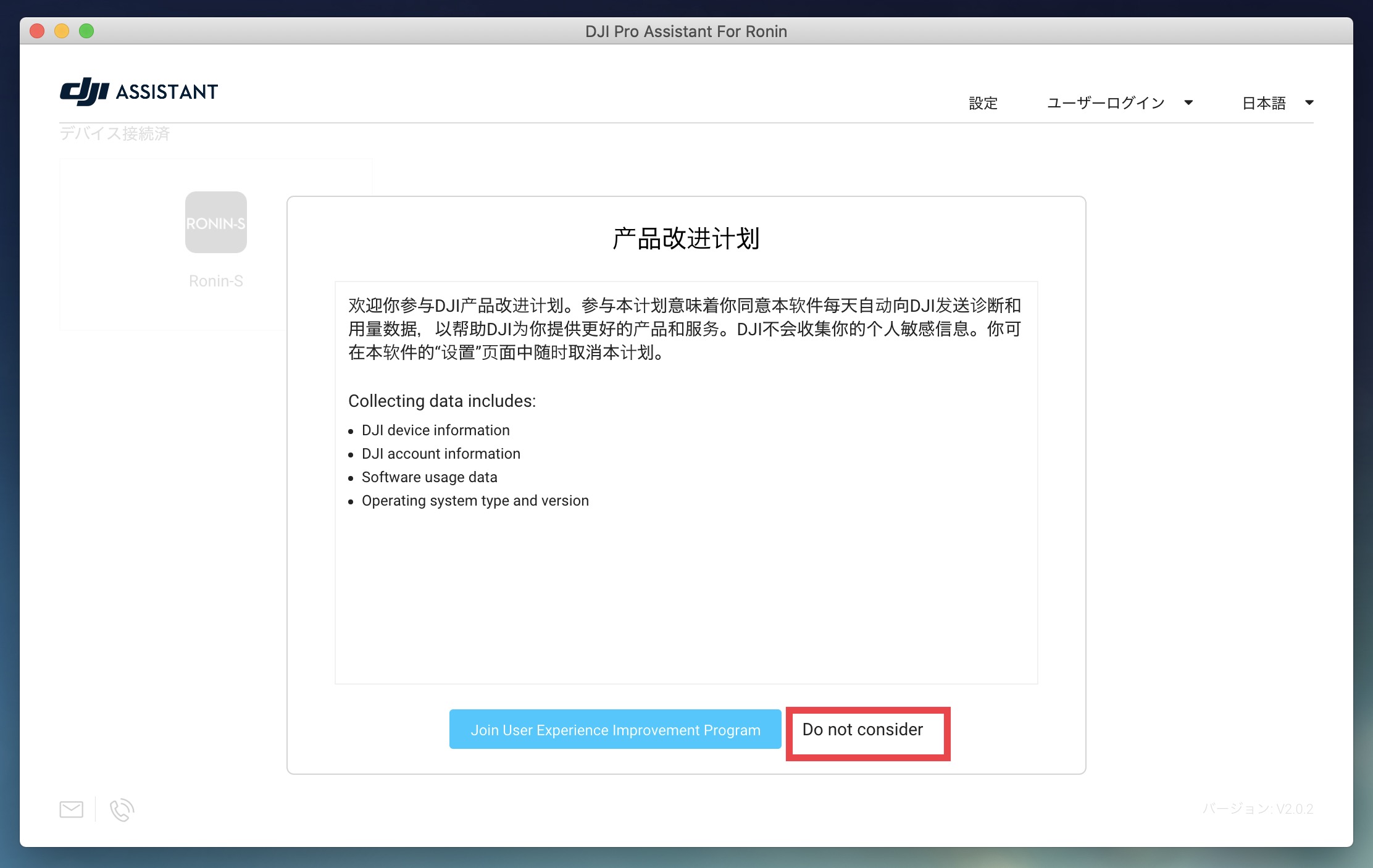
DJIのサポートではユーザーログインが必須のようであったので、右上にある「ユーザーログイン」からIDとパスワード、画像認証を入力し、「I have read and agree..」の部分にチェックを入れてログインしましょう。
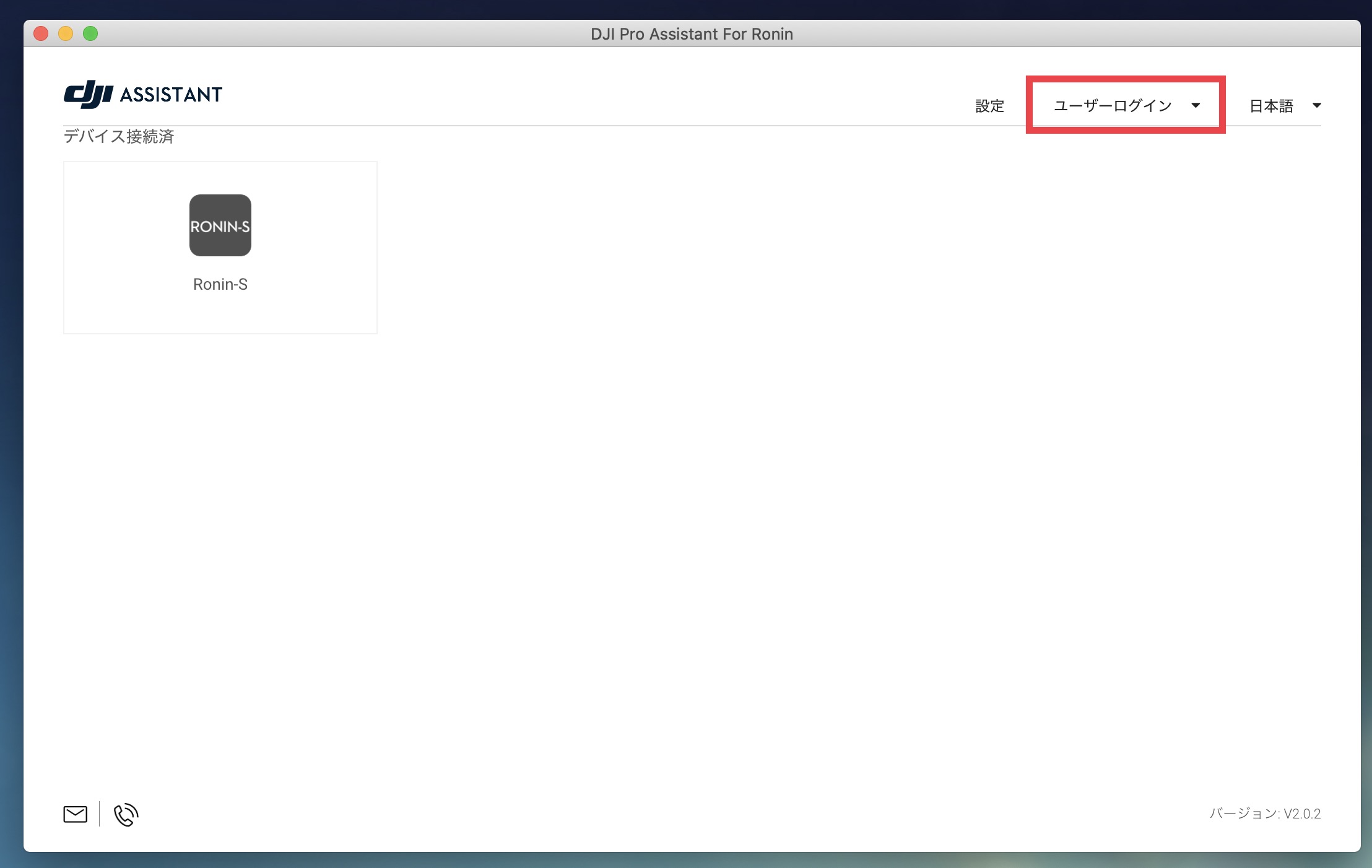
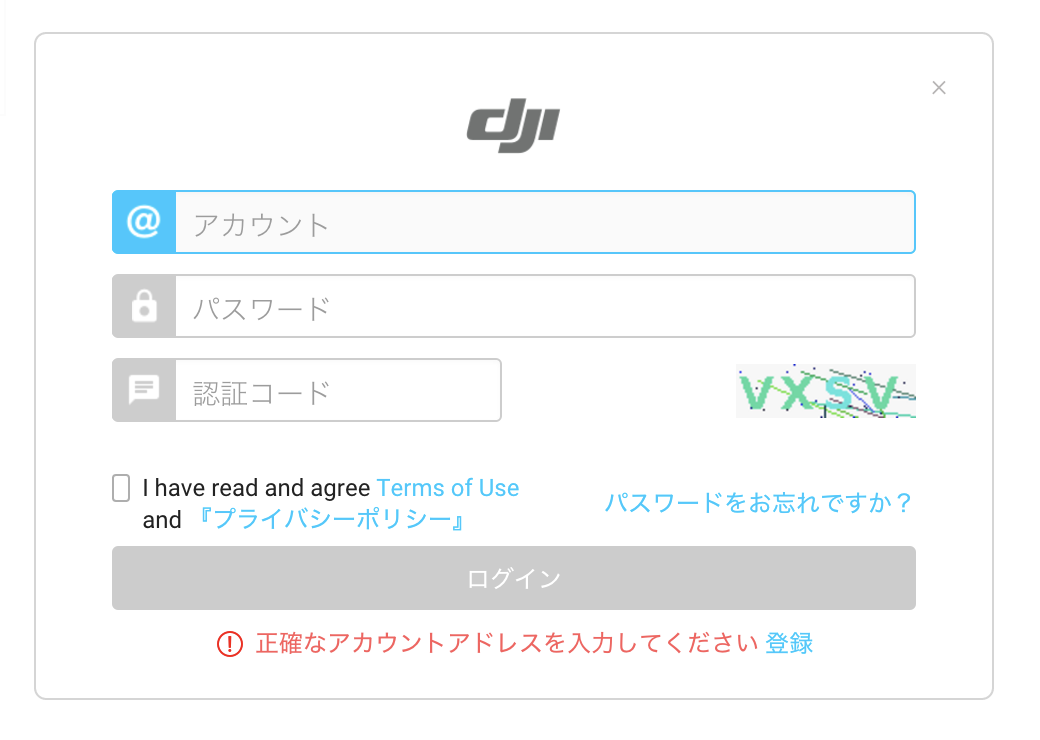
ファームウェアをアップデートする
デバイス接続済みの項目から「Ronin-S」を選択し、ファームウェア一覧を表示させます。
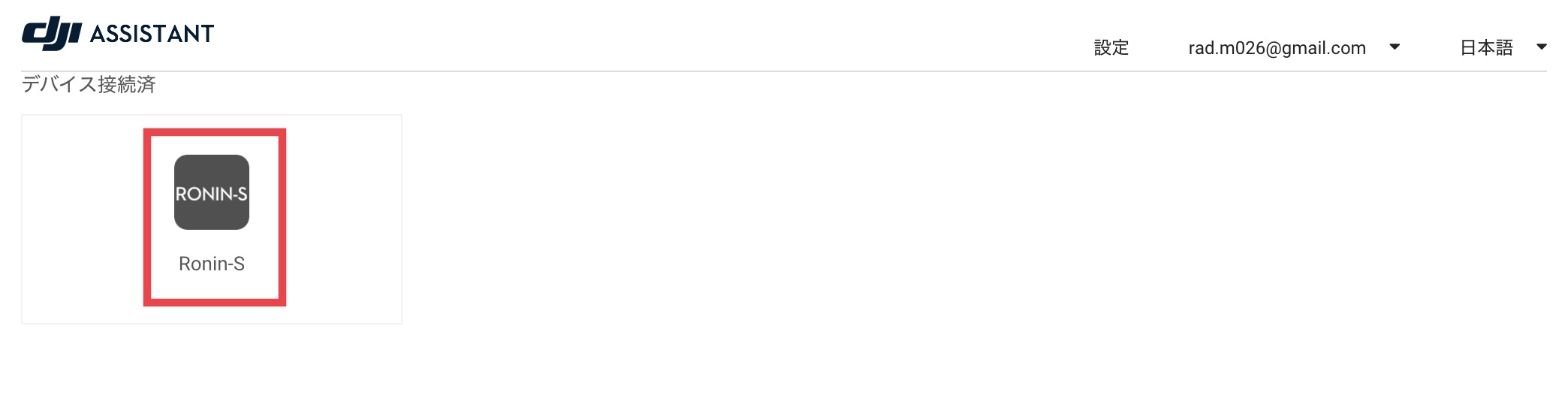
入手したいファームウェアを選択し、「アップグレード」のボタンをクリックします。
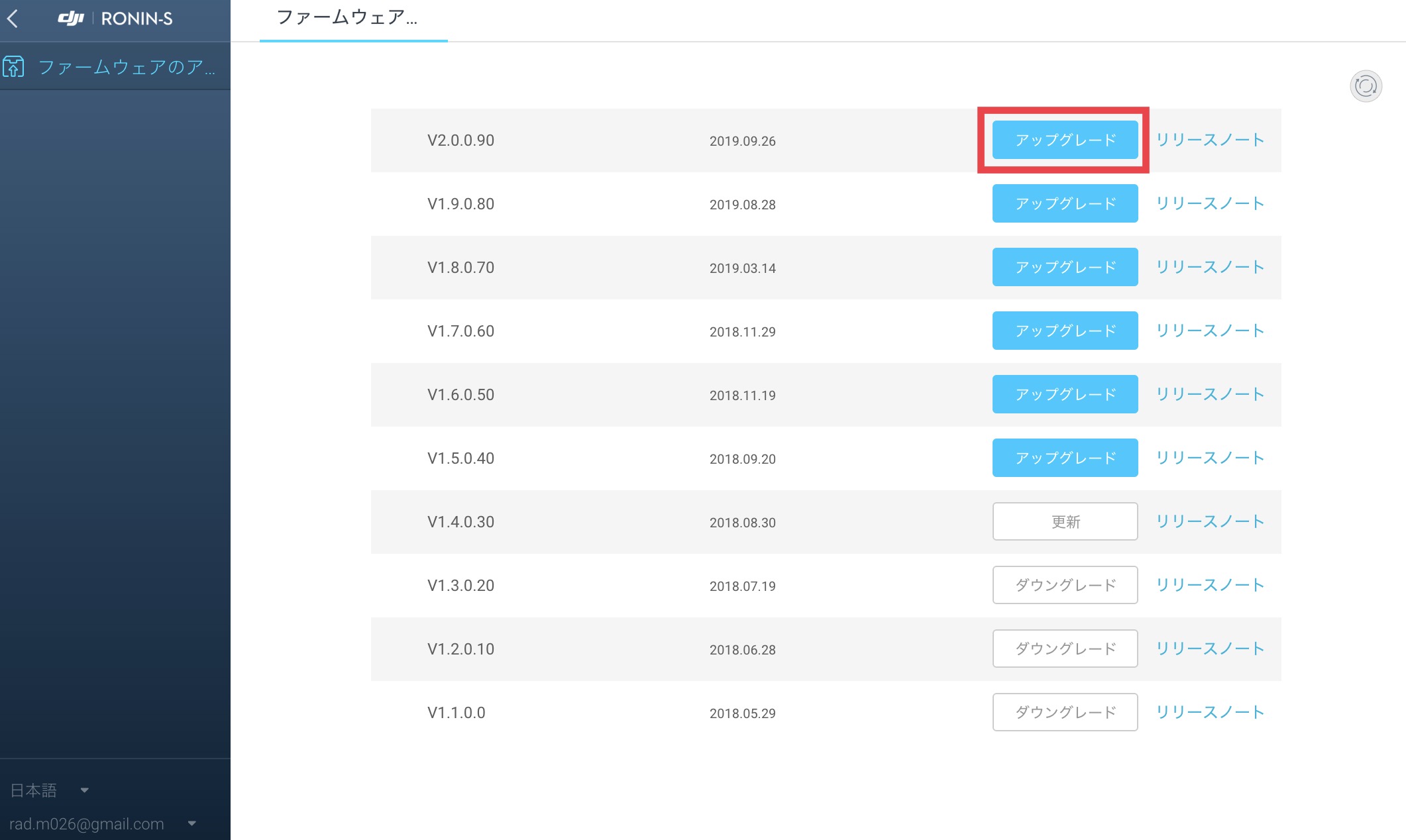
「During the whole upgrade process..」ではアップデートの際に必要な項目が現れるので、Ronin-Sの電源をオンにし、パソコンがインターネットに接続されていることを確認します。
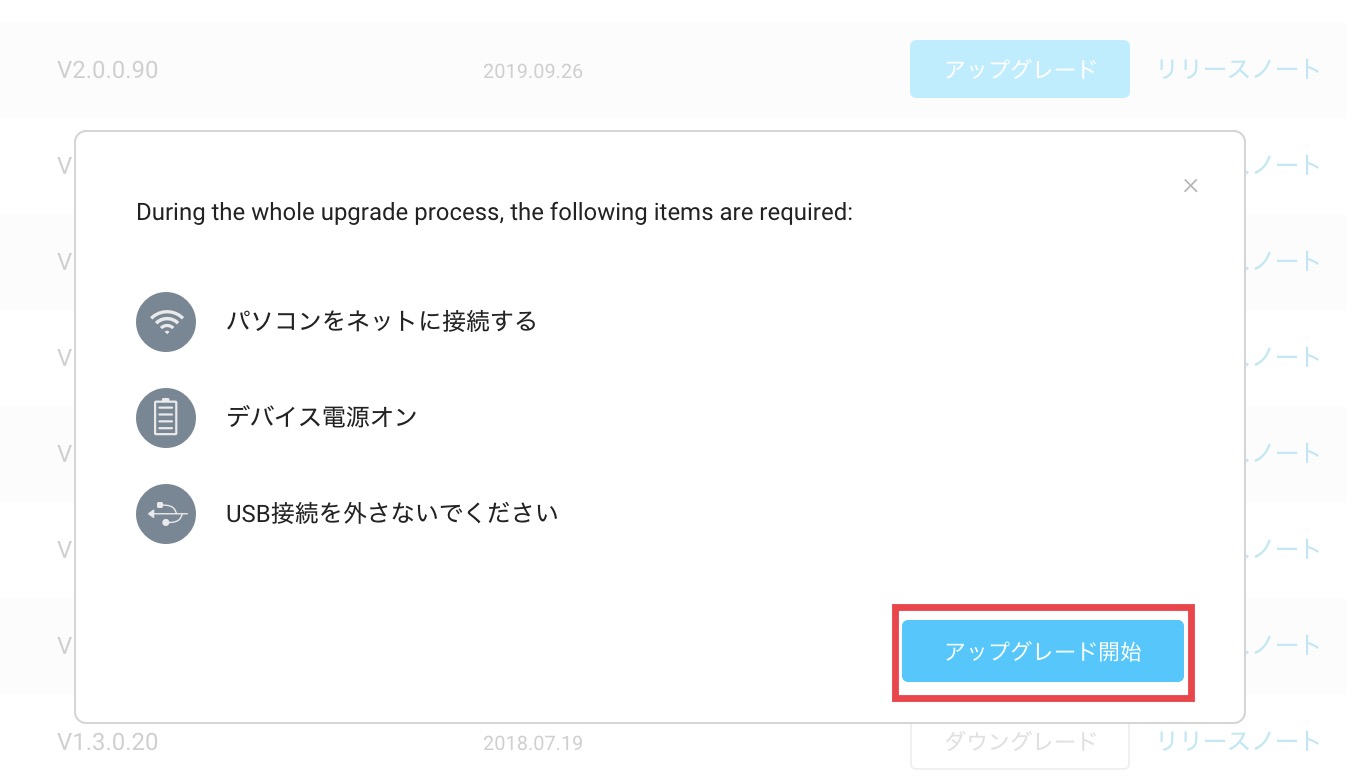

その後で「アップグレードを開始」をクリックし、ファームウェアのダウンロードとインストールが行われるまで、しばらく待ちましょう。
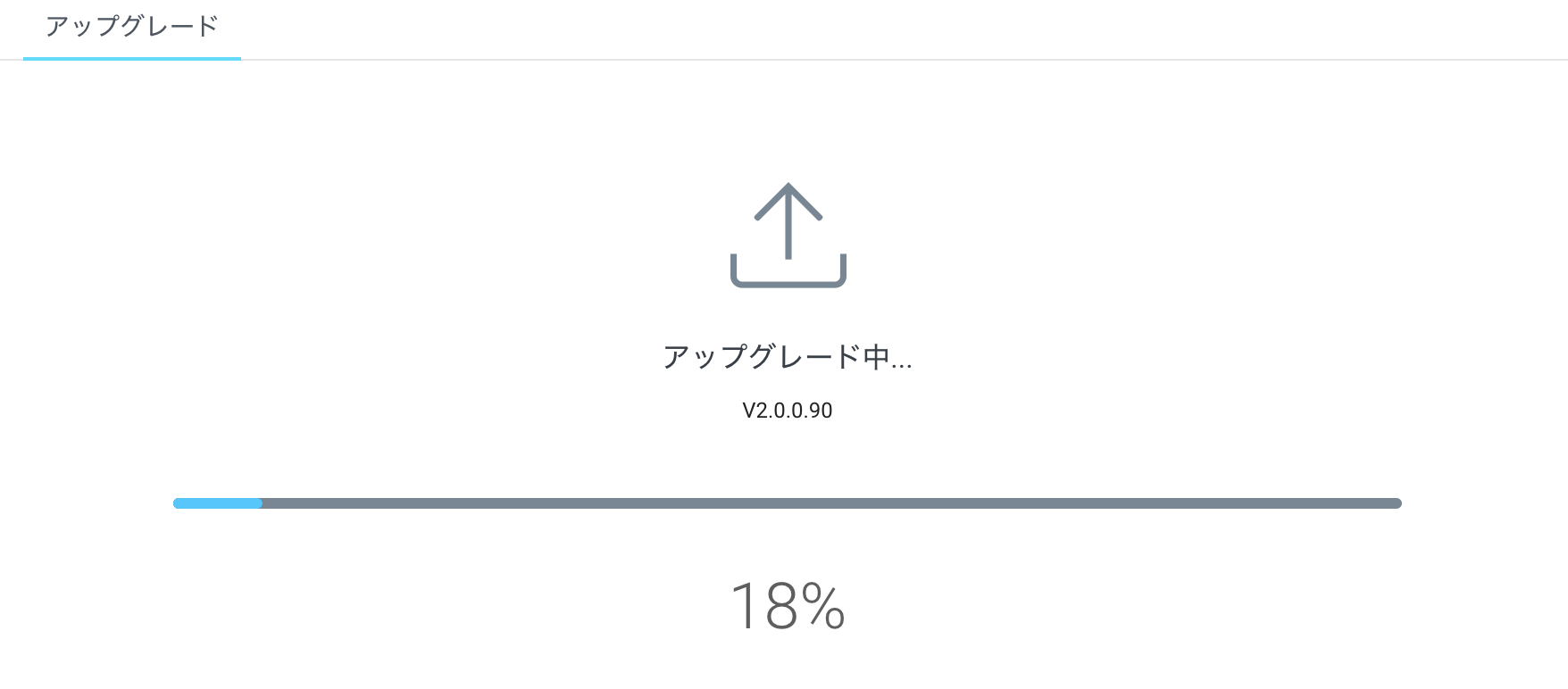
上手くいけば5分程度で完了すると思いますが、下のように失敗した場合はRonin-Sの電源を切って、またオンにした後で右上の「再試行」をクリックします。
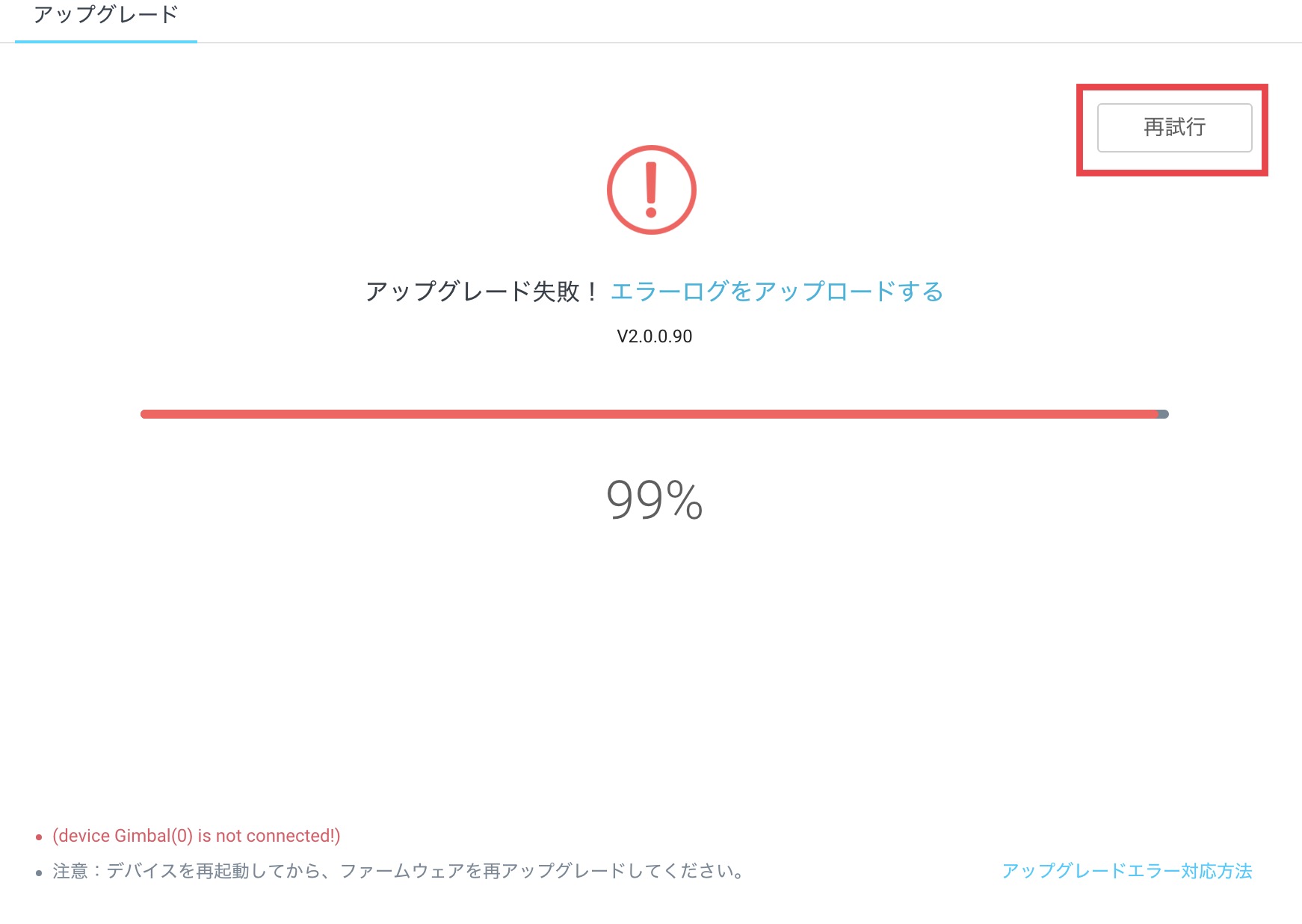
「アップグレード成功!」と出ればファームウェアの更新が完了します。ジンバルの電源を切ってからUSBケーブルを取り外しましょう。
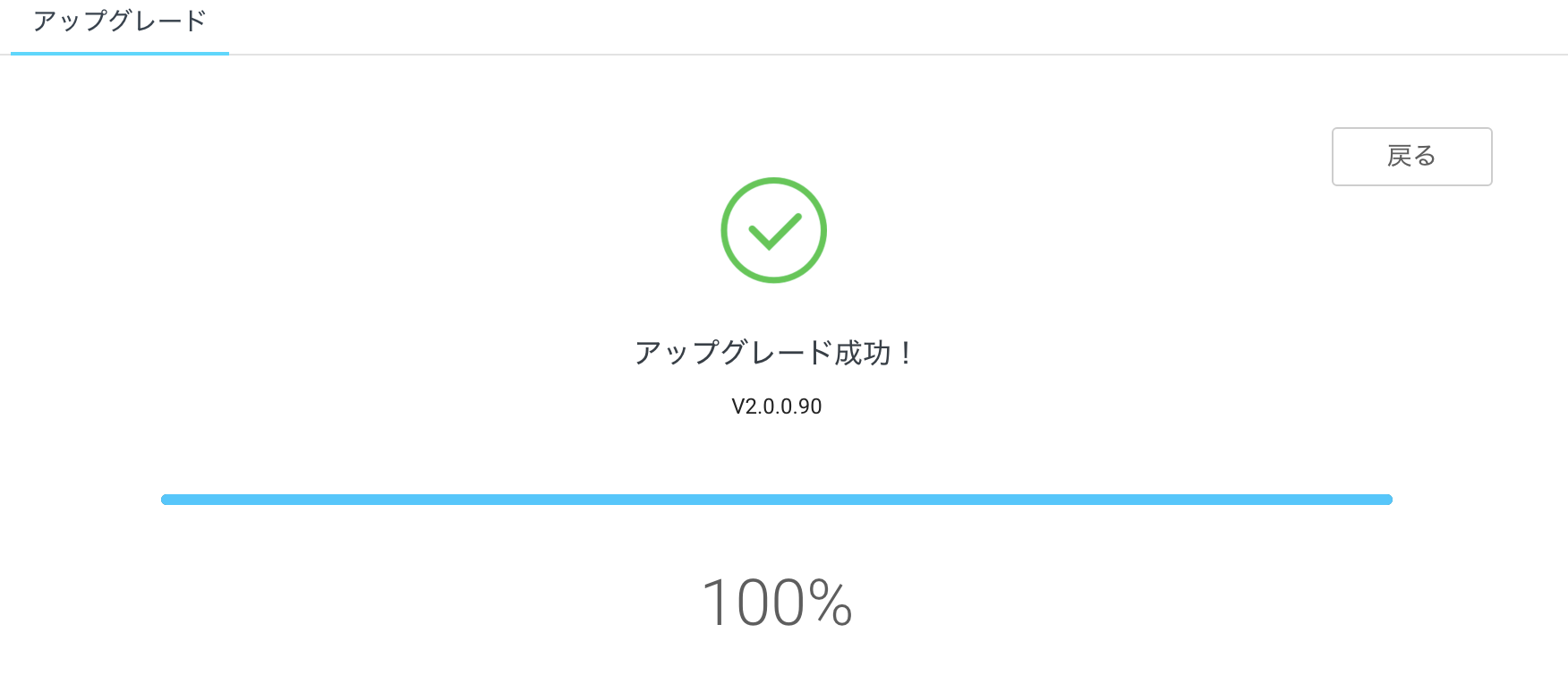
ActiveTrack 3.0やForce Mobileなどの機能を使用するには、スマートフォン向けのRoninアプリも最新版にする必要があります。
なお、ファームウェアはダウングレードもできます。アップデート後に動作が不安定である場合は、DJI Pro Assistantを使用して同じようにバージョンをダウングレードしてみるのも良いかもしれません。
(MIKIO)




