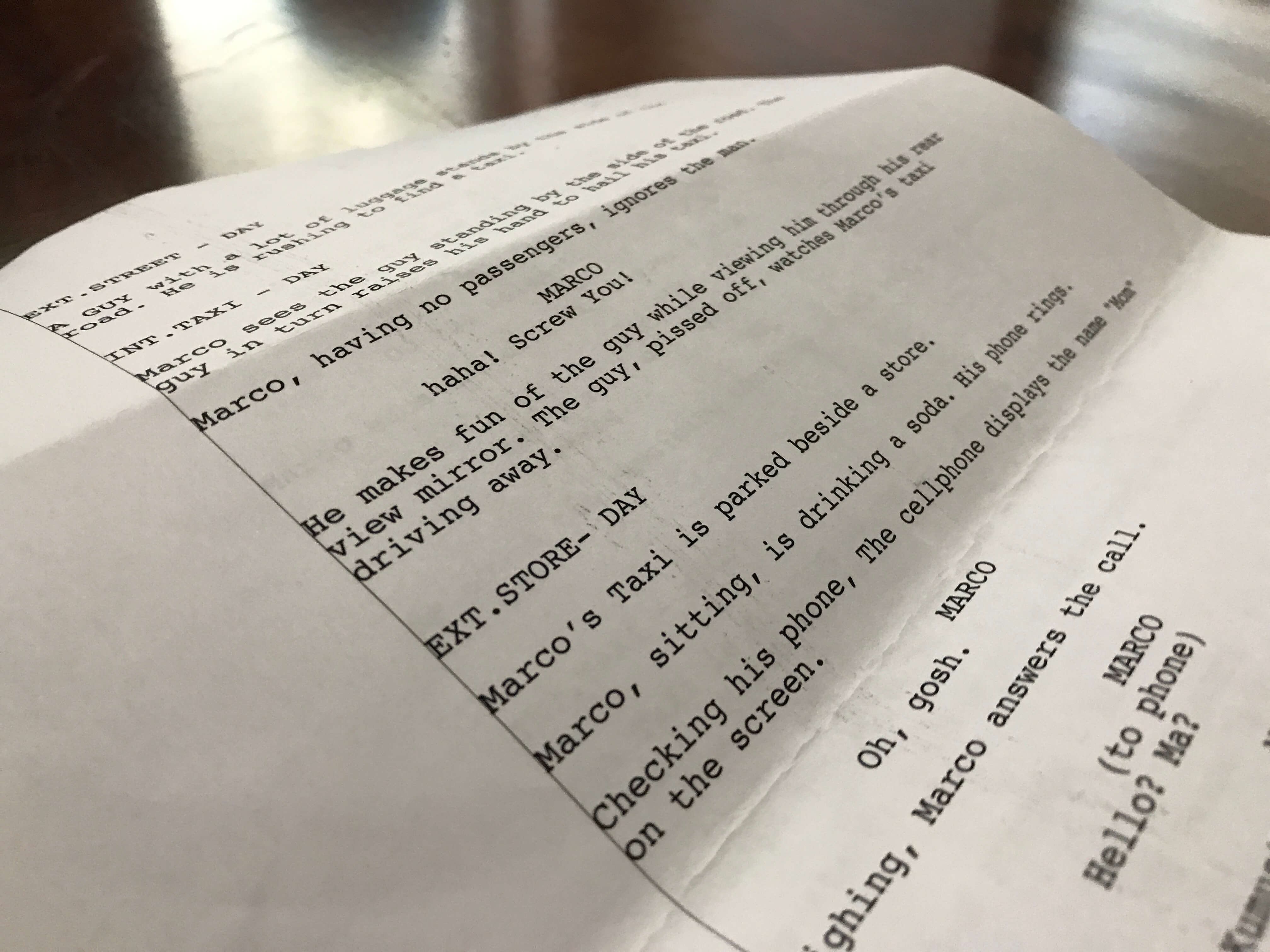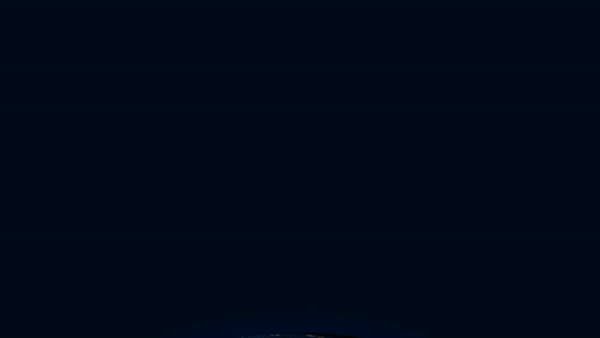[Premiere Pro] ショットの切り替えにも良い、調整レイヤーで斜線が通るエフェクト

Adobe Premiere Proで色補正を行う場合は基本的にクリップ一つずつLumetriカラーを追加して調整して行くのですが、作業を短縮したいと考えていたり、基本補正を終わらせた後でLUTなどをまとめて適用させたいと思う方も居るのではないでしょうか?
そういう時に役に立つのが調整レイヤー(Adjustment Layer)というもの。調整レイヤーはその名の通り色補正やエフェクトの調整を行えるレイヤーの事で、調整レイヤーの下に来るビデオレイヤー全てに適用させることが出来るものです。
調整レイヤーは主に色補正やグレーディングに使用される事が多いのですが、調整レイヤーの特徴を生かしてPremiere Proで面白いモーショングラフィックスを作ることが出来たりします。
今回作成するものがこちら。背景の映像が少しズームインされた斜線が左から右にかけて動くというもの。
この様なエフェクトはトランジションであったり、テキストを表示される演出としてもオススメです。一見難しそうに見えますが、調整レイヤーとキーフレームを使用するだけで簡単に作ることが出来ます。
素材の読み込みと調整レイヤーの追加
Adobe Premiere Proを開いて、クリップをプロジェクトウィンドウに追加します。こちらのチュートリアルと同じ素材で作ってみたい方は一番下にあるダウンロードボタンより素材を入手すると良いでしょう。
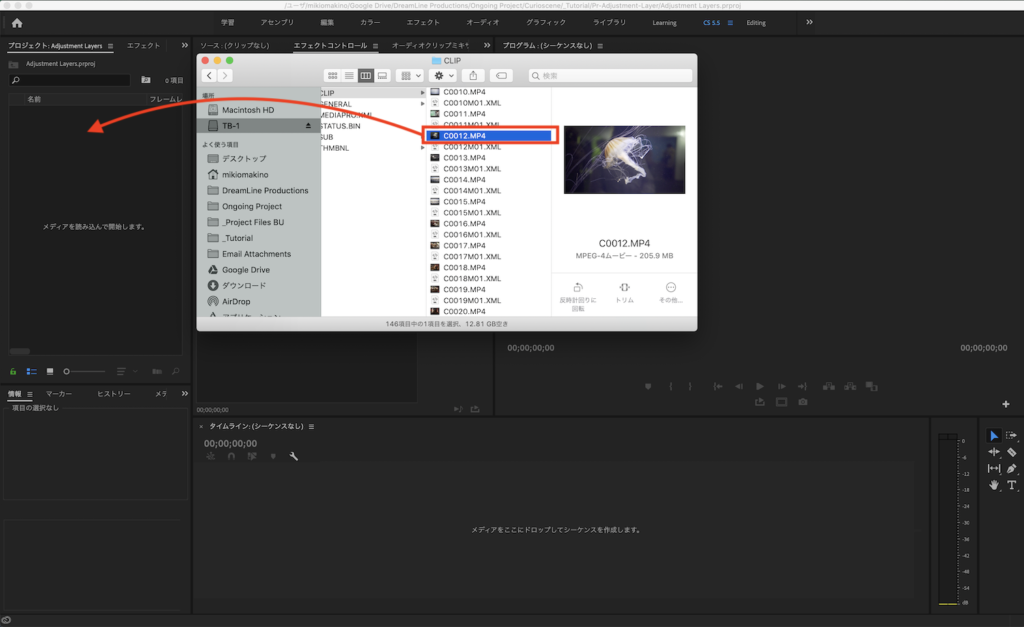
クリップを読み込んだ後はシーケンスエリアにドラッグ・アンド・ドロップして、シーケンスを作成します。
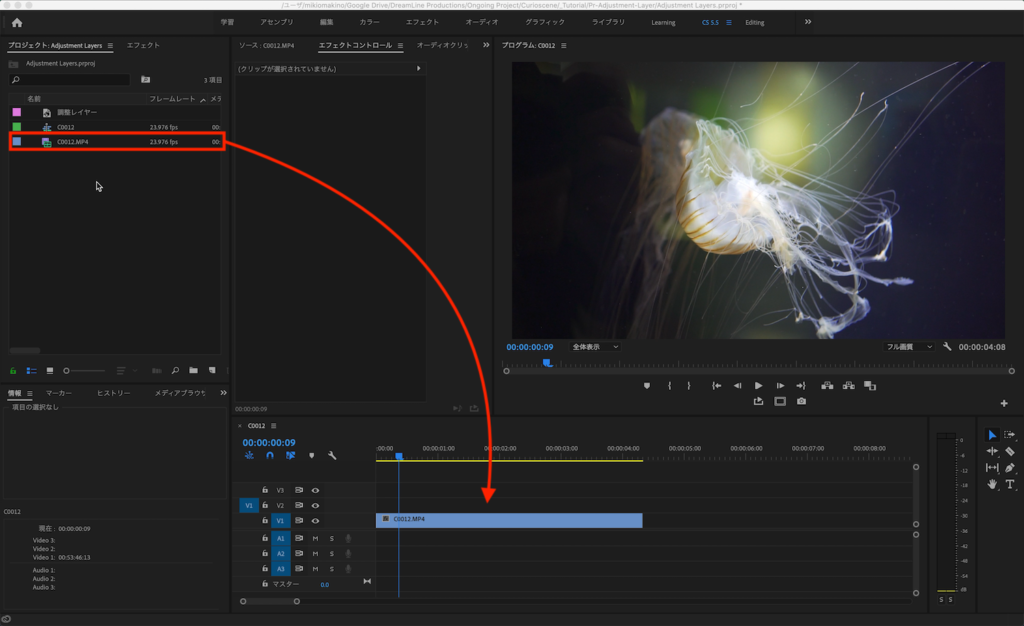
今度はプロジェクトウィンドウの「新規作成」アイコンから「調整レイヤー」を選択します。
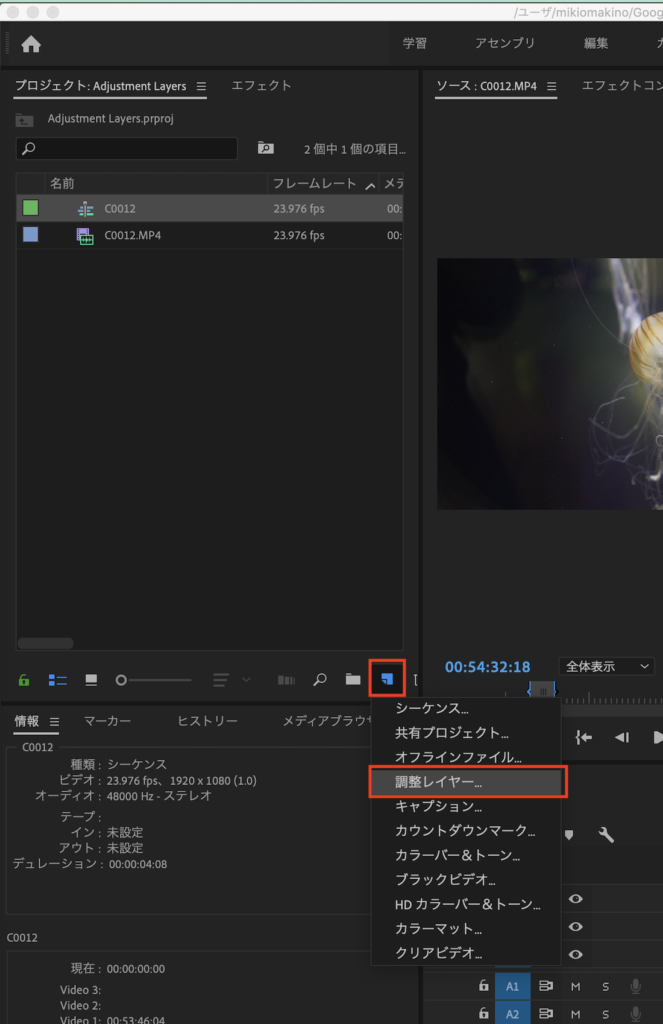
調整レイヤーのビデオ設定画面が現れますが、特に何も操作せず「OK」をクリックします。
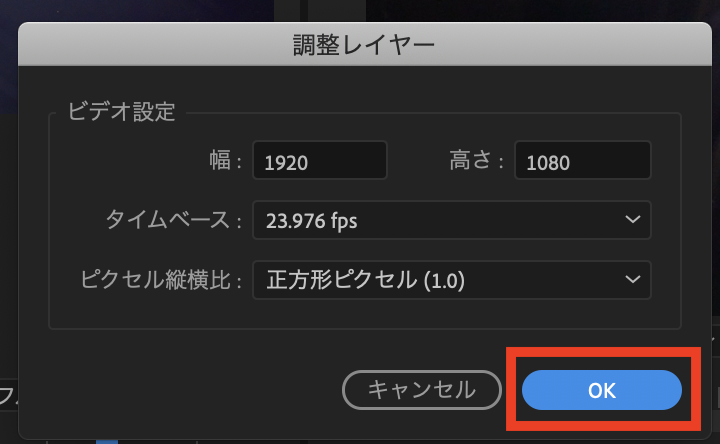
プロジェクトウィンドウに追加された調整レイヤーをクリップの真上に来るようにV2レイヤーに配置し、長さを調整します。
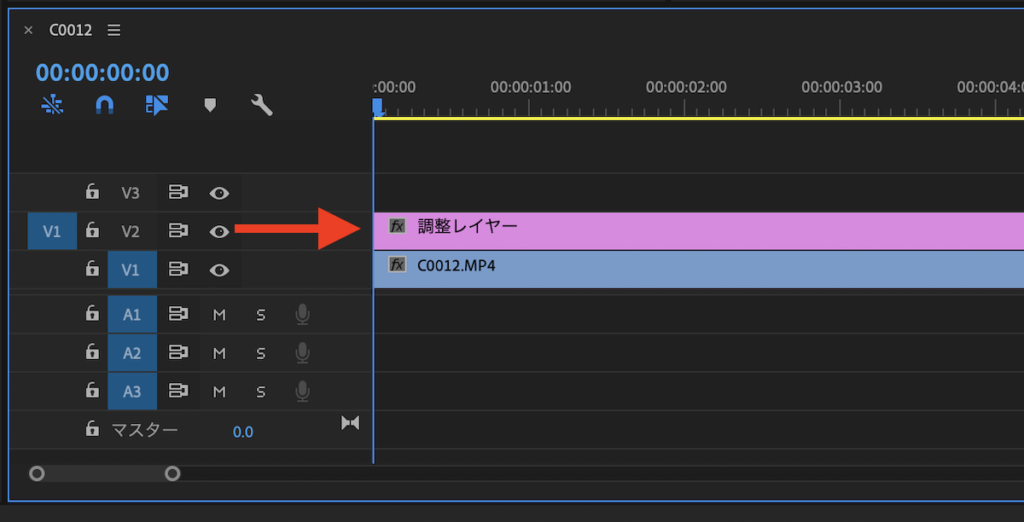
調整レイヤーのサイズの変更
調整レイヤーのサイズを変更して斜線にしていきます。デフォルトの状態ではただの透明なレイヤーになっているので、わかりにくいと思いますが、V2の調整レイヤーを選択して「エフェクトコントロール」タブを開きます。
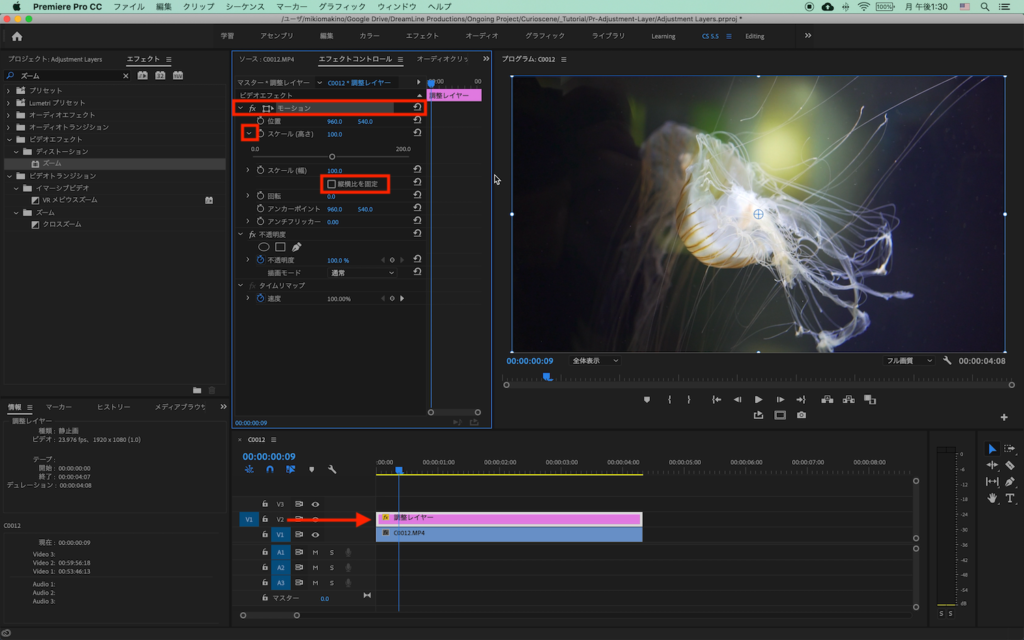
「モーション」をクリックし、「スケール」内の三角アイコンをクリックしてオプションを展開させ、「縦横比を固定」のチェックを外します。
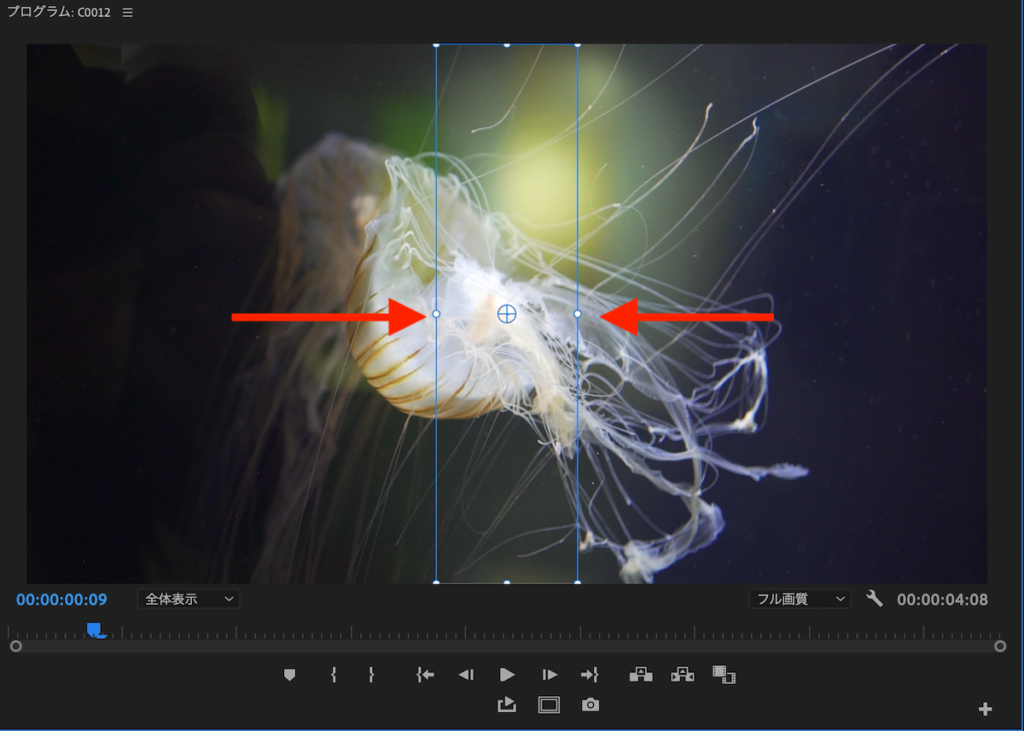
これでプログラムウィンドウから好きなサイズを作成することが出来ます。ひとまず左右を小さくし、調整レイヤーが斜めに表示されるように「回転」の数値も変更します。
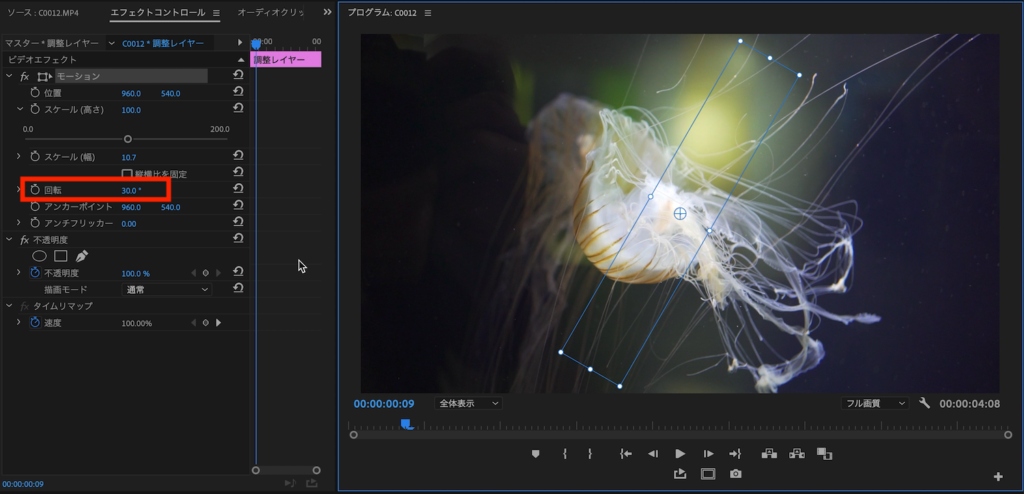
このままだと上下がフレームの中に収まってしまうので、フレームの外に行くように高さの調整も行っていきます。
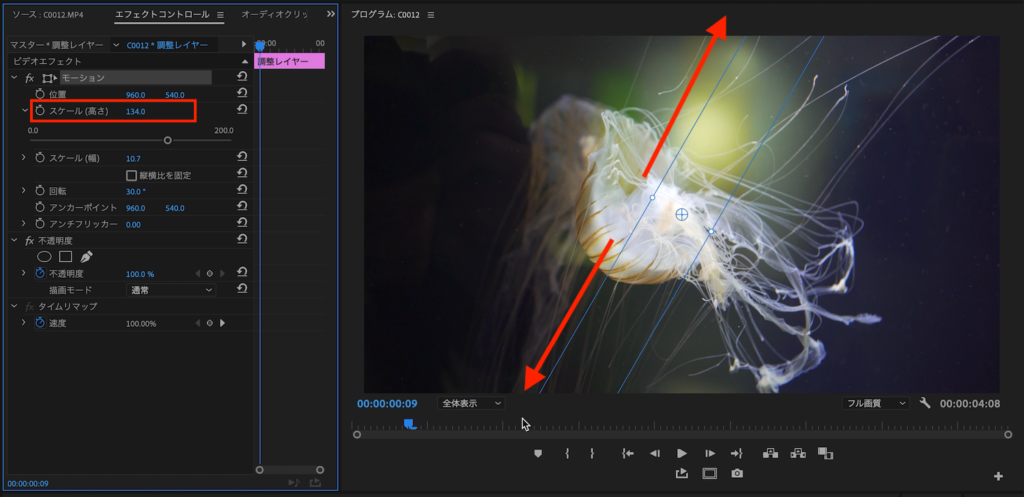
エフェクトの追加
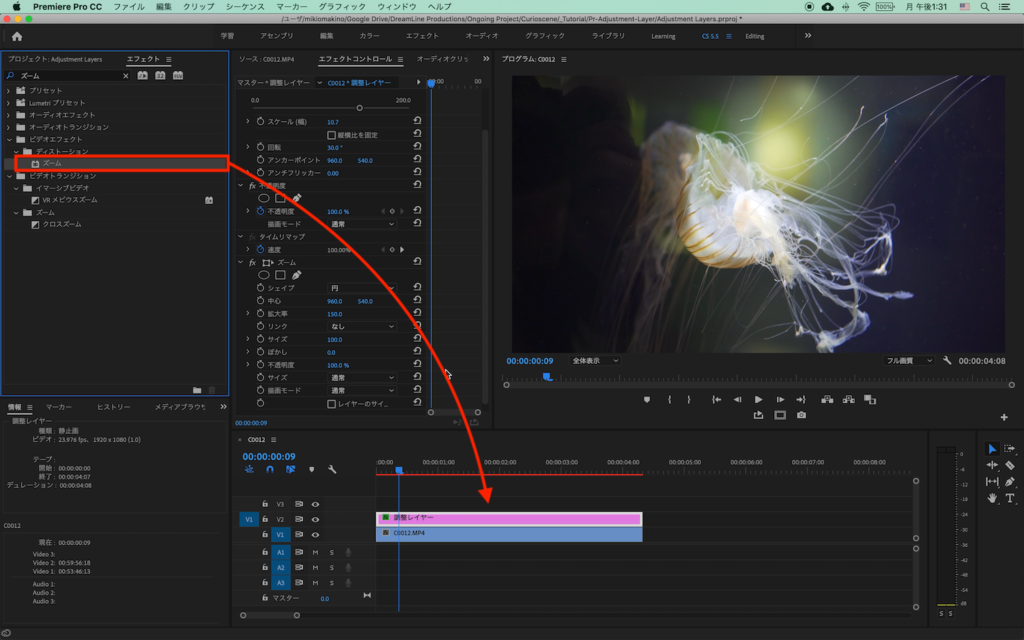
調整レイヤーにエフェクトを追加していきます。「エフェクト」タブから「ズーム」と検索して、「ビデオエフェクト」、「ディストーション」内にある「ズーム」を調整レイヤーにドラッグ・アンド・ドロップします。
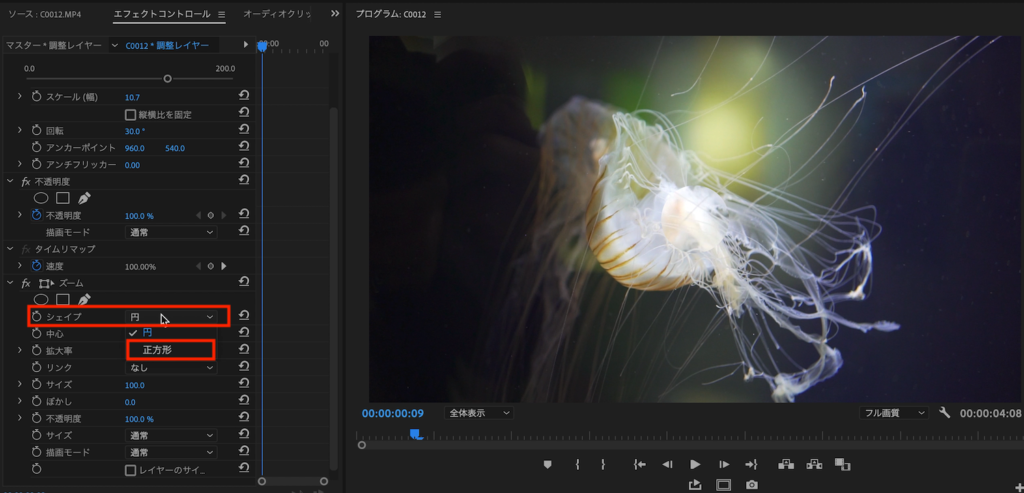
エフェクコントロールタブ内にあるズームの設定を変更していきます。デフォルトではシェイプが「円」になっていると思うので、それを「正方形」に変更します。
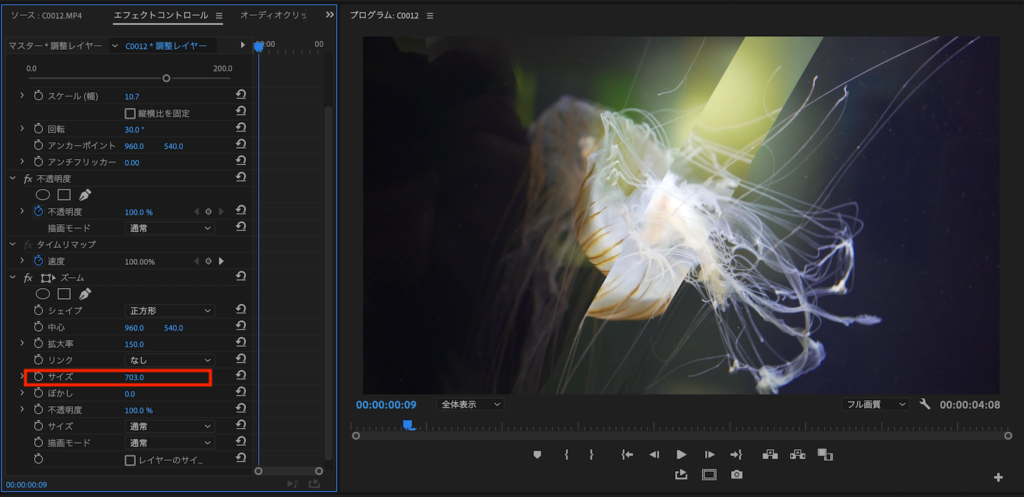
そして画面いっぱいに表示されるように「サイズ」の数値を変更していきます。
キーフレームの追加
調整レイヤーを選択した上で、タイムインディケーターを0秒に移動させ、エフェクトコントロール内にある「モーション」の「位置」で調整レイヤーがフレーム外の左から来るように数値を変更し、ストップウォッチアイコンをクリックしてキーフレームを追加。
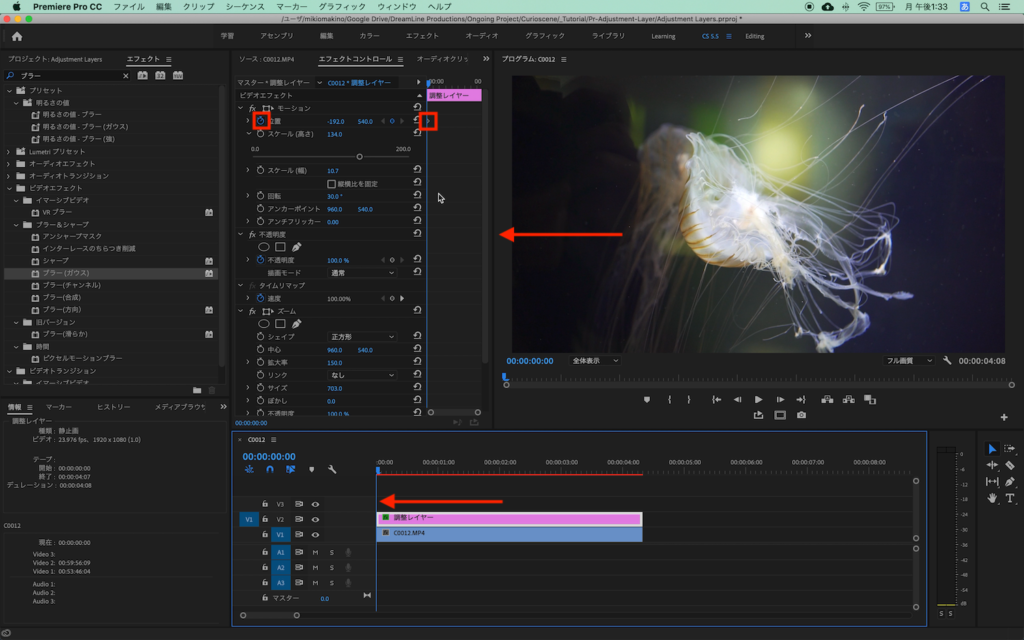
斜線が途中で切れる場合は「ズーム」内の「サイズ」の数値を調整すると良いでしょう。
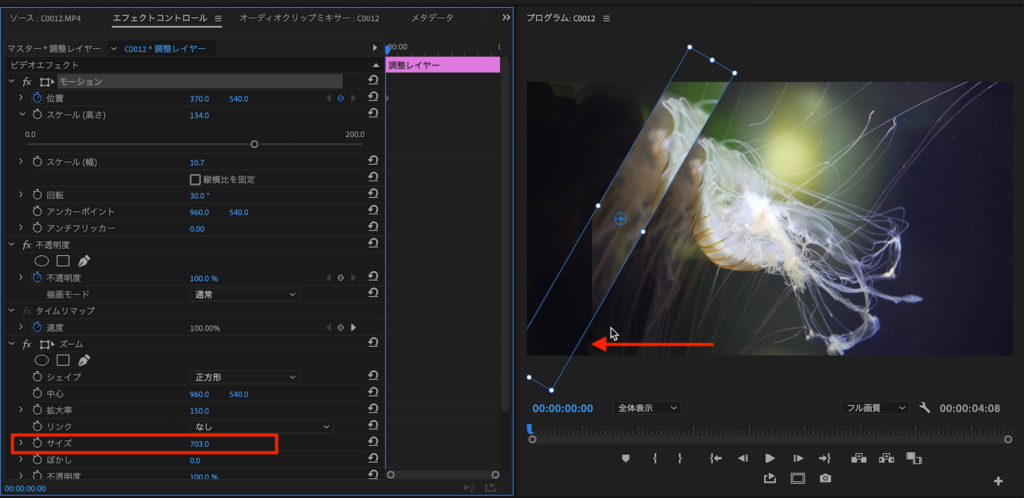
そしてタイムインディケーターをクリップの一番後ろに移動し、位置の数値を変更してフレーム外の右に行くようにキーフレームを追加します。
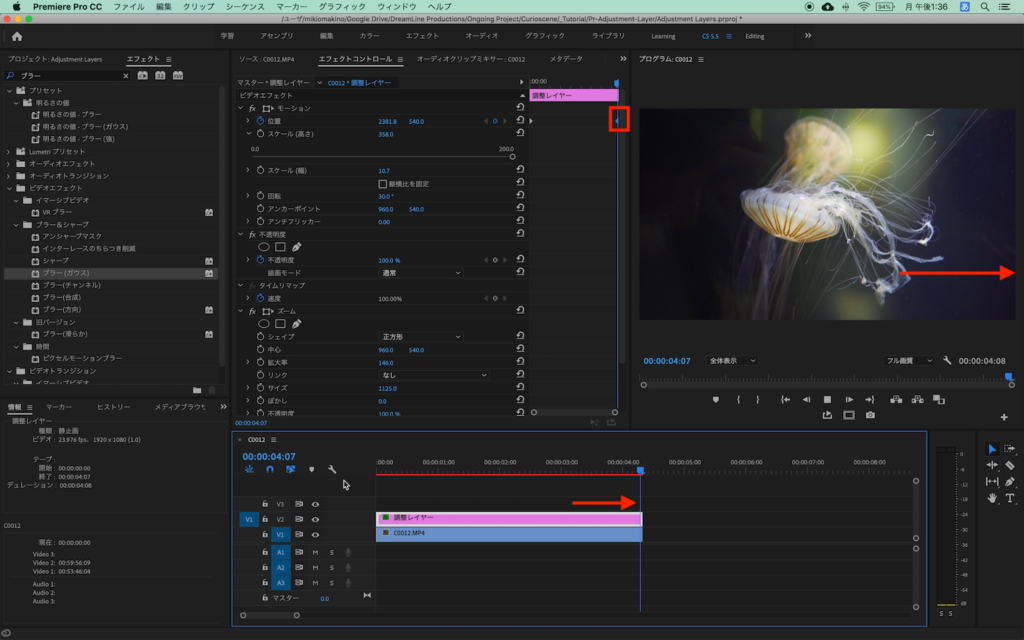
レイヤーの複製、イージング
ひとまず上のプロセスである程度完成しましたが、もう少し演出を加えていきましょう。
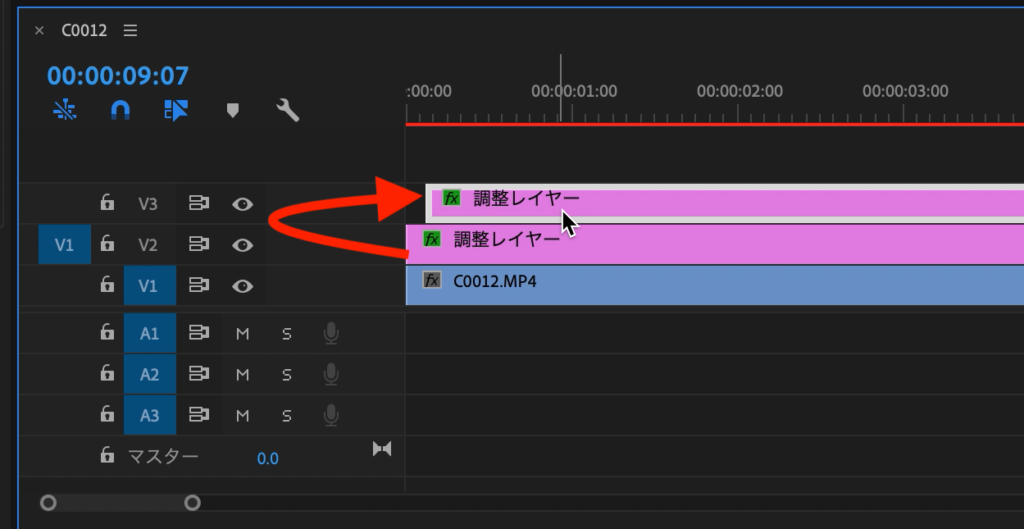
作成した調整レイヤーを「Control(Cmd) + C」、「Control(Cmd) + V」でコピー・ペーストしV3レイヤーに配置します。
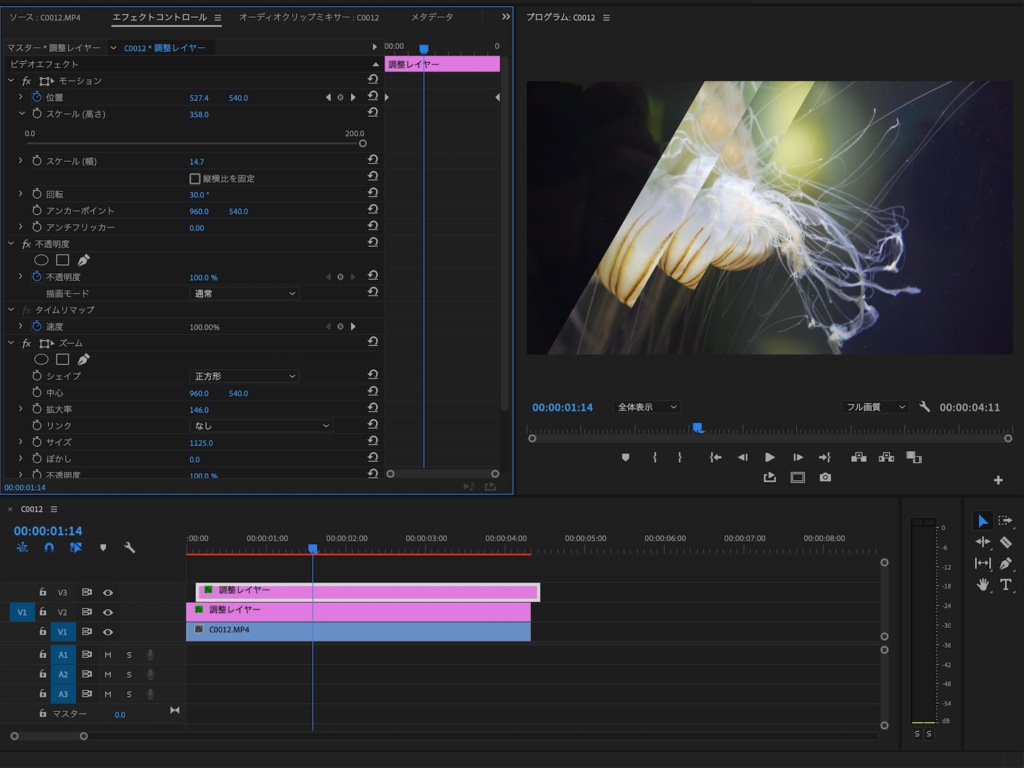
V3レイヤーに配置した調整レイヤーは好みに合わせてキーフレームまたはレイヤーそのものをずらしたりしてタイミングを変更したり、調整レイヤーのサイズやズームの数値を変更します。
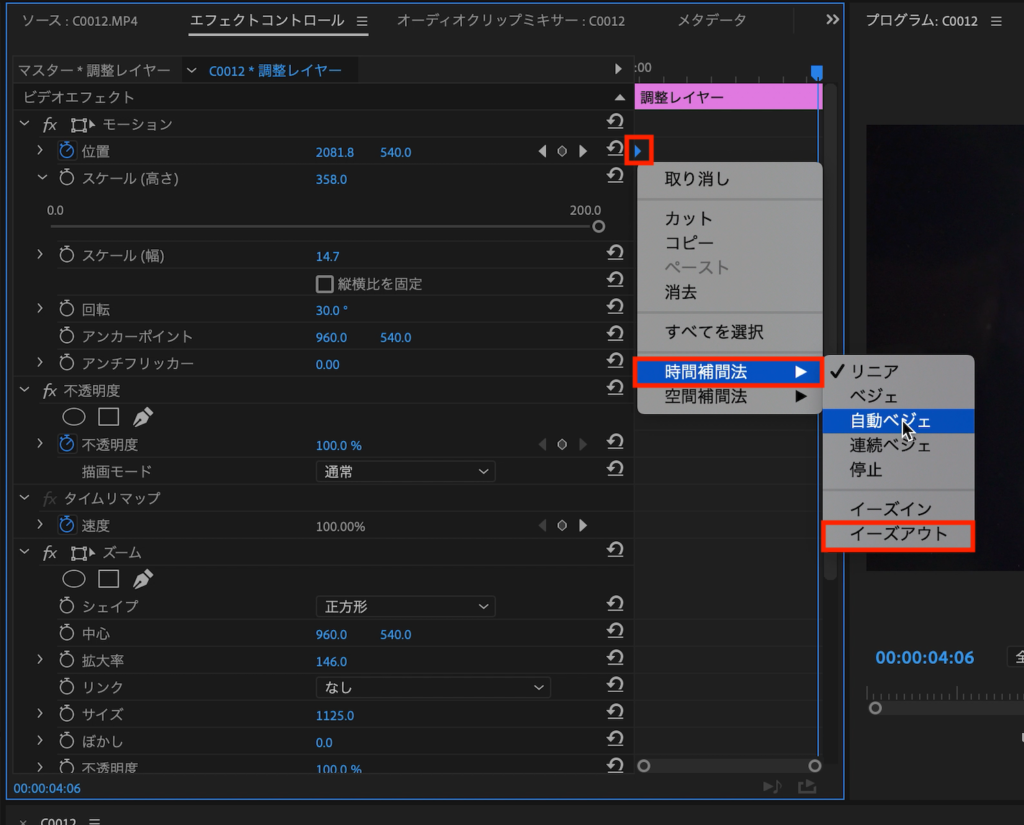
そしてV2/V3レイヤーにある調整レイヤーのキーフレームにイージングを追加していきます。キーフレームを選択して右クリック「時間補完法」から最初のキーフレームに「イーズアウト」、最後のキーフレームに「イーズイン」を追加します。
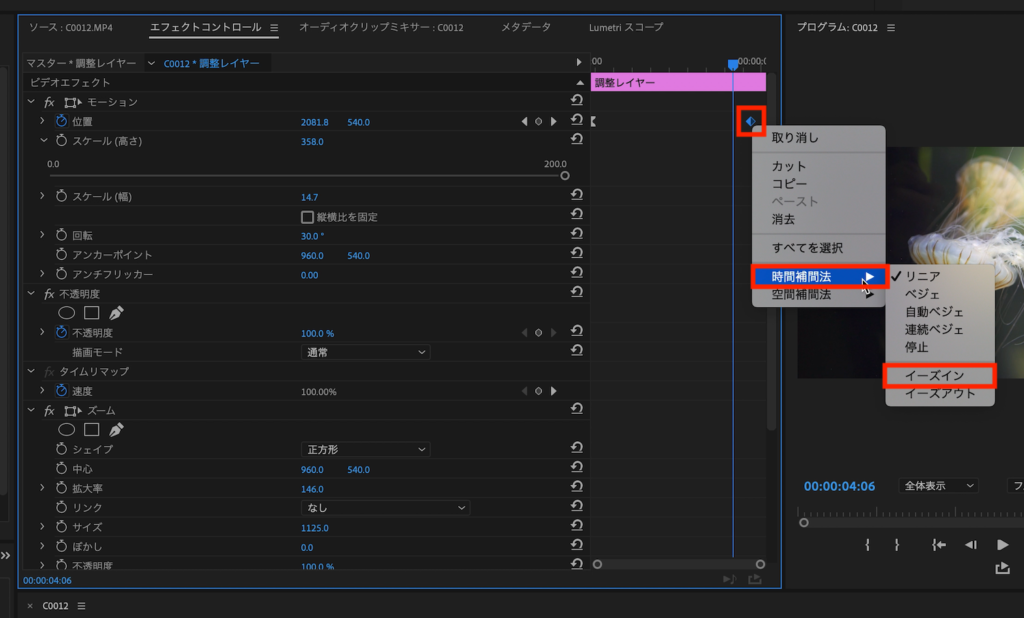
後は好みでイージングのグラフを変更していきましょう。
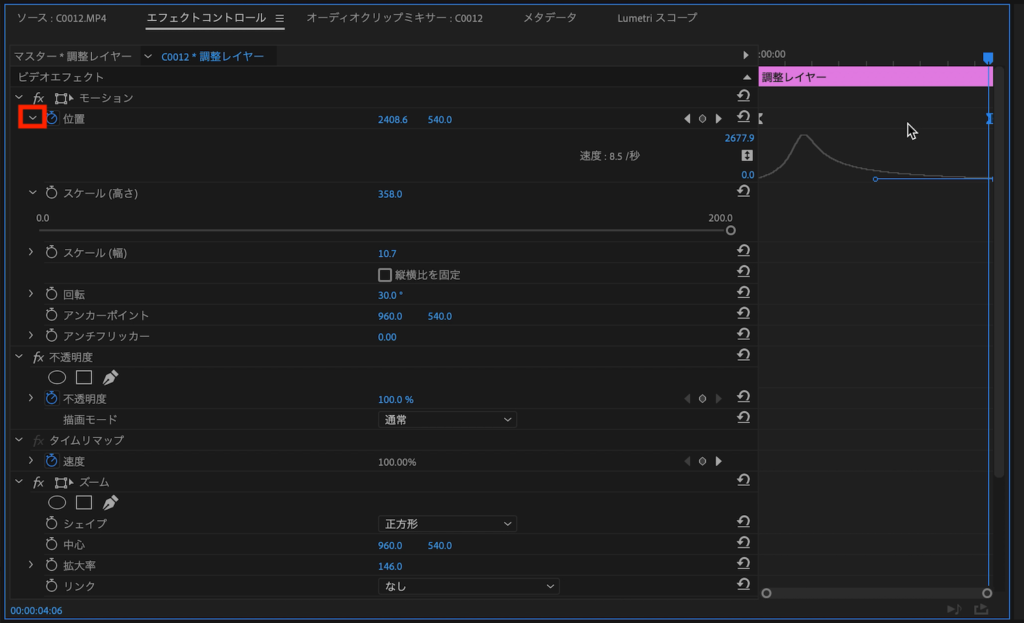
「位置」の三角アイコンをクリックし、グラフエディタを表示させ、速度の調整を行っていきます。
こちらのチュートリアルには紹介していませんが、テキストも完成動画にはテキストも追加されています。
この他にも調整レイヤーのシェイプを斜線ではなく長方形にしたり、Lumetriカラーを使用して彩度を調整して白黒またはカラフルにしたり、エフェクトをブラーにするなど色々なアレンジをしてみると、より面白いものが出来上がると思うので、色々試してみてくださいね!
素材のダウンロード
このチュートリアルで使用した素材やプロジェクトファイルは全て下記ボタンからダウンロード可能です。個人プロジェクトはもちろんのこと、商用利用も無料なのでカスタマイズしてプロジェクトに追加してみてください。(コンテンツの使用について詳しく見る)
(MIKIO)