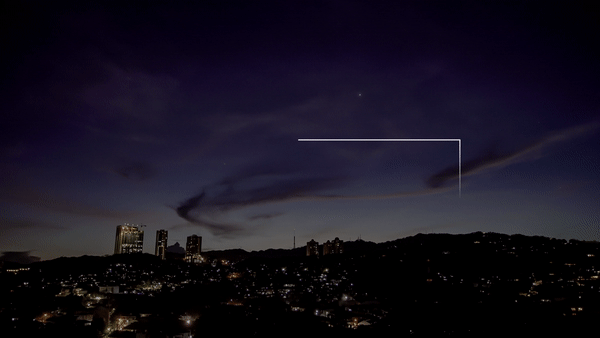[Premiere Pro] フッテージなどの映像素材の速度を変えたり、逆再生する方法
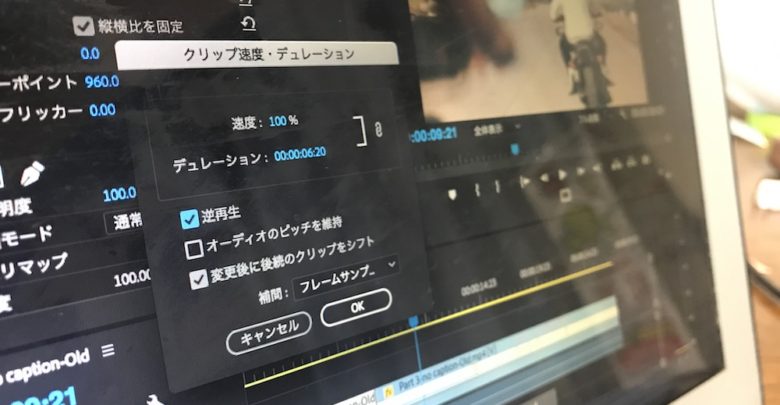
撮影した映像を編集する際、演出によってはクリップがスピードアップしたり、時間が戻るなど逆再生があったりすると面白いですよね。
これらのエフェクトは映像編集を通して何回も利用する可能性のあるものなので、これから編集を行いたいという方は覚えていても損はないです。そんな逆再生のエフェクトをAdobe Premiere Proで適用するためにはどうすれば良いのか、今回はそちらを紹介したいと思います。
逆再生のエフェクトは先程紹介した時間が戻る時などの演出に多く使われていますが、モーショングラフィックスなどのアニメーションがある場合は、登場するアニメーションを逆再生させることでアニメーションがアウトするエフェクトを作ることも出来ます。
Adobe Premiere Proにおける逆再生は映像であるフッテージ以外にも音楽や音声を含んだレイヤーにも適用させることが出来るので、便利です。
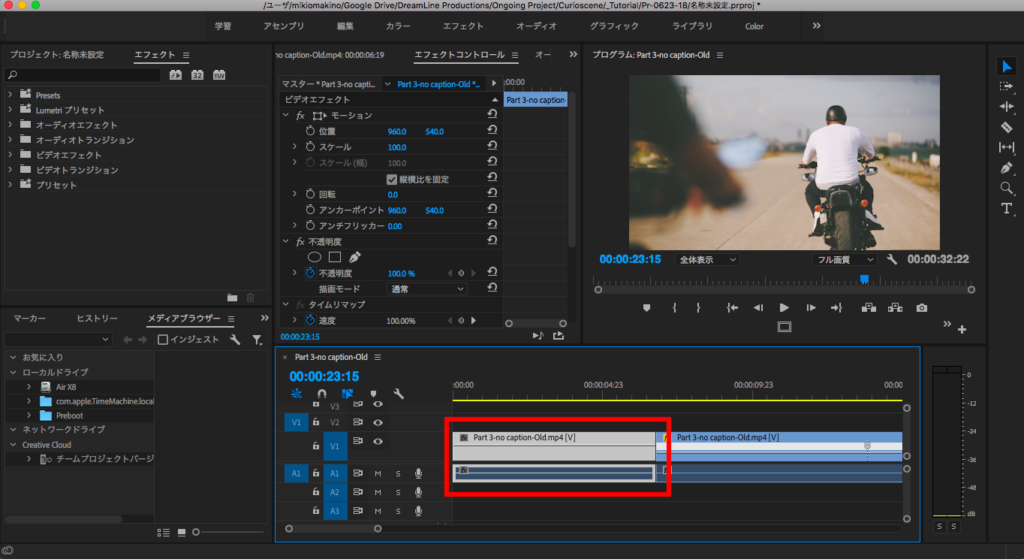
気になる使い方ですが、非常に簡単です。まず逆再生・速度変更を行いたいフッテージまたは音声のクリップを選択し、右クリックのメニューから「速度・デュレーション」をクリックするだけ。
ショートカットを使用する際はデフォルトの場合、「Control(Command) +R」で表示させることが出来ます。
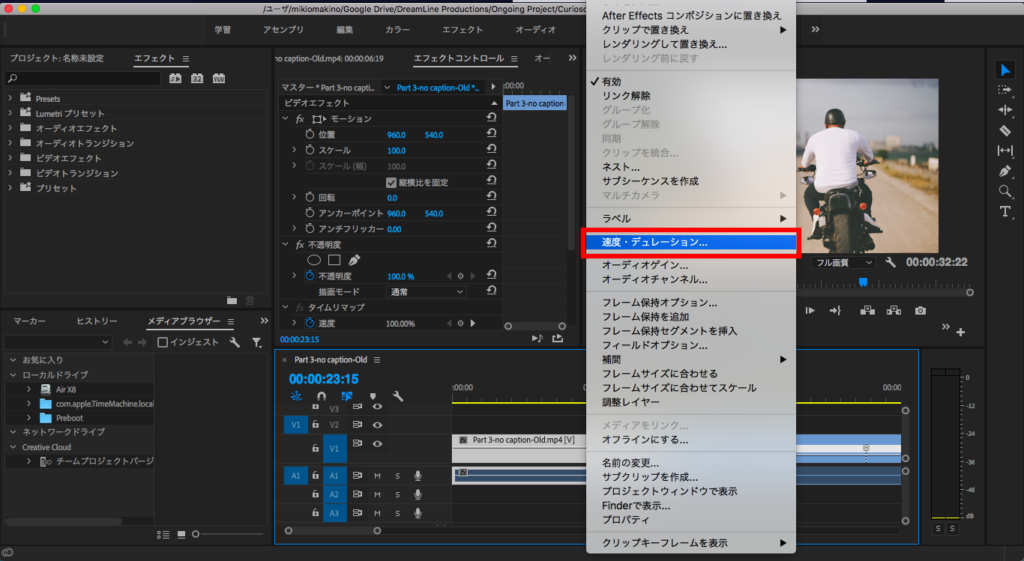
すると「クリップ速度・デュレーション」というウィンドウが現れるので、オプションにある「逆再生」のチェックボックスにチェックを入れて「OK」をクリックするだけで、逆再生を行うことが出来ます。
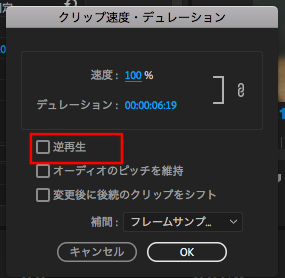
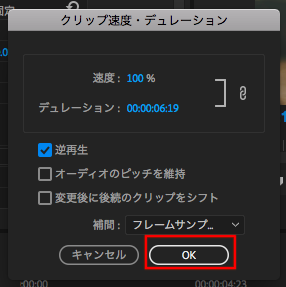
こちらの機能は「速度・デュレーション」と書いてあるように、速度の設定も行うことが出来ます。
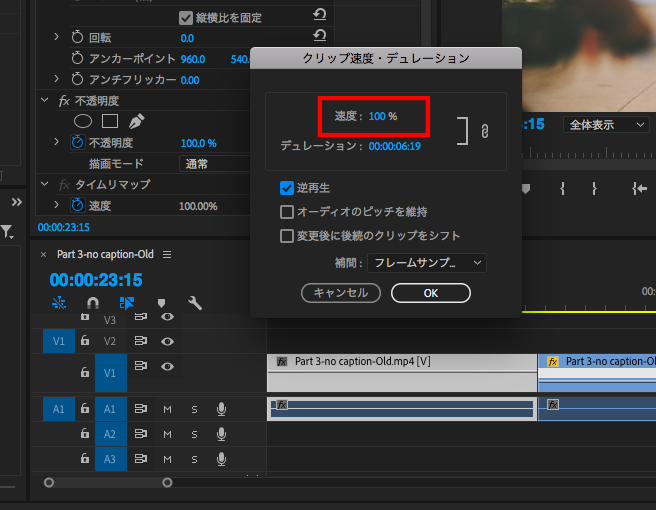
100%をデフォルトにし、50%にすると元の素材の半分の速度になり、逆に200%にすると元素材の2倍の速度に変わります。
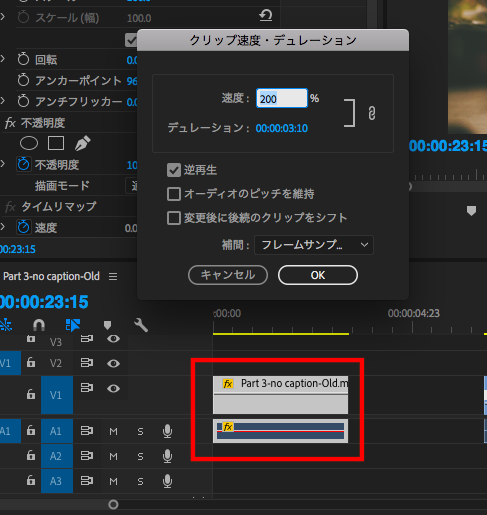
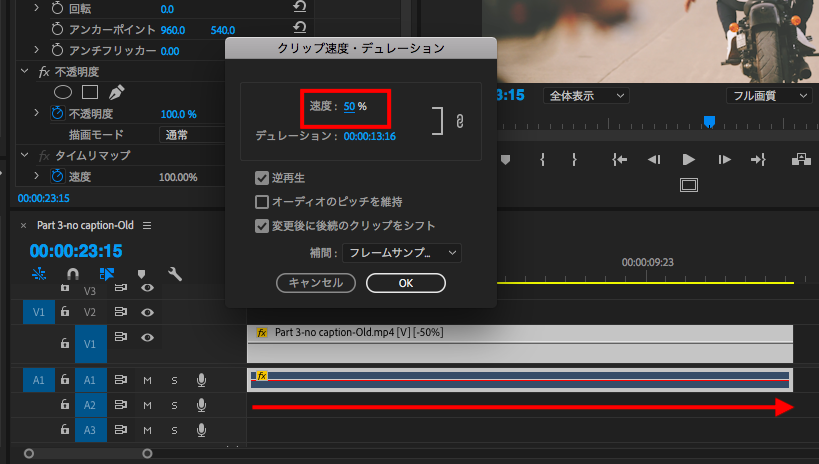
下のオプションにある「変更後に後続のクリップをシフト」では速度の変更を行った後、後続クリップクリップが速度変更をしたクリップ後に自動で付くか付かないかのオプションになります。
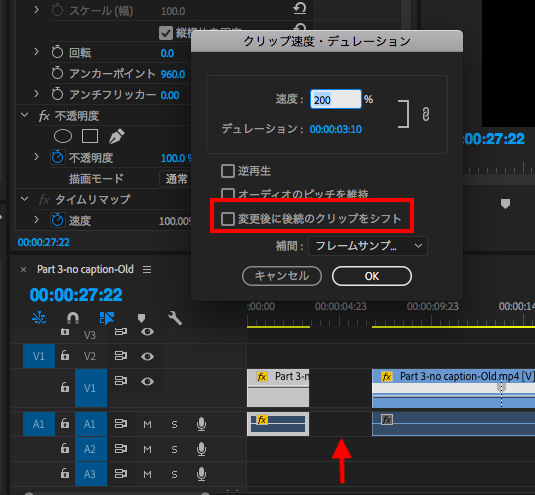
例えば速度を200%に変えると適用させたクリップは短くなるので、その分タイムラインに空白が生まれます。
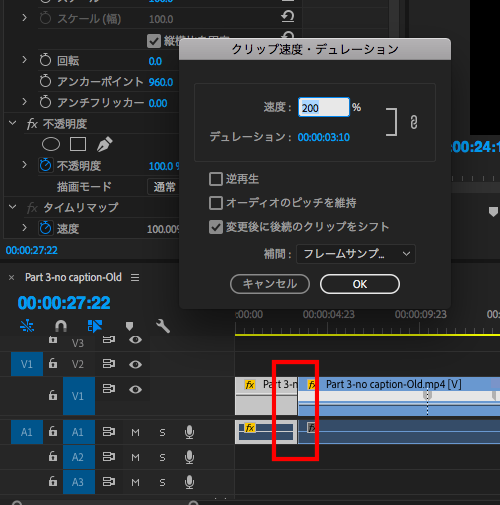
他のクリップを動かすと少々面倒になるので、このオプションを追加することで自動でスナップしてくれるようになります。ただ、音楽に合わせてクリップをカットしている場合はずれてくる場合があるので、状況によって使い分けると良いでしょう。
またもう一つの「オーディオのピッチを維持」はクリップの速度を変更する際に、オーディオの音程をキープするかどうかのオプションになります。
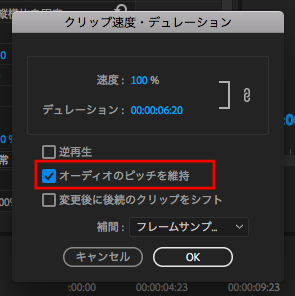
ピッチを維持しない場合、スローにするとかなり低い音程になり、早くすると音程が高いものになります。極力元の音声に近づける必要があるのであれば「オーディオのピッチを維持」のオプションにチェックを入れることをオススメします。
Adobe Premiere Proで速度の変更を行う場合は、今回紹介した「速度・デュレーション」のエフェクト以外にも「タイムリマッピング」という機能が搭載されており、そちらも便利なツールの一つです。
速度を使用したエフェクトの詳細やタイムリマッピングの事についてはまた違う機会にて触れようと思うので、逆再生や速度を変更してみたいという方は、一度こちらのチュートリアルで紹介した方法で色々遊んでみると良いですよ!
(MIKIO)