[Final Cut Pro] ブレード速度を活用してクリップにタイムリマップを適用させよう!
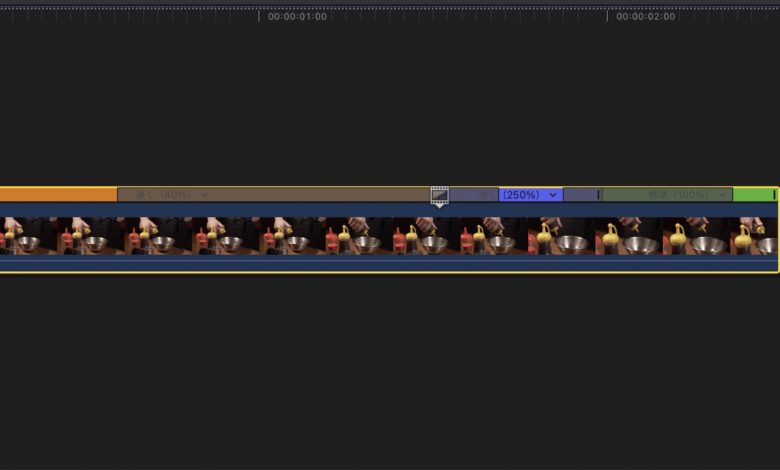
Premiere ProやLumaFusionなどの映像編集アプリの多くはクリップにスローモーションやタイムラプスのような早送りのエフェクトを可能にする、速度の変更が行えるツールが用意されています。
Apple Final Cut Proでも同様に速度のツールが用意されており、「60fpsのクリップを24fpsに変換してスローモーションにしてみよう!」の記事ではカスタム速度を使ってクリップのスピードを変更しスローモーションにする方法を紹介しました。

基本的にカスタム速度のツールを使えばクリップを自由自在に速くしたり、遅くしたりすることは出来るものの、トリムを使って速度変更を行ってしまうと変化がハッキリと出てしまうので、あまり見た目が良くありません。
この際に使うツールがタイムリマップ(スピードランプ)です。Premiere Proにおけるタイムリマップは「タイムリマッピングを使用してクリップの速度に緩急をつけてみよう!」でも紹介していますが、Final Cut Proでは「ブレード速度(Blade Speed)」を使って速度に緩急をつけることが出来ます。
クリップに速度を設定する
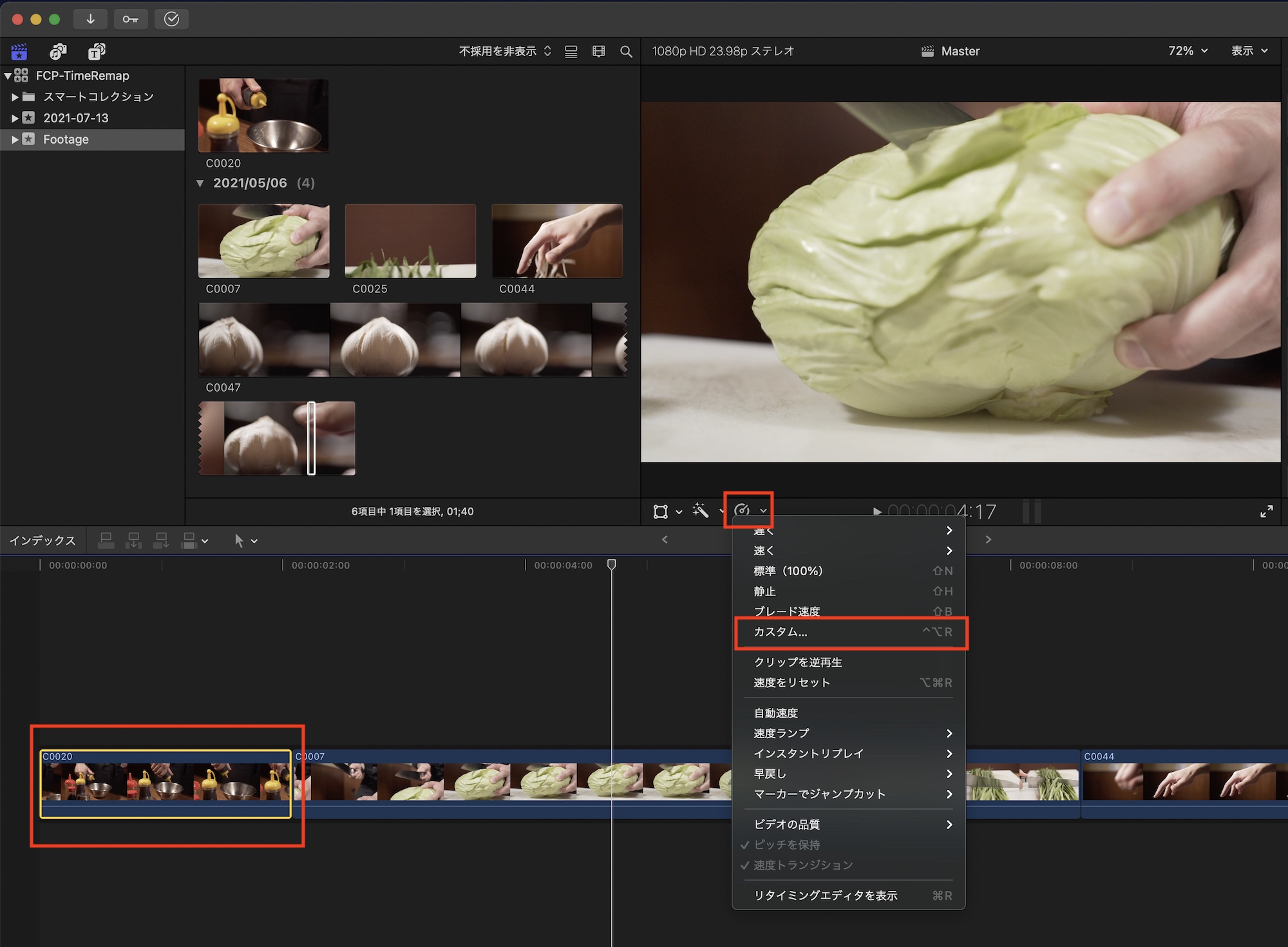
ブレード速度を使用する前に速度の変化を加えたいクリップを選択して、「Control + Option + R」またはビューアの「クリップのリタイミングオプション」のアイコンをクリックし、「カスタム速度」をクリックして速度を変更します。
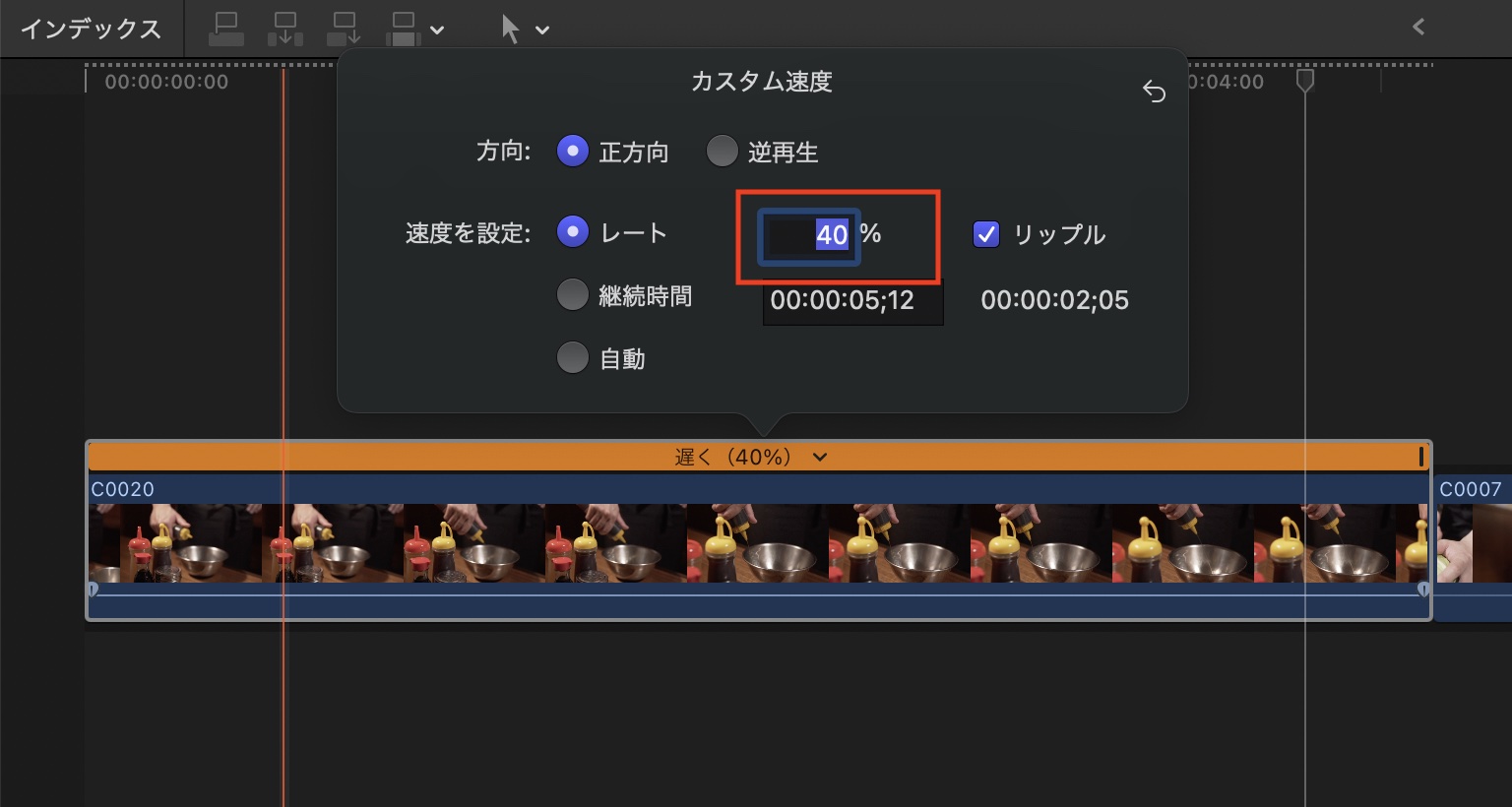
筆者の場合はスロー、ハイスピード、標準のように変えたいので、速度の部分を「40%」にしています。このツールについてはこちらの記事で詳しく紹介しているので、使ったことが無い方は一度読んでみると良いでしょう。
ブレード速度
ブレード速度とはクリップをトリムするブレードツールと同じ感覚で速度をブレードを使ってカットするツールです。
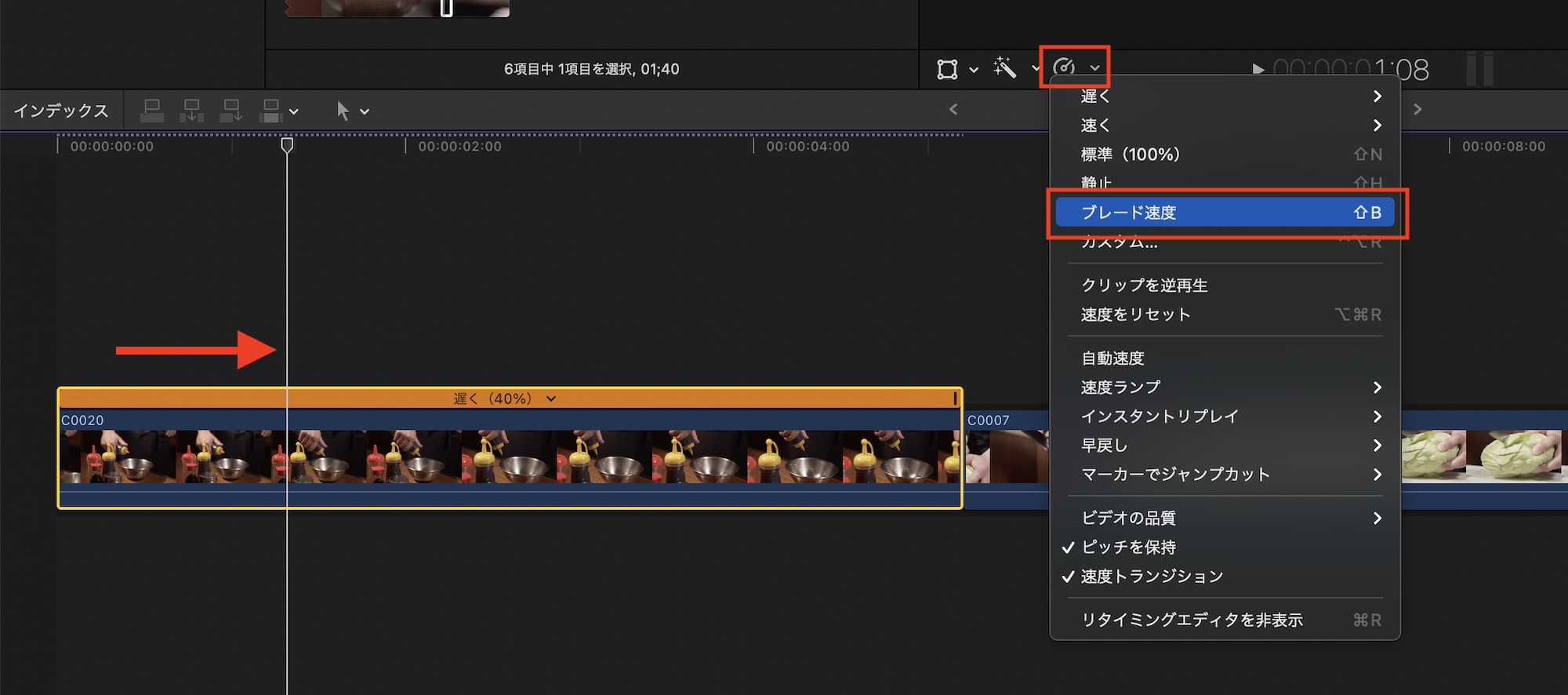
速度を変更したいタイミングに再生ヘッドを動かし、「Shift + B」のショートカットまたは「クリップのリタイミングオプション」のアイコンをクリックし、「ブレード速度」をクリックします。
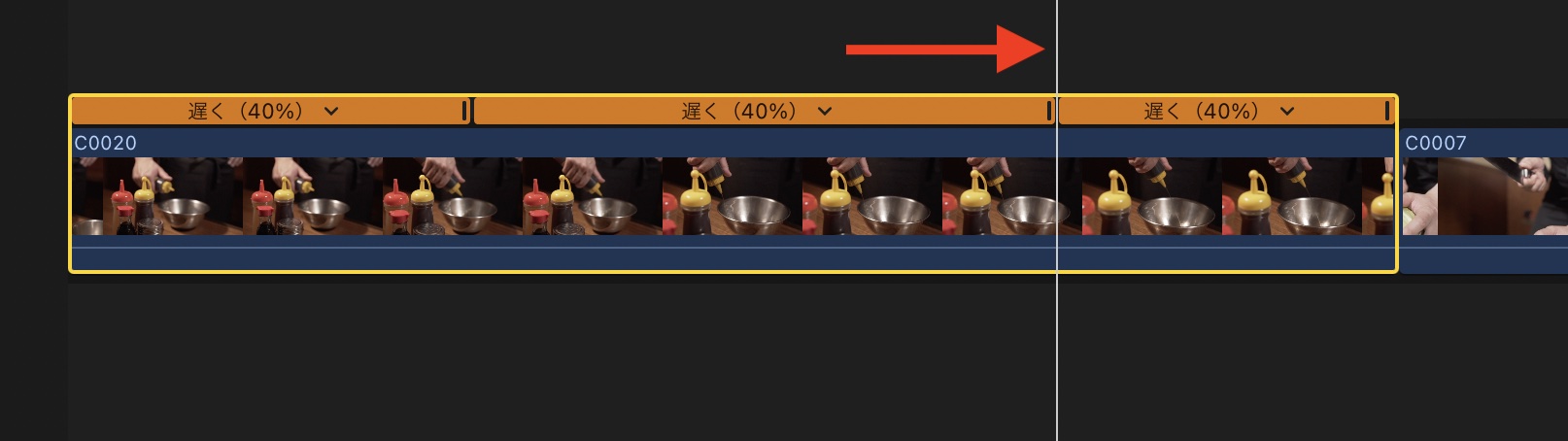
ブレード速度でカットされたタイミングに隙間が現れ、速度を変更できる範囲が2つになりました。今回はスロー、ハイスピード、標準スピードのようにしたいので、次に速度が変わるタイミングに再生ヘッドを動かし「ブレード速度」を適用します。
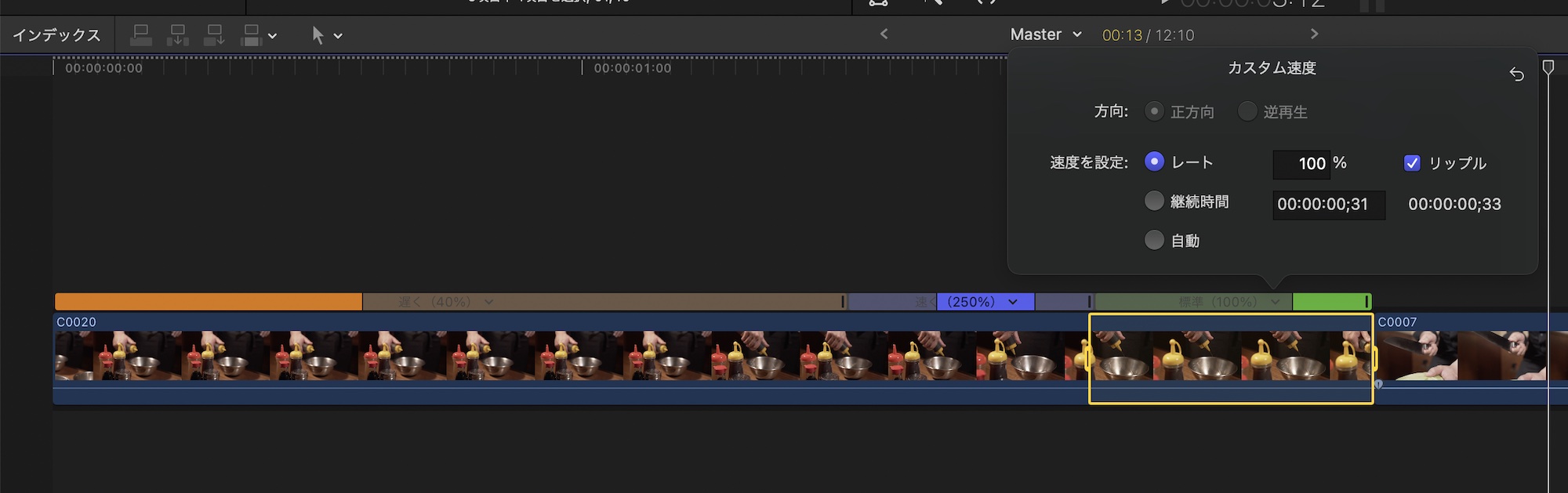
速度を変更できる範囲が3つになったので、最初のエリアは「40%」、中央は「250%」、最後のエリアは「100%」のように変更します。
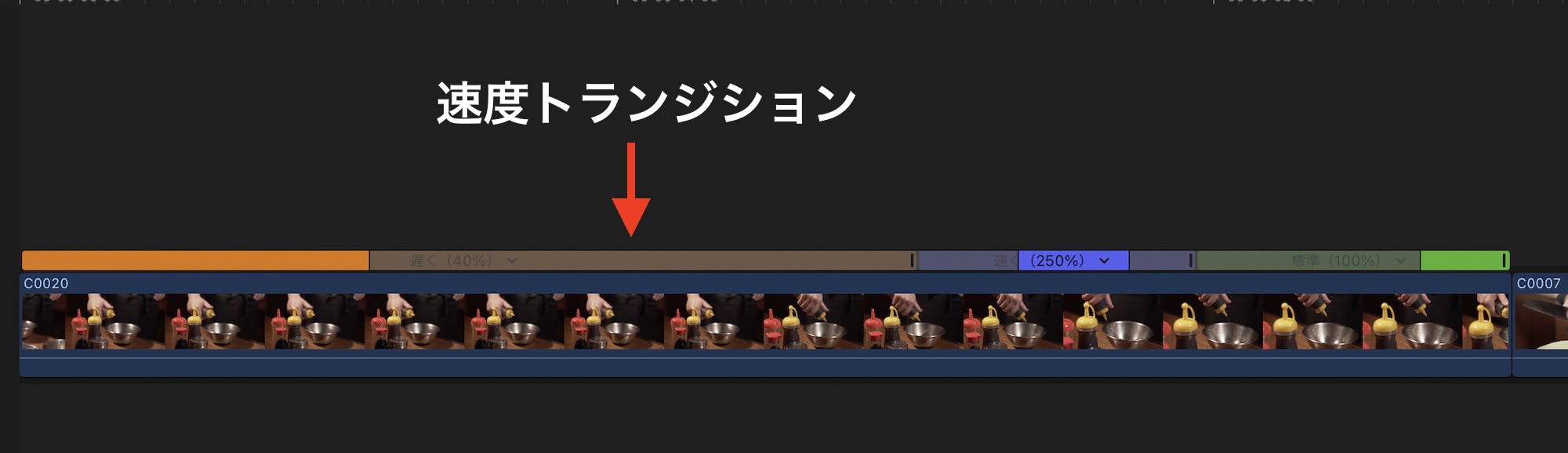
設定を反映したクリップは上のように3つの色を灰色のエリアが表示されるようになります。色のある部分は設定された速度が有効な部分となり、灰色のエリアは速度の変化をなめらかにする「速度トランジション」の部分になります。
速度トランジションの範囲を変更する
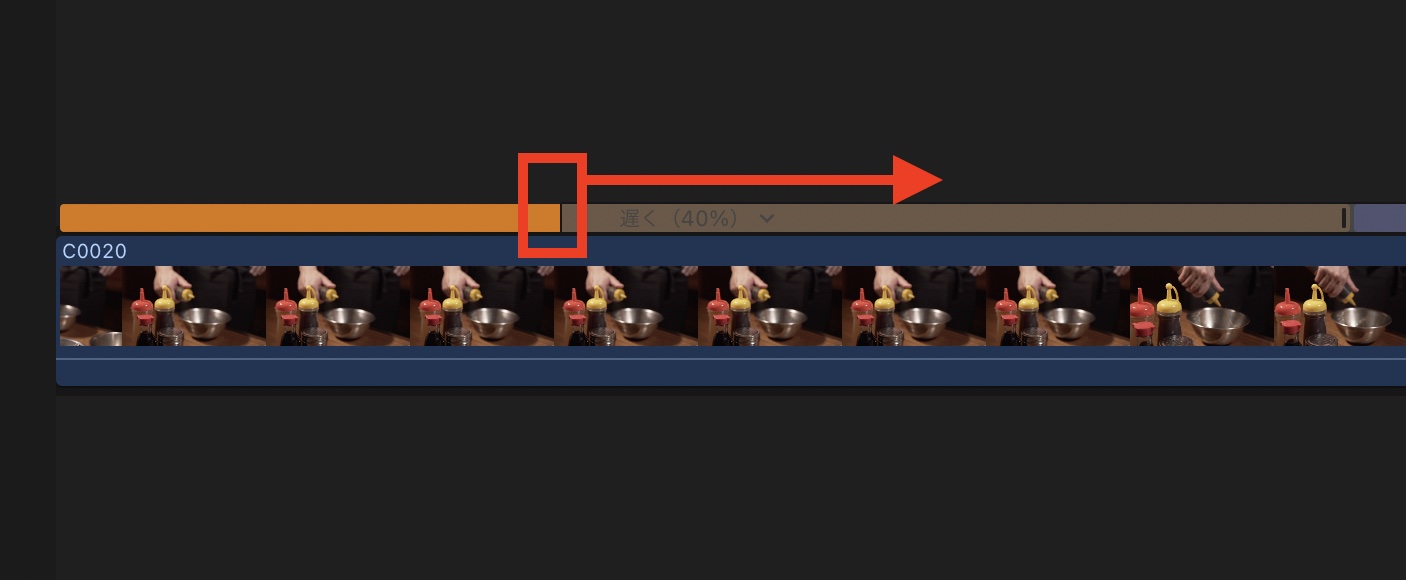
速度トランジションを短くまたは長くしたい場合は、設定された速度が有効になっている色のついた部分の端を左右にドラッグして範囲を変更できます。
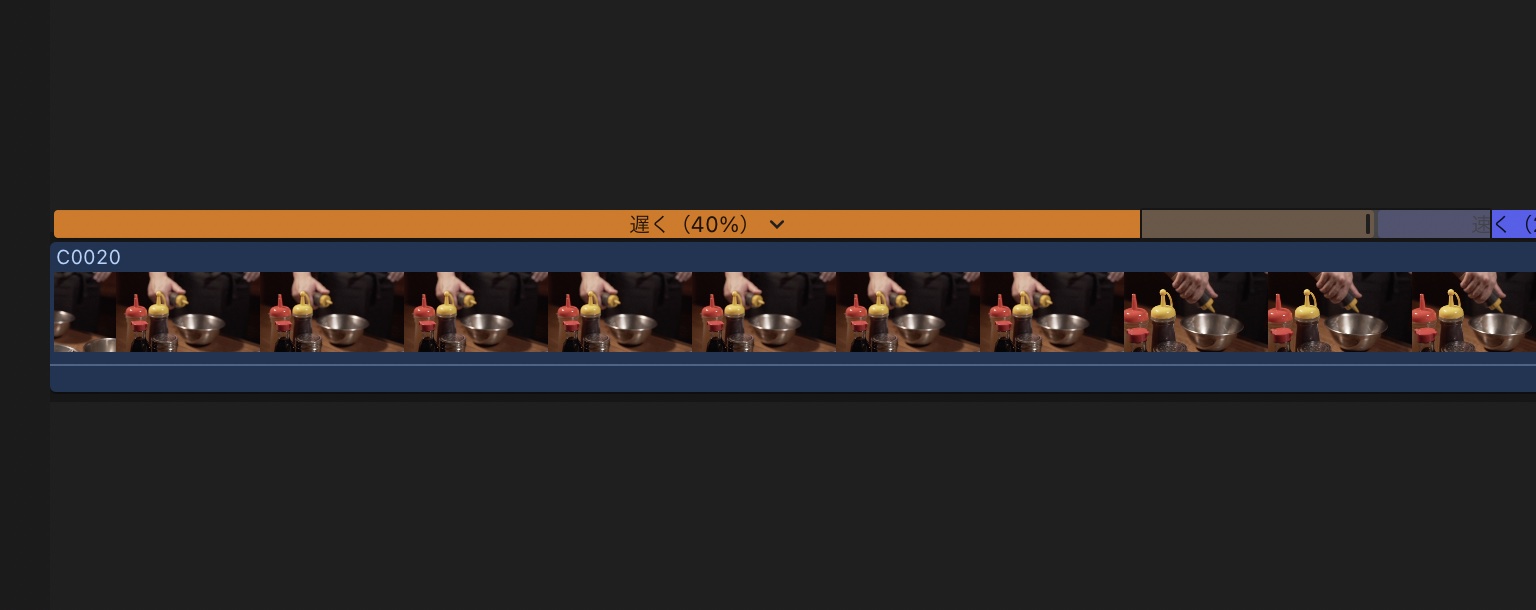
速度トランジションの有効化と速度ブレードの調整
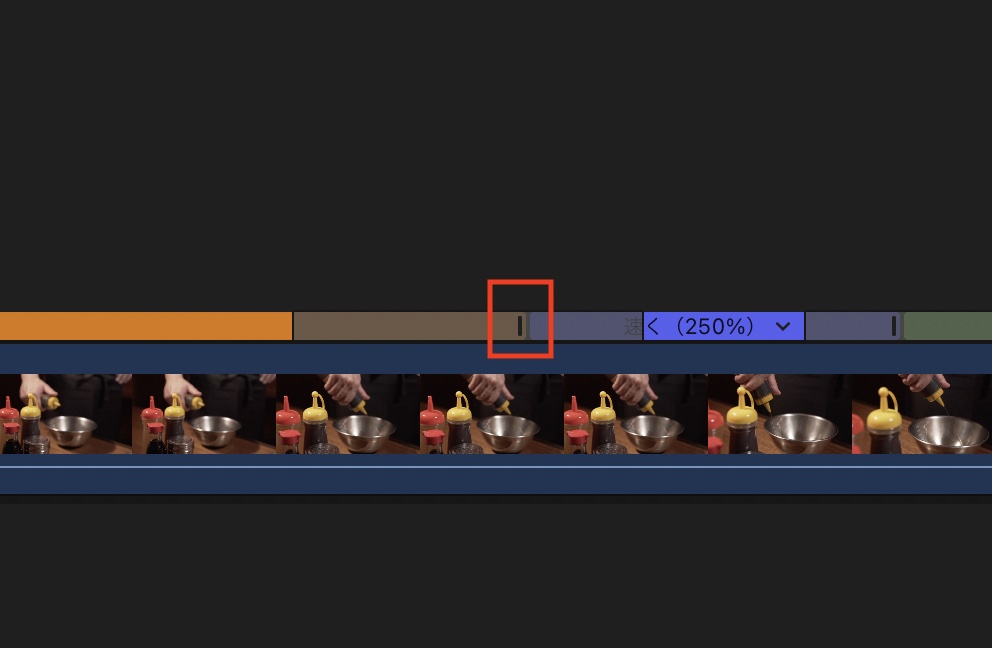
速度トランジションの有効、無効化を行いたい場合は速度ブレードでカットされた黒い長方形(リタイミングハンドル)をダブルクリックしてオプションを表示させます。
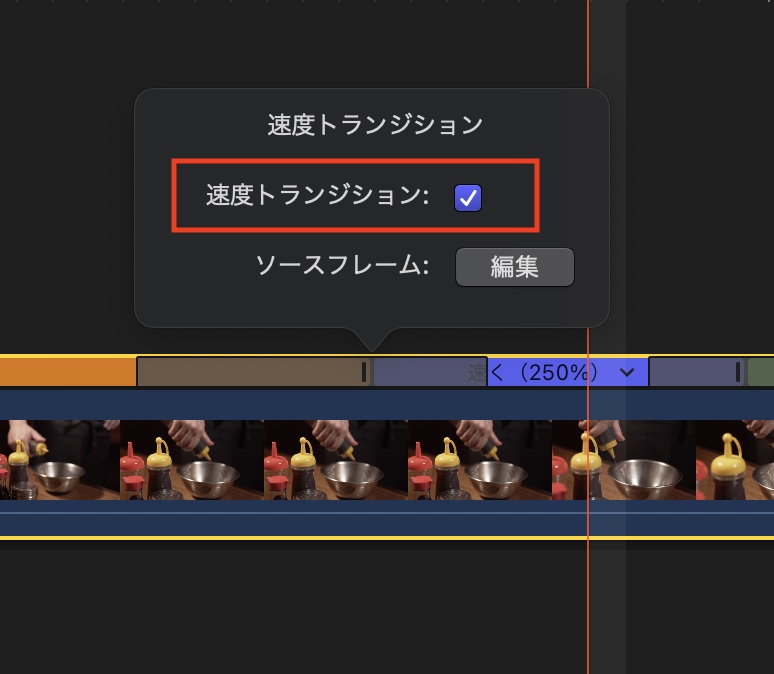
オプションが表示されるので、速度トランジションを無効化したい場合は「速度トランジション」のチェックを外します。
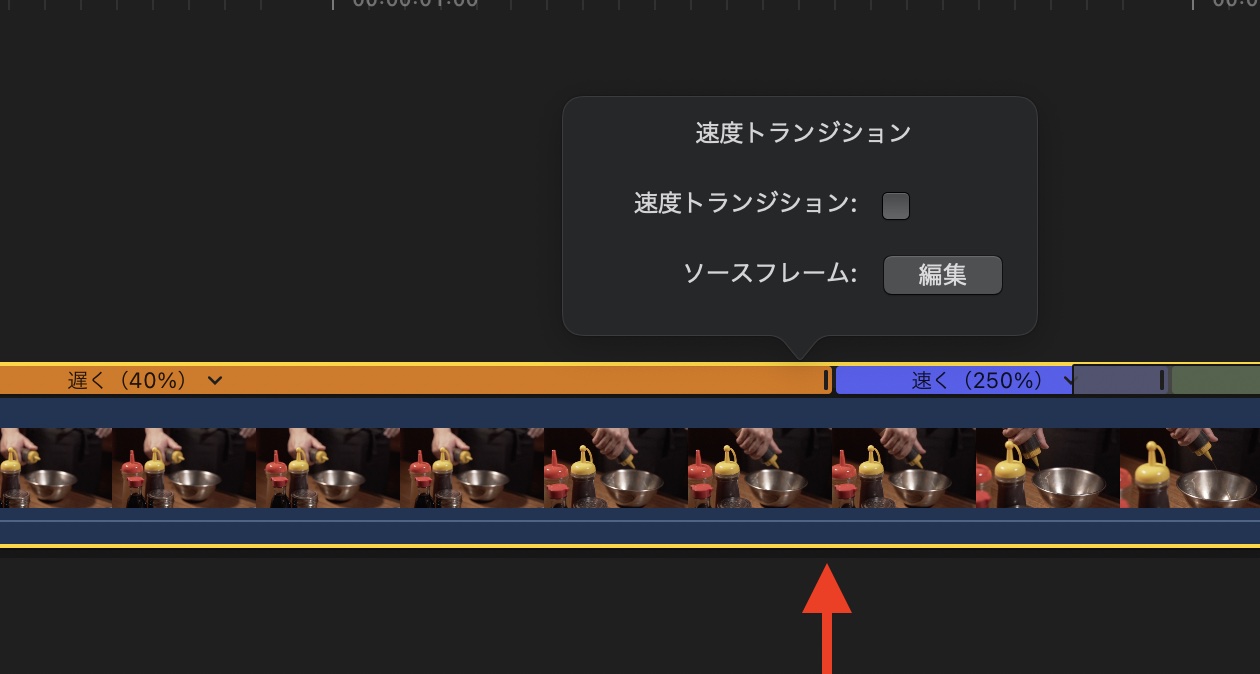
速度トランジションを無効化すると灰色のエリアは無くなり、次のリタイミングで速度が即座に変わるようになります。
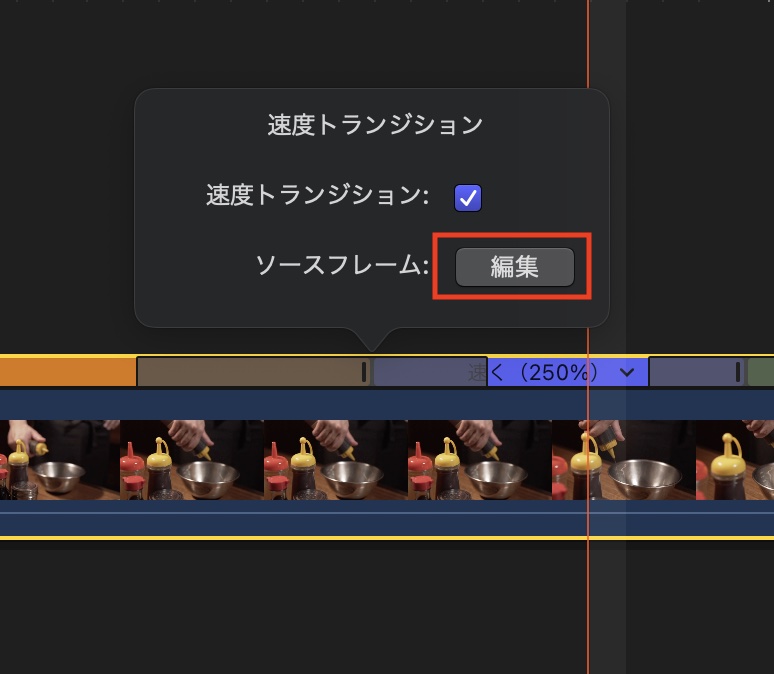
速度ブレードのタイミングを再調整したい場合は「ソースフレーム」の「編集」をクリックします。
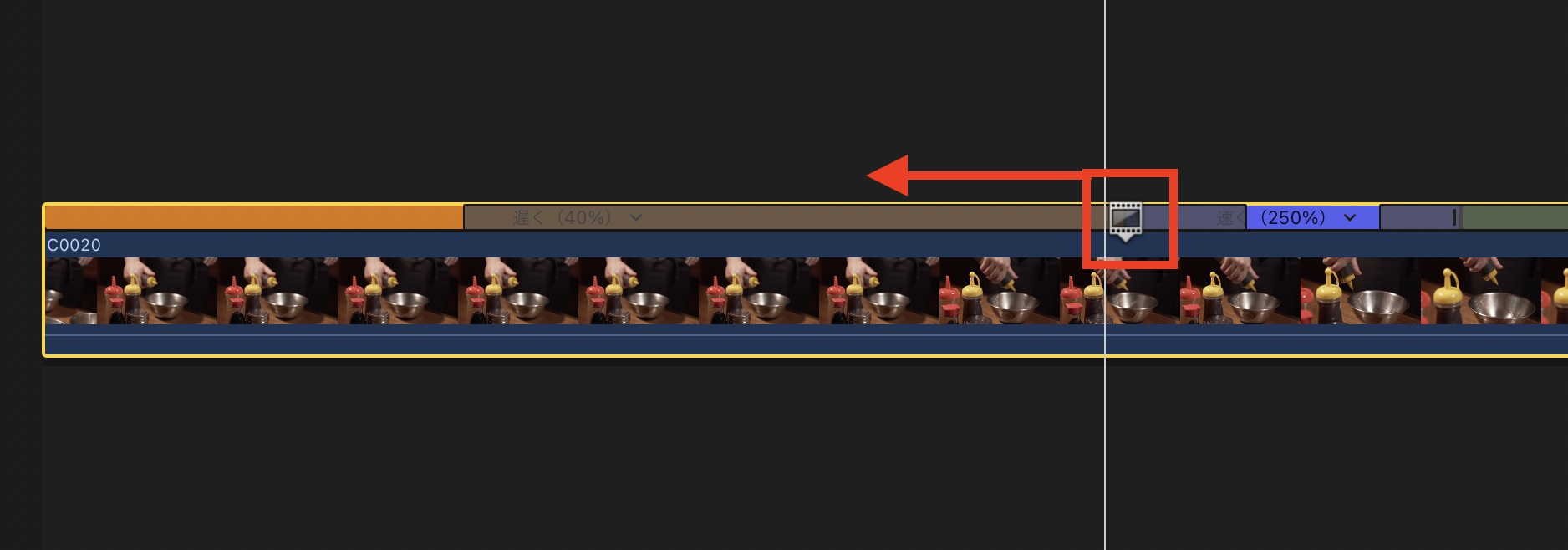
フィルムのアイコンが表示されたら、タイミングを変更したいところまで左右にドラッグすれば再調整が完了します。
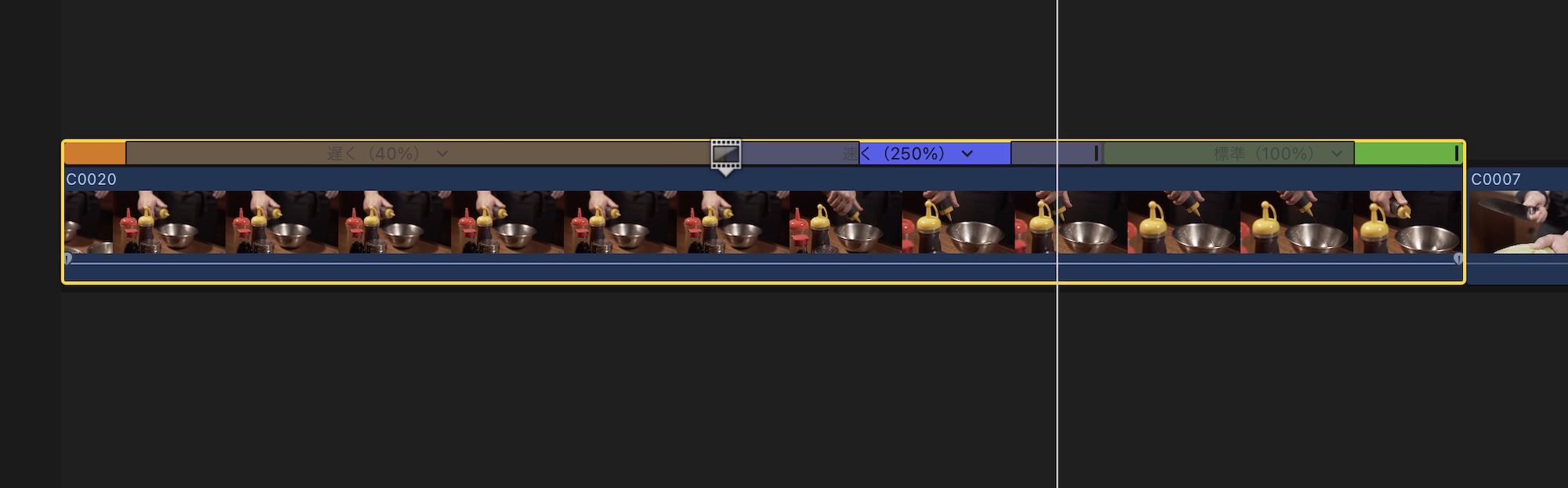
速度ブレードのリセット
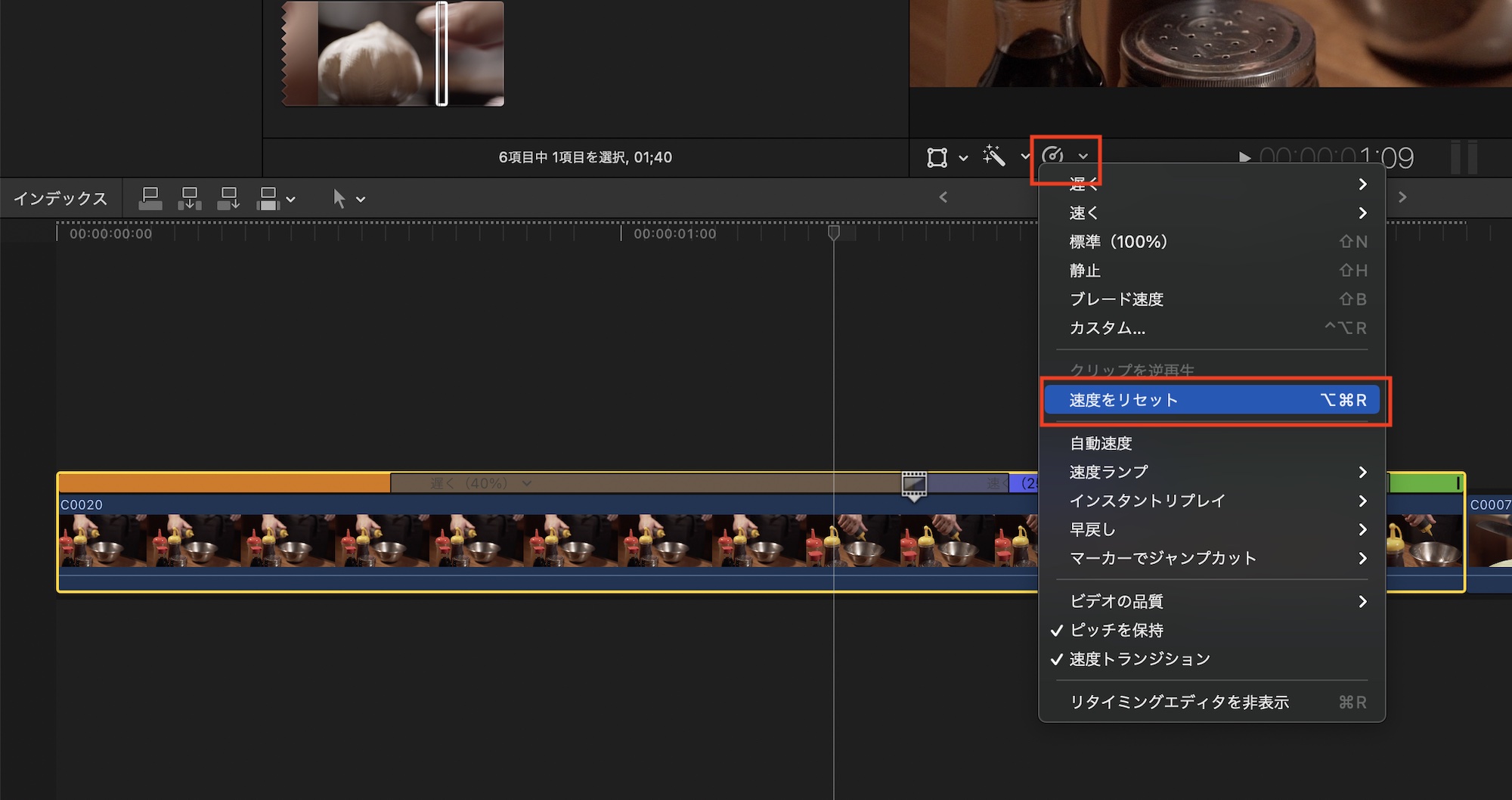
速度ブレードでカットしたタイミングを削除するオプションは残念ながら用意されていないため、ビューアの「クリップのリタイミングオプション」のアイコンをクリックし、「速度をリセット」から設定した速度を全て初期化するのがベストかもしれません。
タイムリマップはスポーツなどといった動きの多い映像やトランジションなどによく使われるので、ぜひFinal Cut Proの速度ブレードをマスターしてかっこいい映像を作ってみてください!
Final Cut Proの操作をマスターするなら、このコースもオススメ!

映像編集初心者やFinal Cut Proの操作をマスターしたい!という方は「基本操作から編集に役立つテクニックまで学べる!Final Cut Proコンプリートコース」をUdemyにて配信中です。
5時間におよぶこのコースでは映像編集の基礎やFinal Cut Proの使い方、編集中に役立つ様々なテクニックやツールをわかりやすく紹介しています。気になる方はぜひチェックしてみてください。
(MIKIO)




