[Premiere Pro] クリップにビネットを追加して、より映画っぽくカラーグレーディングしてみよう!

Adobe Premiere Proに搭載されている色補正、カラーグレーディングツールのLumetriカラーでは色の操作に必要なツールが用意されているほか、ビネット(Vignette)を追加できるオプションも用意されています。
ビネット(Vignette)またはヴィネットは様々な意味がありますが、グラフィックデザインの用途ではメインの絵の周りあるつる状のフレームデザインの事を指します。このグラフィックデザインのビネットを語源とした「フレームのような現象」が写真や映像にも現れることがあり、エフェクトとして写真や映像に使われることがあります。
写真や映像で使われるビネットの効果は本来「ビネッティング(Vignetting)」と呼ばれているもので、日本語では「口径食(またはケラレ)」となります。周辺環境またはレンズの関係でフレーム周辺と中心の光量が異なることでフレームの四隅が暗くなる現象で、まるで写真フレーム追加したかのような効果になります。

最近のカメラやレンズはより正確に撮影しようとするので、撮影時にビネットが発生することはあまりないのですが、フレームの周辺を暗くすることで柔らかさが追加されたり、昔懐かしい感じの雰囲気を作り出すことも可能であるため、編集の際に追加される場合もあります。
Final Cut Proの場合であればエフェクトの一つとして提供されていますが、Premiere ProではLumetriカラーの中にあり、色補正やカラーグレーディングに合わせてビネットを適用することができます。
ビネットを追加する
クリップにLumetriカラーを適用させ、一番下にある「ビネット」の項目を開きます。色補正やグレーディングをせずに追加できるものの、ある程度補正を完了させておくとより良い感じになるので、必要に応じてグレーディングまで完了させると良いかもしれません。
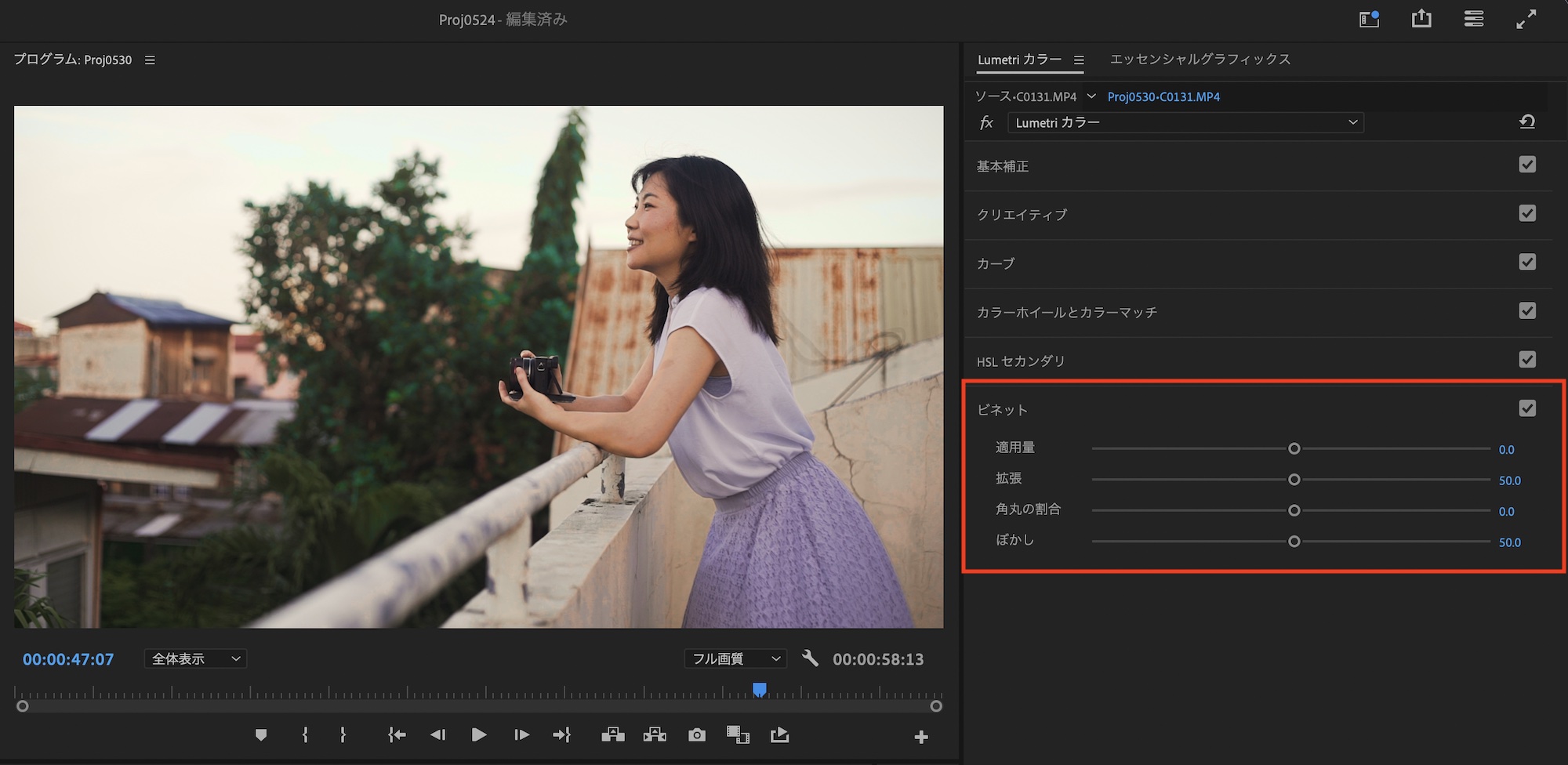
ビネットのパラメータはシンプルで「適用量」、「拡張」、「角丸の割合」と「ぼかし」を操作してビネットの調整を行います。
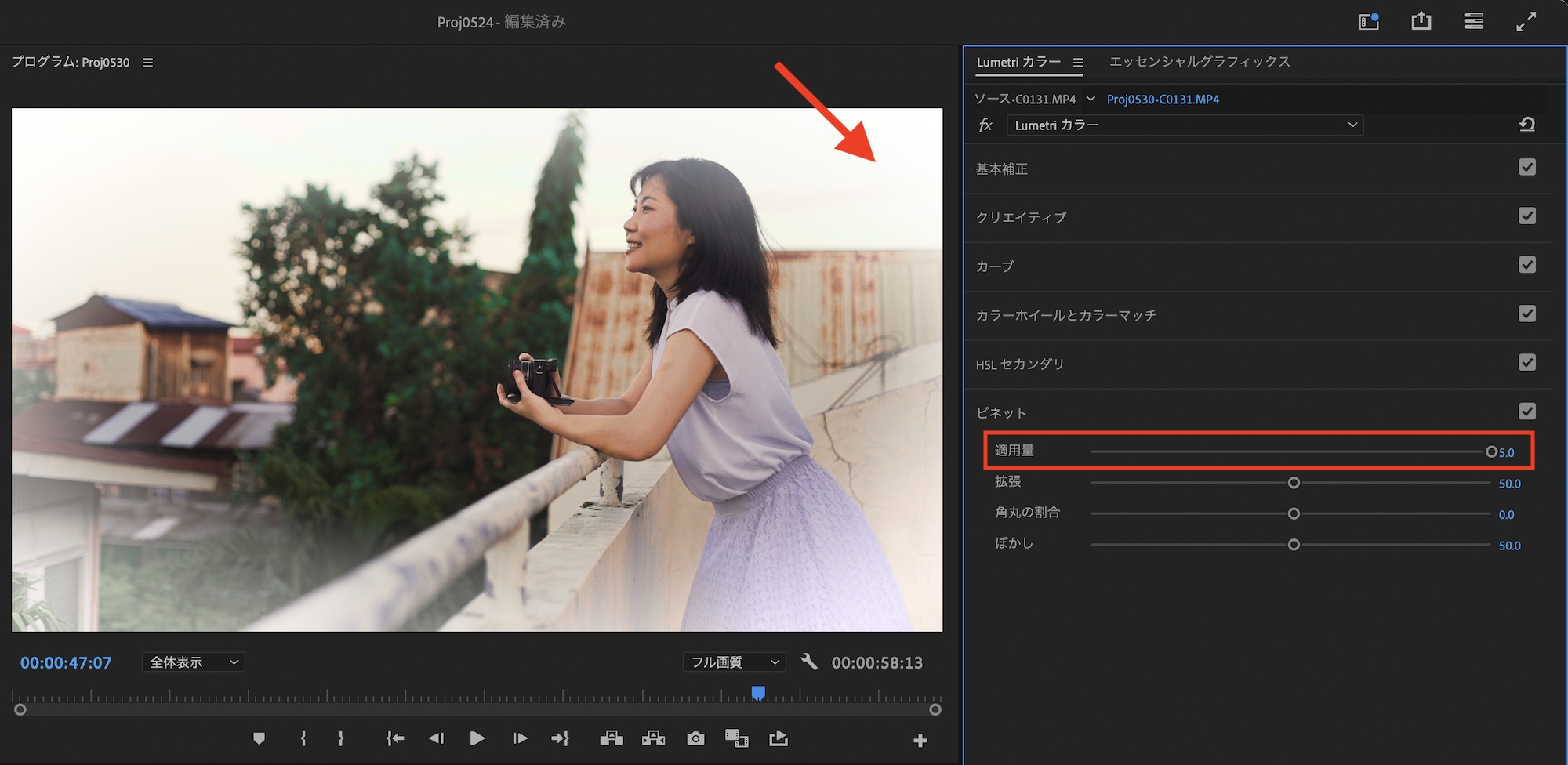
「適用量」はビネットの強さを調整します。デフォルトでは「0.0」となっており、ビネットが追加されていませんが、これを「+5.0」にすると、上のようにフレーム周辺に白いビネットが追加され、「-5.0」にすると暗いビネットが追加されるようになります。
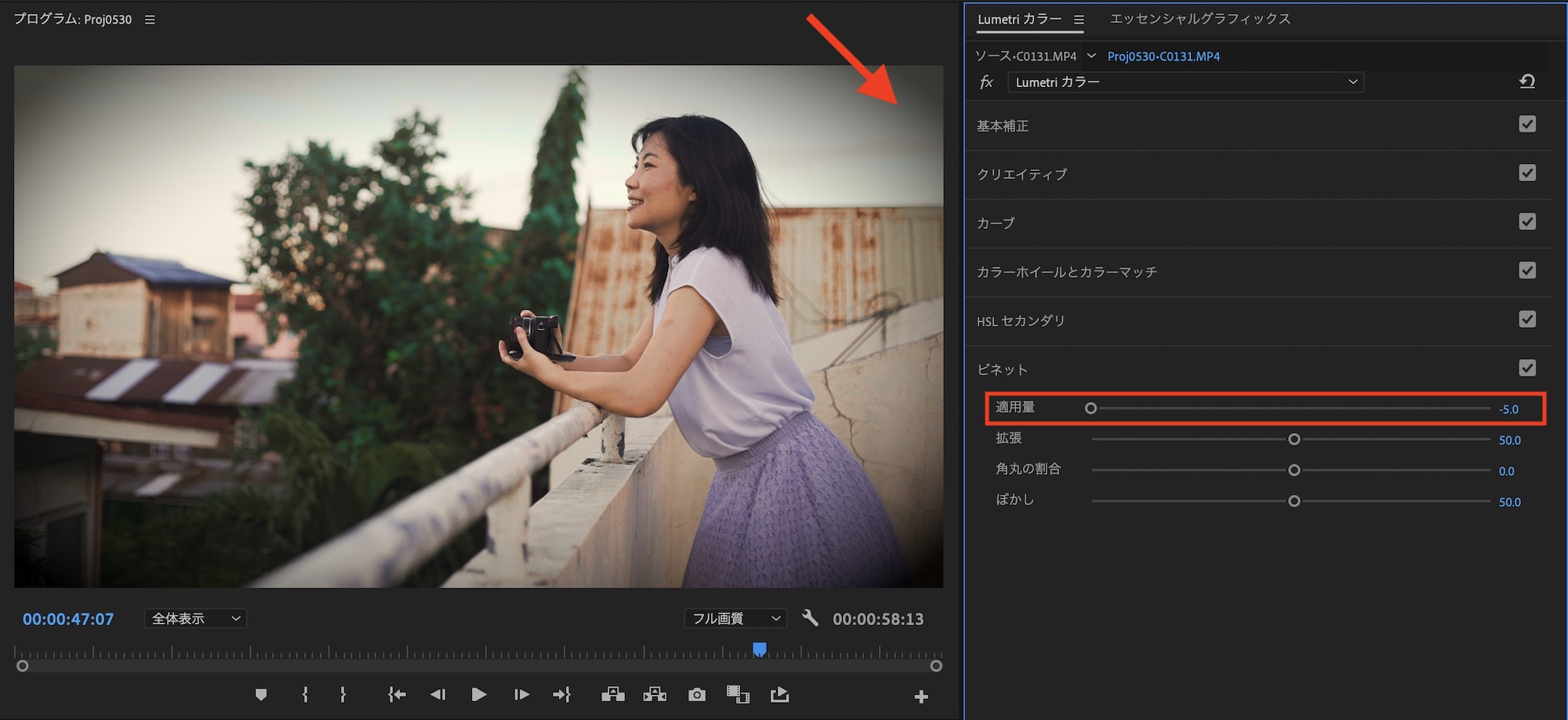
「拡張」はビネットのサイズを変更します。
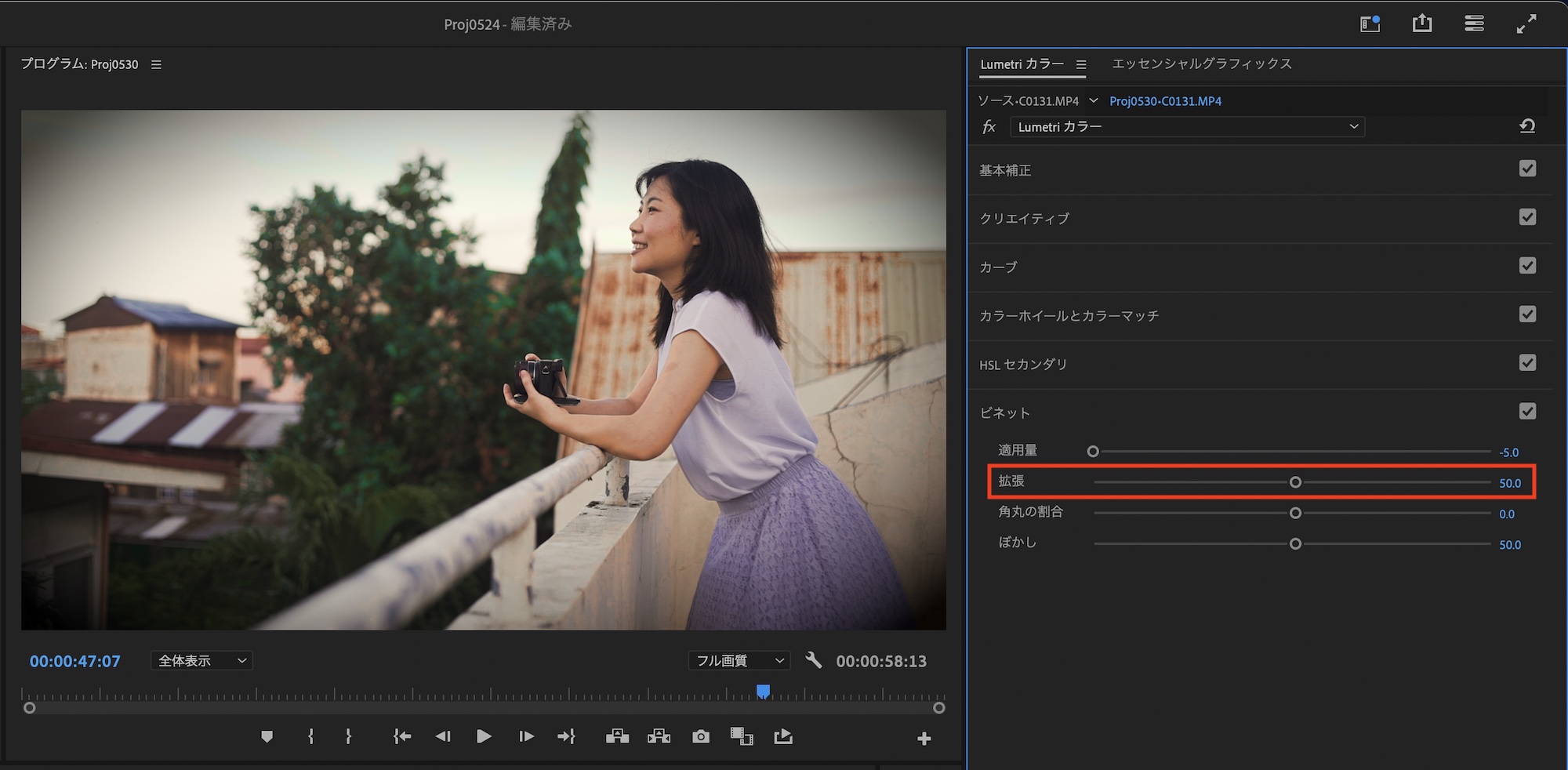
デフォルトでは「50」となっていますが、「100」にするとビネットの角丸が外に行き、「0」だとフレーム中央まで移動します。
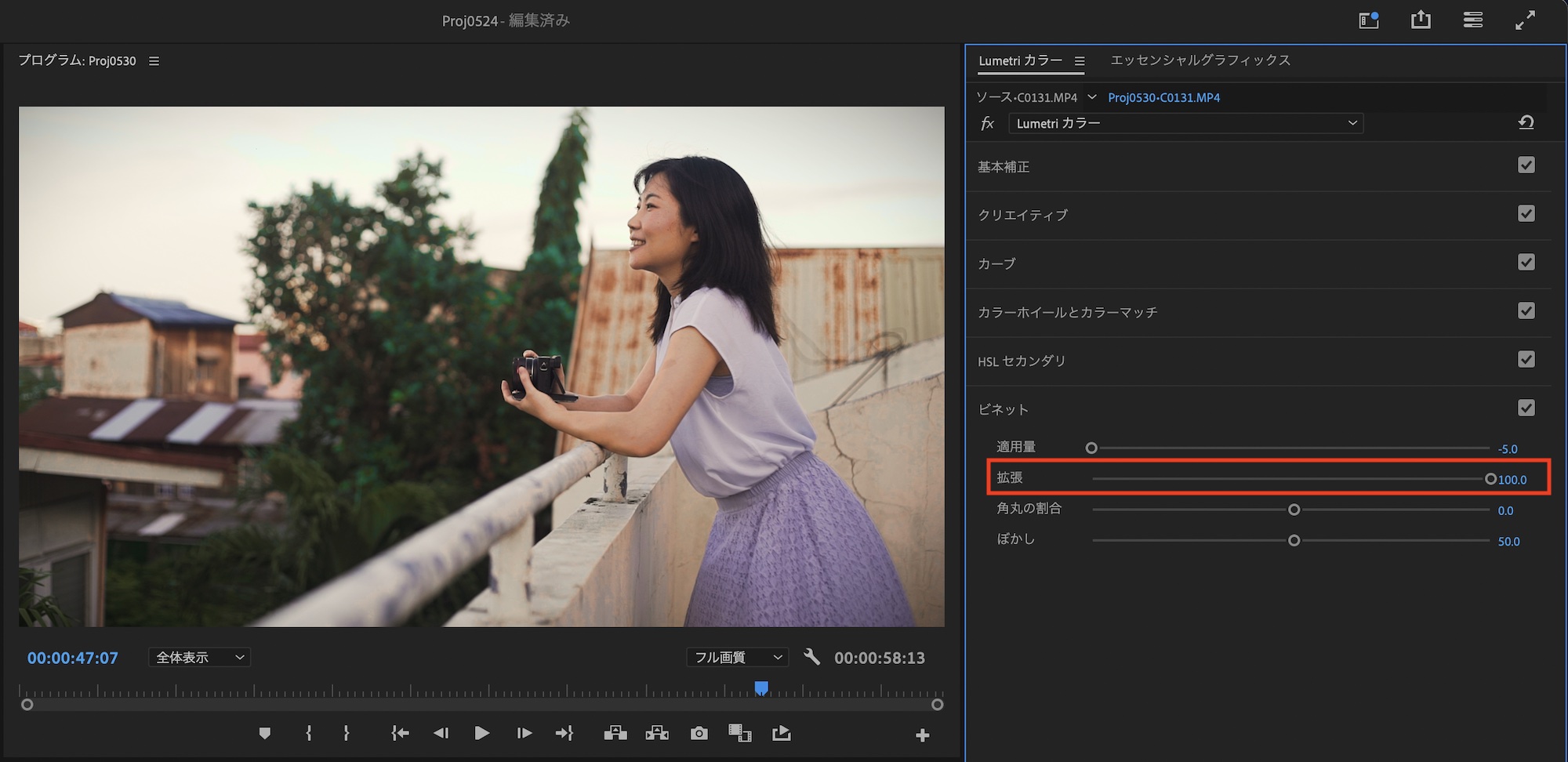
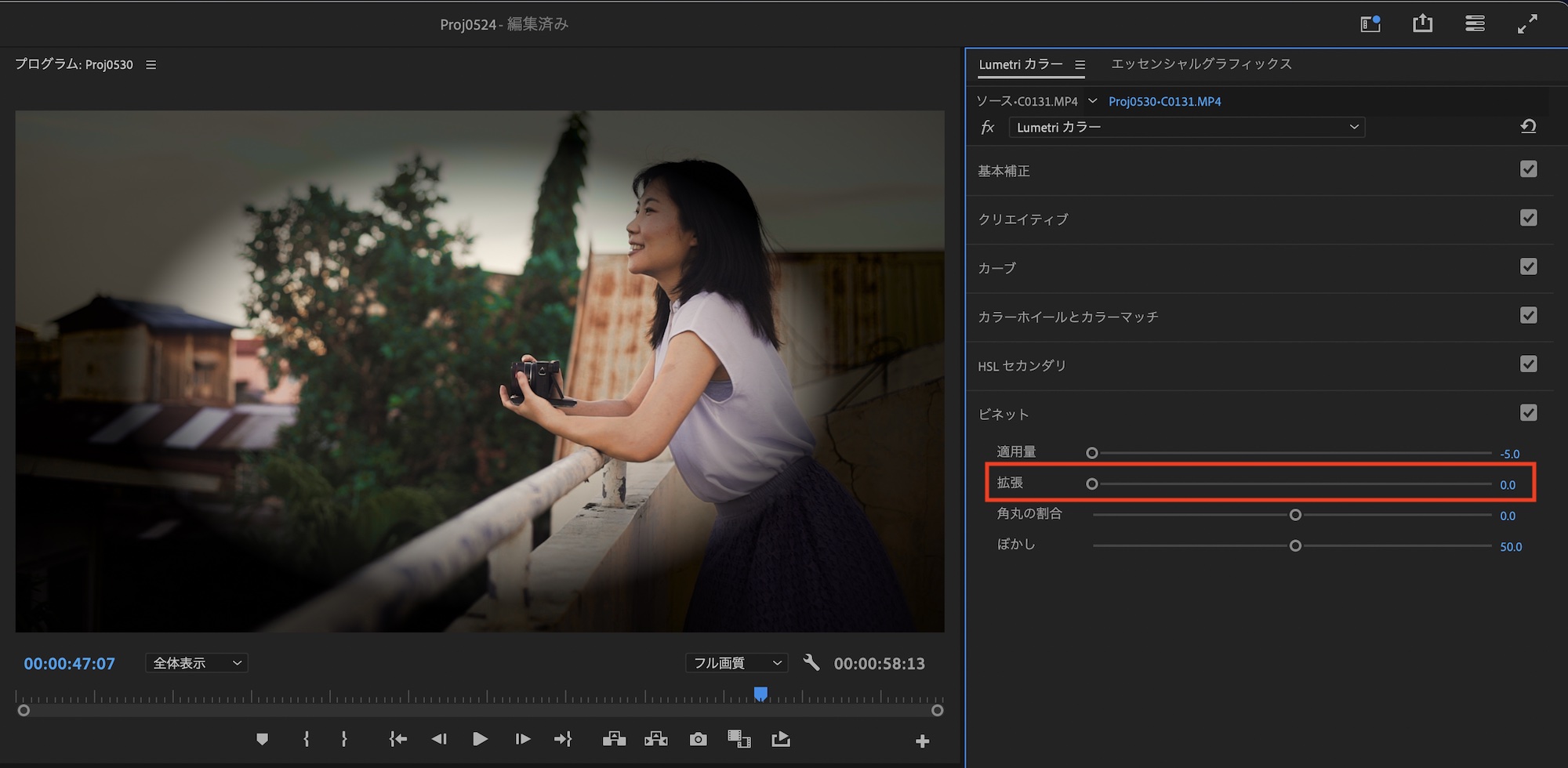
「角丸の割合」はビネットの形を変更します。デフォルトでは楕円形となっていますが、パラメータを操作することで正円にしたり、長方形の形に変更できます。
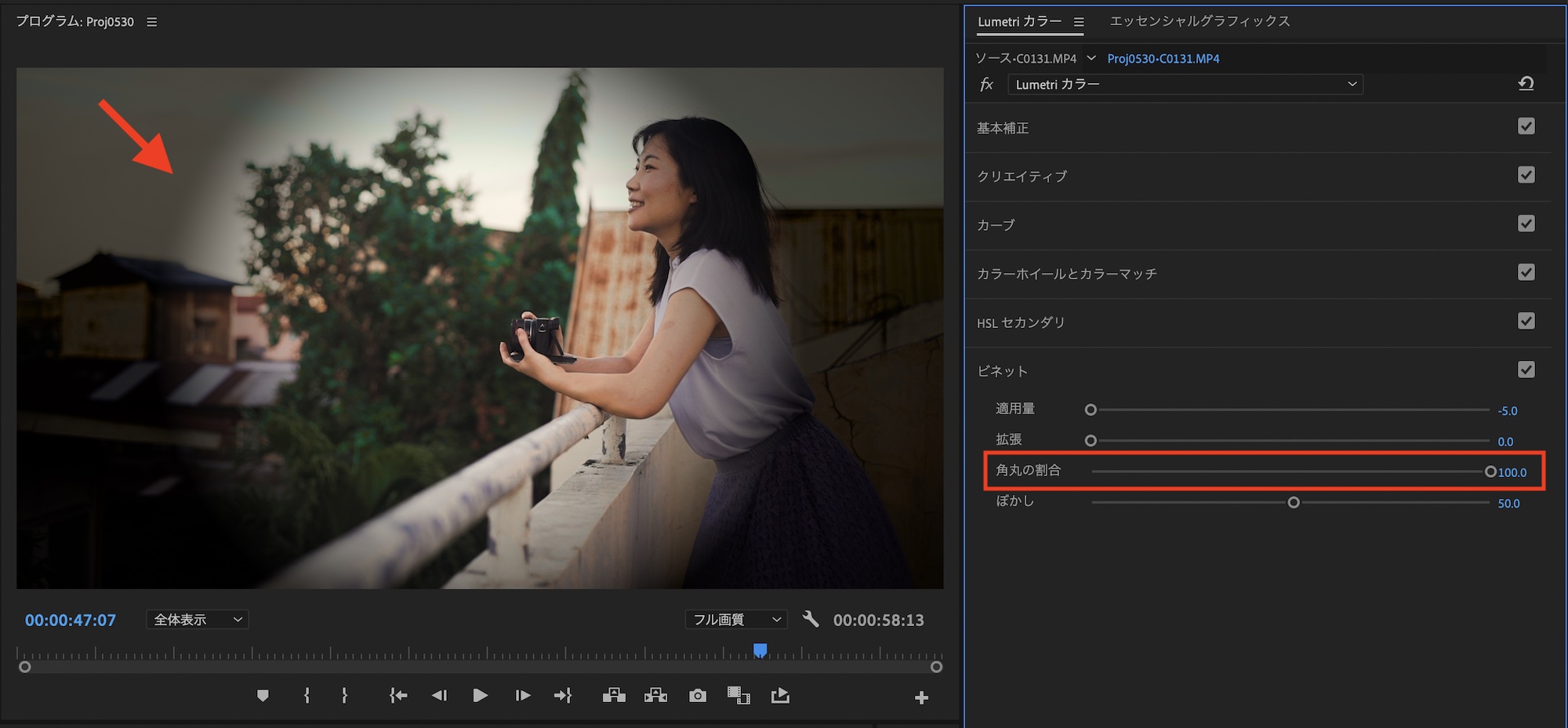
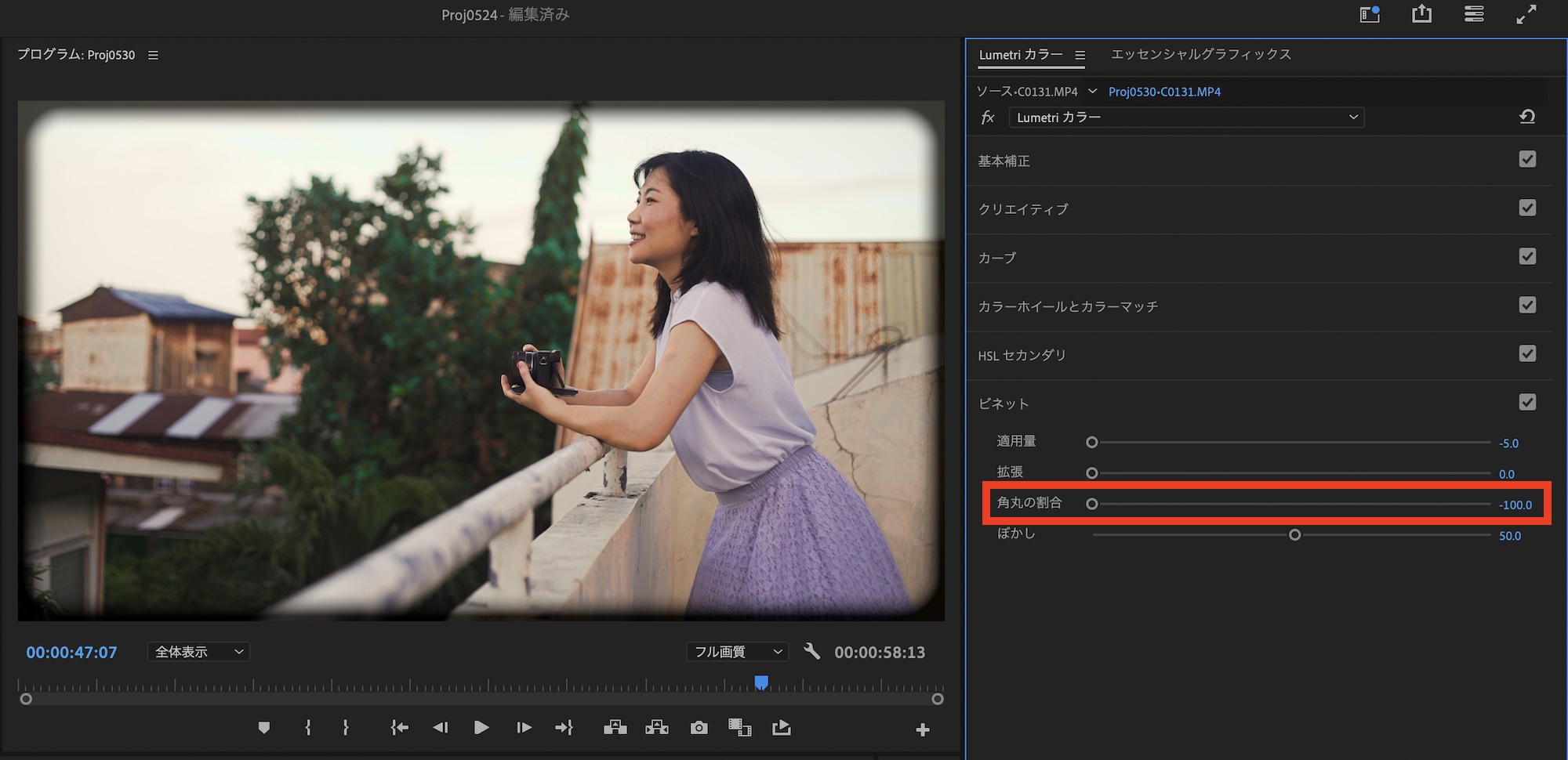
最後の「ぼかし」はビネットのエッジ部分のぼかしを変更します。
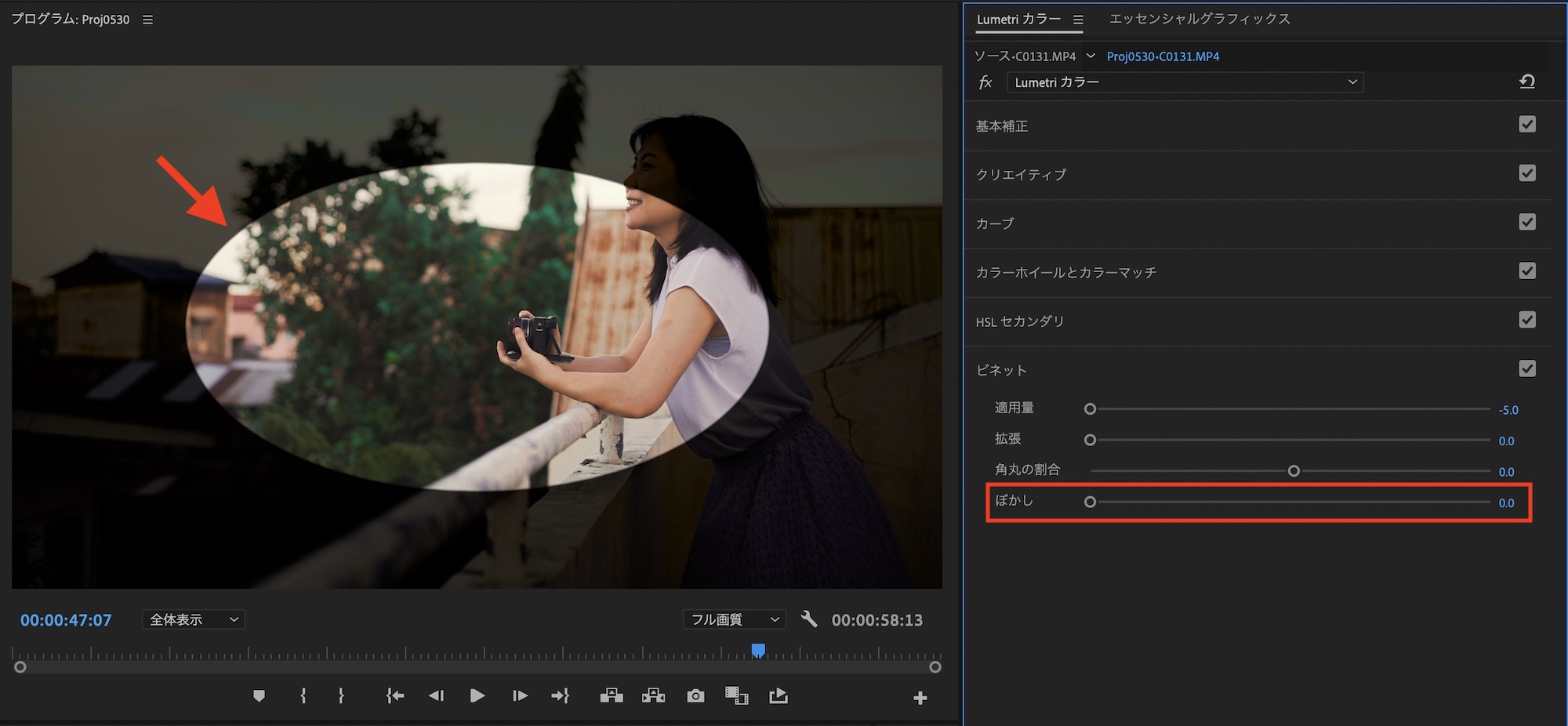
デフォルトは「50」になっていますが、「0」にするとビネットの形がはっきりと分かるようになり、「100」だと柔らかい印象となります。
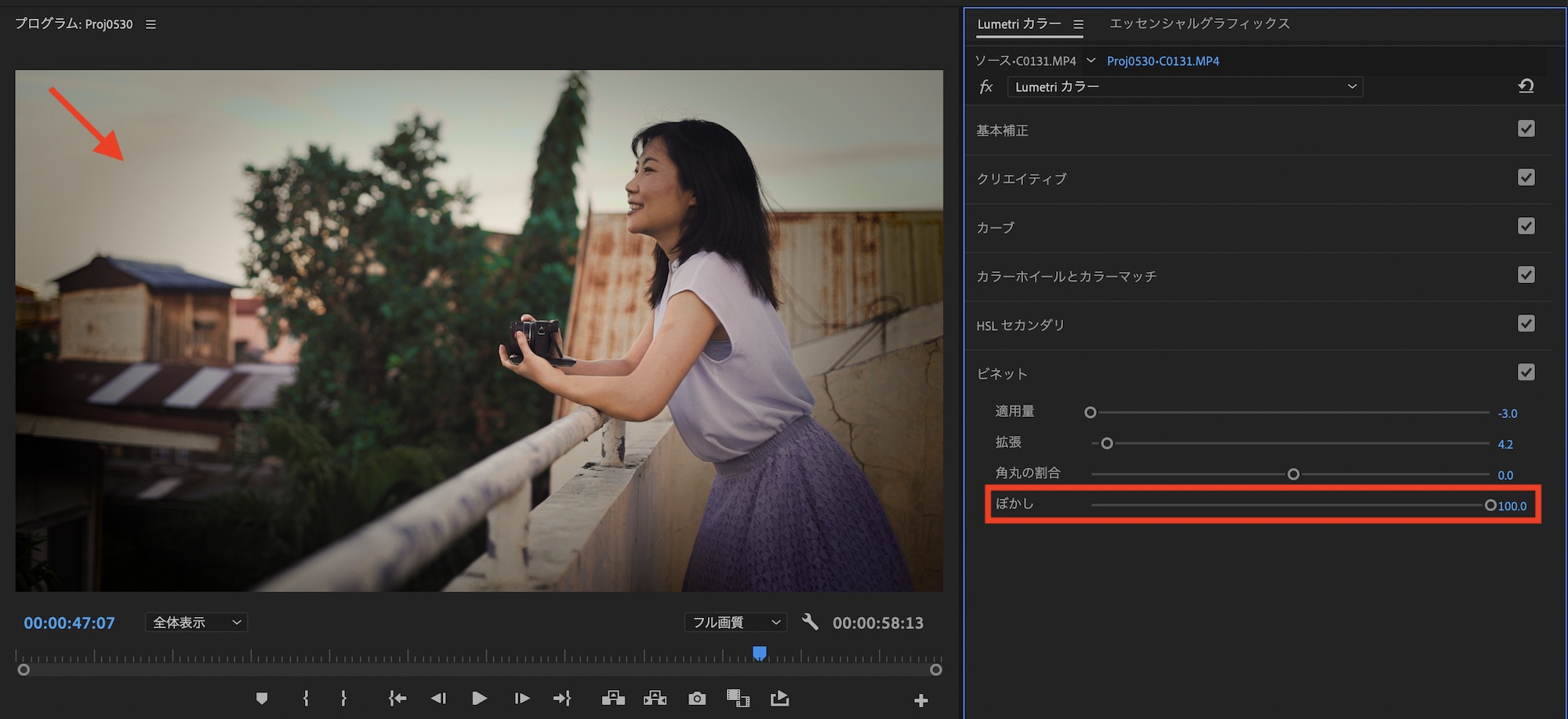
ビネットの追加については特にルールは無いのでお好みで問題ありませんが、あまり強くしすぎると、フレーム周辺が暗くなってしまいディテールを失うこともあるので、クリップに合わせて調整すると良いでしょう。
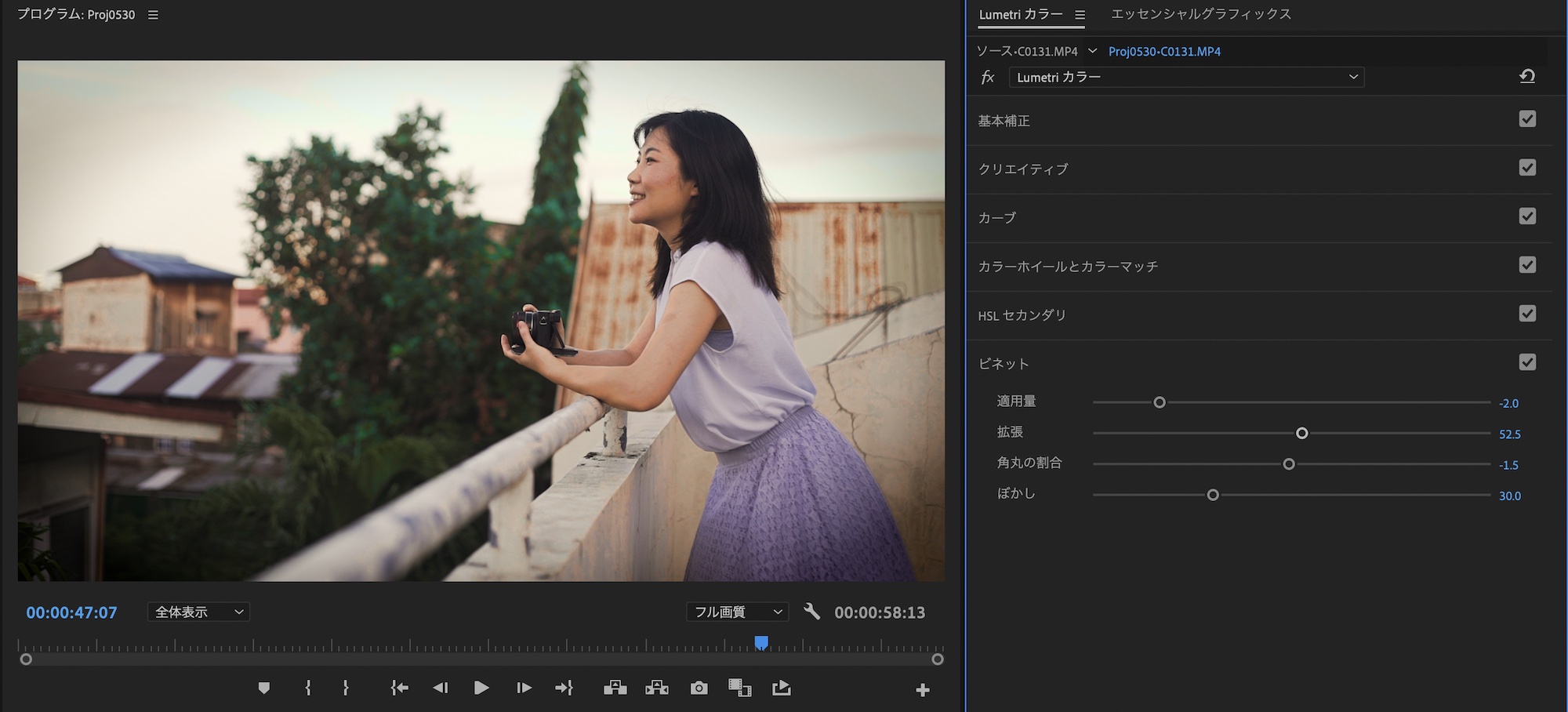
ビネットの追加前と追加後の比較がこちら。ビネットを追加することで、少し柔らかみのある感じになりました。


ビネットの追加は絶対に必要ではありませんが、シーンを映画っぽくしたかったり、夢の中を表現するなどの演出に役立つこともあるのでおすすめです。ビネットはLUTのように手軽に追加できるカラーグレーディングでもあるので、もう少しクリップの見た目を良くしたい方は、追加してみると良いかもしれません。
(MIKIO)
Additional Photos: Alex King




