[LumaFusion] トリムとスピードの機能を使ってタイムリマップを作ってみよう!

iPadやiPhoneなどのモバイルデバイスで映像編集を行えるLumaFusionでは60fpsのクリップをスローモーションにしたり、クリップの速度を上げることができる「スピード&リバース」というツールが用意されています。
以前、キュリオシーンではそんなスピード&リバースの使い方を「60fpsで撮影された映像クリップをスローモーションにする方法」で紹介しましたが、通常スピードからスローモーションそして通常スピードに戻るような、速度に緩急をつけてみたい!と思う方もいるのではないのでしょうか?
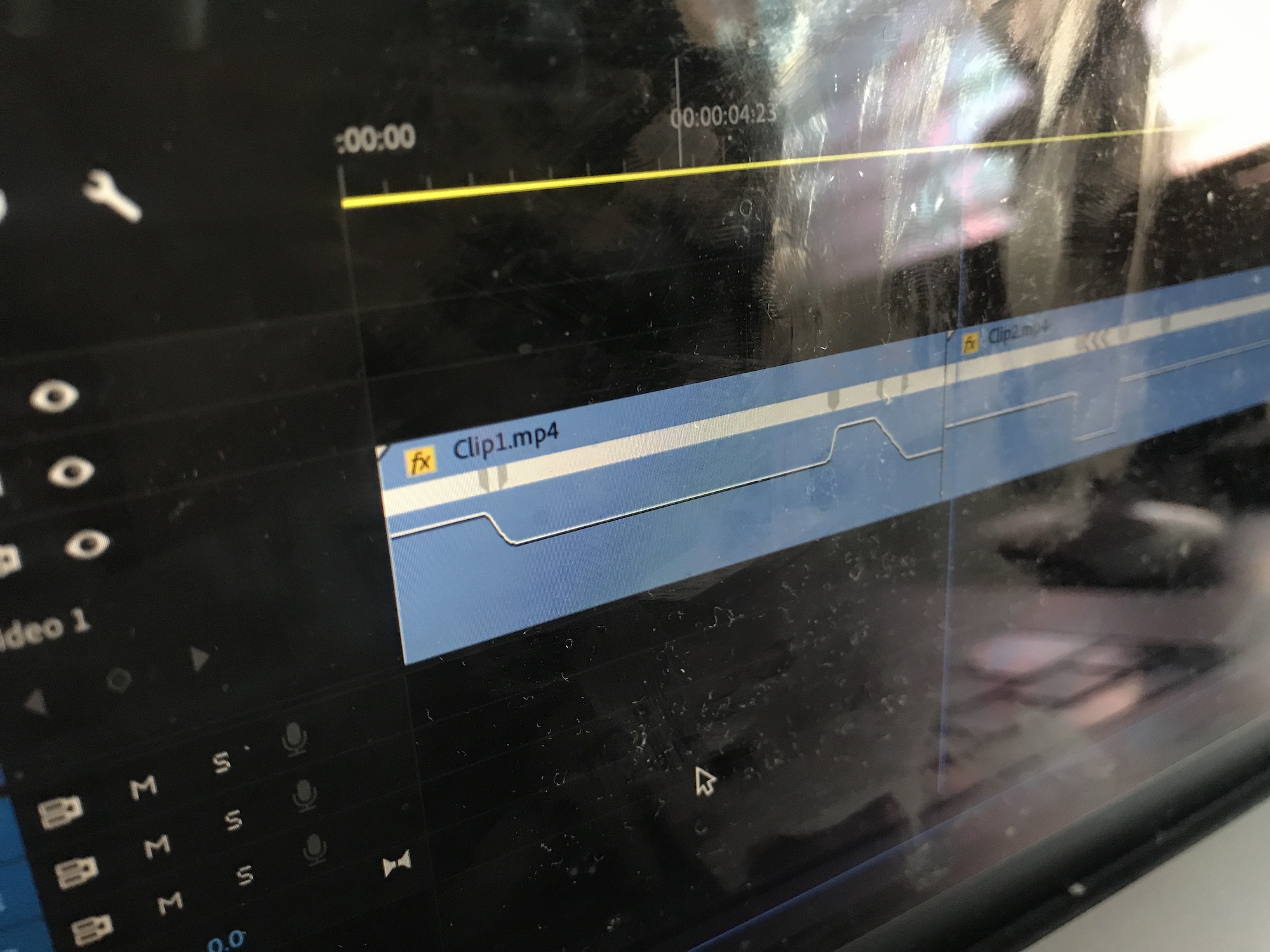
Premiere ProやFinal Cut Proといったパソコン向けの編集アプリでは速度の変化をよりスムーズに表現するためにタイムリマップ(Time Remapping)という機能が用意されており、速度グラフを自由に動かすなどしてより自然な速度変化を加えたり、細かい設定が行なえます。
LumaFusionではタイムリマップの機能はまだ搭載されてはいないものの、クリップをトリムして速度を変更することでタイムリマップの効果を与えることが可能です。
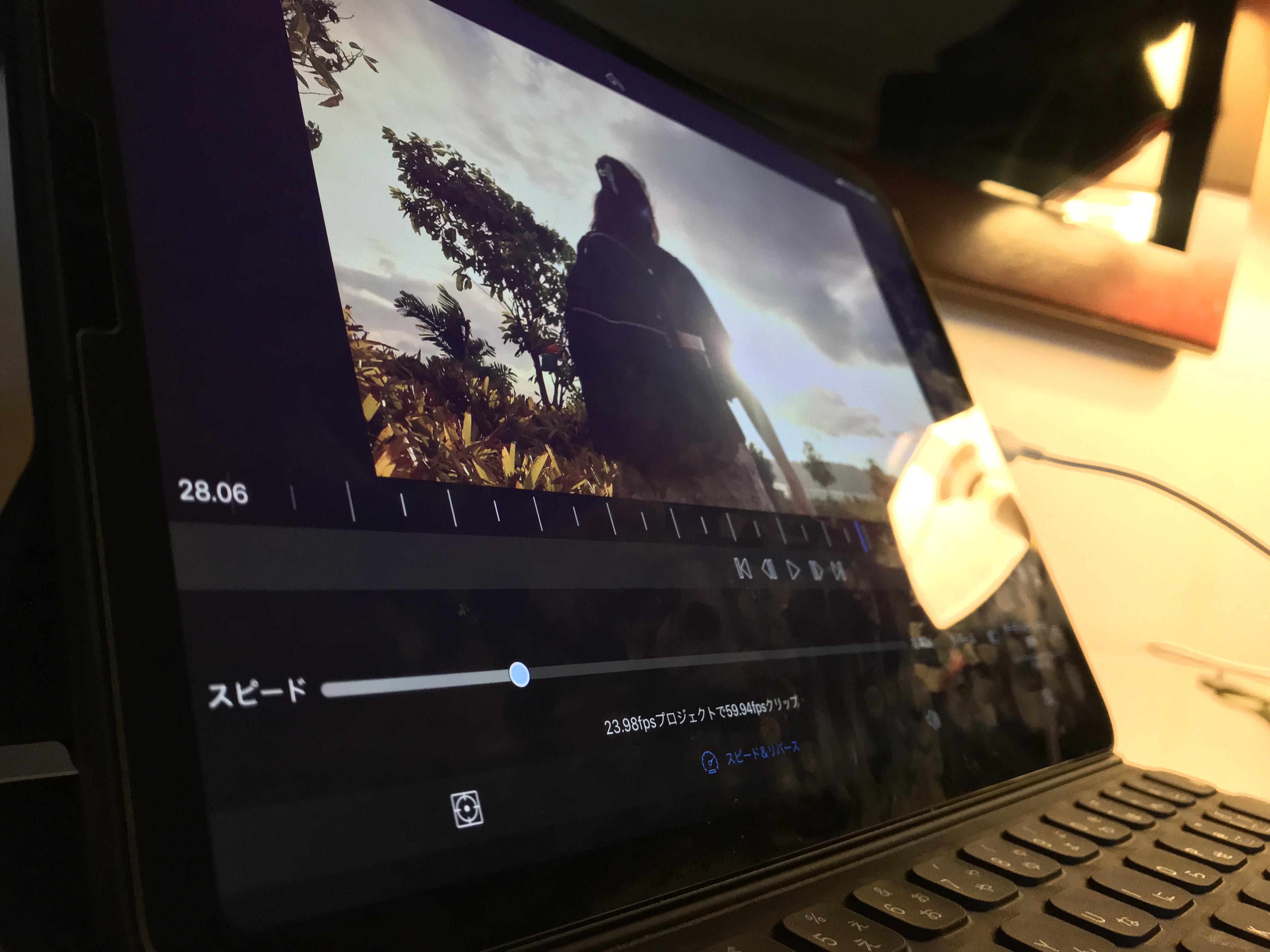
今回の記事ではそんなLumaFusionにおけるタイムリマップの作成方法をご紹介します。
サクッとクリップに緩急をつけてみる
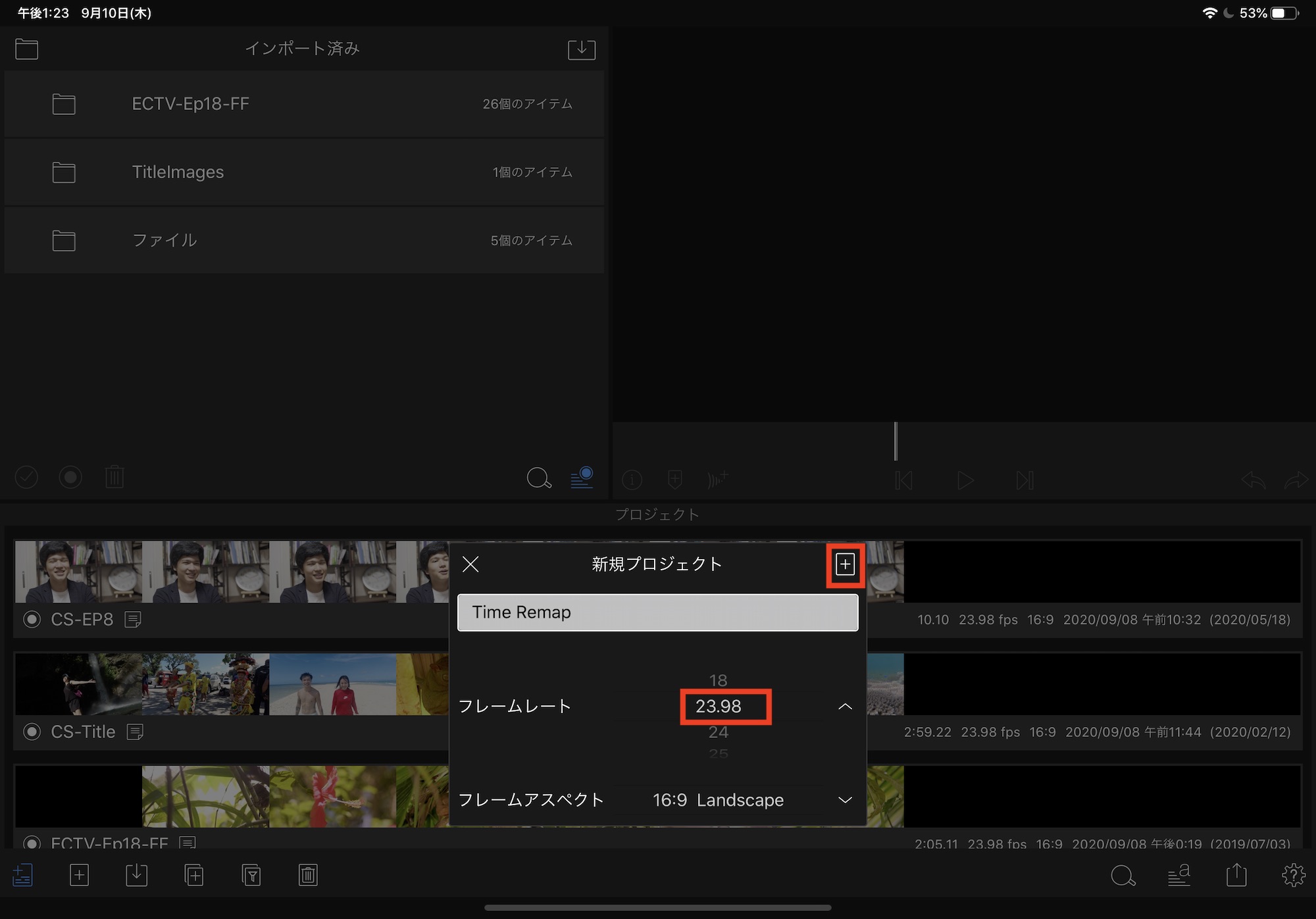
LumaFusionでプロジェクトの作成を行います。筆者の場合使用する映像素材のフレームレートは60fps(59.94fps)ですが、スローモーションを最大に活用できるように、プロジェクトのフレームレートを23.976fpsに設定しました。
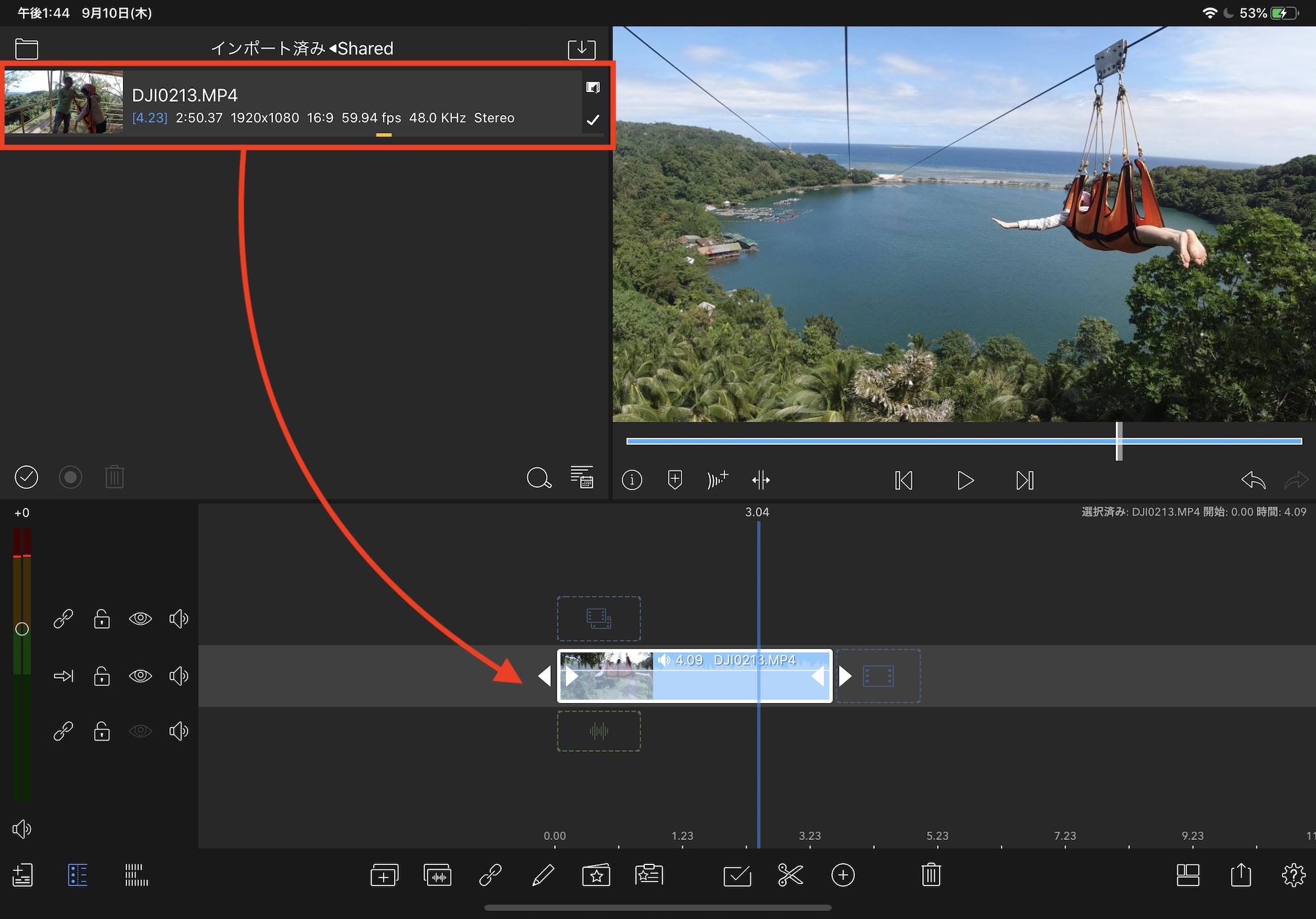
プロジェクトを読み込んだら素材を読み込み、タイムラインに追加しましょう。
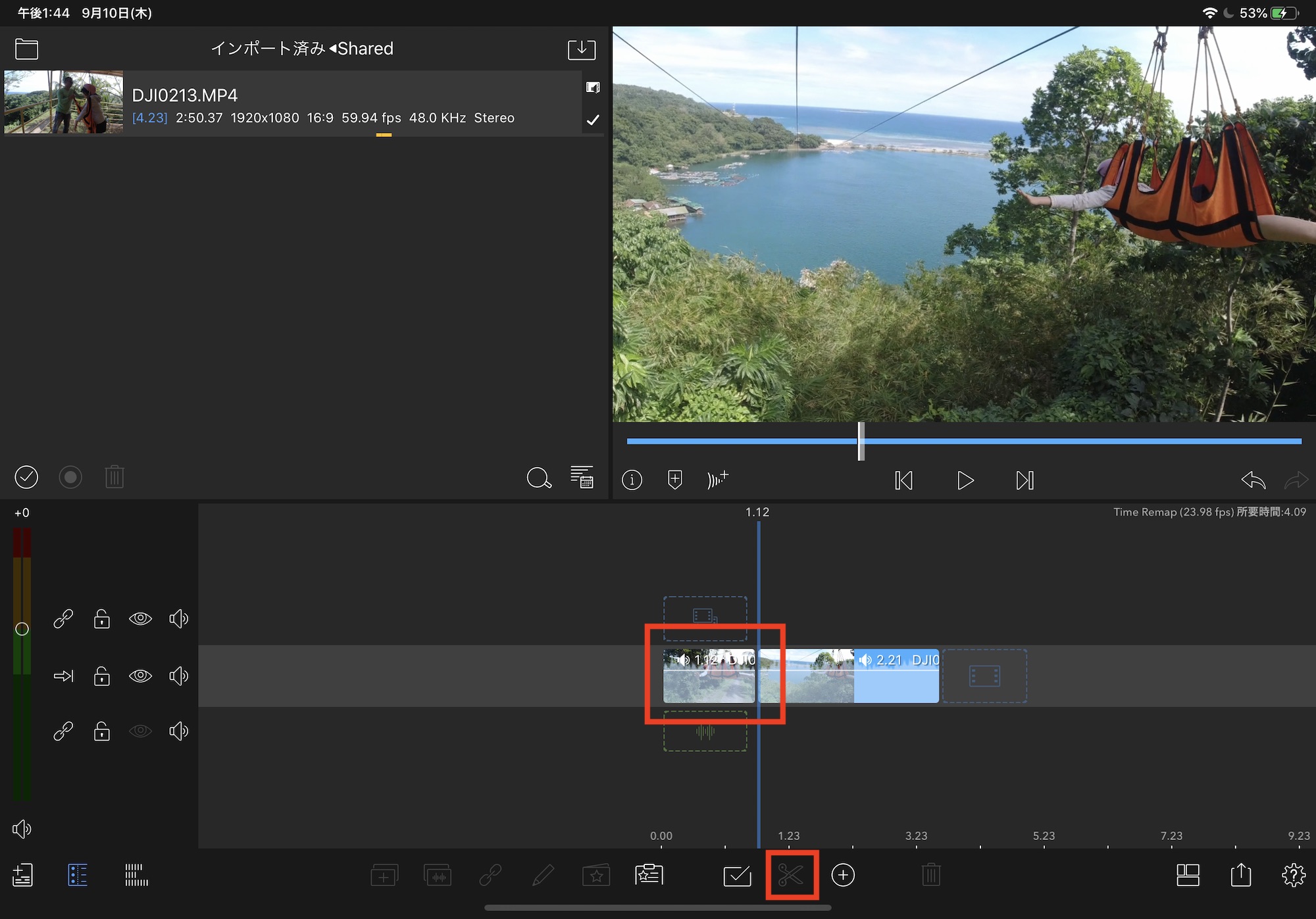
通常スピード、スロー、通常スピードとして反映したいタイミングをハサミアイコンのスプリットツールを使ってトリムしていきます。
トリムした後のタイムラインはこのような感じです。
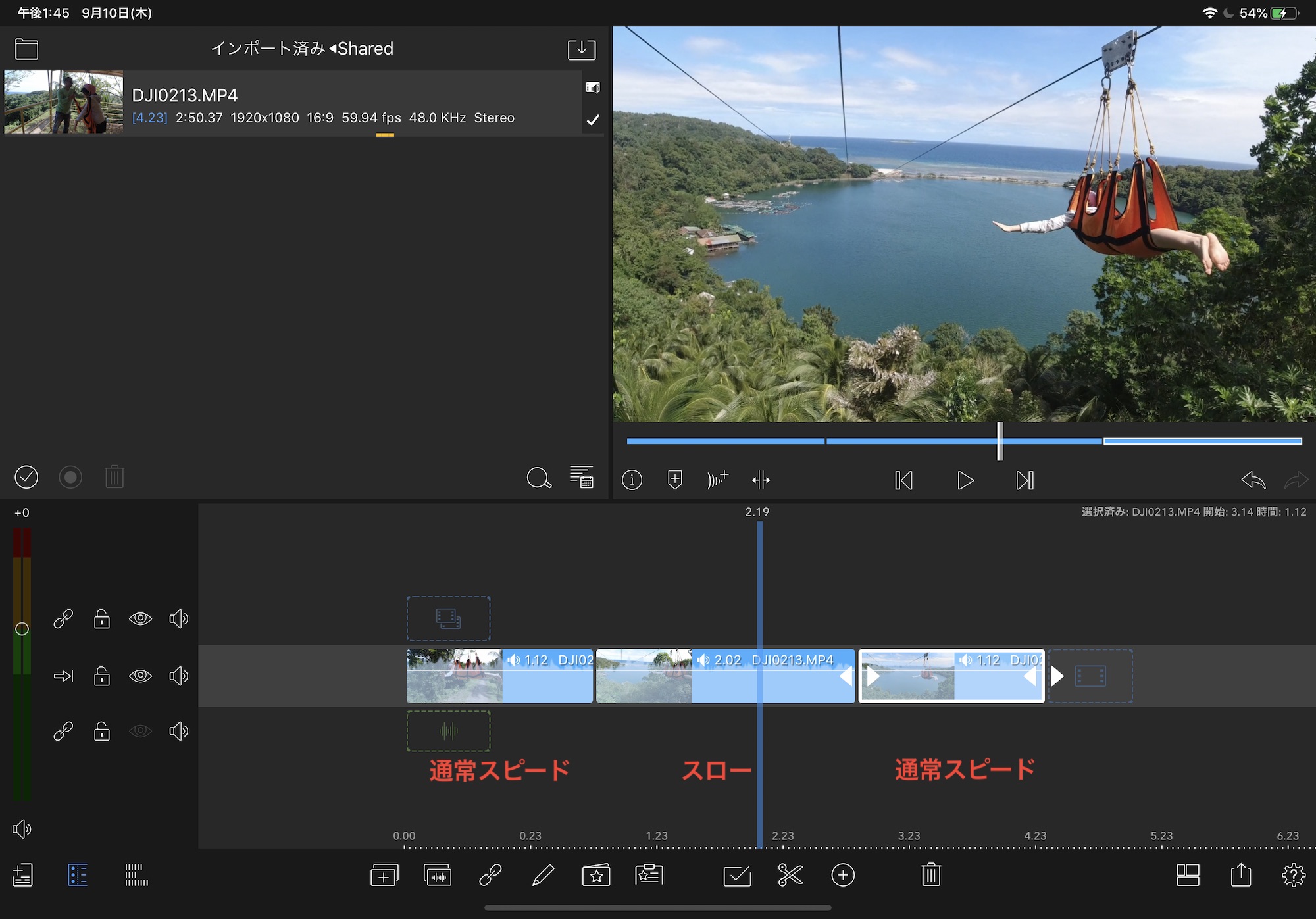
3つのクリップは全て通常のスピードになっているので、スローにしたい中央のクリップをダブルタップして詳細画面を開きます。
下に表示されている「スピード&リバース」のタブを開き、ハンドルを左側に動かしてスローモーションにします。
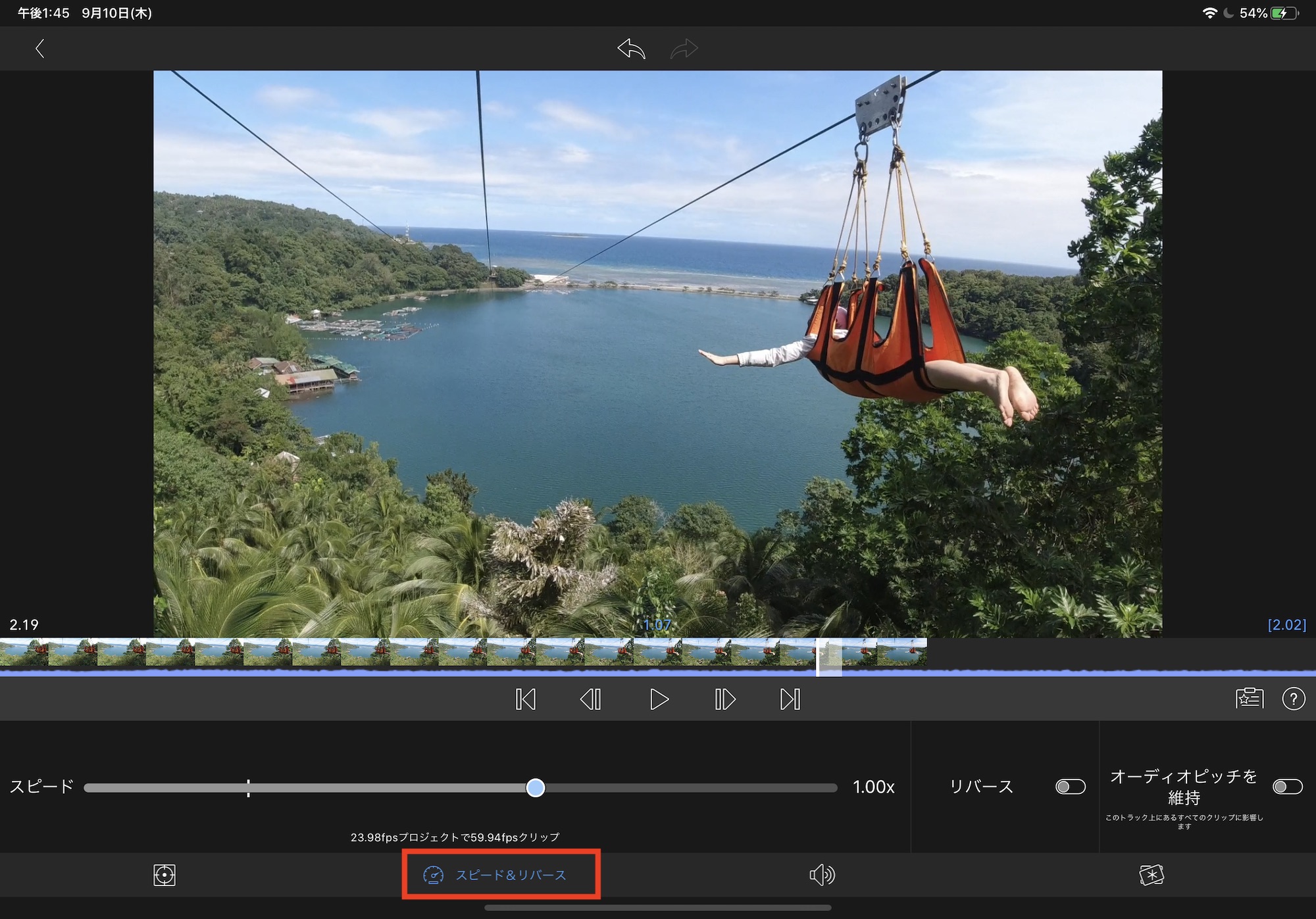
使用するクリップやプロジェクトのフレームレートによって数値は変わりますが、筆者のように59.94fpsであれば40%に設定すると良いでしょう。
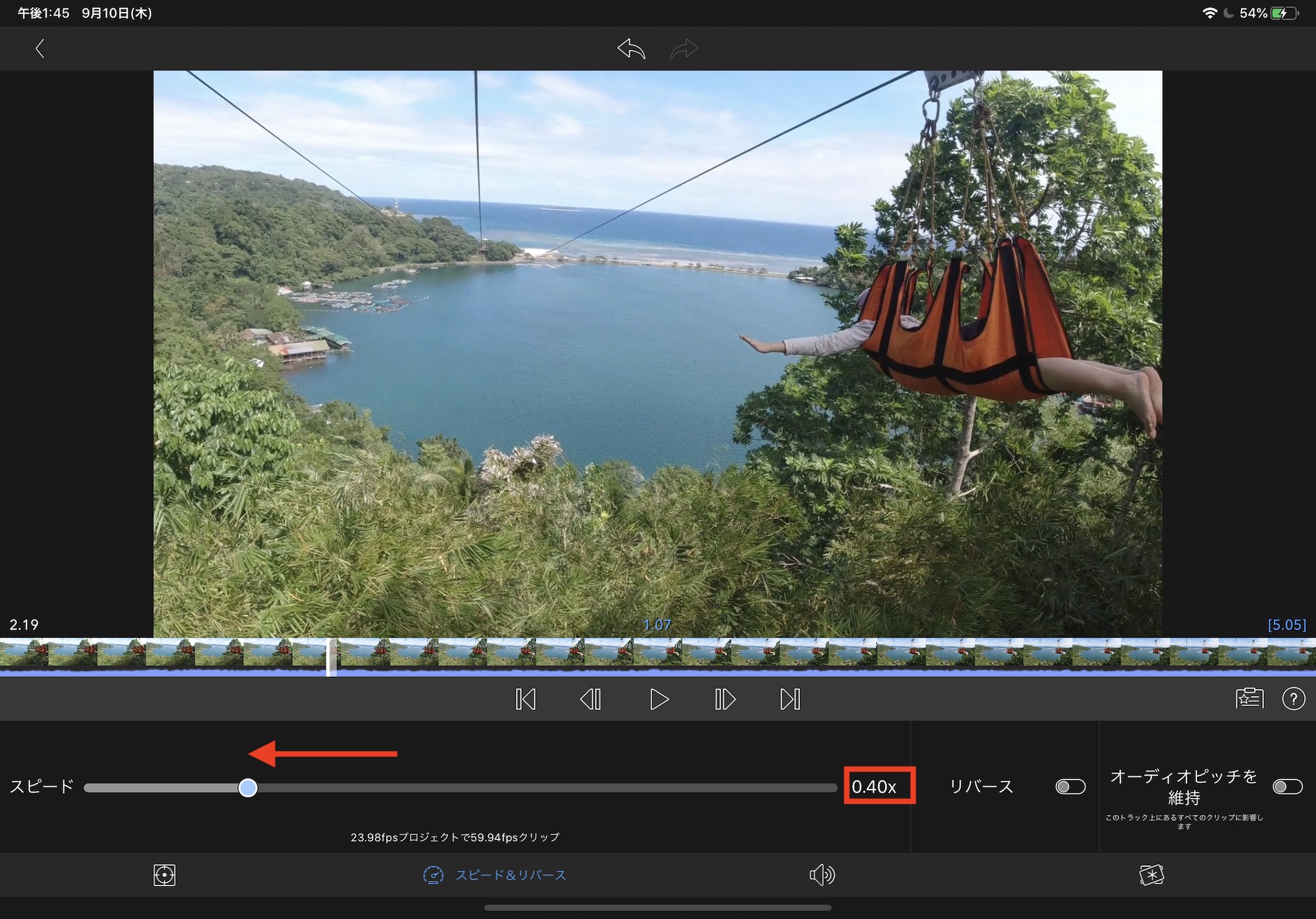
タイムラインはこのように100%、40%、100%の順にクリップが表示された状態になっています。
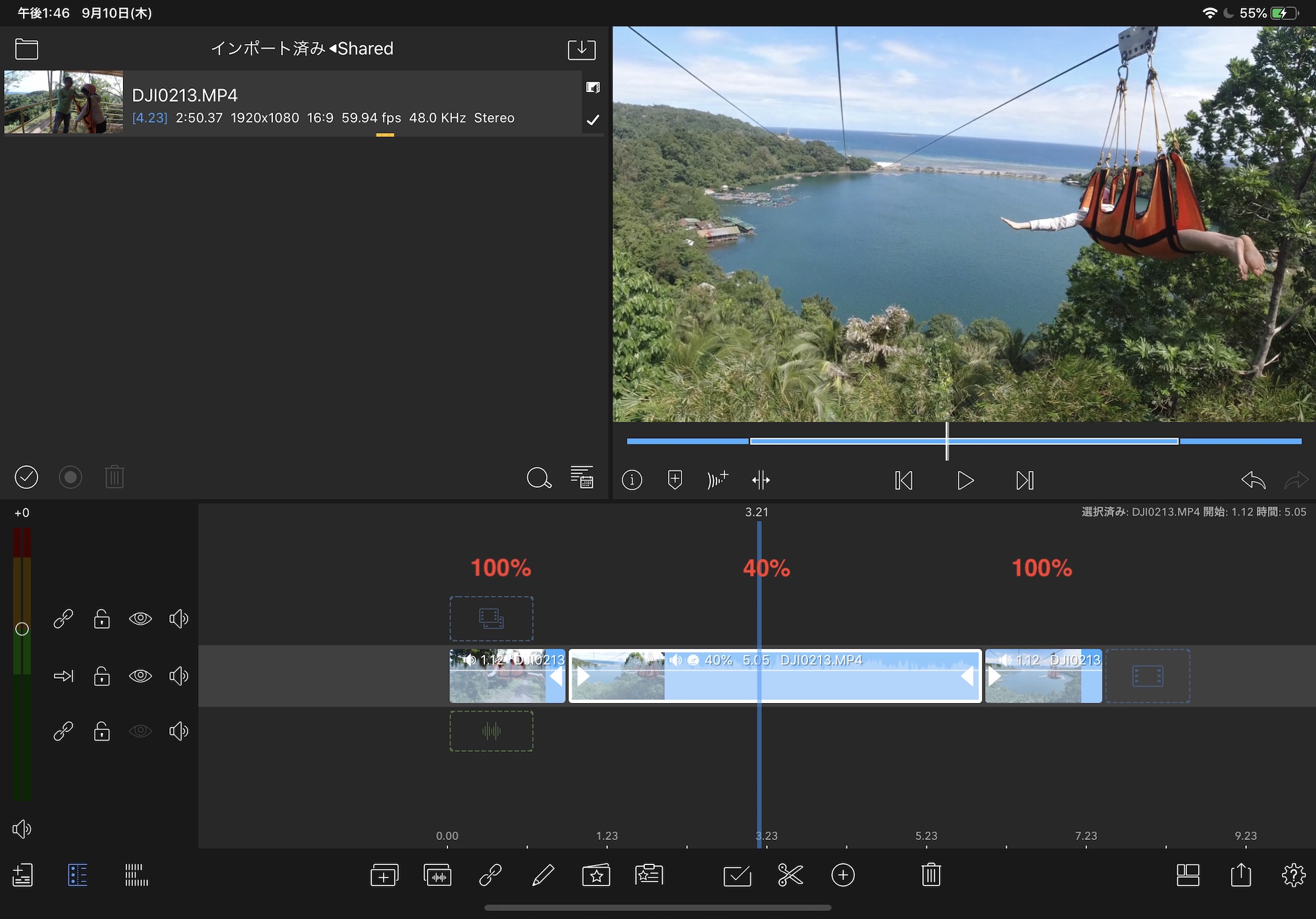
そして、これで書き出した動画がこちら。速度の変化は現れていますが、少し突然な感じがしますよね。
この変化をよりスムーズにしたいのであればタイムリマップのイージングを使うのがベストですが、LumaFusionには残念ながらその機能は用意されていないので、手動で行う必要があります。
速度の変化をスムーズにする
スローもションにしなかったクリップを2-3フレーム程度、2つに分割します。
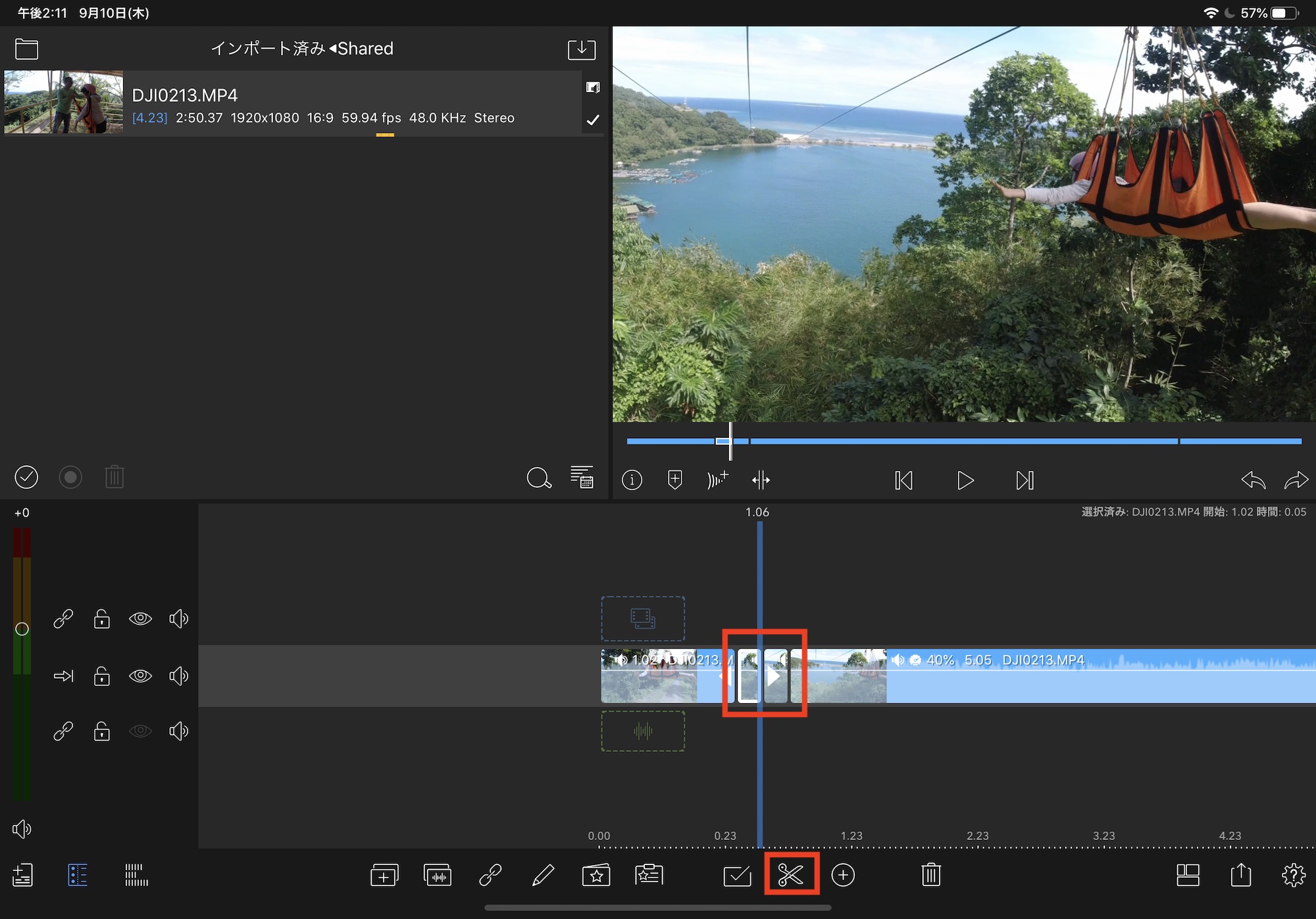
分割したクリップをダブルタップしてそれぞれ80%、60%と設定し最初の部分は100%、80%、60%そして40%(スローモーション)になるように設定するればイージングが加わります。
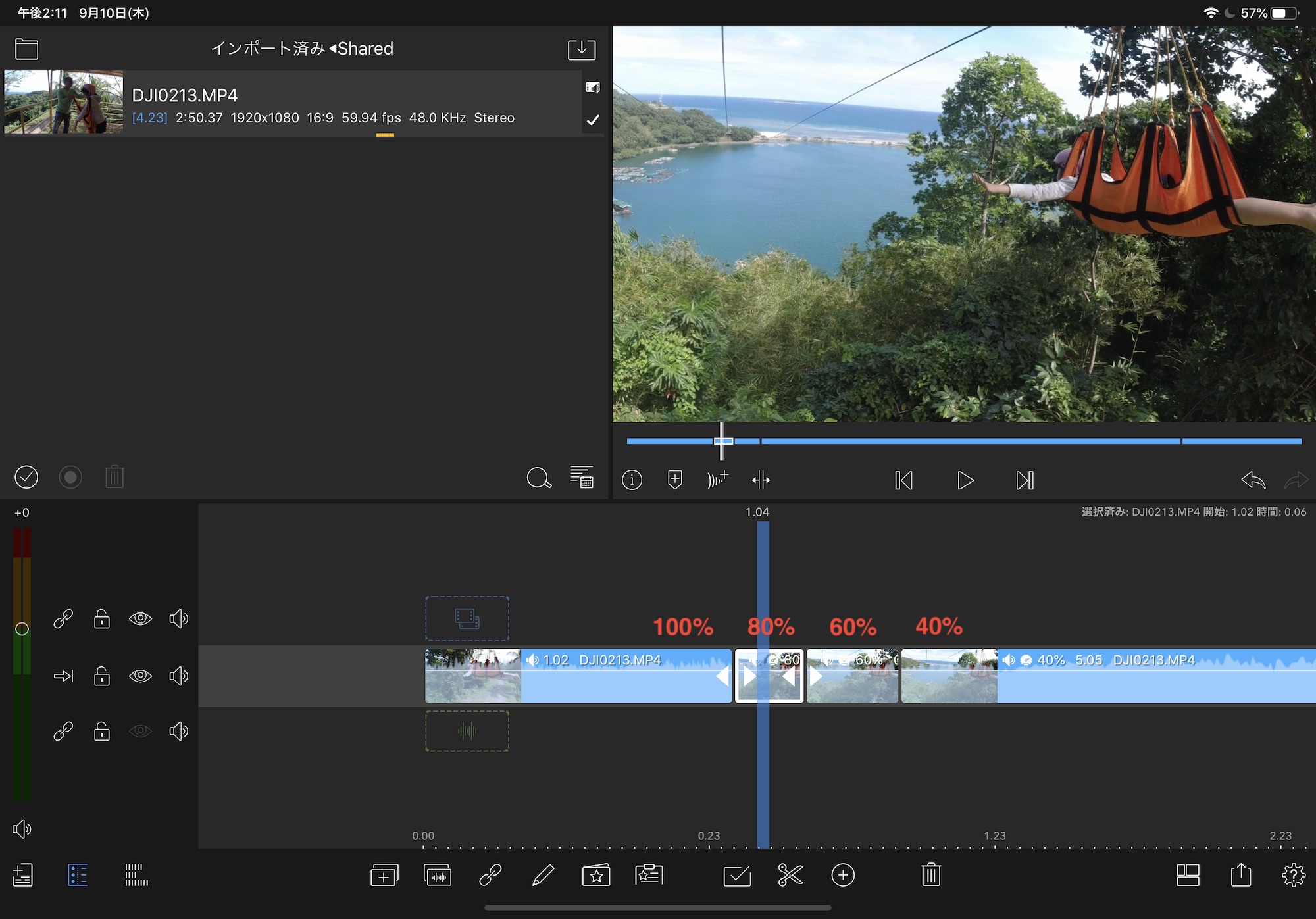
同じように反対側のクリップにもクリップを2つに分割し、40%のクリップから60%、80%、そして100%にするようにしましょう。
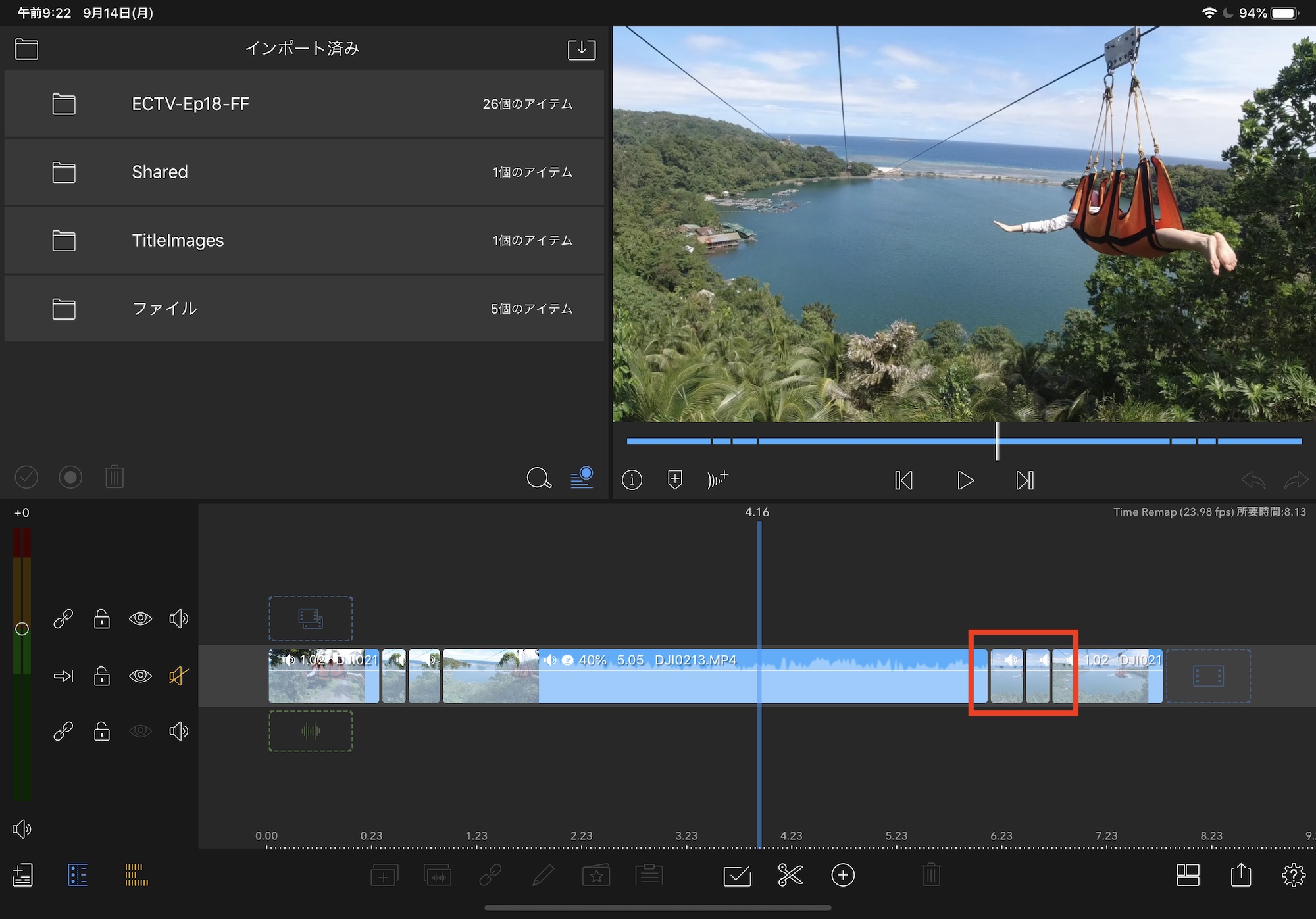
それでもまだ違和感がある場合はイージングで分割するクリップを4つにまたは5つに分割し、50%、60%、70%、80%、90%のように設定してしておくと良いかもしれません。
後は通常通りプロジェクトを書き出せばタイムリマップが完成です。
Premiere Proのように簡単に設定は出来ませんが、原理としてはパソコン向けの編集アプリと同じなので、プロジェクトに活用してみたい方はぜひこちらの方法を使ってみてくださいね!
(MIKIO)




