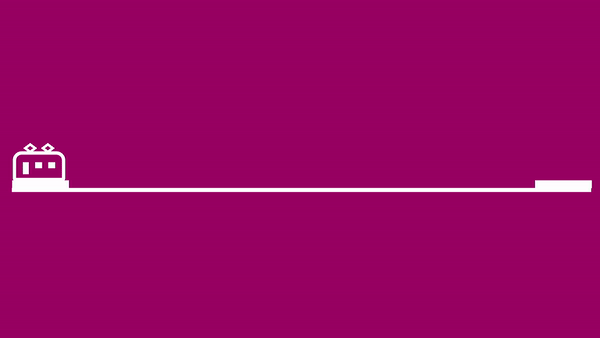[Final Cut Pro] 映像作品に色を加えよう!色補正に役立つカラーエフェクトの追加方法とは?
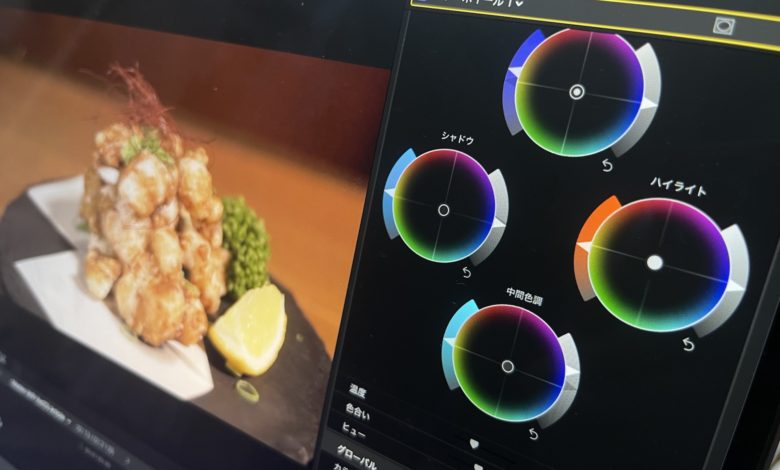
ポストプロダクションにおいて映像作品の質を上げるにはVFXやBGM、効果音などを追加するのも一つの手ですが、作品の全体的なトーンや雰囲気を変えられる色補正やカラーグレーディングも重要です。
キュリシーンでは主に色補正の基本的なプロセスやDaVinci Resolveを使ったノードについて詳しく説明してきました。DaVinci Resolveの場合はノードを使った補正方法なので、Premiere ProのLumetriカラーとはまた違った感じではあるものの、どの編集アプリを選んでも色補正やグレーディングツールが用意されているため、LUTやRGBカーブを使った色補正を行えます。
Appleが提供しているFinal Cut Proも様々な色補正やグレーディングのツールを提供しており、簡単にクリップへの適用が出来ます。
Final Cut Proでの色補正

カラーグレーディングに特化したアプリケーションは現在DaVinci Resolveがトップの座を握っていますが、2009年にリリースされたFinal Cut Pro 6やMotion 3などがセットとして販売されていたFinal Cut Studio 3の当時は「Color」というカラーグレーディングソフトウェアも提供されていました。
DaVinci Resolveと並ぶ高機能なものではあったものの、2011年のFinal Cut Pro Xの登場によりColorというアプリケーションは残念ながら消滅してしまいました。

そのColorの時の機能が生かされているかは不明ではあるものの、現在のFinal Cut Proではカラーボード、カラーホイール、カラーカーブ、ヒュー/サチュレーションカーブといったツールを用意しており、用途や操作に合わせてエフェクトを使い分けることが出来ます。
カラーエフェクトの追加
Final Cut Proのカラーツールはインスペクタから追加する方法と、エフェクト一覧から追加する2つの方法があります。
インスペクタからの追加
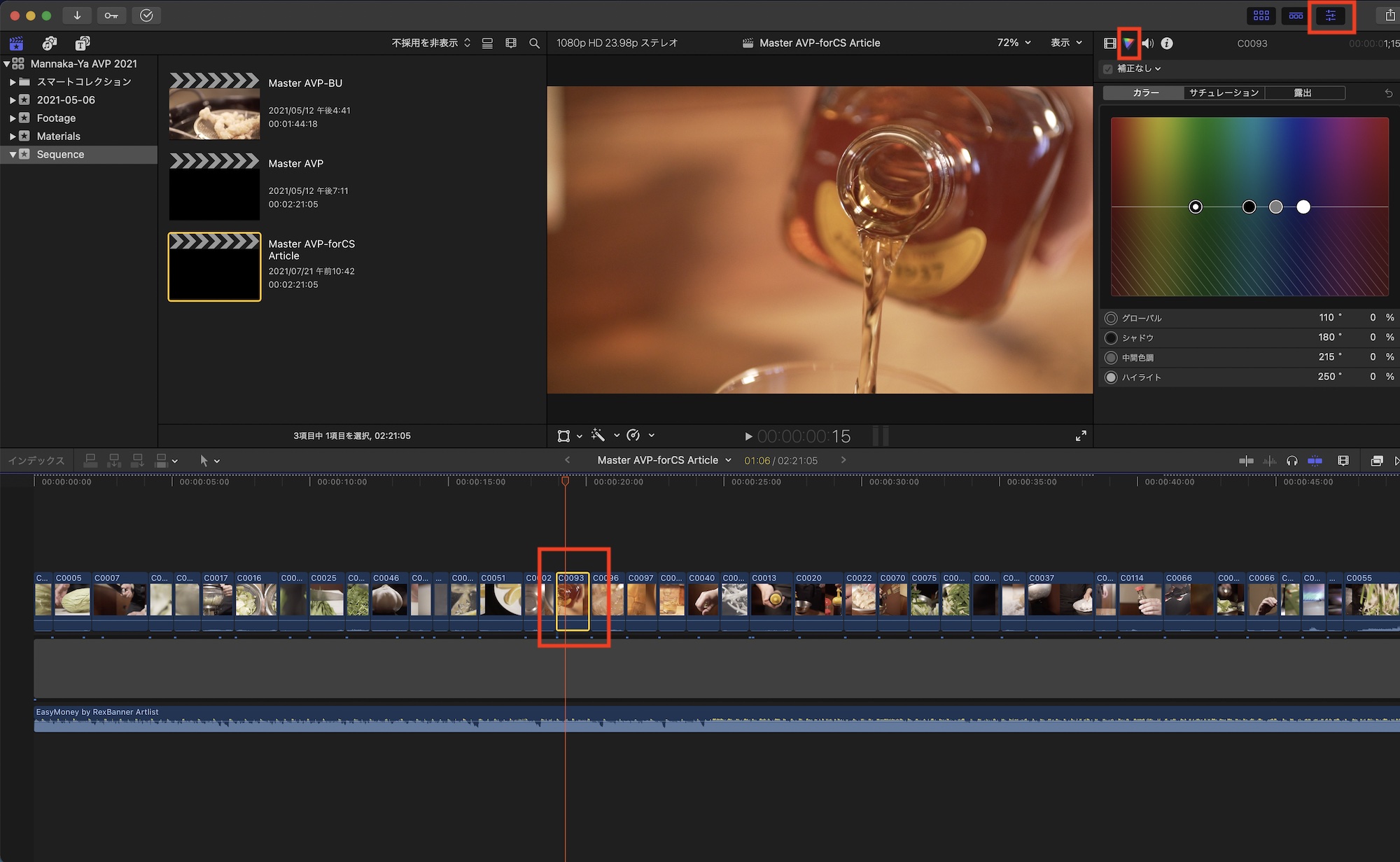
色補正を適用したいクリップを選択し、インスペクタの中にある「カラーインスペクタ」を開きます。
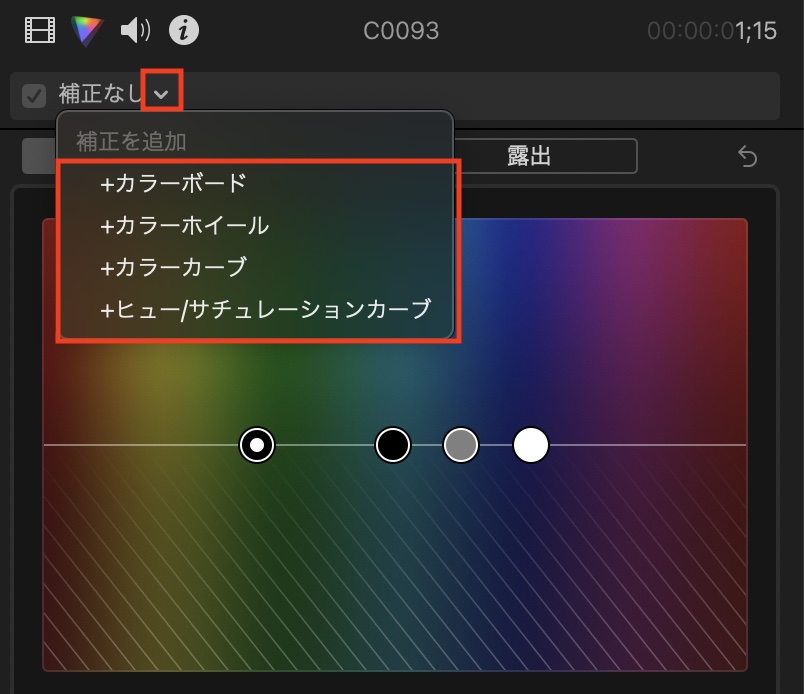
「補正なし」と表示されている部分の三角アイコンをクリックすると利用できるカラーエフェクトを選択します。下のカラーボードを操作した場合は自動で「カラーボード」が適用されます。
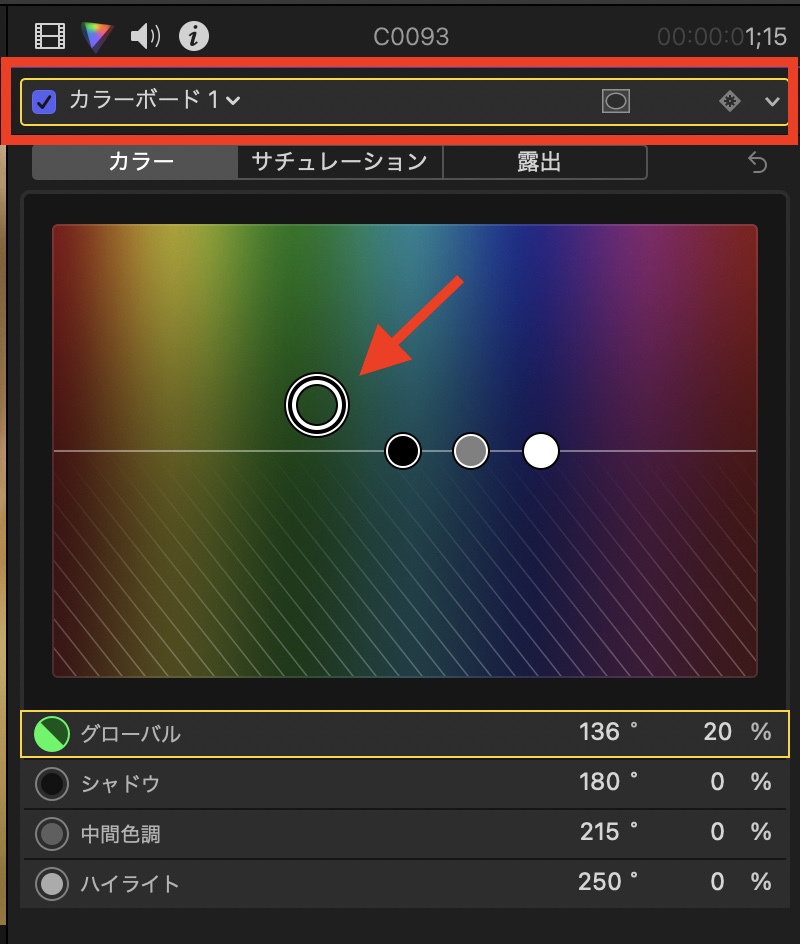
エフェクトブラウザからの追加
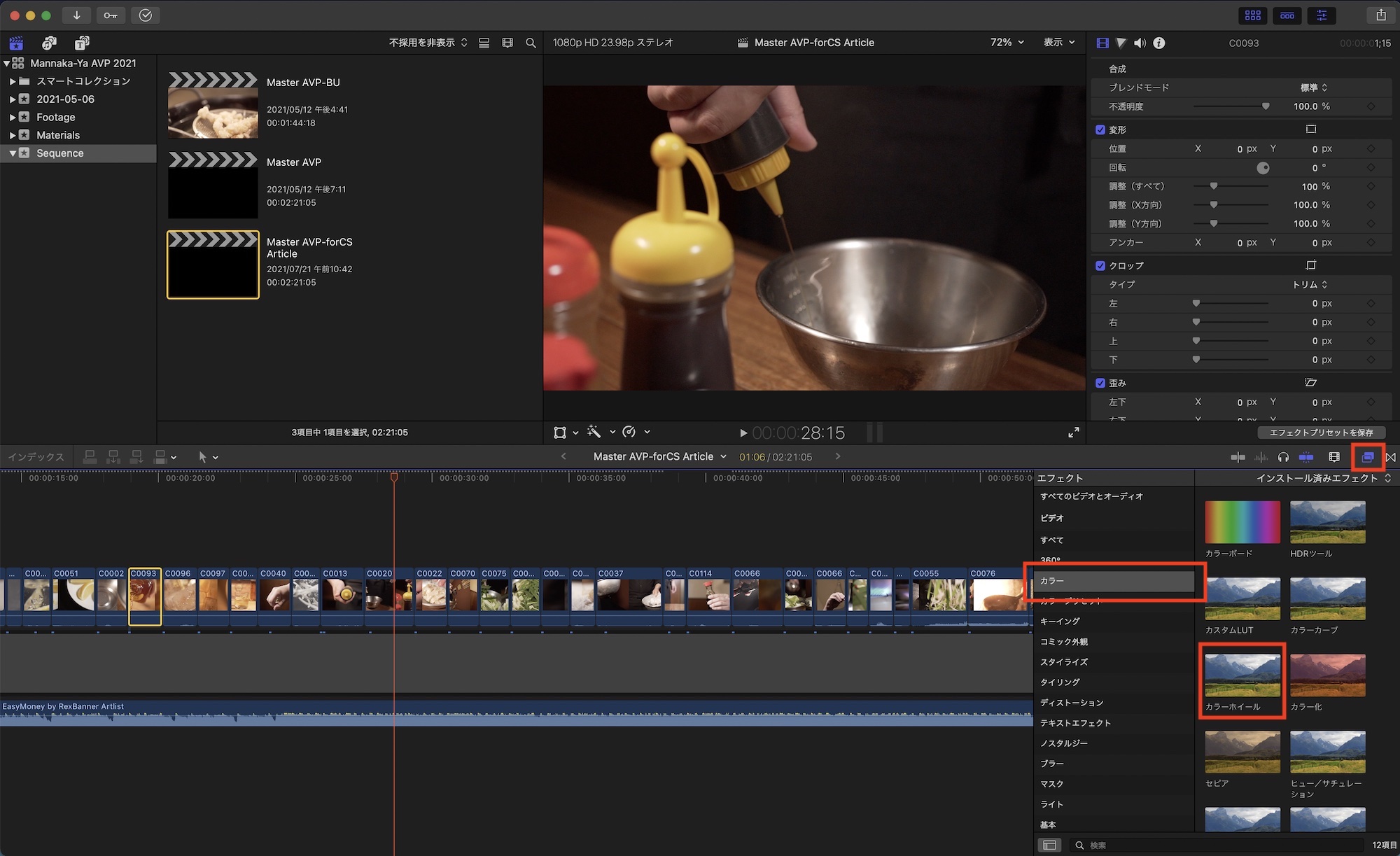
タイムライン右上にあるエフェクトブラウザのアイコンをクリックして「カラー」の項目にあるエフェクトから適用したいカラーエフェクトを選択します。今回の場合は「カラーホイール」を追加していきましょう。
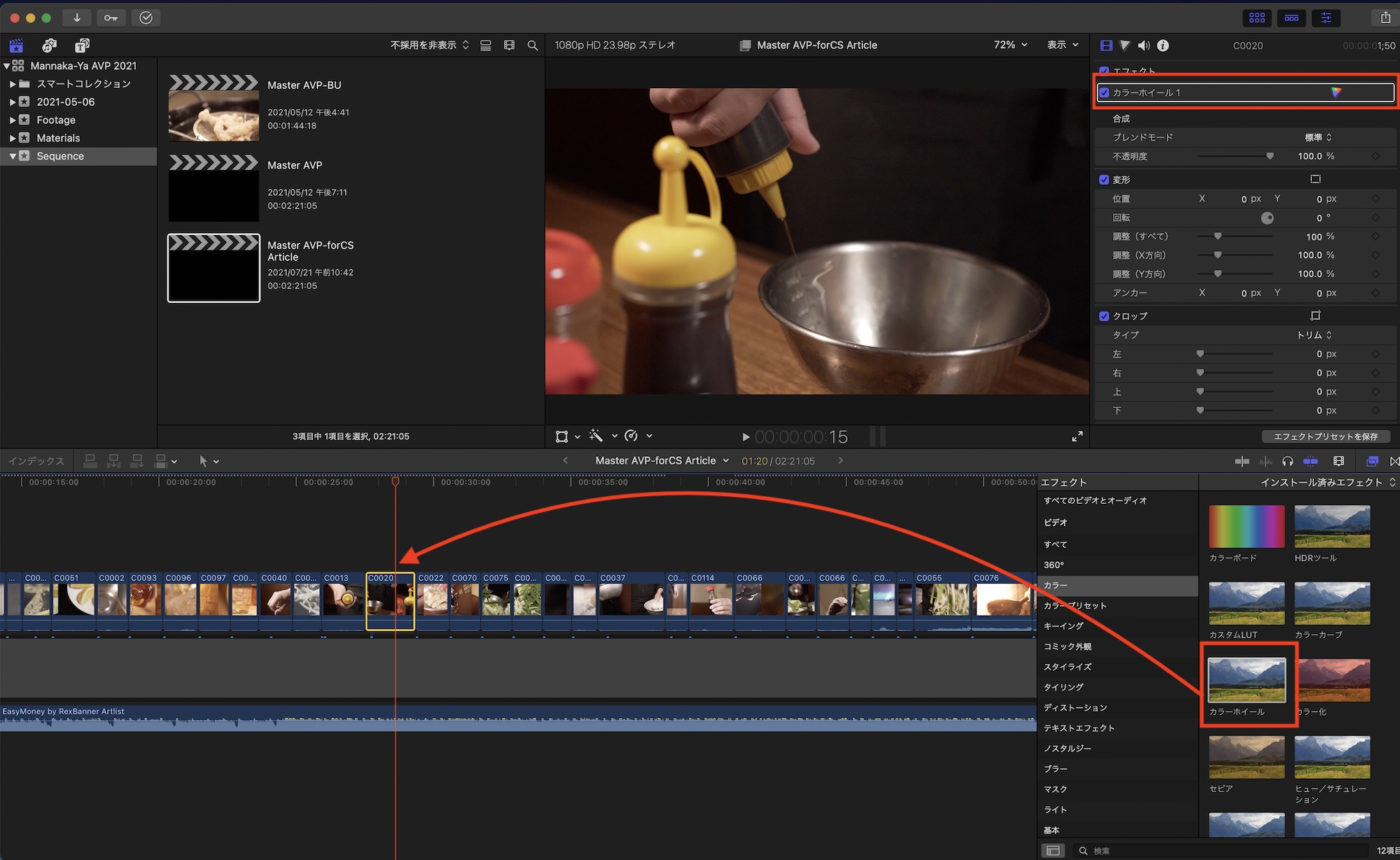
適用させるクリップを選択してダブルクリックするか、クリップにドラッグ・アンド・ドロップしてエフェクトを追加します。
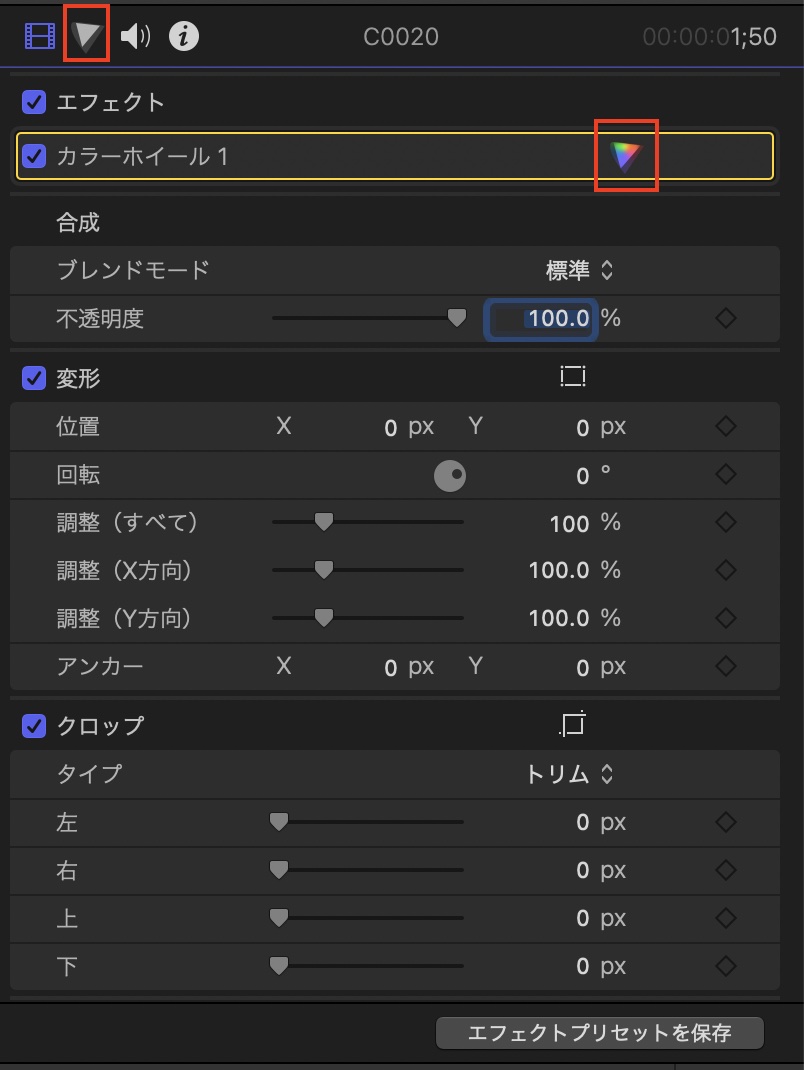
エフェクトはビデオインスペクタの「エフェクト」の項目に表示されるので、カラーエフェクタの色のついたアイコンをクリックまたはカラーインスペクタに移り、色補正を行うことが出来ます。
カラーエフェクトの削除、リセットとコピー
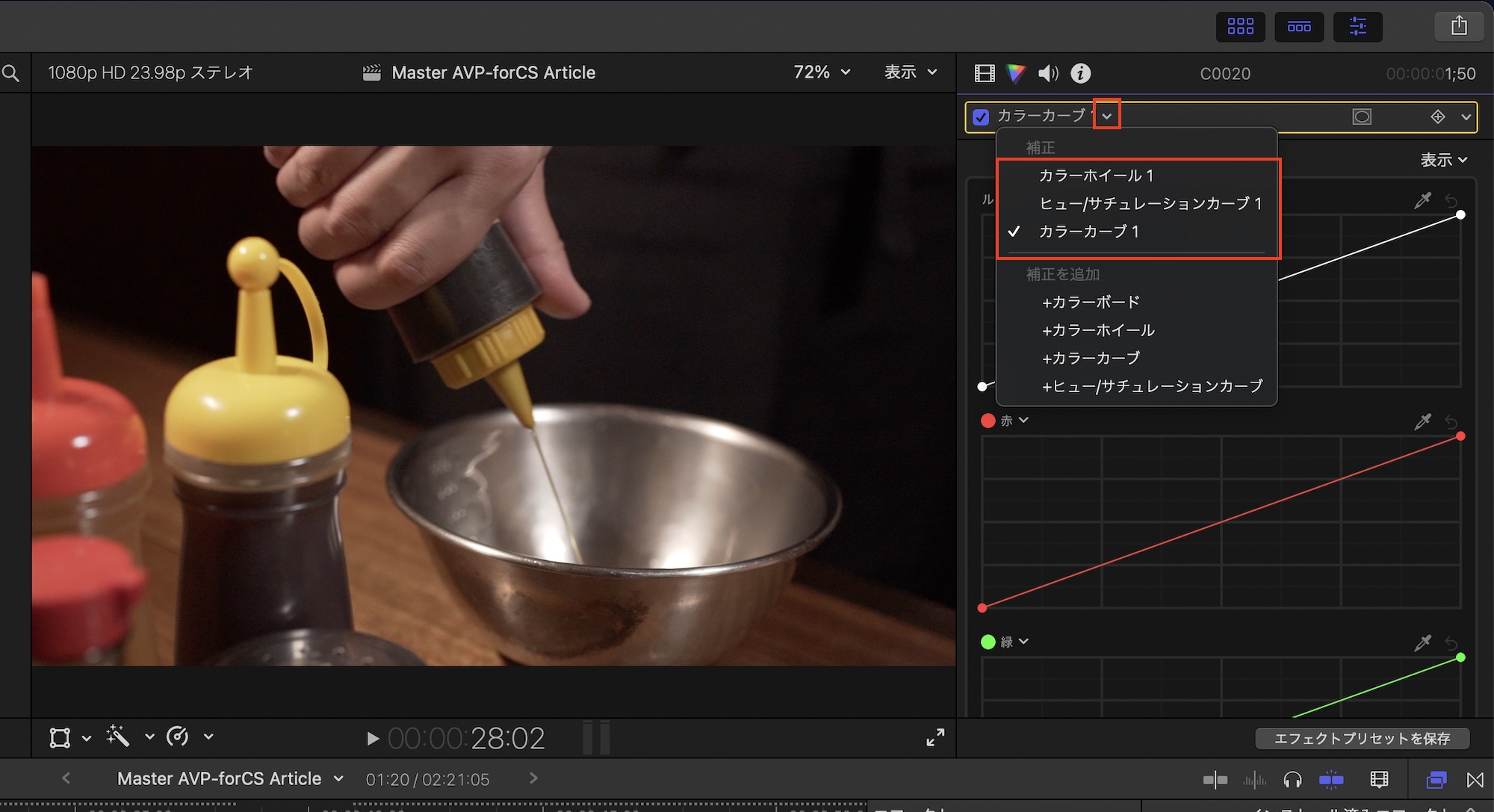
カラーエフェクトはDaVinci Resolveのようにノードでの操作は行えませんが、複数のカラーエフェクトを追加することは可能です。上の例ではカラーホールに加えて、ヒュー/サチュレーションとカラーカーブを追加しています。
カラーエフェクトの削除
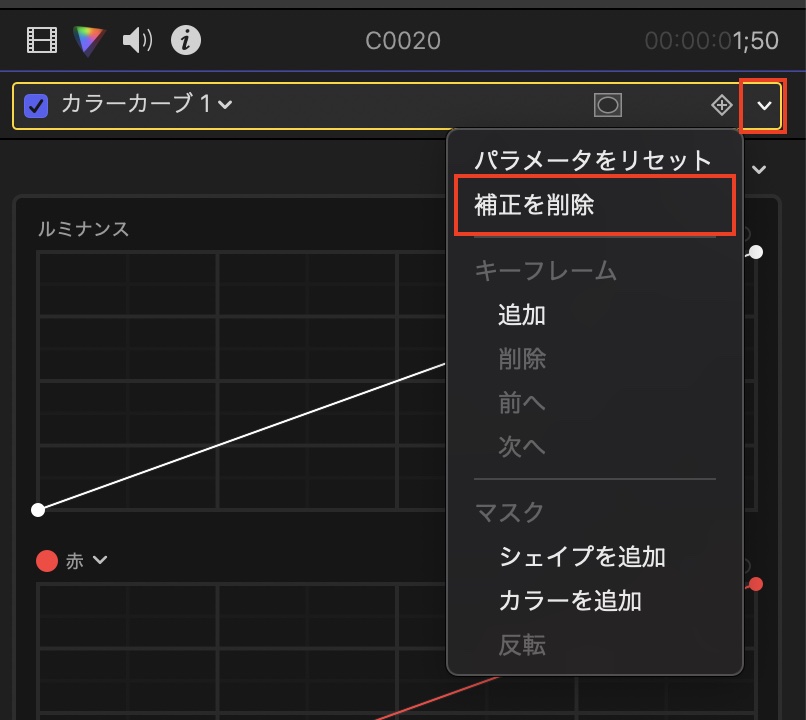
削除したいカラーエフェクトを選択した上で、右側の三角アイコンをクリックして「補正を削除」をクリックします。
カラーのリセット
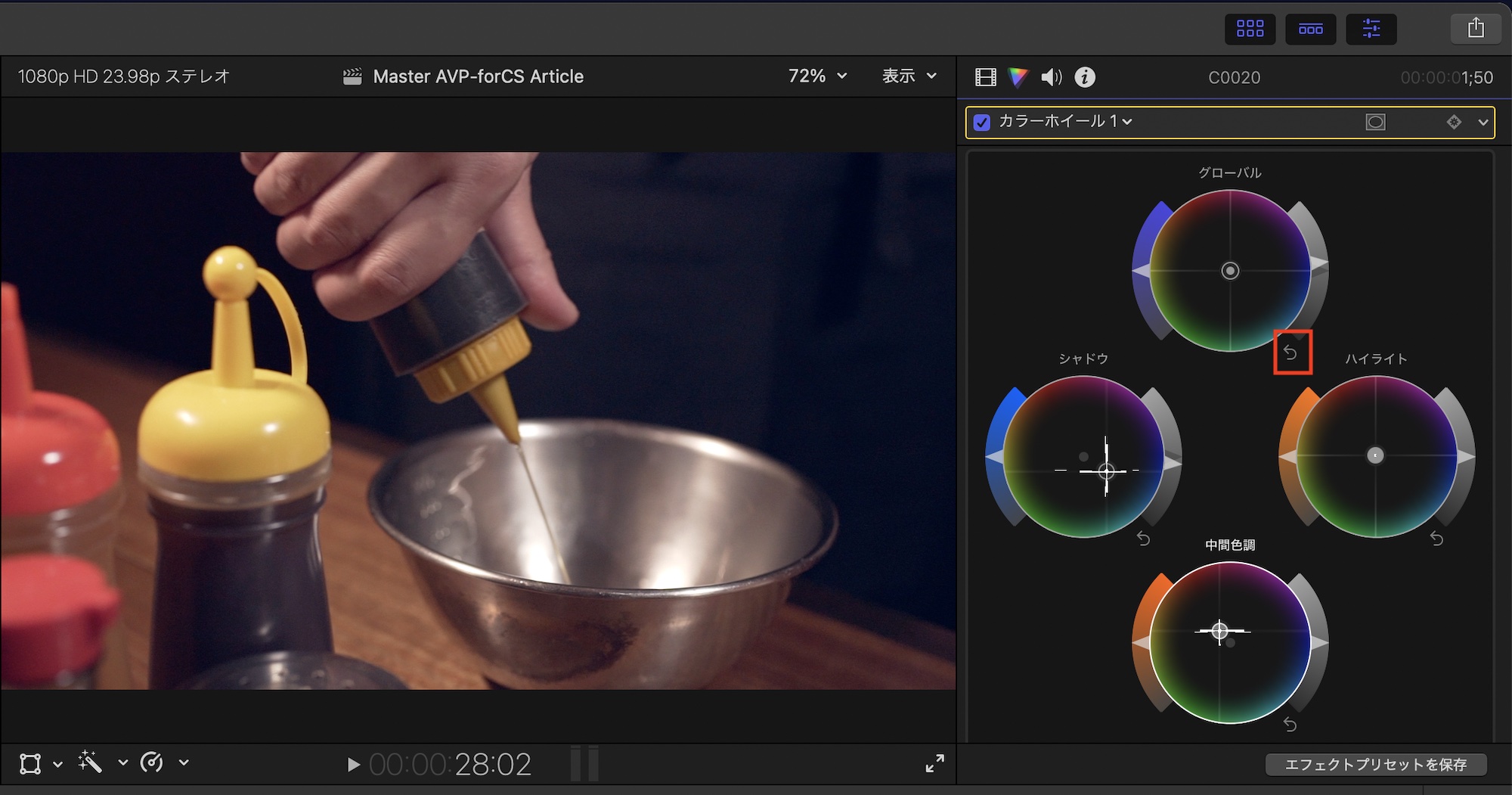
特定のパラメータをリセットしたい場合は矢印アイコンをクリックすれば、そのパラメータが初期化されます。
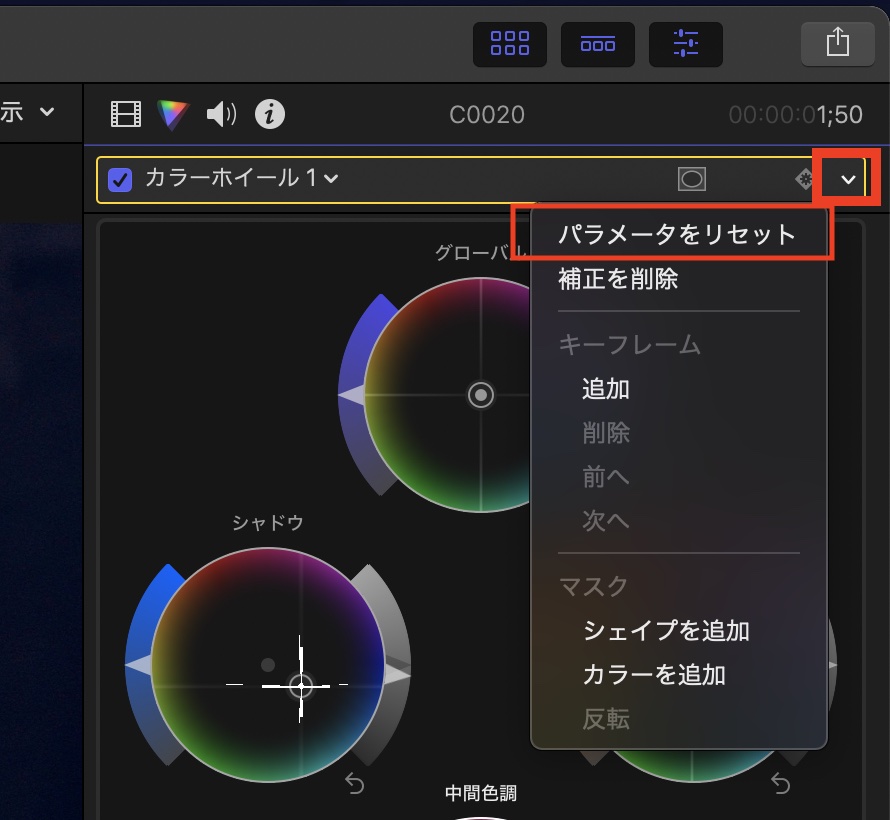
また、カラーエフェクトそのものをリセットしたい場合はエフェクトを選択し、右側の三角アイコンにある「パラメータをリセット」をクリックすると良いでしょう。
カラーエフェクトのコピー
特定のカラーエフェクトを複製または別のクリップにも反映させたい場合はコピー元のクリップをコピー(Command + C)し、ペースト先のクリップを「パラメータをペースト(Command + Shift + V)」を使うと良いでしょう。
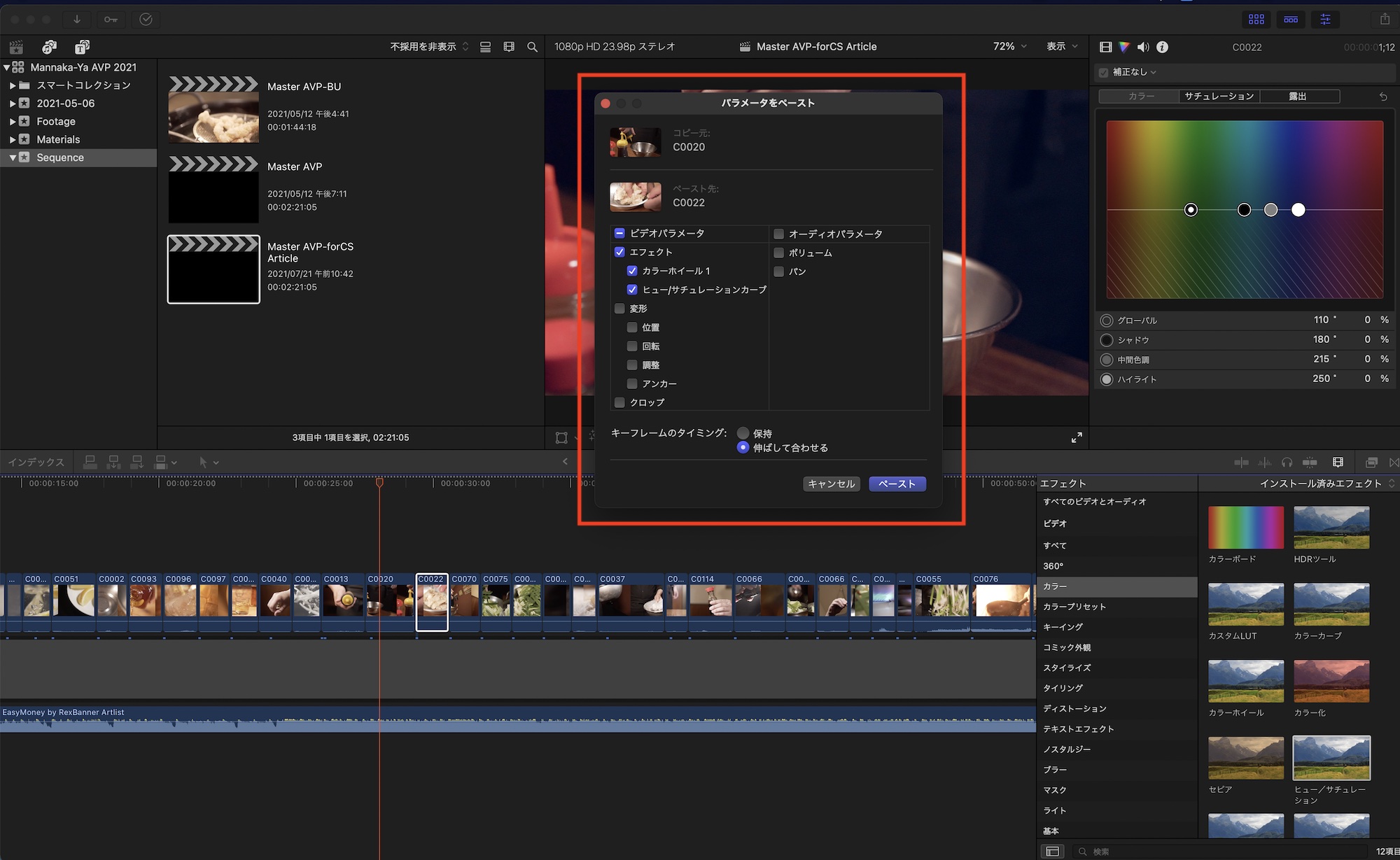
このパラメータをペーストについては「クリップに適用したエフェクトをコピーしたり、まとめて反映する方法とは?」の記事に詳しく書いているので、合せて読んでみてください。
ワークスペースの変更
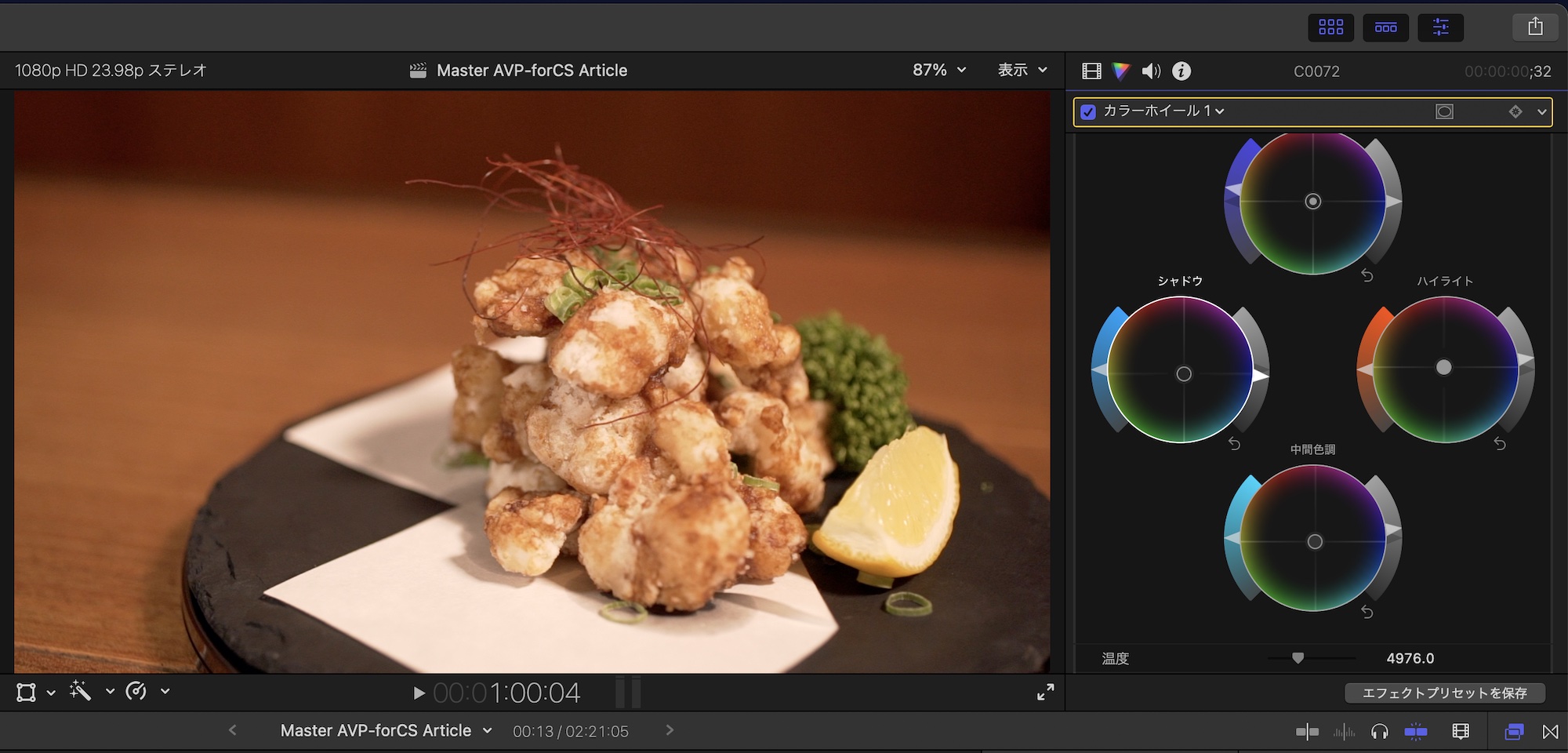
Final Cut Proを使った色補正の方法については長くなるので今回は省略しますが、基本的にグローバル(マスター)、ハイライト、中間色調(ミッドトーン)、シャドウの色や明るさ、色温度やコントラストをマウスを使って理想の色を作成していきます。
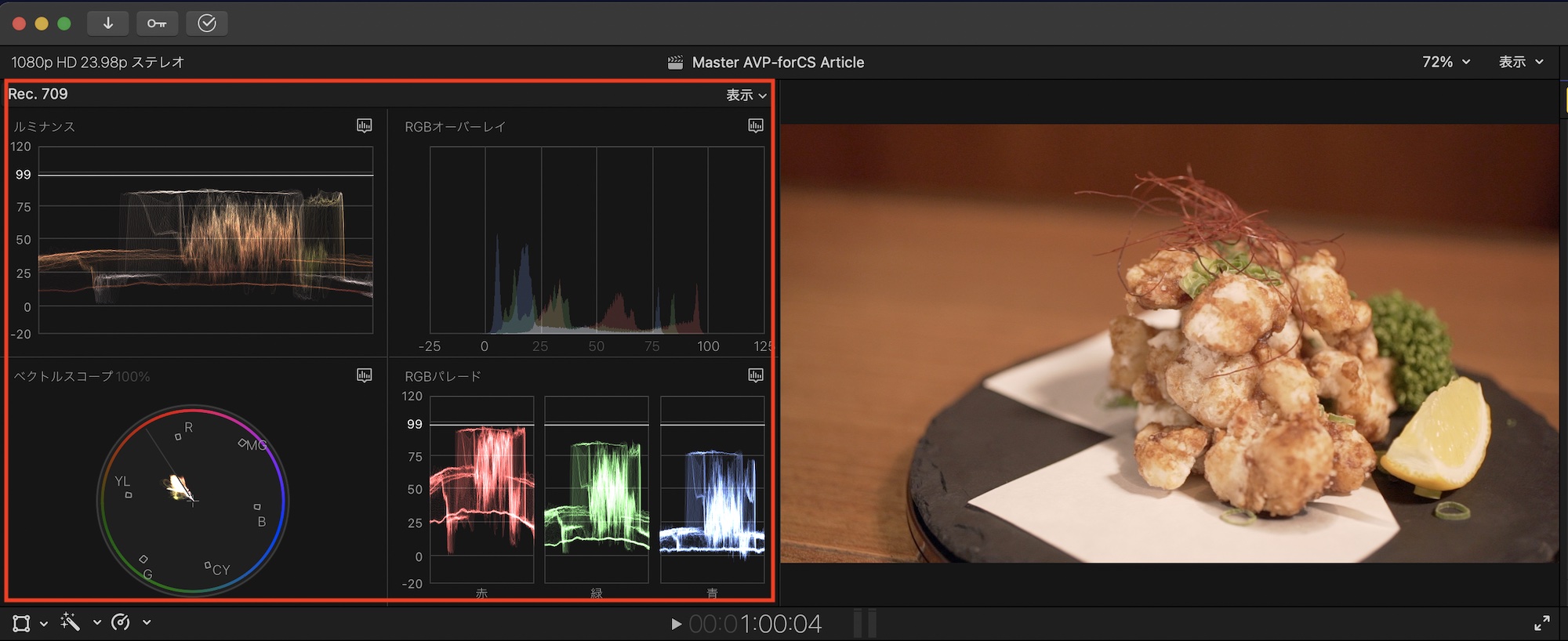
ビューアの見た目を頼りに色補正を行うことも可能ですが、RGBパレードやベクトルスコープを活用すると、より調整しやすくなるのでワークスペースを変更しながら操作することをオススメします。
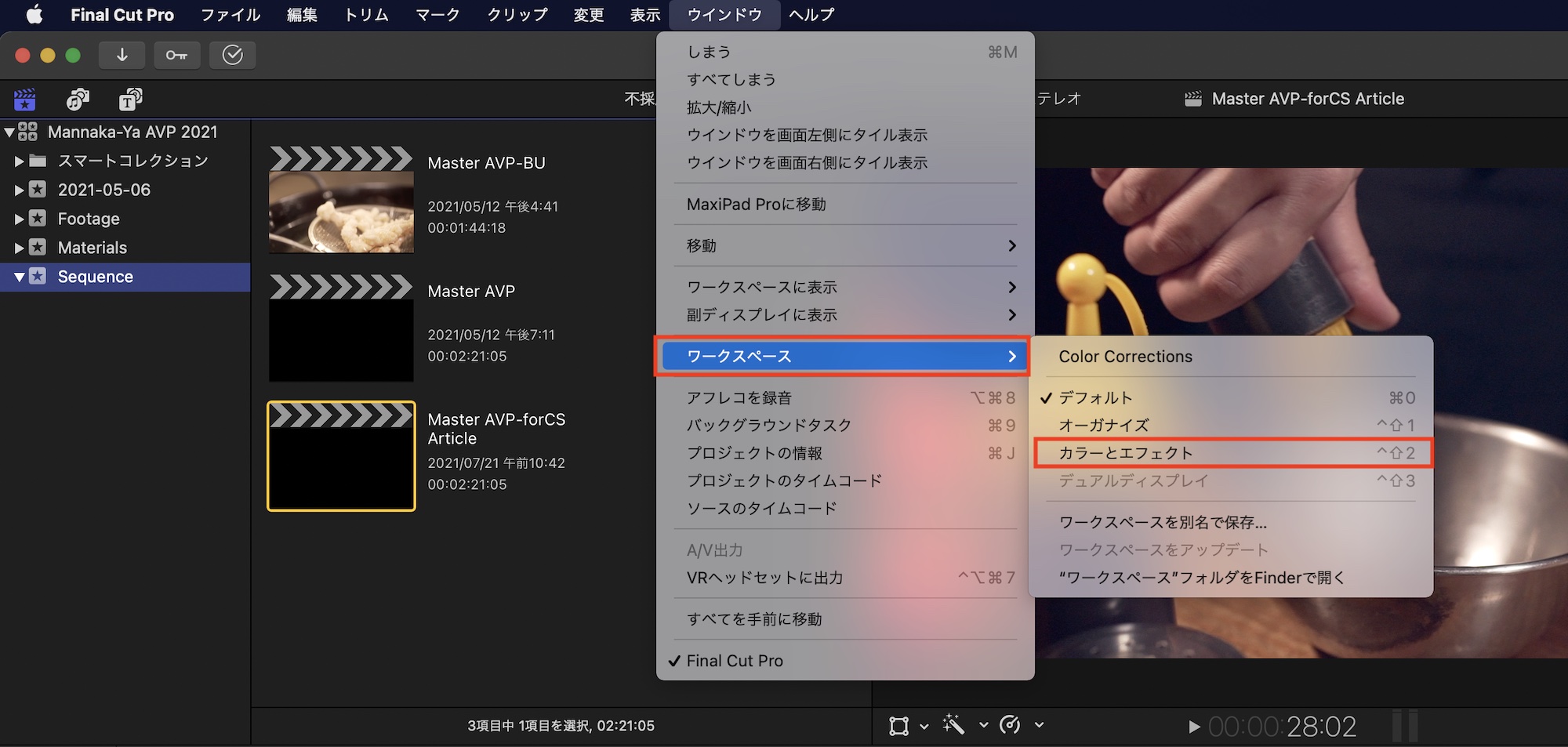
ワークスペースの変更は上部メニューの「ウィンドウ」から「ワークスペース」の中にある「カラーとエフェクト」を選択します。
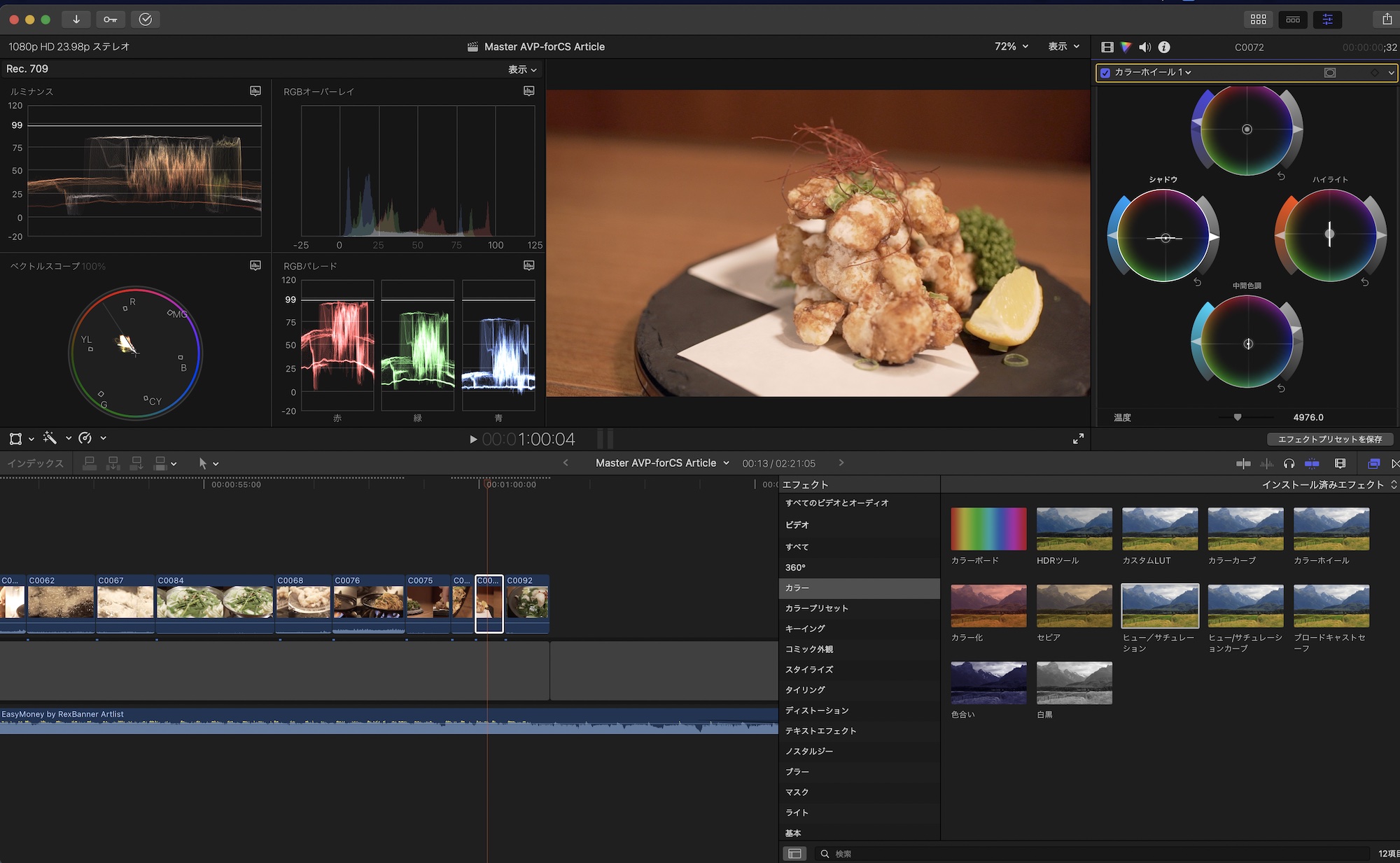
「カラーとエフェクト」のワークスペースは上のような感じです。色補正を行う際は下のように不要なエフェクトブラウザやタイムラインを小さくするなどの調整を行うと良いかもしれません。
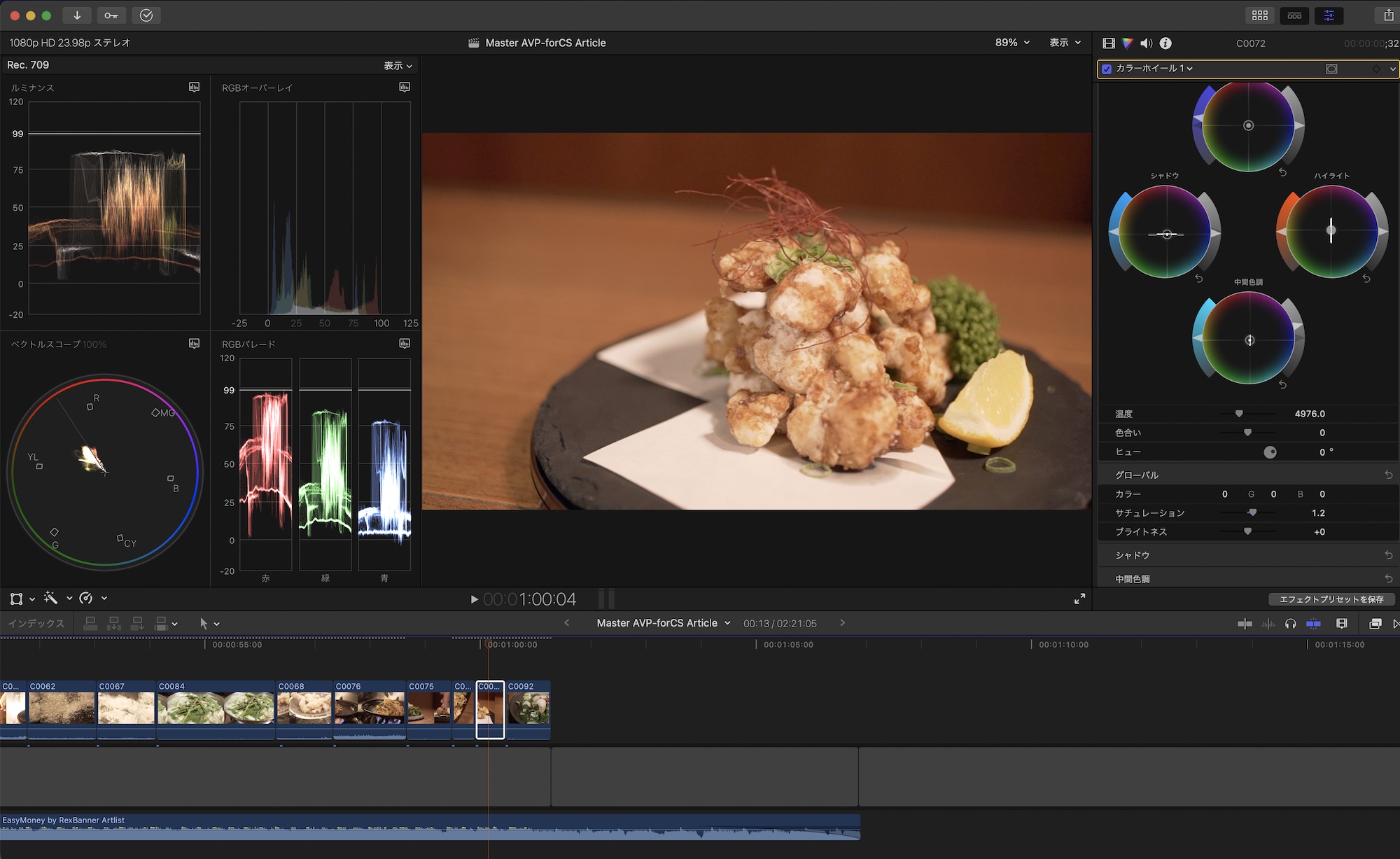
グリッドとスコープの変更
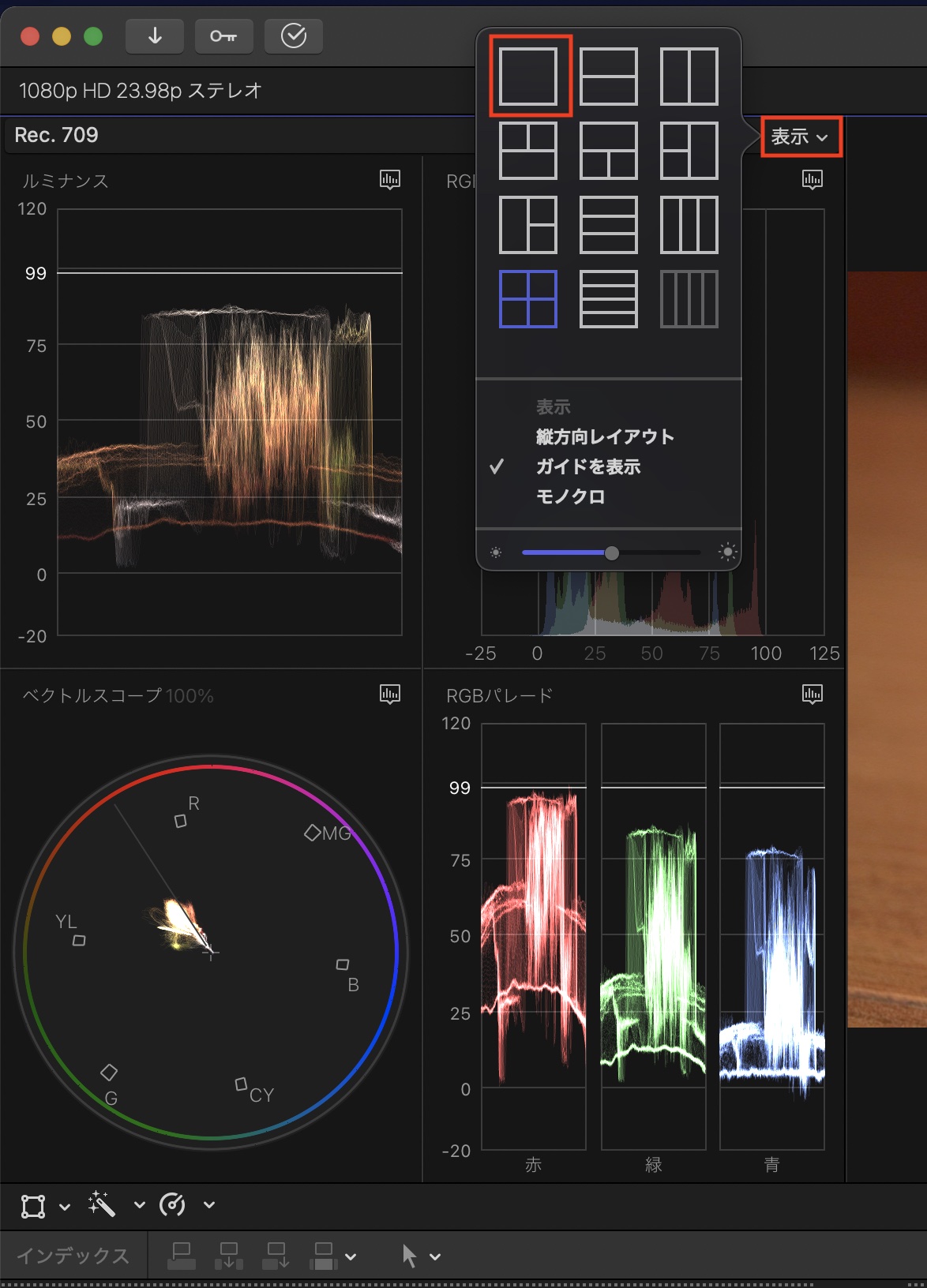
表示するスコープの数を少なくしたい場合は、「表示」の三角アイコンをクリックし表示したいグリッドの数を変更します。
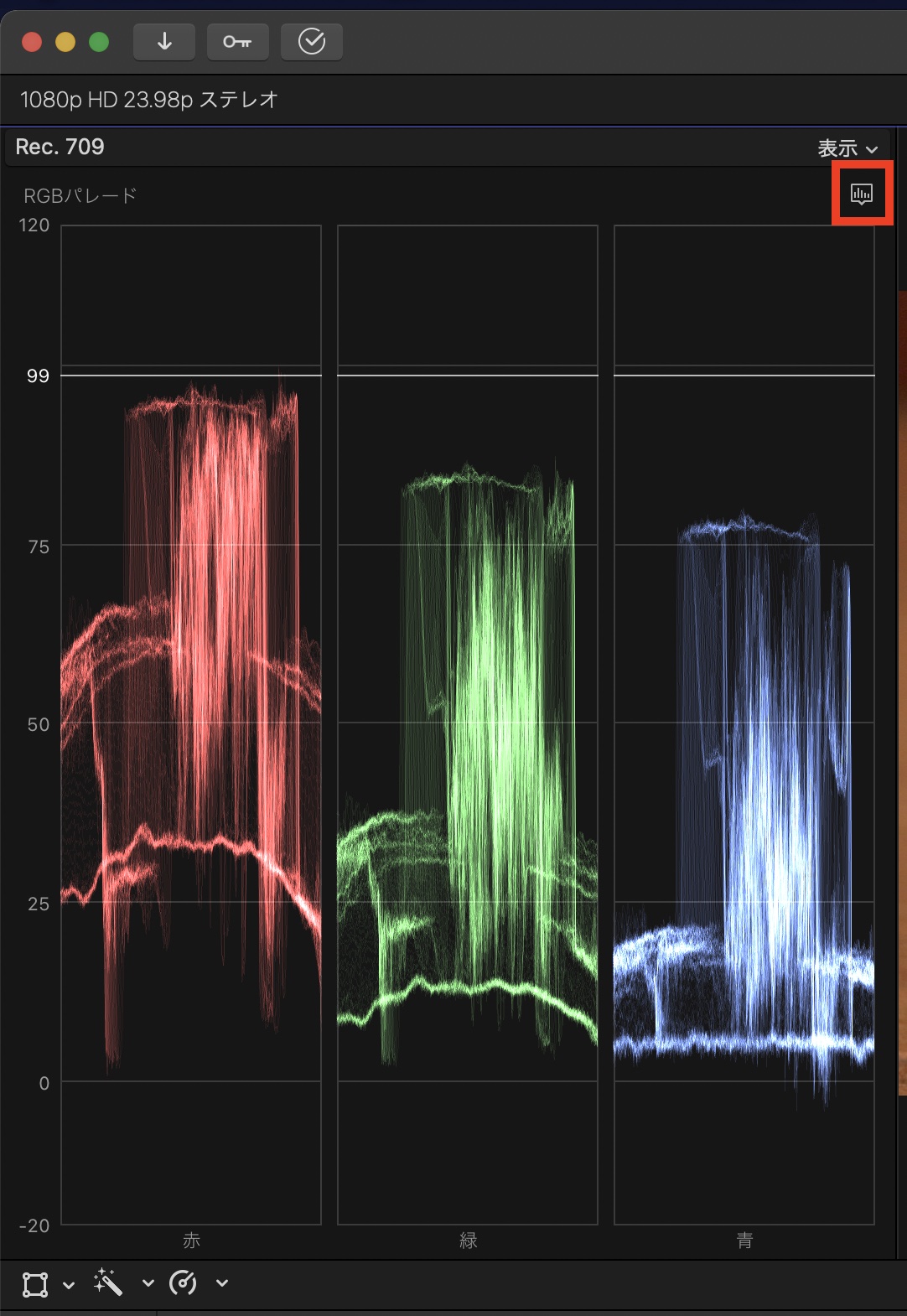
またスコープを変更するには右上のスコープアイコンをクリックして表示したいスコープを選択すると良いでしょう。
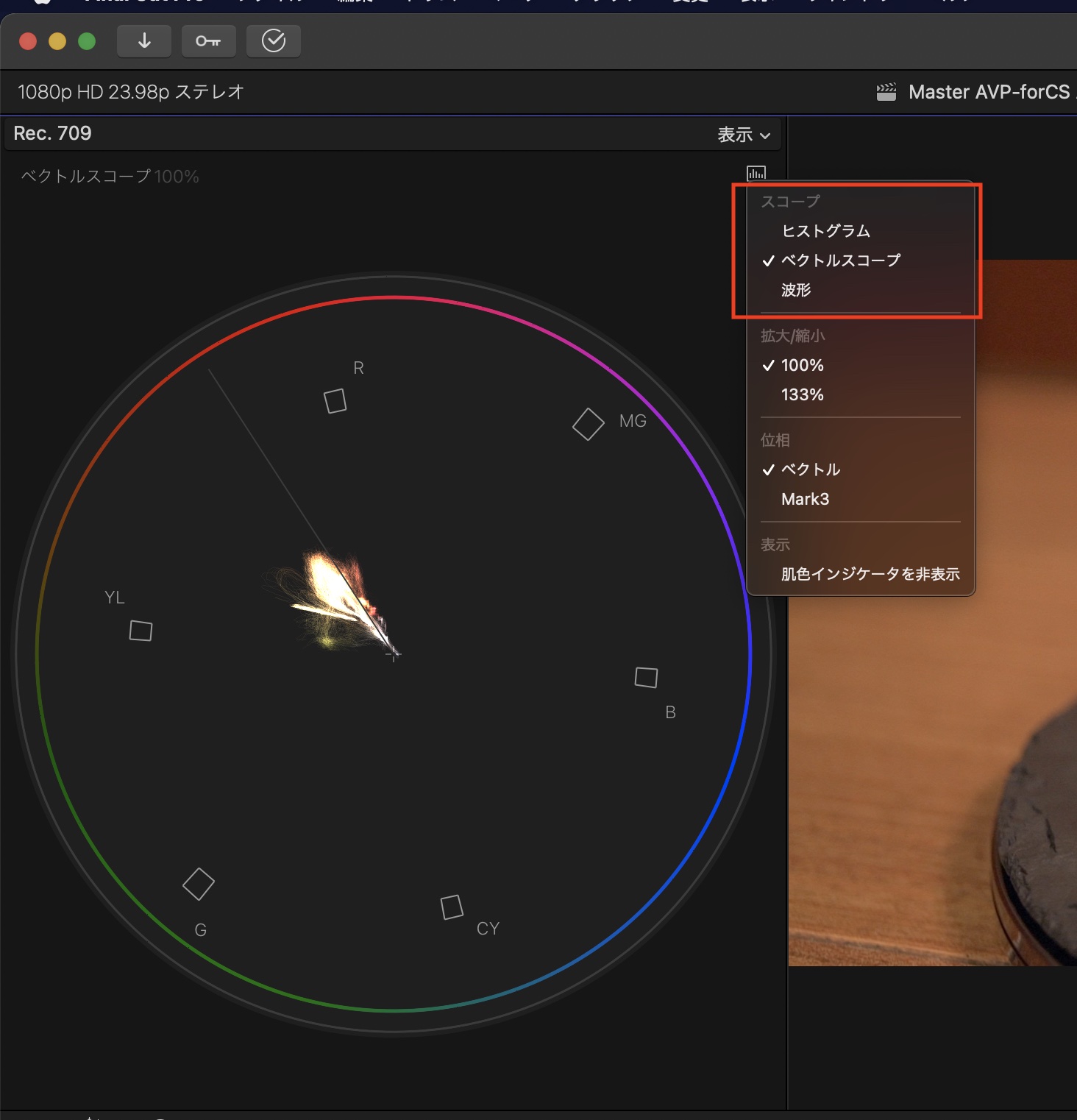
Premiere ProのLumetriカラーと比べると機能が少ない印象がありますが、Final Cut Proのカラーエフェクタだけでも必要な色補正は行なえるはずです。基本補正を行ったり、LUTやマスクで細かなグレーディングにチャレンジしてみてください。
Final Cut Proの操作をマスターするなら、このコースもオススメ!

映像編集初心者やFinal Cut Proの操作をマスターしたい!という方は「基本操作から編集に役立つテクニックまで学べる!Final Cut Proコンプリートコース」をUdemyにて配信中です。
5時間におよぶこのコースでは映像編集の基礎やFinal Cut Proの使い方、編集中に役立つ様々なテクニックやツールをわかりやすく紹介しています。気になる方はぜひチェックしてみてください。
Final Cut ProのテンプレートならMotion Array!

Motion ArrayではFinal Cut ProやPremiere ProやAfter Effectsなど、様々な映像編集アプリに対応したテンプレートが使い放題のサービスです。年間249.99ドルでハイクオリティなタイトルアニメーションやロゴ、トランジションのほか、ロイヤリティーフリーのBGMや効果音が好きなだけ利用できます。映像コンテンツのクオリティを上げたい方はぜひチェックしてみてください。
(MIKIO)
Additional Photo: Setyaki Irham