[DaVinci Resolve] メディアオフラインの再リンクとリンクできない時の対処法
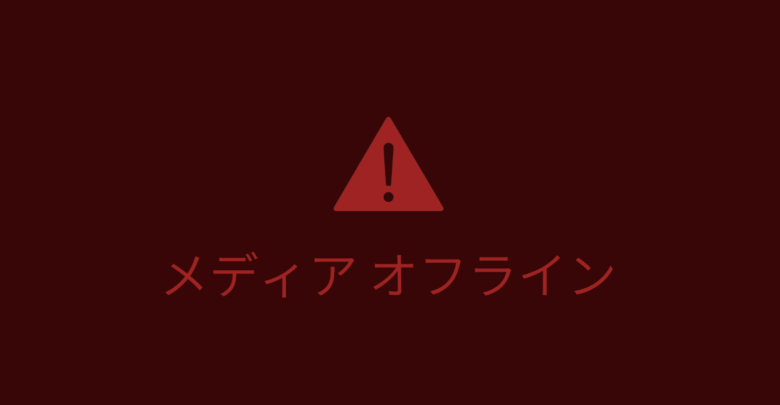
DaVinci ResolveやPremiere Proといった編集アプリの多くは編集中のプロジェクトのクリップやBGM素材が見つからなかった時に「メディアオフライン(Media Offline)」として表示されることがほとんどです。
この際に編集アプリが用意するツールを使用して各メディアを再リンク行うことが出来ます。Premiere Proに関しては「映像素材がオフラインになっても大丈夫!フッテージを再リンクする際に覚えておくべき6つのこと」で紹介しましたが、今回はBlackmagic Design DaVinci Resolveでの操作方法を紹介したいと思います。
DaVinci Resolveではクリップや音声素材などといったメディアファイルを確認できないとプロジェクトウィンドウ、タイムライン、プログラムウィンドウなどが全て赤い「メディアオフライン」と表示されるようになります。
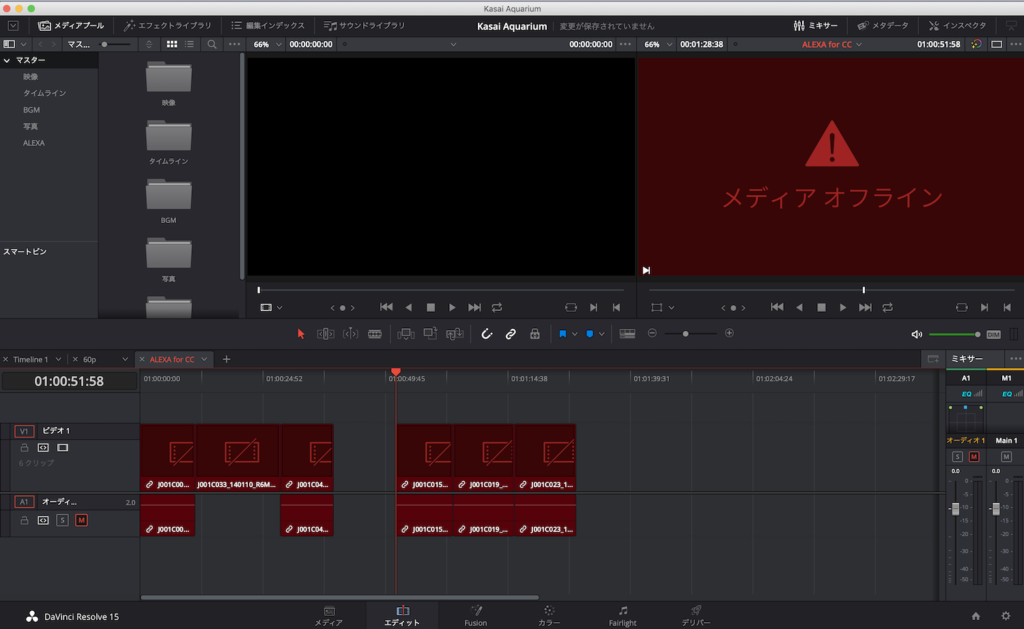
全て真っ赤になるので少し焦ってしまいますが、下の手順に沿って進めるとメディアの再リンクを行うことが出来ます。
再リンク方法
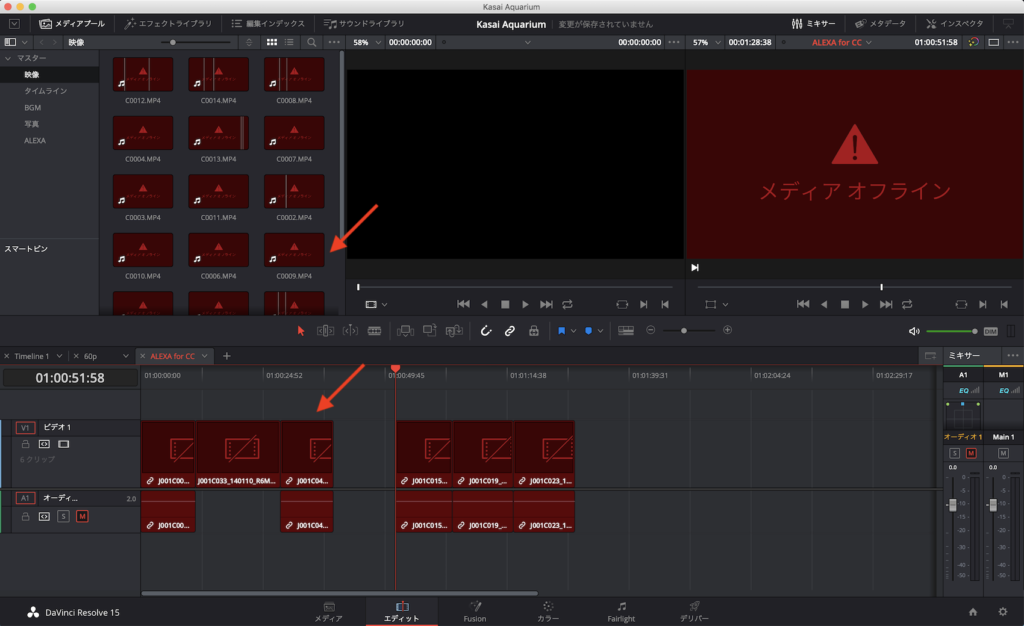
メディアプールまたはプロジェクトウィンドウにある素材を選択して、右クリック「選択したクリップを再リンク」をクリックします。
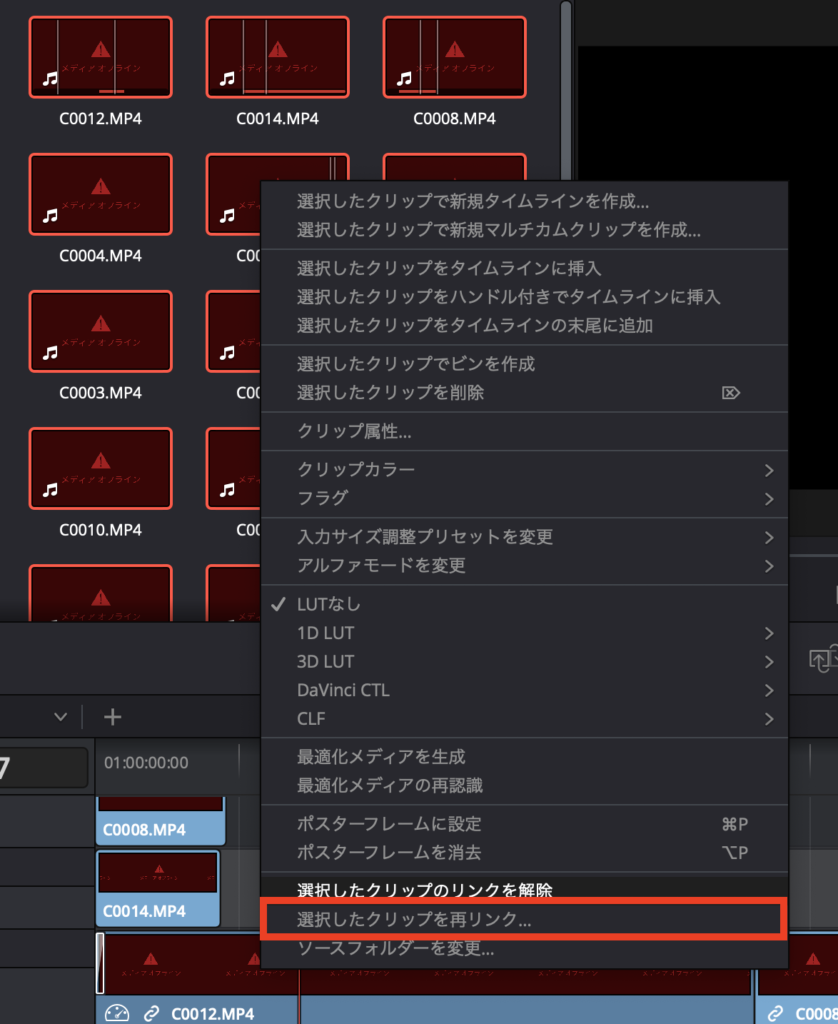
「ソースフォルダーを選択」のウィンドウが現れるので、素材が格納されているフォルダーを選択して「OK」をクリックします。
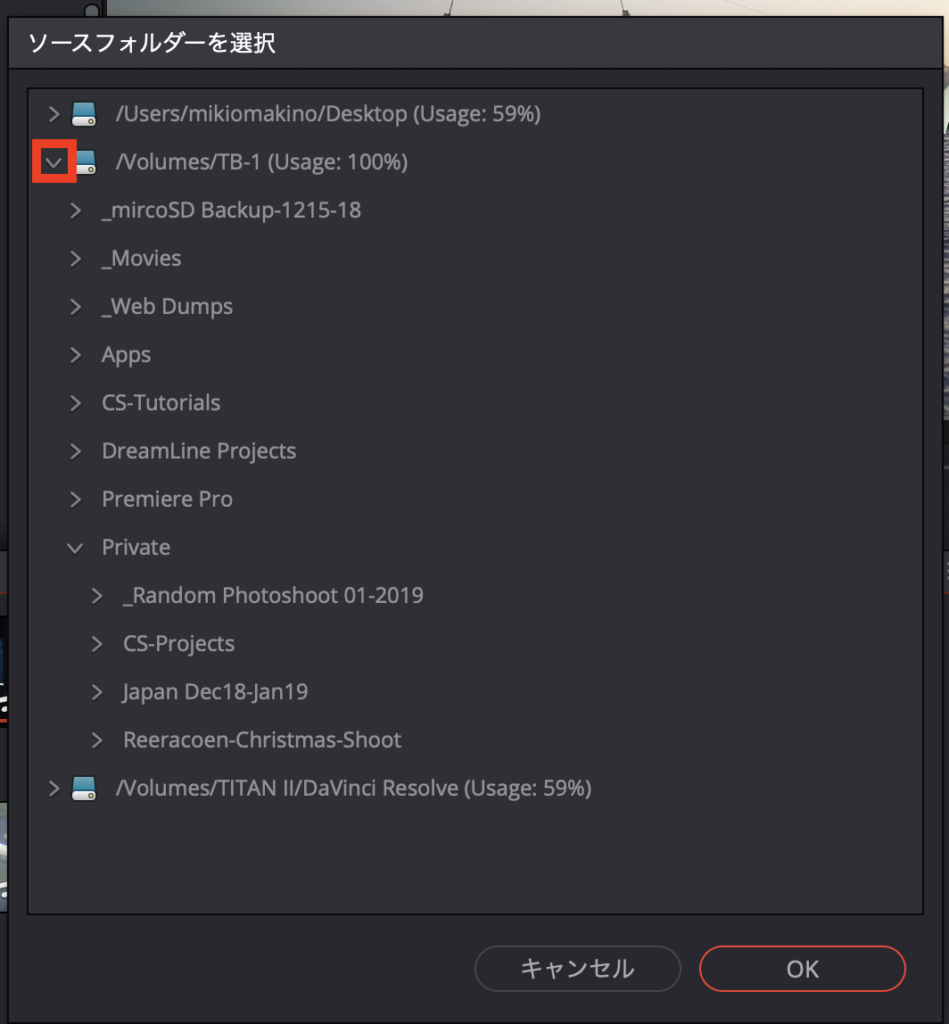
素材の量によっては時間がかかる場合があるものの、正しいフォルダーを選択すれば素材が再リンクするようになります。
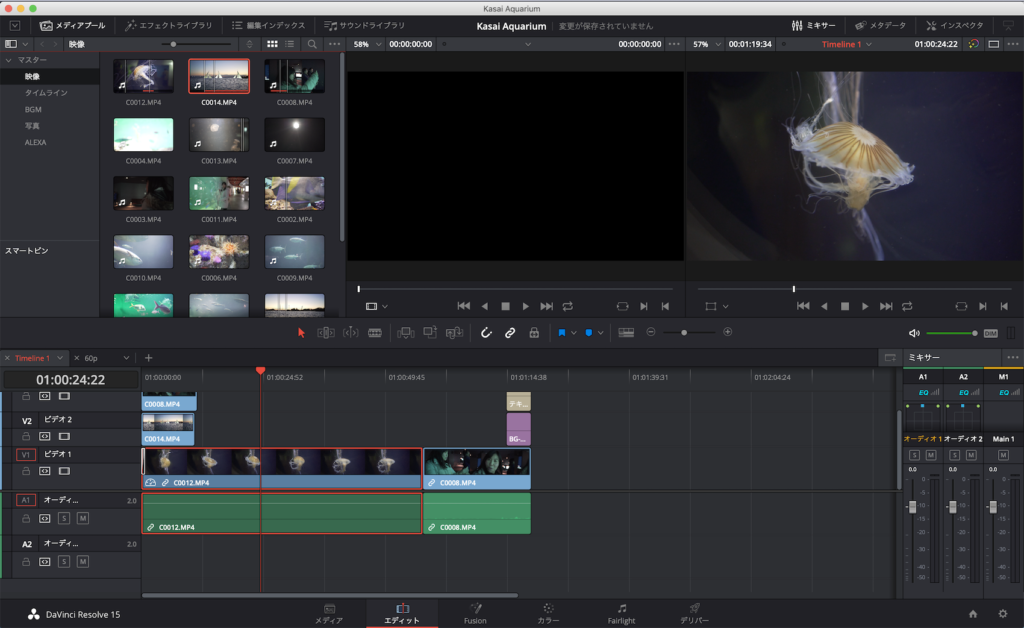
こちらは一番メジャーな場合ですが、HDD名の横にある三角アイコンをクリックしてもフォルダーを参照できない場合があります。その場合は下の方法に移りましょう。
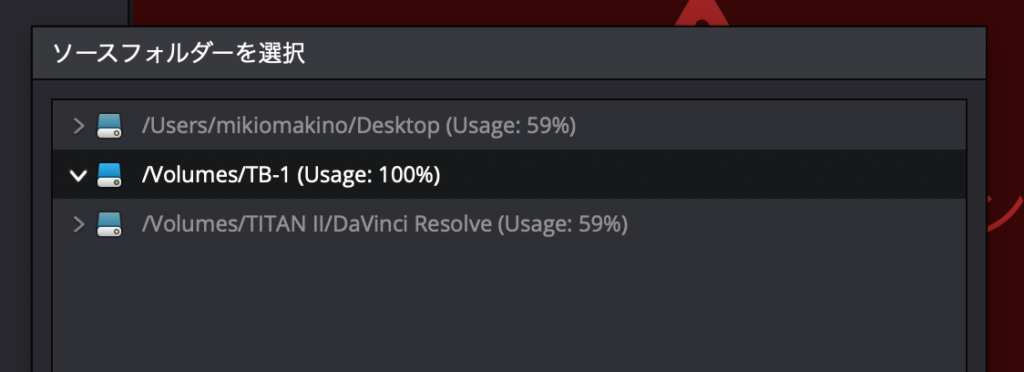
アプリを再起動する
Premiere Proではアプリ起動中にHDDを接続した場合、アプリ側でも接続されたHDDを認識してくれるのですが、DaVinci Resolveでは下のようにFinderで表示されていてもアプリ側では認識してくれません。
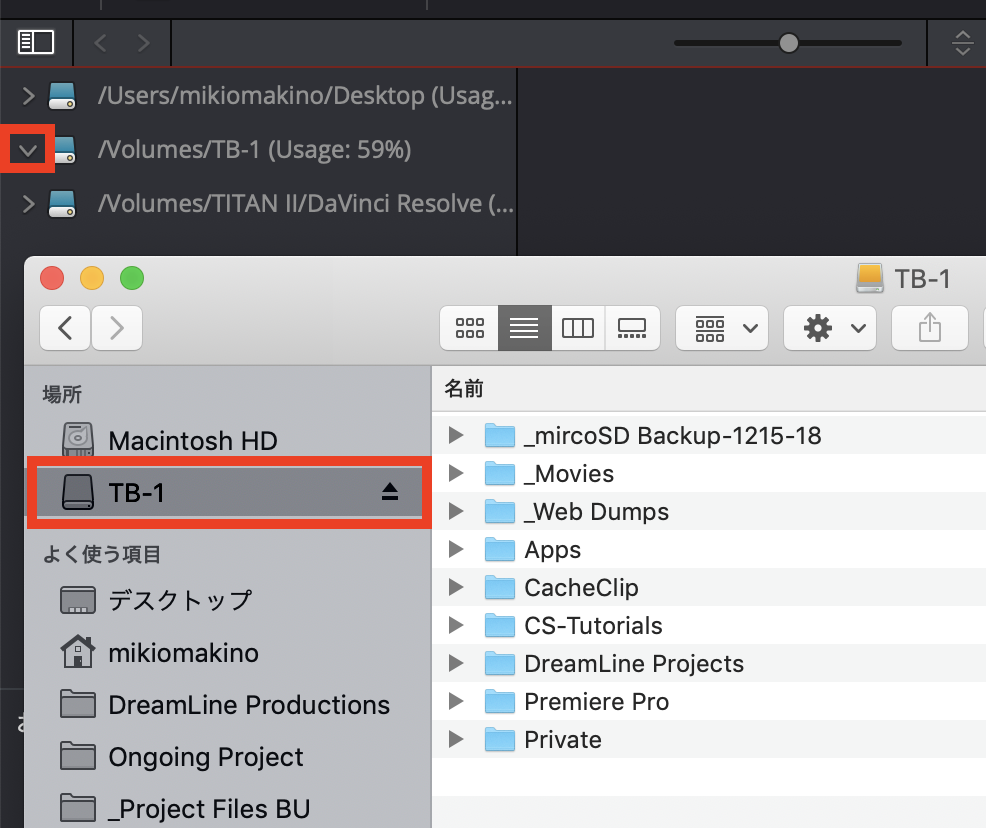
そのため、上の方法のような再リンクを行うことが出来ないので、一度アプリを終了し外付けHDDなどを接続した後でDaVinci Resolveを起動すると自動で再リンクするようになります。
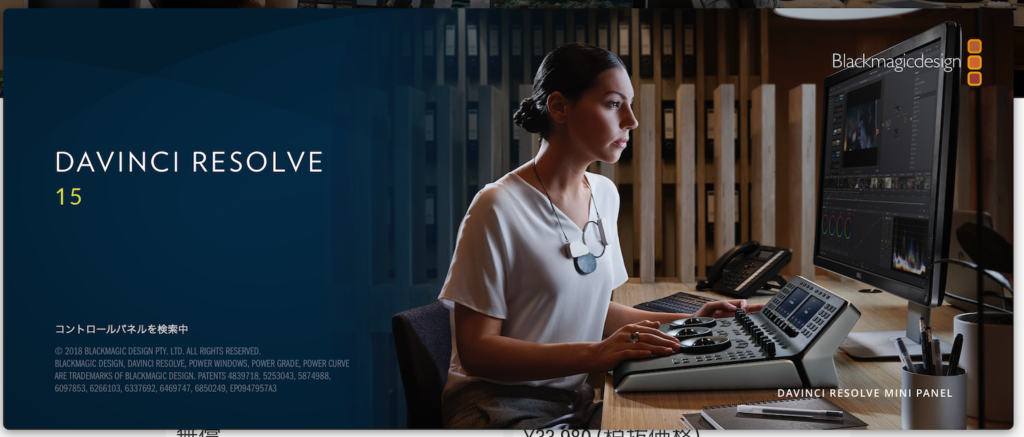
Premiere Proを使い慣れている方からすれば少々面倒な仕様ではありますが、HDDを接続しても該当のフォルダを表示できない場合はDaVinci Resolve側でHDDが認識されていない疑いが高いので、アプリを再起動させると良いでしょう。
メディアは整理して、常にバックアップを行う
映像編集を行う際にクリップやBGM、モーショングラフィックスなどの素材が色々なロケーションに保存されていると、メディアオフラインになりやすくなるので、一つのプロジェクトフォルダーにまとめておく事が望ましいです。

クリップBGMやサウンドエフェクト、プロジェクトファイルごとにフォルダーを作成し、一つのプロジェクトフォルダーに格納します。
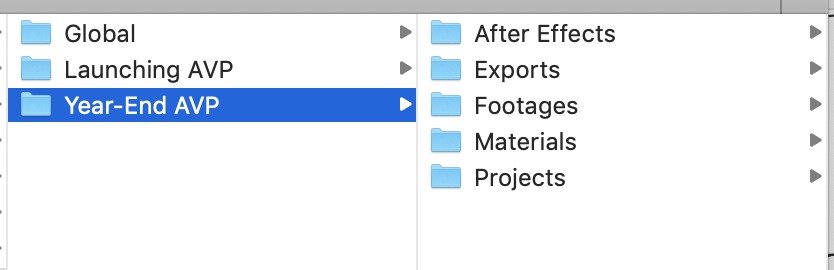
こうする事でバックアップも非常に簡単になる上に、メディアオフラインになってもファイルを検索しやすくなるのでオススメです。
筆者的に素材を格納している外付けHDDの接続が切れた場合や、接続し忘れた場合はDavinci Resolveの再起動を行うのが一番手っ取り早いと感じました。しかしバックアップHDDや別のフォルダから素材を読み込む際は右クリックの「選択したクリップを再リンク」での操作が必要になってくるので、覚えておくと良いでしょう!
Davinci ResolveのテンプレートならMotion Array!

Motion ArrayではDaVinci ResolveやPremiere ProやAfter Effects、Final Cut Proなど様々な映像編集アプリに対応したテンプレートが使い放題のサービスです。年間249.99ドルでハイクオリティなタイトルアニメーションやロゴ、トランジションのほか、ロイヤリティーフリーのBGMや効果音が好きなだけ利用できます。映像コンテンツのクオリティを上げたい方はぜひチェックしてみてください。
(MIKIO)




