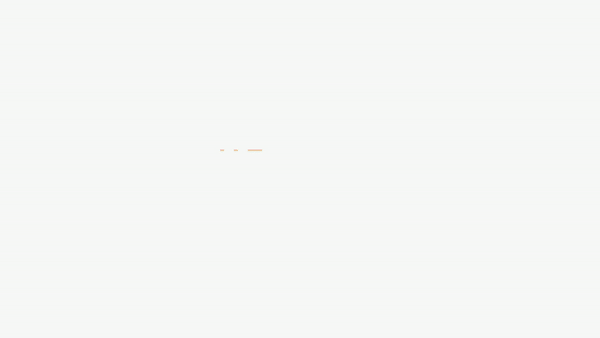[DaVinci Resolve] 色補正やグレーディングに必要なノード(Node)ってなんだ?基本的な使い方を見てみよう!
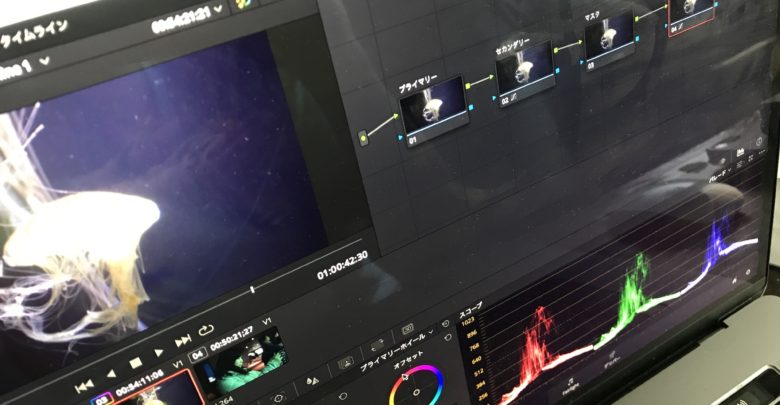
Blackmagic Designが提供しているDaVinci ResolveはPremiere Proに負けないくらいのプロ機能をもつ無料でダウンロードできる最近話題の編集アプリ。
編集やVFX、そしてサウンドデザインの機能のみならず、元々色補正やカラーグレーディングに特化していたアプリということもあり、色補正に必要な強力なツールを数多く揃えています。
DaVinci Resolveの下部に表示されている「カラー」タブをクリックすると色補正やグレーディングに使用するツールなどが表示されるのですが、中でも補正中に多く使うエリアの一つが右上に表示されているノードです。
このノードは複雑な色補正を円滑に行うための必要不可欠のツールの一つなので、実際にクリップの補正を行う前にノードが持つ機能やその種類を覚えておくと良いでしょう。
ノードってなんだ?
ノード(Node)とはソフトウェアやネットワークで使われるシステムの一つで、「点」や「集合点」などの意味を持っています。

クリップの色を調整する際、ホワイトバランス、明るさや彩度などを調整するプライマリーグレーディング(色補正)とLUTやコントラスト、トラッキングなどクリエイティブな部分や微調整を行うセカンダリーグレーディング(カラーグレーディング)と大きく分けて2種類の色補正があります。

これらをまとめて行うのも問題ありませんが、非常に細かい作業になる上に設定が多いと変更する際にそのプロパティを探すのが大変になってきます。
DaVinci Resolveではその問題を解決できるためにノードを取り入れており、ノードに必要な設定を追加して、好きなように組み合わせたりプロパティの調整が簡単に出来るようになっています。
DaVinci Resolveにおけるノード
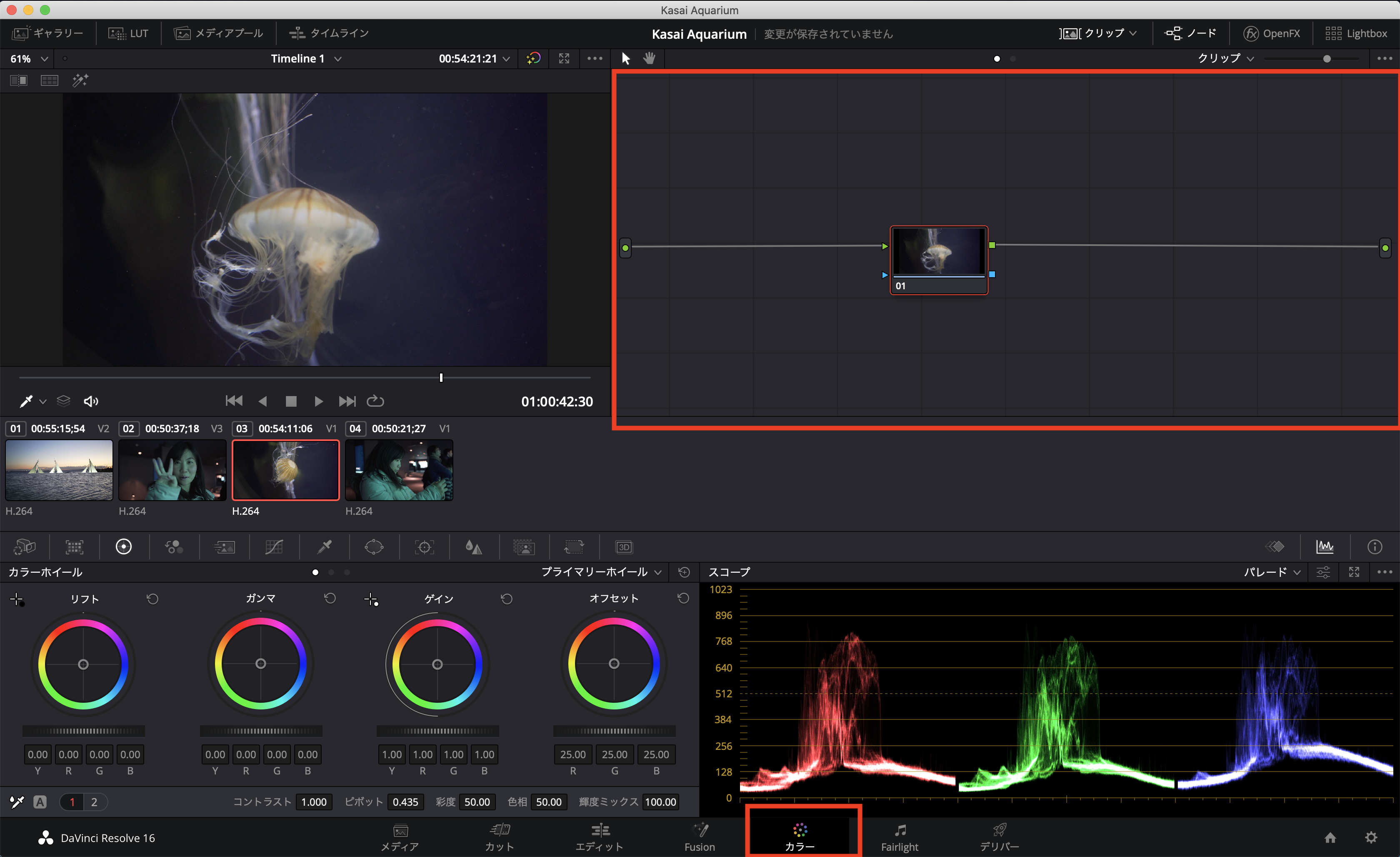
「カラー」タブをクリックするとノードが右上に表示されるようになります。デフォルトでは選択されたクリップのみのノードが現れ、中央にあるサムネイルをクリックすることで各クリップのノードを確認することが出来ます。
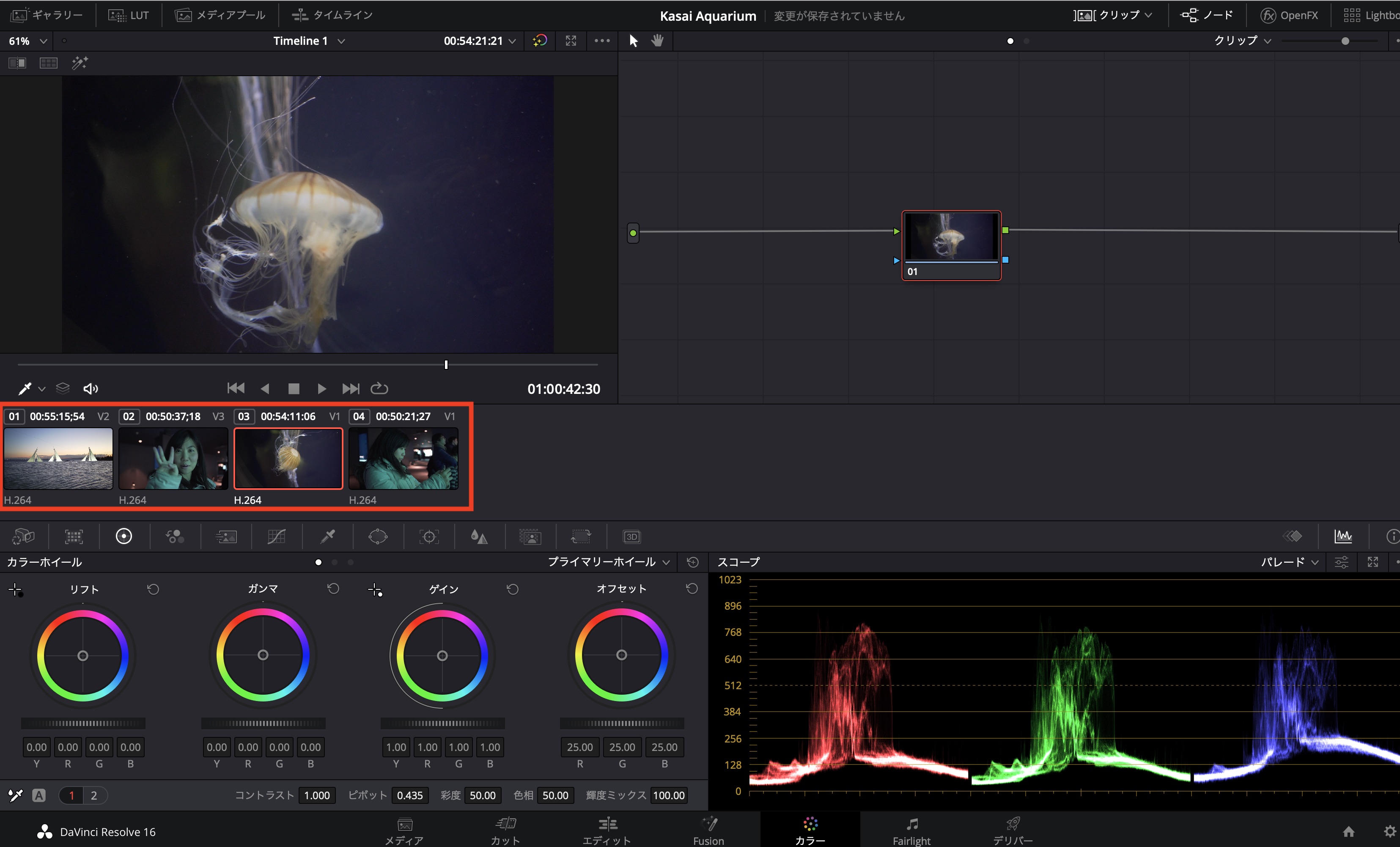
ノードは基本的にノード本体である「点」と「線」を使用していきます。
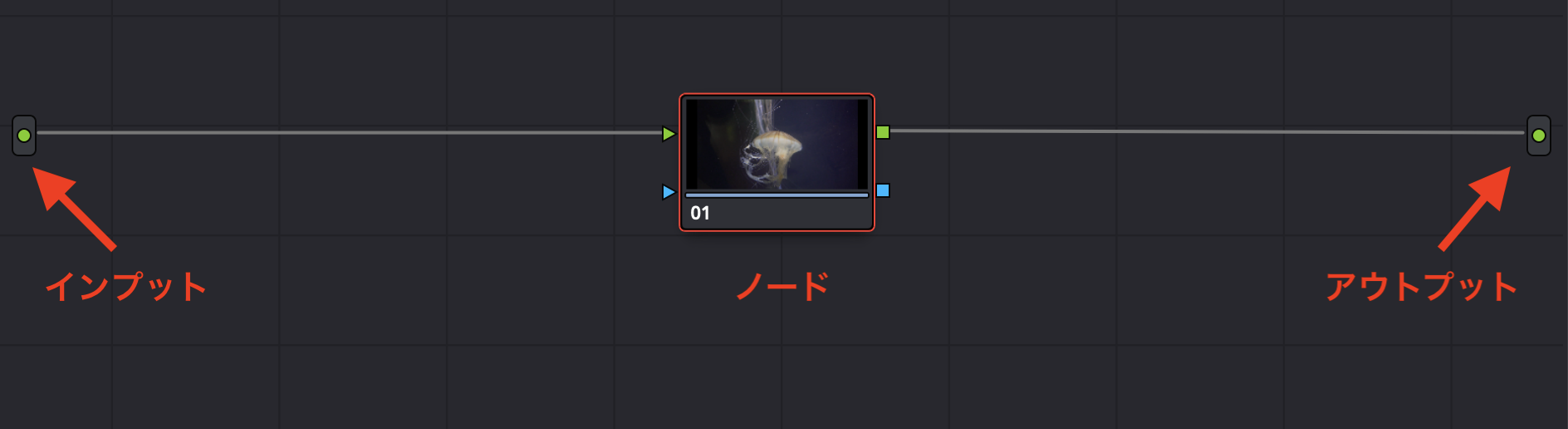
画面の左側にある最初の点は「インプット(Input)」を指しており、「エディット」や「Fusion」で編集をしたクリップです。そのためOpenFXなどを既に追加している場合は追加された状態で色補正をする事になります。
その間にはノードがあり、ここに明るさや彩度など色補正に必要なノードを追加していき、一番右にある点は完成された映像である「アウトプット(Output)」になります。
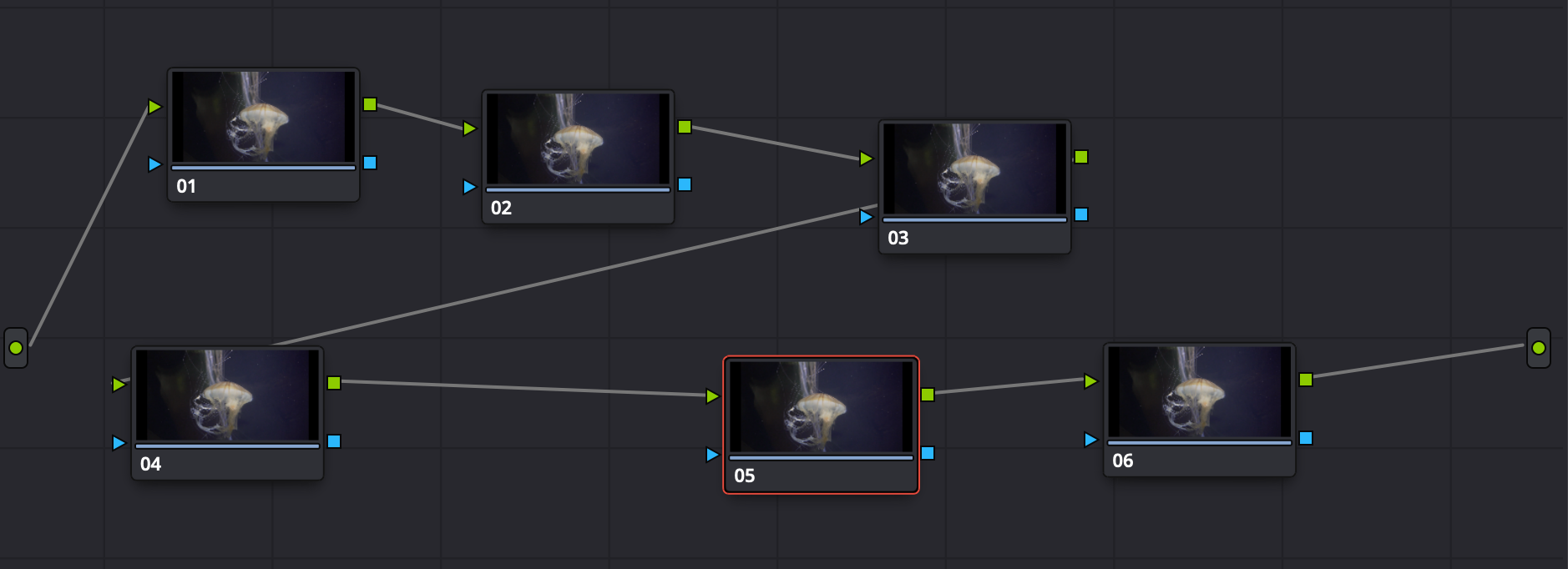
ノードは基本的にいくつあっても問題ありませんが、各プロパティで行った設定を反映させるには線で繋げる必要があります。
ノードの追加
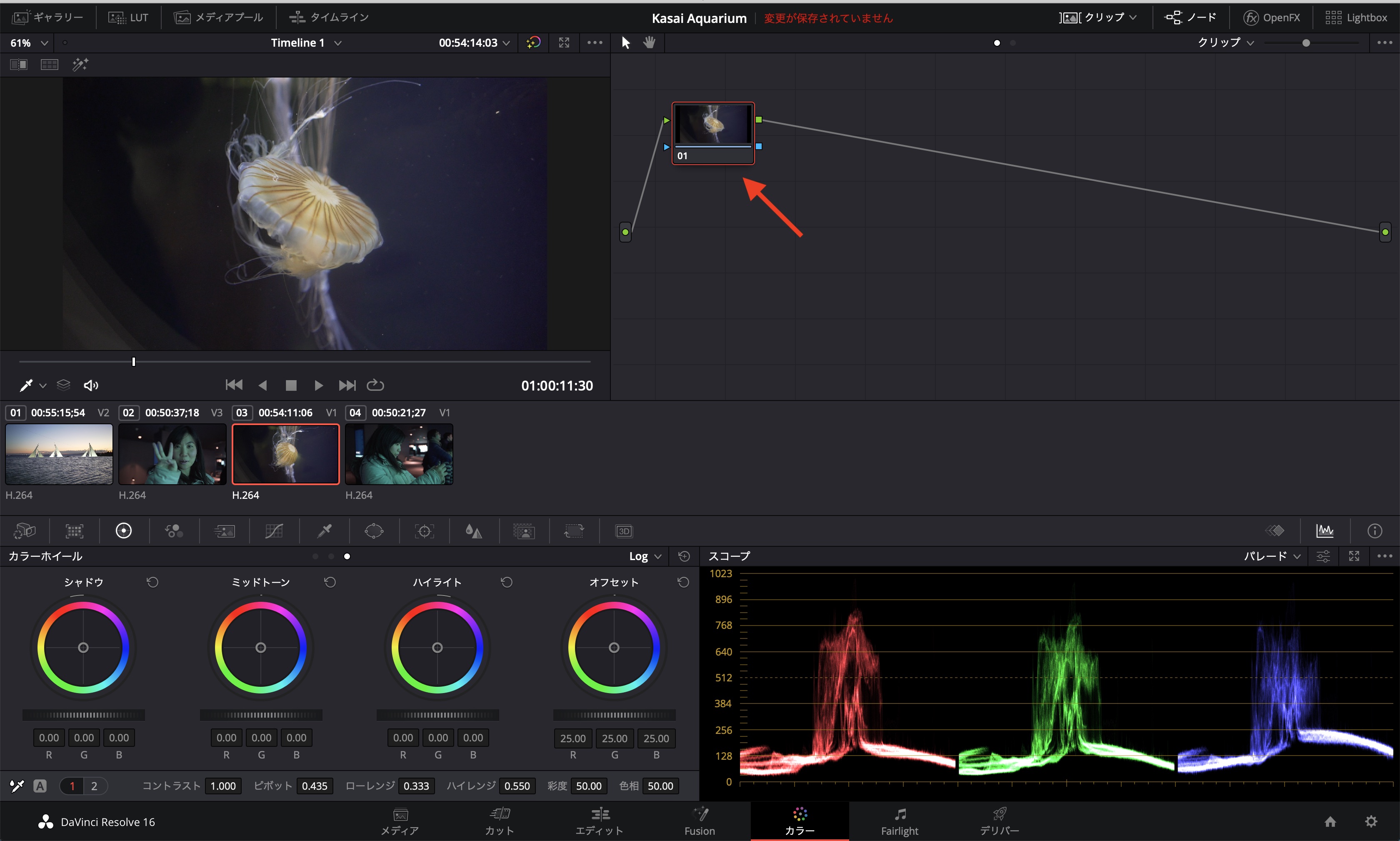
クリップを選択すると最初のノードが自動で追加されています。このノードには設定も何もない状態なので、まずはこのノードに明るさとホワイトバランスの調整を行ってみましょう。
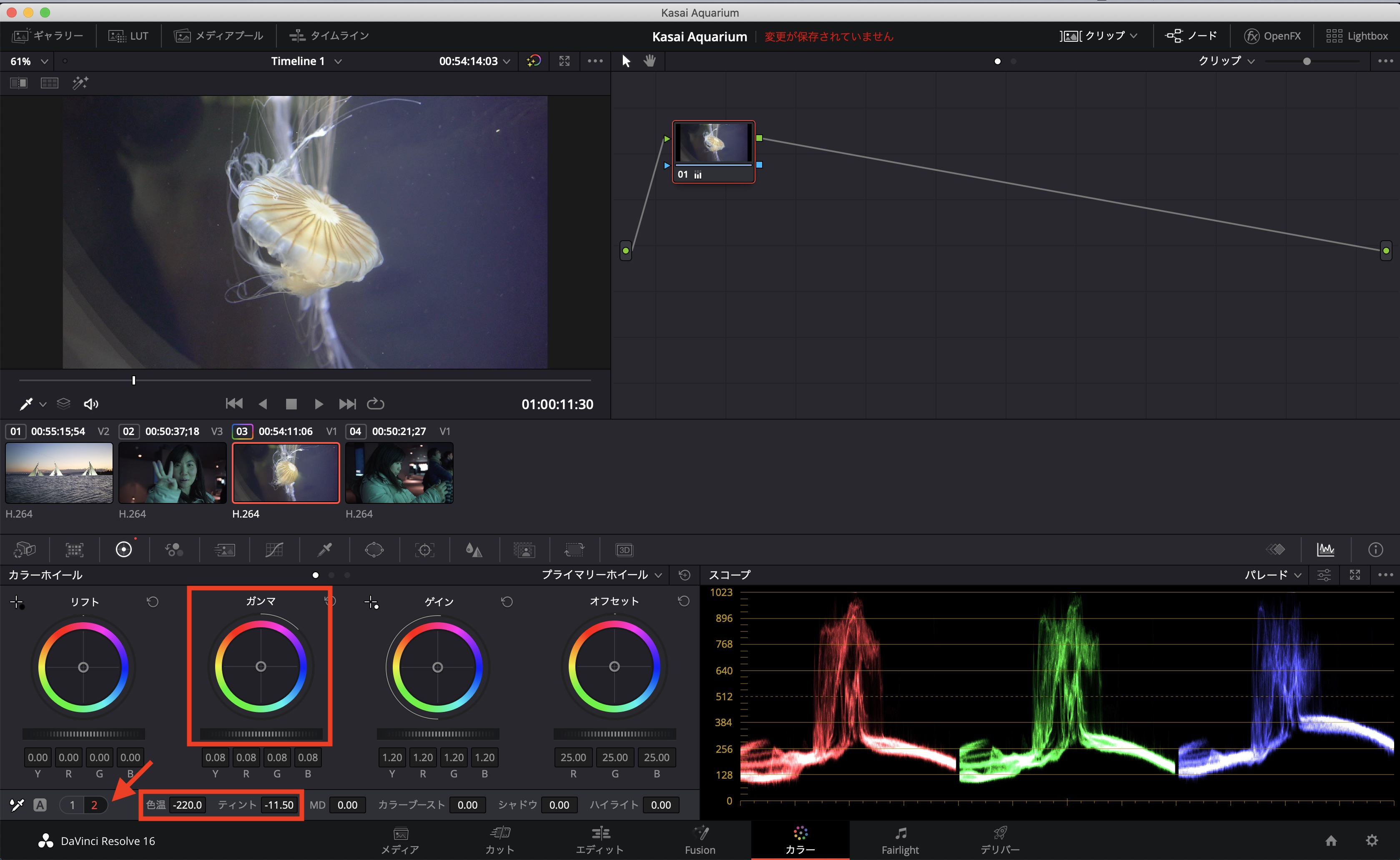
筆者の場合、下部の「ホワイトホイール」から「ガンマ」と「ゲイン」のノブを左右に動かして明るさを調整し、「2」の「色温」と「ティント」を調整してホワイトバランスを変更しました。
ちなみに設定が追加されるとサムネイルには虹色の枠とノードにはアイコンが追加されるようになります。
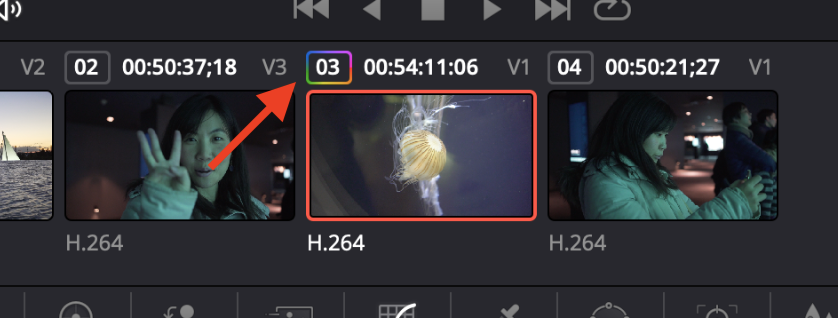
次の補正には「コントラスト」と「ビネット」を追加したいと考えたので、2つのノードを加えていきましょう。
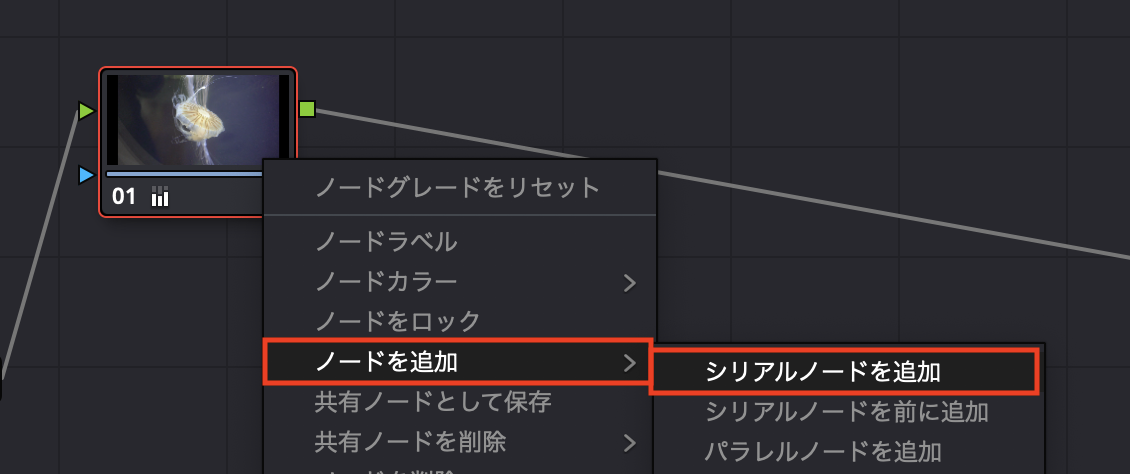
「01」と表示されているノードを右クリックして「ノードを追加」、「シリアルノードを追加」をクリックすると「02」と書かれたノードが追加されます。同じ様に新しいノードを追加し、3つ表示させましょう。
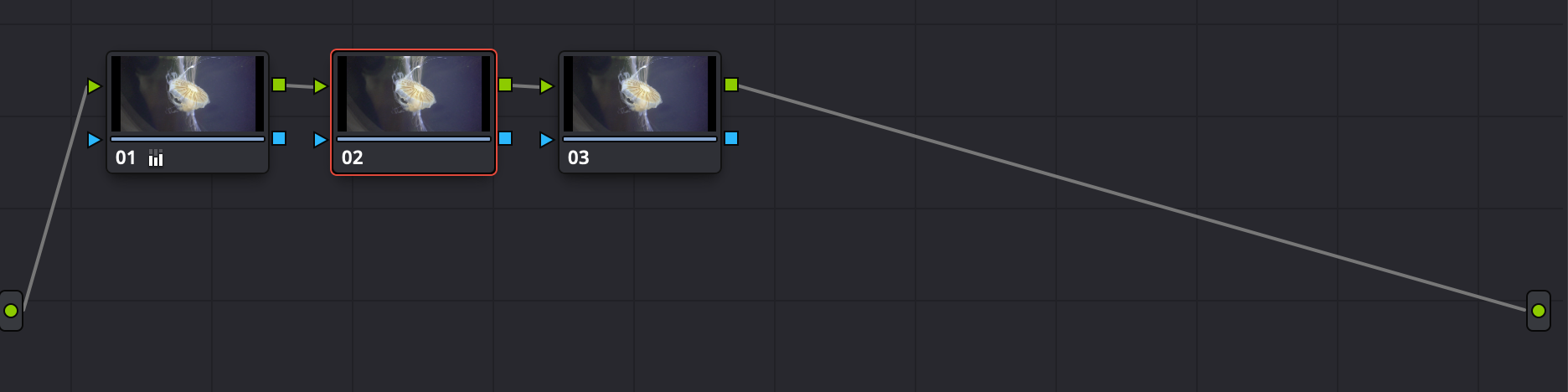
ちなみにノードの追加は上部メニューの「カラー」、「ノード」またはショートカットキーの「Alt(Option) +S」で追加することも可能です。
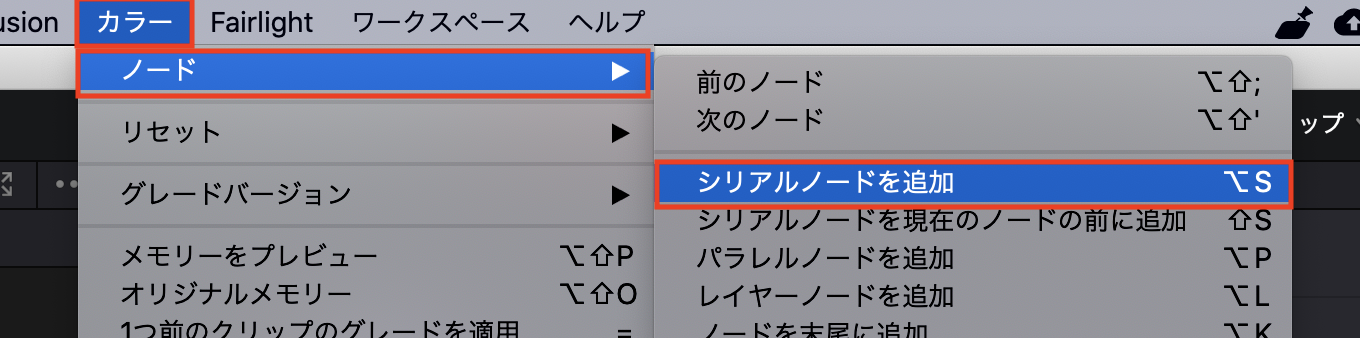
「02」のノードには「カーブ」を使ってコントラストの変更を行います。
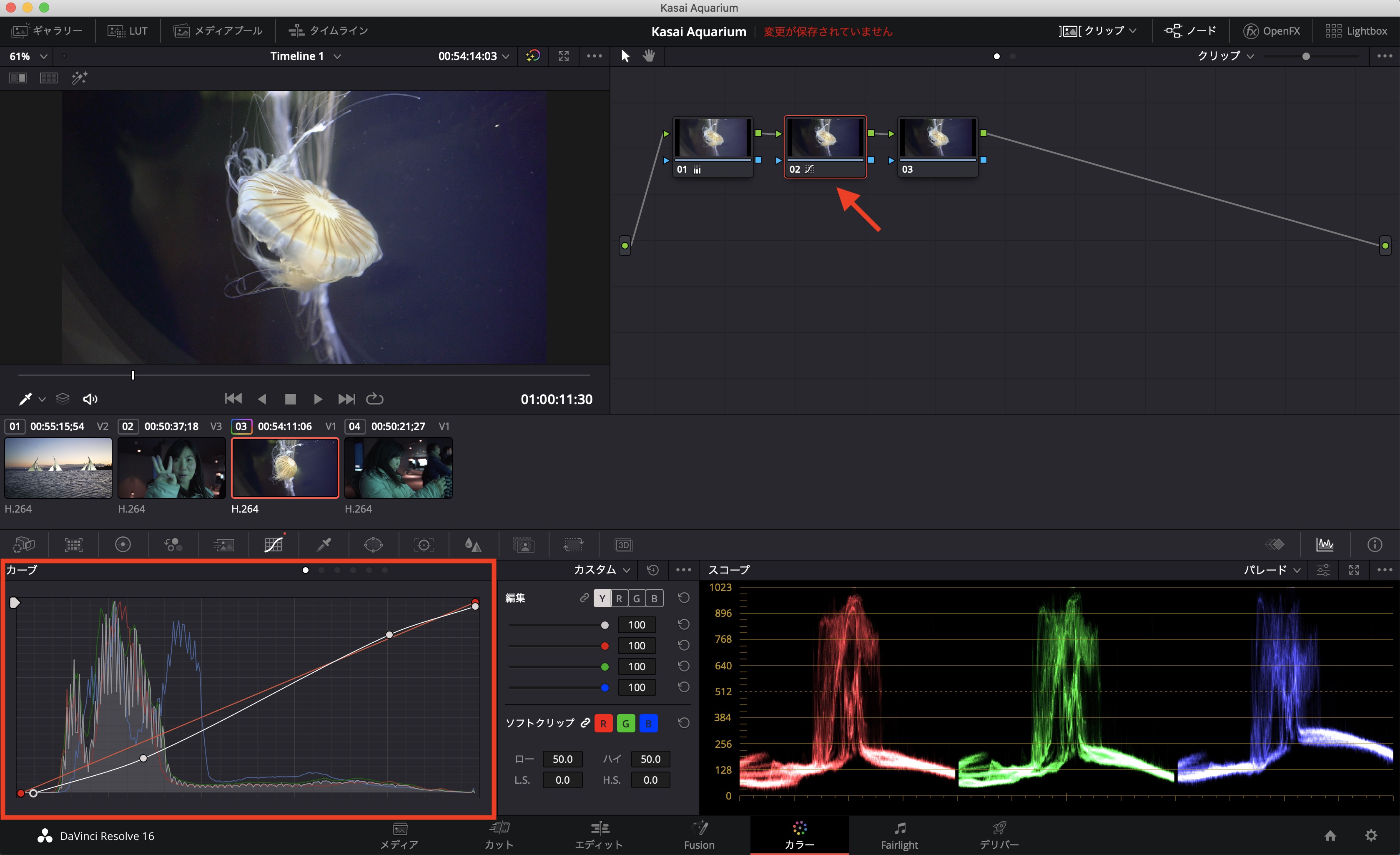
「03」には「ウィンドウ」からマスクを追加してビネットを加えていきます。これで一つのクリップに3つのノードを付け加えることが出来ました。
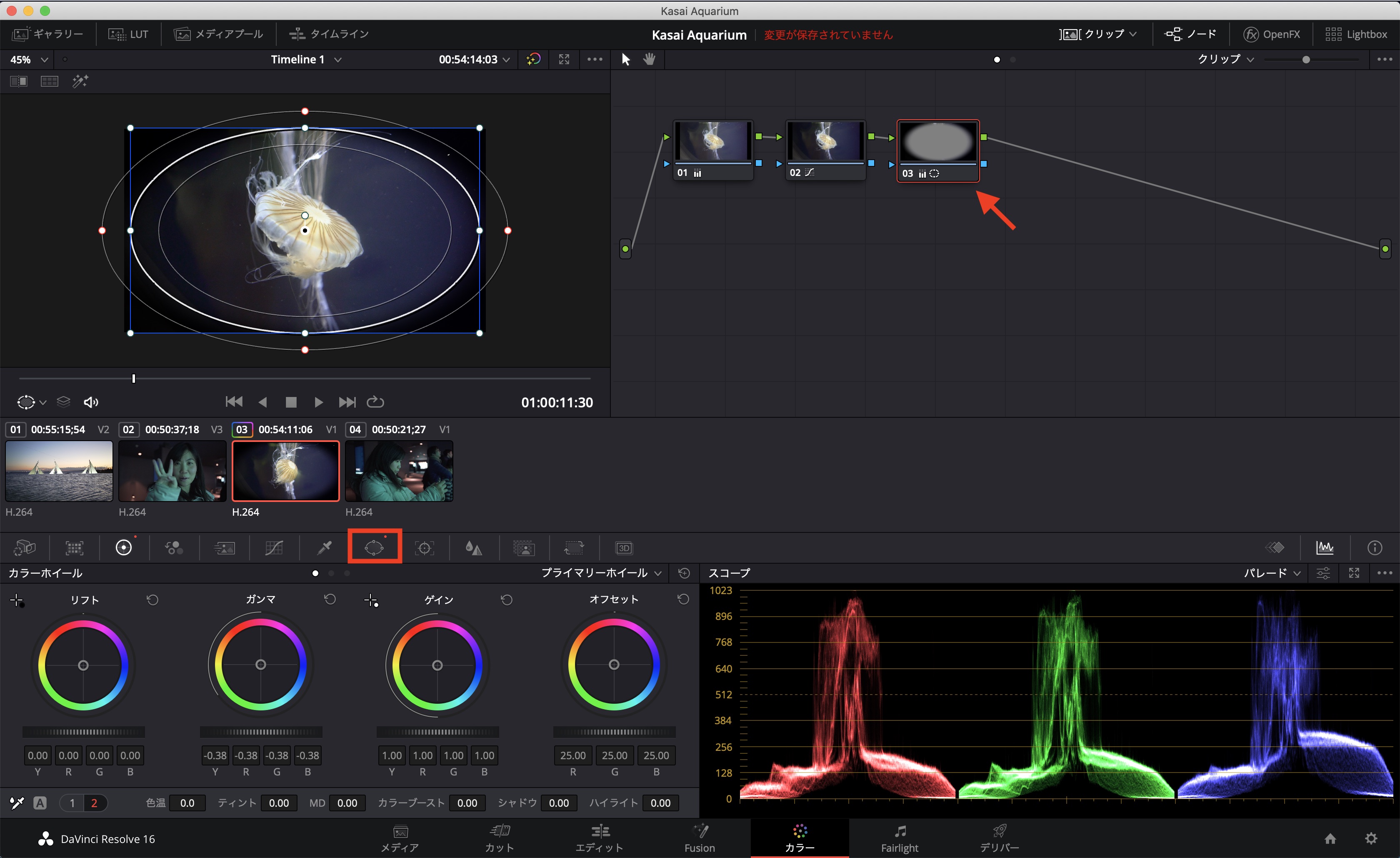
ノードの名称変更
現在の「01、02、03」のような数字のみだとわかりにくいので、ノードに名称を追加していきます。
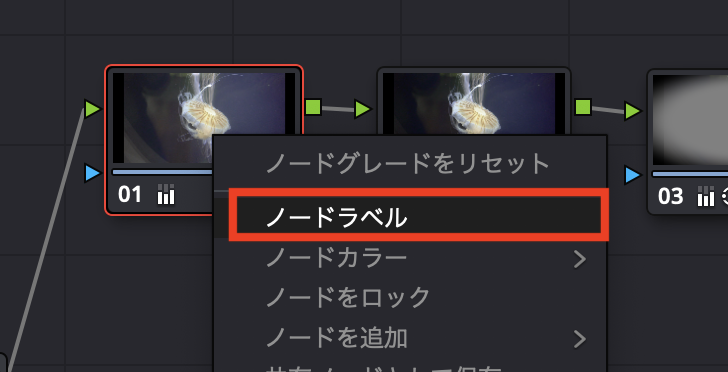
名称をつけたいノードを選択して右クリック、「ノードラベル」をクリックして文字を入力していきましょう。筆者の場合、それぞれ「Primary」、「Contrast」、「Vignette」のようにしました。
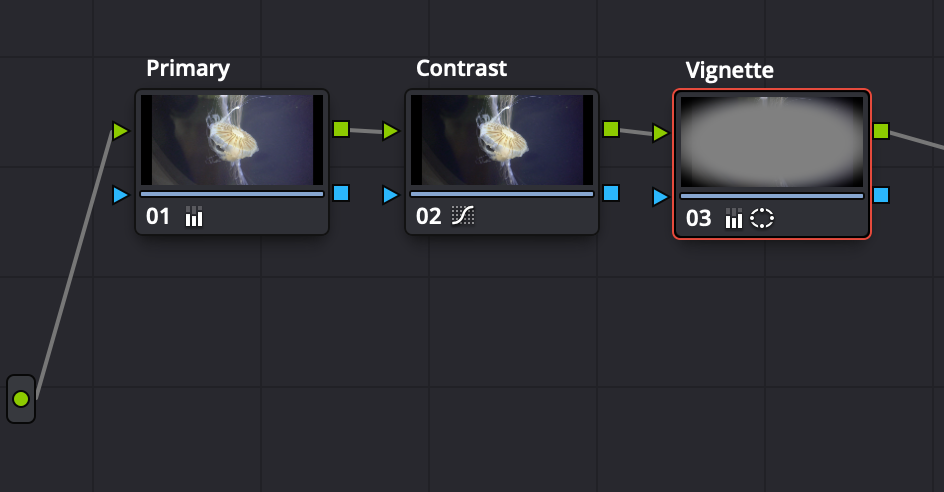
矢印と線
ノードを削除する場合は「Delキー」または右クリックの「ノードの削除」から行うことが出来ます。
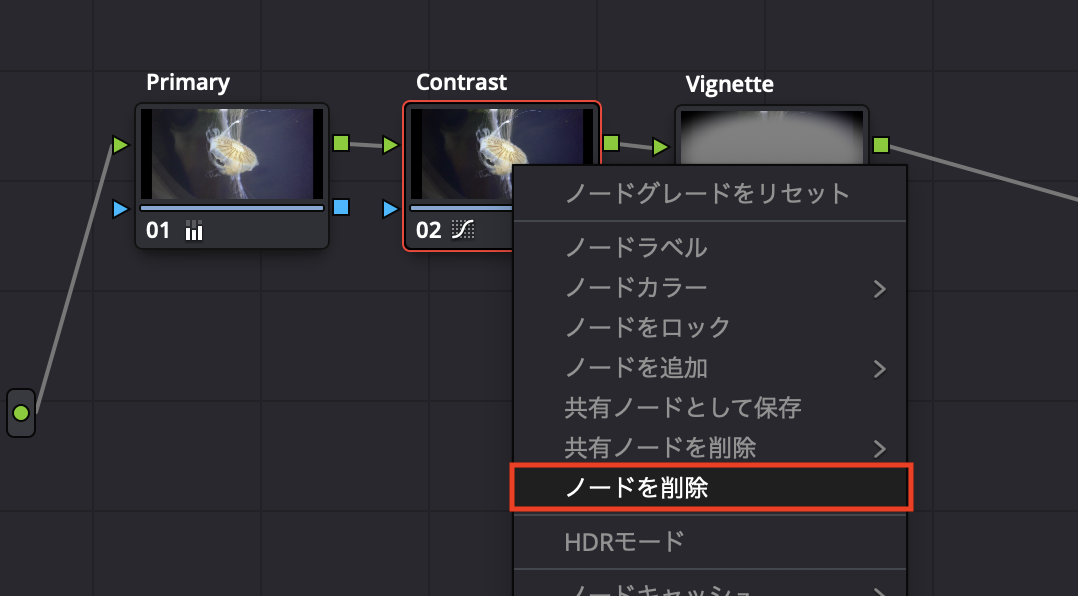
しかし、「今はいらないけれど、もしかしたら後で使うかもしれない」という時や、別のノードと組み合わせてみたい場合、もっと良い方法があります。
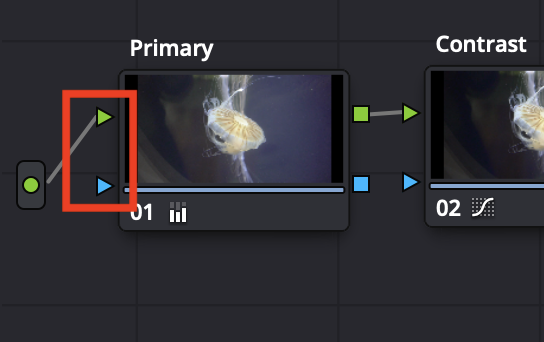
各ノードには緑色と青色の三角形のアイコン、四角のアイコンがそれぞれ左右に配置しています。この部分はドラッグが可能になっており、好きなようにノードをつなげることが出来ます。
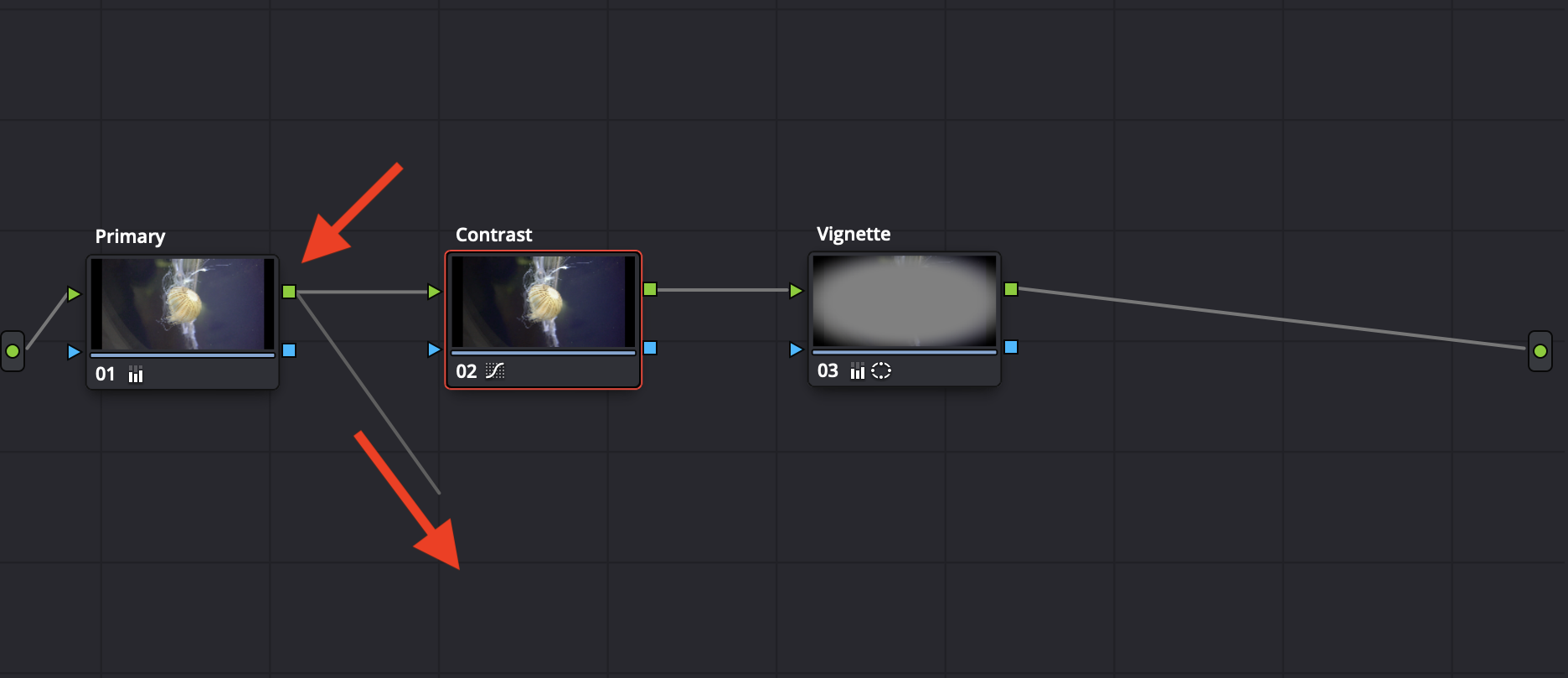
ちなみに緑色の矢印は色補正やエフェクトのもので、青い矢印は不透明度やマットの情報を伝達するようになっています。そのため、色補正のみであれば主に緑色の矢印を使用すれば問題ありません。
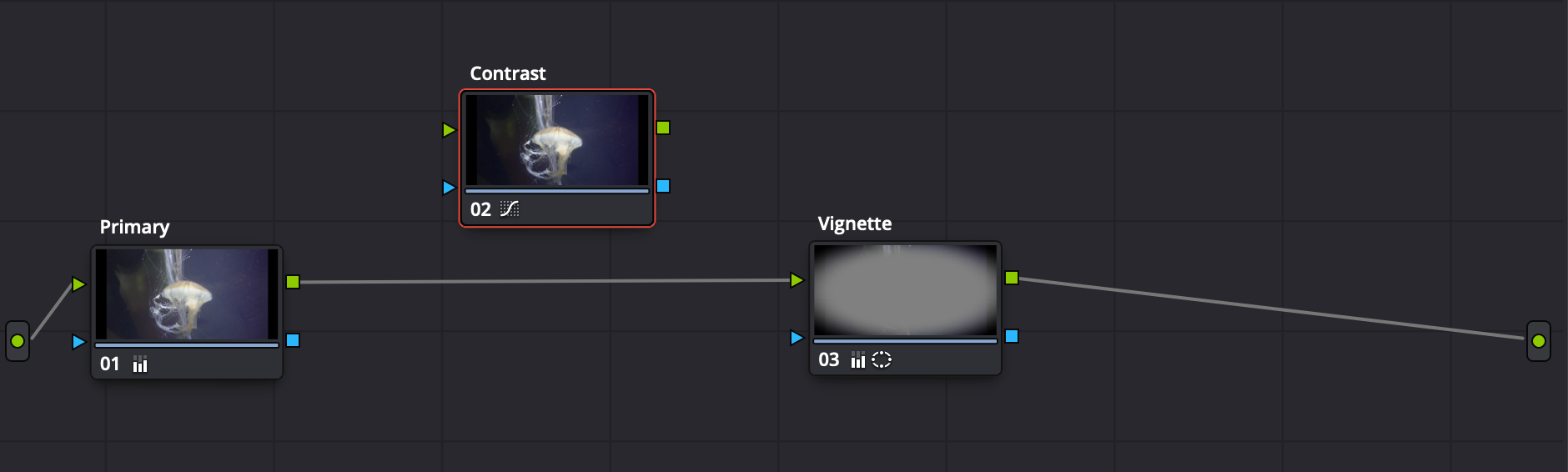
上の例では「Contrast」を外した例です。このようにノードを削除せずとも設定を無効化できるので、活用してみると良いでしょう。
DaVinci Resolveにおけるノードはシリアルノードの他にもパラレルノードやレイヤーノードなど様々な種類が用意されており、取り入れるエフェクトなどによって使い分けることが出来ます。
これらに関してはまた長くなるので、次回の機会に詳しく紹介していきたいと思います!
(MIKIO)