[Premiere Pro] サクッとプロジェクトを書き出したい時に便利なクイック書き出しの使い方
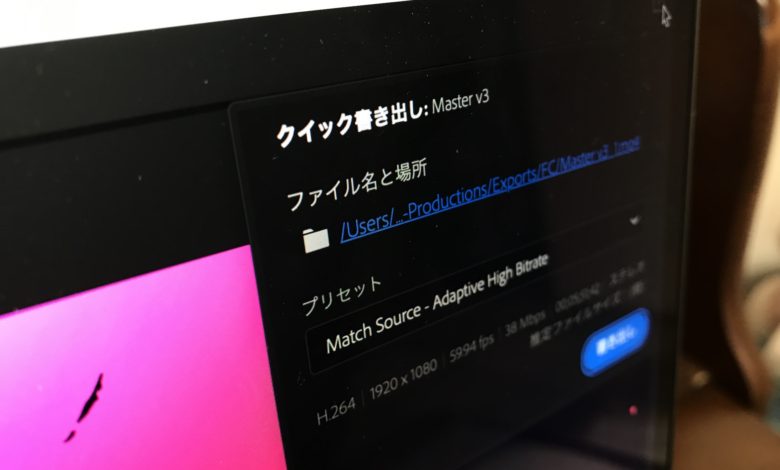
Adobe Premiere Proで編集したプロジェクトを書き出す際、書き出しタブから操作する必要があるので少し手間が掛かっていたのですが、2020年のリリースではYouTube用やクライアントチェック向けにサクッと書き出しの出来る、「クリック書き出し(Quick Export)」という機能が実装されるようになりました。
クイック書き出しとはPremiere Proの右上にある「共有アイコン」から利用できる書き出しのこと。
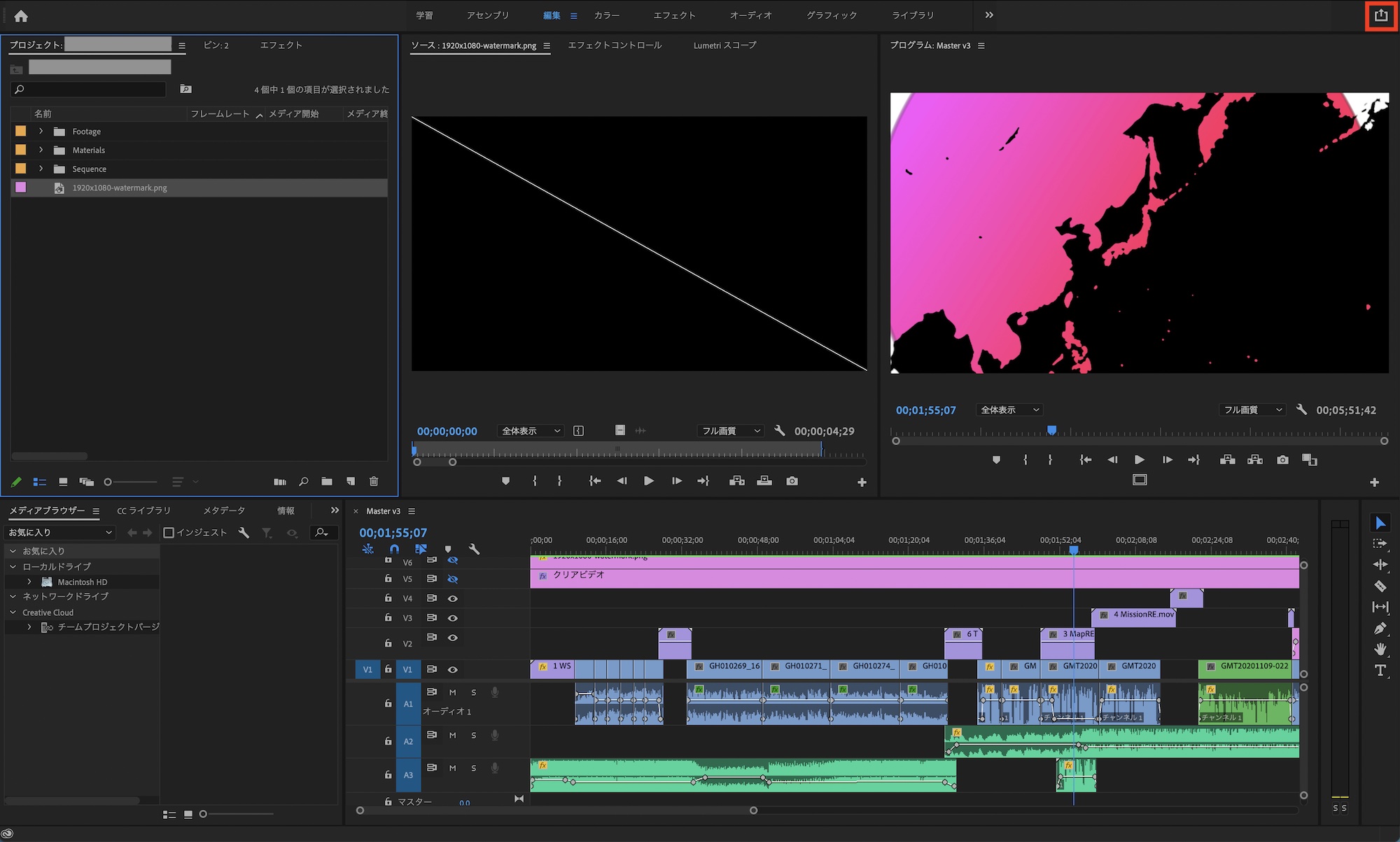
共有アイコンをクリックすると、デフォルトではプロジェクトに合わせた最適なプリセットが選択されますが、ドロップダウンから別のプリセットを設定する事も可能です。
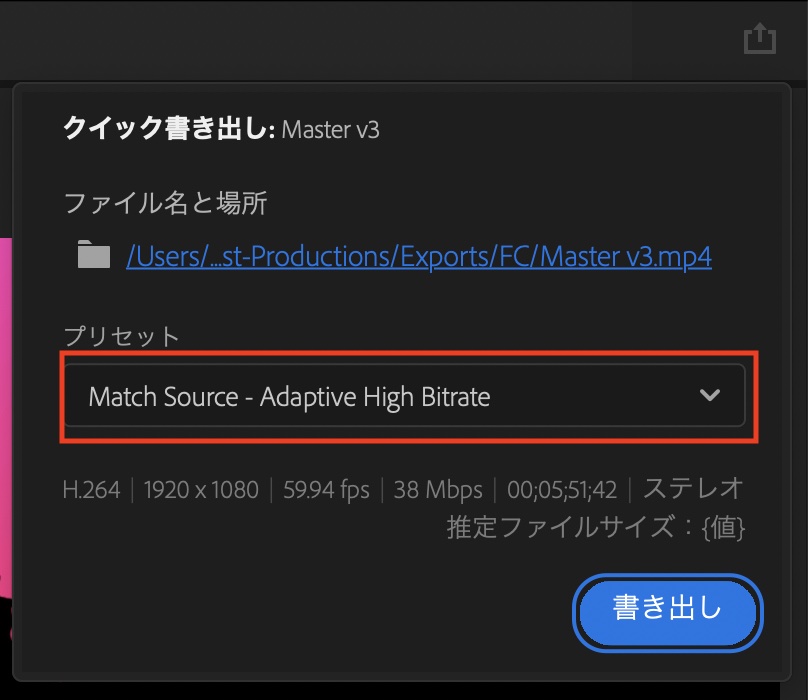
プロジェクトを書き出す
クイック書き出しを使用してプロジェクトを書き出す方法は、書き出したいシーケンスまたはプログラムウィンドウを選択した上で、共有アイコンをクリックします。
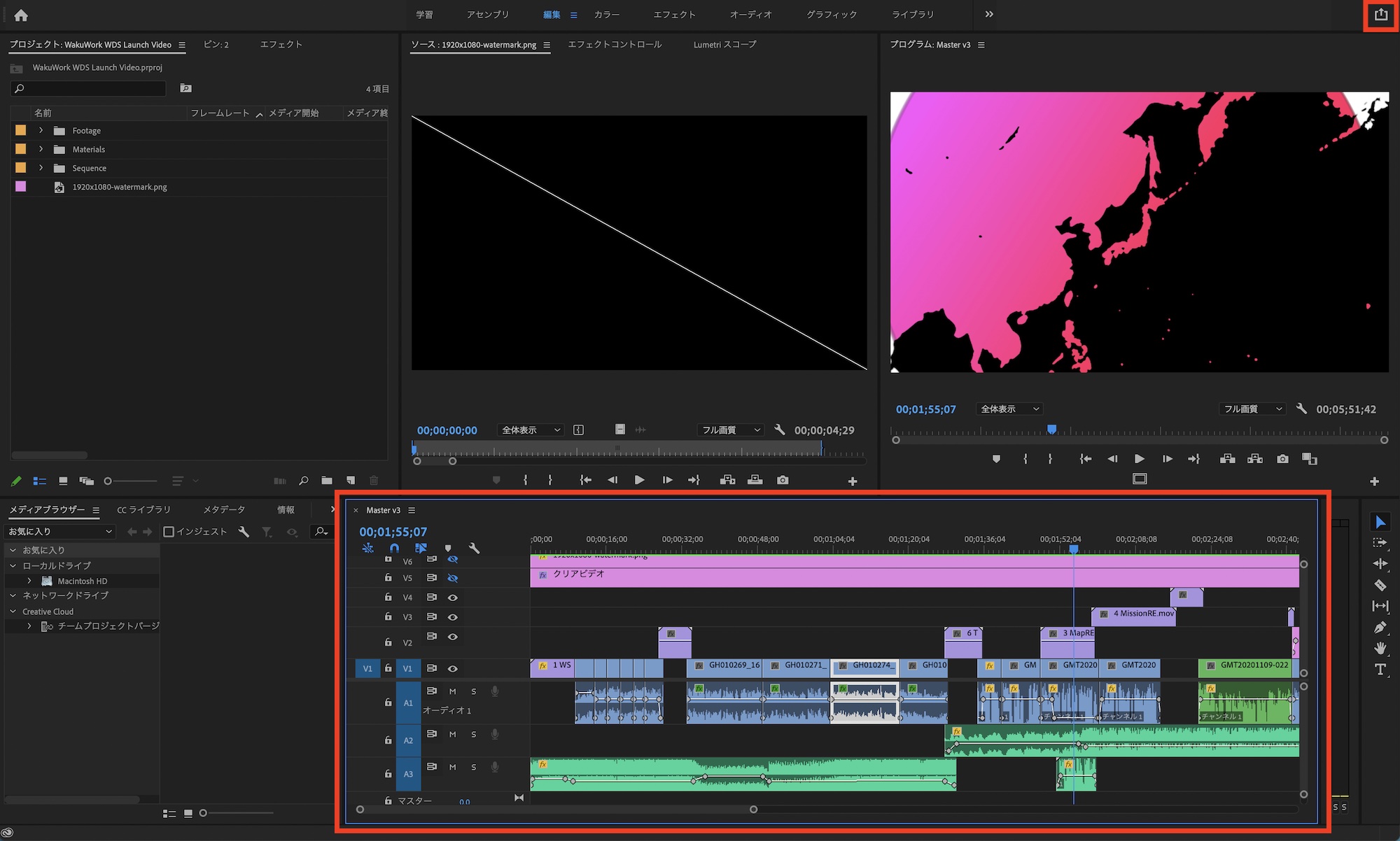
クリック書き出しのウィンドウの「ファイル名と場所」のパスをクリックすると、保存先を指定できます。
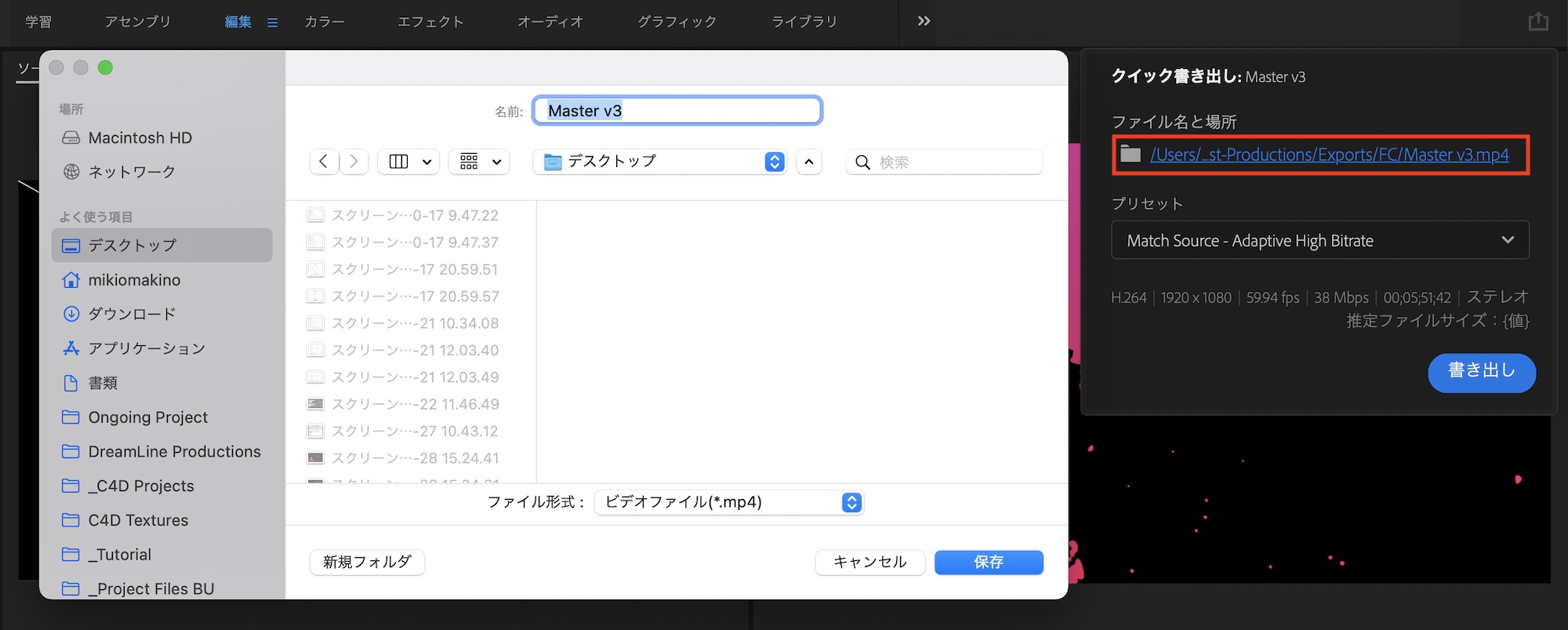
「プリセット」の項目では書き出す設定を指定します。デフォルトでは「Match Source – Adaptive High Bitrate」となっており、プロジェクトのフレームサイズやフレームレートなどがそのまま反映されるようになります。
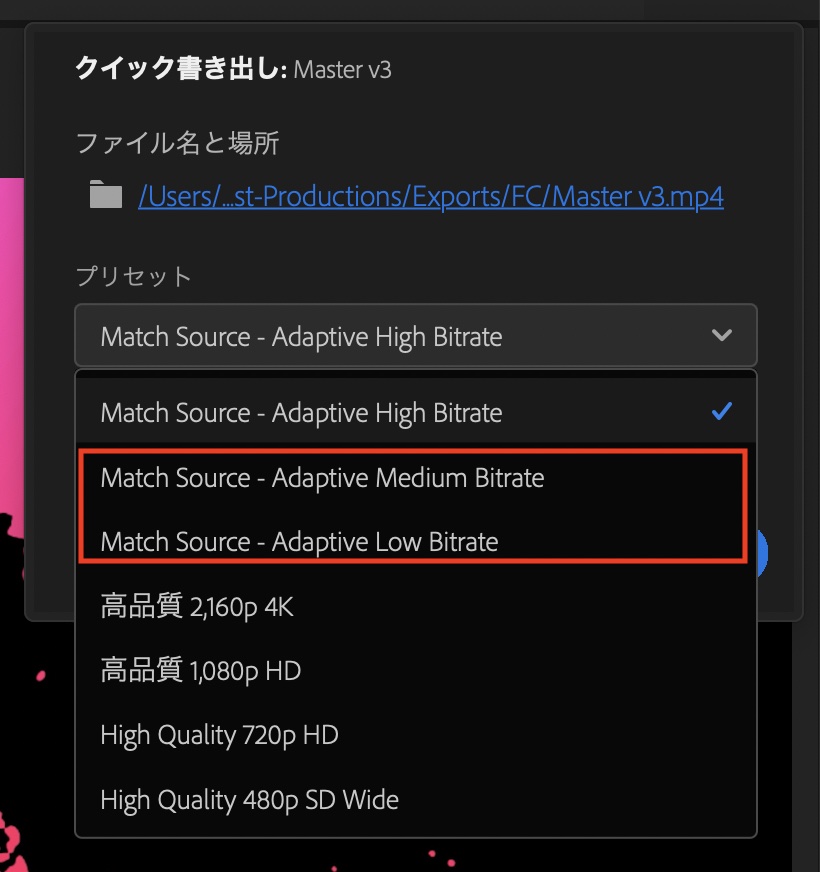
「Match Source – Adaptive High Bitrate」のプリセットを設定しておけば基本的に高めのビットレートで書き出すことが可能ではあるものの、低品質またはファイルサイズを優先したい場合はドロップメニューから「Adaptive Midium Bitrate」または「Adaptive Low Bitrate」を選ぶと良いでしょう。
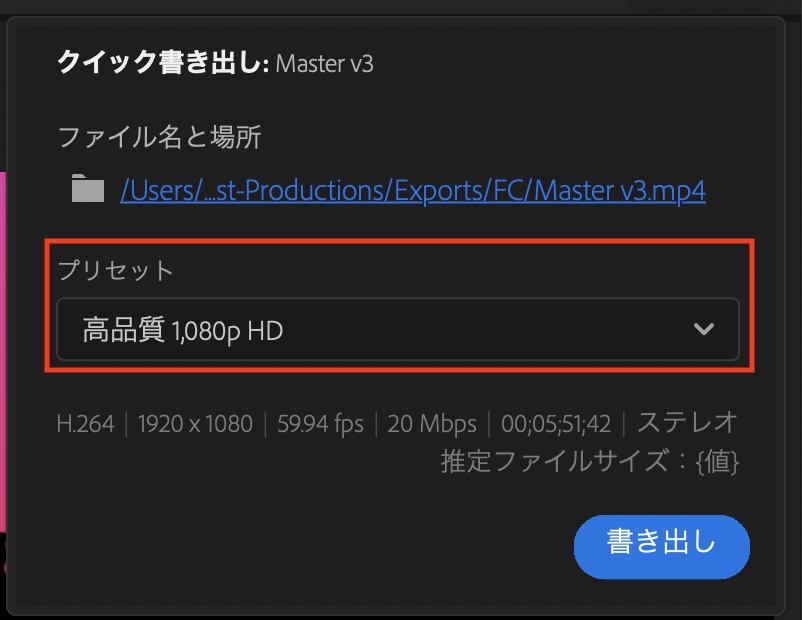
他にも「高品質 1,080p HD」という項目もありますが、こちらはビットレートが20Mbpsになるので、クリップのビットレートに近づけたい、極力高品質をキープさせたい場合は「Match Source – Adaptive High Bitrate」がオススメです。
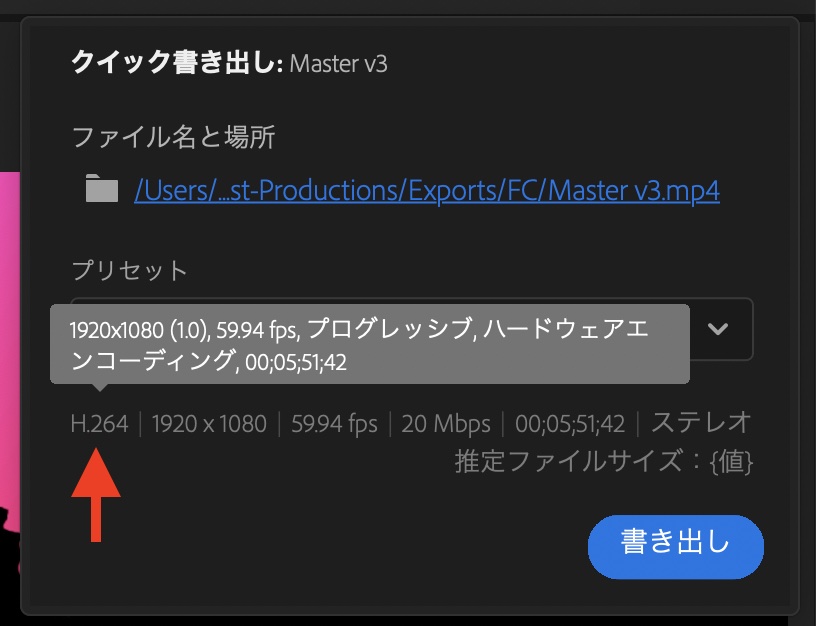
なお、下に表示されている項目にマウスオーバーすると細かな詳細が確認できるようになっています。
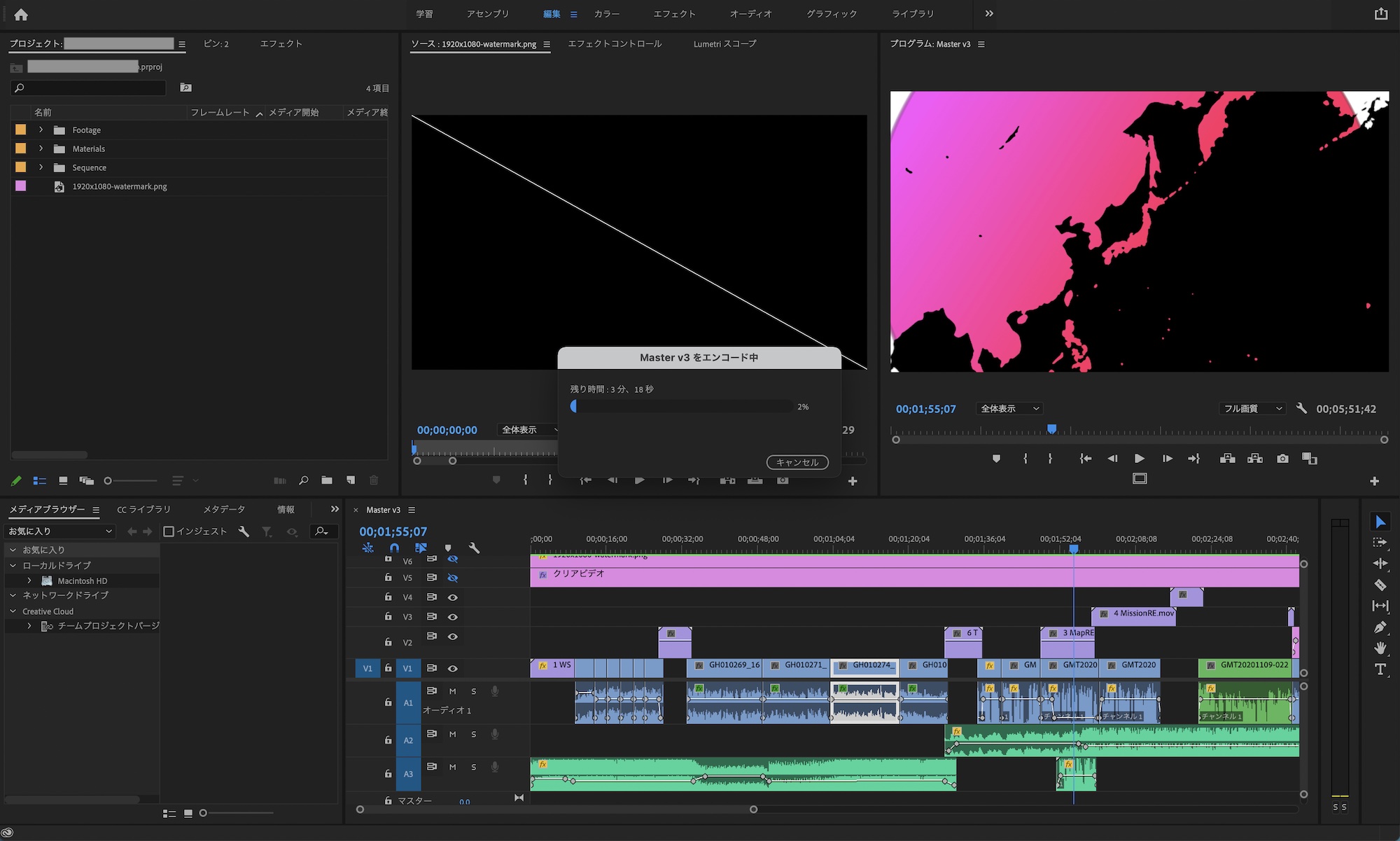
設定を反映して「書き出し」をクリックすればプロジェクトの書き出しがスタートします。
クイック書き出しの制限
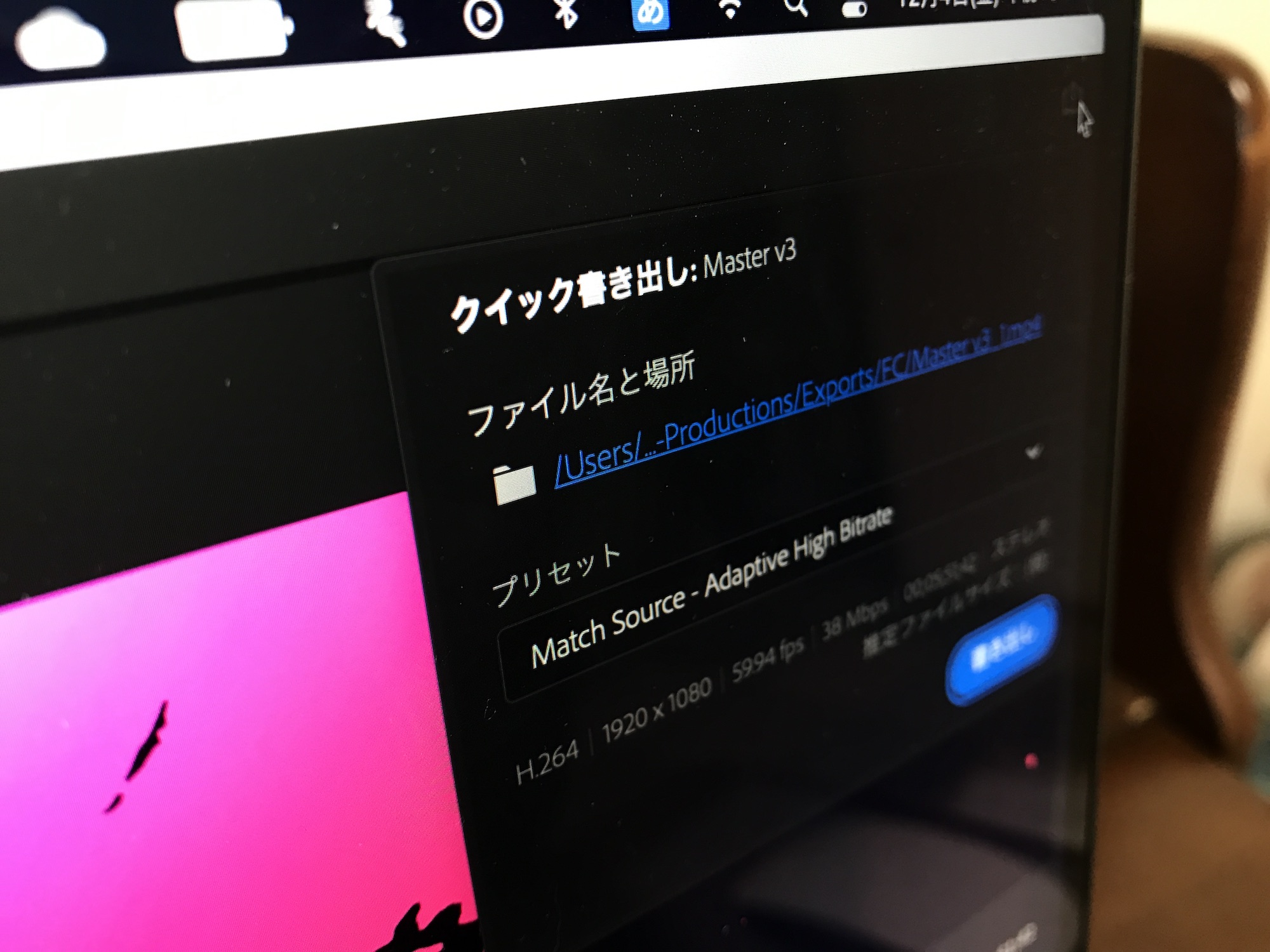
このクイック書き出しはプロジェクトをサクッと書き出せるので便利ですが、基本的に書き出したフォーマットはVBR1パス、H.264コーデックのMP4形式であるため、他のコーデックに書き出したい場合やビットレートの変更を行いたい場合は出来ないので、注意しましょう。
現段階ではクリック書き出しのプリセットの設定追加方法は用意されていないので、特定のコーデックやビットレートで書き出す必要がある場合は、通常通り書き出しタブから行うのがベストです。
一眼レフやアクションカメラで撮影されたプロジェクトをYouTubeやInstagramなどに投稿する場合やクライアントなどに映像コンテンツをプレビューする必要がある場合には十分だと思うので、ぜひ活用してみてください!
(MIKIO)




