[Final Cut Pro] iPhoneで撮影されたシネマティックのクリップを編集する方法とは?

近年発売されているiPhoneはカメラ性能の向上に力を入れており、iPhone 11 Proではカメラが3つ搭載され、iPhone 12 ProではナイトモードのポートレートやRAW撮影が対応しました。
2021年に発売されたiPhone 13ではさらに動画撮影機能が強化され、これまで写真撮影のみに利用できたポートレートを動画撮影にも使える「シネマティックモード」が追加されました。

このシネマティックモードは最大解像度が1920×1080のフルHD、フレームレートが30fpsまで対応しているので、少々物足りなさはありますが、この機能はどのiPhone 13シリーズであれば利用できるものなので、誰にでも簡単に映画のようなボケ味の効いた映像を撮影することができます。

iPhoneのシネマティックモードは撮影した後で被写界深度(ボケ味)の調整をiPhone上で行えるほか、Final Cut Proでも調整、編集を行うことが可能です。
今回の記事ではそんなiPhoneで撮影されたシネマティックモードのクリップを読み込んで、Final Cut Proで編集する方法を紹介します。
AirDropで転送する
シネマティックモードで撮影されたクリップは少し特殊な形式になっているため、通常のAirDropの方法で転送するとHEVCからH.264のコーデックに変換されるので注意しましょう。
H.264に変換されてしまうと、被写界深度が固定(ベイク)された状態になってしまい、編集時に調整を行えなくなります。
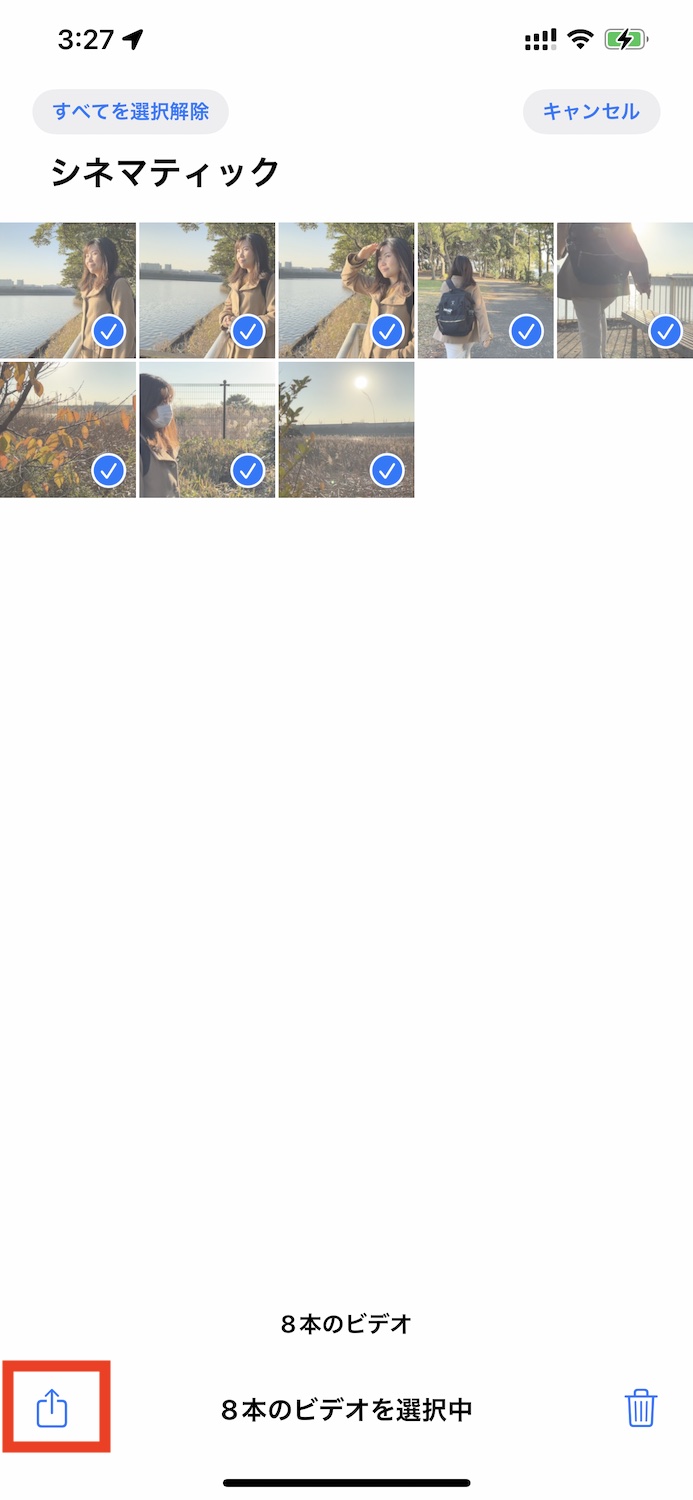
iPhoneからMacに転送する際はクリップを選択した後に共有アイコンをタップし、上部にある「オプション」をタップしましょう。
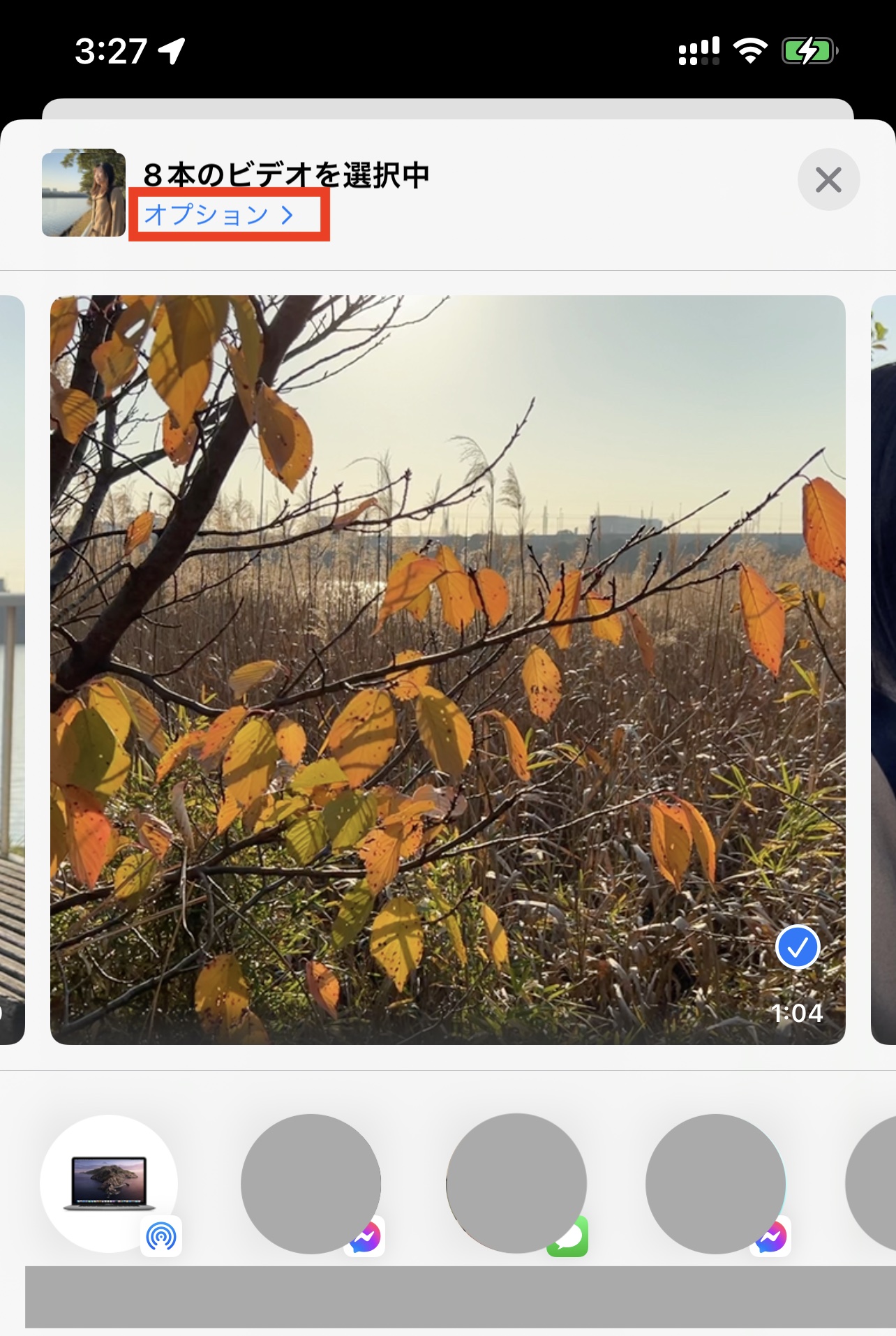
「すべての写真データ」のオプションがあるので、それをオンにした後は通常通り、転送先のデバイスを選択してクリップを転送すれば良いです。
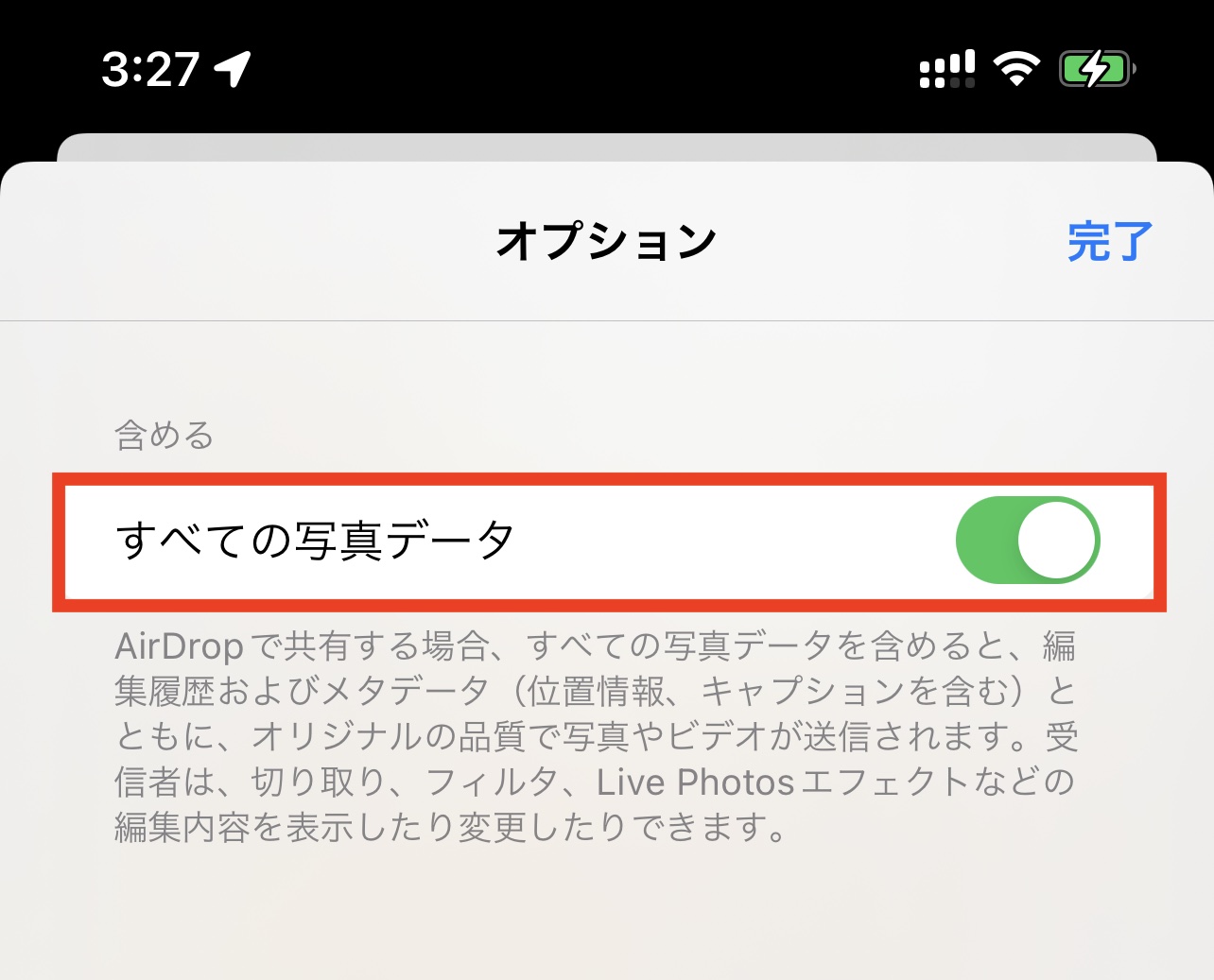
Macの写真AppからFinderに転送する
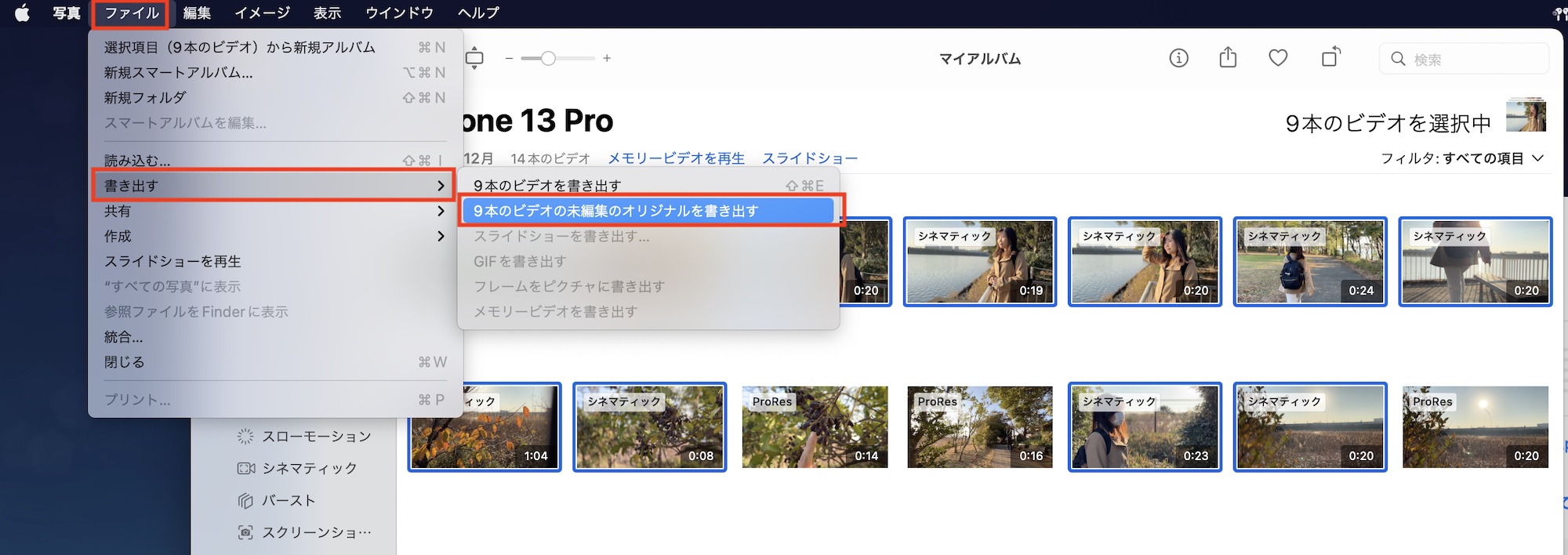
Macの写真Appにシネマティックモードで撮影されたクリップをFinderに保存する場合は、書き出しを行いたいクリップを選択して、上部メニューの「ファイル」、「書き出す」から「X本のビデオの未編集のオリジナルを書き出す」をクリックして、保存先を指定しましょう。
Final Cut Proに読み込む
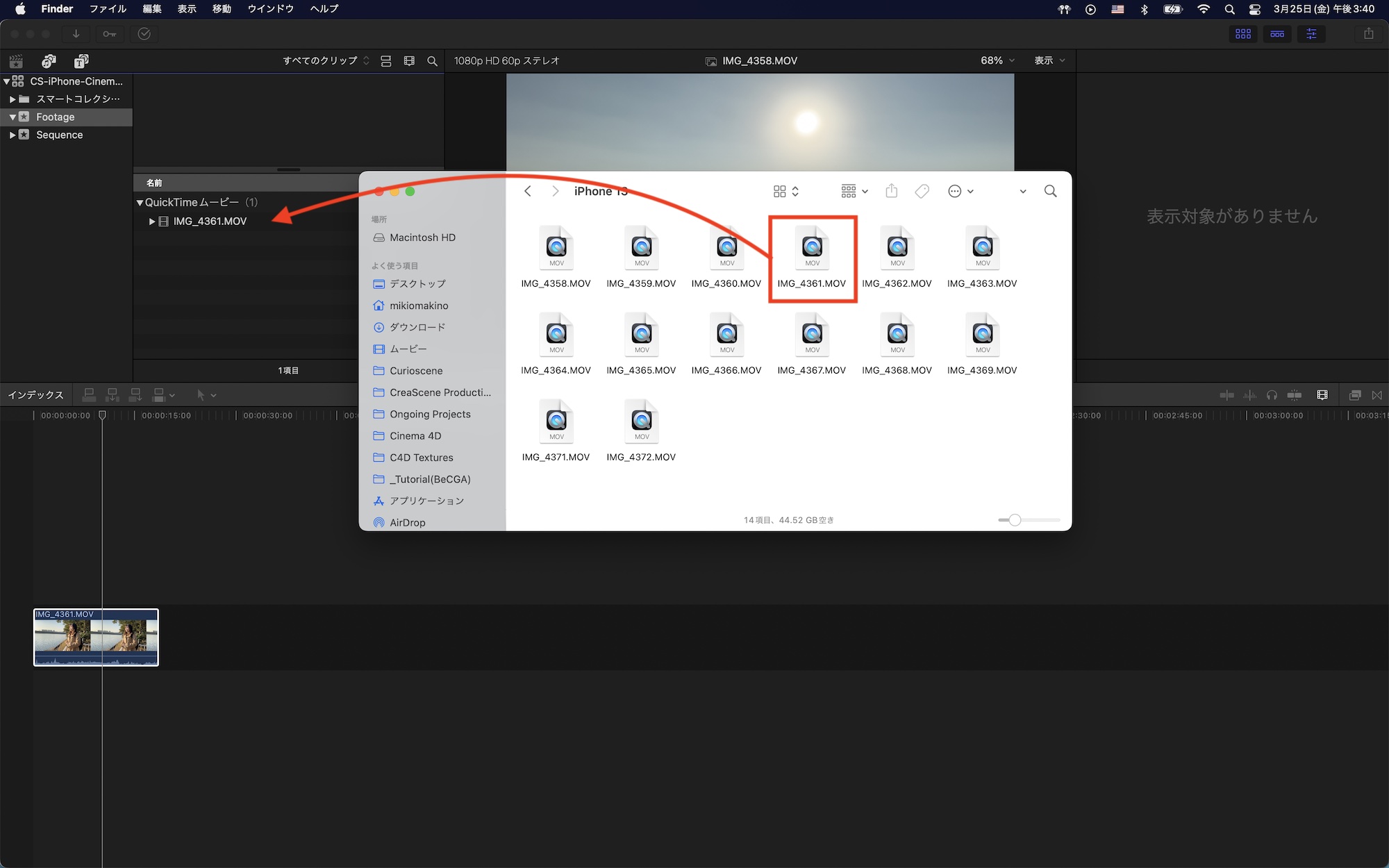
Final Cut Proで新規ライブラリを作成し、「メディアの読み込み」またはFinderからドラッグ・アンド・ドロップしてクリップを読み込みましょう。
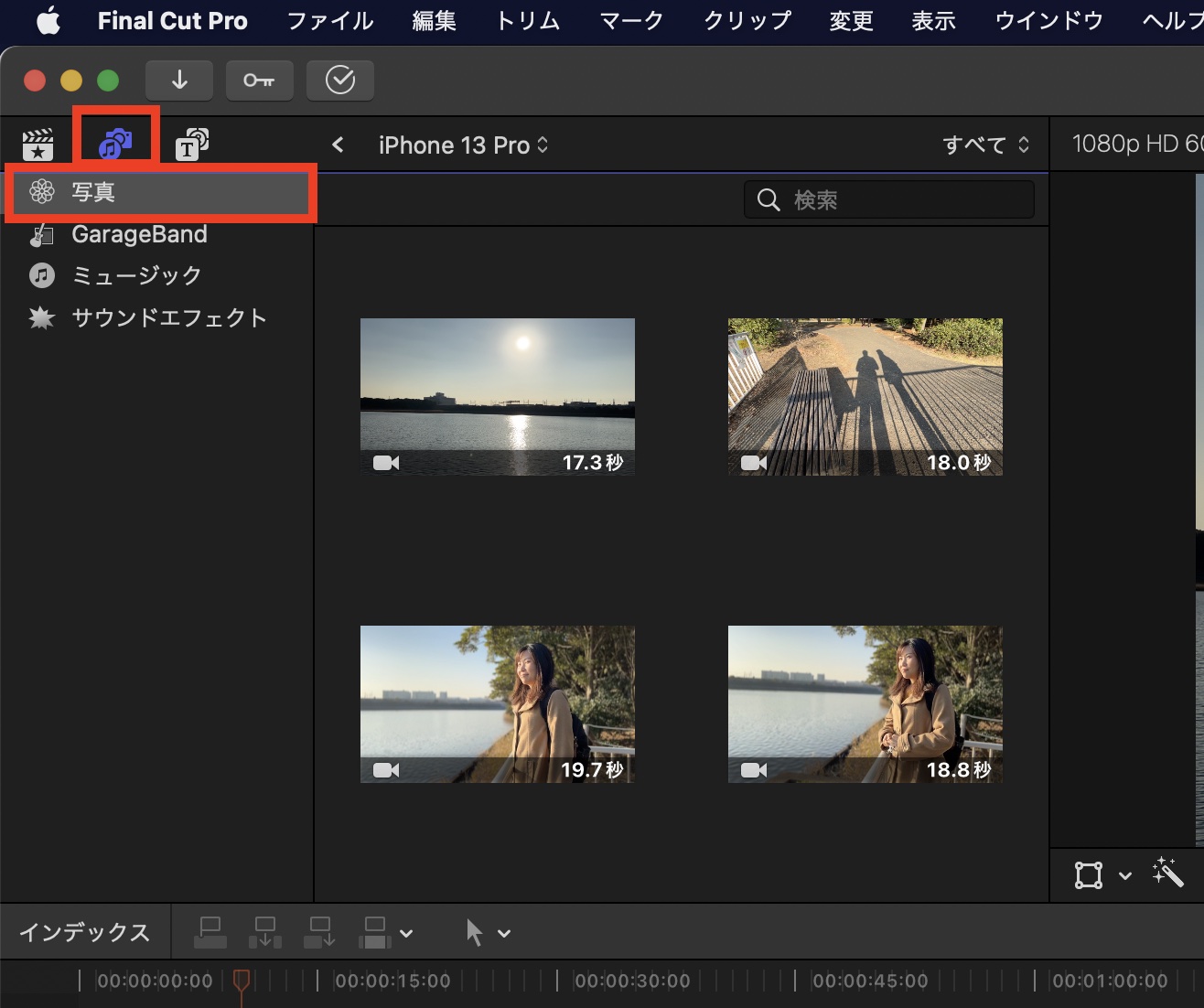
すでに写真Appに読み込まれている場合は「写真とオーディオ」の項目から直接読み込むことも可能です。
Final Cut Proにおけるライブラリとイベント、プロジェクトの作成やメディアの読み込み方法については「映像編集をスタートさせよう!ライブラリ、イベントの作成とメディアの読み込み」の記事に詳しく書いてあるので、気になる方はそちらの記事もチェックしてみてください。
Final Cut Proでの編集
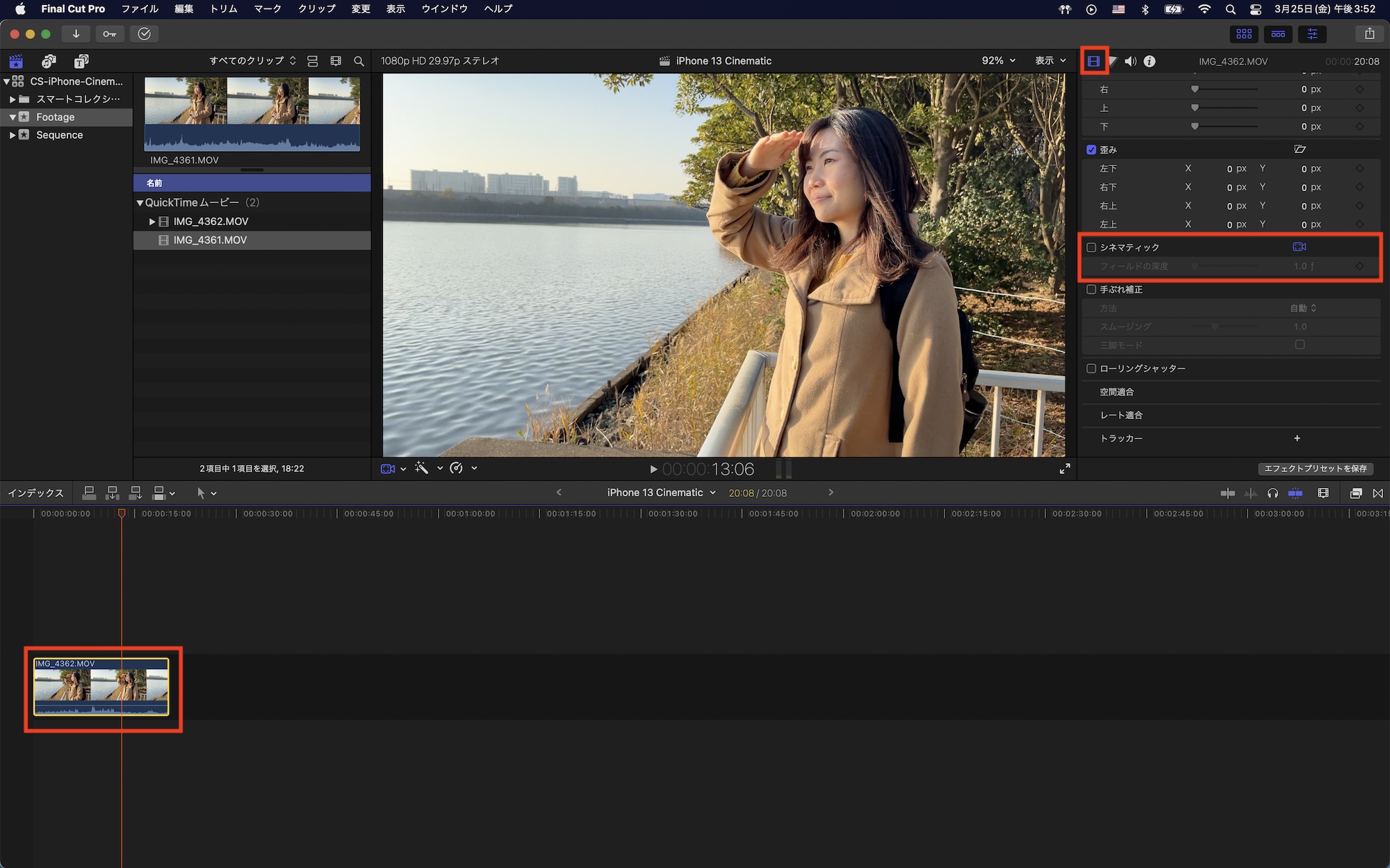
Final Cut Proに読み込まれたシネマティックモードのクリップをクリックしてインスペクタを確認してみると、他のクリップにはない「シネマティック」のパラメータが用意されています。
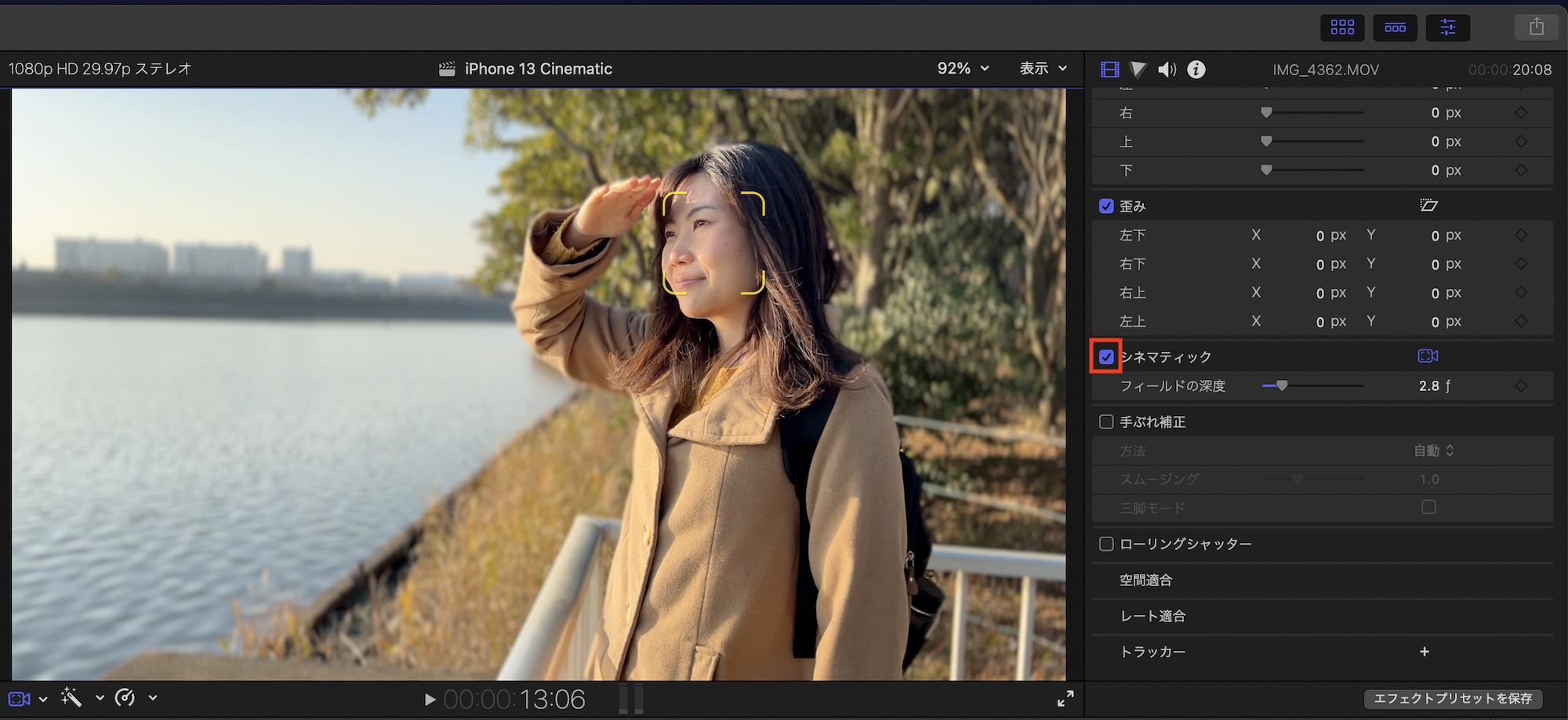
デフォルトではオプションがオフになっているので、「シネマティック」にチェックを入れることで被写界深度(ボケ味)を反映させる事ができます。
フォーカスの変更
クリップに被写体がある場合はデフォルトで顔にフォーカス(焦点)が当たり、背景がボケています。
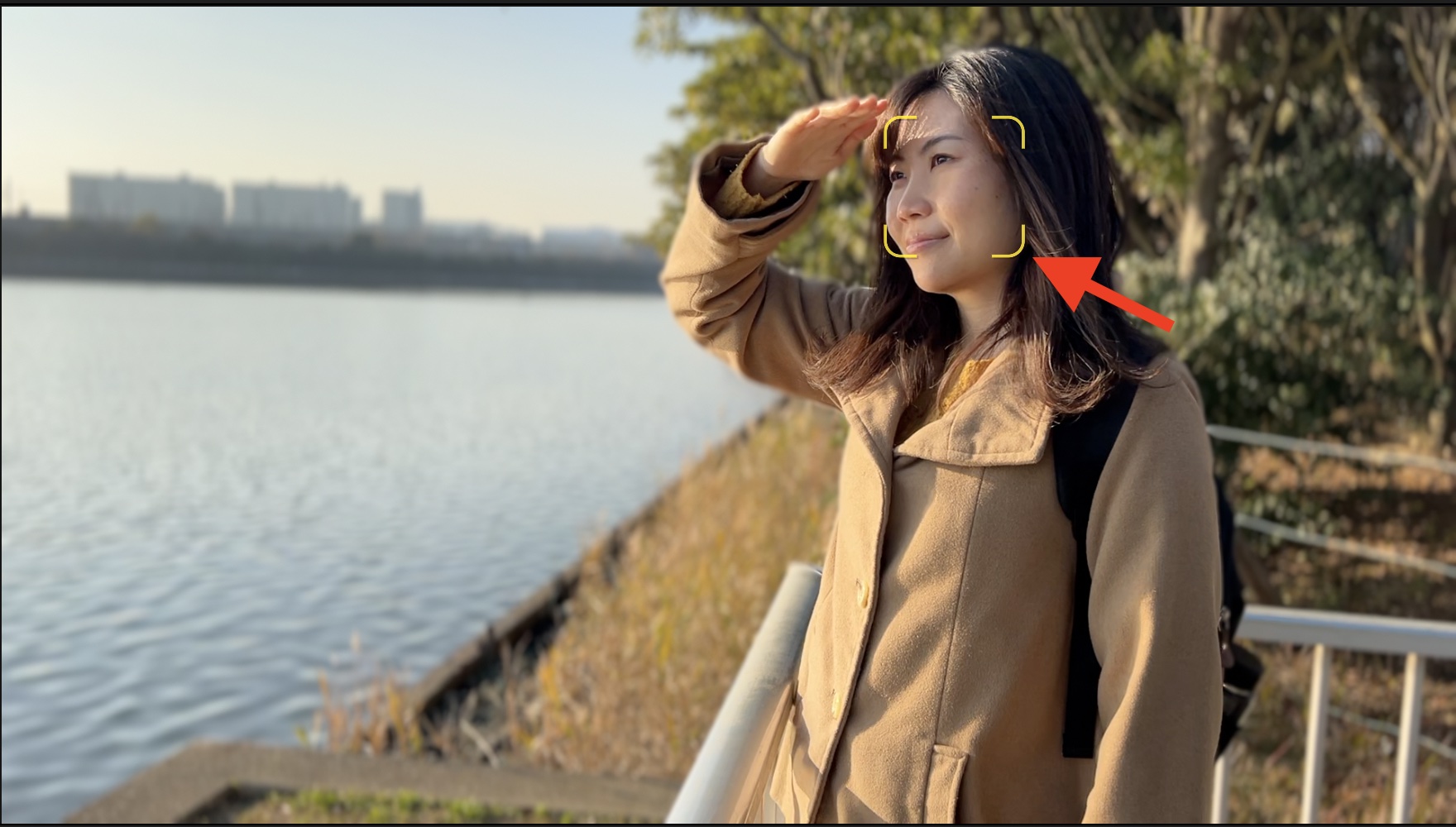
他の部分にフォーカスをしたい場合はビデオインスペクタまたはビューアにあるシネマティックアイコンが有効になった上で、フォーカスしたい範囲をクリックしましょう。
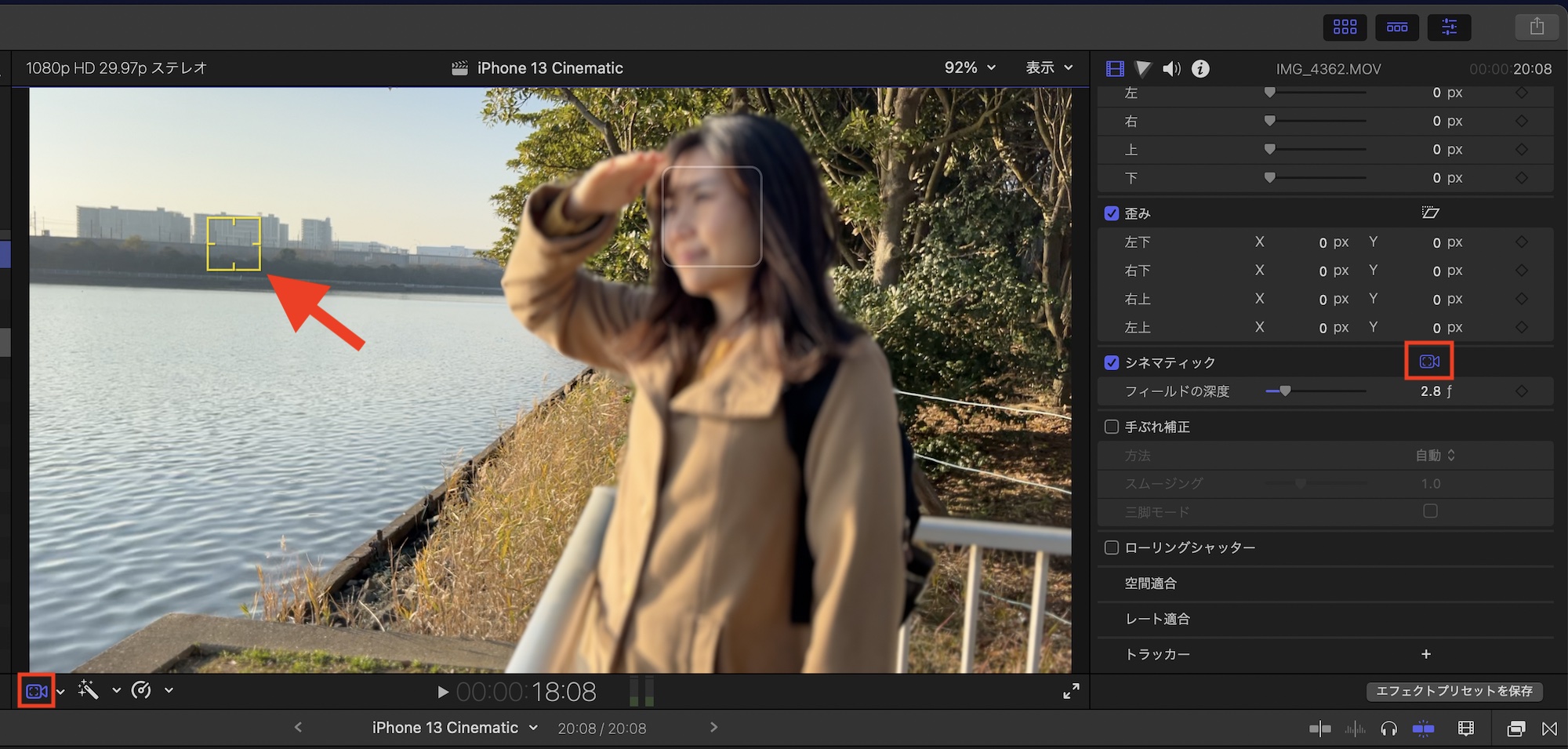
フォーカスのタイミング変更や削除を行うには、クリップを選択して「Control + Option + F」または上部メニューの「クリップ」から「シネマティックエディタを表示」をクリックします。
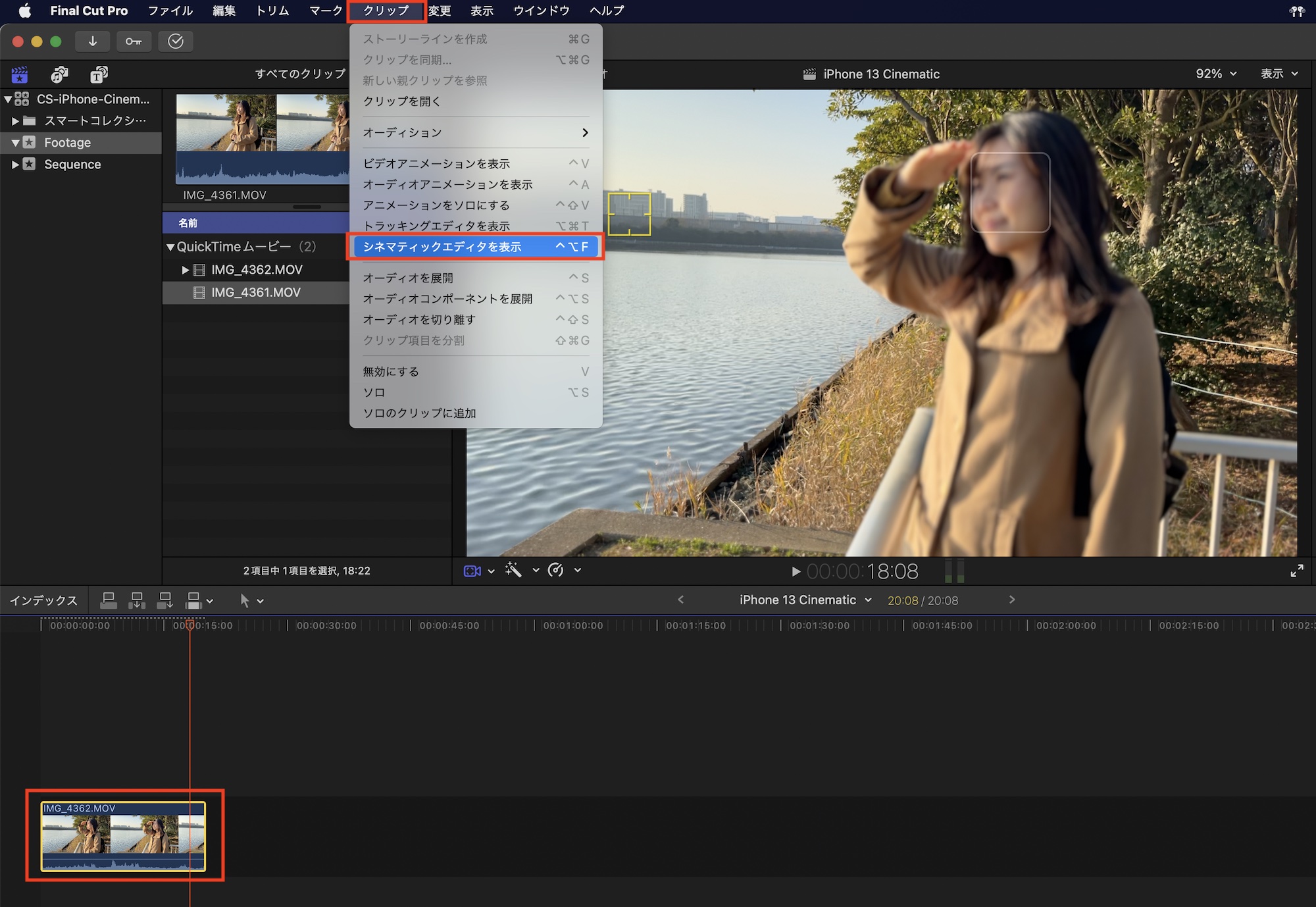
するとクリップ上部に下のようなシネマティックエディタの項目が現れます。
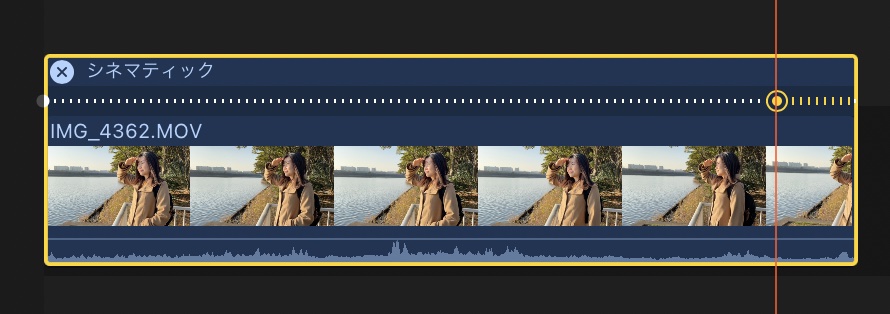
黄色い点はフォーカスの変更を行った焦点ポイントになり、ポイントをクリックして焦点ポイントを削除することができます。
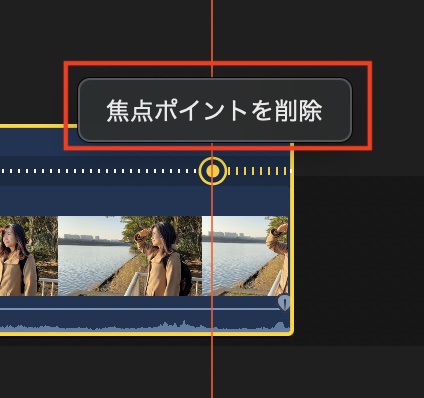
こちらは残念ながら、キーフレームのように左右に動かしてタイミングの変更が行えません。
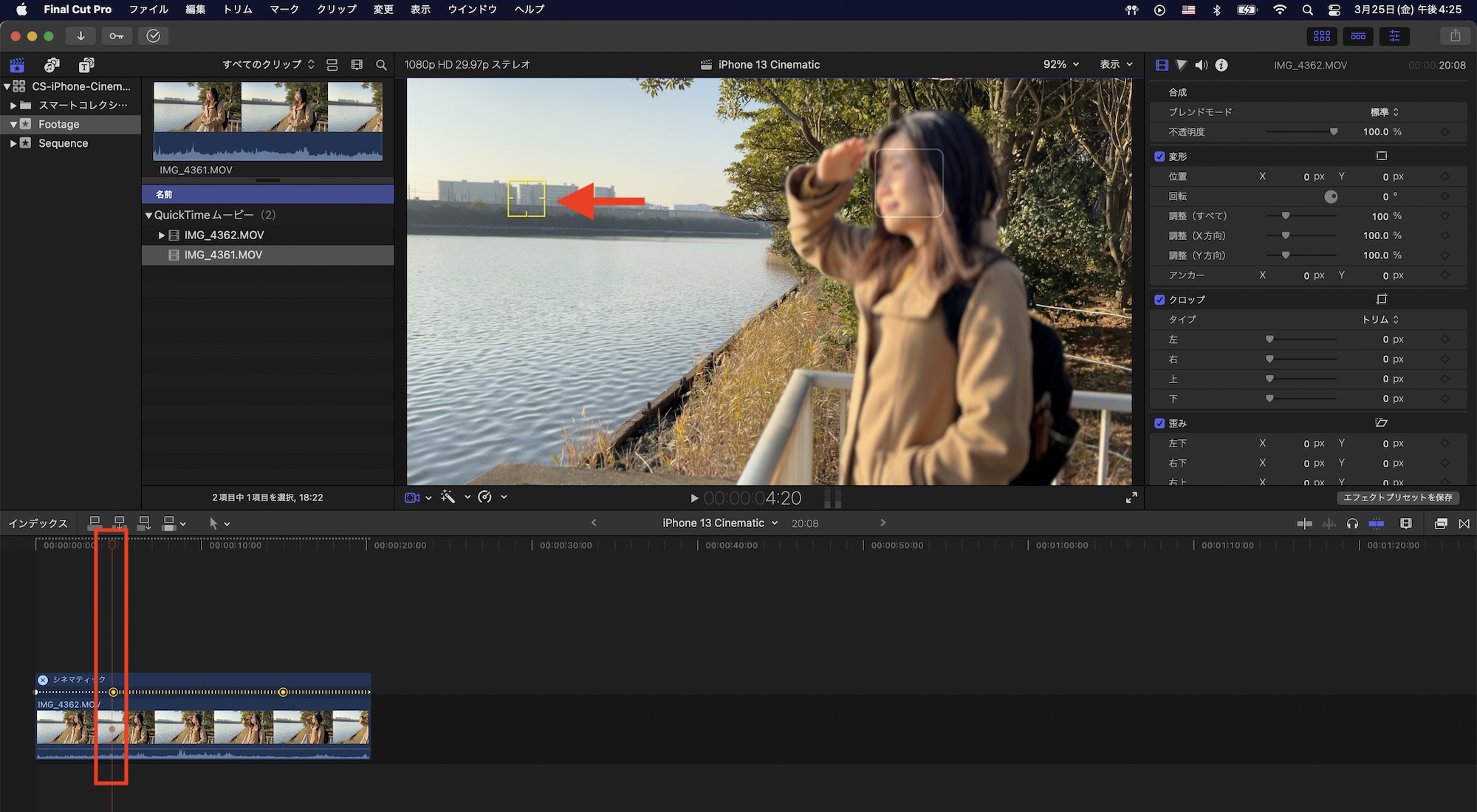
そのため、タイミングを調整する場合はすでに追加した焦点ポイントを削除して、再生ヘッドを変更したいタイミングに動かし、ビューア上で操作しながら新しく焦点ポイントを追加すると良いでしょう。
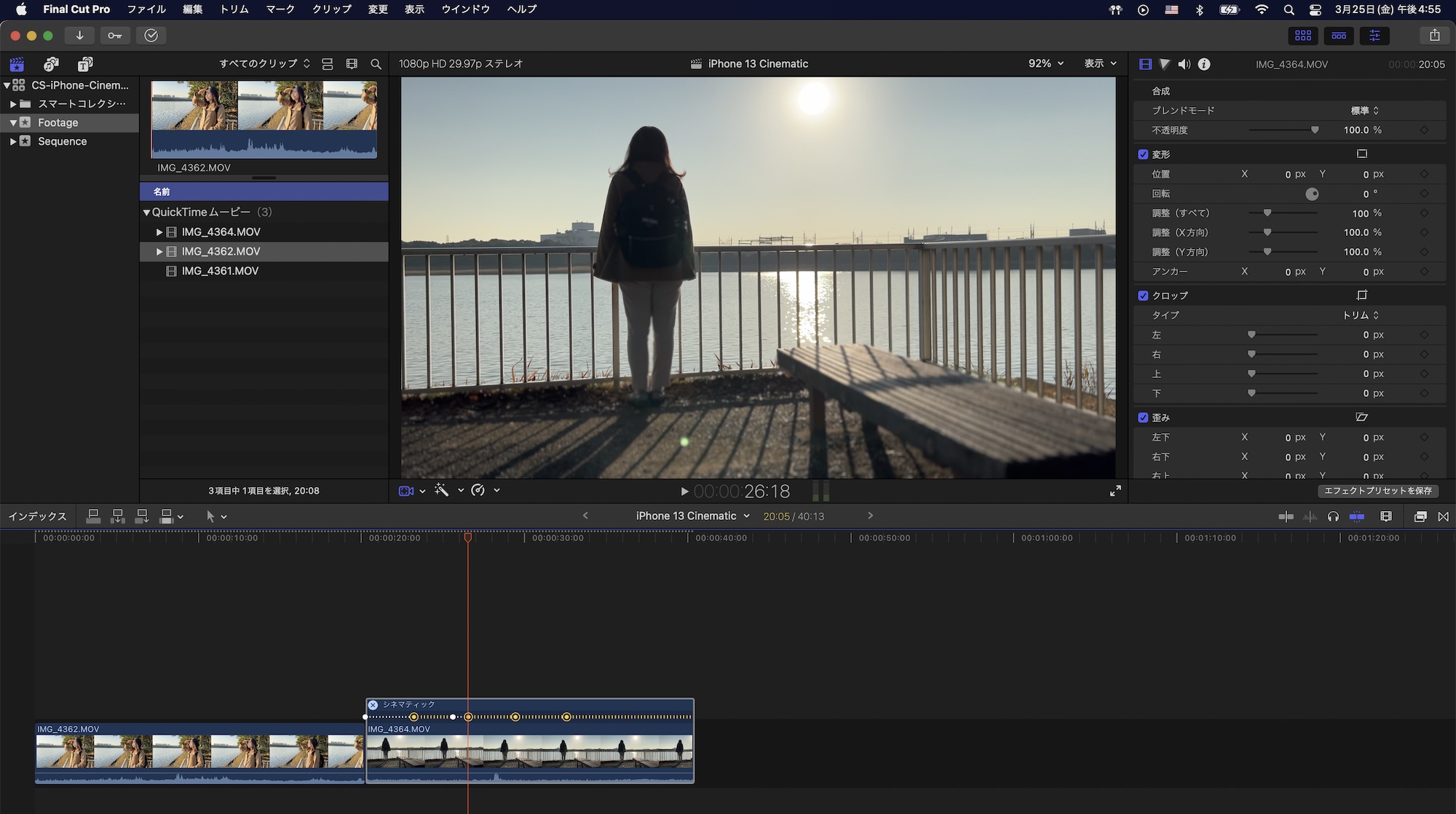
なお、使用するクリップによってはフォーカスの範囲である黄色い括弧が現れない場合もありますが、ビューア上でフォーカスを当てたい範囲をクリックすれば記録されるので大丈夫です。
被写界深度の変更

ボケ味の効果を変更するにはクリップを選択してビデオインスペクタのシネマティックにある「フィールドの深度」を調整します。
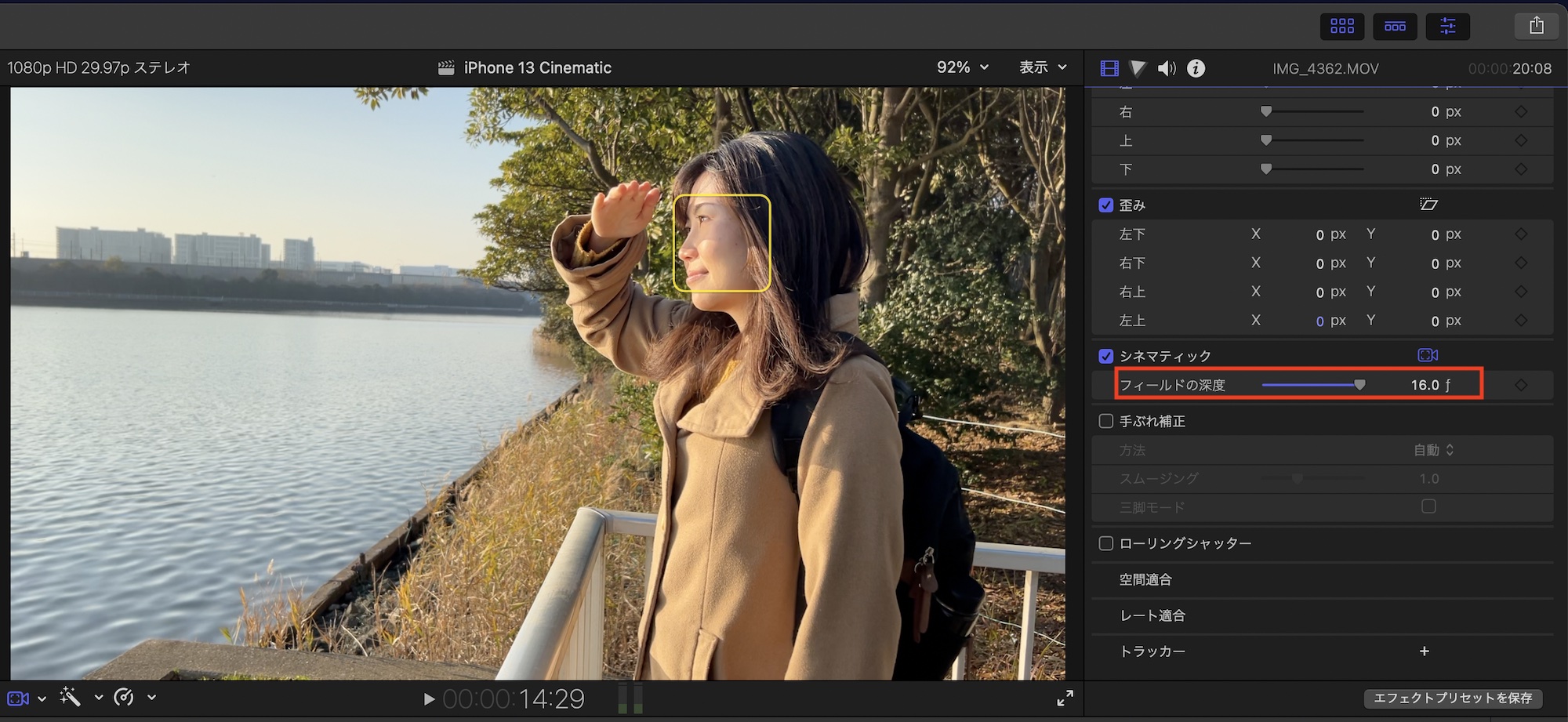
デフォルトで「F2.8」になっていますが、F2.0などF値の数値が低い場合はボケ味が強くなり、F16などF値の数値が高い場合はボケ味の弱くなります。
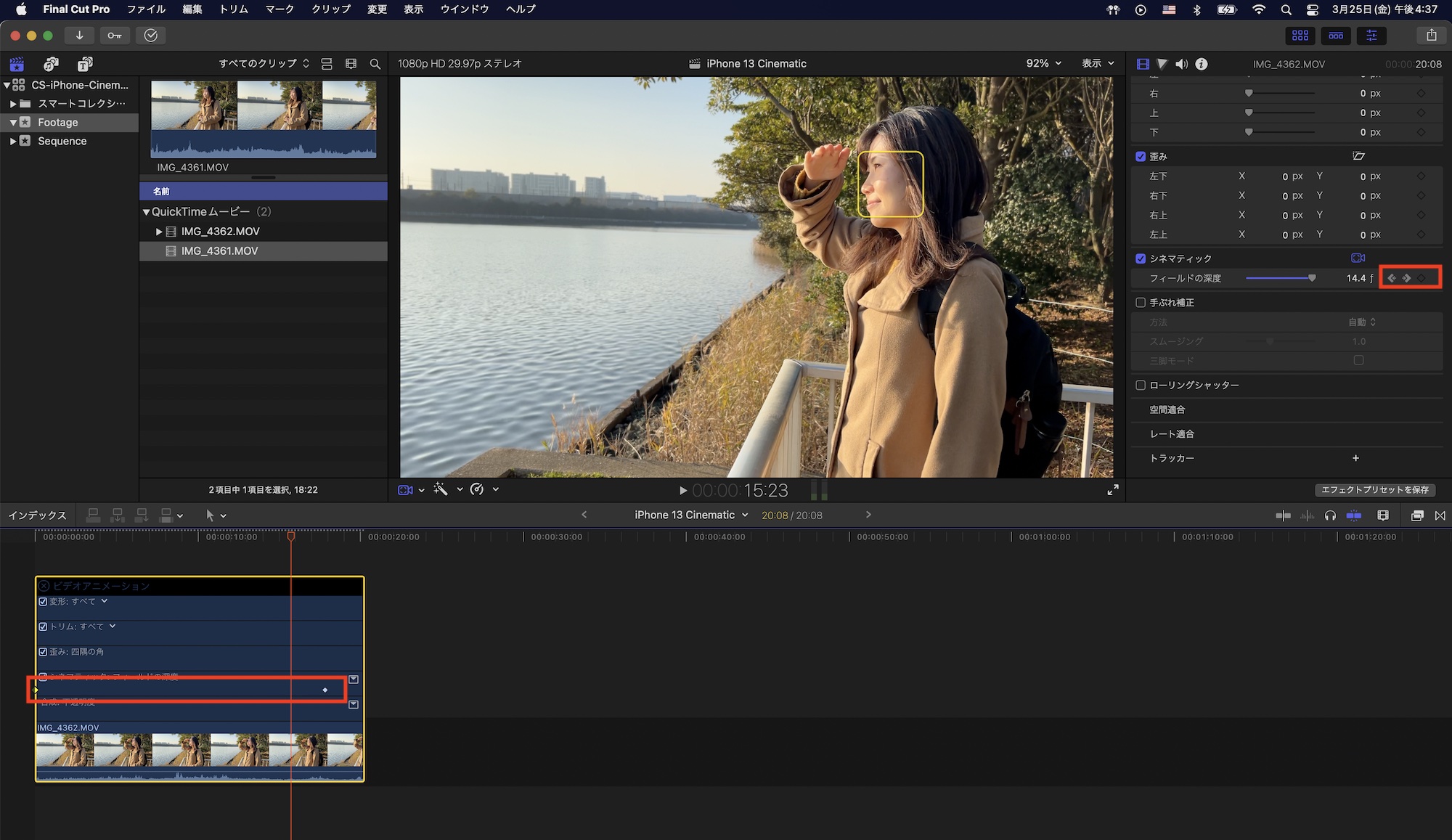
クリップ全体のF値を変更するほか、キーフレームにも対応しているので、F値を好きなタイミングで変更することも可能です。
iPhone 13のシネマティックモードの機能は限られた解像度とフレームレートで利用できる機能なので物足りなさはあるものの、ミラーレス機を使用せずにボケ味の効いた映像を撮ることが出来るのが嬉しいですよね。
Final Cut Proと組み合わせればより映画っぽいシーンを作ることが出来ると思うので、ぜひ色々な作品を作ってみてください!
Final Cut Proの操作をマスターするなら、このコースもオススメ!

映像編集初心者やFinal Cut Proの操作をマスターしたい!という方は「基本操作から編集に役立つテクニックまで学べる!Final Cut Proコンプリートコース」をUdemyにて配信中です。
5時間におよぶこのコースでは映像編集の基礎やFinal Cut Proの使い方、編集中に役立つ様々なテクニックやツールをわかりやすく紹介しています。気になる方はぜひチェックしてみてください。
(MIKIO)
Additional Photos: Jeremy Bezanger,Ehimetalor Akhere Unuabona




