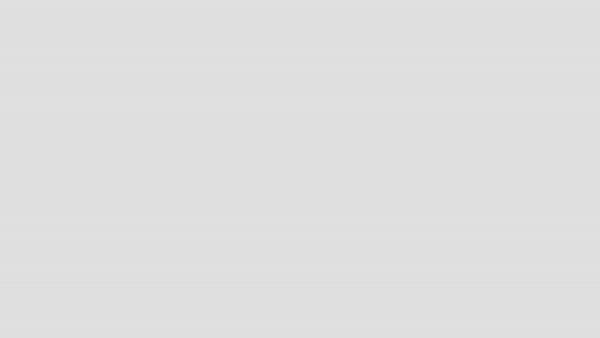[Final Cut Pro] クリップに動きを加える、キーフレームを追加する3つの方法をみてみよう
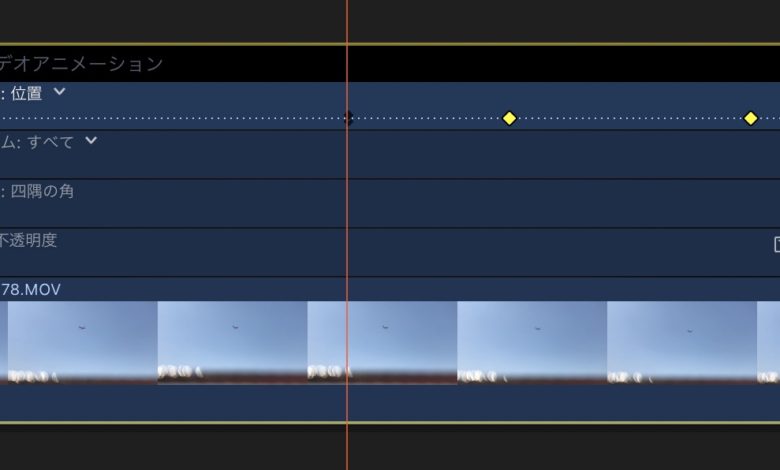
複雑なモーショングラフィックスを作る時はAdobe After EffectsやApple Motionといったコンポジションが行える編集アプリがベストですが、シンプルなアニメーションタイトルなどであれば、Premiere Proといった編集アプリに標準搭載されているキーフレームを使用するのも一つの手です。
キーフレーム(Keyframe)とは位置やスケールといったパラメータをアニメーションの初めと終わりの時間に記録し、その間の部分は自動でアニメーションが作成される機能のこと。
1フレームずつ作成していく手法とは異なり、スピーディーにアニメーションを作成することが可能になります。

キュリオシーンではこれまでにAfter EffectsやPremiere Pro、DaVinci Resolve、LumaFusionといった様々な編集アプリでのキーフレームの作成と編集方法をご紹介しました。アプリケーションによってインターフェイスや操作が変わってくるものの、基本的に同じ方法で作成することが出来ます。
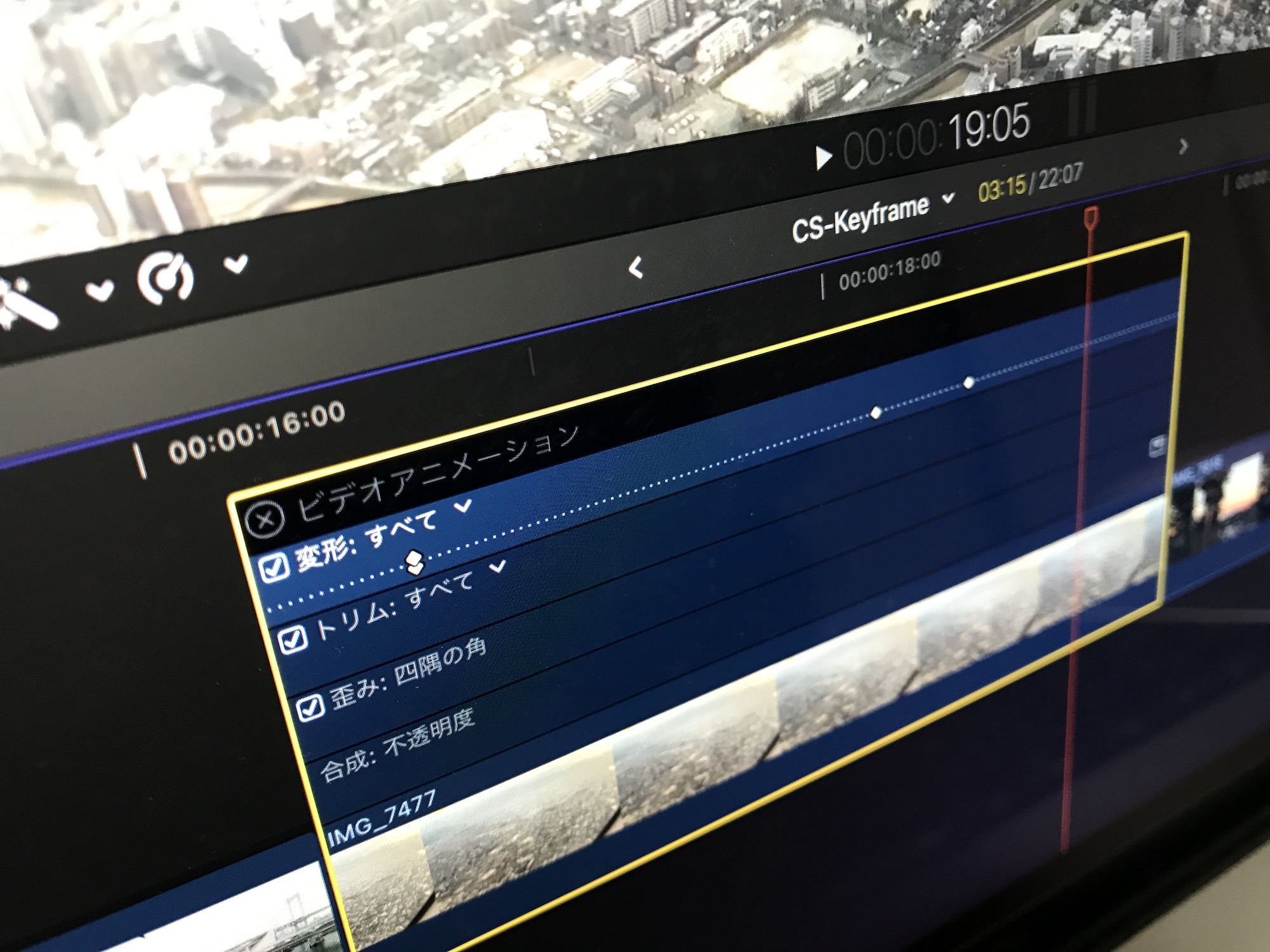
今回の記事ではApple Final Cut Proにおけるキーフレームの追加方法をご紹介したいと思います。
キーフレームの追加
キーフレームが使えるパラメータ(Parameter)は使用するクリップやエフェクトによって変わってきますが、Final Cut Proのキーフレームの追加方法は基本的に3つの方法で行うことが出来ます。
1. インスペクタでの操作
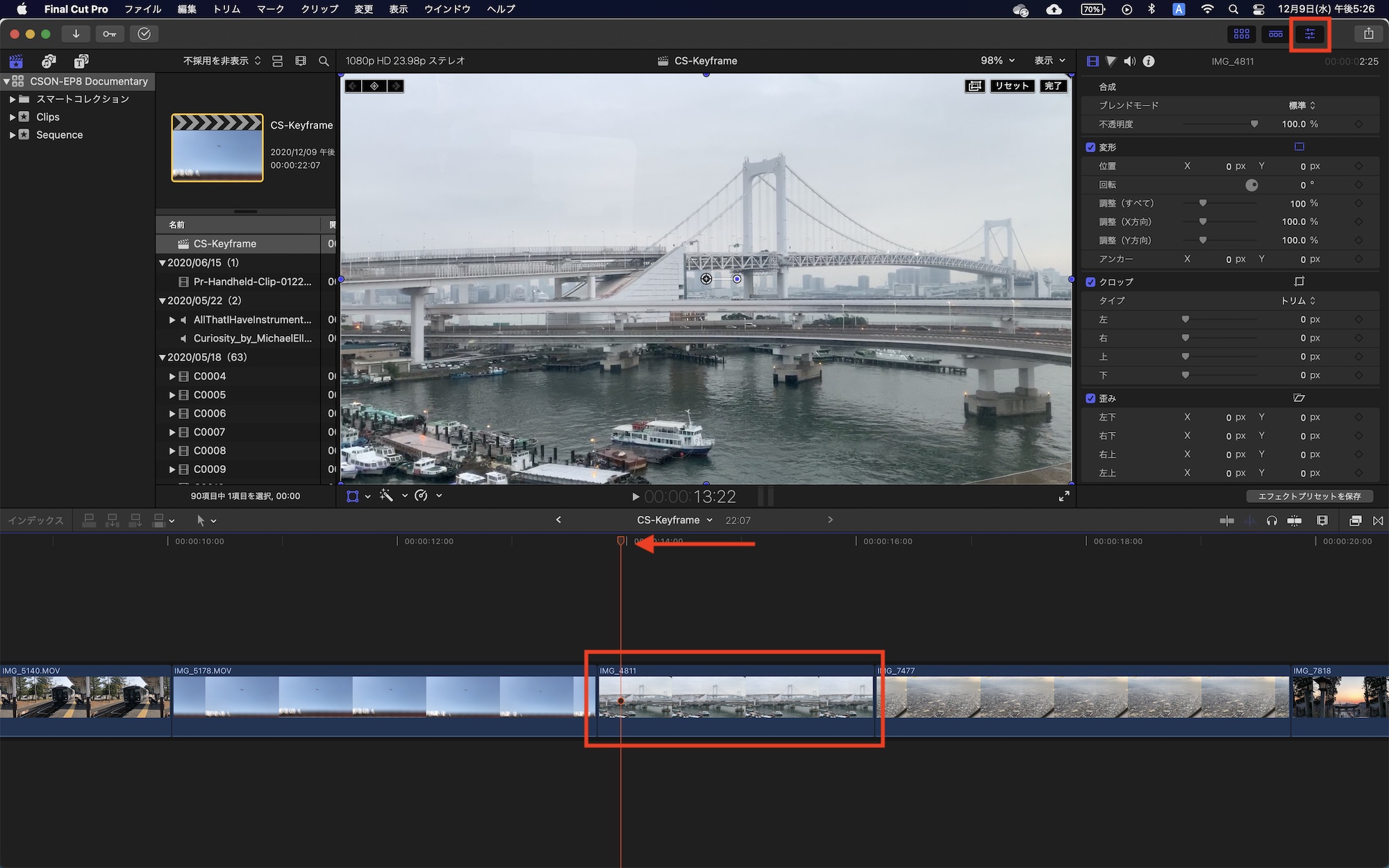
まず、キーフレームを追加したいタイミングに再生ヘッド(プレイヘッド)を動かし、キーフレームが必要となるクリップを選択して、インスペクタを表示させます。
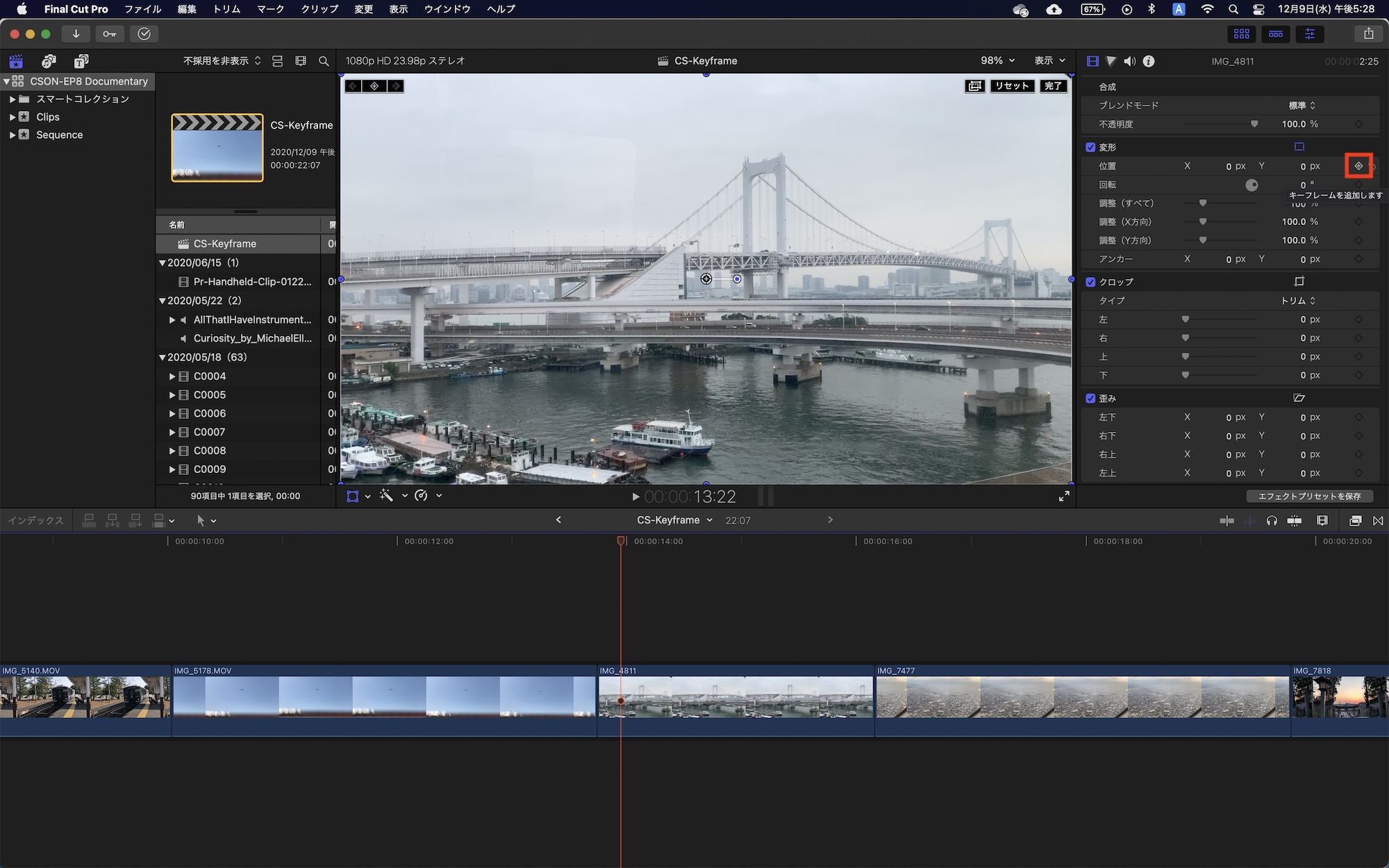
パラメータの一番右に表示されているひし形アイコンをクリックして、現在の状態をキーフレームに記録します。パラメータのひし形アイコンが黄色になればキーフレームが追加されている状態になります。
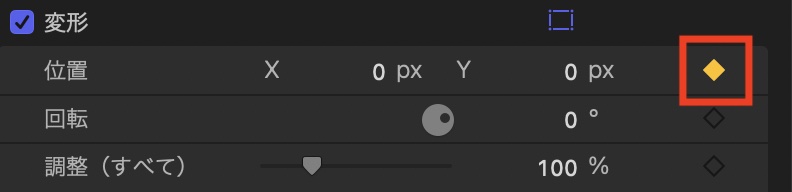
次に新しくキーフレームを追加したいタイミングに再生ヘッドを動かして、パラメータの数値をインスペクタで変更すると自動で新しいキーフレームが追加されます。
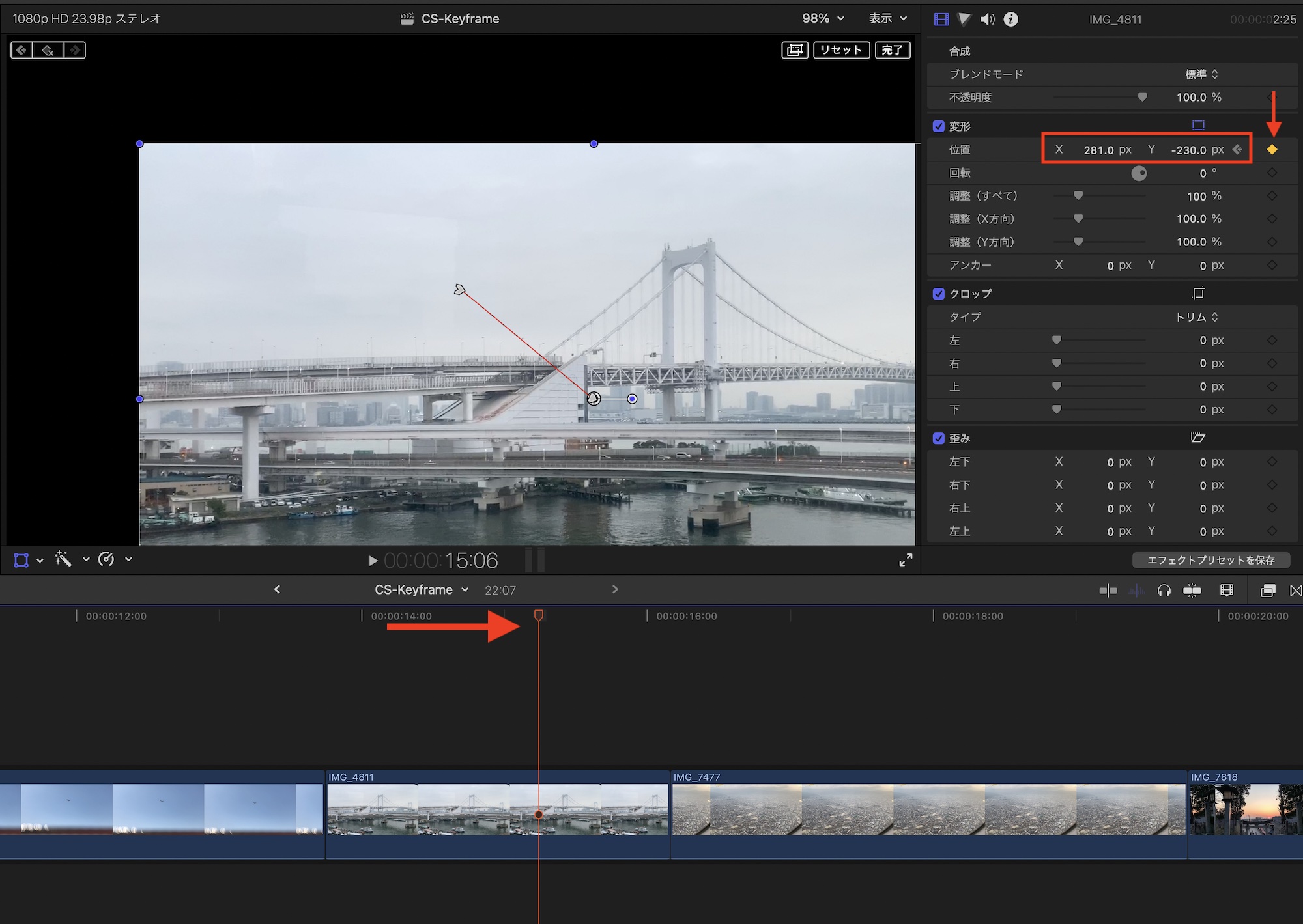
複数のキーフレームが追加されたパラメータには左右の矢印ボタンが表示されるようになり、ボタンをクリックすることでパラメータの調整が行えます。
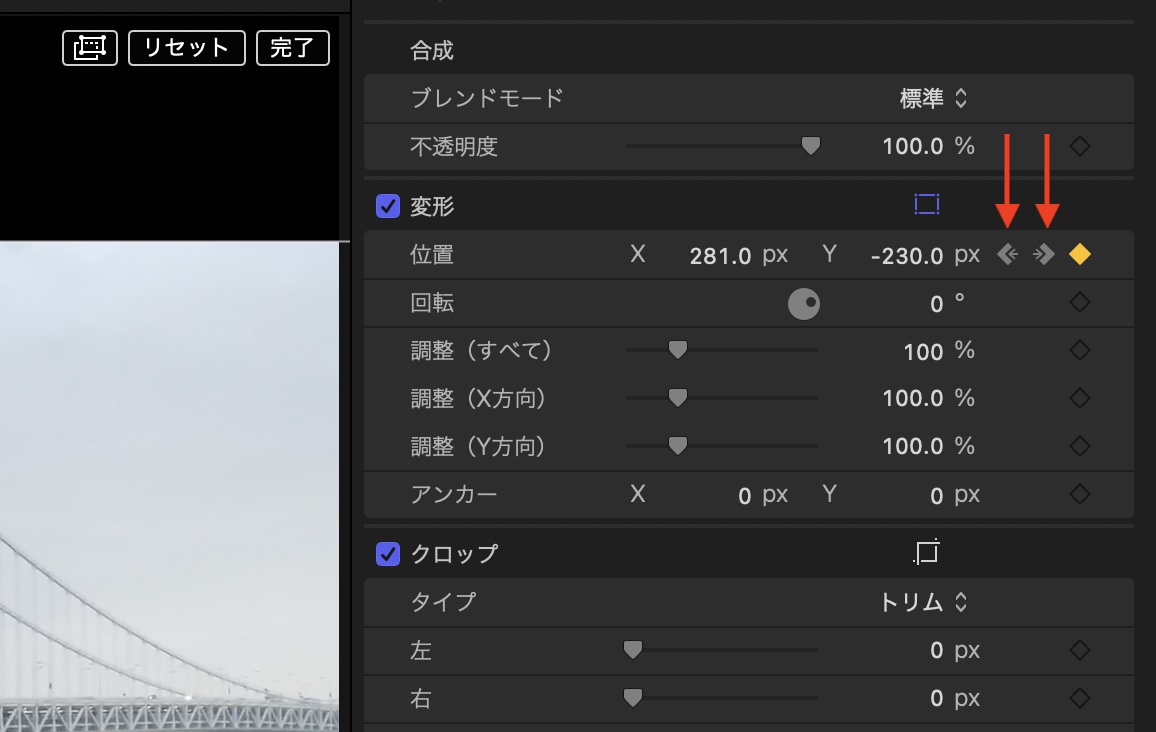
なお、キーフレームを削除する時は黄色く表示されているひし形アイコンをクリックすれば良いです。
2.タイムラインでの操作
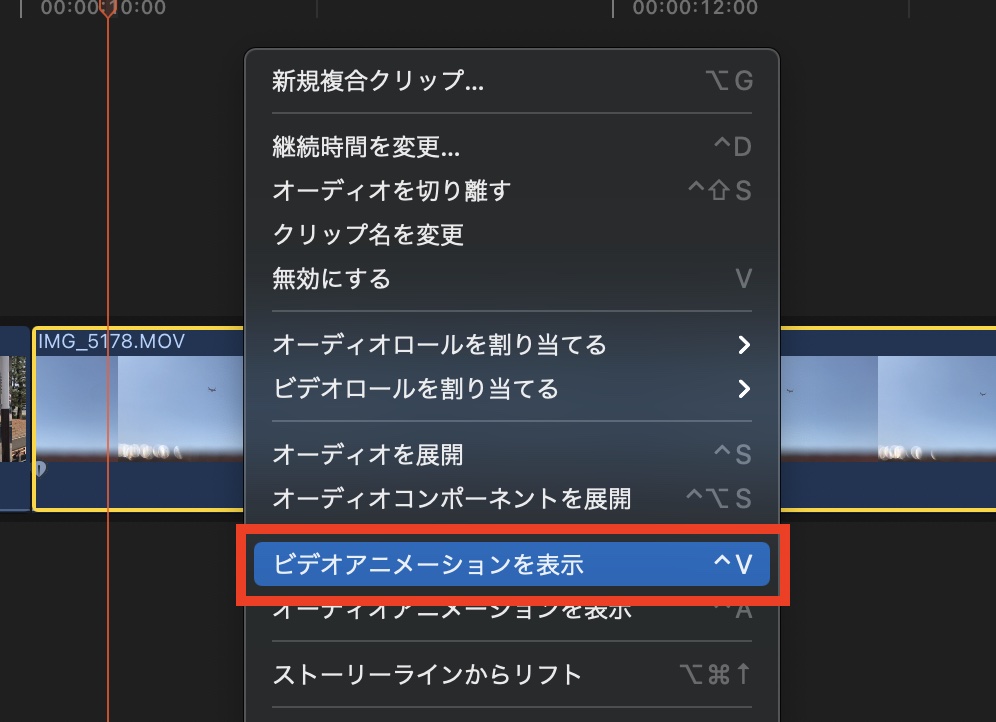
キーフレームをタイムラインで表示させる場合はクリップを選択して右クリック、「ビデオアニメーションを表示」または「Control + V」のショートカットでパラメータを表示させましょう。
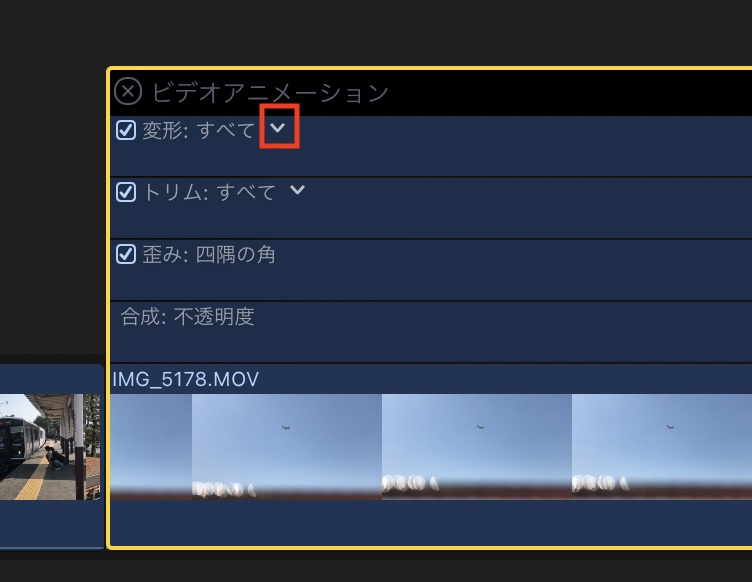
「変形:すべて」とある場合は変形にある全てのパラメータにキーフレームが加えられます。位置など特定のパラメータのみに追加したい場合は「すべて」の横にある下矢印アイコンをクリックして、一覧から選択します。
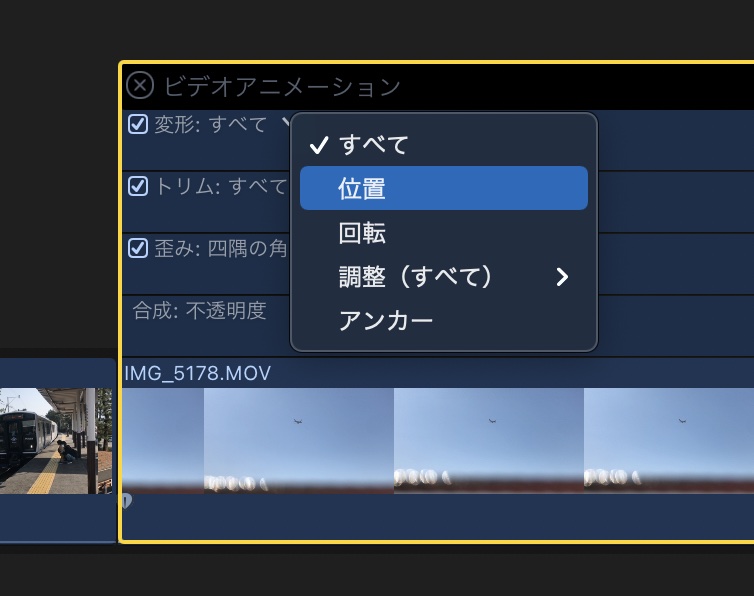
キーフレームを追加したい再生ヘッドを動かし、パラメータ部分をダブルクリックして点線を表示させる状態にします。
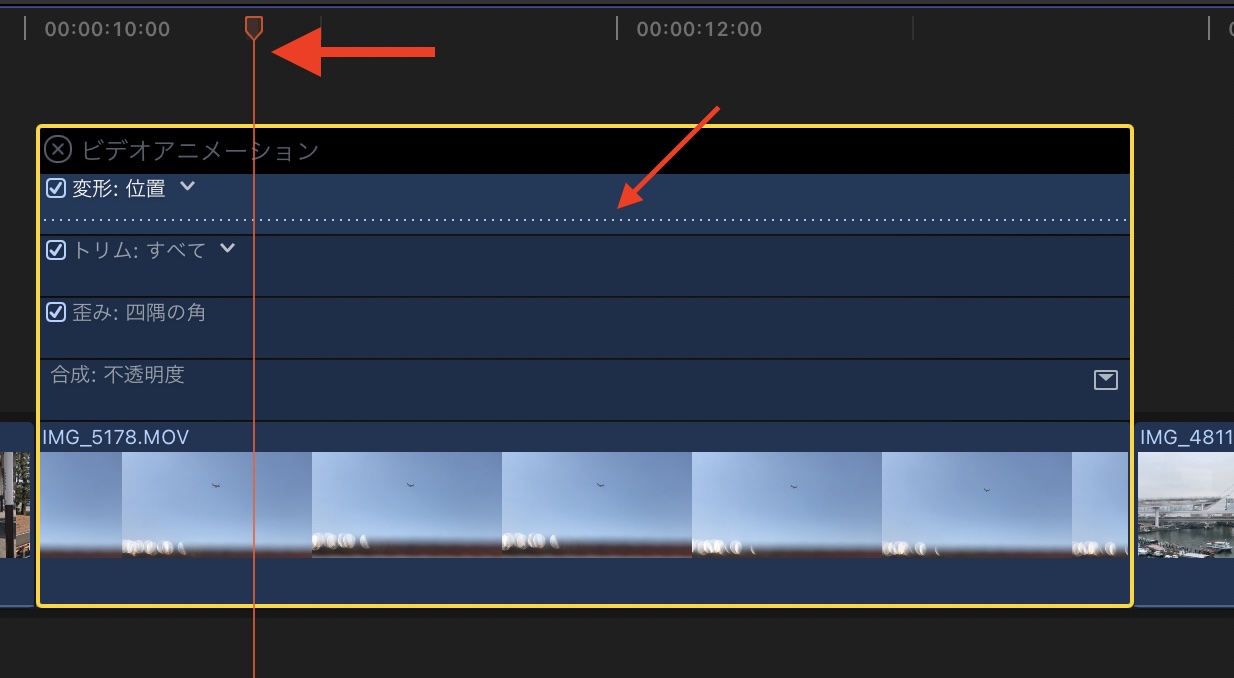
「Option」キーを押しながら点線をクリックするか、「Option + K」でキーフレームを追加しましょう。
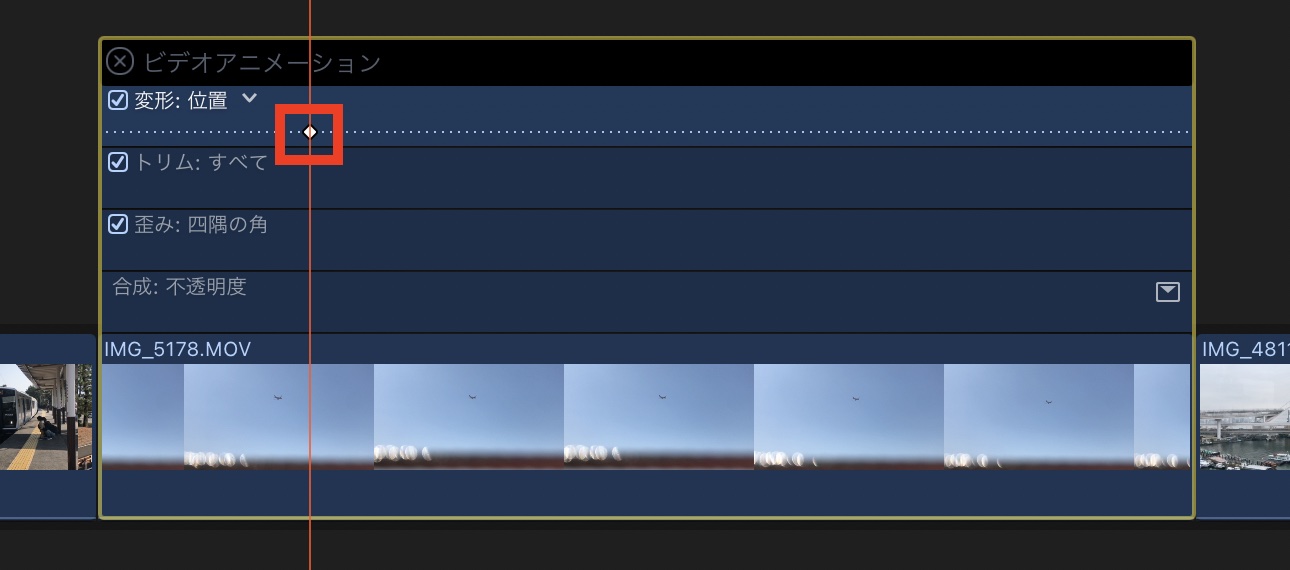
次にキーフレームを追加するタイミングに再生ヘッドを動かし、インスペクタ上のパラメータまたはビューアを使って、クリップの操作を行うと自動でキーフレームが追加されます。
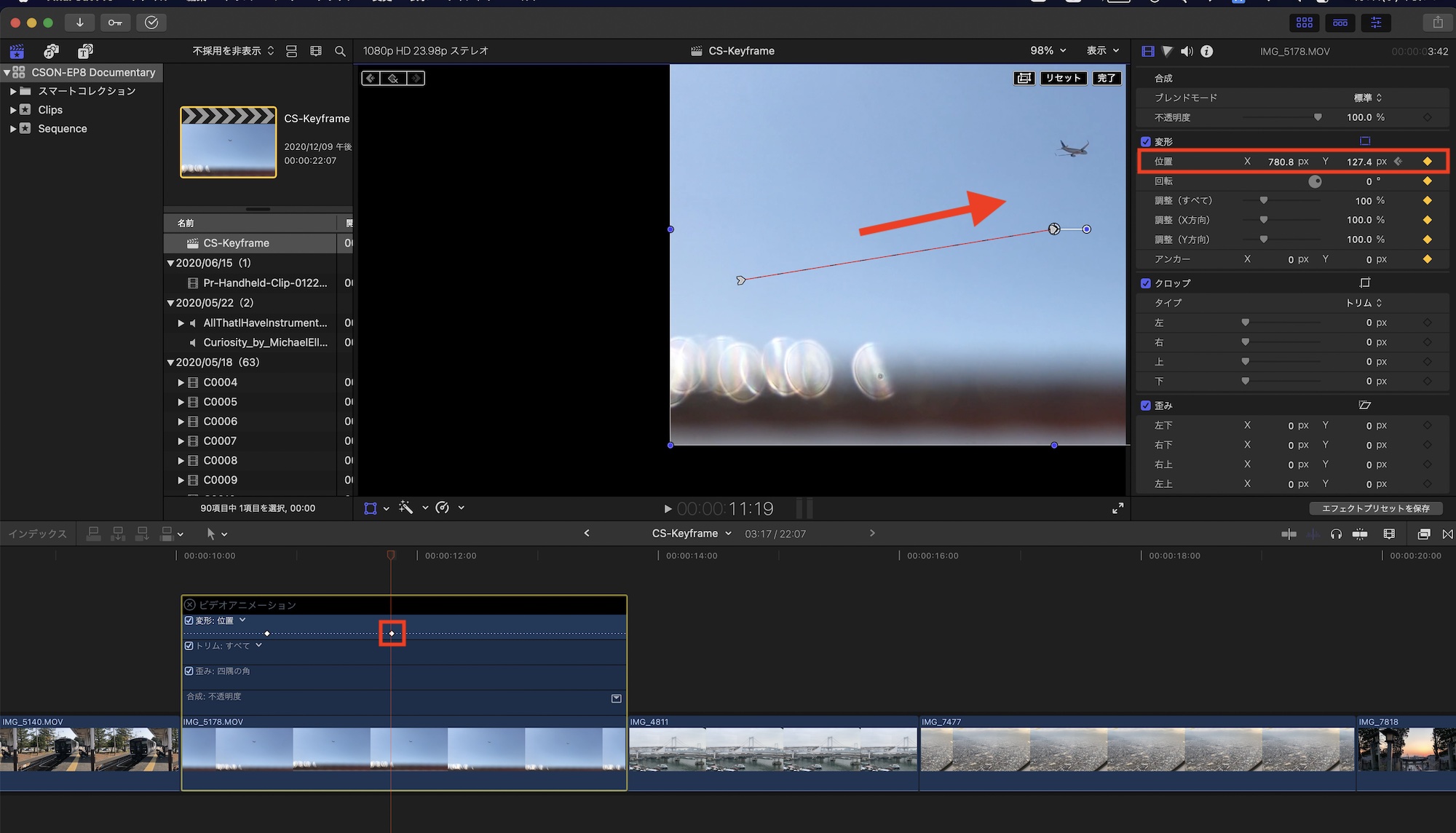
キーフレームを選択、ドラッグを行うと長さやタイミングの調整が行えるようになります。
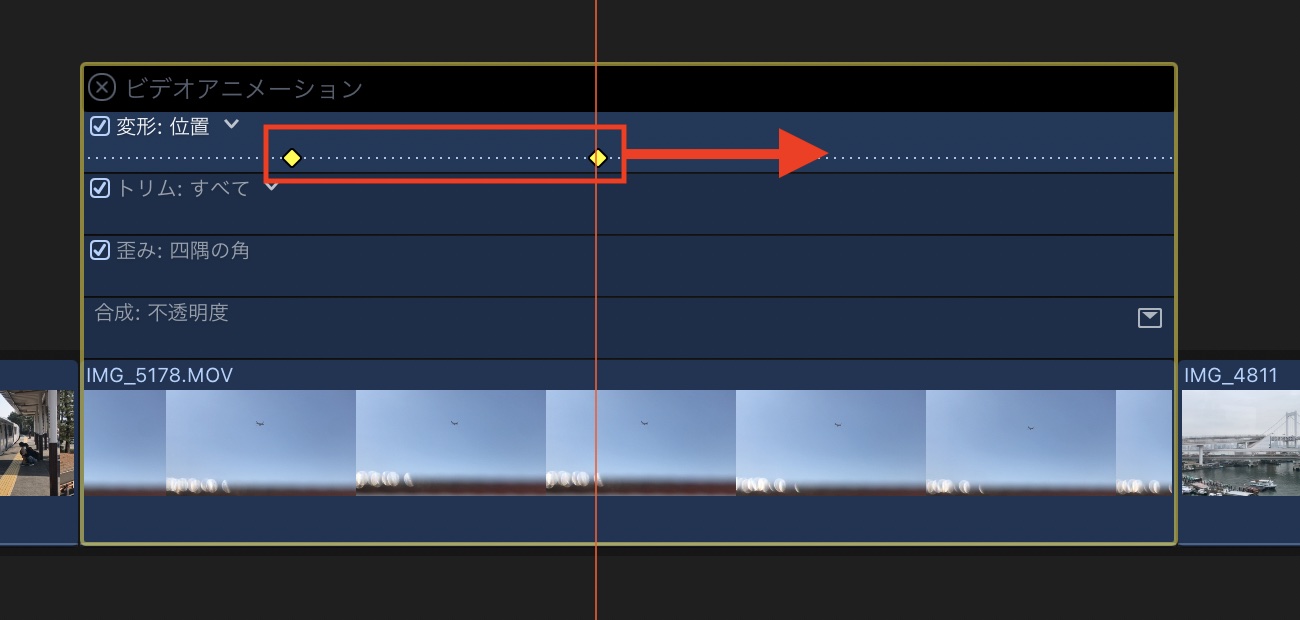
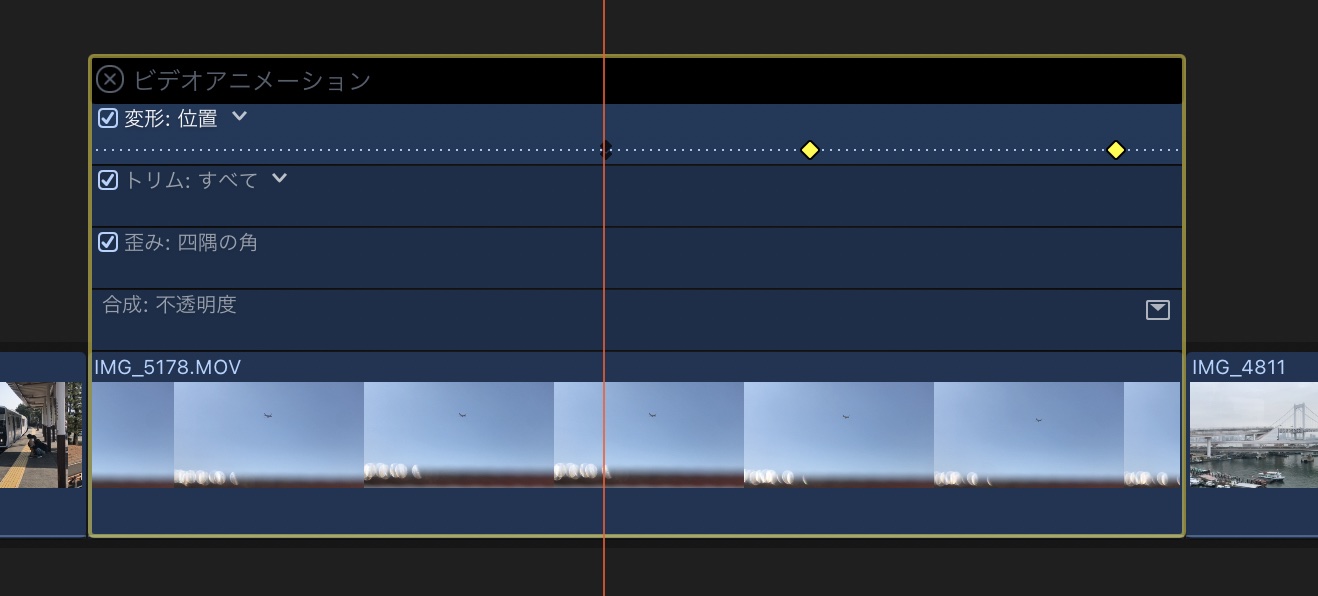
また、タイムラインに表示されているひし形を選択して「Del」キーでキーフレームを削除できます。
3. ビューアでの操作
キーフレームを追加するタイミングに再生ヘッドを置き、クリップを選択します。
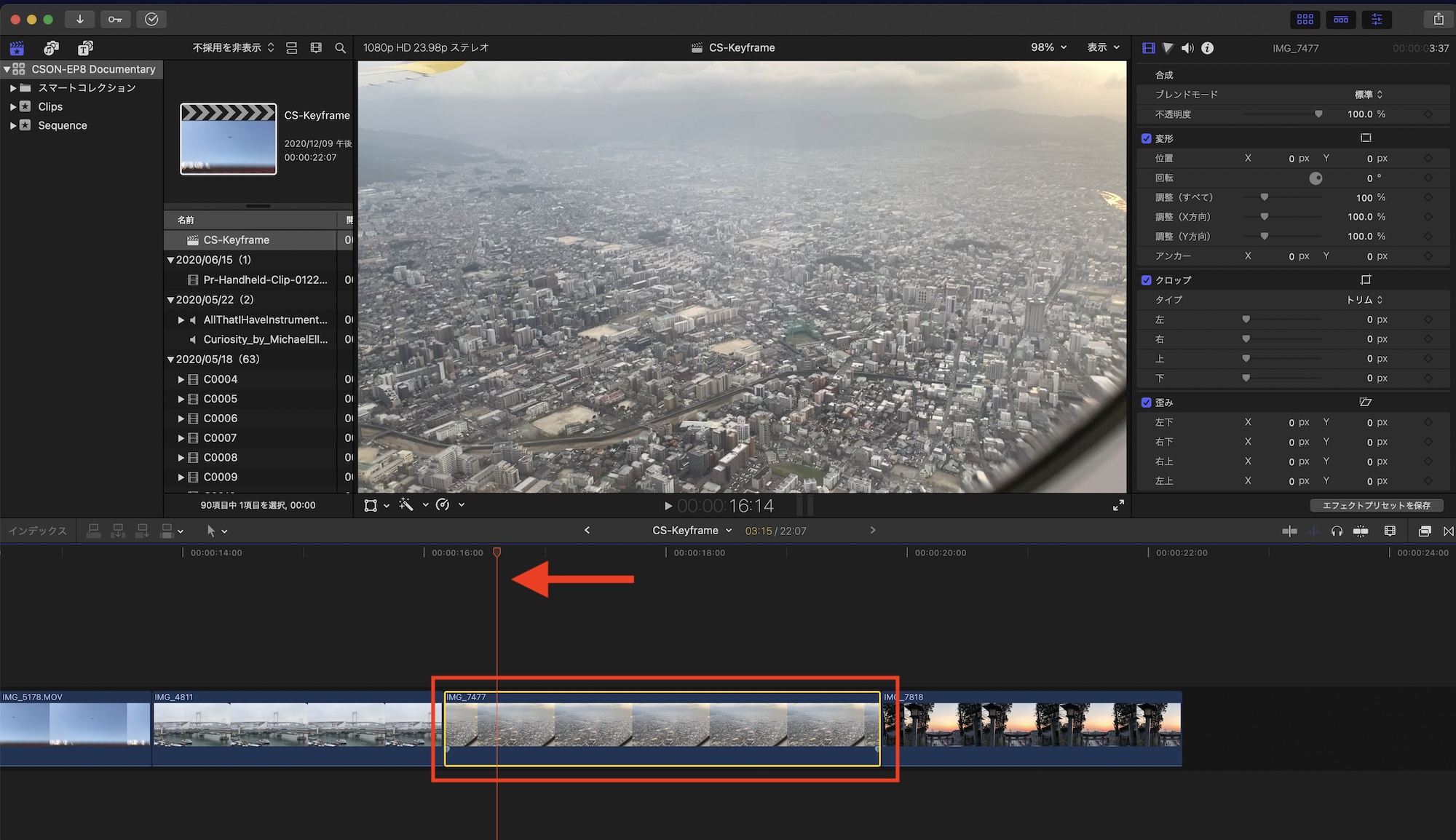
ビューアの左下にあるオプションからキーフレームを追加したいパラメータを表示させます。位置の場合は「変形」を選ぶと良いでしょう。
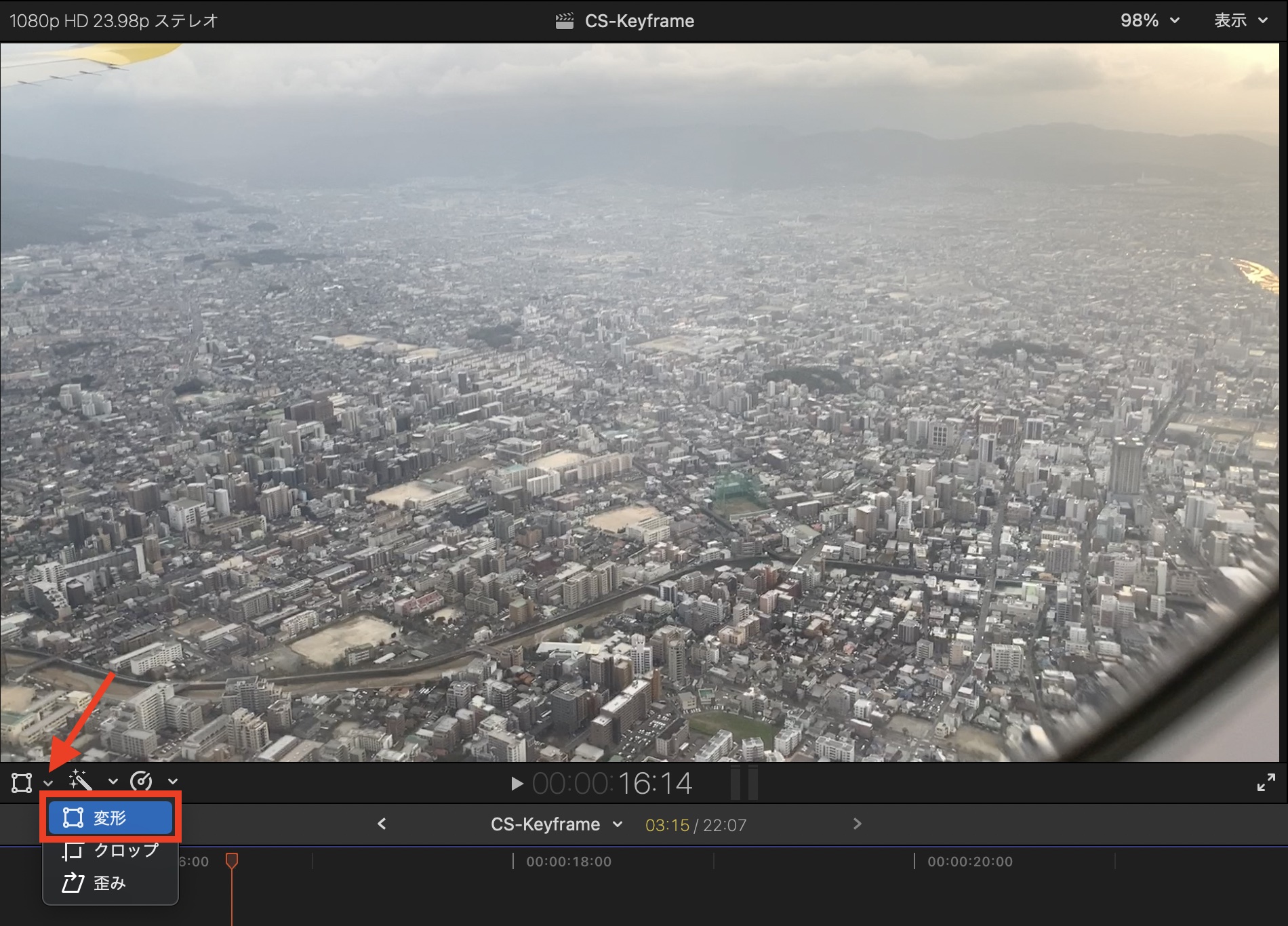
その後で左下のオプションをクリックしてパスを表示させたら、左上にあるキーフレーム追加のアイコンをクリックして、現在の状態を記録します。
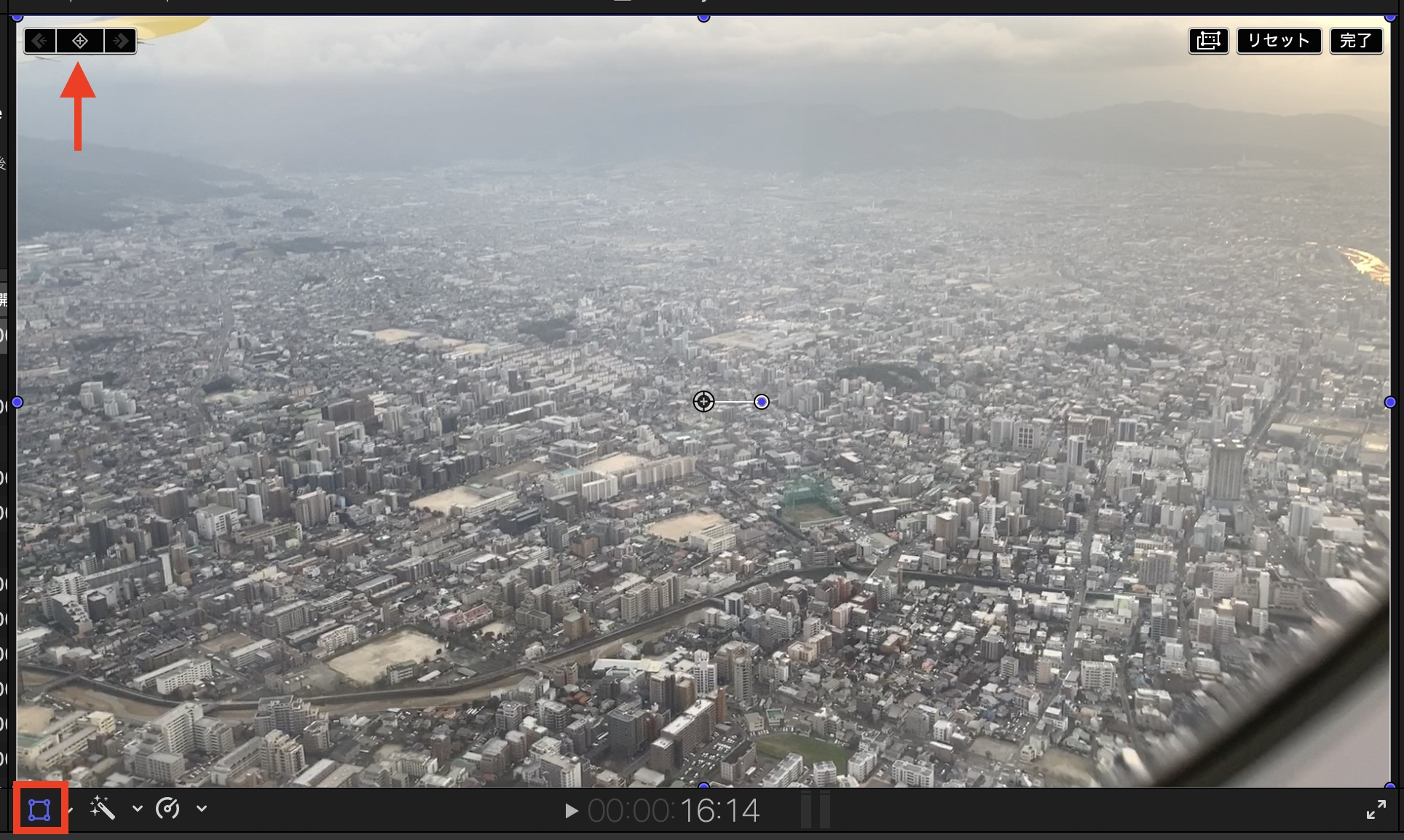
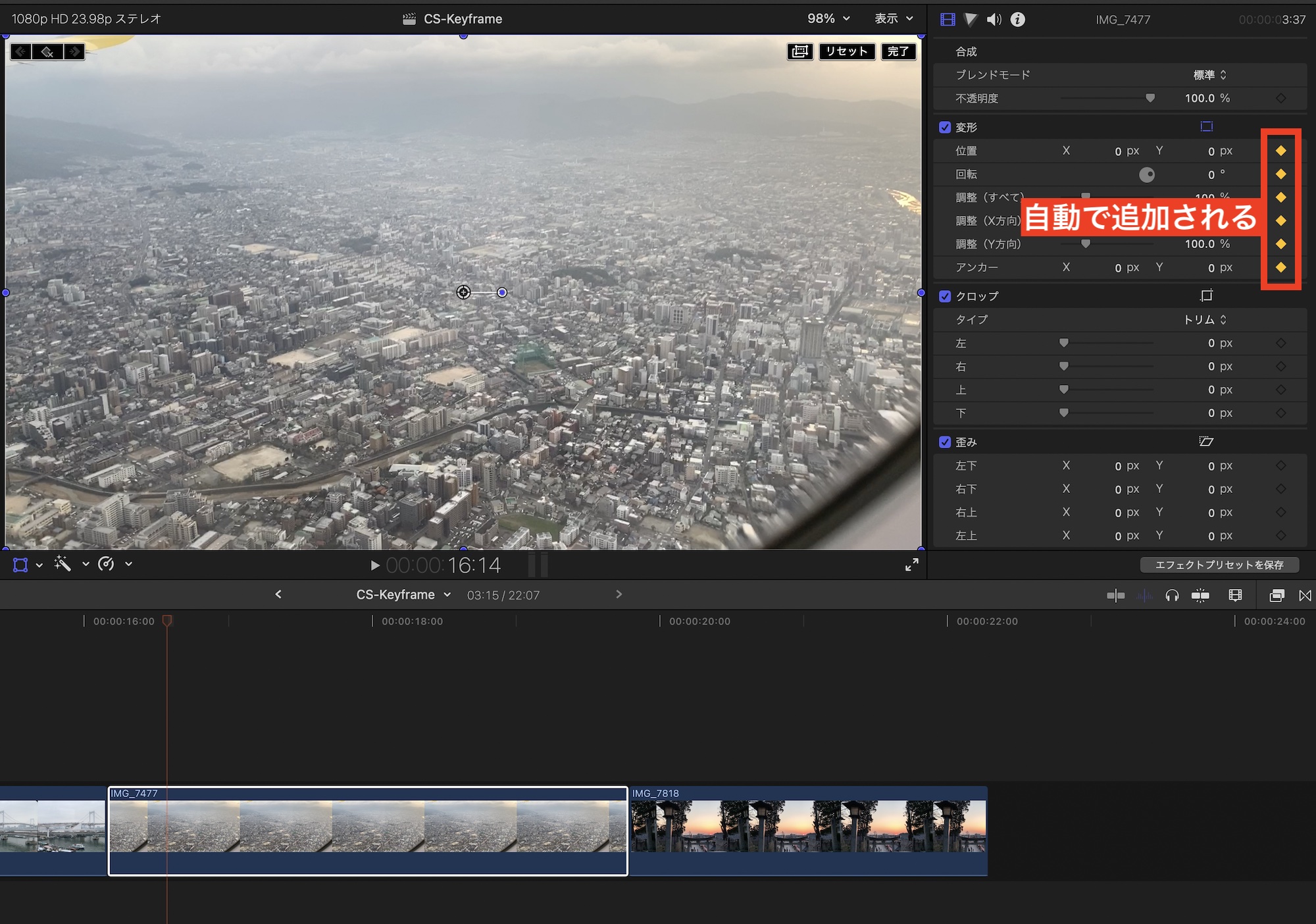
次にキーフレームを追加するタイミングに再生ヘッドを動かし、ビューア上でクリップの位置などを変更すると自動でキーフレームが追加されるようになります。
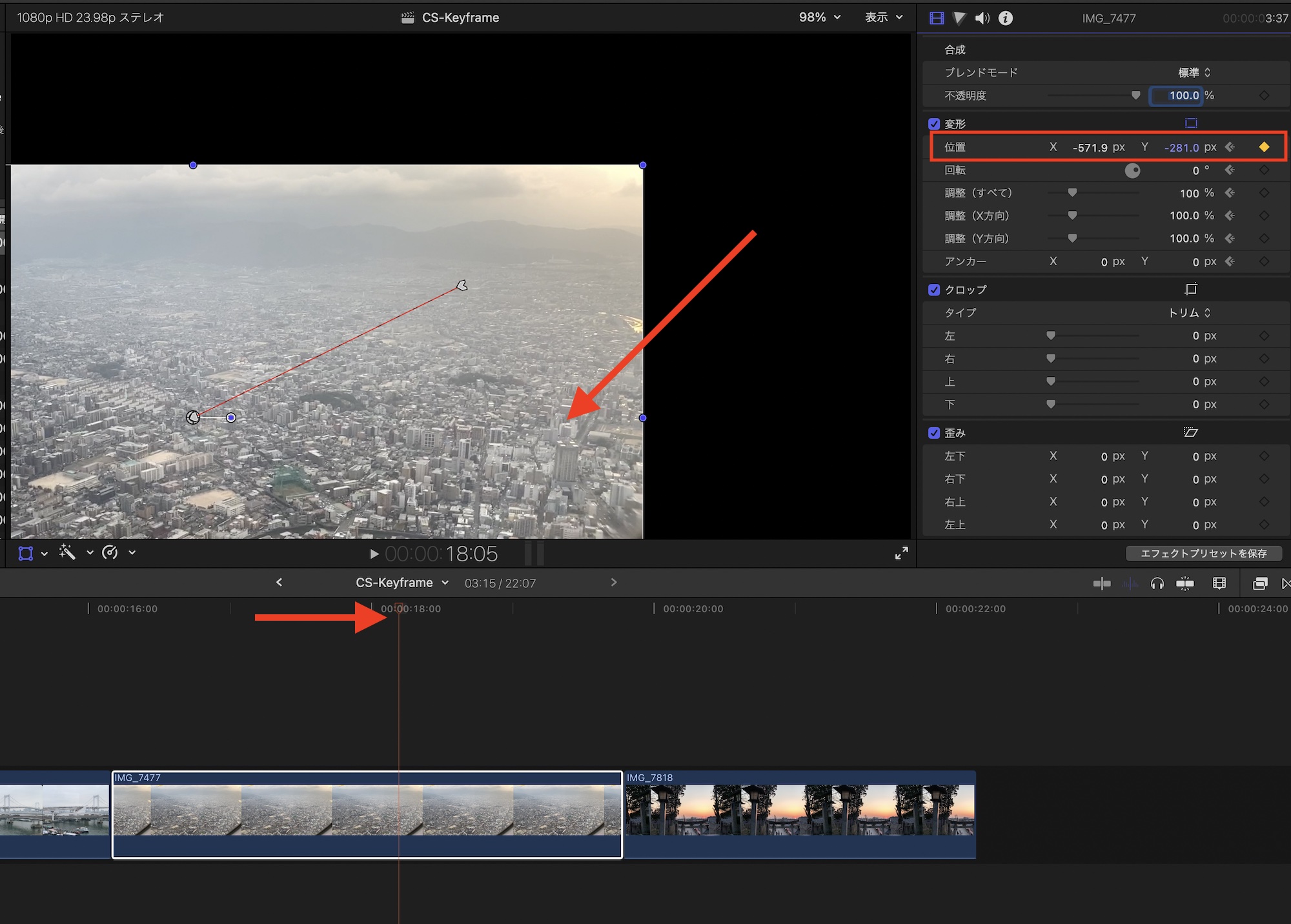
インスペクタでの操作と同じ様にビューアの左上には左右の矢印アイコンが表示されるので、アイコンをクリックしてキーフレームの位置に移動することが出来ます。
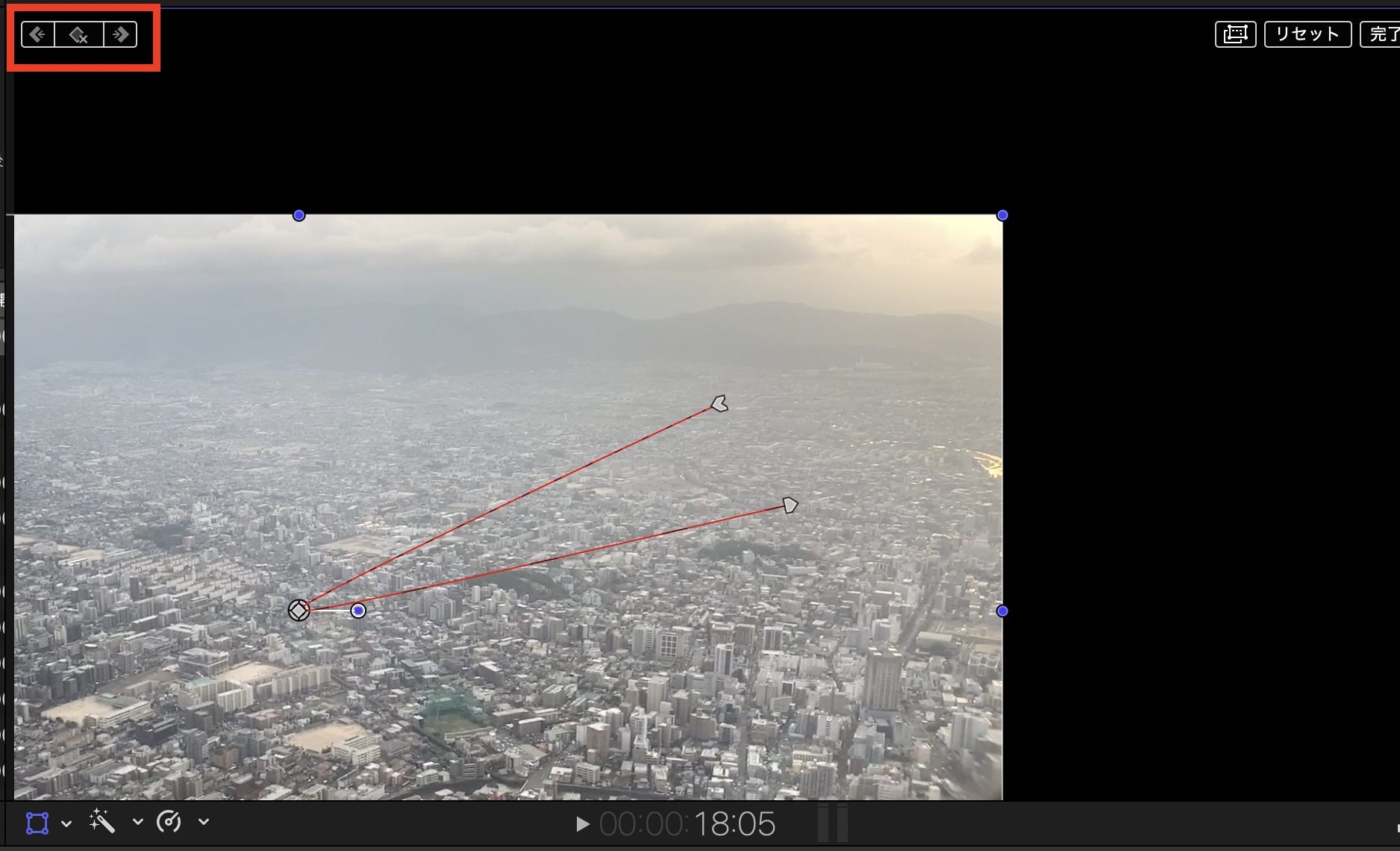
なお、キーフレームの削除はビューア左上にある削除アイコンから行えます。
Final Cut Proのキーフレーム操作はDaVinci Resolveのものとだいぶ似ています。複雑なアニメーションを行いたい方はApple Motionなどを使用するのがベストですが、シンプルなアニメーションやトランジションであればFinal Cut Proのキーフレームだけでも十分だと思うので、ぜひ活用してみてください!
Final Cut Proの操作をマスターするなら、このコースもオススメ!

映像編集初心者やFinal Cut Proの操作をマスターしたい!という方は「基本操作から編集に役立つテクニックまで学べる!Final Cut Proコンプリートコース」をUdemyにて配信中です。
5時間におよぶこのコースでは映像編集の基礎やFinal Cut Proの使い方、編集中に役立つ様々なテクニックやツールをわかりやすく紹介しています。気になる方はぜひチェックしてみてください。
Final Cut ProのテンプレートならMotion Array!

Motion ArrayではFinal Cut ProやPremiere ProやAfter Effectsなど、様々な映像編集アプリに対応したテンプレートが使い放題のサービスです。年間249.99ドルでハイクオリティなタイトルアニメーションやロゴ、トランジションのほか、ロイヤリティーフリーのBGMや効果音が好きなだけ利用できます。映像コンテンツのクオリティを上げたい方はぜひチェックしてみてください。
(MIKIO)