[DaVinci Resolve] 編集したプロジェクトを好きな動画フォーマットに書き出してみよう!
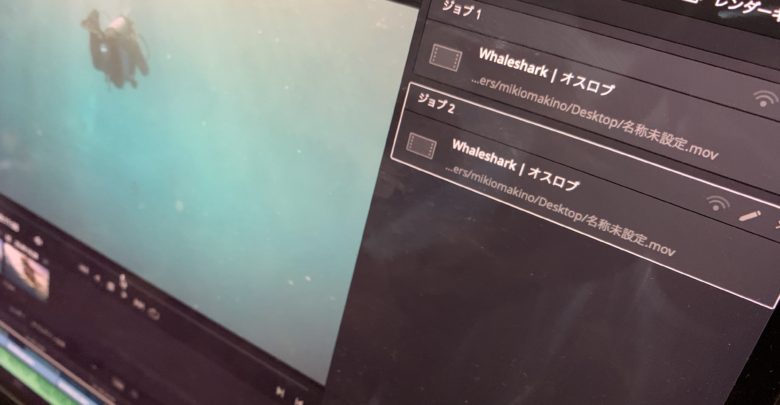
映像プロジェクトの編集やBGM追加、色補正などを終わらせたら一番最後に行うプロセスが書き出し(エクスポート)です。
使用する編集アプリによって使える機能の違いはあったりしますが、基本的にどのアプリも好きなように品質やコーデックを変更してプロジェクトを書き出す事ができます。
Blackmagic Designが提供するDaVinci ResolveはAdobe Premiere Proに負けないくらい多機能を搭載した編集アプリ。その上無料で使えるので、このアプリで編集を行いたい!と考えている方もいるのではないでしょうか?
キュリオシーンではこれまでにDaVinci Resolveにおけるトリミング方法やメディアの読み込みなどを紹介してきましたが、今回の記事では基本操作の一つである、メディアの書き出しについて詳しく紹介したいと思います。
デリバーページ
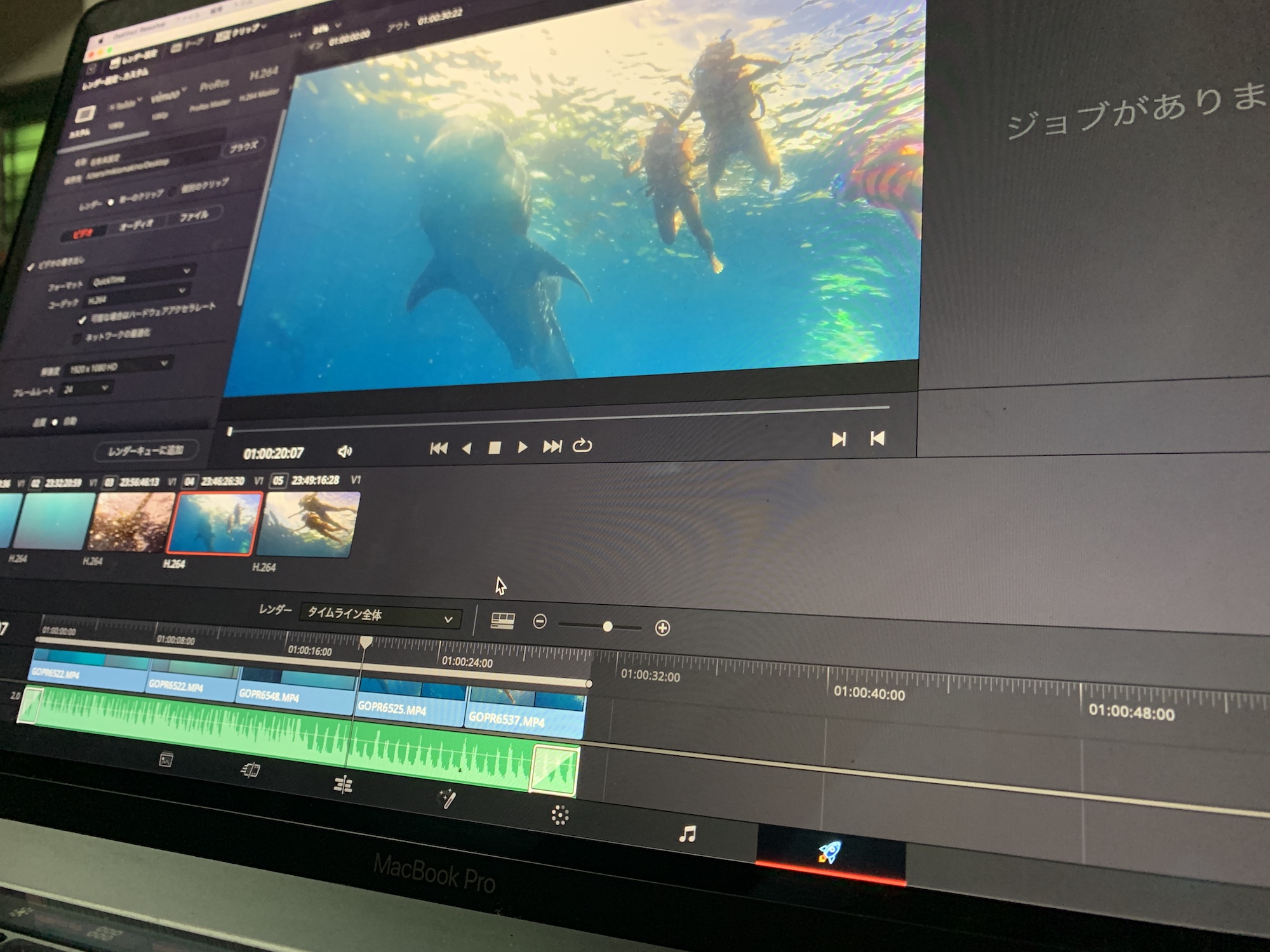
Premiere ProやLumaFusionで書き出す場合は、アプリのツールの一つとして用意してありますが、DaVinci Resolveでは編集や色補正を行うエディット、カラーのページ同様に「デリバー(Deliver)」というページが用意されています。
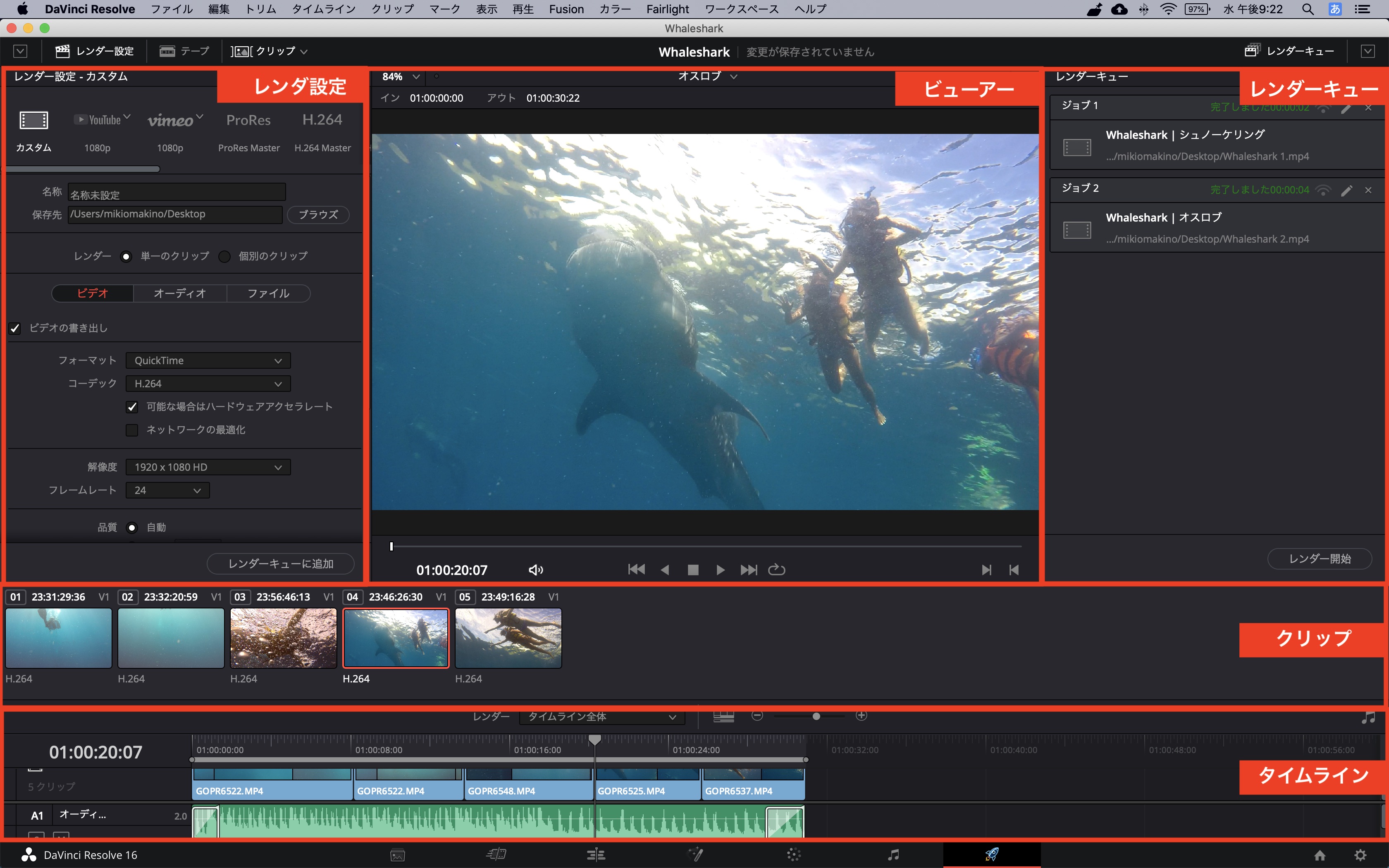
デリバーページでは書き出し設定を行う「レンダ設定」、映像をサムネイル化した「クリップ」、プロジェクトの「タイムライン」、映像の確認を行う「ビューアー」、そして書き出しの進行状況が見れる「レンダーキュー」が用意されています。
タイムラインを書き出す
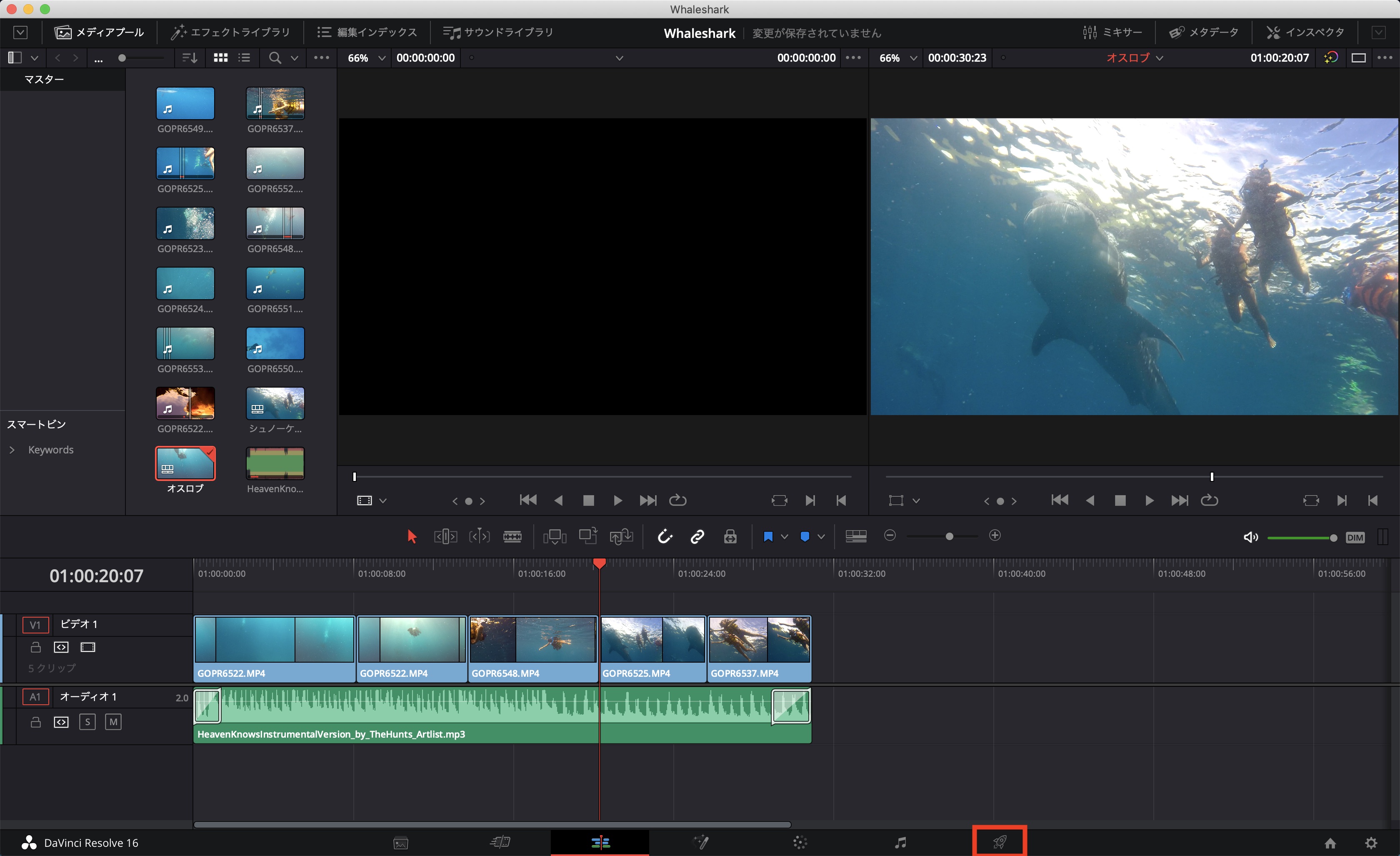
エディットページで編集したタイムラインを開いた状態でデリバーページに移ると、ビューアーに編集したタイムラインが表示されるので、書き出すプロジェクトに問題がなければ「レンダ設定」から書き出し設定を行いましょう。
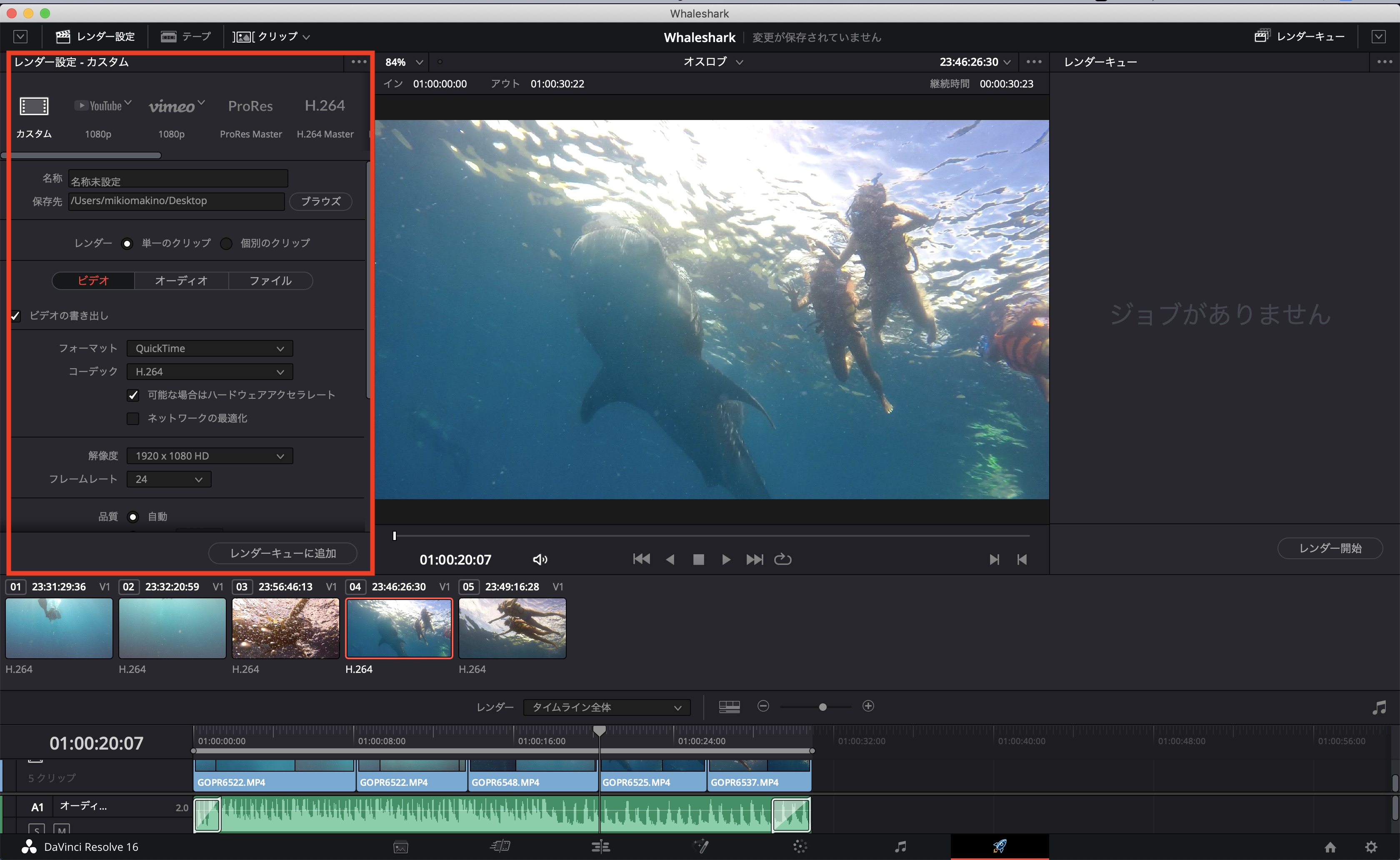
他のタイムラインを書き出したい場合はビューアー中央上部にある三角アイコンをクリックするとタイムライン名が表示されるので、そこから選択します。
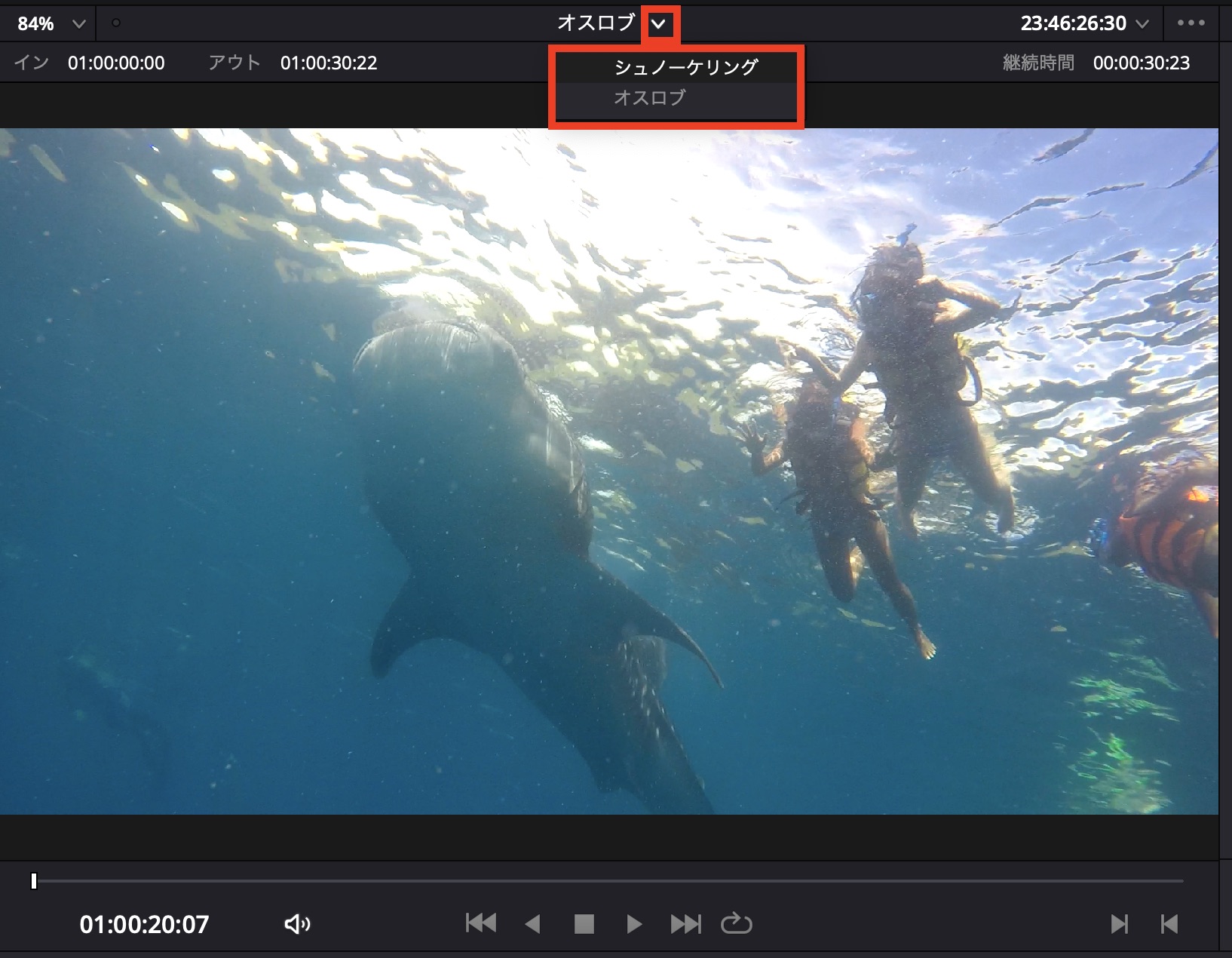
レンダ設定
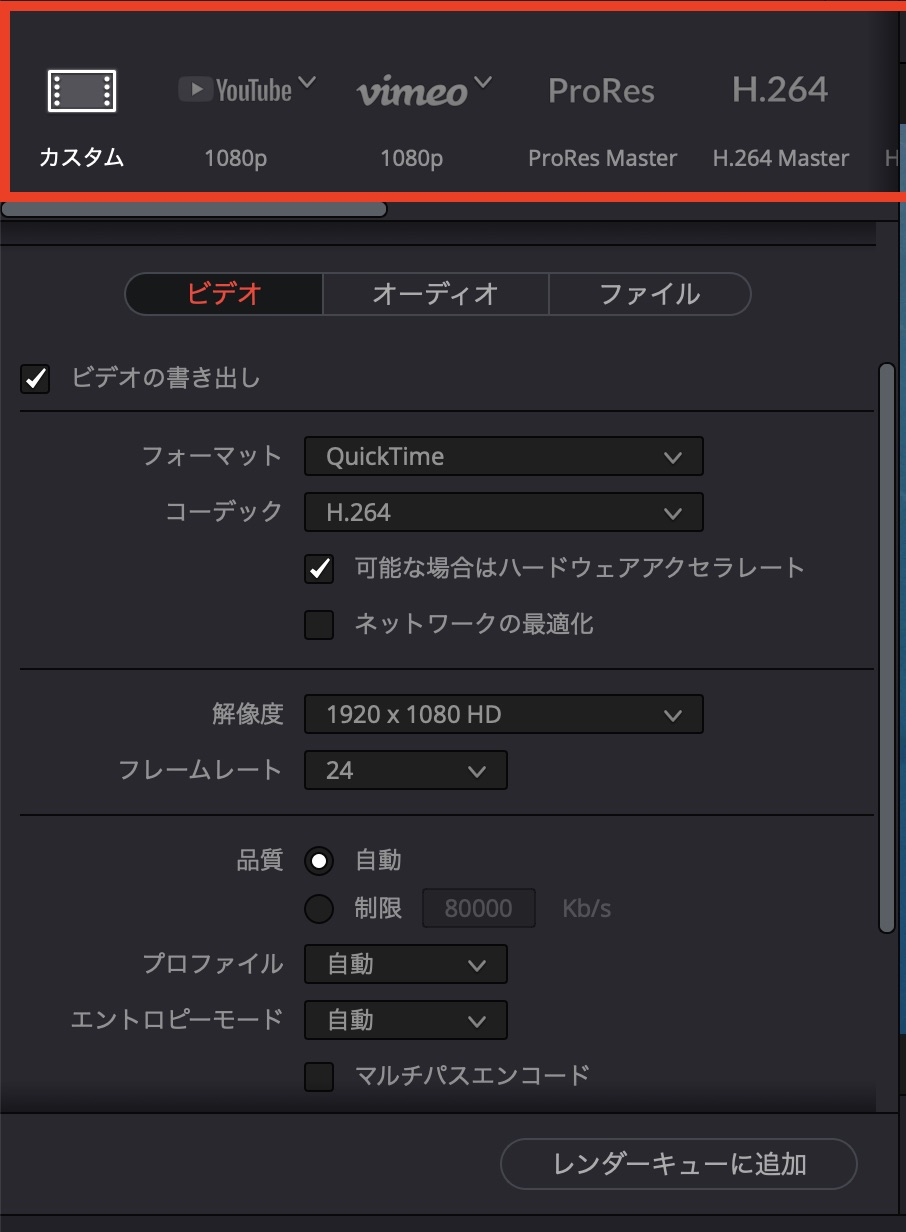
書き出し設定を行えるレンダ設定ではYouTubeやProRes、H.264などのプリセットが用意されており、これらのプリセットまたは「カスタム」から好きな設定を指定してで書き出す事が可能です。
名称と保存先
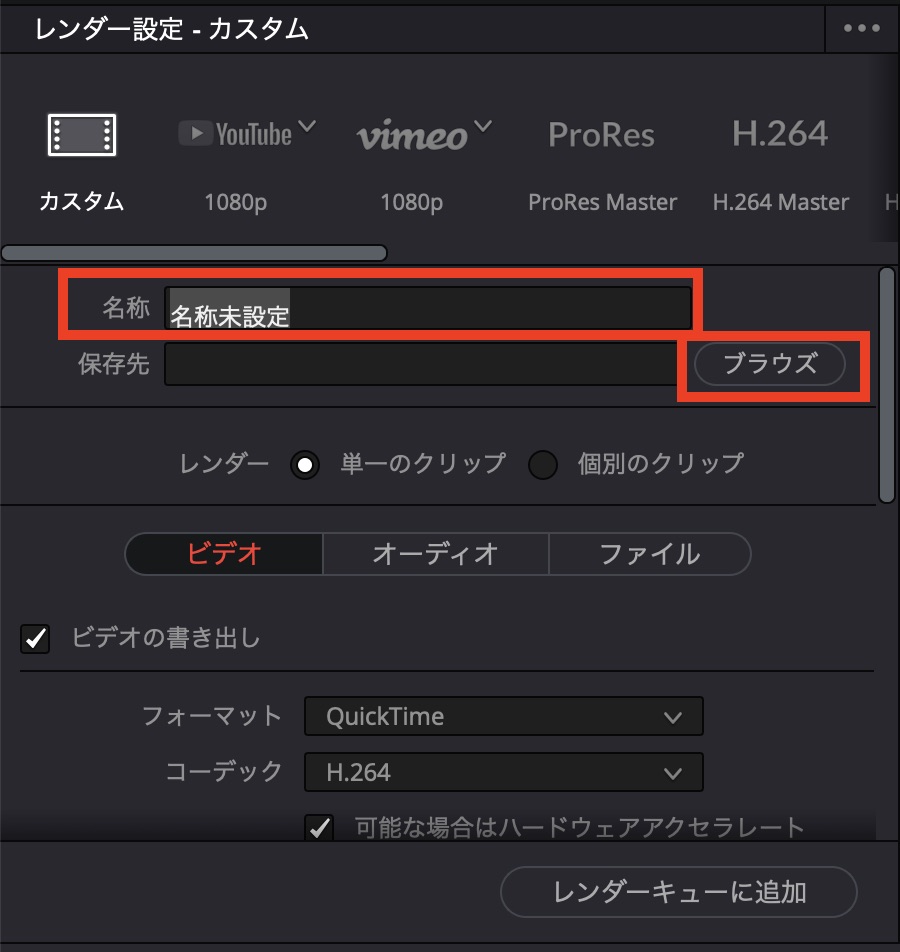
「名称」の項目で書き出した際のファイル名を入力します。保存先は「ブラウズ」をクリックして、書き出し先を設定しておきましょう。
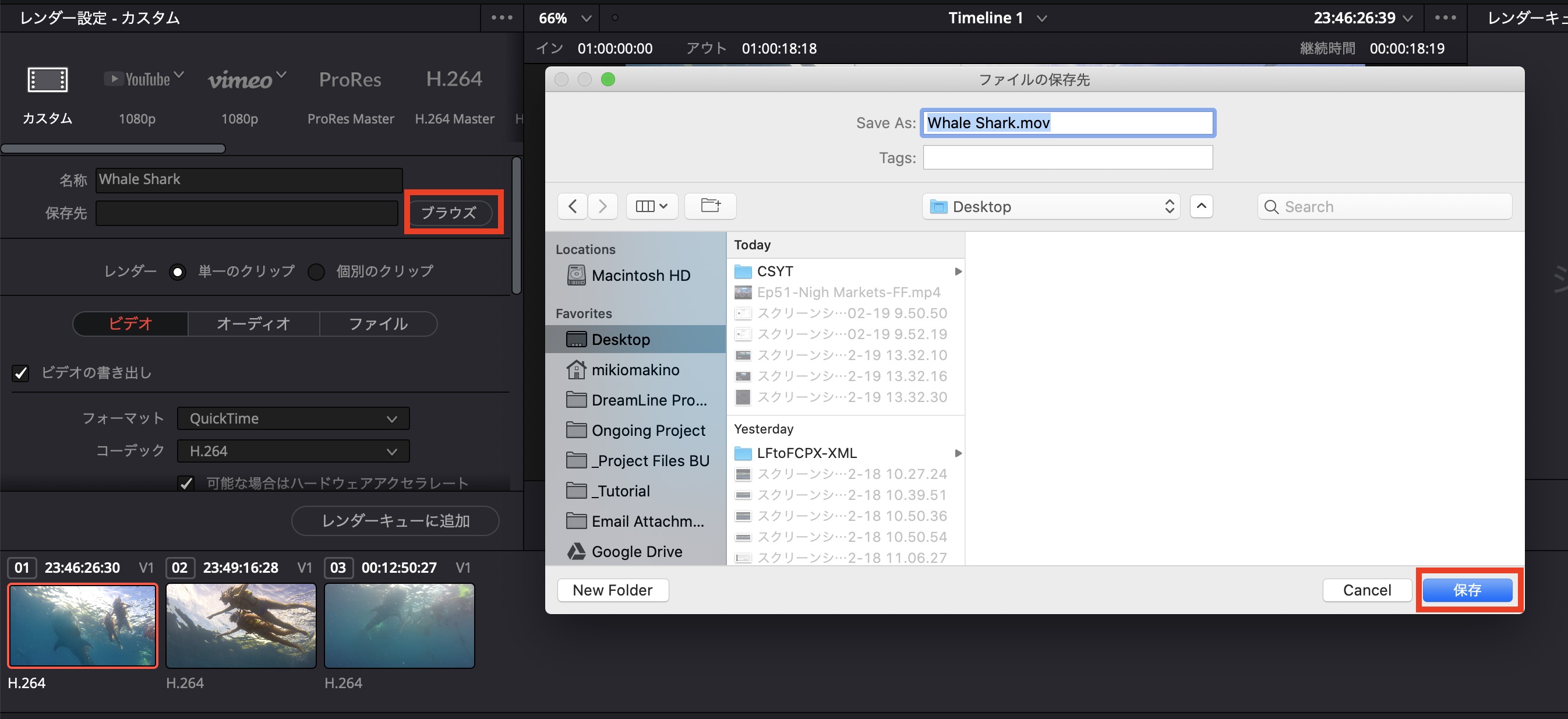
なお、「レンダー」の項目では「単一のクリップ」または「個別のクリップ」が用意されていますが、「個別のクリップ」を選択すると、タイムラインにあるそれぞれのクリップとXMLファイルが書き出されます。
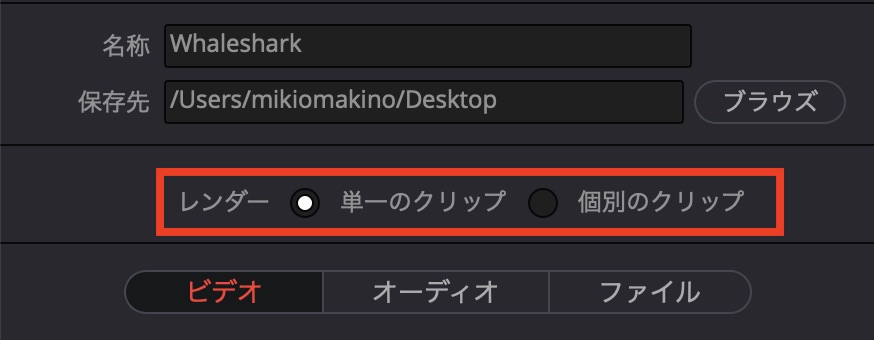
こちらはタイムラインを他の人に渡したり、アーカイブしたりするための編集可能なオプションになります。

一つの動画ファイルとして書き出したい場合は「単一のクリップ」を選択するようにしましょう。
ビデオ、オーディオ設定
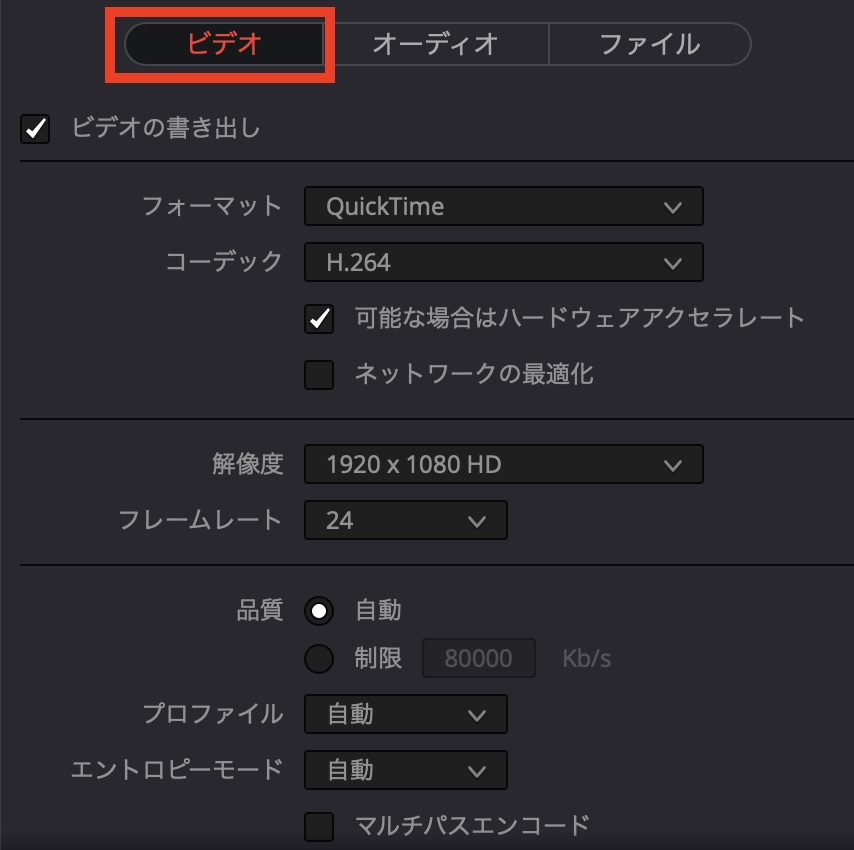
「ビデオ」のタブではフォーマットやコーデック、解像度、品質などが変更可能です。
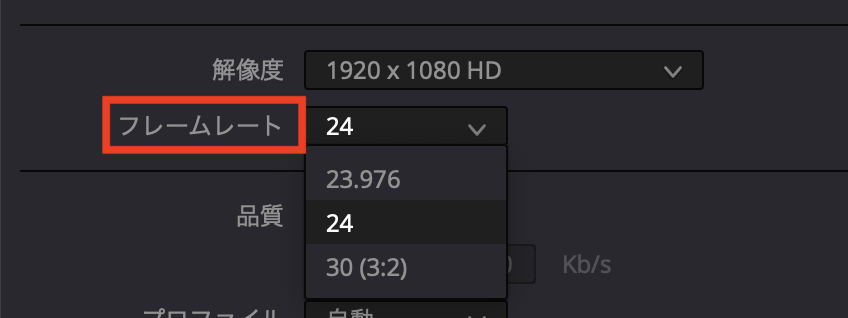
書き出しの際に特定のコーデックなどがあればここで変更できますが、24fpsから60fpsなどのフレームレートを変更したい場合はこの画面では出来ないので、注意しましょう。フレームレートの変更はプロジェクト設定から行う必要があります。
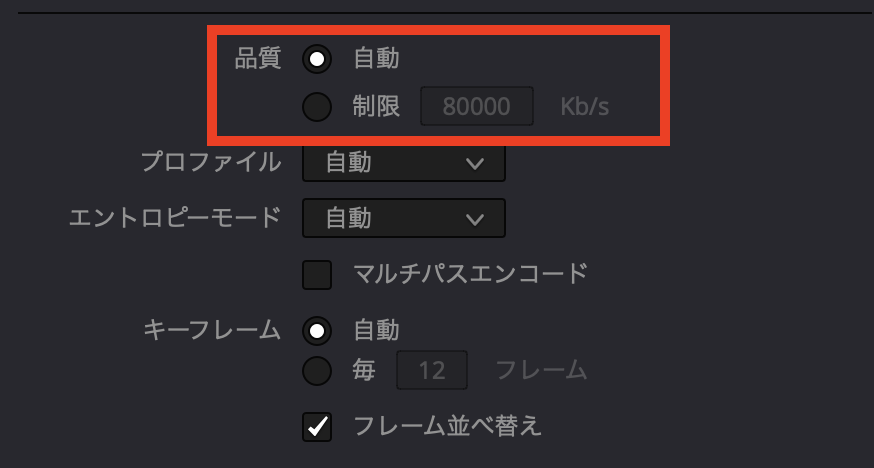
品質はビットレートになります。「自動」にするとフォーマットに合わせた最適なビットレートに調整されますが、画質を手動で変更したい場合は「制限」を選択して数値を入力しましょう。
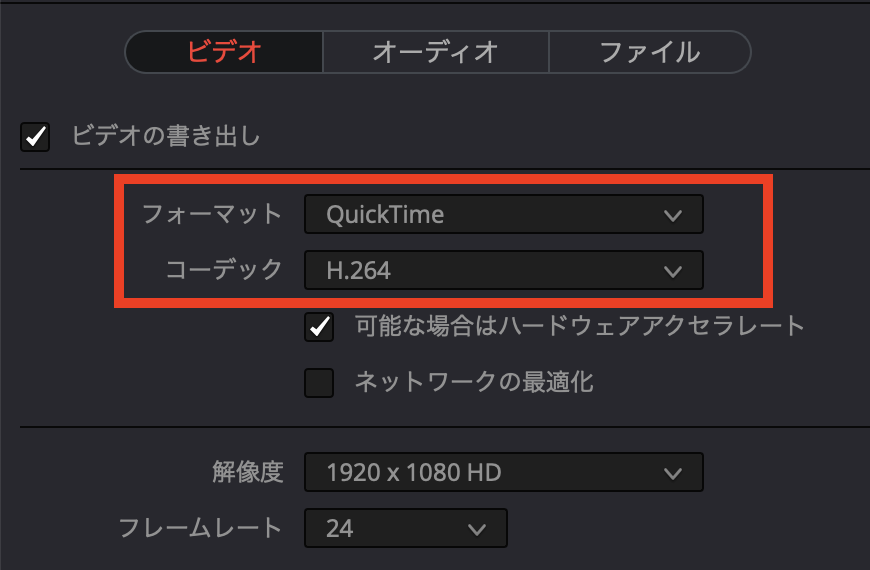
YouTubeなどのオンライン向けの動画であれば基本的にフォーマットを「QuickTime」、コーデックを「H.264」にしておけば問題ありません。
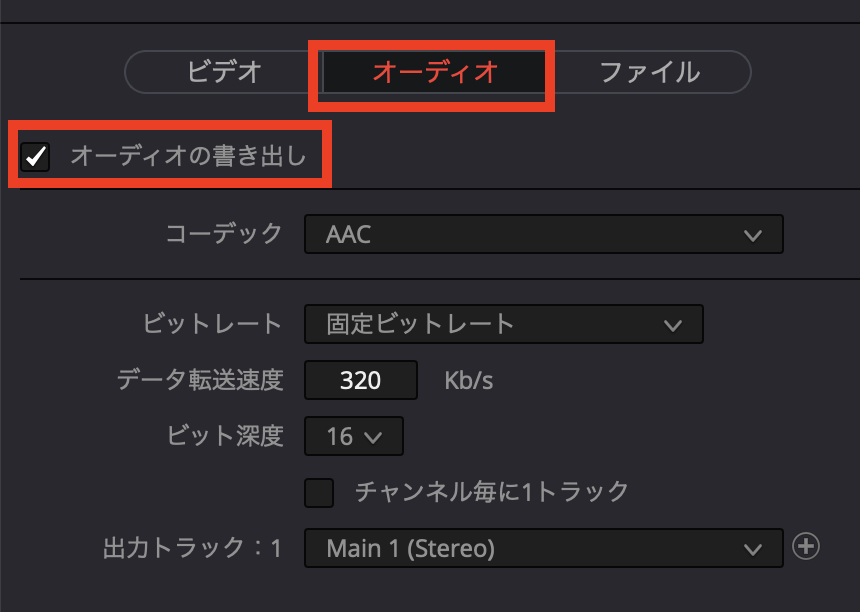
「オーディオ」タブはビデオと同じように音声に関する設定を行う事ができます。なお、「オーディオの書き出し」のチェックを外すと音声なしの動画が書き出されます。こちらは必要に応じて使用すると良いでしょう。
他にも色々設定がありますが、上記は中でもよく使う項目なので、これらの書き出し設定をしっかりと指定しておきましょう。
レンダーキューに追加、書き出し
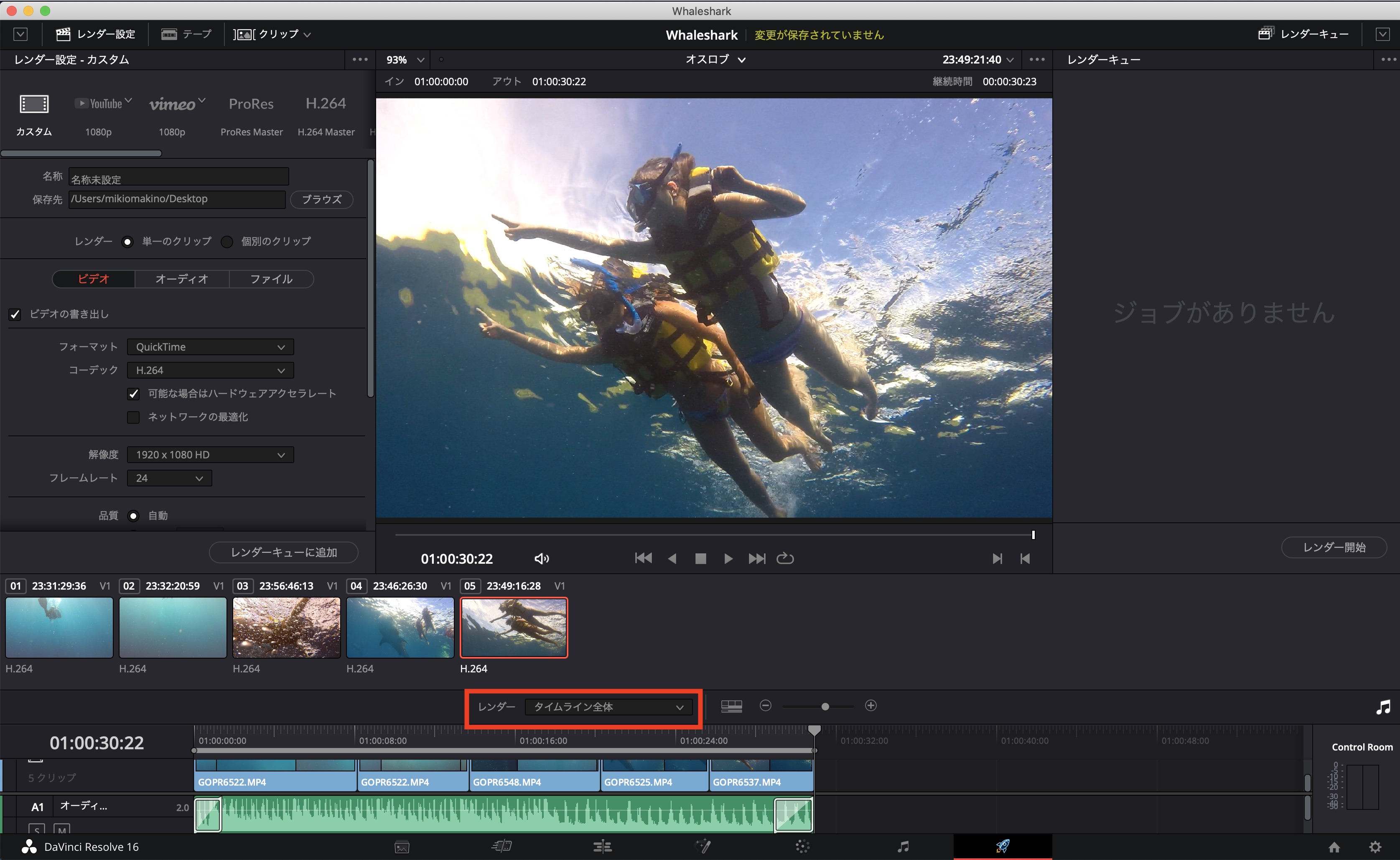
レンダ設定にある「レンダーキューに追加」をクリックすれば書き出し準備に入りますが、その前に一度タイムラインの「レンダー」の部分を確認しておきましょう。
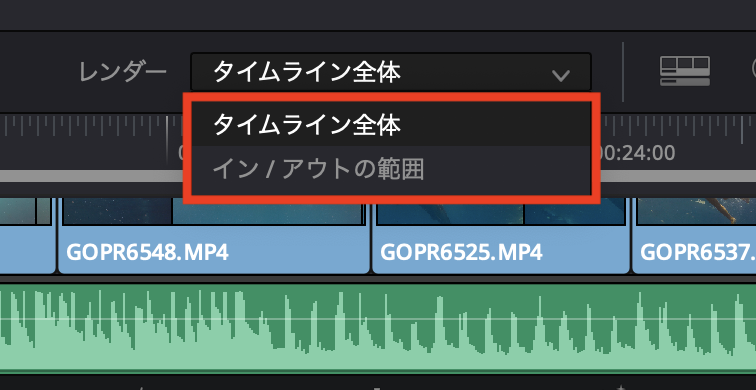
この項目では書き出す範囲をしているオプションです。「イン/アウトの範囲」を選択するとタイムラインのイン・アウトの部分しか書き出されないので、タイムラインの全てを書き出したい場合は「タイムライン全体」を選びます。
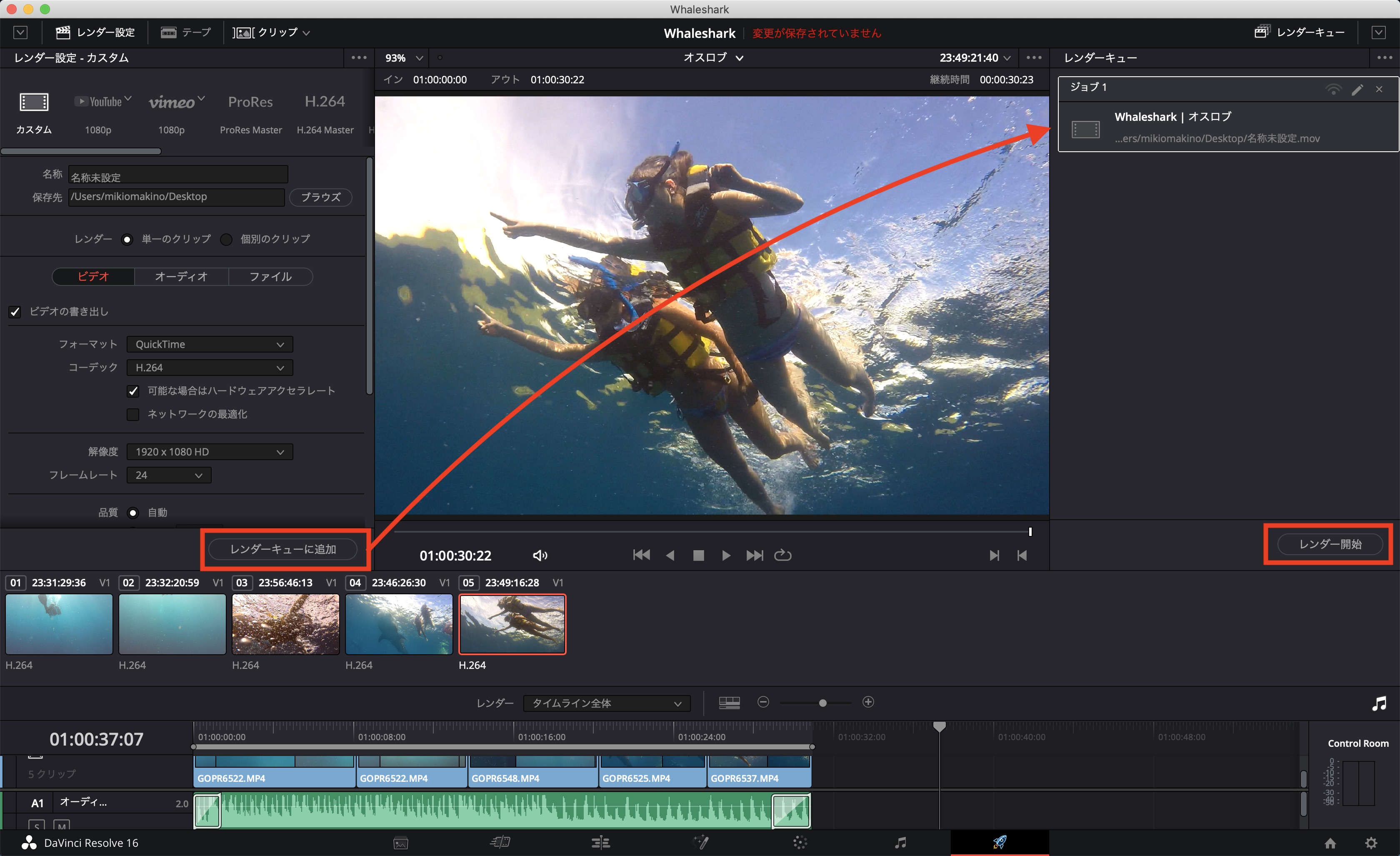
全ての設定を終え、「レンダーキューに追加」をクリックすると、右側の画面に追加されるので、「レンダー開始」をクリックして書き出しを完了させましょう。
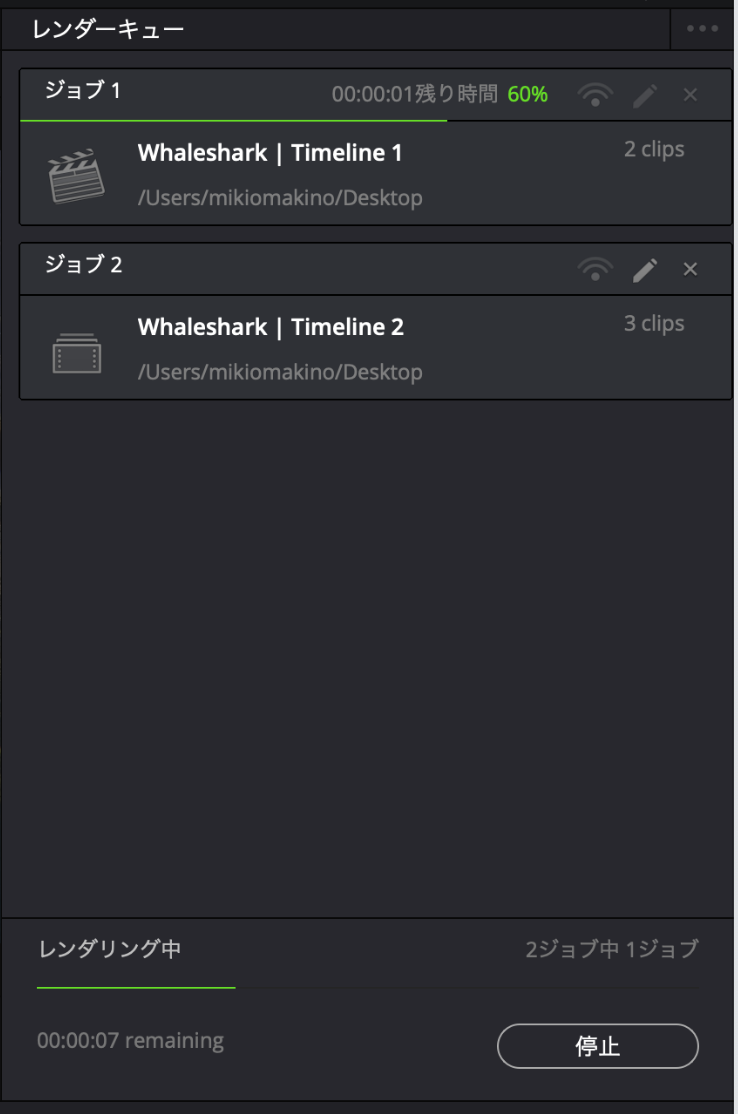
設定変更と同じタイムラインを別の設定で書き出し
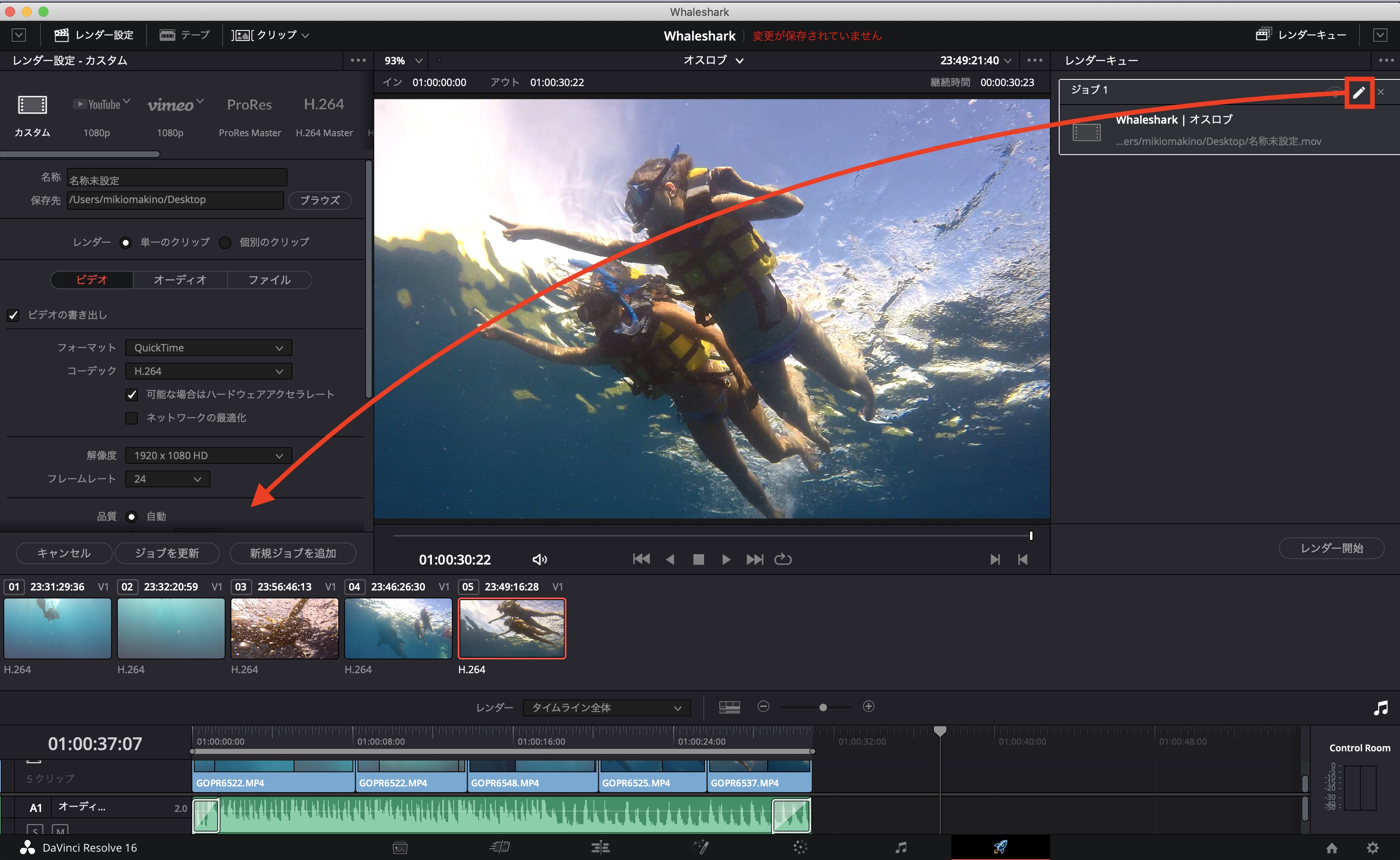
キューに表示されたジョブの鉛筆アイコンをクリックすると書き出し設定の変更が行えます。変更を終えた後で「ジョブを更新」をクリックして新しい設定が反映されます。

また、同じタイムラインを別のコーデックや設定で書き出したい場合は設定を変えた上で「新規ジョブを追加」をクリックし、レンダーキューに新しく追加することもできます。
DaVinci ResolveのデリバーページではYouTubeに直接アップロード出来るなど、この他にも様々な設定も用意されています。
初めて見る方は設定の多さで少しビックリしてしまいますが、今回紹介した設定などを押さえておけば、ある程度操作は出来ると思うのでDaVinci Resolveでの書き出しをマスターしておきましょう!
(MIKIO)




