[DaVinci Resolve] クリップやBGMなどの映像素材を読み込んで編集をスタートさせよう!
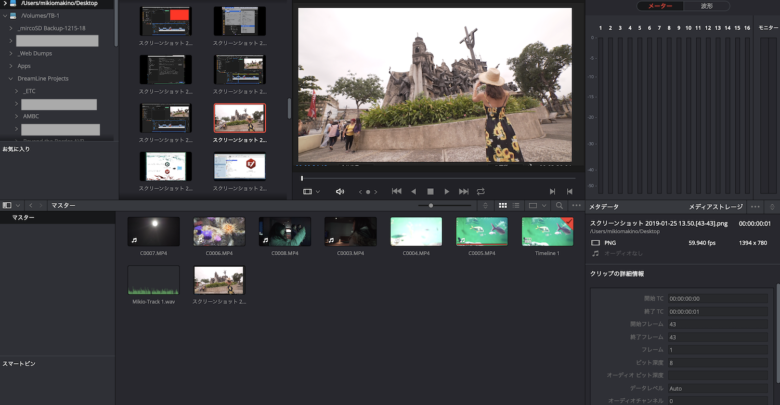
Adobe Premiere ProやApple Final Cut Proに負けないくらいのツールが用意しているのにも関わらず、無料で利用できるDaVinci Resolveは近年で良く利用されるようになった編集アプリの一つです。
以前、キュリオシーンではDaVinci Resolveの基本情報やユーザーインターフェースの簡単な紹介をしてきましたが、DaVinci Resolveを使用して編集を開始したい!という方に今回はクリップやBGM、写真といった映像編集で使用するメディアのインポート方法を紹介してみたいと思います。
Premiere Proなどの映像編集アプリの多くはアプリを起動するとメディアを読み込み、一覧表示できる「プロジェクトウィンドウ(Project Window)」が用意されている事が多いですが、DaVinci Resolveでは編集を開始する前に「メディア」という独立したタブから必要なファイルを読み込んでいく必要があります。
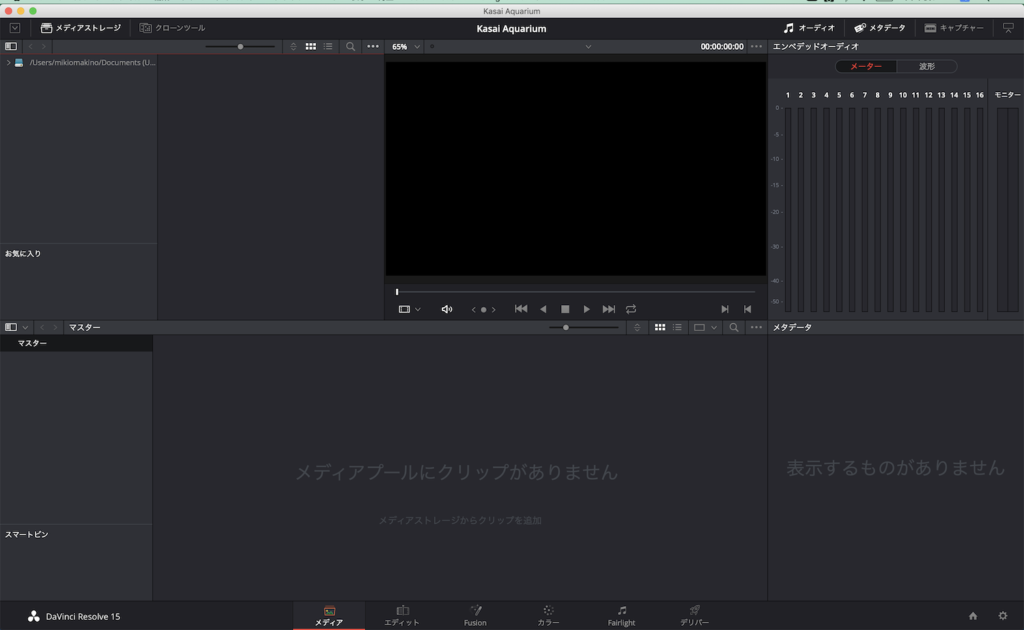
起動時に「エディット」のスクリーンが表示されている場合は、下に表示されているタブの「メディア」をクリックします。
素材読み込みの事前の設定
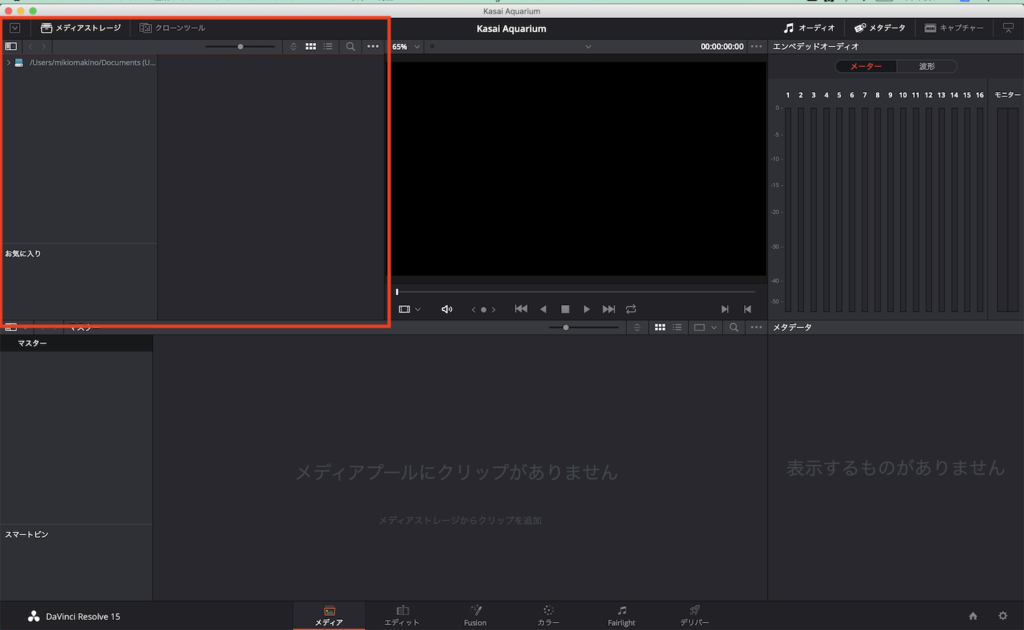
メディアページの左上は「メディアストレージ」と呼ばれるウィンドウで、ここで表示されている外付けまたは内蔵HDD/SSDから読み込み作業を行う形になります。
デフォルトのままだと「ユーザー名/書類」内にあるフォルダーが表示されていると思うので、外付けHDDなど他のロケーションから読み込みたい場合は事前に設定を行う必要があります。
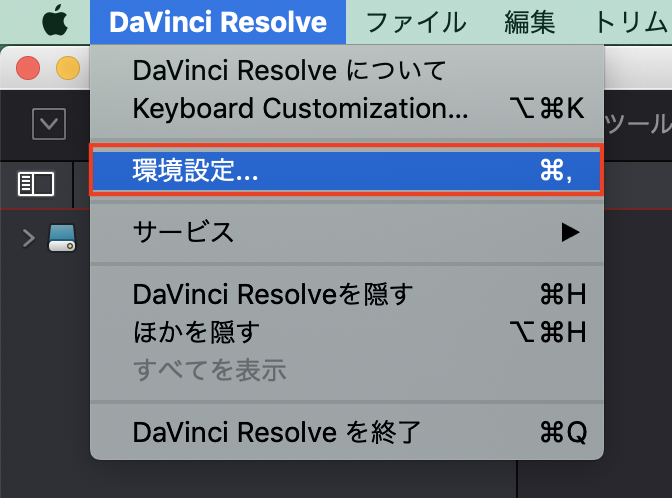
特定または複数のロケーションを設定するためには上部メニューから「環境設定」を開き、環境設定ウィンドウ内にある「メディアストレージ」の「システム」タブに移動します。
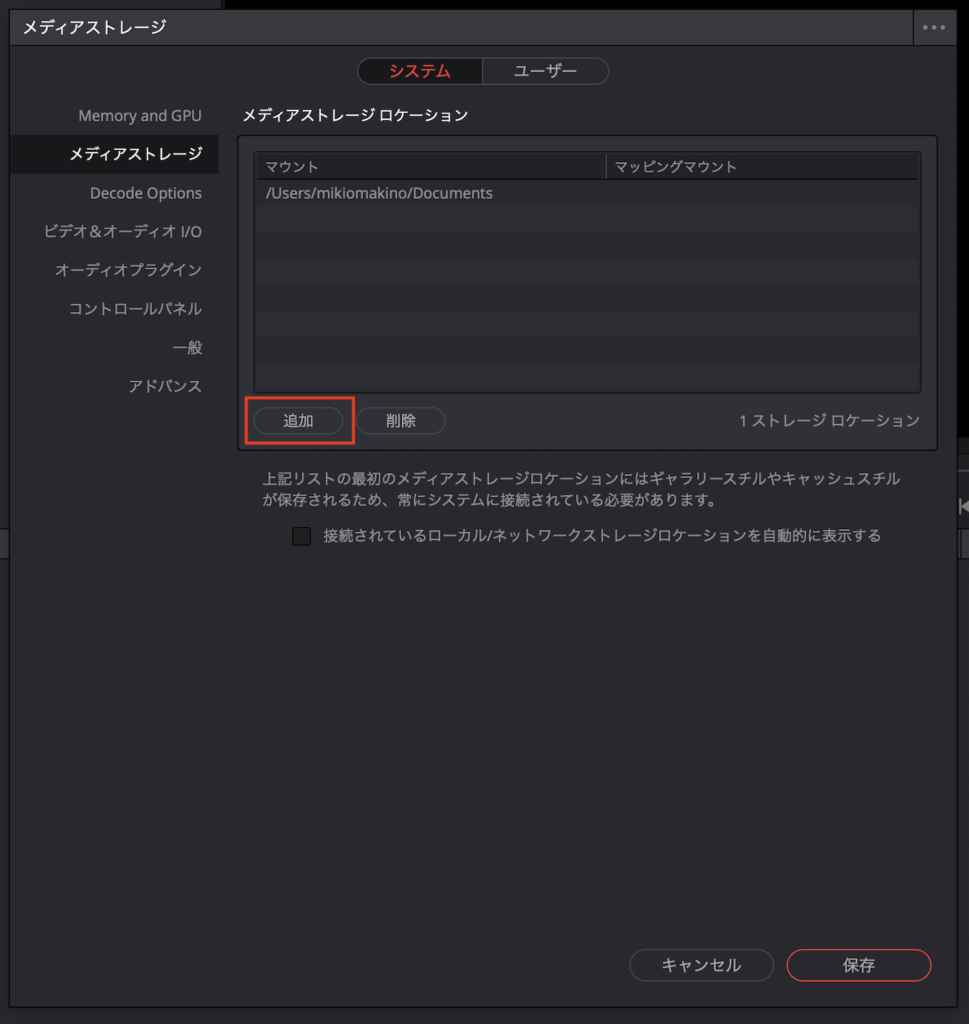
するとメディアストレージロケーションが一覧で表示されているので、「追加」をクリックします。
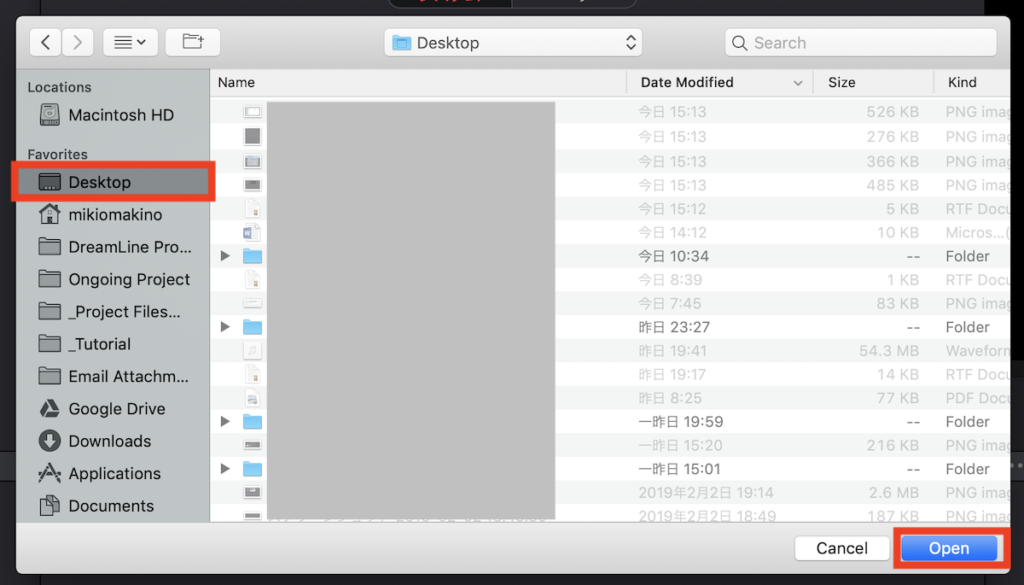
するとファイルブラウザーが立ち上がるので、読み込みたいHDDまたはフォルダーを選択すると良いでしょう。下の例はデスクトップを追加した場合です。
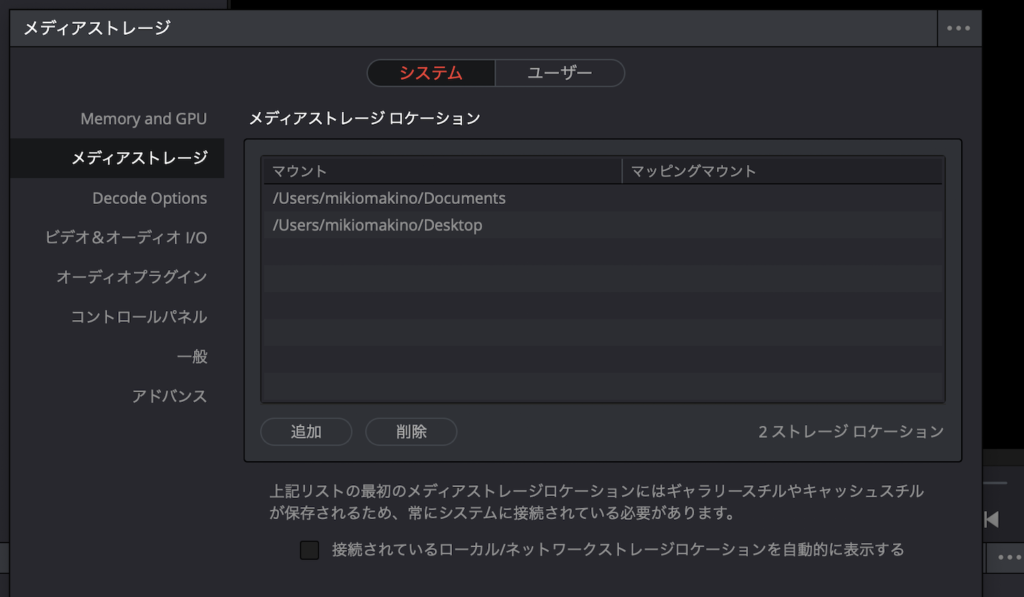
外付けHDDの場合はHDDそのものを選ぶか、編集前に作成したプロジェクトフォルダーを選択すると良いでしょう。
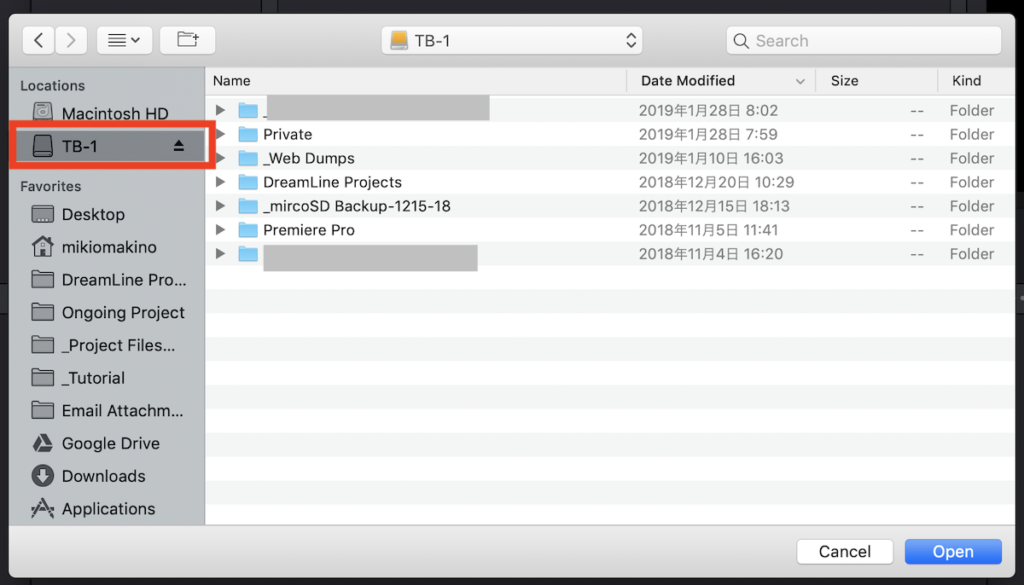 追加が完了したら、環境設定の「保存」をクリックします。
追加が完了したら、環境設定の「保存」をクリックします。
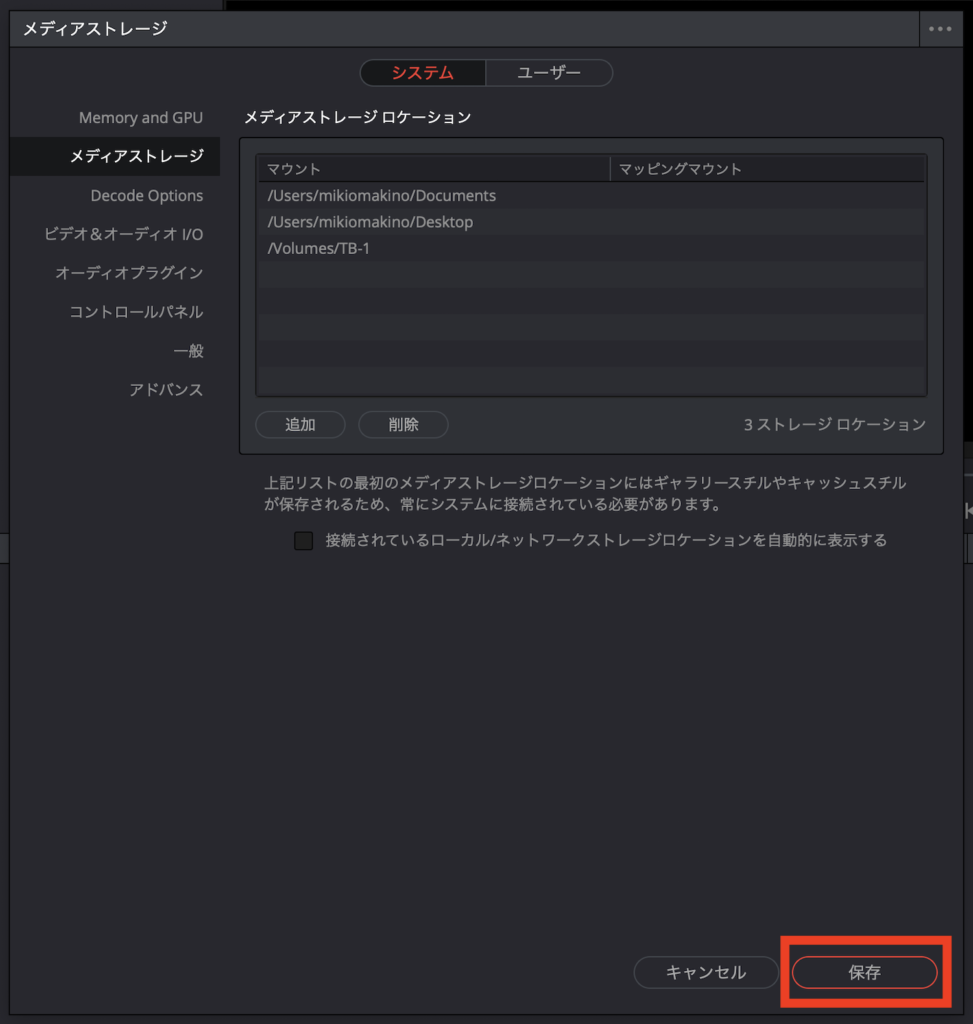
設定を反映させるとこの様にメディアストレージの一覧が増えているのがわかると思います。
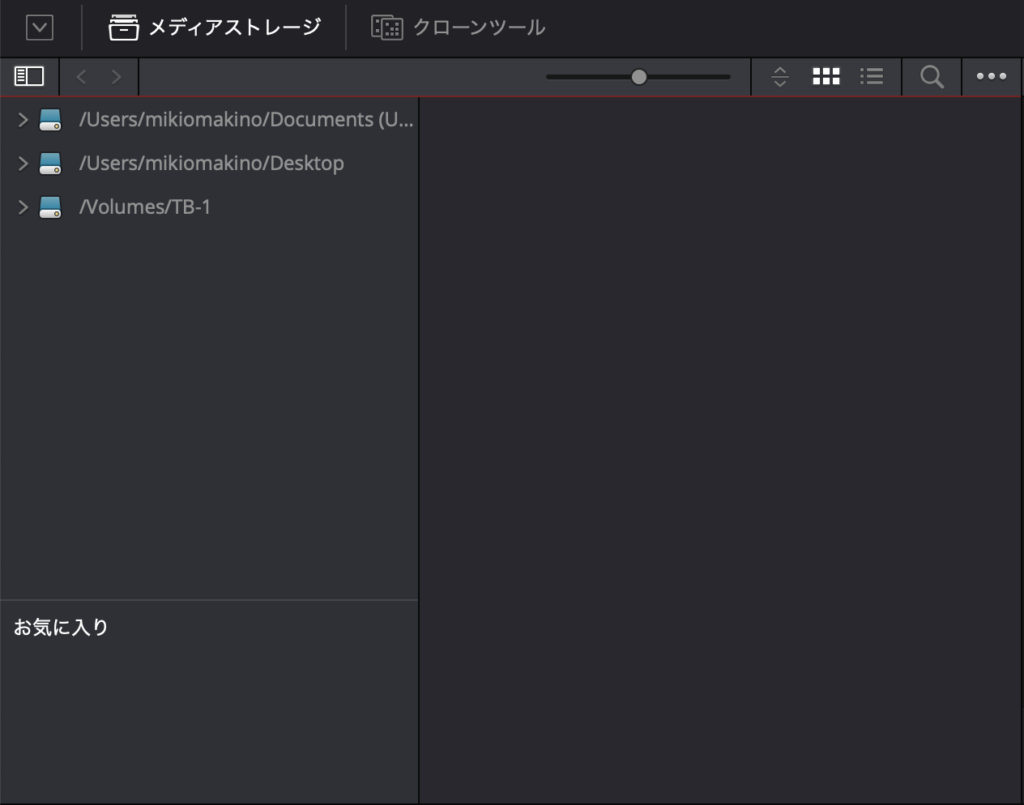
デフォルトで表示させていた「ユーザー名/書類」や追加したメディアストレージを削除したい場合は同じ様に環境設定の「メディアストレージロケーション」から取り除きたいロケーションを選択して削除すれば問題ありません。
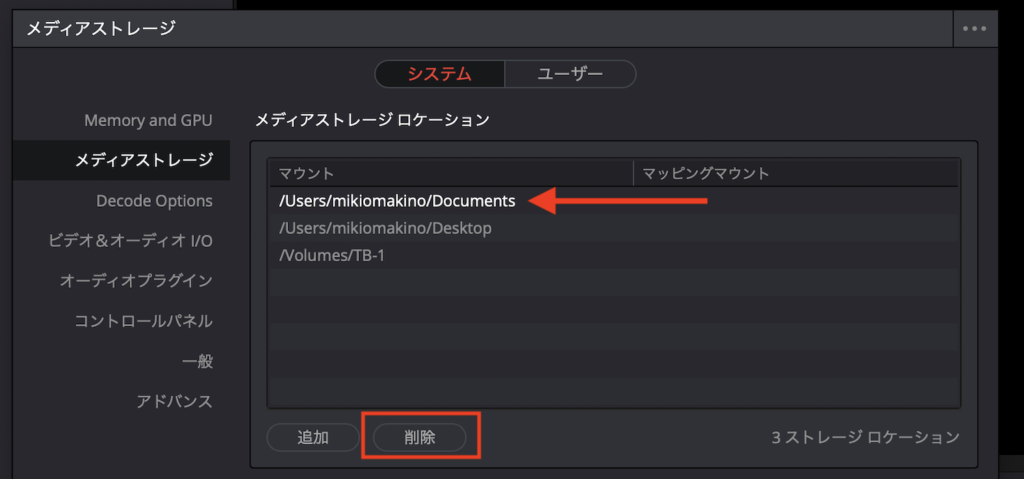
場合によっては「この変更はDaVinci Resolveを再起動されると適用されます」と表示されますが、メディアストレージが無事に取り除かれていれば、再起動は特に必要はありません。
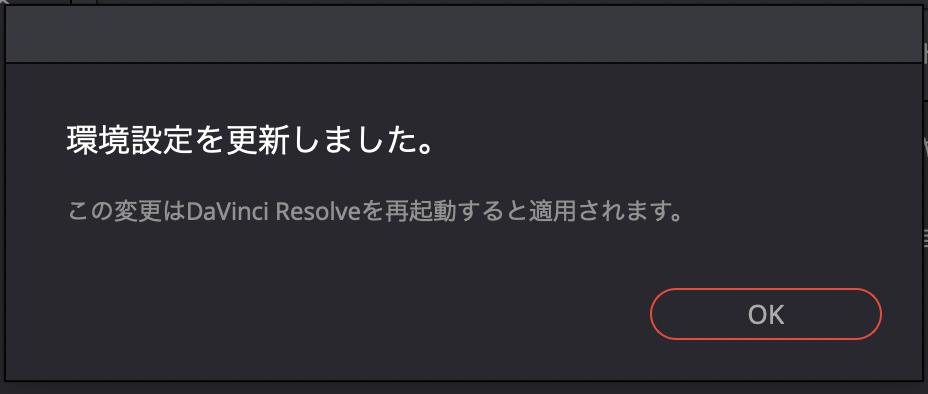
メディアの確認
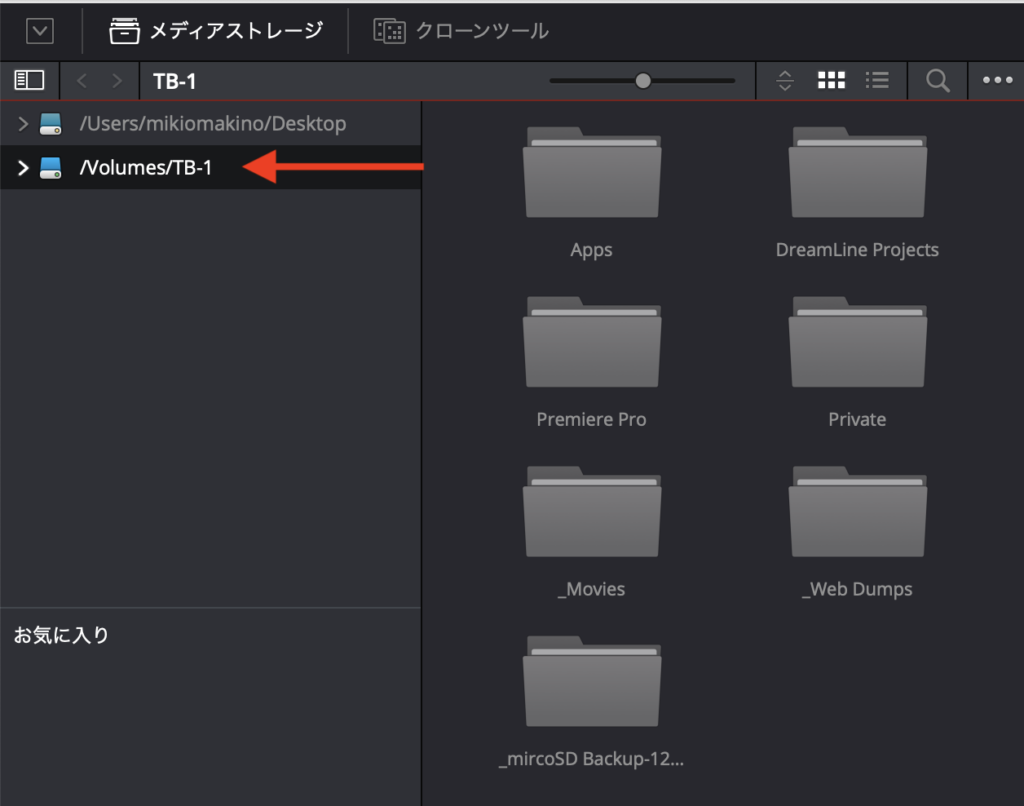
メディアストレージロケーションのどれかをクリックすると右側のスクリーンに一覧表示されるようになります。右側に表示されているフォルダーをクリックしていくか、左側のフォルダーの三角アイコンをクリックして表示させる事も出来ます。
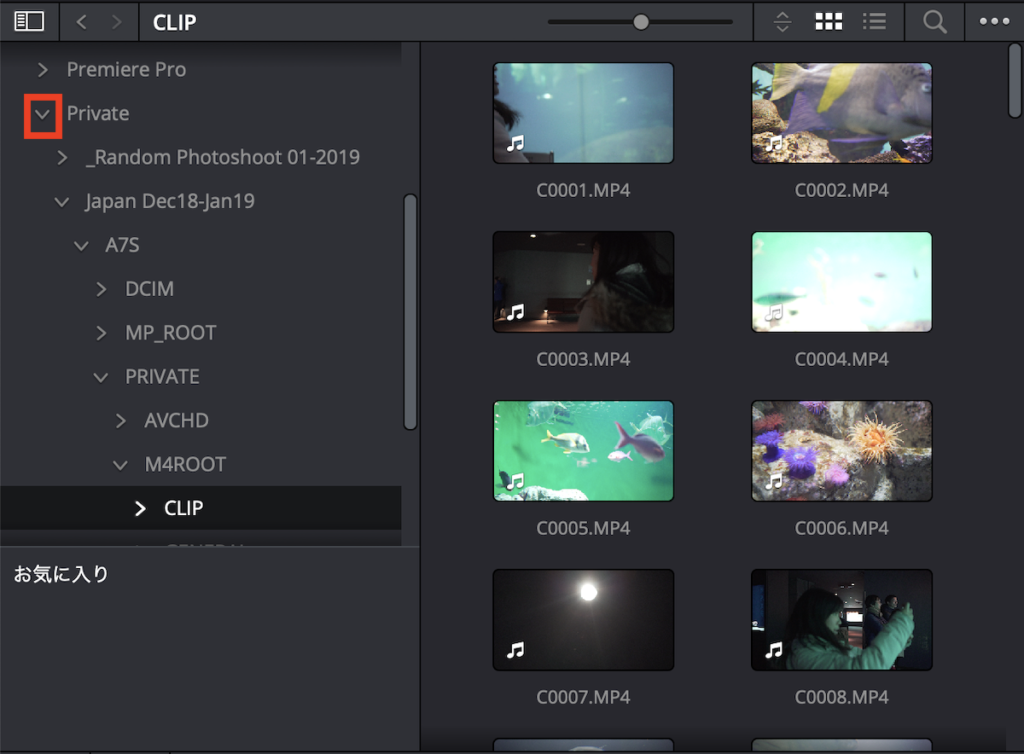
前のロケーション、後のロケーションに移動させるには左右の三角アイコンをクリックすることで可能、また左の一覧表示を非表示にするにはサイドメニューアイコンをクリックすると良いでしょう。
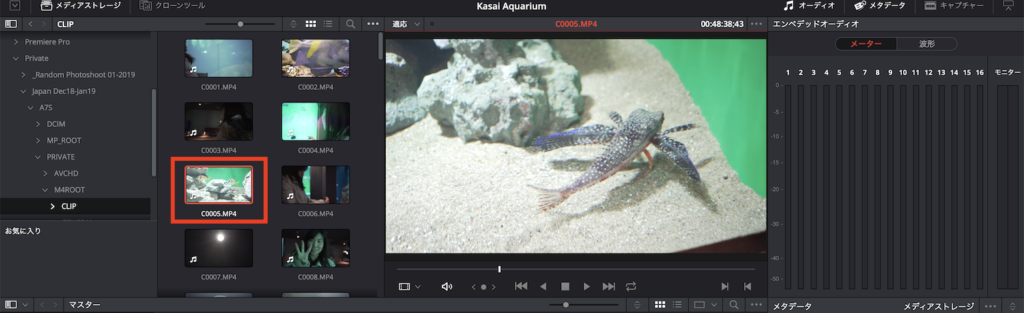
クリップを選択すると真ん中にある「ソースビューアー」に表示されます。ここでクリップの確認を行ったり、その横にあるオーディオレベルやメタデータをチェックすることができます。
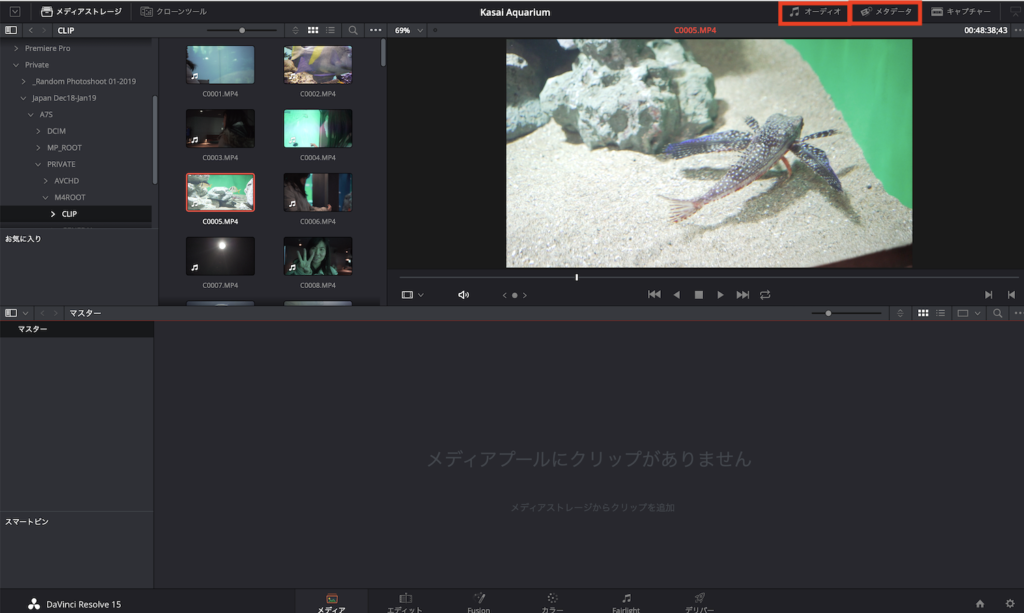
もし、この情報が特に必要なければ、右上にある「オーディオ」、「メタデータ」のボタンをクリックすることで非表示にする事も可能です。
メディアの読み込み
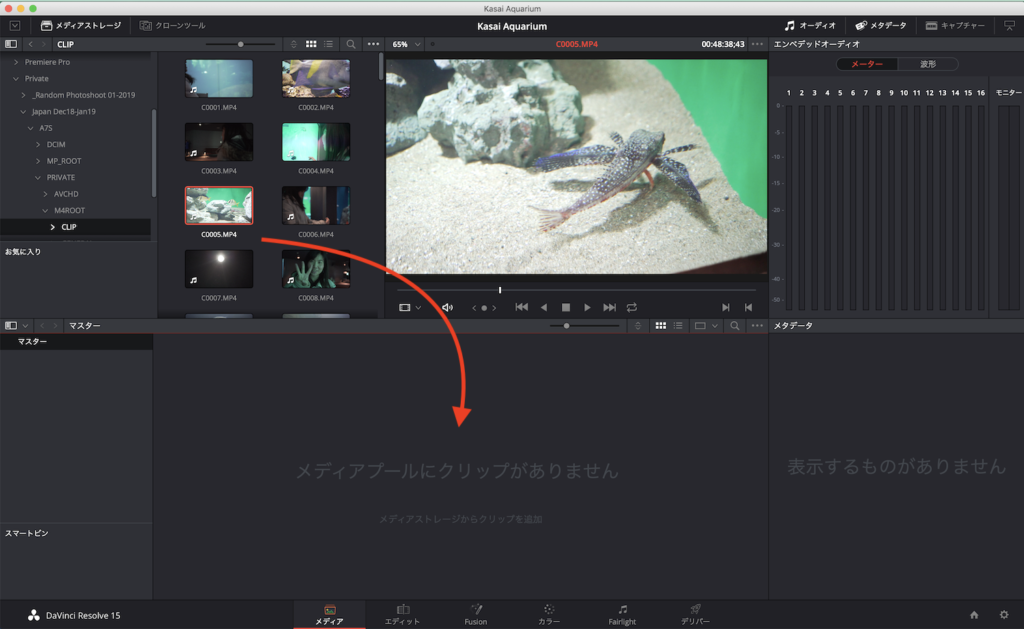
編集で使用したい素材を読み込むにはメディアストレージで表示されているファイルを下にある「メディアプールにクリップがありません」と書かれたエリアにドラッグアンドドロップするだけです。
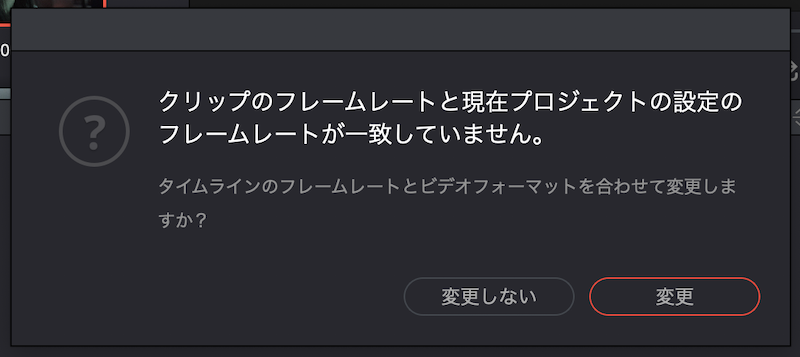
デフォルトのタイムラインのフレームレートと素材がマッチしていないと「クリップのフレームレートとプロジェクトの設定のフレームレートが一致していません」と表示する場合がありますが、ひとまず「変更」をクリックします。
するとメディアプールに選択された素材が追加されるようになりました。
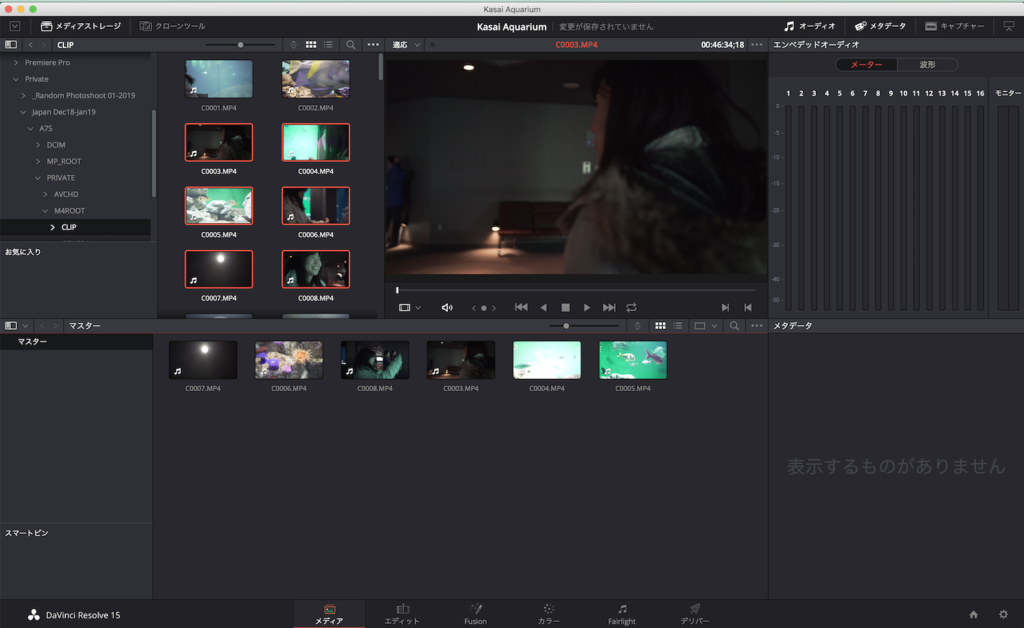
メディアは複数のロケーション、ストレージにあるファイルを選択できるほか、映像のみではなく、写真や音楽といった素材を同じ様に読み込む事が出来ます。ひとまずここまでくればDaVinci Resolveでのメディア読み込みが完了します。
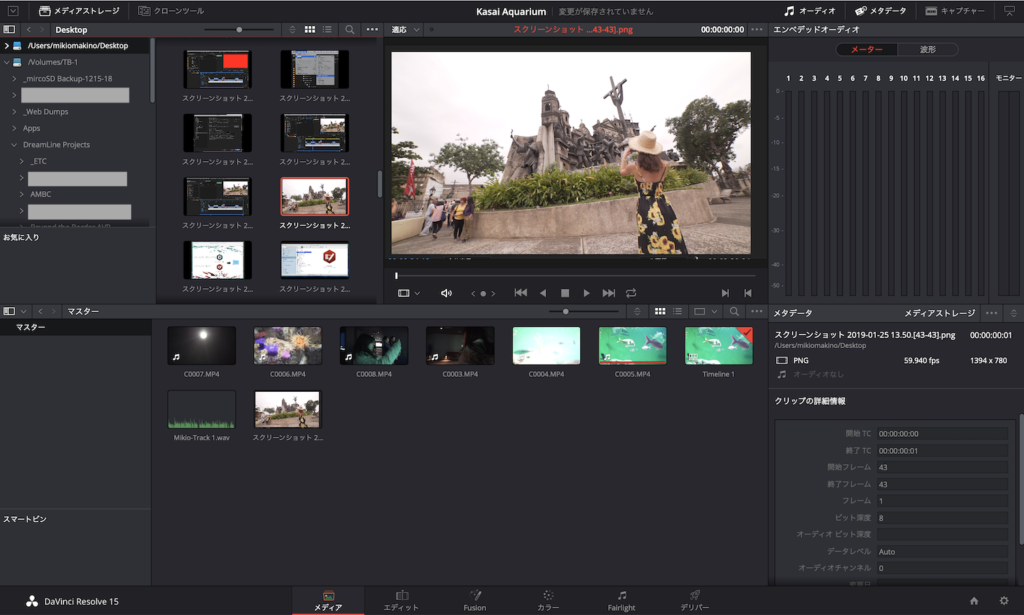
ここから「エディット」のページに移動して編集をスタートさせることが出来ますが、素材が多くなってくると管理が大変になってくる場合もあるので、フォルダーであるビン(Bin)を使用してプロジェクトをマネジメントする方法も合わせて次回の記事に紹介したいと思います。
(MIKIO)




