[Premiere Pro] LumetriカラーのRGBカーブを使って色や明るさを細かく調整したり、一部の色を変えてみよう!
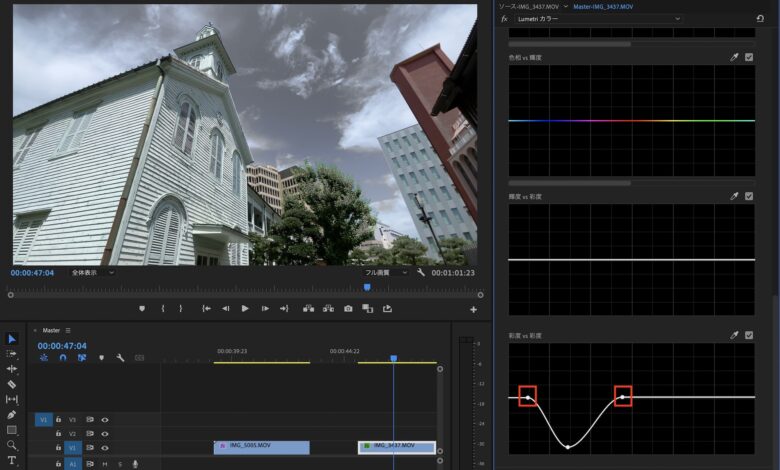
Premiere Proで色補正やカラーグレーディングを行えるLumetriカラーは以前紹介した基本補正とクリエイティブの項目に加えて、RGBまたはルミナンスを調整できる「RGBカーブ」や、特定の色や彩度を変更できる「色相/彩度カーブ」が用意されており、特定の色を変更したり、色・輝度の調整を細かく行うことが可能です。
クリップをシーケンスに追加し、Lumetriカラーを適用させ、Lumetriカラーの「カーブ」の項目を開くと、「RGBカーブ」と「色相/彩度カーブ」の項目がそれぞれ用意されており、必要に応じて利用すると良いでしょう。
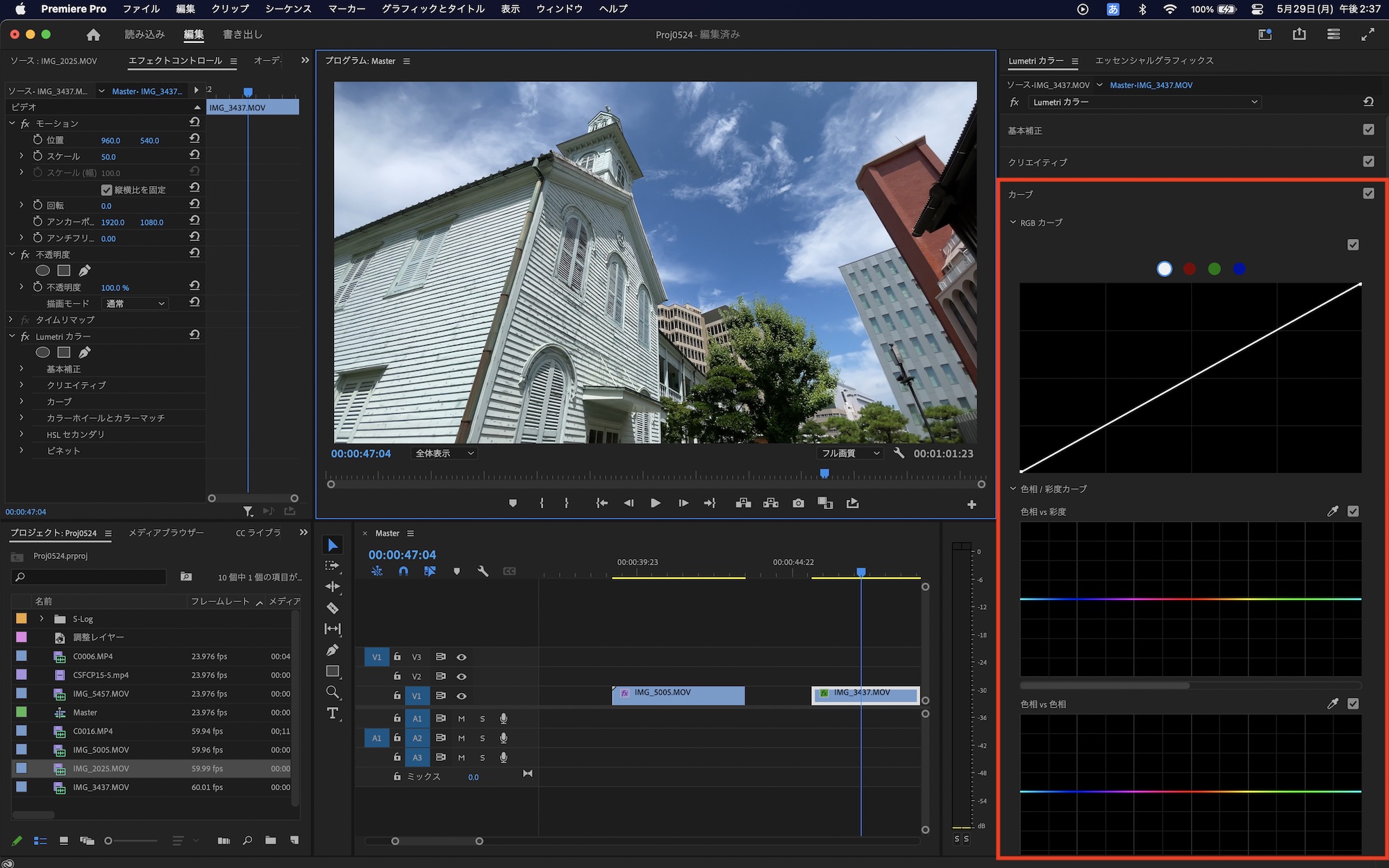
RGBカーブ
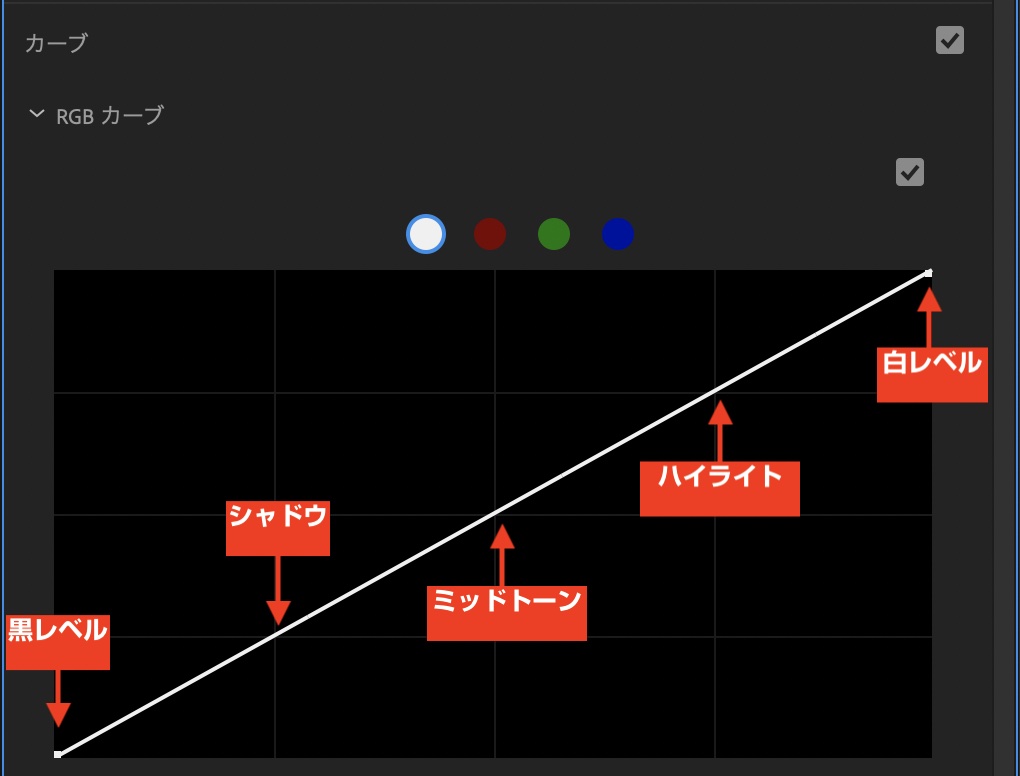
「RGBカーブ」では左から右に向かって斜めのグラフとなっており、左から「黒レベル」、「シャドウ」、「ミッドトーン」、「ハイライト」、「白レベル」となり、クリックしてコントロールポイントを追加することで、各範囲の明るさやRGBの強度を調整できます。
ルミナンスカーブ
色補正やグレーディングでよく使われるテクニックの一つである「S字カーブ」は上のようにシャドウ、ミッドトーン、ハイライトにコントロールポイントを追加し、上下に動かすことで作ることができます。
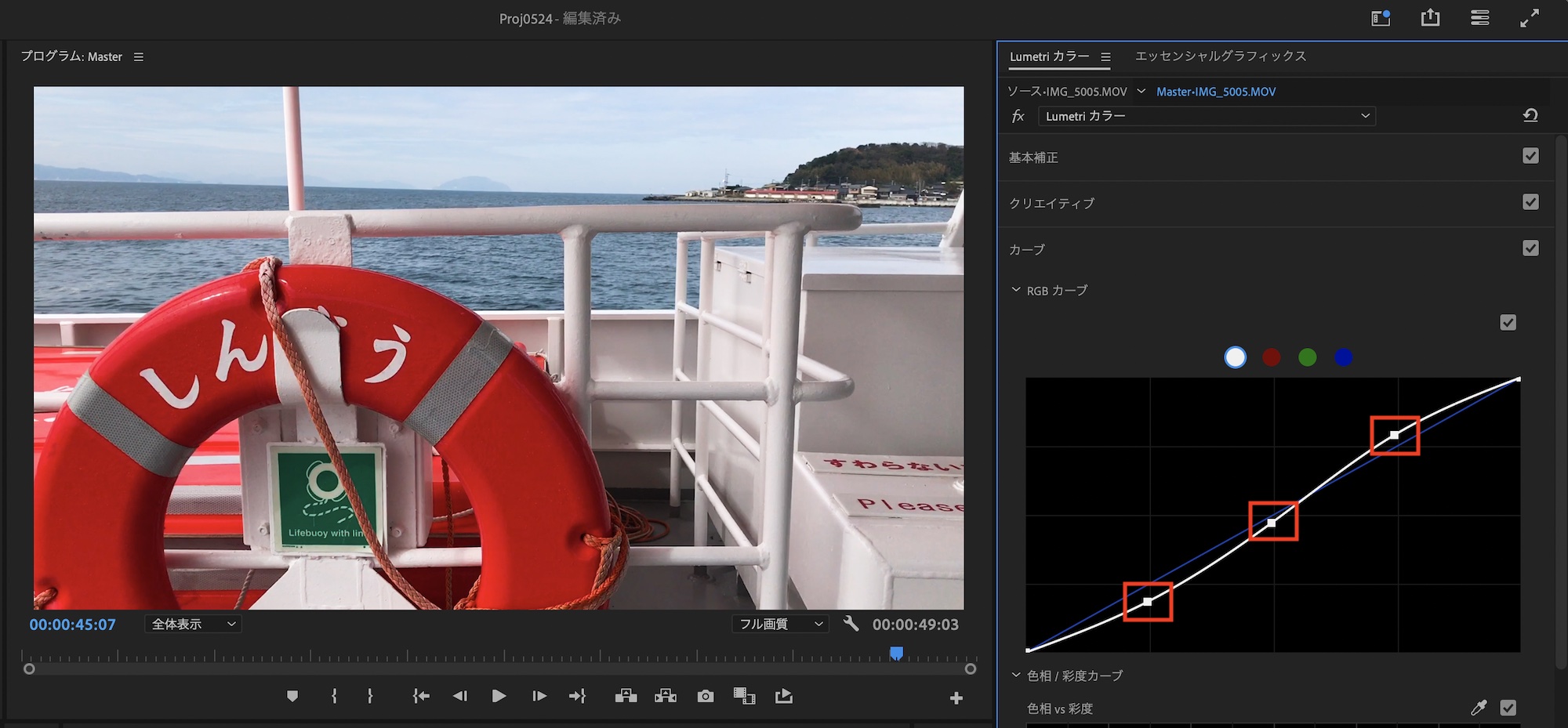
カーブはデフォルトでは「ルミナンス」のカーブとなっており、明るさ(露出/輝度)を操作します。コントラストの調整やハイライトやミッドトーンなど、特定の範囲の明るさを調整したい時などに役立ちます。明るさを調整するので、カーブを操作する際は波形(RGB)などを表示させると良いでしょう。
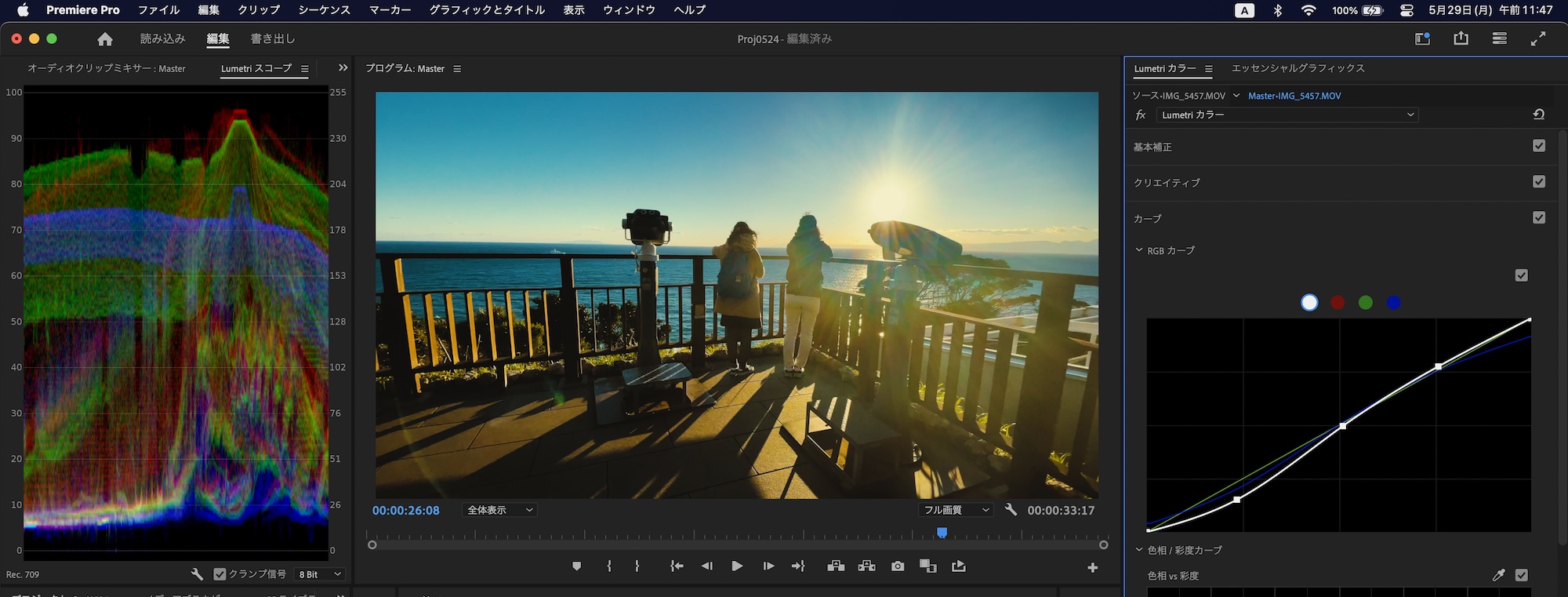
「基本補正」の「ライト」の項目でも同じ様に操作できますが、カーブを使っての調整になるので、より細かく調整できるのが特徴です。基本補正である程度調整した後に、微調整という形でカーブを操作すると良いかもしれません。
RGBカーブ
ルミナンスではなく赤緑青(RGB)の各チャンネルの黒レベル、白レベル、シャドウ、ミッドトーン、ハイライトの強度を変更するには、カーブ上部にある赤、緑、青のいずれかのアイコンをクリックします。
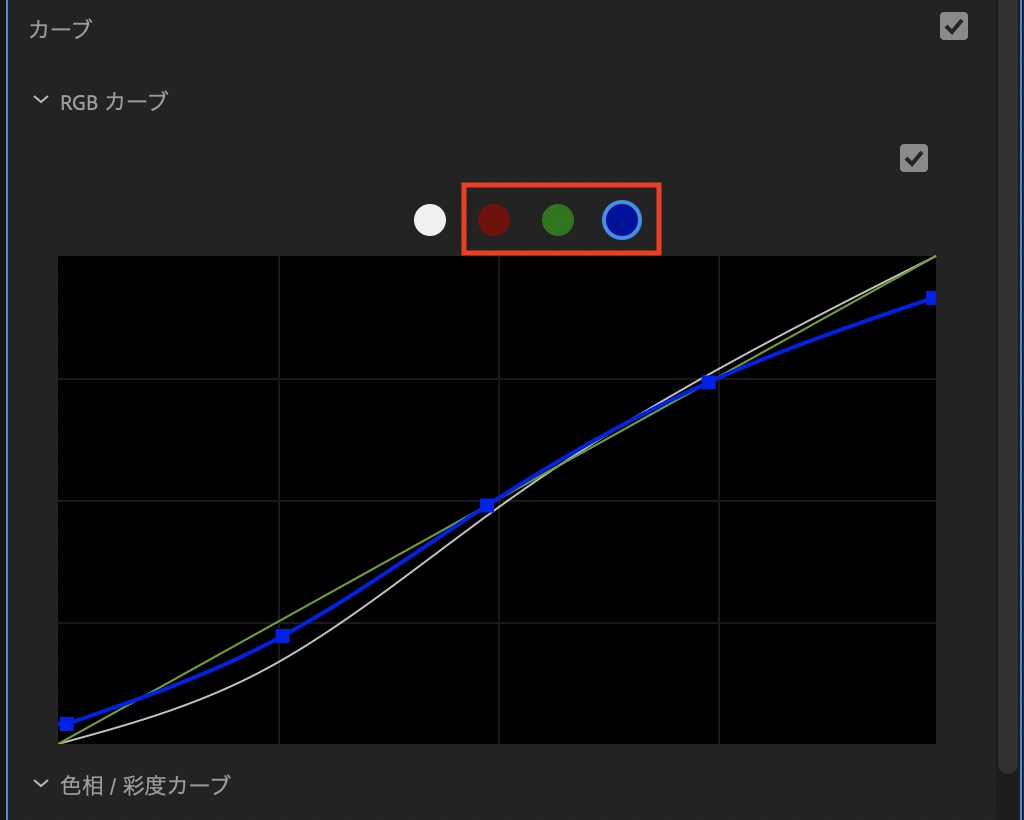
白いアイコンのルミナンス同様にコントロールポイントを追加することで、各範囲の色の強度を調整できます。
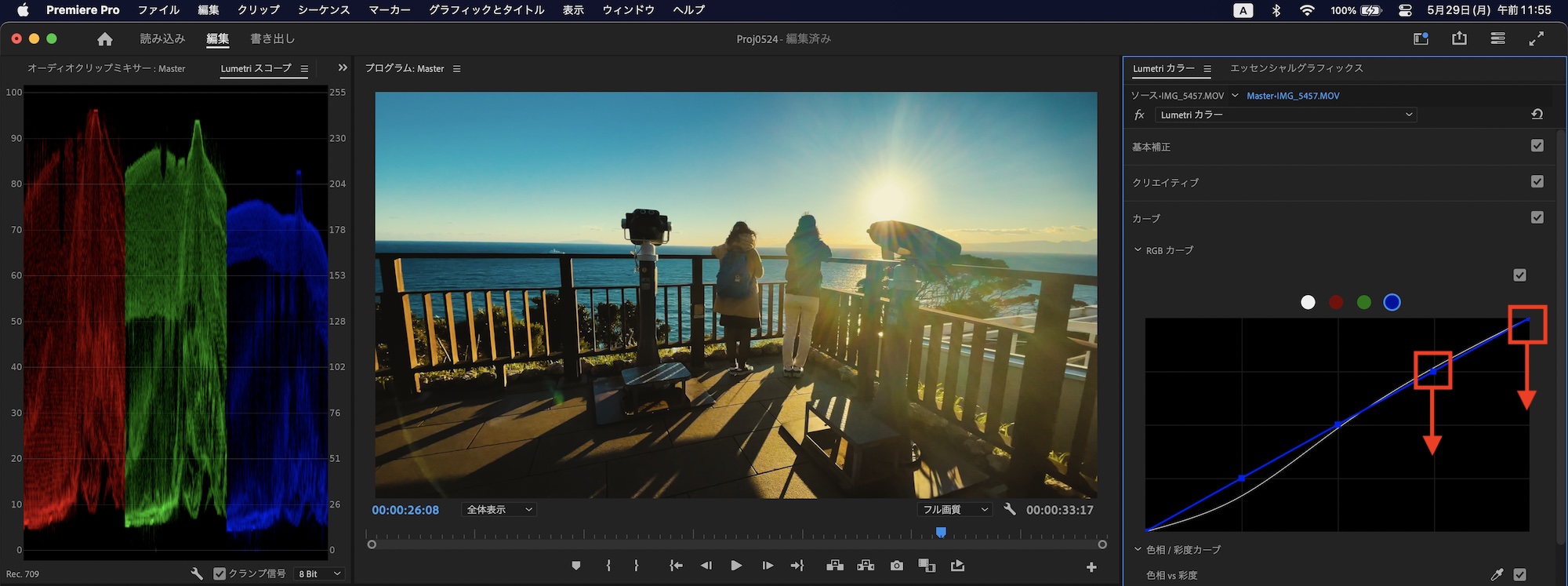
上のクリップを例にしてみましょう。空の部分である青色の効果を弱めるため、青(B)の白レベルとハイライトのコントロールポイントを下げてみます。
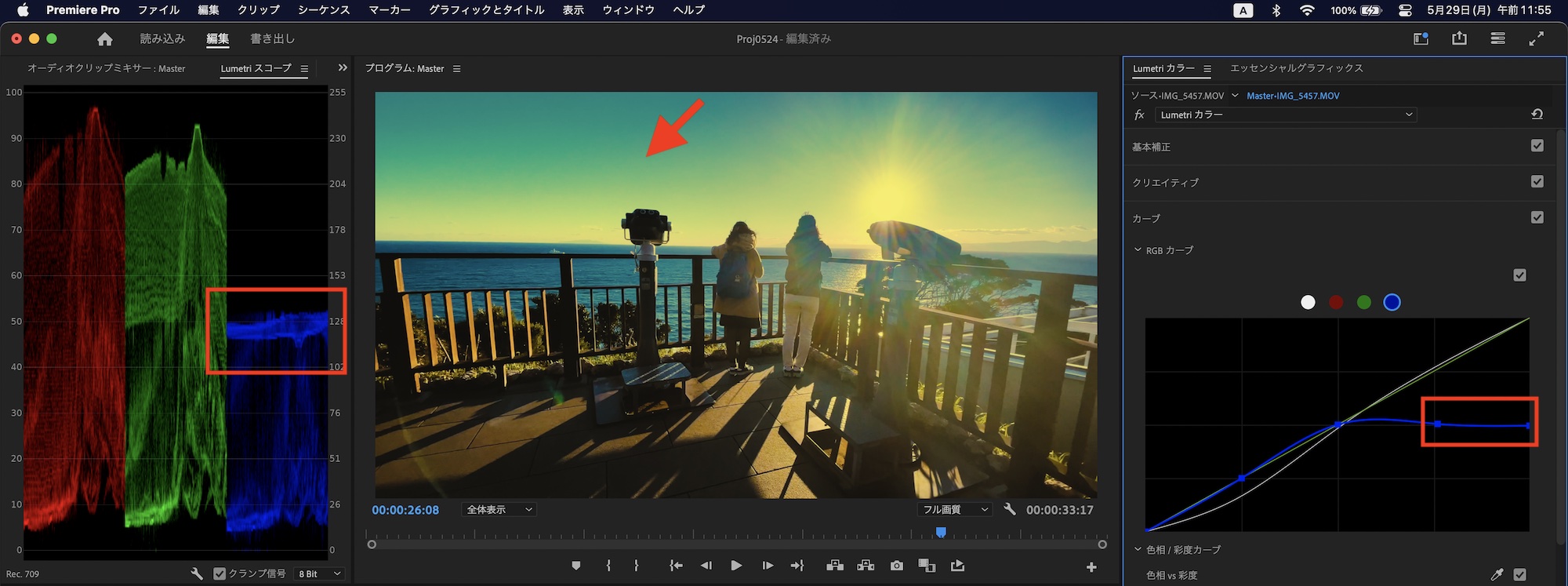
青色が弱くなると、緑(G)と赤(R)が目立つようになり、上のクリップの例では少し緑かかった空になりました。カーブを操作することで、変更したRGBチャンネルの波形やパレード(RGB)が合わせて変化するので、Lumetriスコープを確認しながら調整すると良いでしょう。
このRGBカーブは全体的な彩度は変えずに、特定の色の彩度を調整したい時などに役立ちます。
色相 / 彩度カーブ
「色相 / 彩度カーブ」の項目ではクリップの選択したHSL(Hue(色相)、Saturation(彩度)、Luminance(輝度))をそれぞれ変更できるカーブです。特定の色を別の色(色相)に変更したり、特定の色の彩度または輝度を調整することができます。
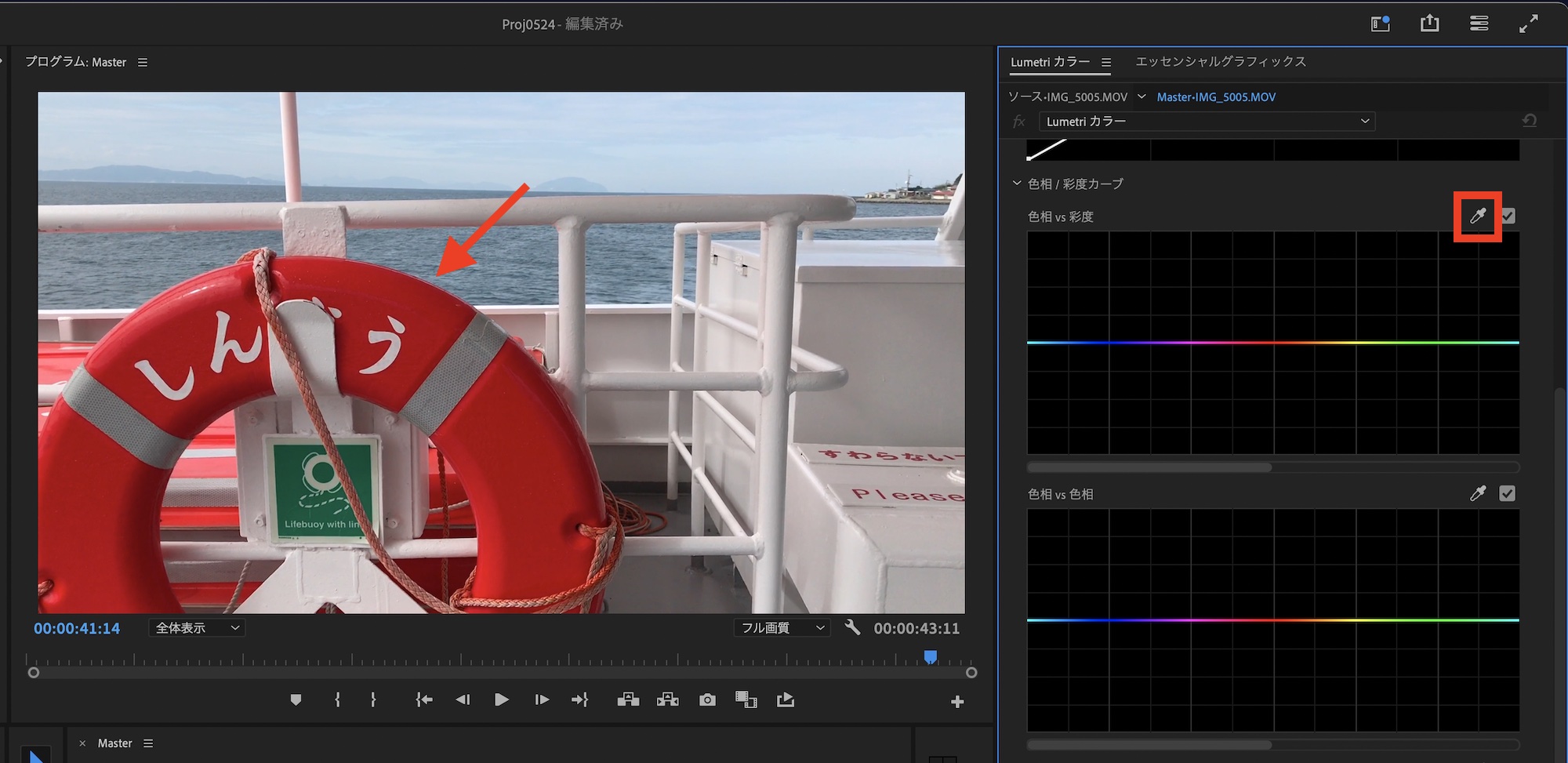
基本的な操作ですが、調整する色相、輝度、彩度を各カーブにあるスポイトツールを使って選択し、選択後に作成されるコントロールポイントを操作することで調整を行います。
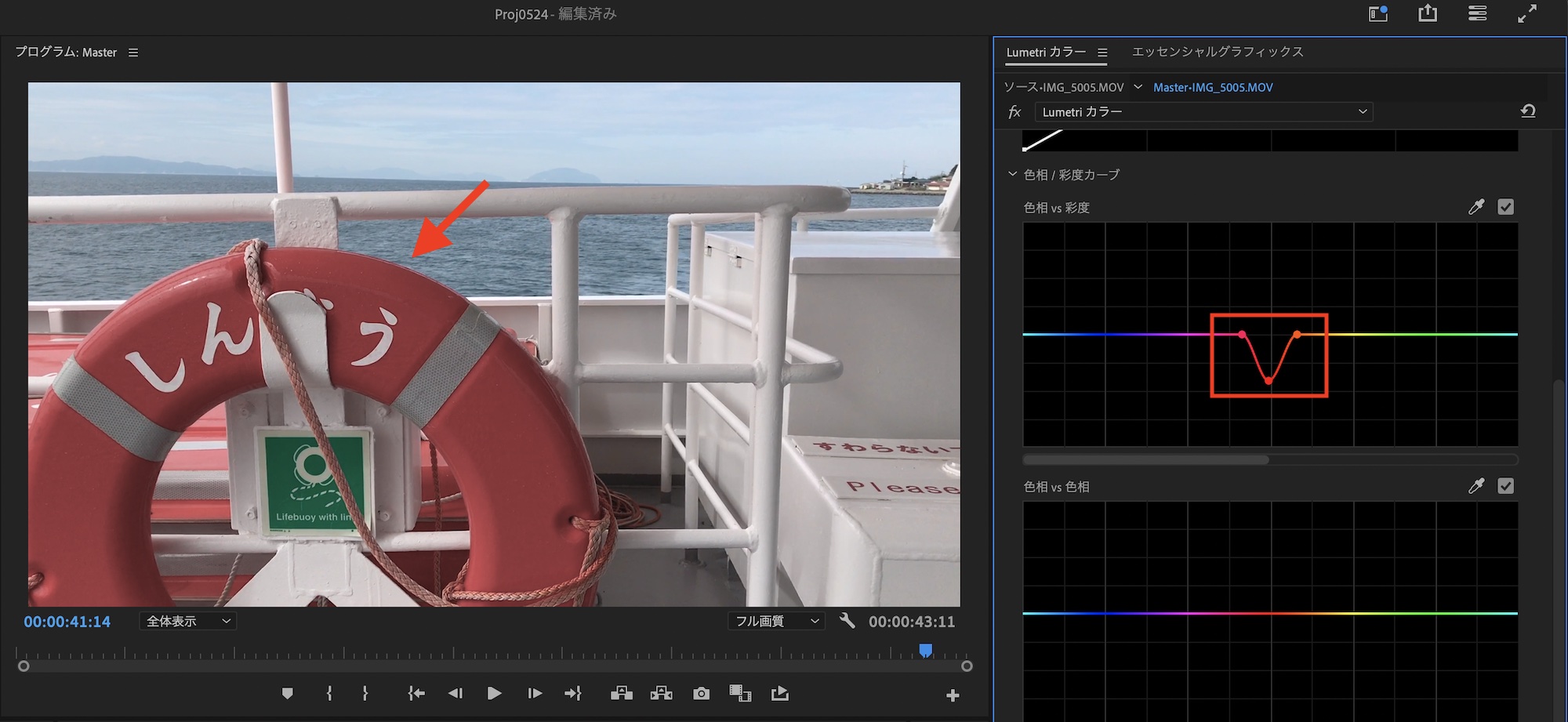
コントロールポイントは3つ作成され、中央のポイントがスポイトツールで選択されたHSLのもので左右の2つのポイントはHSLの範囲を指定できます。ポイントは複数追加可能なほか、上下左右に動かすことで範囲を広げたり、強度などを調整できます。
色相 vs 彩度
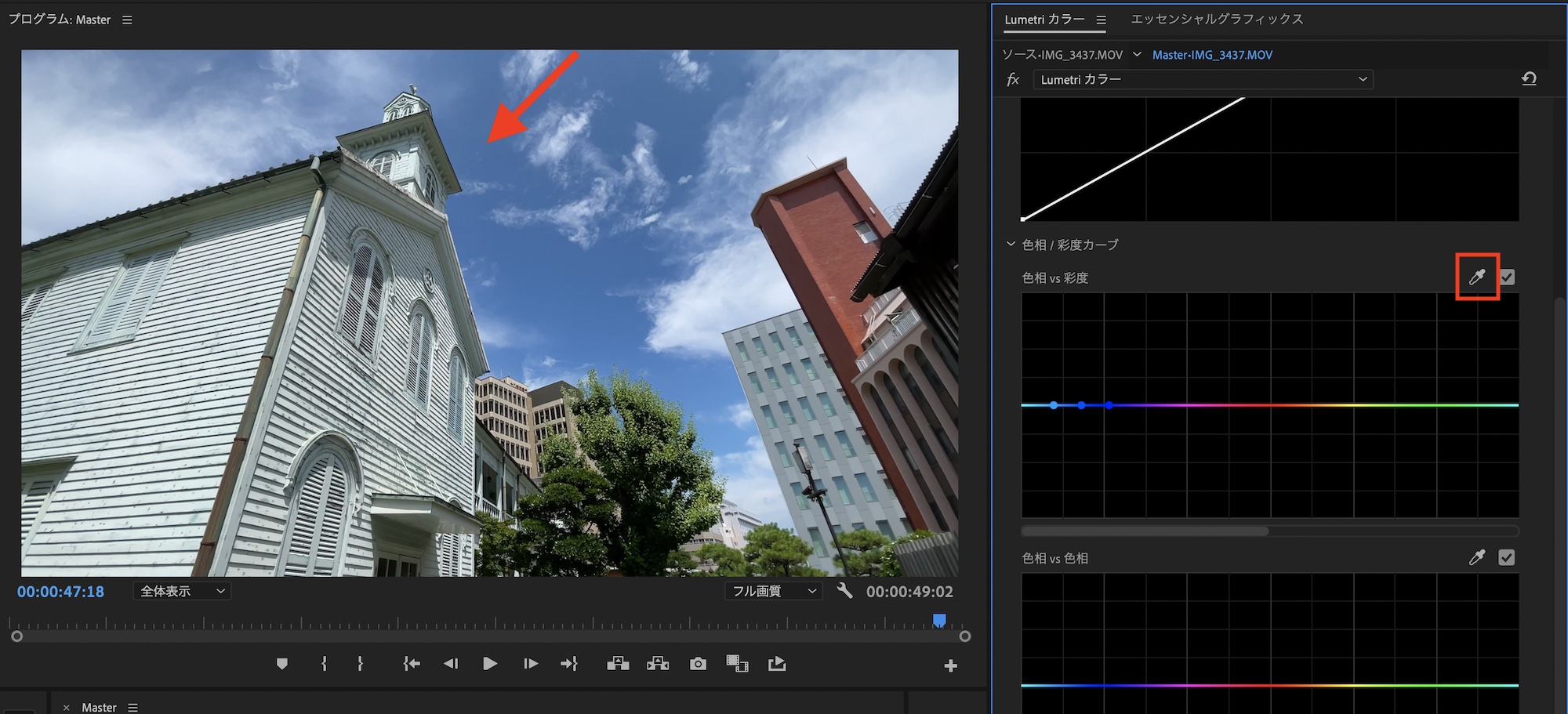
「色相 vs 彩度」では選択した色相(色)の彩度を調整するものです。上のクリップは空の色が少し物足りないと感じているので、「色相 vs 彩度」のスポイトツールを使って空の部分をクリックしてみます。
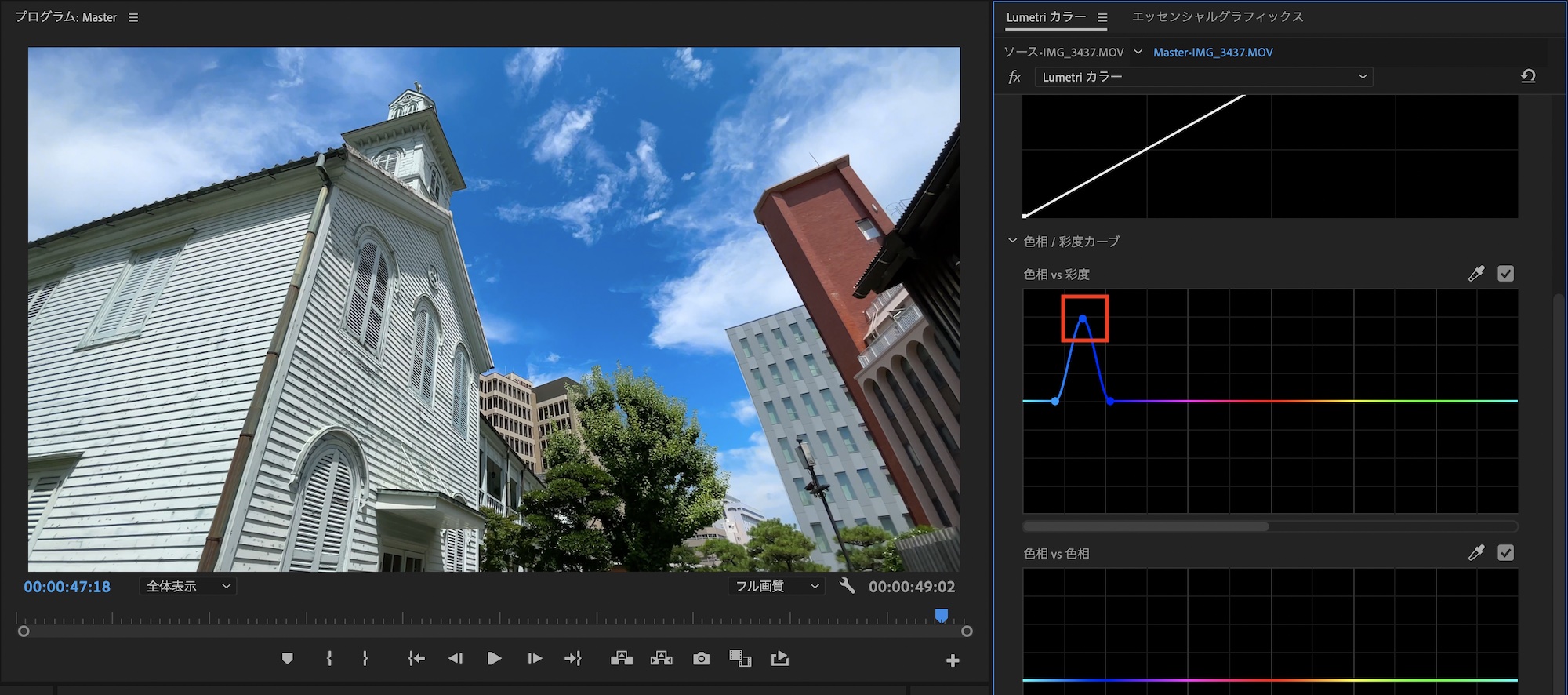
中央のコントロールポイントが選択した色相となり、上下に動かすことで彩度を調整できます。上に動かすと彩度が強くなり、下に動かすと彩度が弱くなります。
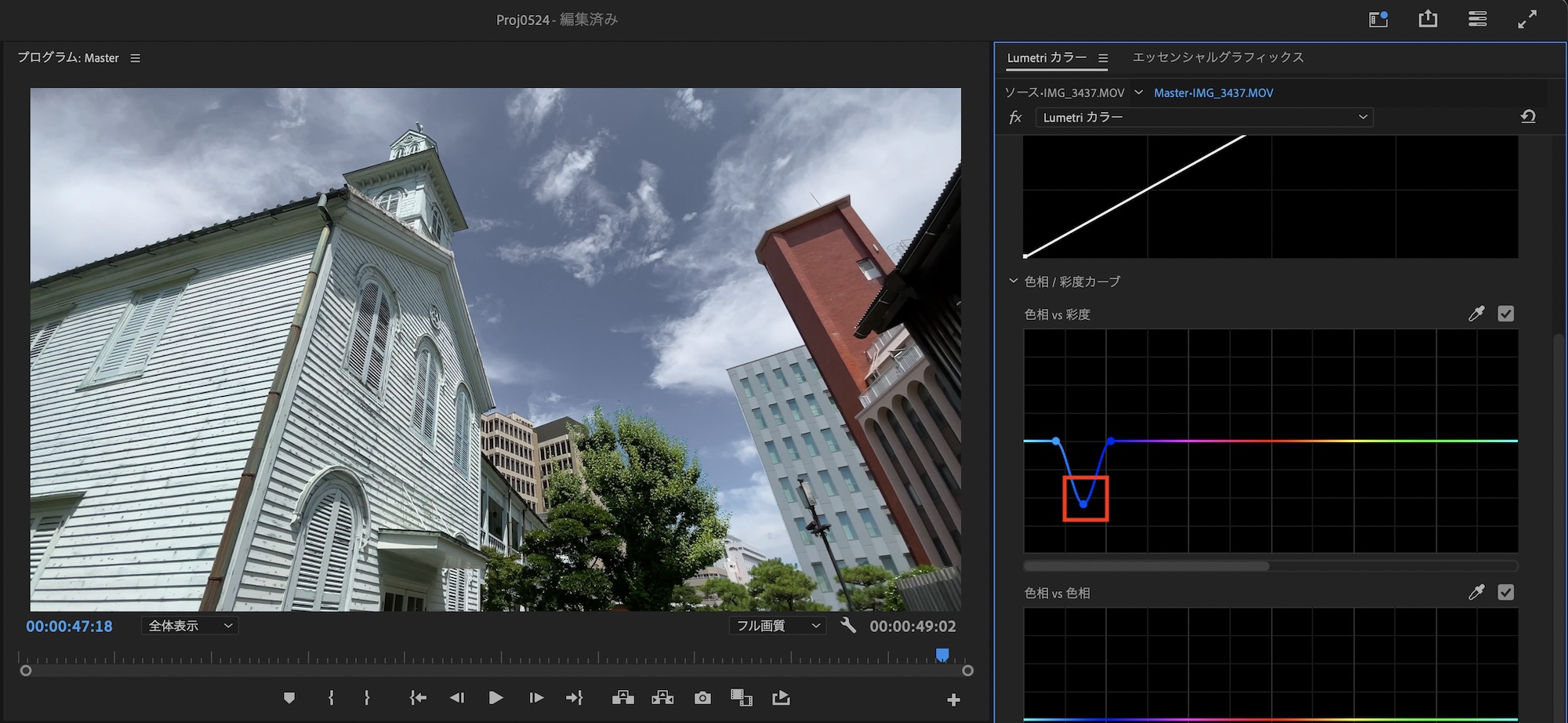
色相 vs 色相
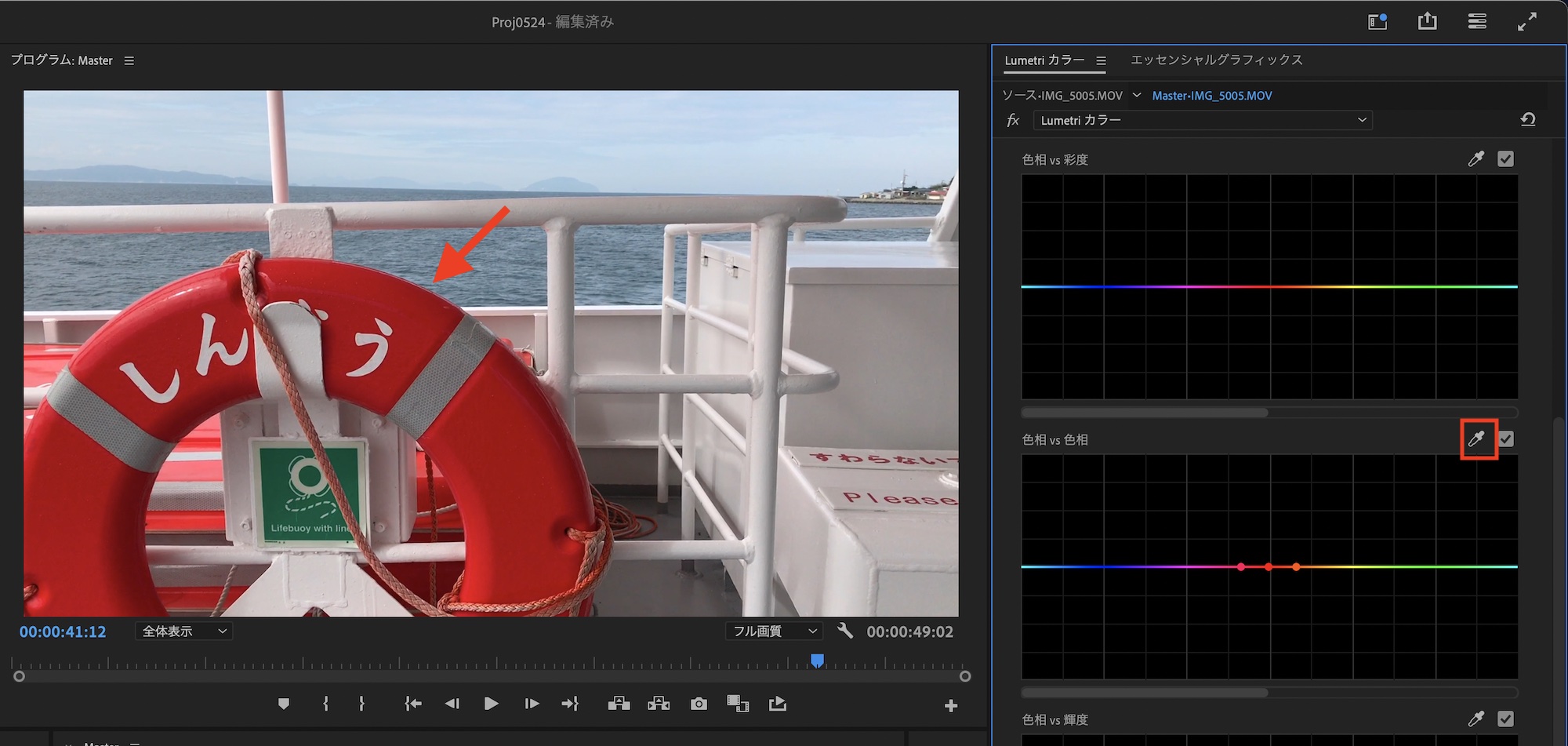
「色相 vs 色相」では選択した色相を別の色相に変更するものです。上の浮輪の被写体をスポイトツールで選択し、コントロールポイントを上下に動かすと選択した色相以外の色に変えることができます。
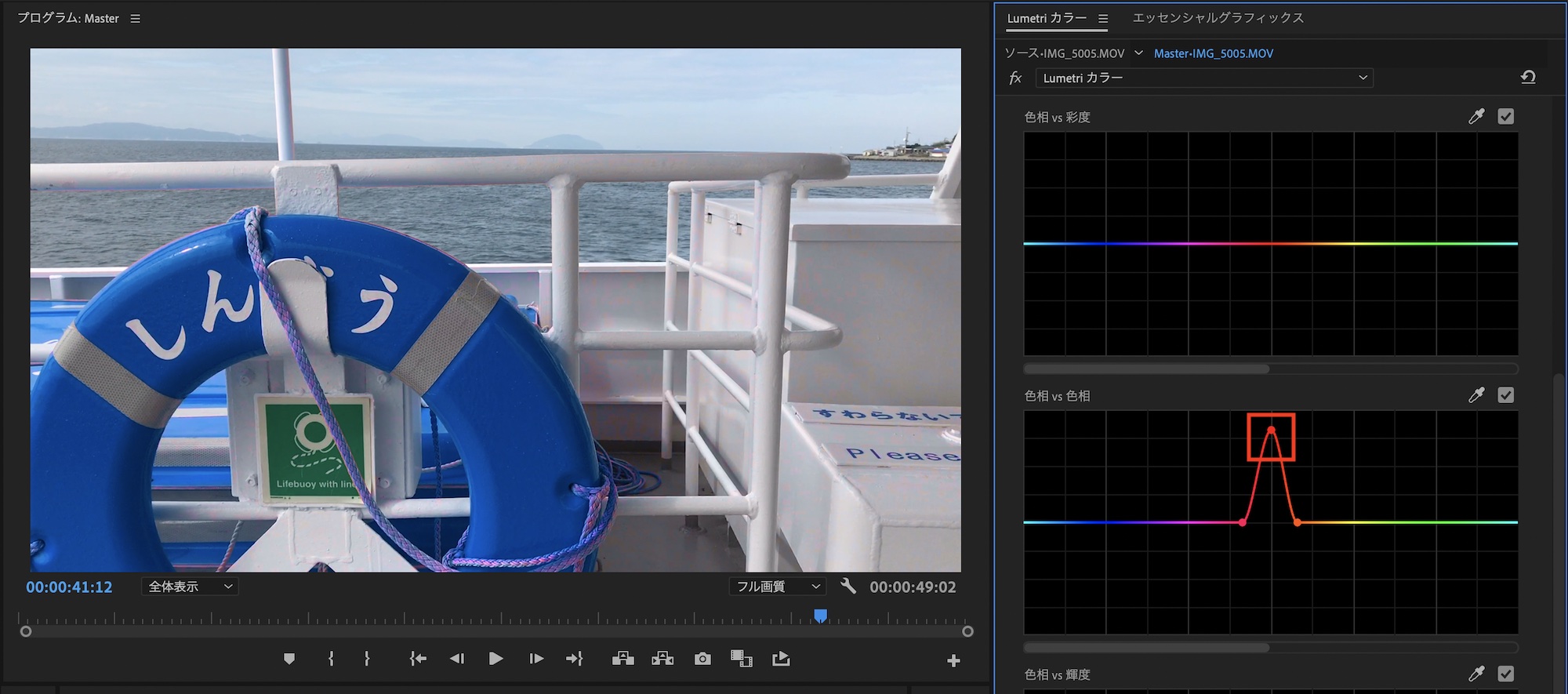
色相 vs 輝度
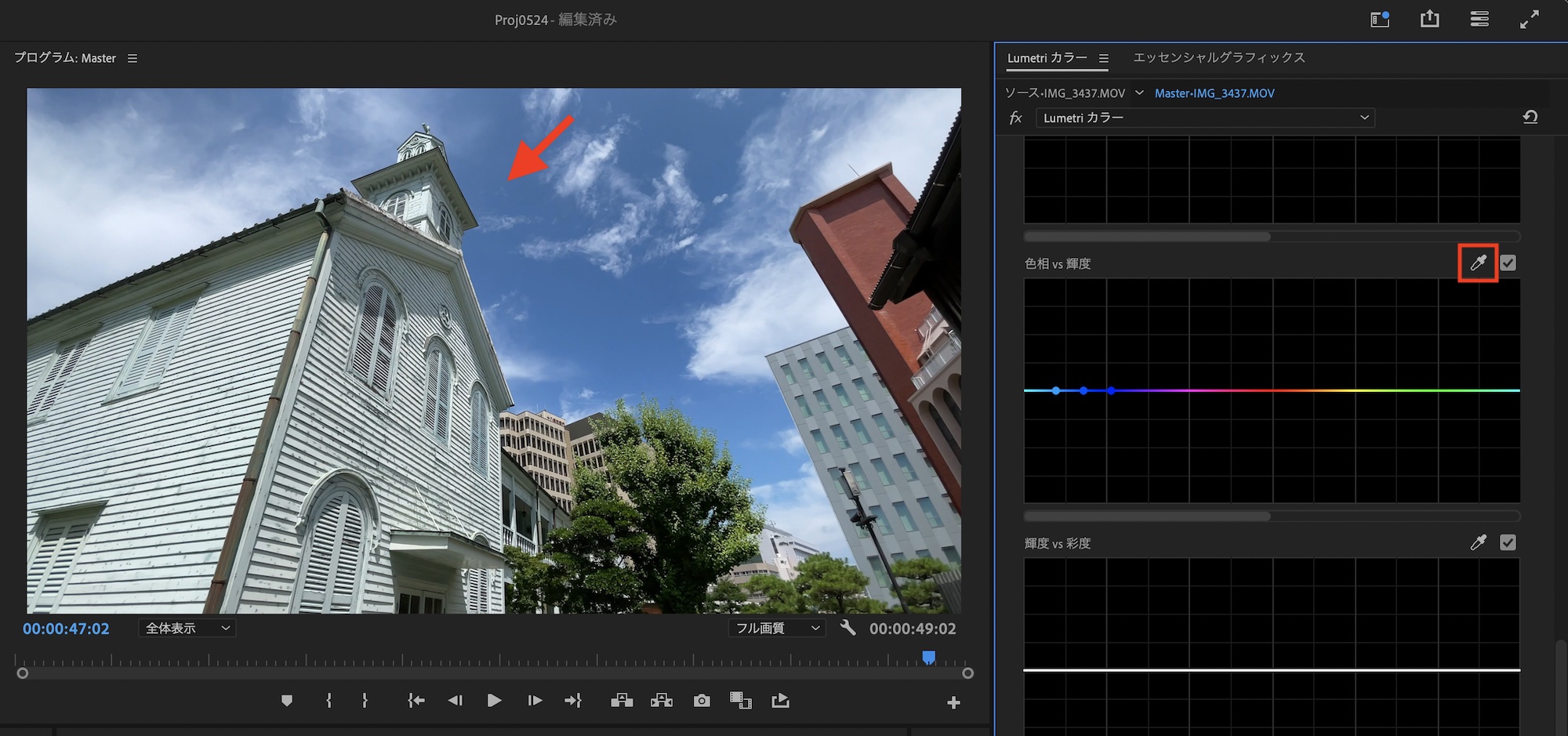
「色相 vs 輝度」では選択した色相の明るさを調整します。スポイトツールで空を選択した上のクリップを例にしてみましょう。
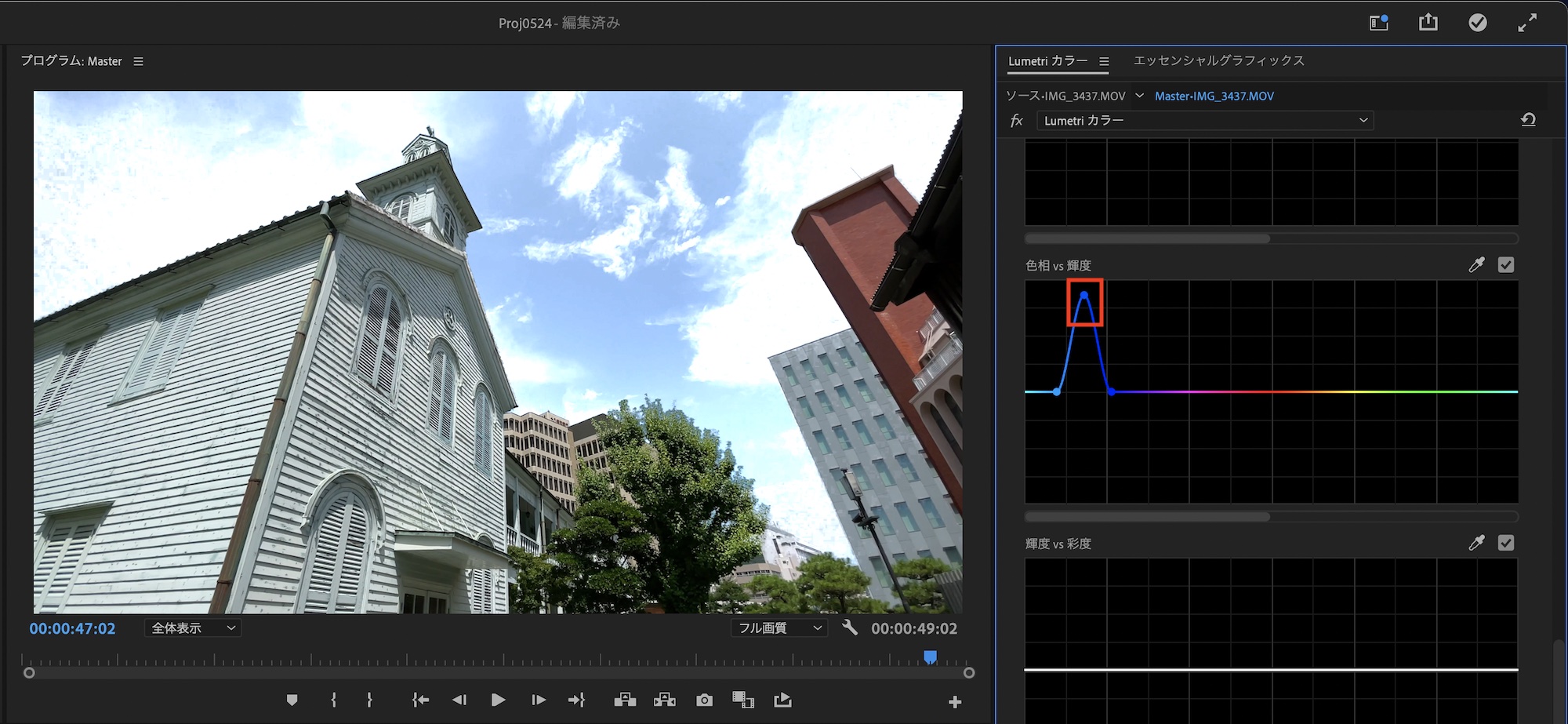
コントロールポイントを上に上げると、選択された色相の輝度が明るくなり、その逆は暗くなります。
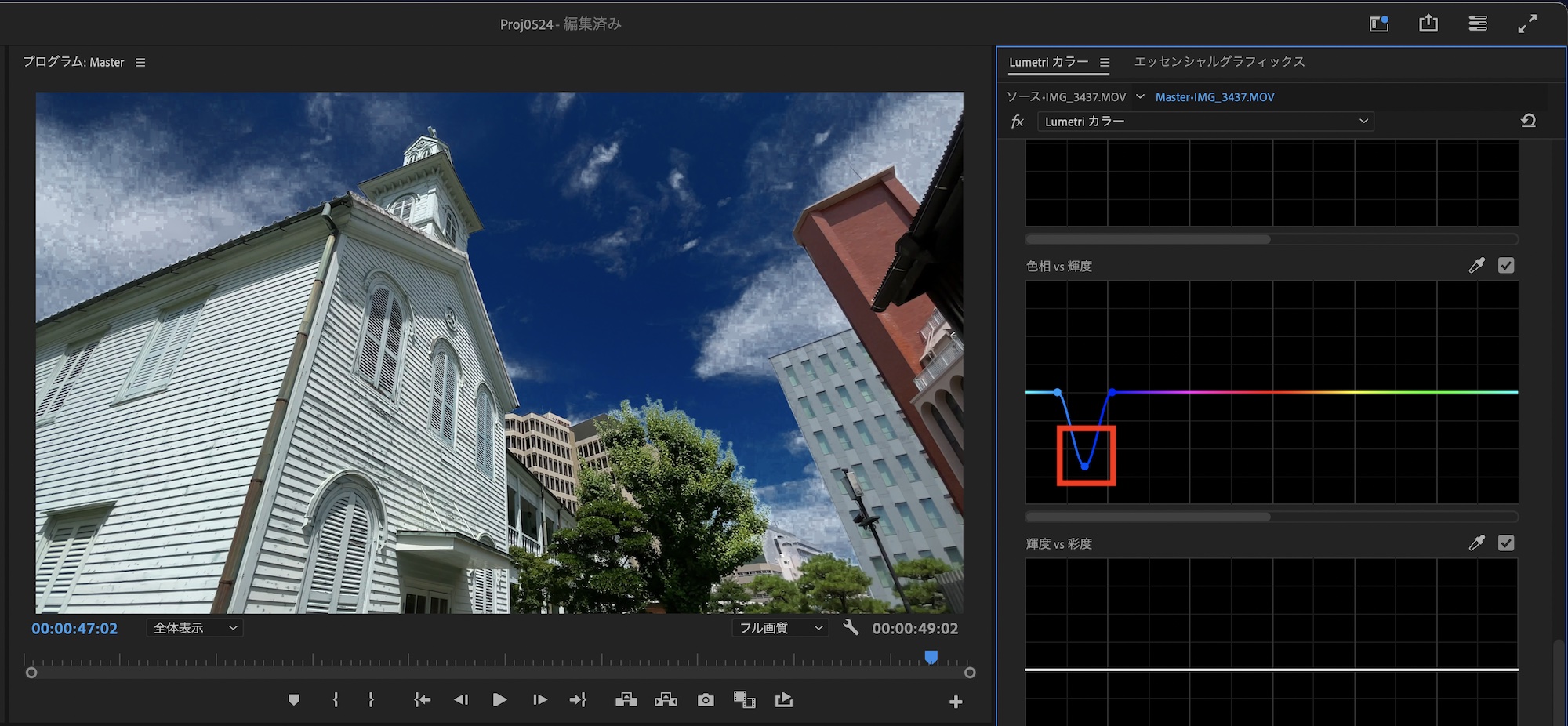
輝度 vs 彩度
「輝度 vs 彩度」では選択されたシャドウ、ミッドトーンやハイライトなどといった明るさの範囲の彩度を調整します。
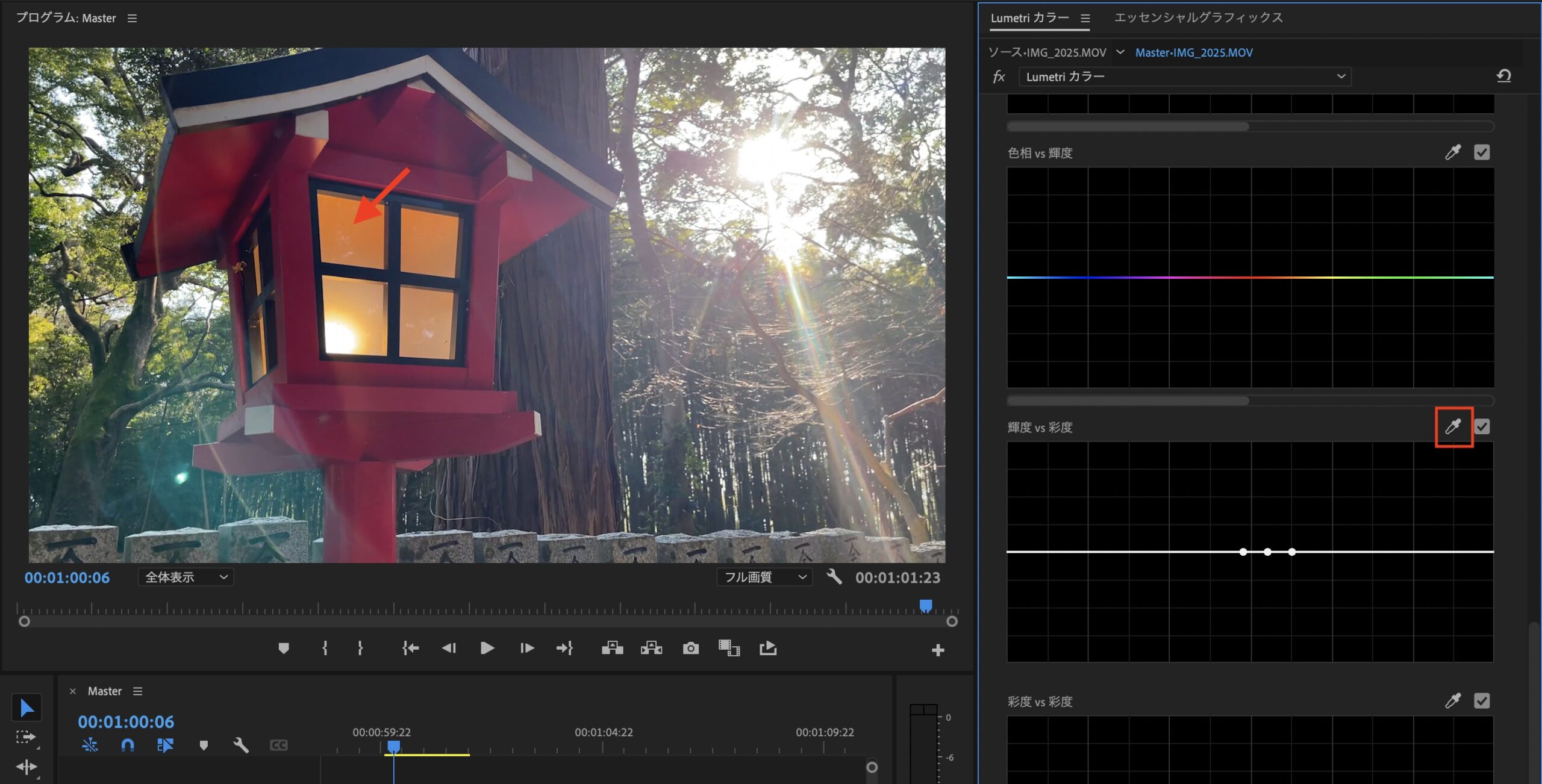
上の灯籠の部分を見てみると、オレンジ色が強いので「輝度 vs 彩度」のスポイトツールを使って選択します。
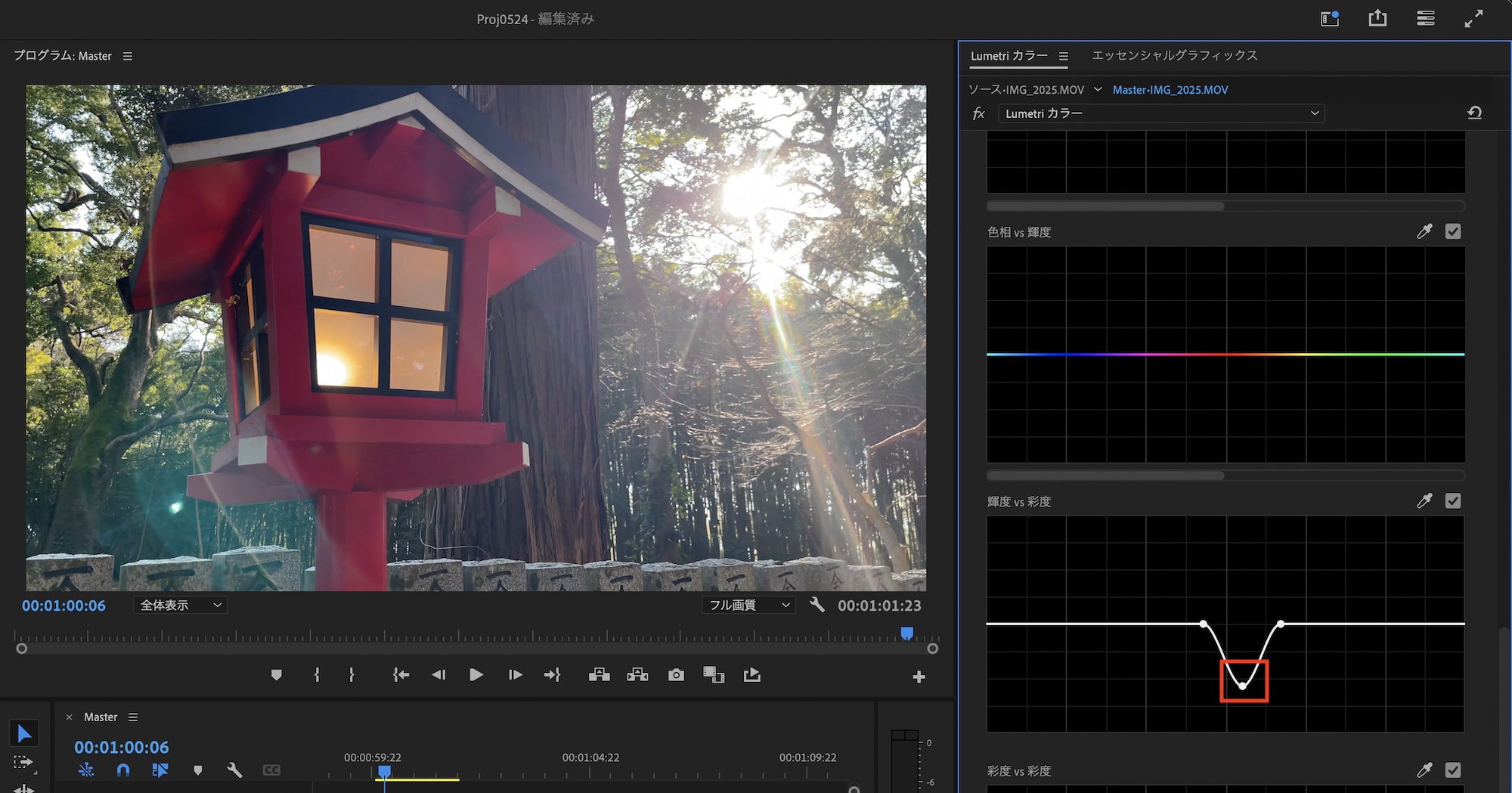
その後でコントロールポイントを下に動かすと彩度が弱くなり、オレンジ色があまり目立たなくなりました。
彩度 vs 彩度
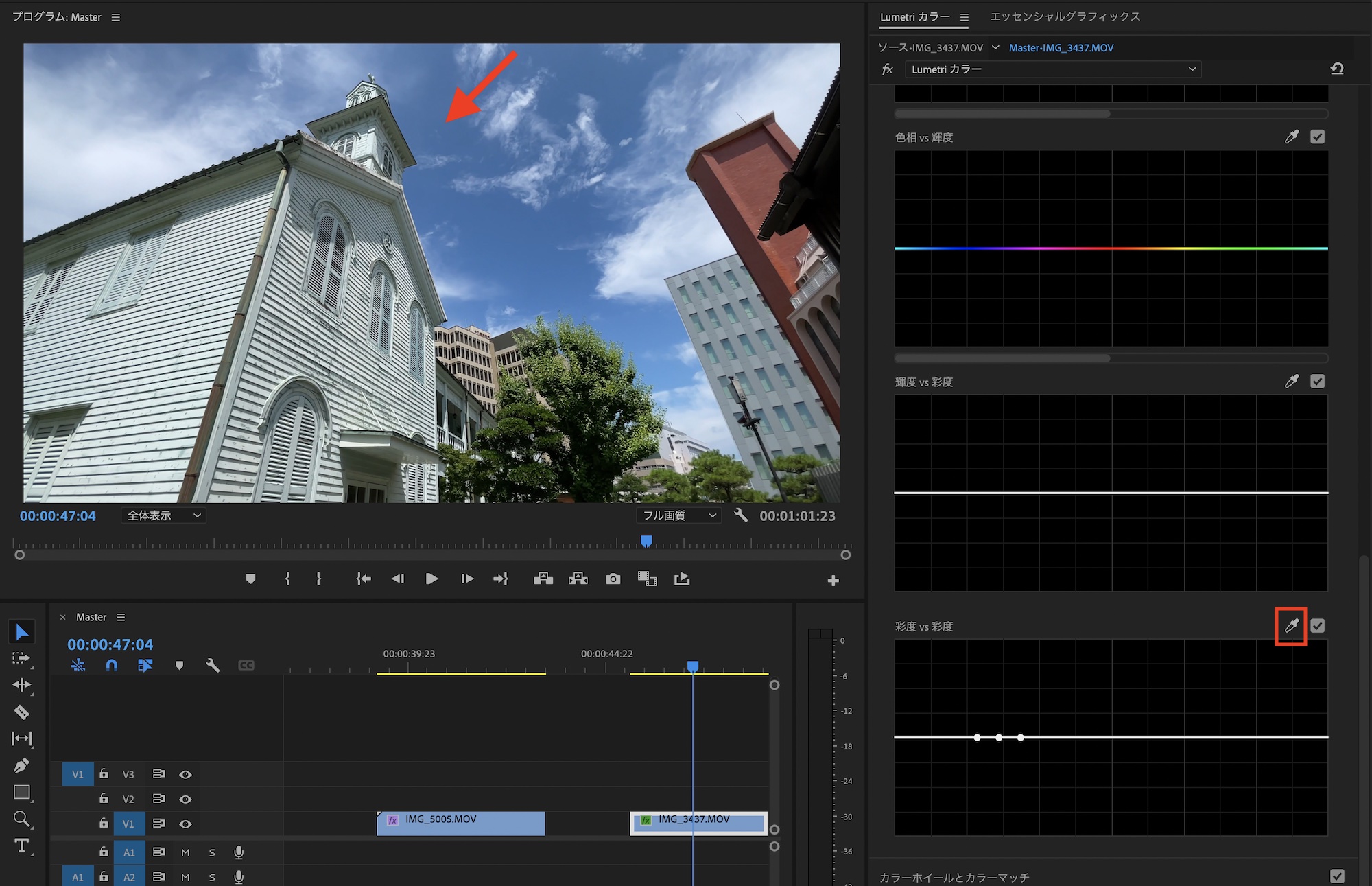
「彩度 vs 彩度」では選択された彩度の範囲の彩度を調整します。「色相 vs 彩度」の似ていますが、こちらはより範囲が小さくなるので、細かな調整に適しています。
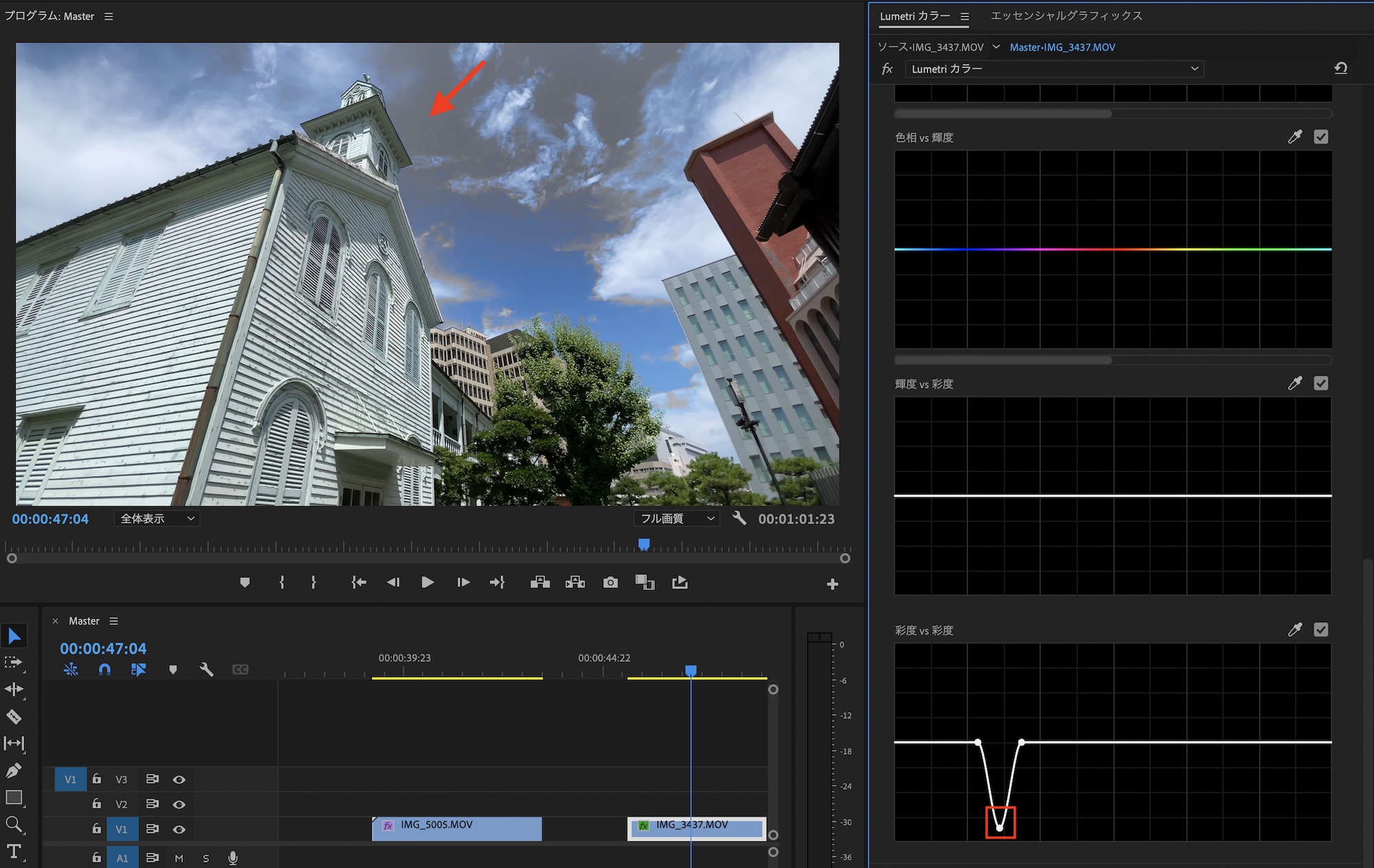
上のクリップの空をスポイトツールで選択し、コントロールポイントを上下に操作すると選択された範囲の彩度が変わります。
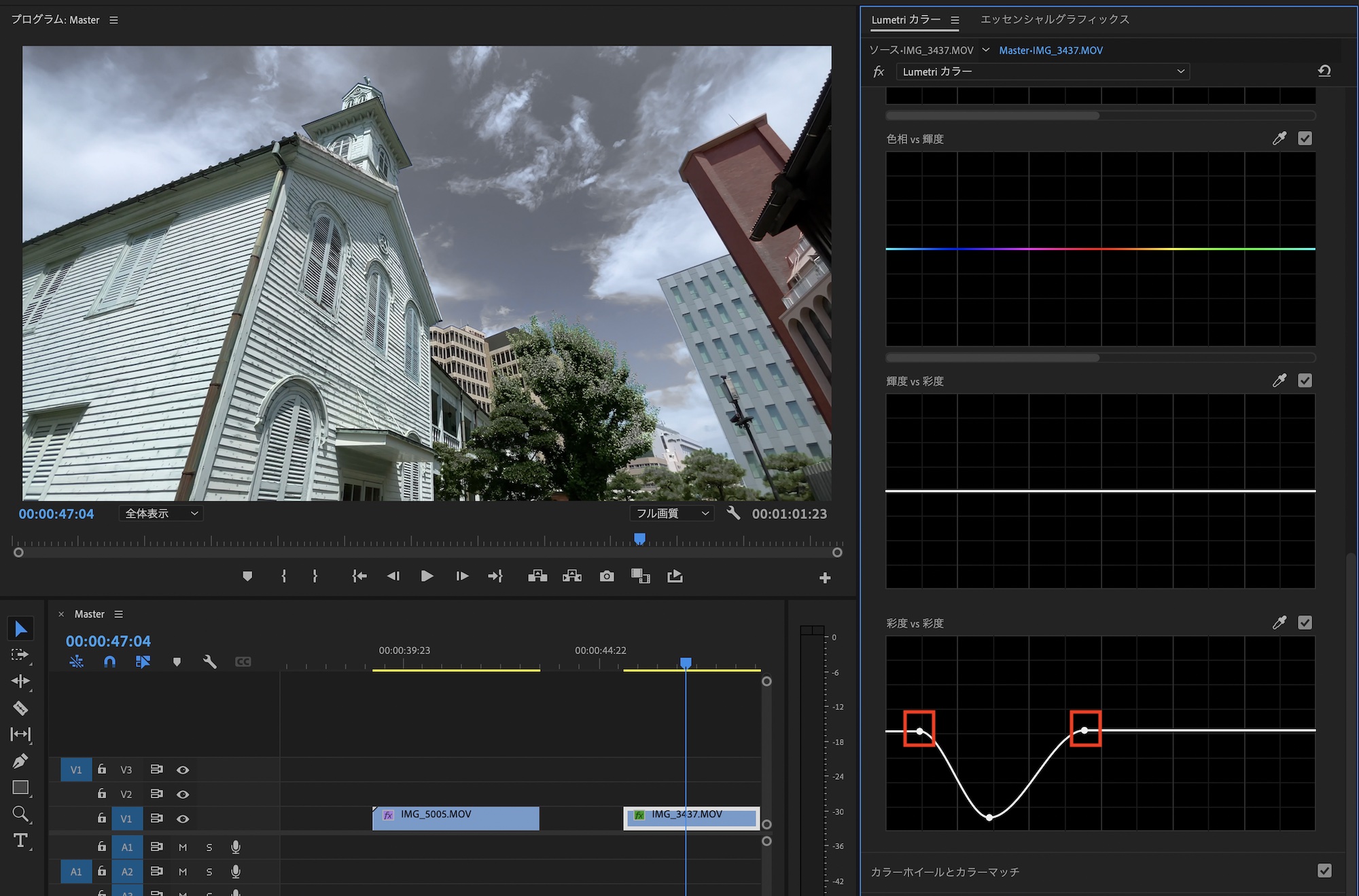
見ての通り、「色相 vs 彩度」に比べて範囲が狭い場合があるので、左右のコントロールポイントを調整し範囲を広げると良いでしょう。
カーブのリセット
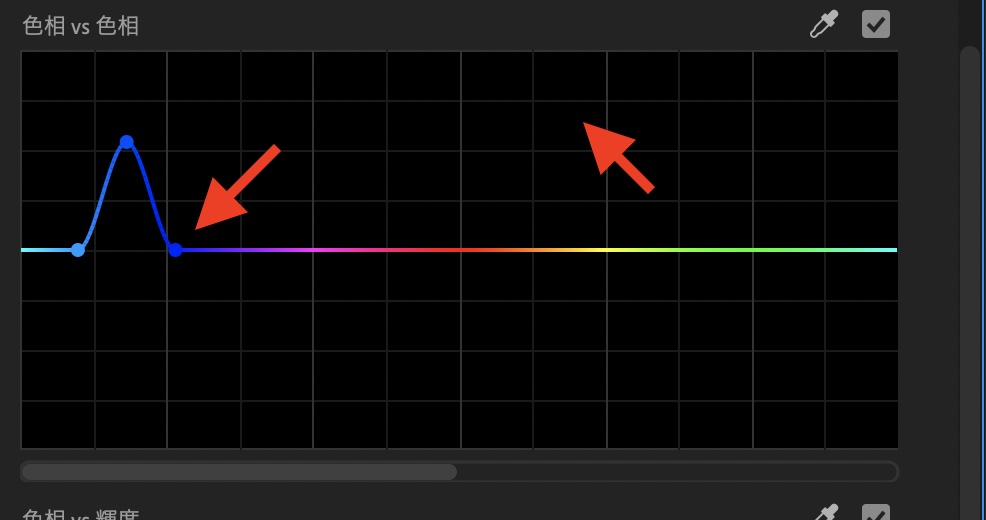
作成したカーブのコントロールポイントを全てリセット(初期化)する場合は、いずれかのコントロールポイントかカーブの何も無い部分をダブルクリックします。
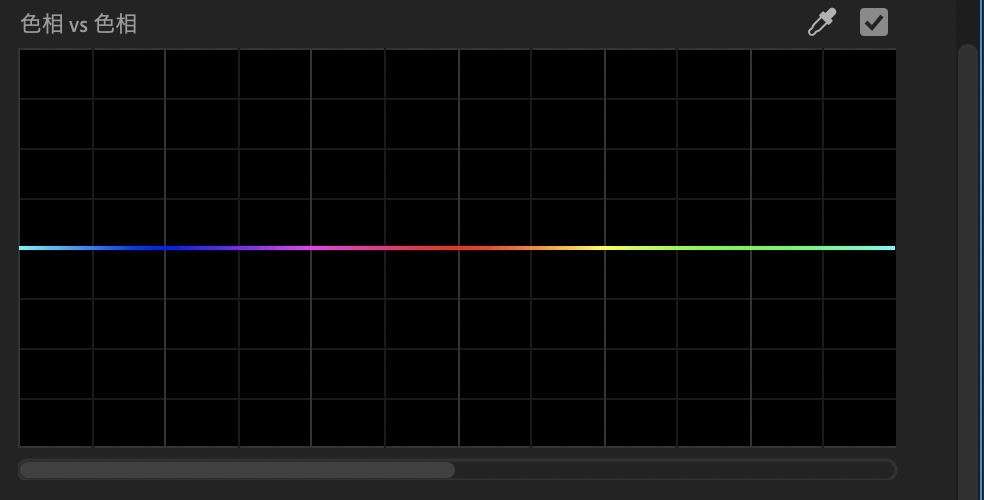
一部のコントロールポイントのみを削除する場合は、「Control(Command)」キーを押しながらポイントをクリックすると削除されます。
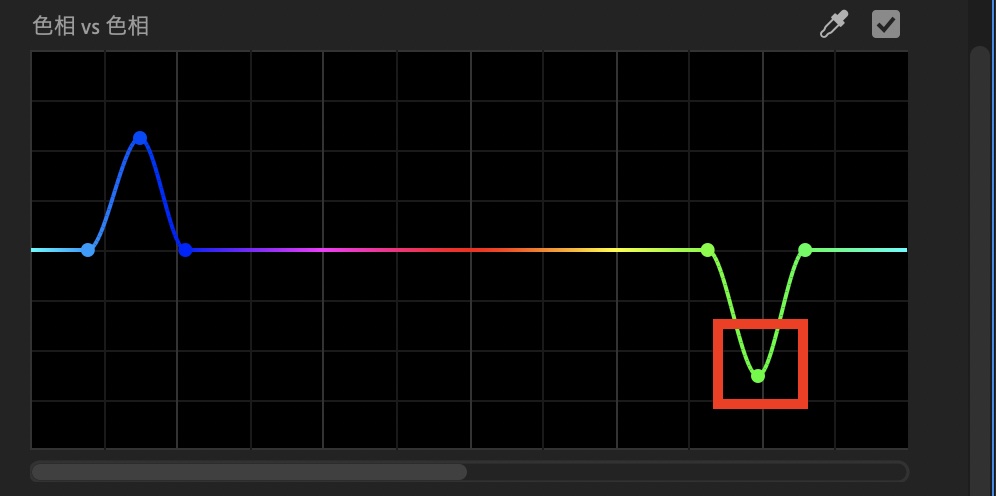
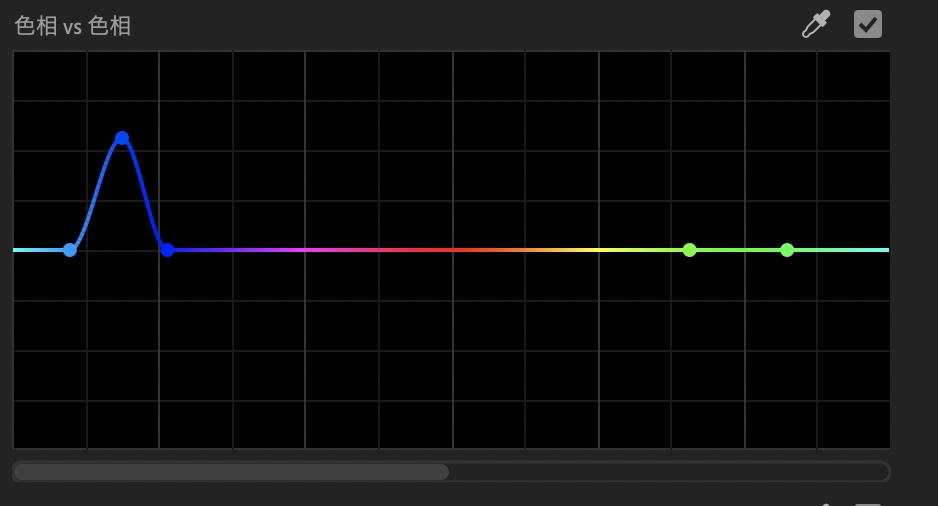
LumetriカラーにあるRGBカーブと色相 / 彩度カーブはコントラストや明るさを微調整したり、フレームの一部の色を強調または弱めたり色々な用途で使えるツールで、色補正やカラーグレーディングで良く使うものでもあるので、マスターしてみると良いかもしれません。
(MIKIO)




