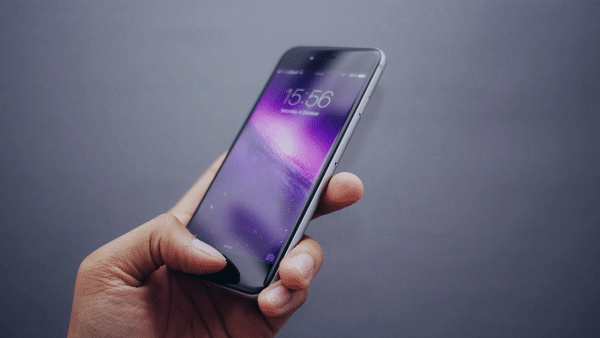Premiere Proから書き出した動画をDaVinci Resolveに読み込む方法
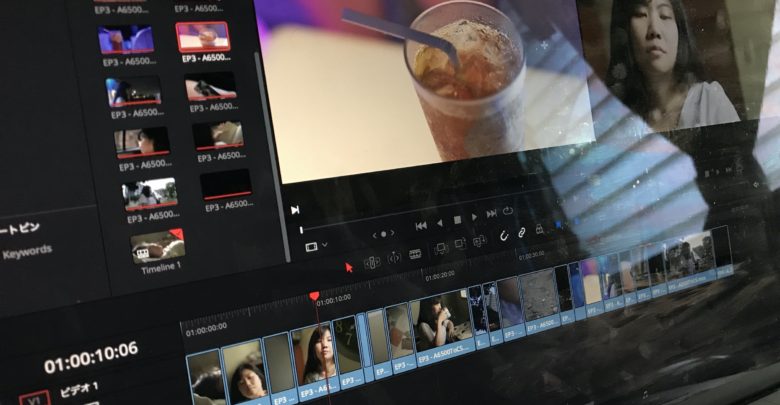
Blackmagic Designが提供しているDaVinci Resolveは映像編集からVFXまでこなす事が出来る編集アプリですが、プロジェクトによっては使い慣れているPremiere Proで映像編集をして、色補正やグレーディングだけはDaVinci Resolveで行いたいと考えている方もいると思います。
また、ポストプロダクションによっては編集担当が別にいて、渡された一つの動画を元に色補正を行う場合もあったりするので、スムーズにDaVinci Resolveに書き出した素材を読み込めるようにしておきたいものです。
Premiere Proなど異なるNLE編集アプリからDaVinci Resolveにプロジェクトを読み込む方法は大きく分けて2つの方法があり、一つは書き出した動画を読み込んで、シーンごとにクリップを分ける方法とシーケンスにあるクリップを個別に書き出して、XMLやEDLを使って読み込む方法があります。
ほとんどの場合は元の映像素材の画質を落とさないようにXMLやEDLを使った後者が使われることが多いのですが、素材やプロジェクトの長さによっては容量がかなり大きくなってしまうので注意が必要です。
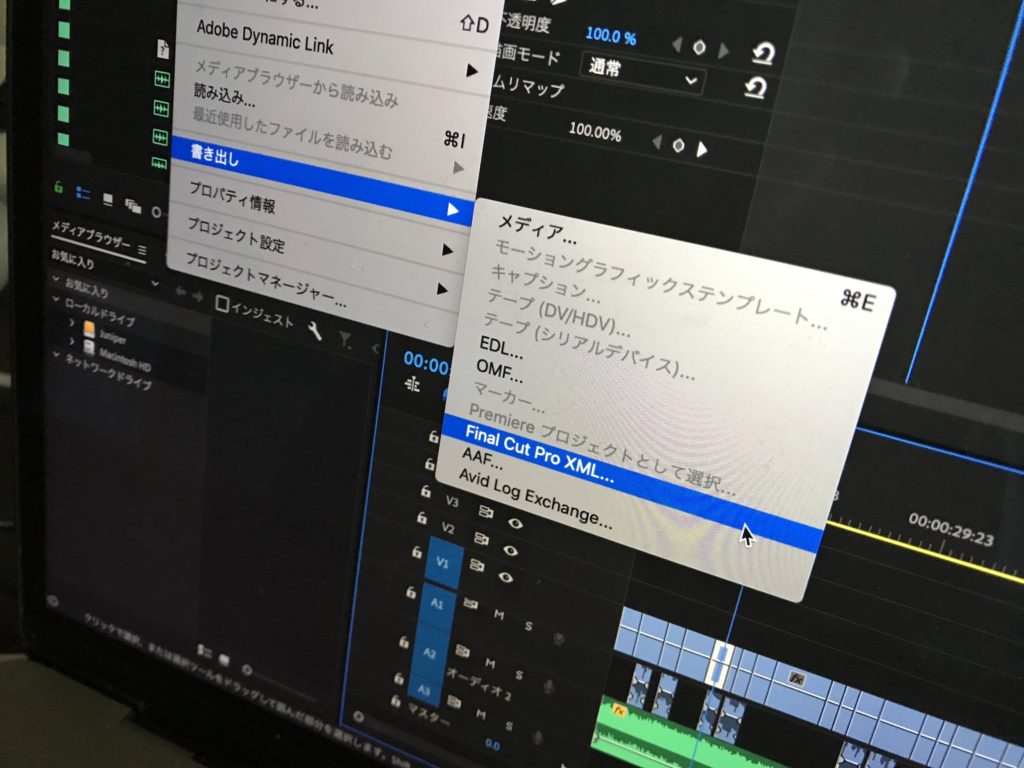
特にオンラインでのやり取りを行う場合は、すべての素材をアップロード&ダウンロードするだけでも時間がかかってしまうので、高画質に書き出したプロジェクトを元に色補正が行われる事もあります。
今回の記事では、そんな一つの動画として書き出したプロジェクトをDaVinci Resolveに読み込む方法を紹介します。
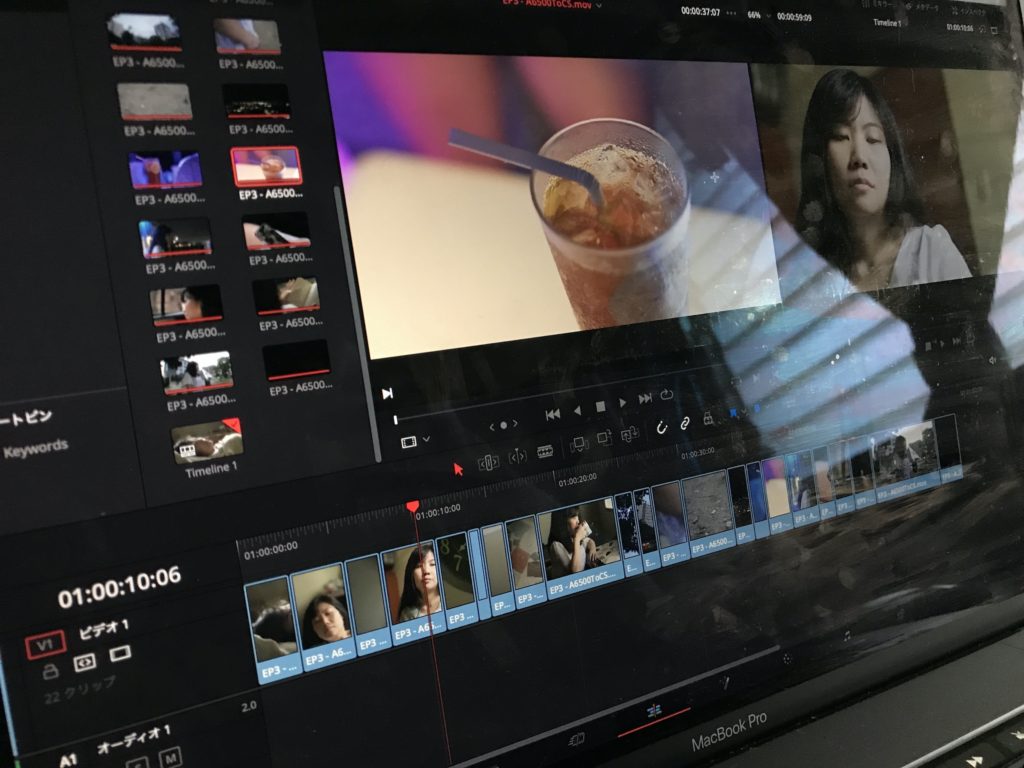
こちらではPremiere Proを例にしていますが、Avid Media Composer、Final Cut ProやVegasなどの編集アプリでも同じ様なワークフローになるので、違う編集アプリを使っている方もチェックしておくと良いかもしれません。
Premiere Proでの設定
一通り編集を済ませたプロジェクトをDaVinci Resolveに送る前に、シーケンスに問題が無いか確認しておきましょう。別の人にプロジェクトを送る場合はミスがあると、面倒なので、書き出す前に何回かチェックしておく事をオススメします。
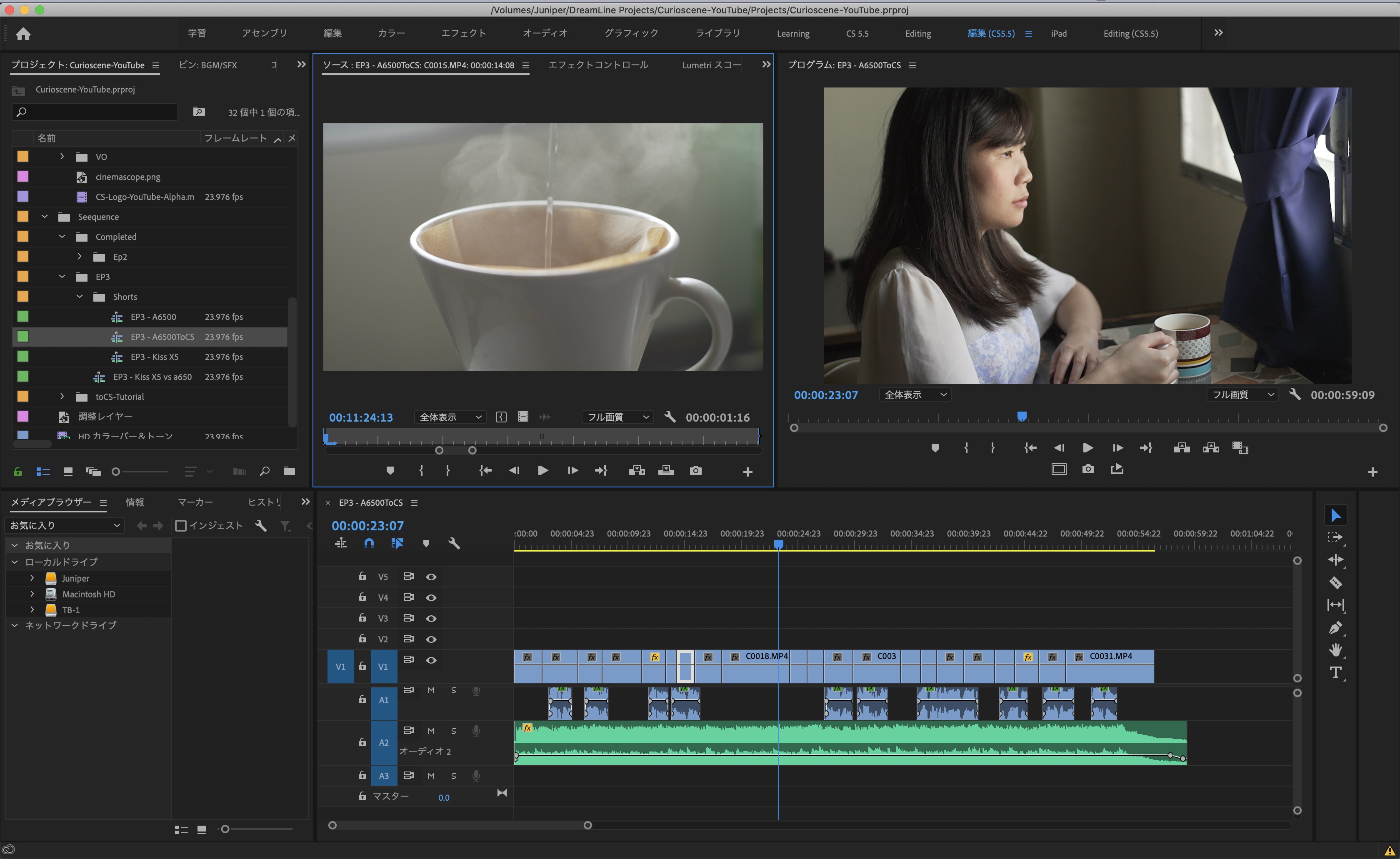
クロスディゾルブやVFXなどのエフェクトがある場合は非表示、または取り除くようにしておきましょう。オーディオの部分に関しては好みになりますが、BGMなどは取り除いて書き出すのが良いと思います。
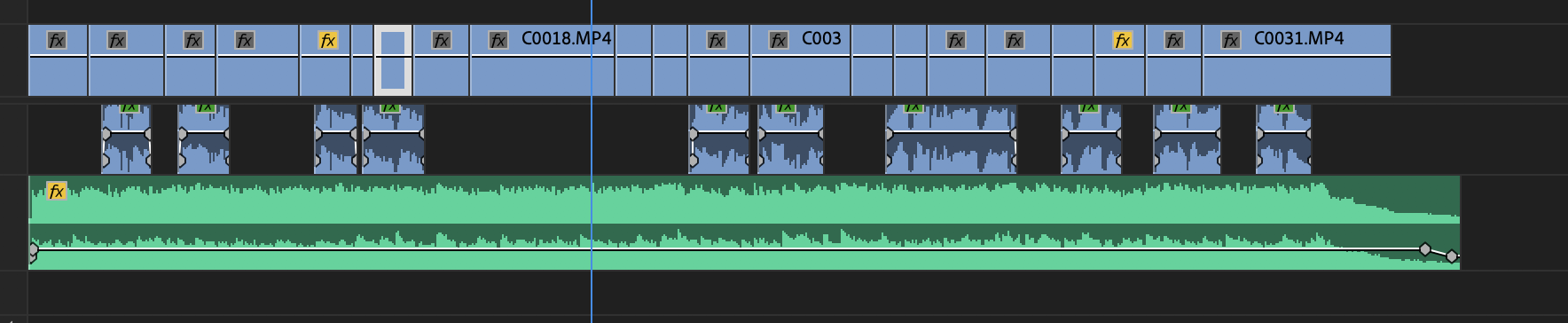
上部メニューの「ファイル」、「書き出し」からプロジェクトの書き出し設定を行います。
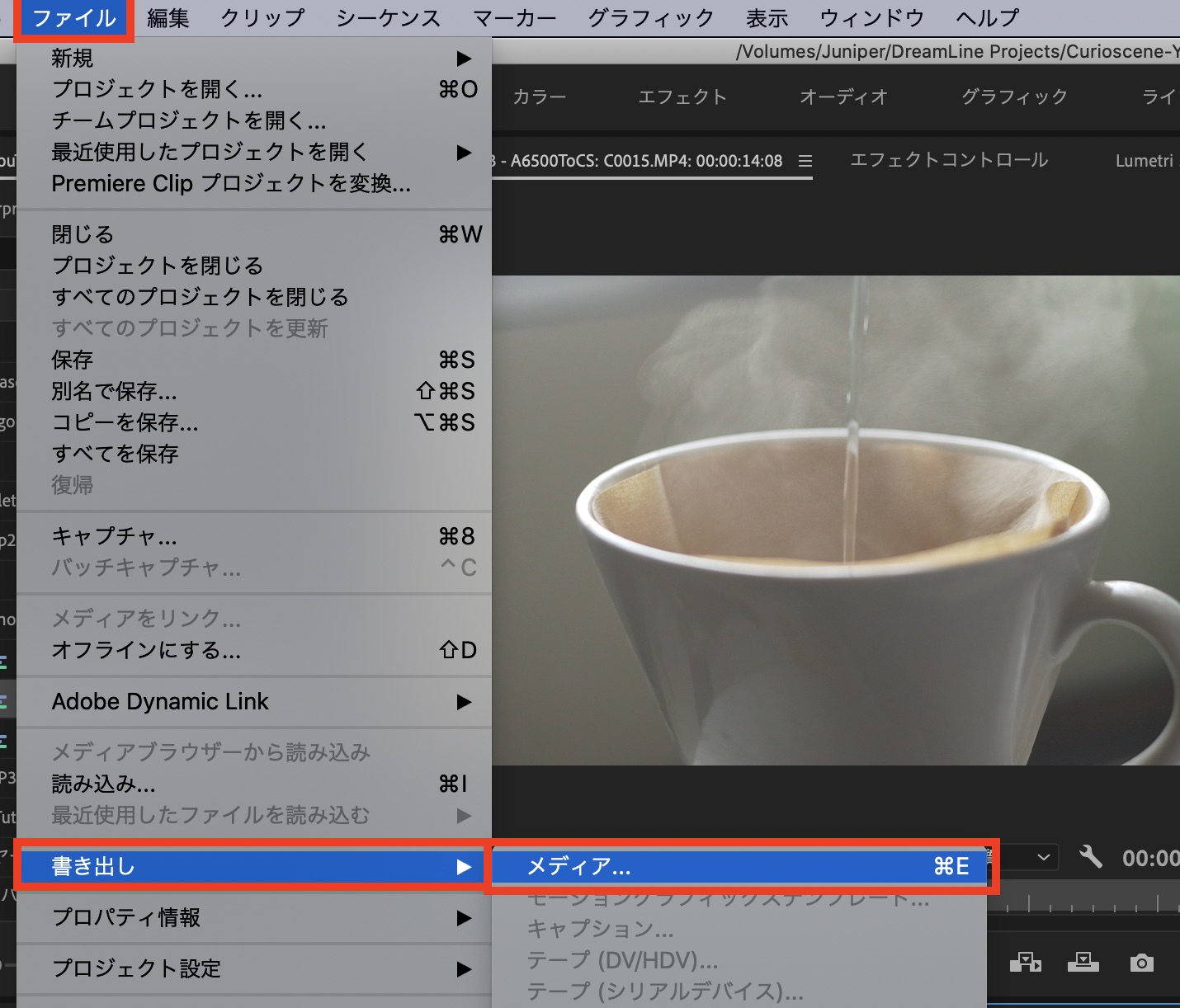
高画質にするのが理想なので、macOSを使っている方は「形式」を「QuickTime」に、プリセットを「Apple ProRes 422 HQ」または「ProRes 4444」にすることをオススメします。
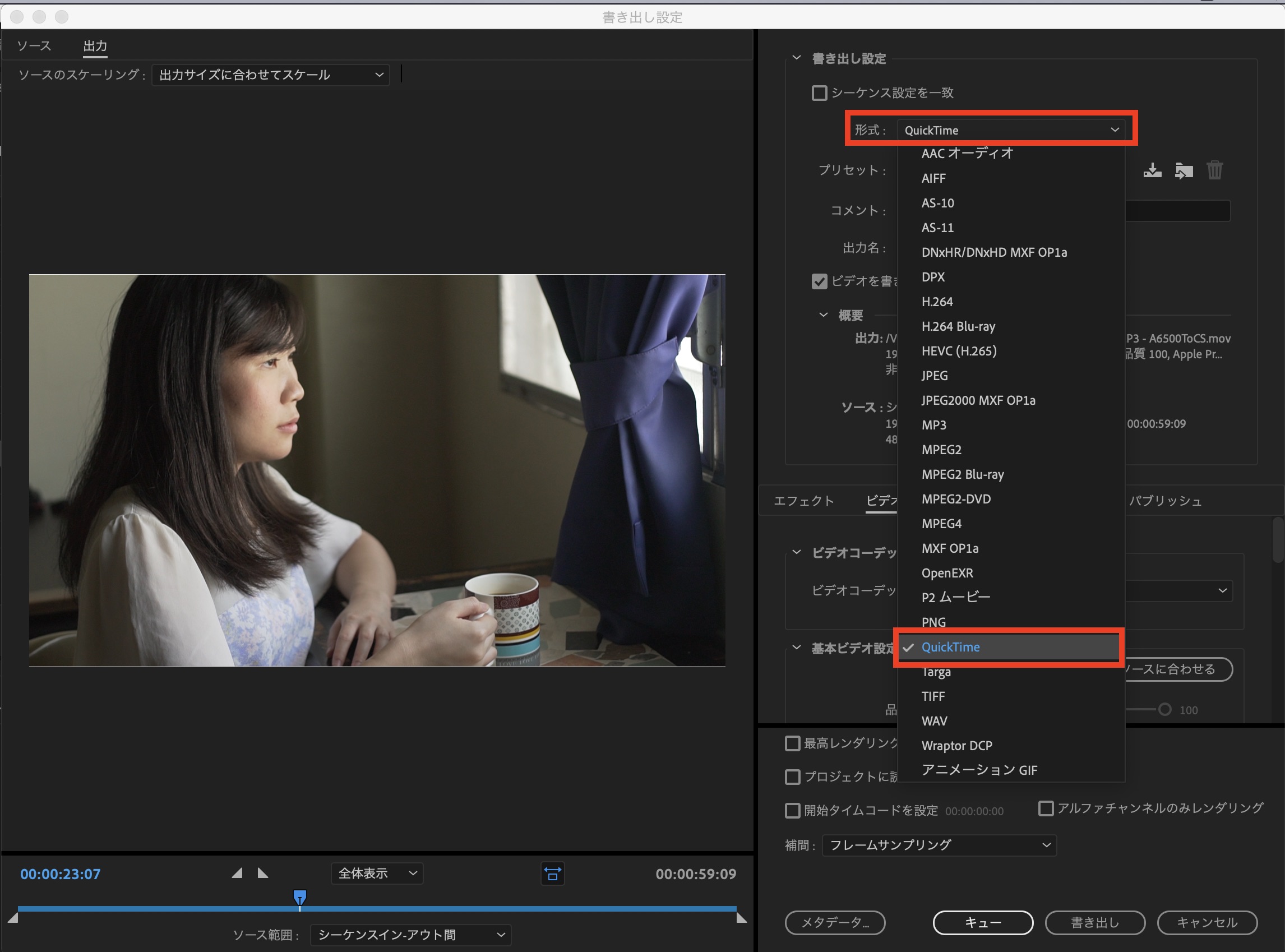

Windows環境でProRes形式で書き出せない方は形式を「DNxHR/DNxHD MXF OP1a」を選択して、プロジェクトにマッチしたフレームレートのプリセットを選びましょう。
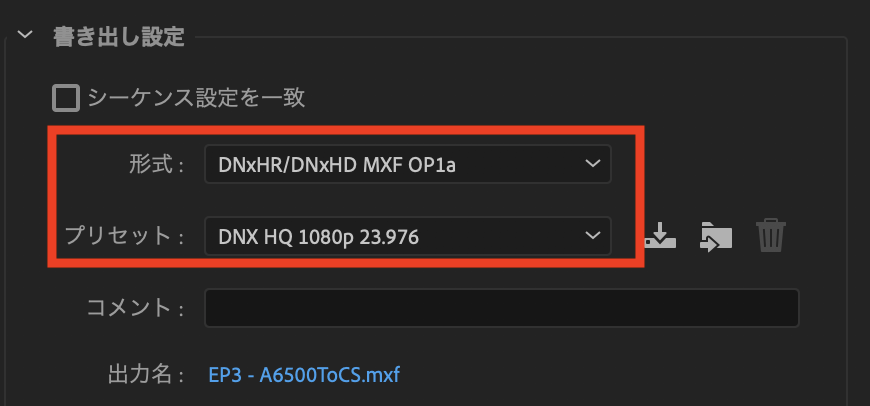
10-bit、12-bitやRAWなどで撮影されたプロジェクトは極力、素材の形式やコーデックにマッチしたものを選ぶようにしましょう。ちなみにオーディオが必要ない場合は「オーディオを書き出し」部分のチェックを外しておきます。

ファイル名や保存先を指定した後はプロジェクトを書き出して、Premiere Pro側の操作は完了です。
なお、書き出しについては「編集した映像を書き出す、2つの方法を見てみよう」の記事でも詳しく書いてあるので、複数のタイムラインを書き出す必要がある方は合わせて読んでみてください。
DaVinci Resolveへの読み込み
メディアのタブから先程書き出した動画を外付けHDDなどから参照して、メディアストレージに表示させます。
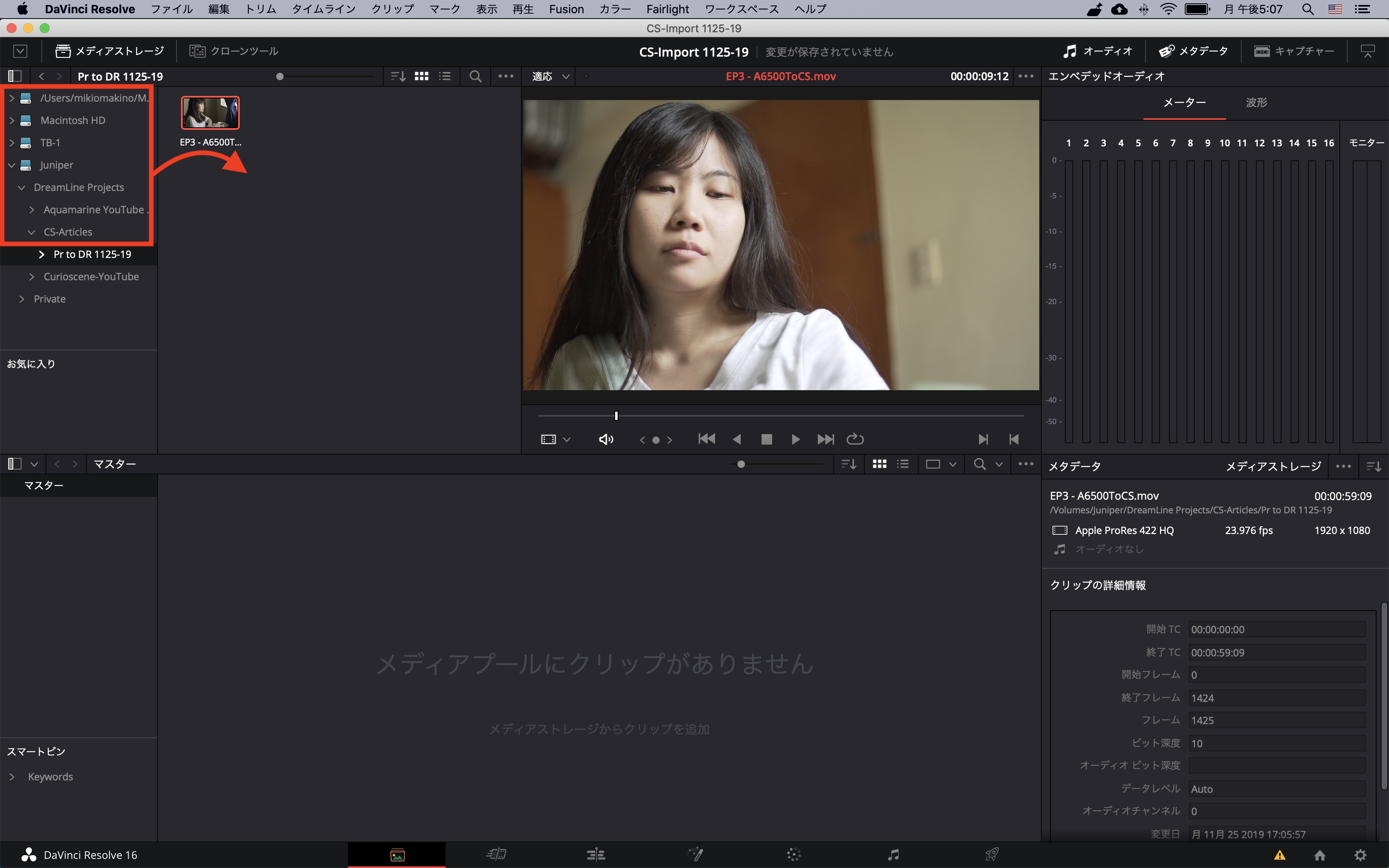
読み込むクリップを右クリック、「シーン検出」をクリックしましょう。
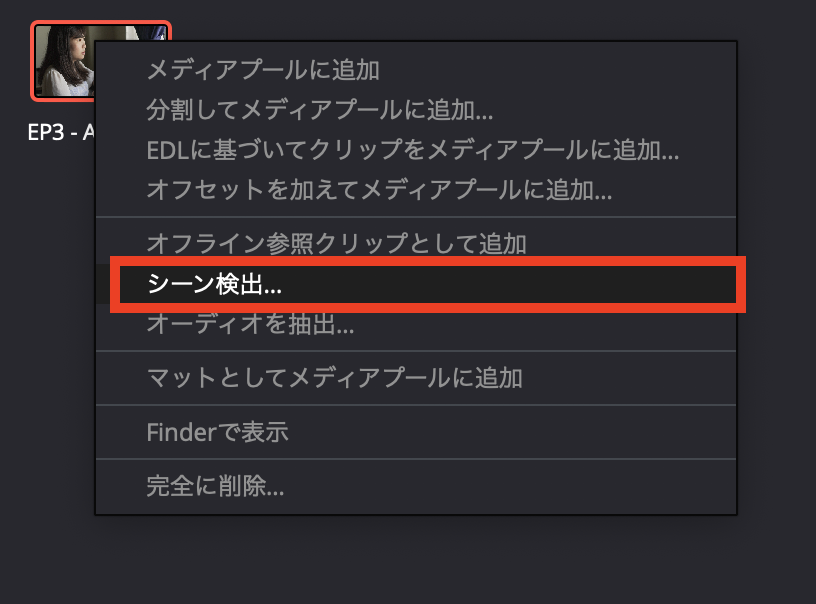
するとシーン検出のウィンドウが現れるので、左下にある「自動シーン検出」をクリックして、動画内のシーンを自動で表示させてくれます。
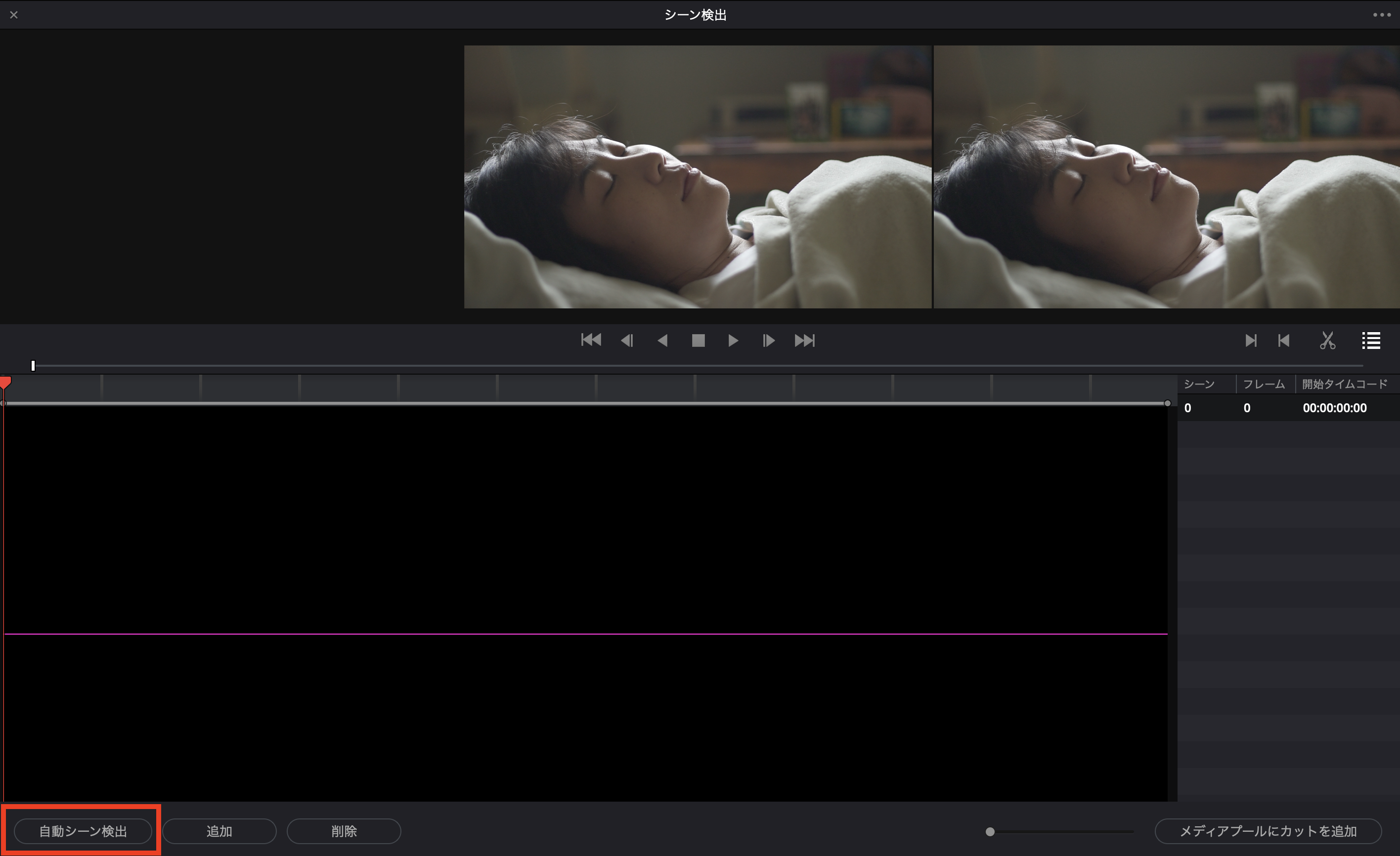
これはDaVinci Resolveがクリップのフレームを解析して、3フレームある中の1フレームと2フレームに変化があれば自動でシーンとして検出し、自動でカットしてくれる機能になります。
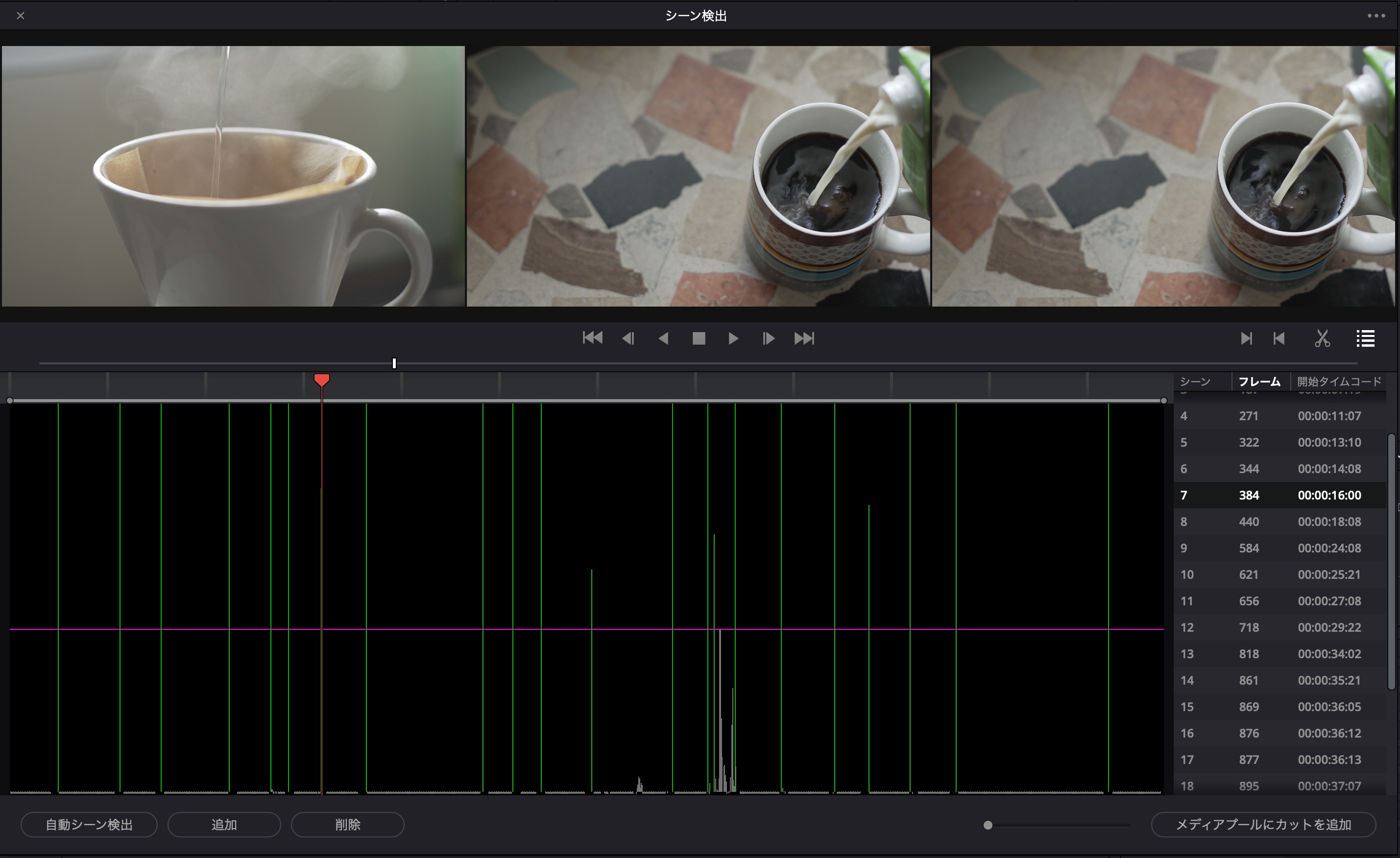
シーンの検出が完了すると、下のように緑色の線と検出されたシーンの一覧がリストとして表示されます。検出後は問題がないか一度確認しておきましょう。
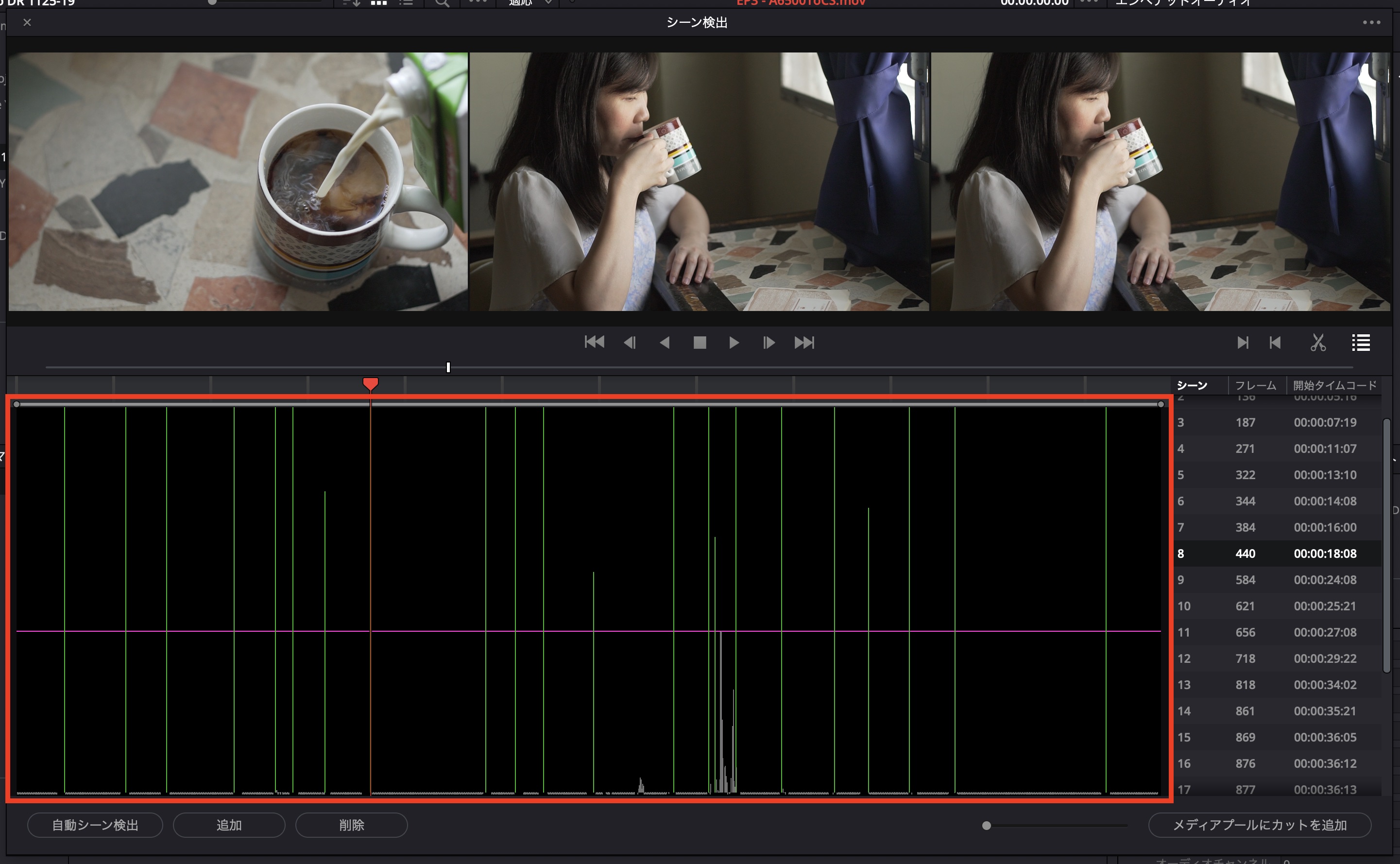
場合によっては上手くシーンが検出されない事もあるので、その際は手動で微調整していく必要があります。
シーン検出の微調整
下に表示されている緑色の線は紫色の「しきい値」を元に可能性のあるカット(シーン)を解析しています。しきい値が高ければ検出に失敗する可能性があるので、半分より下に設定することをオススメします。
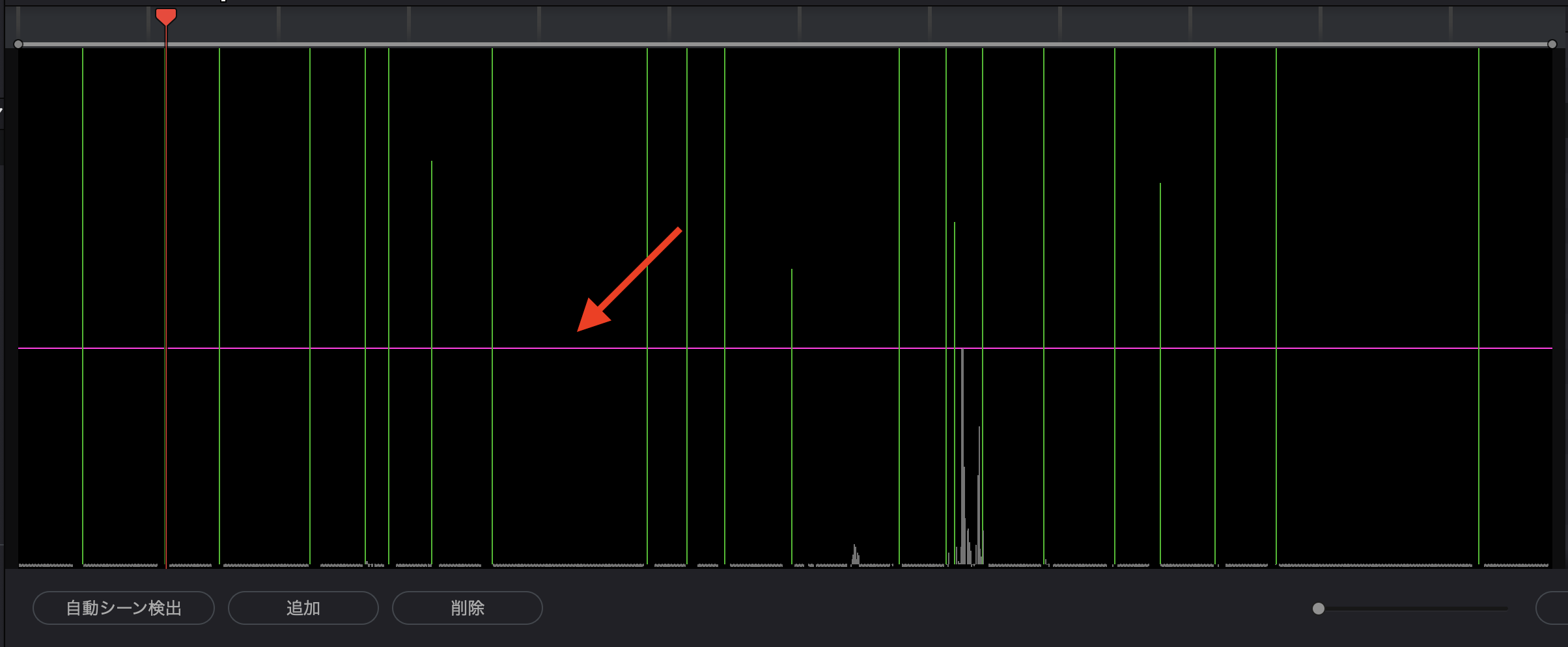
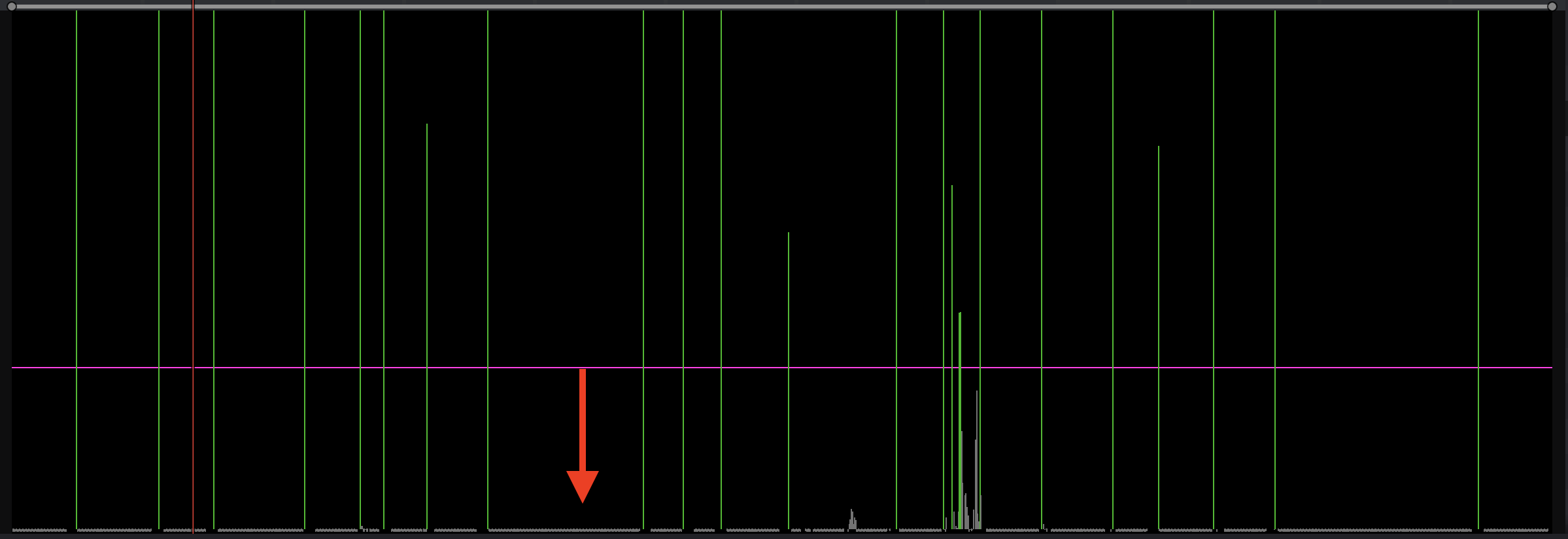
灰色の部分は「別のシーンの可能性がある」クリップになります。
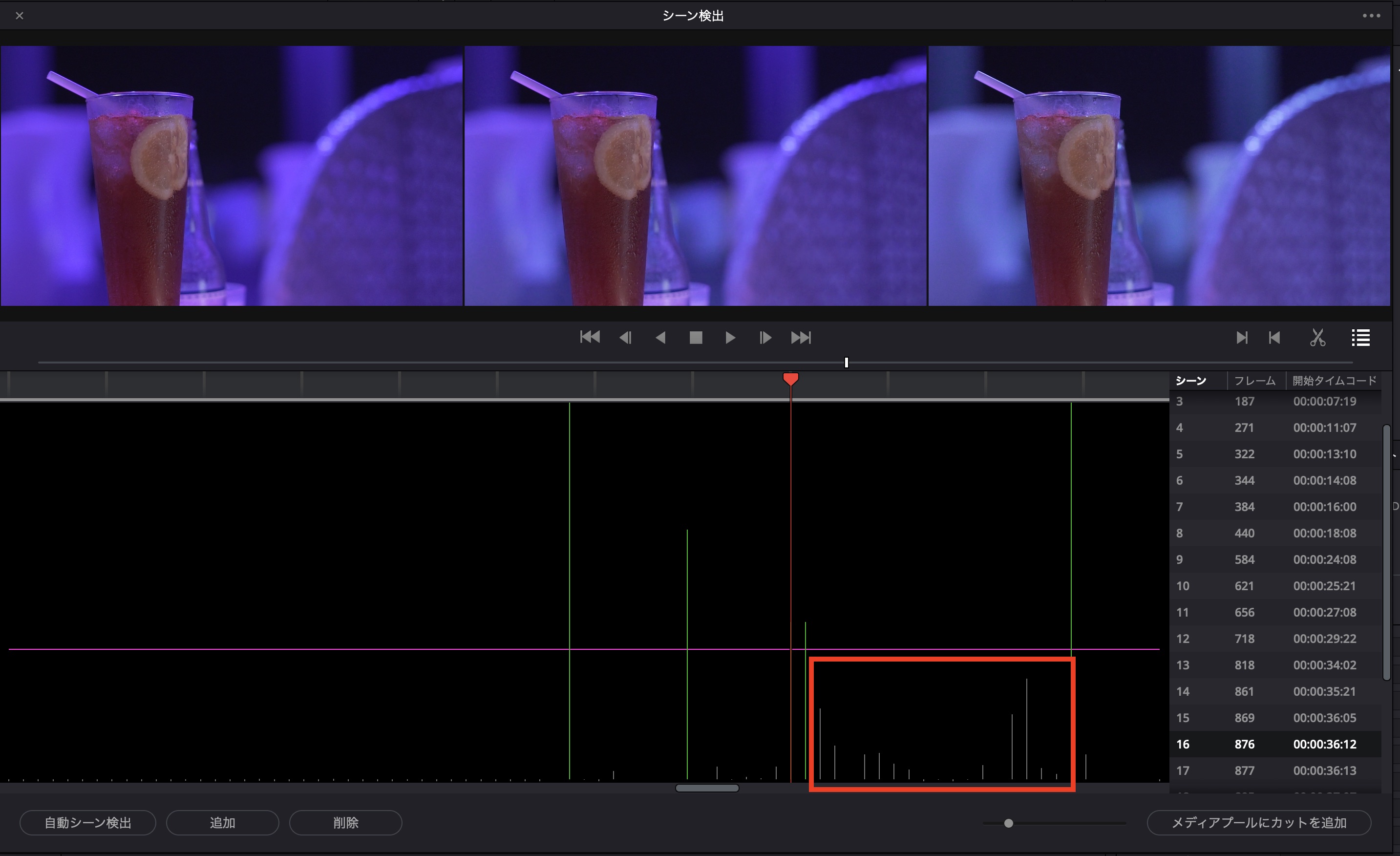
しきい値より下にあればシーンとして無視されますが、シーンである場合は、タイムインディケーターを動かして左下の「追加」をクリックしてシーンを追加します。
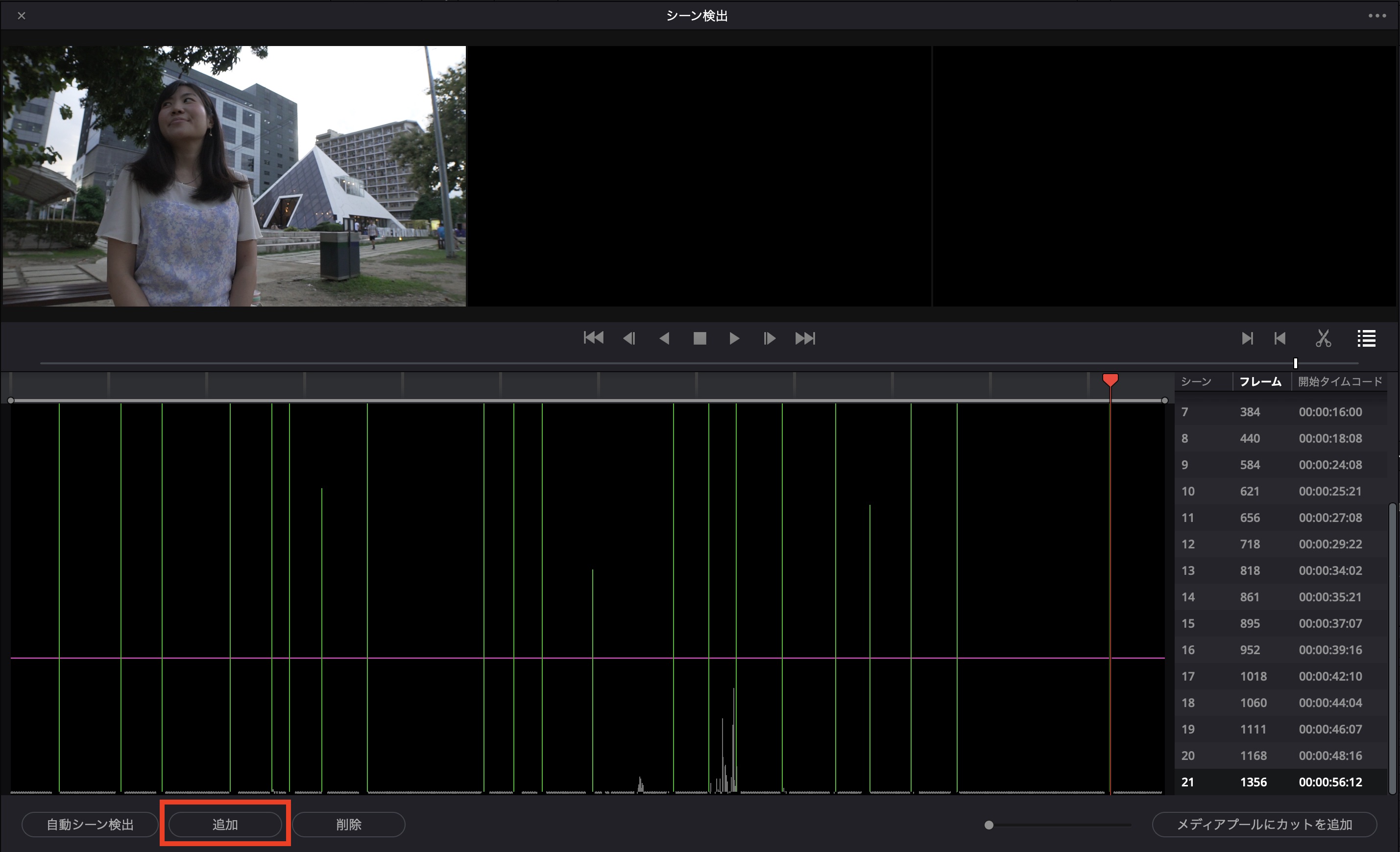
逆にシーンではないが、シーンとして検出された場合は削除したい部分にタイムインディケーターを動かし、「削除」をクリックすれば問題ありません。下の例では照明の関係で認識されていました。
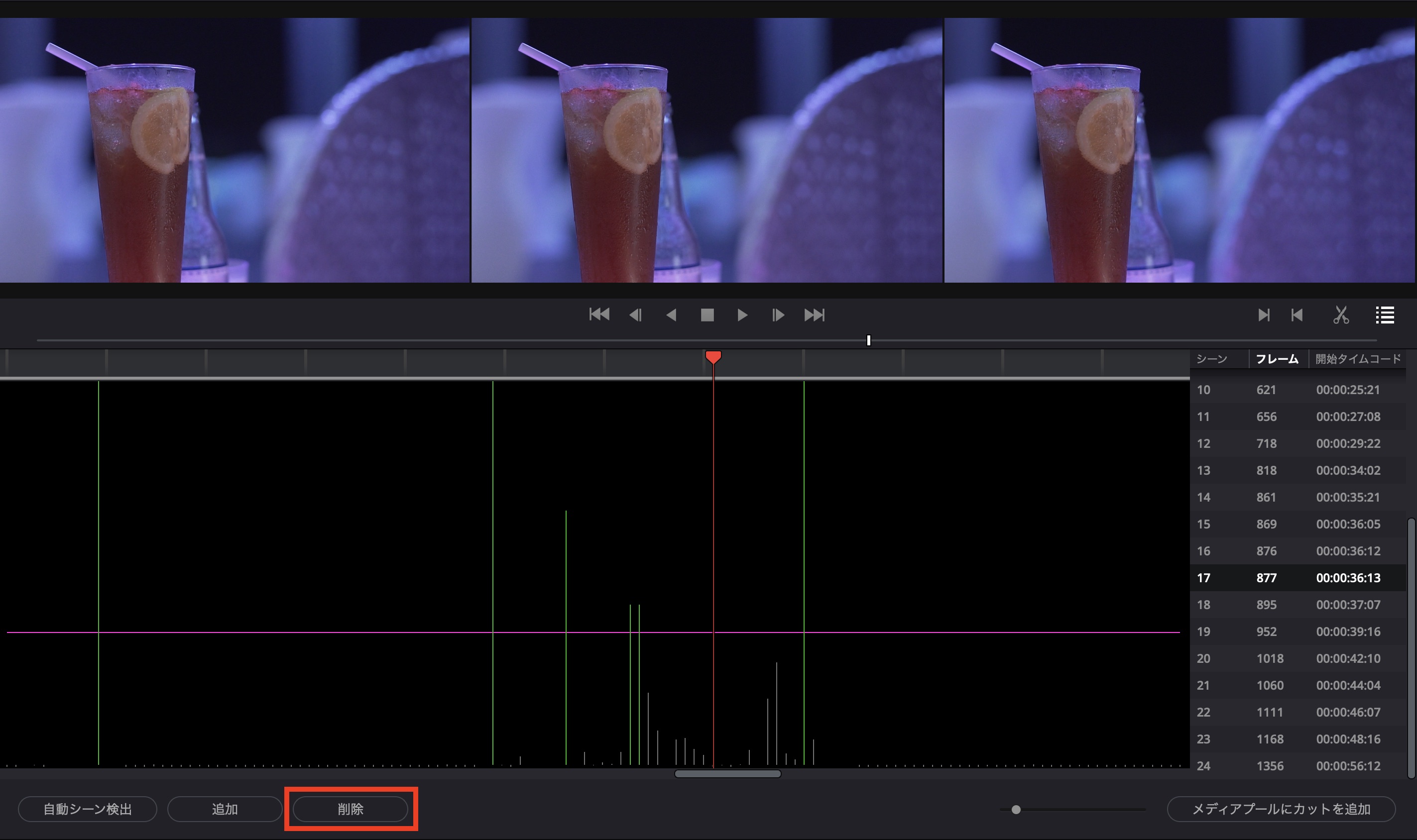
シーンの調整が完了したら右下にある「メディアプールにカットを追加」をクリックして読み込み、シーン検出のウィンドウを閉じましょう。
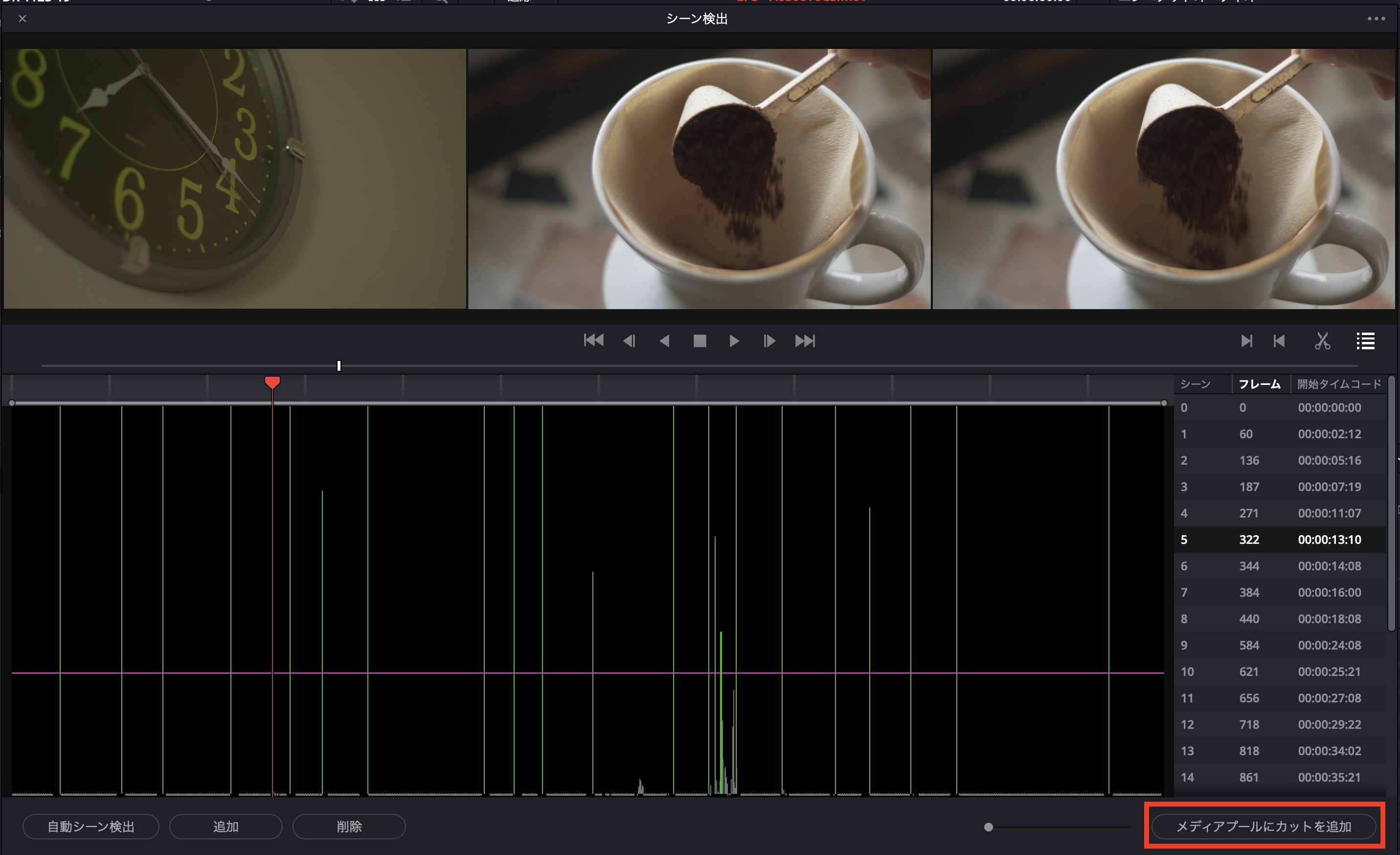
フレームレートの変更についての警告が現れる場合は、必要に応じて変更しておくようにしましょう。

タイムラインに追加
DaVinci Resolveのエディットタブに移動し、メディアプールに表示されているクリップを全て選択、タイムラインにドラッグ・アンド・ドロップした後でカラーページから色補正やグレーディングを行うことが出来るようになります。
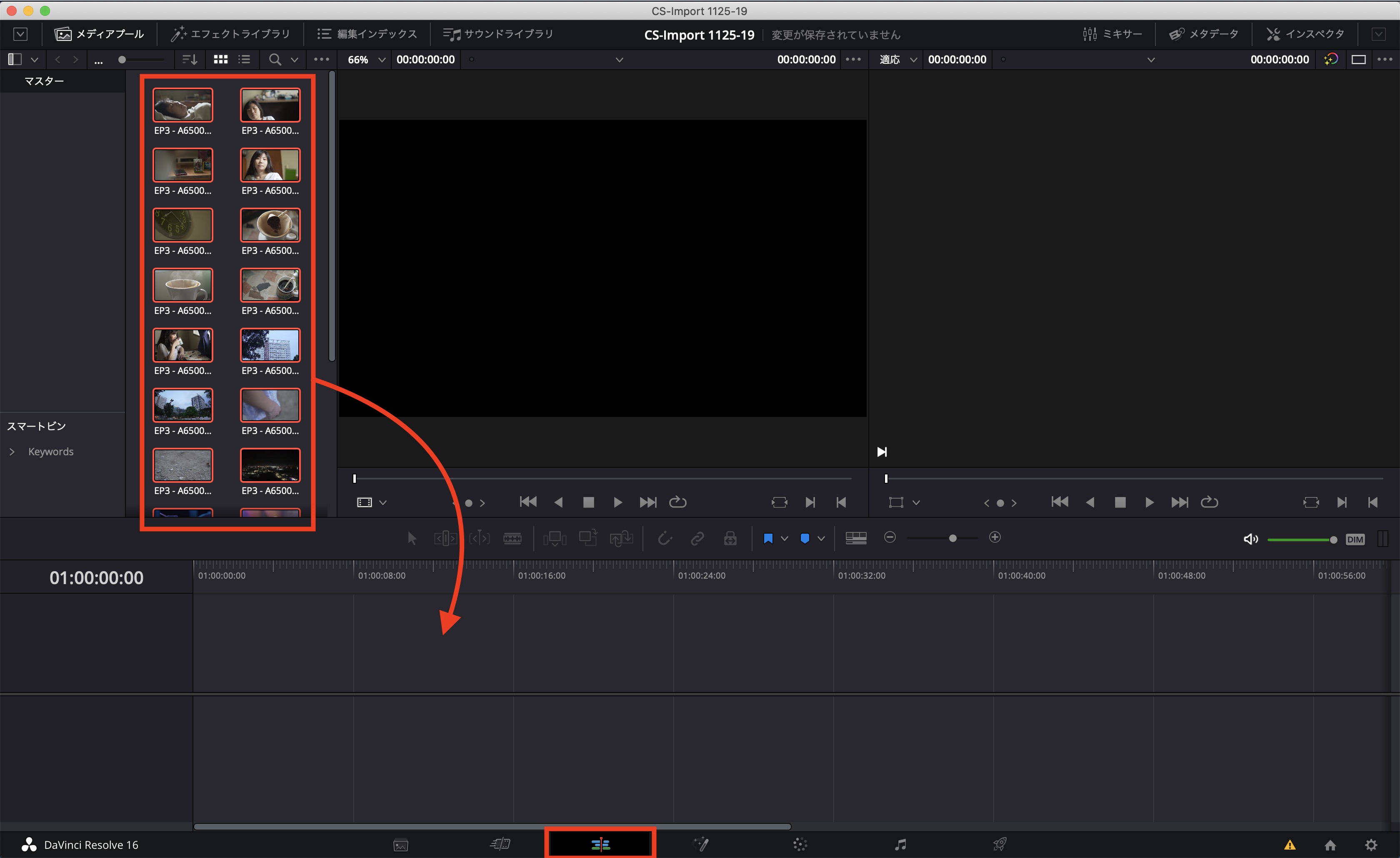
グレーディングが完成した後でPremiere Proに送る場合は同じ様にProRes 422またはProRes 4444などの形式に書き出すと良いでしょう。
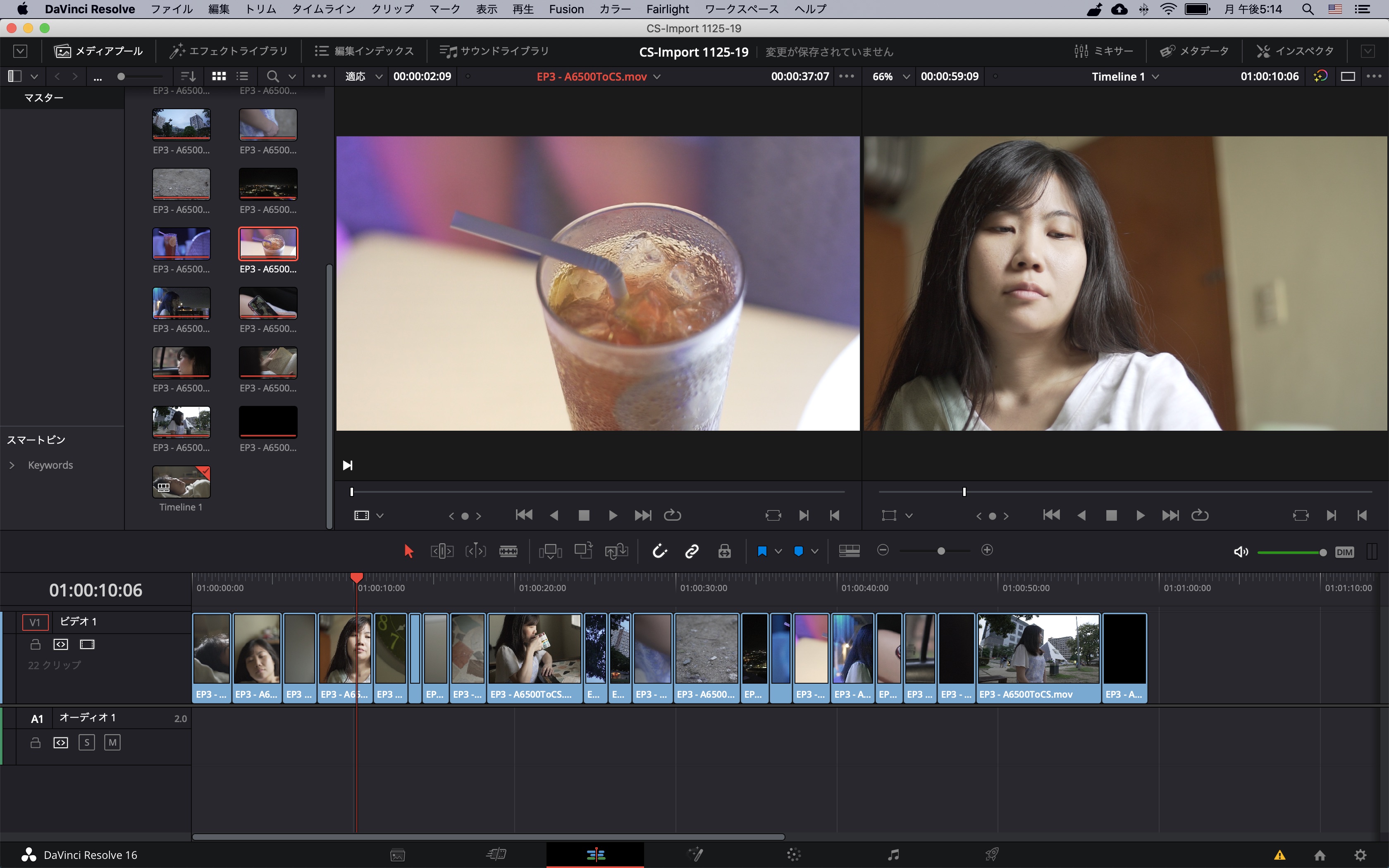
XMLを使った読み込み方法は少し長くなるので、また別の機会に詳しく紹介していきたいと思います。なお、こちらの記事と同じ素材で練習してみたい方は下のダウンロードリンクからProRes 422に変換済みのプロジェクトを入手してみてみてください!
ちなみにこの記事で使用した短編映画は「8年前のカメラで短編映画は作れるの?a6500と対決してみた!」のYouTube動画で制作したものなので、気になる方は合わせてチェックしてくださいね!
素材のダウンロード
このチュートリアルで使用した素材やプロジェクトファイルは全て下記ボタンからダウンロード可能です。こちらの記事の素材は「練習用」のみの利用であればダウンロード可能です。素材を使用して商用や個人のプロジェクト利用は出来ないのでご注意ください。(コンテンツの使用について詳しく見る)
(MIKIO)