[After Effects] トラッキングを使用してテキストを映像と馴染ませてみよう
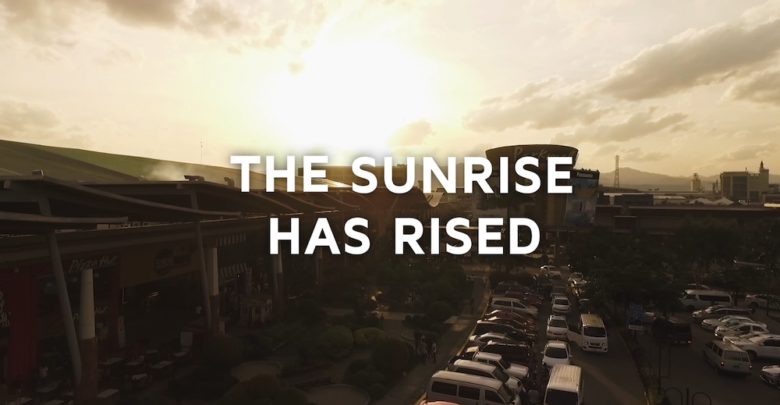
コマーシャルや映画のタイトル等では実写の映像に組み合わせて、テキストがまるでそのロケーションにあるかのような映像の動きと連動して馴染むエフェクトをよく見かけると思います。
特にミュージックビデオではアーティストが出演せずに歌詞だけを見せるというPVも多く、こういった演出がいっぱい使われており、自分の作品でも活用してみたい!と考える方もいるのではないでしょうか?
こちらはそんなテキストと実写を馴染ませたミュージックビデオの一例です。
ZeddとElley Duhéによる「Happy Now」という曲は作品のほとんどは何気ない風景のカットですが、その中にブラーや空間を上手く使いながらテキストを組み合わせる事で、テキストがまるでその中にあるような感じを作り出しているのが分かると思います。
今回はそんなHappy Nowで使われたようなエフェクトを作っていきたいと思います。出来上がったモーショングラフィックスはこちら。
本家のビデオではテキストにシャドウも付け加えていますが、そちらは使用せず主にブラーのエフェクト、トラックマット、プリコンポーズ、そしてトラッキングを使用して今回の演出を可能にしています。
いつものチュートリアルよりかは長めになるとは思いますので、初めて作る方は時間がかかってしまいますが、慣れてくると30分程度で作れるようになると思うので、ステップ・バイ・ステップで進めていくと良いでしょう!
コンポジションの作成、テキストの配置
まずは新規プロジェクト・コンポジションからプロジェクトを作成していきます。いつもと同じ「1080 HD/23.976」のデュレーションを10秒にしています。
![]()
自分の映像がある方はプロジェクトウィンドウにドラッグ・アンド・ドロップして追加、チュートリアルに沿って進めたい方は、この記事の一番下にあるダウンロードリンクからプロジェクトファイルをダウンロードし、「Assets」内にあるフッテージを読み込みます。
![]()
筆者が用意したドローンのフッテージは10秒程度のものになっていますが、表示させる文字は2パターンあるので、それぞれに合うように一度分割させる必要があります。
![]()
2つの映像が切り替わるタイミングにタイムインディケーターを動かして、上部メニューの「編集」から「レイヤーを分割」を選択して、分割を完了させます。
![]()
![]()
今度はテキストの配置です。最初と次のカットはそれぞれ違うエフェクトになるので、2つのテキストを用意するのが良いでしょう。筆者は先述したZeddのミュージックビデオに模したいと考えたのでそれぞれ「THE SUNRISE HAS RISED」、「BUT I HAVEN’T SEEN YOU YET」にしました。
![]()
テキストを好きな位置に配置させて、ひとまず大まかなデザインが完了しました。
![]()
THE SUNRISE HAS RISED部分
最初の部分はZeddのミュージックビデオと同じようにそれぞれの単語をブラーを使用して現れるようにしましょう。
まずは「エフェクト」タブから「ドロップシャドウ」と検索し、先程配置した全てのテキストレイヤーに適用させます。
![]()
細かい設定は好みが出てくるとは思いますが、筆者と同じ効果を出したい場合は下のプロパティを参考にすると良いでしょう。
![]()
そして先ほど作成した「THE SUNRISE HAS RISED」のテキストレイヤーの複製を繰り返して、「THE」、「SUNRISE」、「HAS」、「RISED」の4つのテキストレイヤーを作成します。その後で一番最初に作った「THE SUNRISE HAS RISED」のテキストレイヤーの上にピッタリ収まるように配置していきます。
![]()
![]()
配置が完了したら、「THE SUNRISE HAS RISED」のテキストレイヤーを非表示または削除しても問題ありません。
今度はエフェクトタブから「ブラー」と検索し、「ブラー(カメラレンズ)」を選択して、「THE」のテキストレイヤーに追加します。
![]()
追加後すぐにブラーが掛かるので、一度「ブラーの半径」を「0」にしてストップウォッチアイコンをクリックしてキーフレームを追加し、数フレーム先に移動させます。
![]()
タイムインディケーターを0秒に持っていって、「ブラーの半径」を今度は「100」にしてキーフレームを追加します。これで単語一つにブラーが掛かるエフェクトが完成しましたが、テキスト自体は最初から表示されている状態なので、違和感がないように不透明度を追加していきます。
![]()
「THE」のテキストレイヤーを選択して「Shiftキー + T」を打って、不透明度のプロパティを表示させ、タイムインディケーターをブラーの数値が「0」になる前くらいに不透明度のストップウォッチアイコンをクリックし、キーフレームを追加します。
![]()
そして0秒に移動させて不透明度を「0%」にして新たにキーフレームを追加します。
![]()
これで「THE」の文字のアニメーションが完成しました。「THE」で使用したブラーのエフェクトをコピーし、他の単語全てにペーストするとキーフレームが全て同じように適用させられます。
![]()
また同じように不透明度のキーフレームも全ての単語にコピー・ペーストしていきます。
![]()
「ブラー」のキーフレームを全て選択してF9(macOSはFnキー同時押し)でイージングを追加します。必要であればグラフエディターで調整すると良いでしょう。
![]()
最後は「THE」、「SUNRISED」・・の順になるようにそれぞれのテキストレイヤーを少しずつ右にずらしていきます。これで最初のタイポグラフィーアニメーションが完成しました。
![]()
BUT I HAVEN’T SEEN YOU YET部分
こちらはキュリオシーンでも度々紹介しているトラックマットを使用してアニメーションを作成していきます。
テキストレイヤーを選択し、先ほどと同じように文字を複製して「BUT I HAVEN’T」、「SEEN YOU YET」の2つのレイヤーにします。
![]()
![]()
「BUT」は右側から、「SEEN」は左側から現れるようにしたいので、テキストが隠れる程度の大きさのシェイプをツールバーにあるシェイプレイヤーを使って、それぞれテキストの隣に配置します。追加したシェイプはわかりやすく「Matte-」の名前を付けるなどすると良いかもしれません。
![]()
タイムライン上でのシェイプは必ずテキストレイヤーの真上になるように整列させ、「トラックマット」の項目からそれぞれ「アルファ反転マット」を選択し、追加したシェイプを指定するようにします。
![]()
最後はテキストアニメーションに「位置」のプロパティを展開させ、タイムインディケーターで数フレーム動かした後、ストップウォッチアイコンをクリックして現在の状態をキーフレームとして追加します。
![]()
アンカーポイントがずれていると少し面倒になるかもしれないので、テキストレイヤーの真ん中になっている事も確認しておきましょう。
そして2つ目の映像が始まるくらいにタイムインディケーターを動かし、テキストレイヤーの位置を数値で変更するか、コンポジション上で動かして、左右から現れるようにします。
![]()
先程と同じようにF9(macOSはFnキー同時押し)でイージングを追加します。
![]()
2つのテキストのタイミングをずらしていきたいので、「SEEN YOU YET」のテキストレイヤーとトラックマットのレイヤーを選択し、右側に動かします。
![]()
アニメーションをアウトさせたい場合は追加したキーフレームを選択してコピー、タイムインディケーターを好きなところに動かしてペーストさせます。
![]()
追加したキーフレームを2つ選択して、右クリック「キーフレーム補助」から「時間反転キーフレーム」をクリックしてキーフレームを反転させます。同じようにもう一つのテキストレイヤーに適用させましょう。
![]()
![]()
最後はモーションブラーを追加し、BUT I HAVEN’T SEEN YOU YETのアニメーションが完了します。
テキストアニメーションのプリコンポーズ化
作ったテキストアニメーションはそれぞれプリコンポーズします。
![]()
最初の「THE SUNRISE HAS RISED」で使ったフッテージ以外のレイヤーを全て選択して、右クリック「プリコンポーズ」を選択して、必要であれば名前を変更すると良いでしょう。
![]()
もう一つの「BUT I HAVEN’T SEEN YOU YET」も同じく、フッテージ以外のレイヤーを全て選択してプリコンポーズさせましょう。
![]()
モーショントラッキングの追加
先程作成したテキストアニメーションは良い感じに出来上がっているので、人によってはそのまま使用しても問題ないとは思います。しかし、After Effectsに搭載されているモーショントラッキングの機能を使うことで、より映像に馴染ませることが出来るのでオススメです。
トラッキングの設定方法等はまた別の機会に詳しく紹介していきたいと思いますが、今回は平面でのトラッキングと3Dカメラの両方を使用した方法で作っていきましょう。
まずは右側にある「トラッカー」のタブを開きます。タブが見つからない場合は上部メニューにある「ウィンドウ」から「トラッカー」をクリックして表示させるようにしましょう。
![]()
トラッカーのタブには色々なボタンがありますが、ひとまずトラッキングの対象となるソースを指定する必要があります。最初は「THE SUNRISE HAS RISED」の部分からになるので、最初の部分のフッテージを選択し、トラッカータブの中にある「トラック」をクリックします。
![]()
すると新しいウィンドウが現れ、トラックポイントが表示されるようになるので、トラッキングを行いたいエリアにトラッキングポイントをドラッグします。
![]()
平面の場合は比較的コントラストが強いエリアにトラックポイントを指定するのが良いでしょう。今回のドローンの映像の場合、看板広告の暗い部分にトラッキングポイントを指定しました。
![]()
慣れるのに少し時間が掛かると思いますが、トラックポイントを移動させる場合、カーソルが黒い状態だと、トラックポイントの全ての範囲を移動することが可能で、白い状態だと中枠と外枠の位置やサイズを設定できるようにするものです。
![]()
![]()
ちなみに中枠はターゲット領域というもので、トラックポイントそのもの。そして外枠の検索領域というのはトラックポイントが移動した時にその誤差を修正できる範囲になります。基本的にこれらの枠線のサイズは変更しなくても問題なく利用できると思うので、今回はトラックポイントだけ決めると良いでしょう。
トラックポイントを確定した後はタイムインディケーターを0秒に持っていって、トラッカータブの中にある「分析」の再生ボタンをクリックします。するとAfter Effectsによる解析が開始するので、終了するまで待ちましょう。
![]()
解析後は特に何も変わらない様に見えますが、フッテージのプロパティを確認してみると「トラックポイント」という項目が追加されており、そこにはキーフレームが記録されているのがわかります。
![]()
トラッカーのタブに戻り、「ターゲットを設定」をクリックし「ターゲット」のウィンドウから「THE SUNRISE HAS RISED」のプリコンポジションを選択し、「OK」をクリックします。
![]()
![]()
![]()
最後は同じくトラッカーのタブから「適用」をクリックし、「モーショントラッカー適用オプション」の「次の軸に適用」では「X および Y」を選択して「OK」をクリックします。すると、トラックポイントをもとにプリコンポジションが移動されるようになりました。
![]()
![]()
ただトラックポイントを軸にするので、プリコンポジションが大きくズレる場合があります。その際は上部メニューの「レイヤー」から「新規」、「ヌルオブジェクト」をクリックして、新しくヌルオブジェクトを追加します。
![]()
![]()
そして移動させたいプリコンポジションの親要素をヌルに指定させ、ヌル内にある「位置」のプロパティを操作することで追加されたトラッカーに影響を与えずに位置を移動させる事ができるようになります。
![]()
3Dカメラの追加
次は「BUT I HAVEN’T SEEN YOU YET」の部分です。映像を見る通り後半部分のドローンの動きは前方に向かっているので、先程使用した平面ではなく空間を上手く使ってテキストを馴染ませる必要があります。
After Effectsのトラッカーにはそのエフェクトを実装できる「3Dカメラ」という機能も搭載されており、映像の空間情報を分析して好きな位置にプリコンポジションやシェイプレイヤー、画像、映像などといったオブジェクトを配置することが出来るようになります。
![]()
後半部分の映像を選択し、タイムインディケーターを映像がスタートするタイミングに持っていって「トラッカー」のタブにある「3Dカメラ」をクリックします。
![]()
操作によっては「3Dカメラトラッカー:コンポジションパネルでのみ使用します」と出てくる場合があるので、その際はコンポジションを表示させましょう。分析のコンポジションを開くと「バックグラウンドで分析中」というダイアログが現れます。
![]()
パソコンの環境によって分析時間が異なりますが、そんなに時間はかからないと思います。
分析が完了後、コンポジションには無数のカラフルな「X」アイコンが表示されるようになります。これはトラッキング可能なトラックポイントになっており、1つのポイントまたは3つ隣接したトラックポイントを選択して、角度や空間に合わせた形でオブジェクトを配置出来るようになります。
![]()
しかし、今回は「BUT I HAVEN’T SEEN YOU YET」は空中に浮いているような演出をしたいので、3つのトラックポイントは指定せず、元々あった文字に近い位置にあるトラックポイントを指定しました。
![]()
トラックポイントを一つ指定し、右クリックをすると複数のオプションが出るので、ここは「ヌルとカメラを作成」をクリックします。
![]()
すると指定したトラックポイント上に3Dレイヤー化されたヌルオブジェクトが現れるので、「BUT I HAVEN’T SEEN YOU YET」の中央あたりに来るようにヌルオブジェクトの「位置」プロパティなどを使って移動させ、「BUT I HAVEN’T SEEN YOU YET」のプリコンポジションの親要素を先程追加したヌルに指定します。
![]()
こうする事でヌルオブジェクトの位置に「BUT..」のプリコンポジションが配置されるようになりました。テキストのサイズや位置などの微調整はヌルオブジェクトのプロパティを使用して変更してみると良いでしょう。
![]()
3Dカメラの追加エフェクト
上記の3Dトラッカーカメラを追加してことで、に新しく「3Dカメラ」というレイヤーが現れるようになりました。カメラが前方に移動すると「BUT..」のテキストが被写界深度の影響でボケ味が出るように追加していきましょう。
![]()
まずレイヤーにある「3Dトラッカーカメラ」の三角形アイコンをクリックし、プロパティを展開させ、その中にある「カメラオプション」を展開させます。
![]()
「被写界深度」のオプションを「オン」にし、「BUT..」の距離が遠い時は「絞り」の数値を「0px」にしてキーフレームを追加し、近づいた時に数値を「150px」以上にしてキーフレームを追加する事でもう少しリアリティーあるようになりました。
![]()
![]()
これまでのチュートリアルの中では長いものになってしまいましたが、ここまで来れば先ほど紹介したミュージックビデオのようなエフェクトに近づいたと思います。
これらのアニメーションはミュージックビデオだけではなく、コマーシャルなどにも使えると思うので、下のダウンロードリンクにある素材や自分で撮影した映像素材を使って作ってみると良いですよ!
素材のダウンロード
このチュートリアルで使用した素材やプロジェクトファイルは全て下記ボタンからダウンロード可能です。個人プロジェクトはもちろんのこと、商用利用も無料なのでカスタマイズしてプロジェクトに追加してみてください。(コンテンツの使用について詳しく見る)
(MIKIO)





