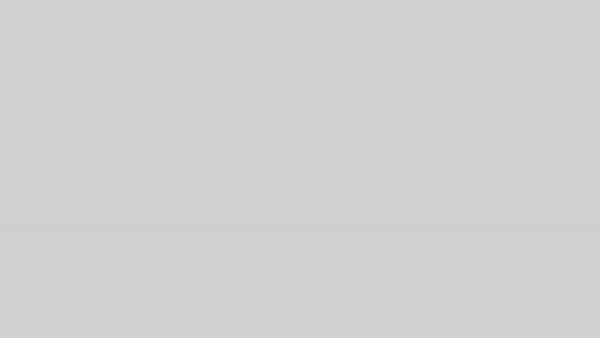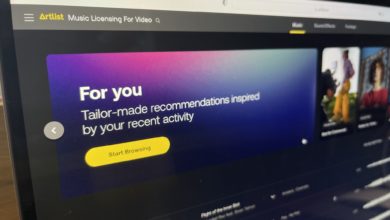[Premiere Pro] クリップをタイムライン上でループ再生したり、複製してループ動画を作る方法
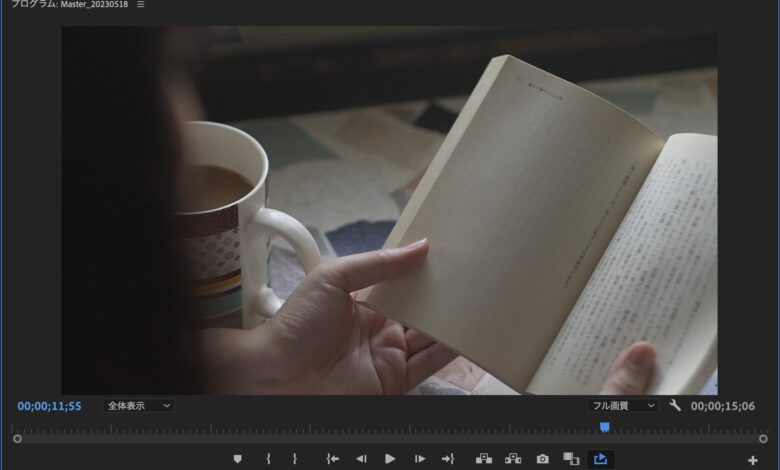
映像編集をしている際に色補正やエフェクトの確認のため、プロジェクト全体または一部をループ再生したかったり、シーンの演出でクリップをループしたいと考えたことはありませんか?
Premiere ProではGIFアニメーションのようにループ動画として書き出すことはできないものの、編集時に役立つループ再生を行ったり、同じクリップを複製してクリップがループしているように見せることができます。
シーケンス全体や特定の範囲をループ再生する
まずは、編集しているシーケンス全体または特定の範囲のみをループ再生する方法を見ていきましょう。
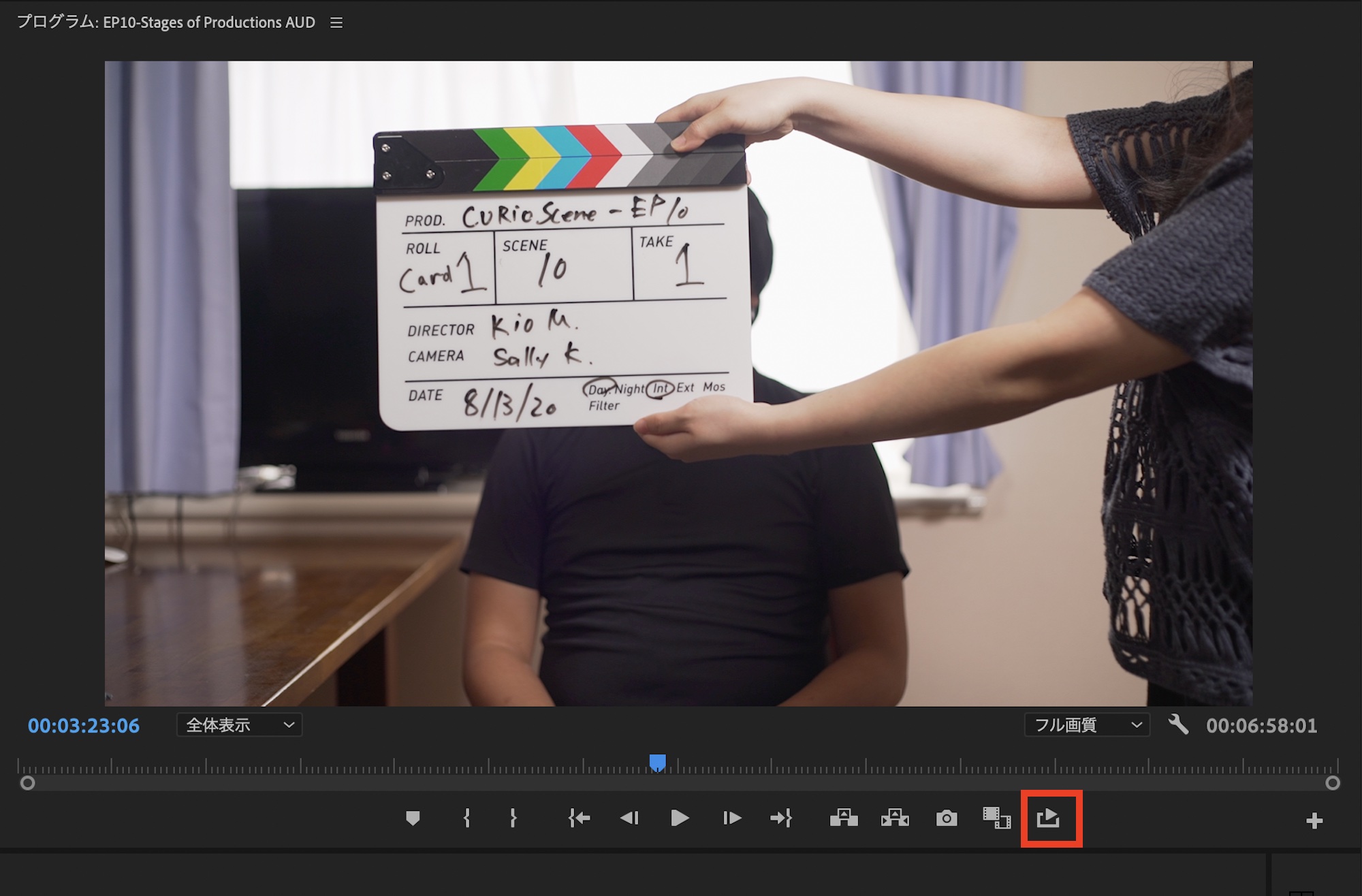
スペースバーを押すか、プログラムモニターの再生アイコンをクリックすると、シーケンス上のクリップをすべて再生すると停止しますが、プログラムモニター中央に表示されている「ループ再生」をオンにし再生すると、最後のクリップのフレームに到達後、シーケンスの最初のフレームに戻り、ループします。
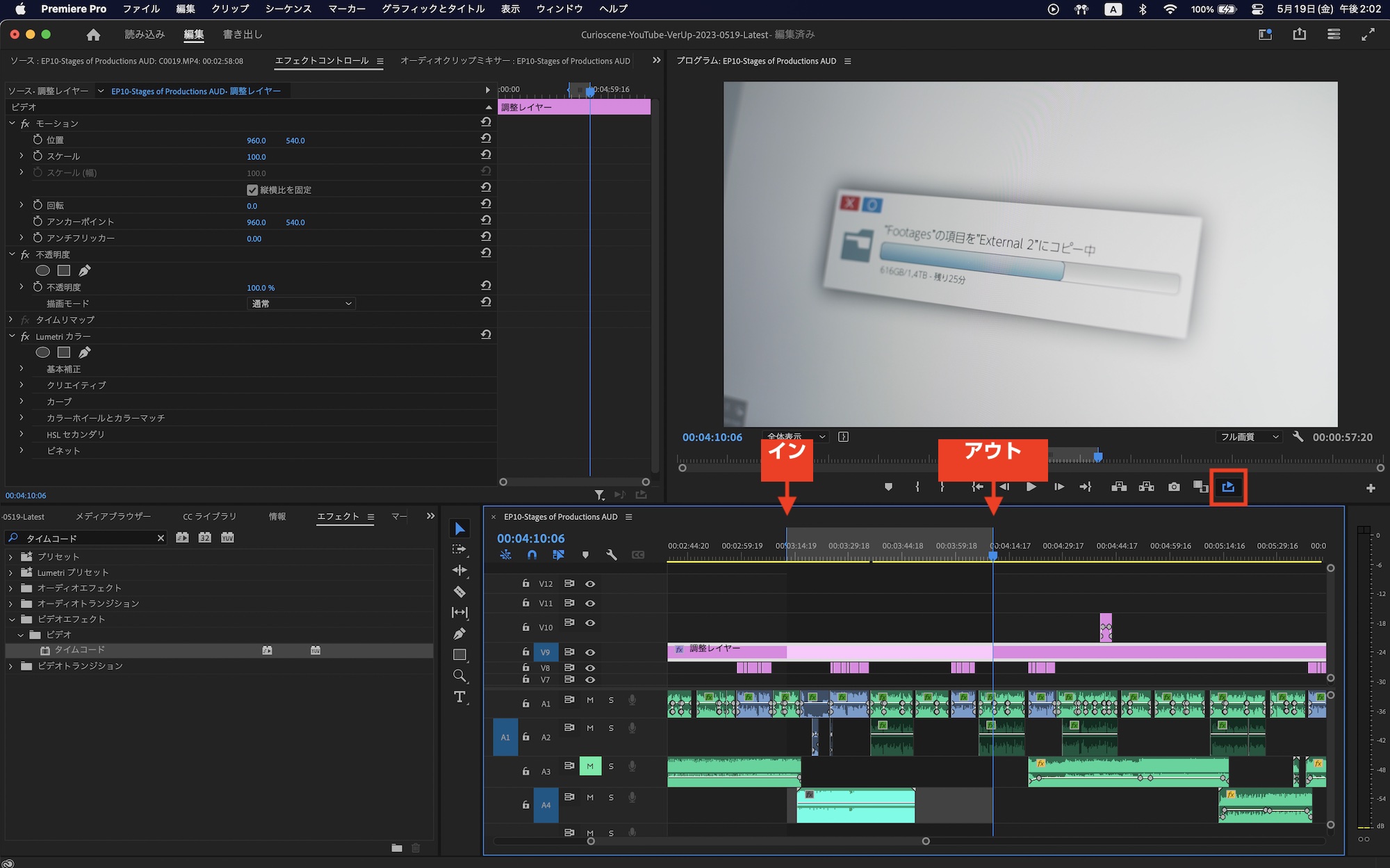
特定の範囲のみループ再生したい場合はシーケンスが選択された上で、ループを開始したいタイミングで「I」キーでインを追加し、ループを終了するタイミングで
「O」キーでアウトを追加します。その後で「ループ再生」をオンにしたい状態で再生すればループします。
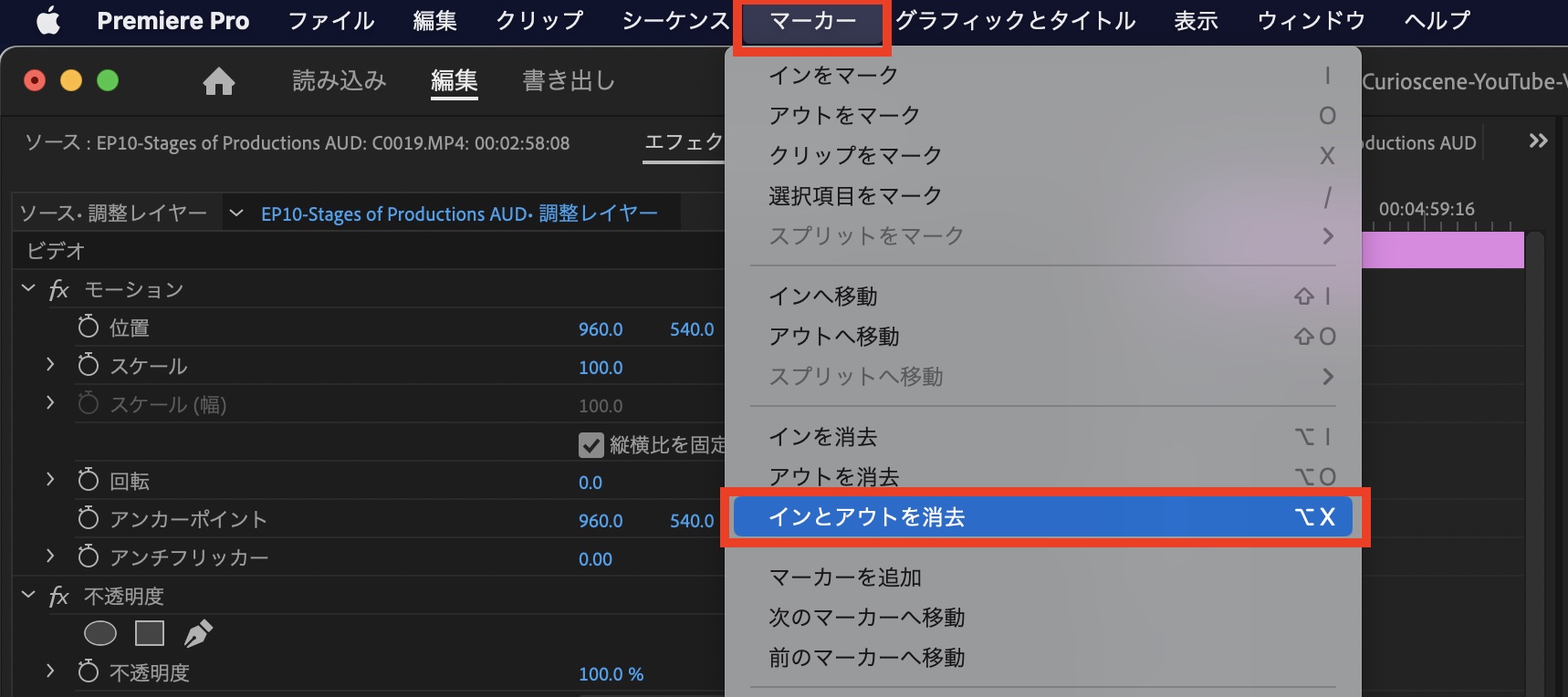
イン・アウトを削除する場合は「Alt(Option) + X」または上部メニューの「マーカー」から「インとアウトを消去」を選択すると、シーケンスからイン・アウトが削除されます。
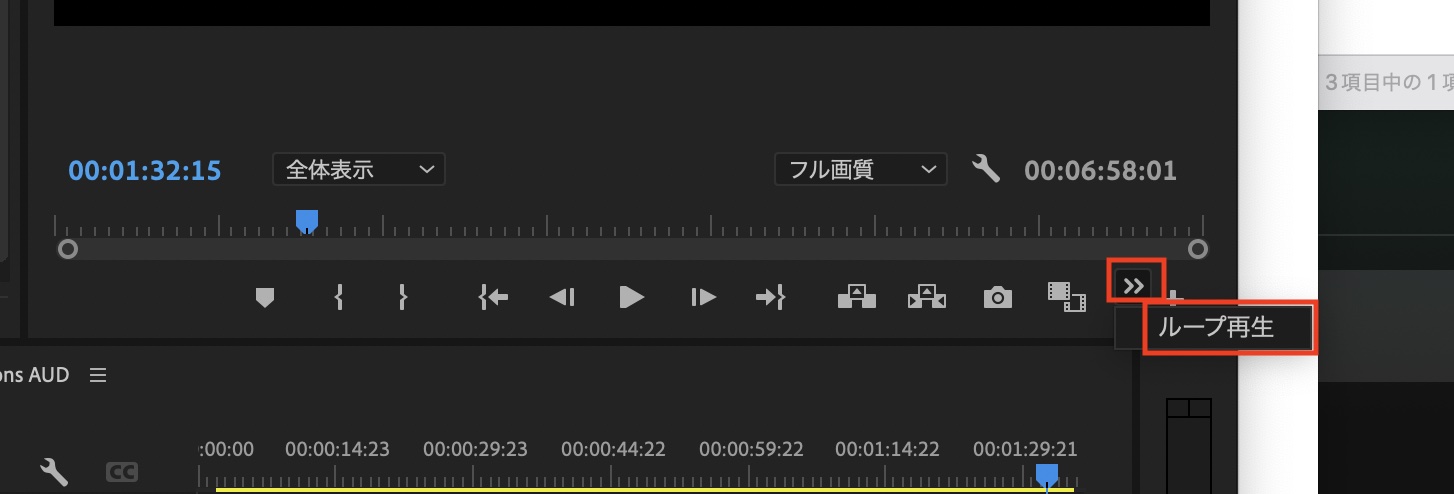
プログラムモニターに「ループ再生」が表示されていない場合は、ディスプレイサイズの関係で省略されているか、ツールがそもそも表示されていない場合があります。上の画像では省略されているもので、右上にある矢印のアイコンをクリックすることで表示できます。
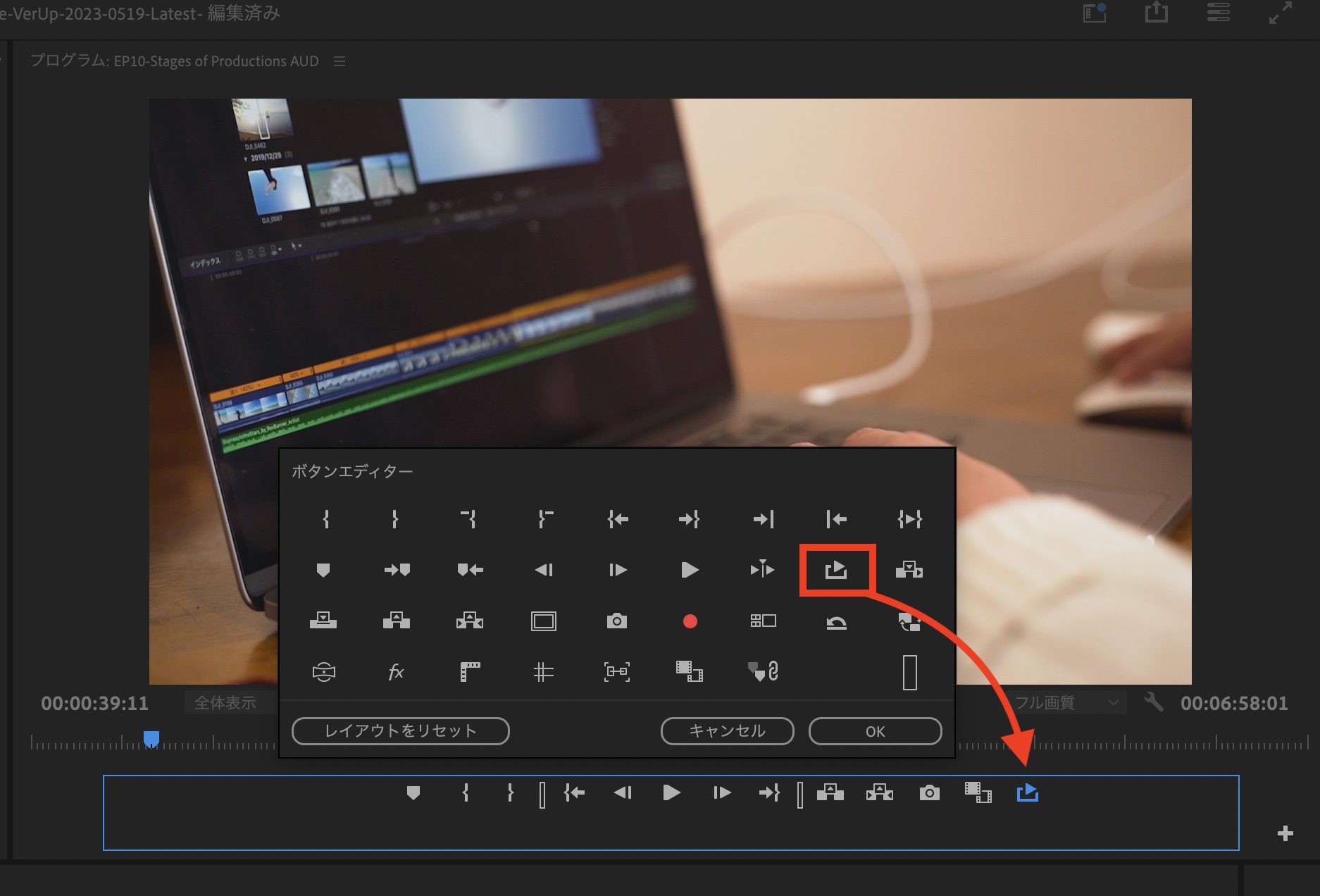
アイコンが表示されていない場合はプログラムモニターの一番右側に表示されている「+」アイコンをクリックし、ループ再生のアイコンを一覧にドラッグ・アンド・ドロップし、「OK」をクリックすれば良いです。
クリップを複製してループする
こちらの項目では編集のテクニックの一つとして同じクリップをループのように再生する方法となります。Premiere Proではそもそもクリップをループにするエフェクトがなく書き出しする際もループにはならないので、あくまでも「ループしているように見せる」方法となります。
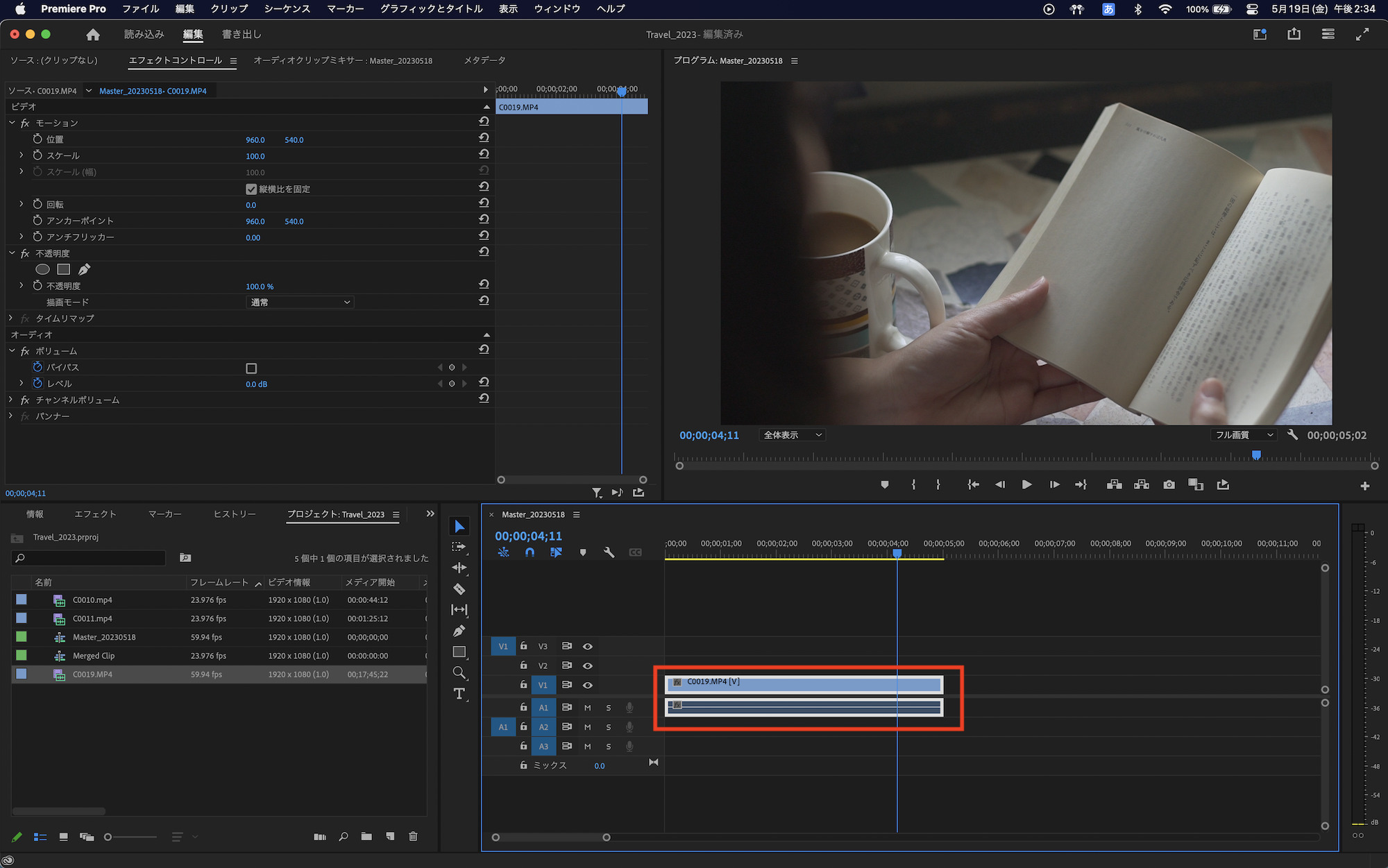
ループしているように見せるにはシンプルにクリップを複製するだけです。上のシーケンスには5秒のクリップがあるのですが、これを3回ループさせたいので、クリップを「Control(Command) + C」または右クリック「コピー」でコピーします。
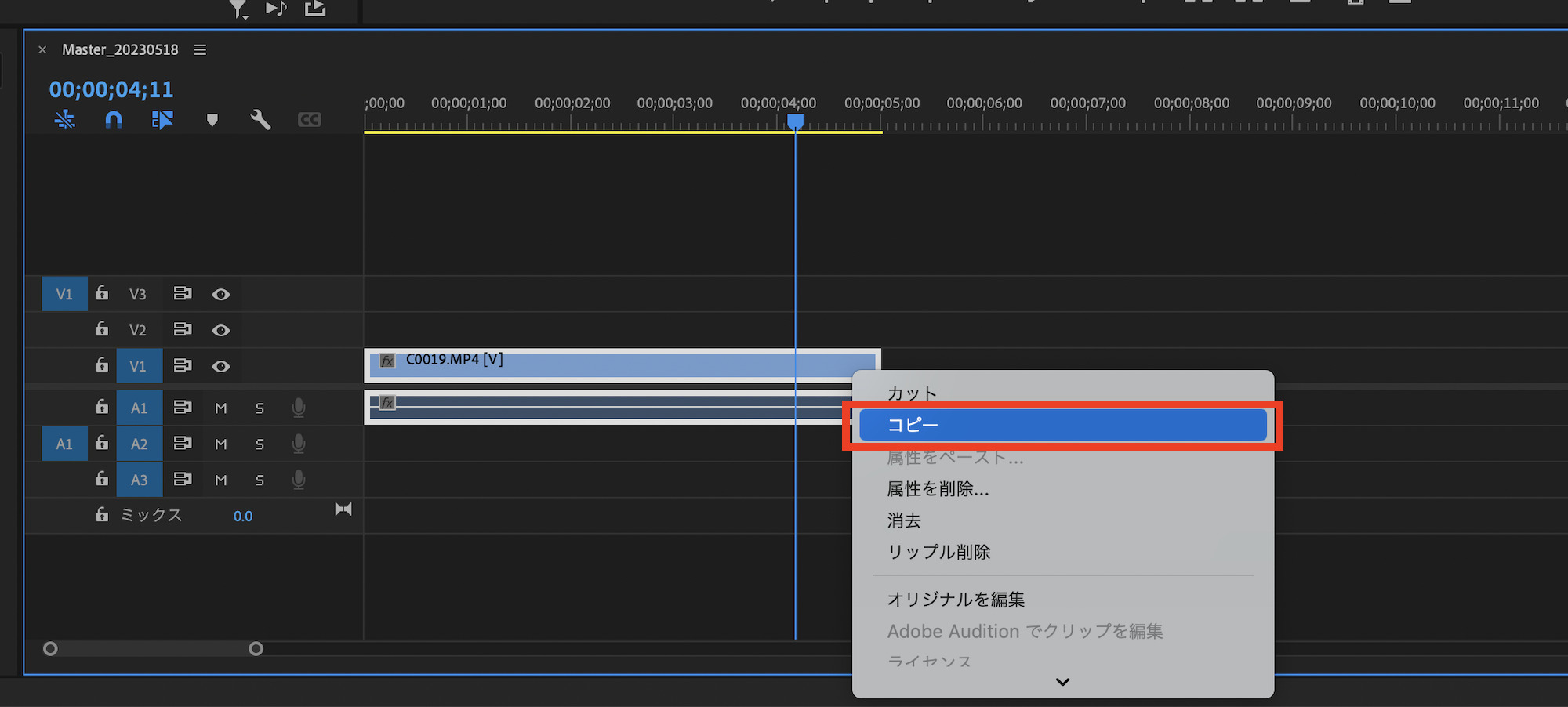
時間インジケーター(再生ヘッド)をクリップの最端に動かし、「Control(Command) + V」または右クリック「ペースト」を2回行い、クリップを増やします。
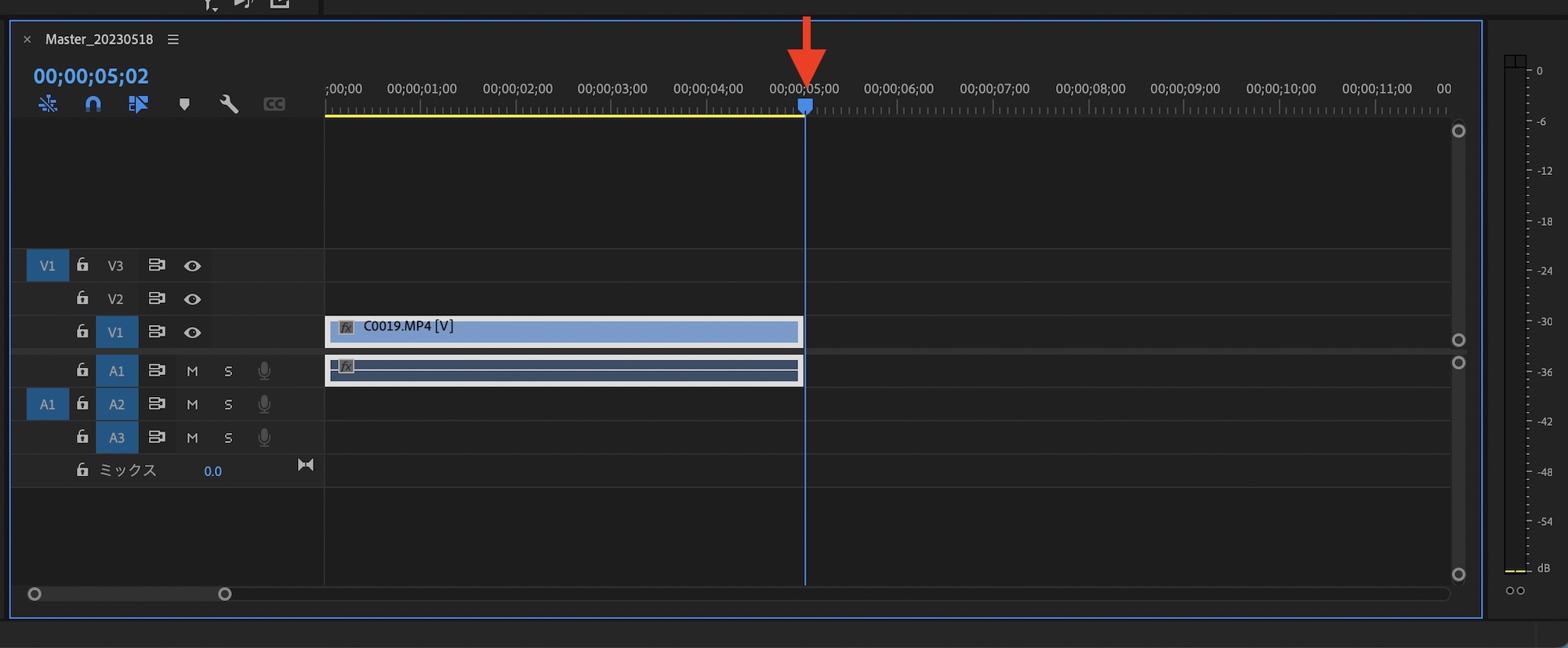
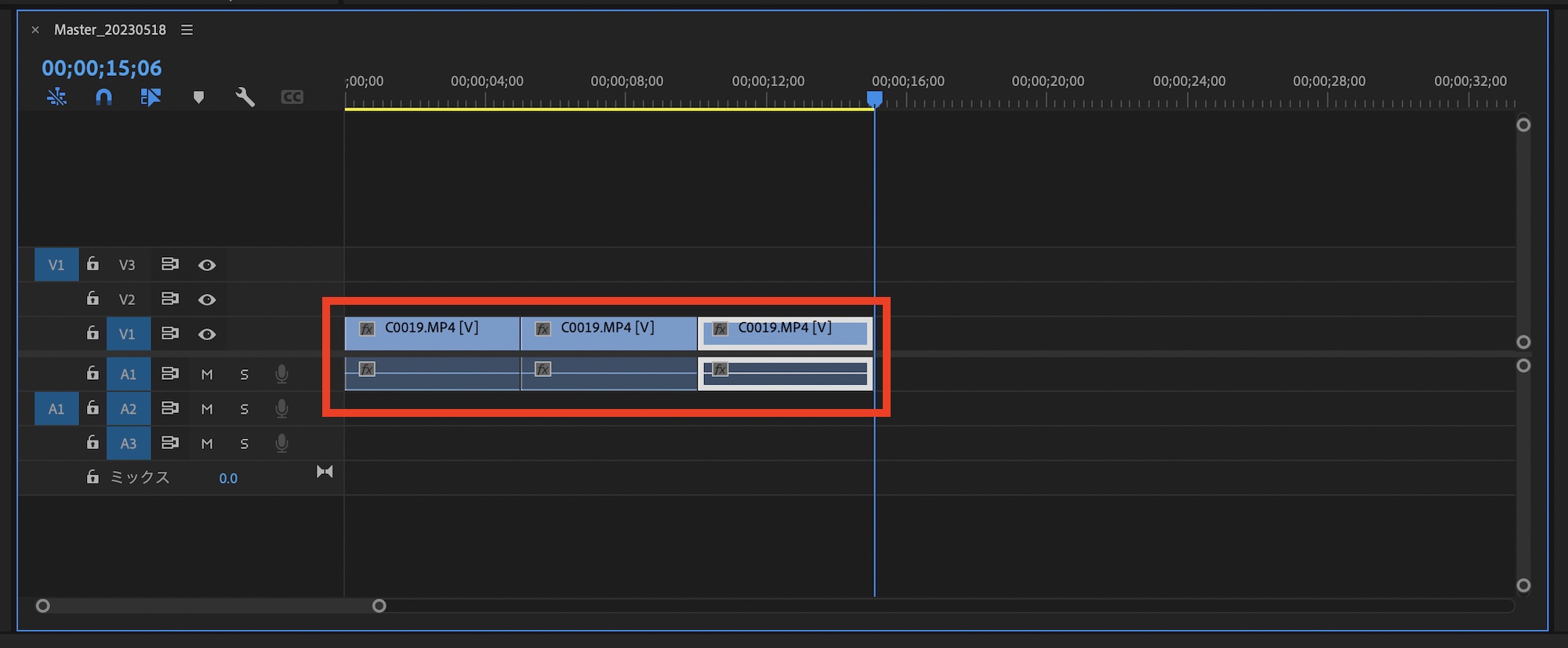
これでクリップのループは完了です。ループと言ってもクリップが複製されるだけなので、ループした分シーケンスの時間が長くなるほか、クリップによってはループする際にジャンプカット(突然映像が飛ぶ)ような感じになるため、ループを考えている場合は違和感がないように撮影することをおすすめします。
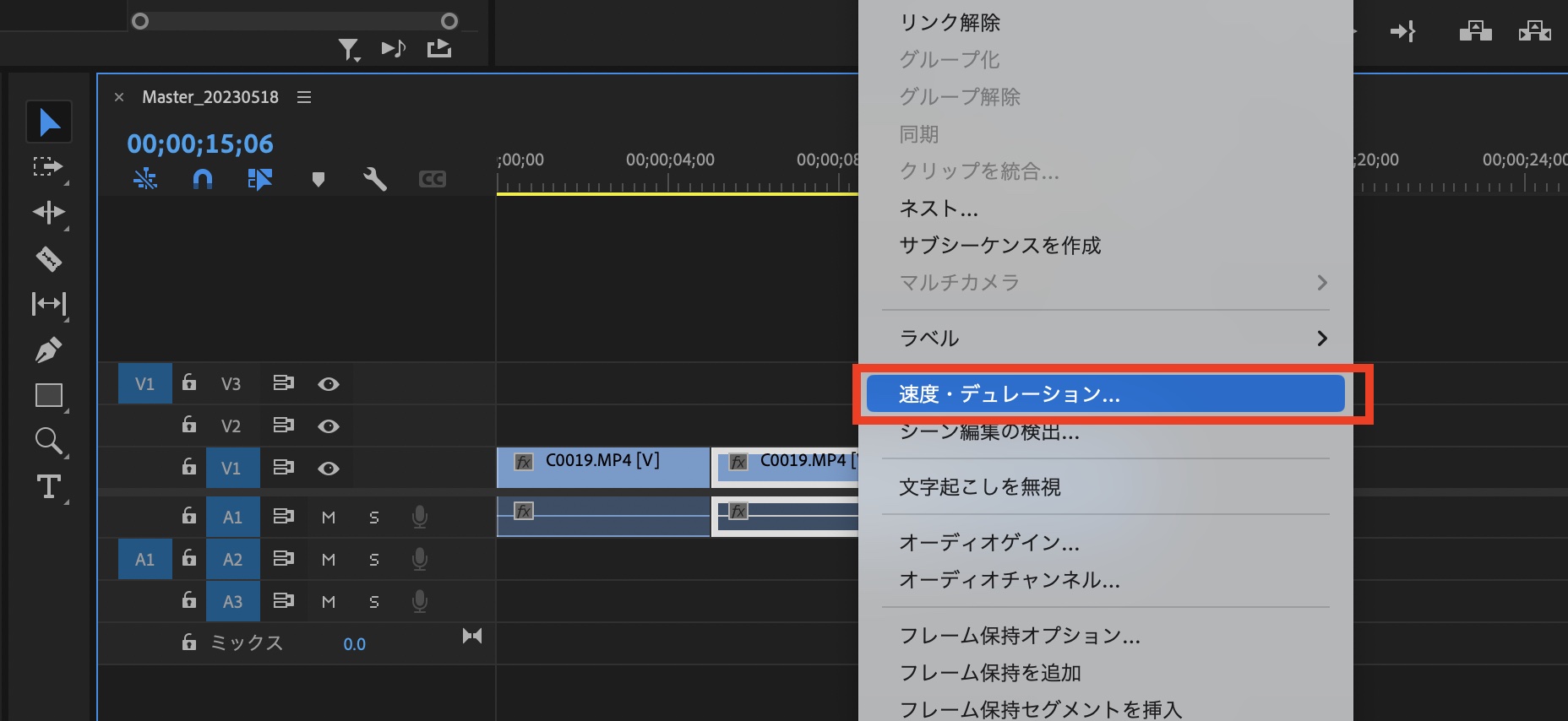
また別の方法ですが、ループするクリップの一部を逆再生するというのも場合によっては良い方法かもしれません。先ほど複製した中央のクリップを右クリック「速度・デュレーション」をクリックし、「逆再生」にチェックを入れます。
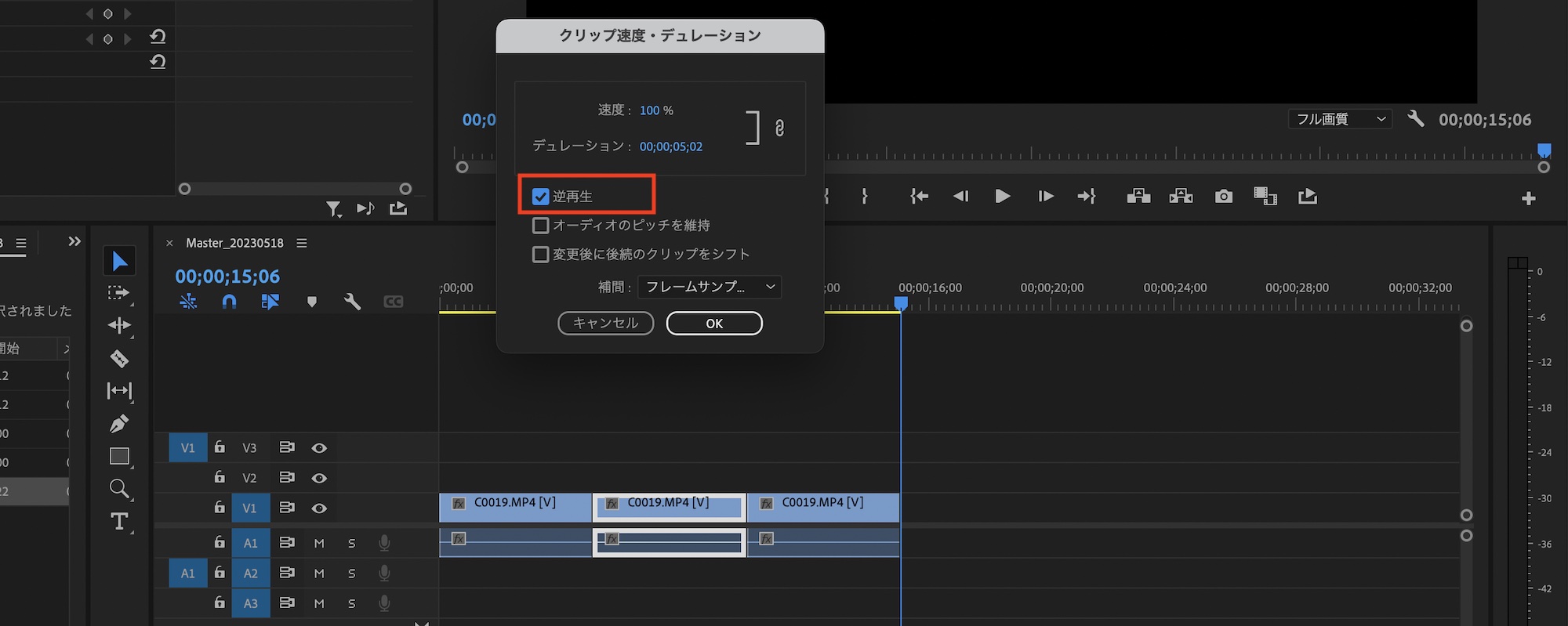
この場合クリップは通常再生、逆再生、通常再生という順番で再生され、ジャンプカットに比べてよりマシになります。ただ逆再生を間に入れているので、シーンによっては合わない可能性もあるので注意しましょう。
編集時にシーケンスの確認などで使用する「ループ再生」は便利なツールな他、プロジェクトによってクリップの長さが足りない場合などは、2つ目に紹介したクリップを複製してループにするも役立つと思うので、活用してみると良いでしょう。
(MIKIO)