[Final Cut Pro] オーディオインスペクタを使ってノイズを除去したり、キーフレームの操作を見てみよう!

Final Cut Proでオーディオの編集をする際はタイムライン(プロジェクト)上で行う方法のほか、オーディオインスペクタでより細かい調整やノイズ除去、声を分離といったエフェクトを利用することができます。
クリップを選択してインスペクタのオーディオアイコンをクリックするとオーディオインスペクタを開くことができます。
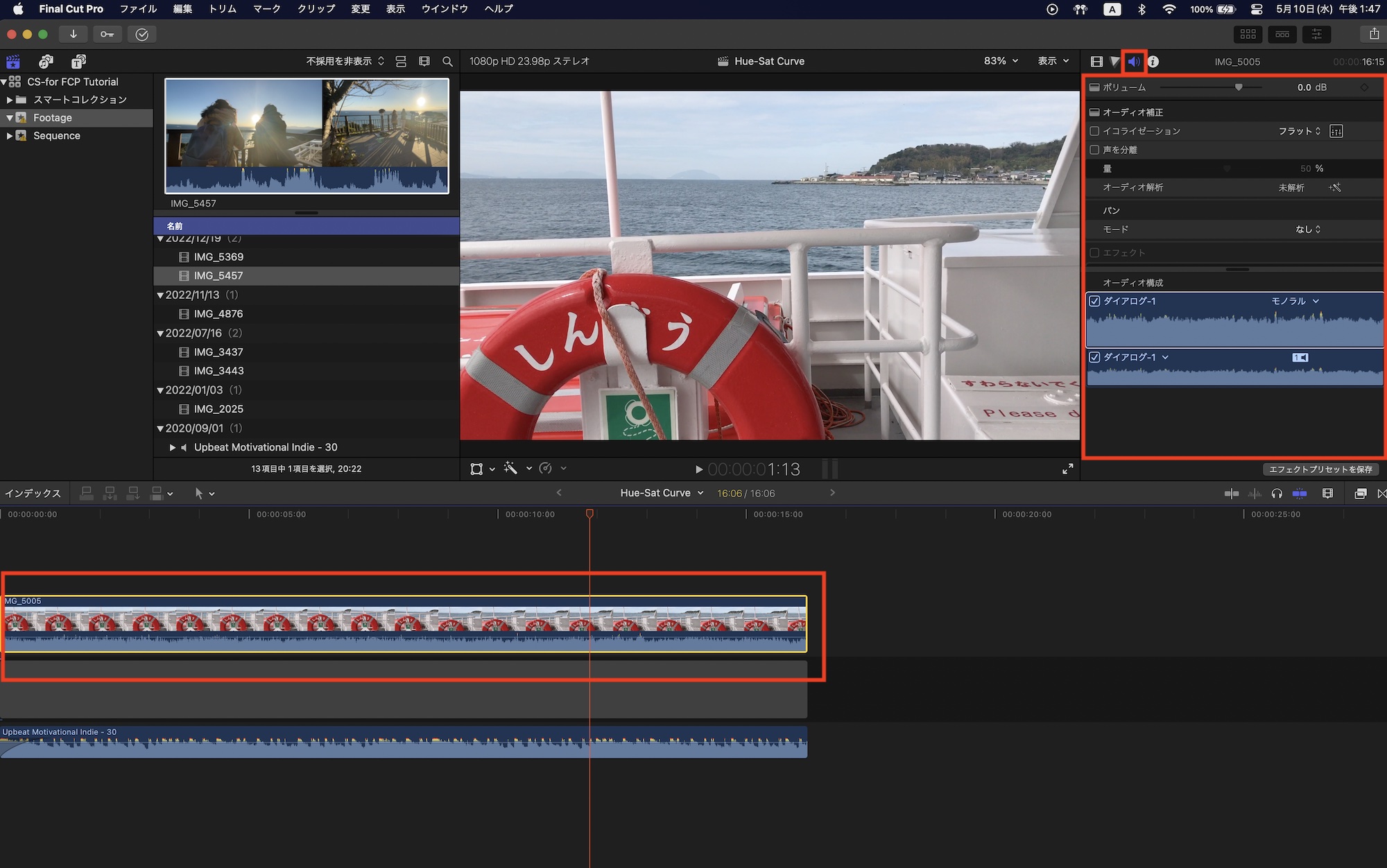
ボリューム
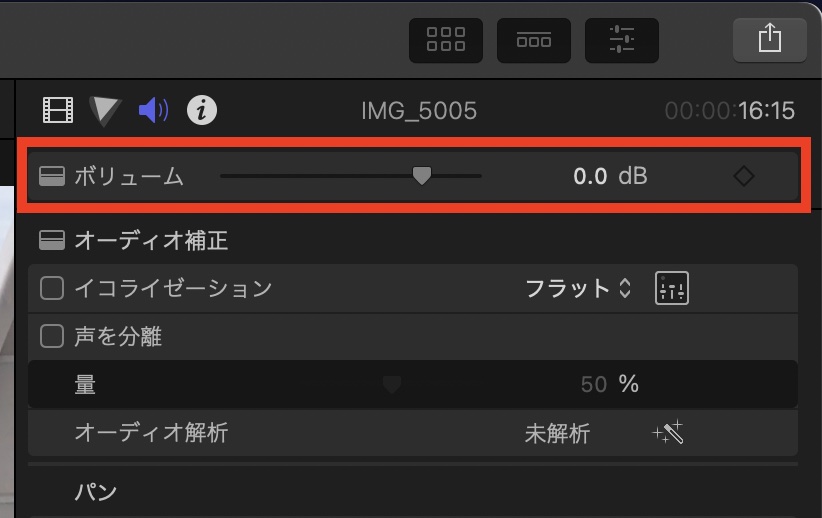
オーディオインスペクタの一番上にある「オーディオ」は選択されたクリップの音量を調整できます。スライダーを左右に動かすか、数値を直接入力して音量を変更したり、キーフレームアイコンをクリックしてキーフレームを追加することも可能です。
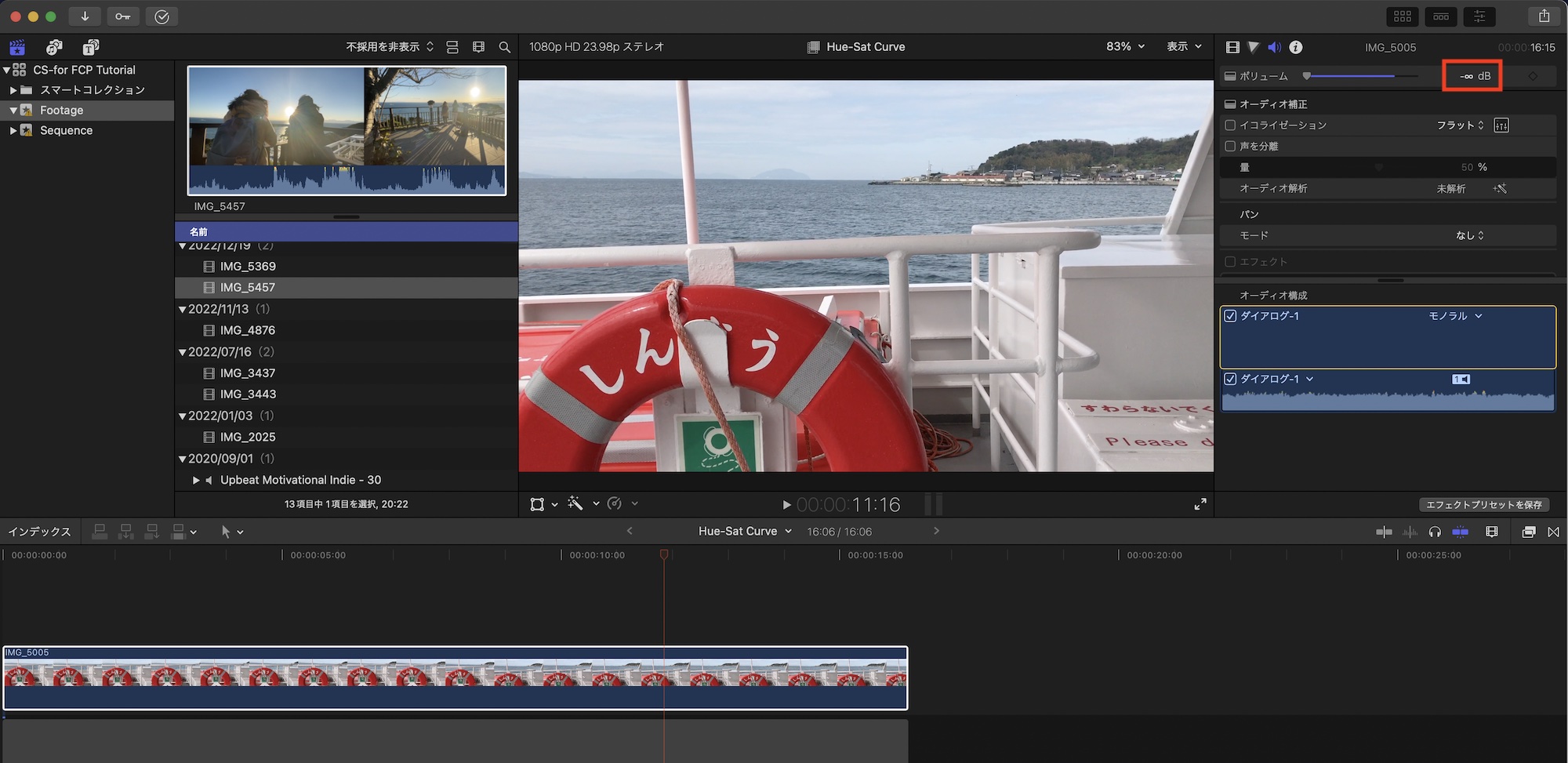
クリップをミュートにする場合はスライダーを一番左に動かすと「-∞dB」となるので、この状態であれば音は出ません。ボリュームはタイムラインのクリップと連動しているので、タイムラインまたはインスペクタのいずれかでボリューム操作すると、自動でその設定が反映されます。
オーディオ補正
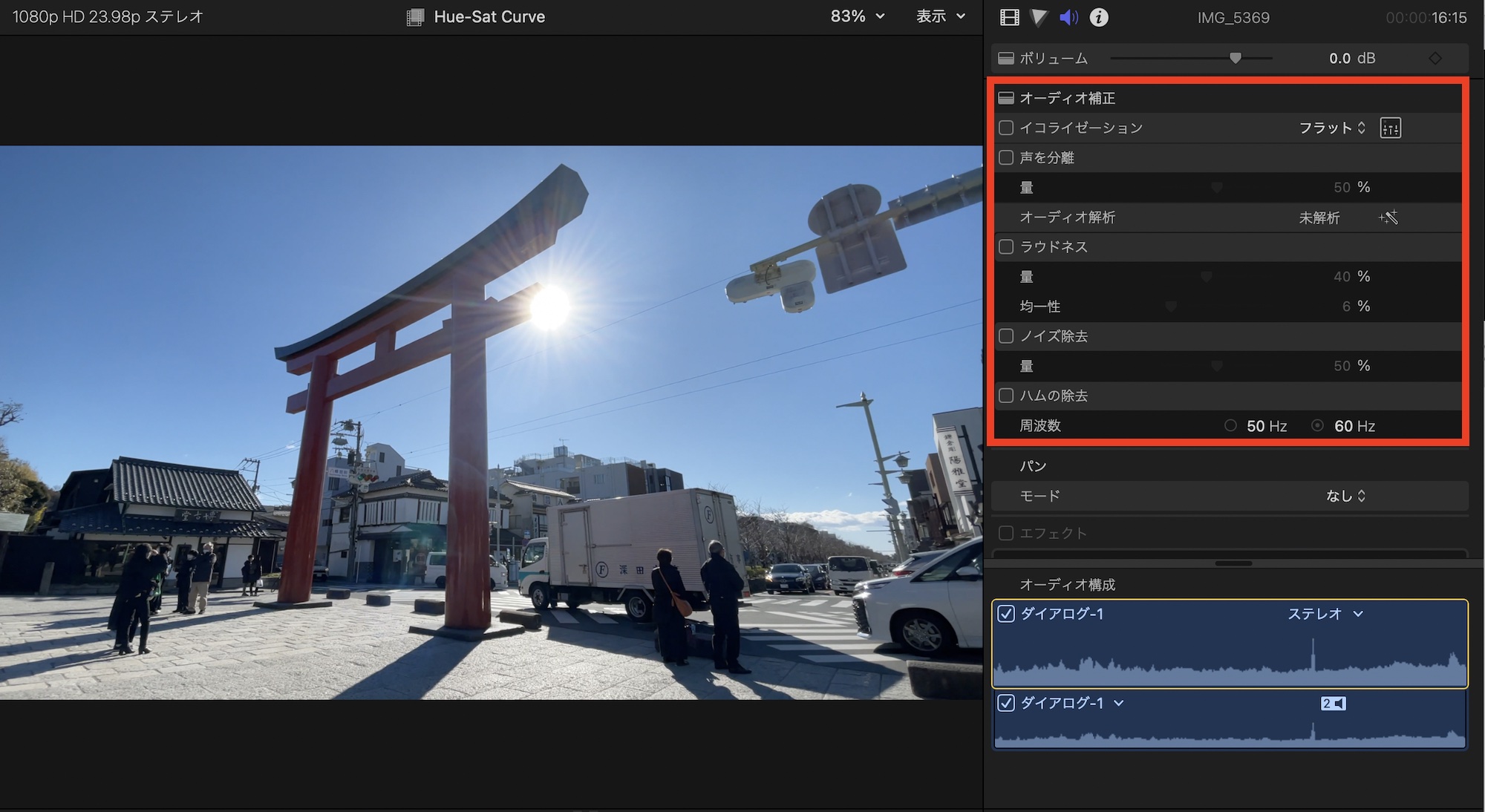
「オーディオ補正」の項目ではイコライゼーション(EQ)や声を分離、ノイズの除去などオーディオ修正に良く使われるツールが用意されています。
イコライゼーション
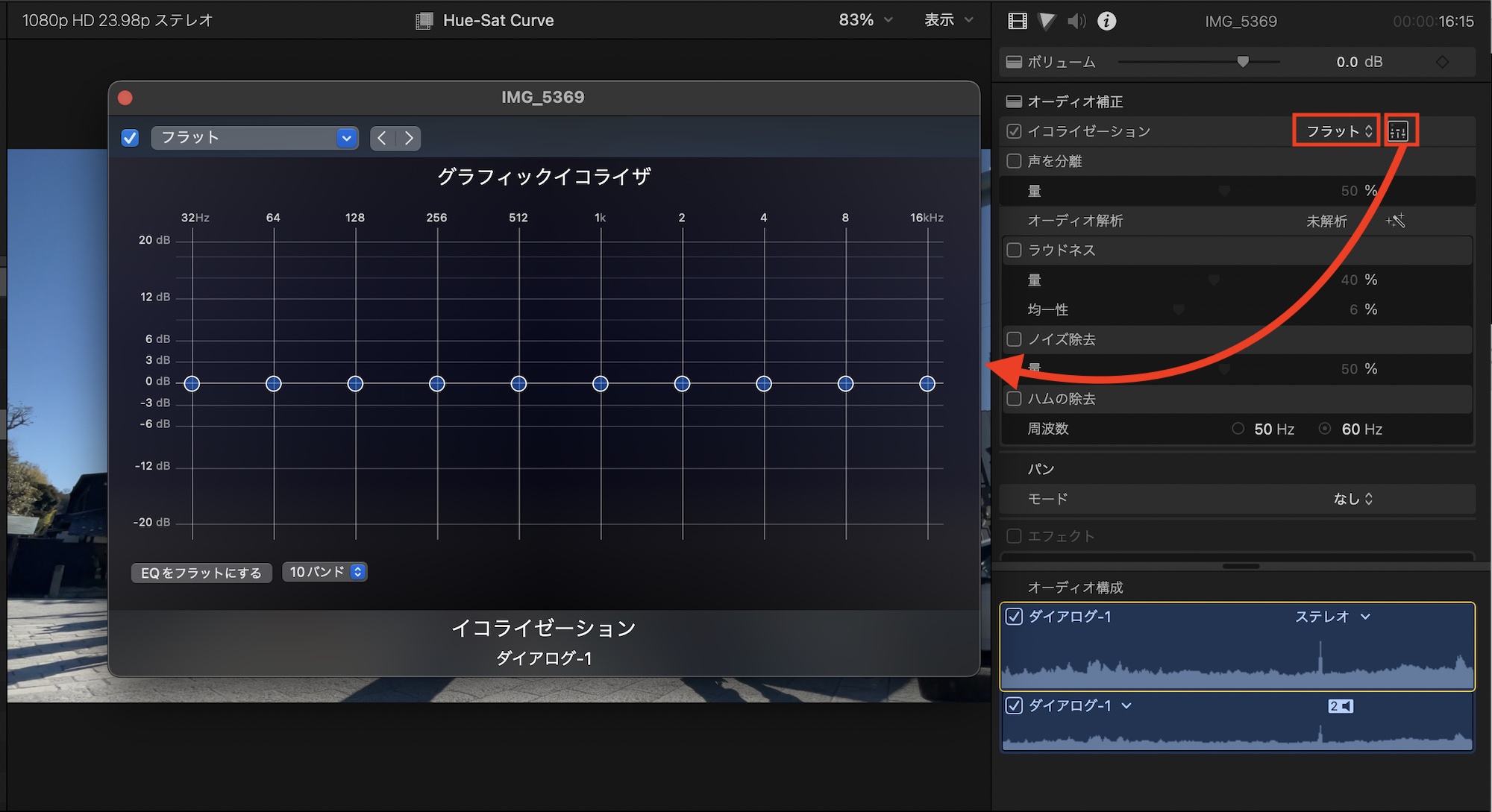
選択したクリップのEQを調整します。「イコライゼーション」にチェックをチェックを入れ、ドロップダウンメニューからプリセットのEQを適用するか、UIアイコンをクリックして、周波数を調整し好みのEQを作成することもできます。
声を分離
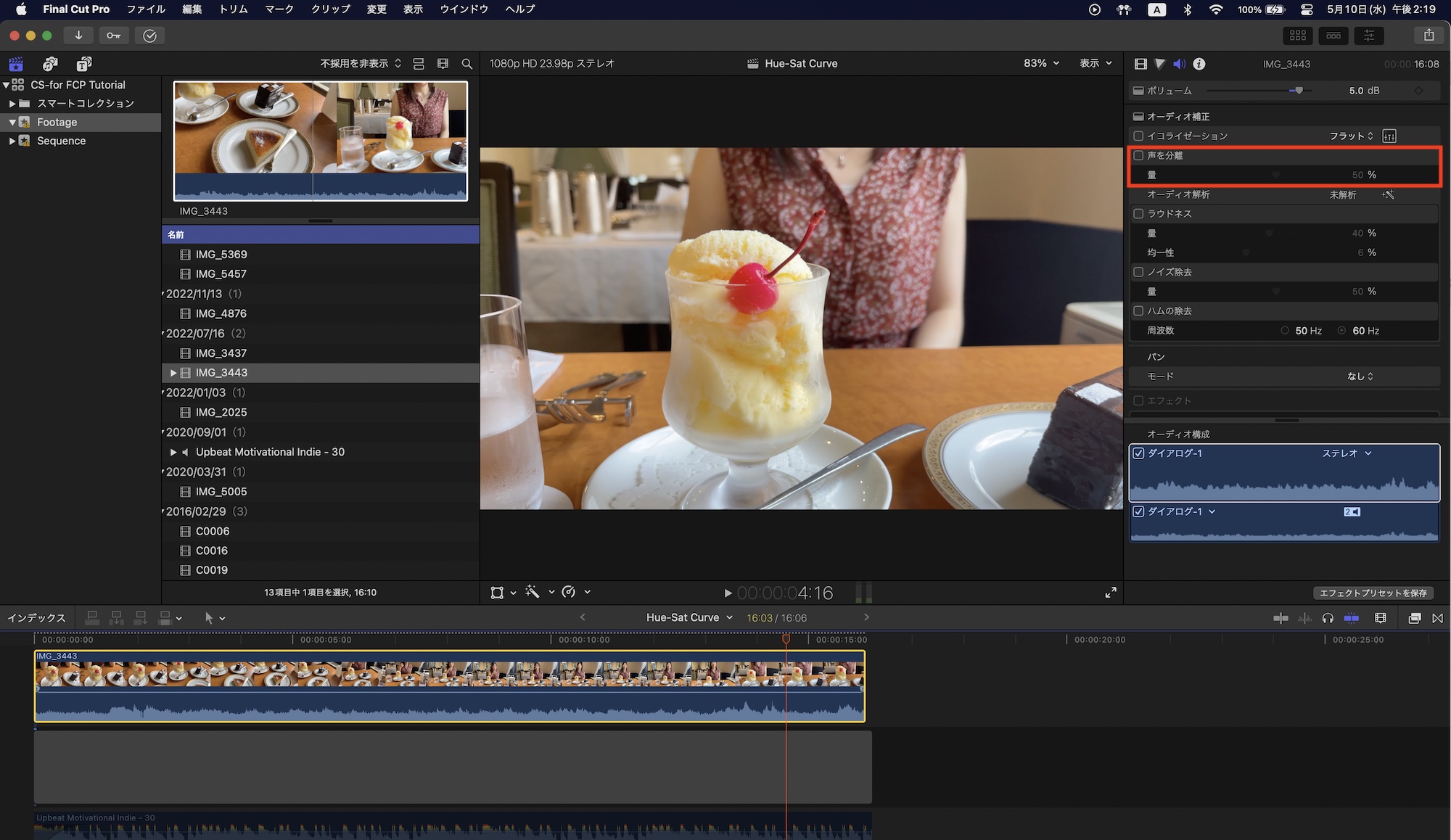
風の音や雑音といったノイズを軽減させ、人物の喋る声を強調するには「声を分離」にチェックを入れることで自動で適用されます。上の画像はエフェクトを追加する前のもので、人物の声の他に周辺の雑音もあるもの。
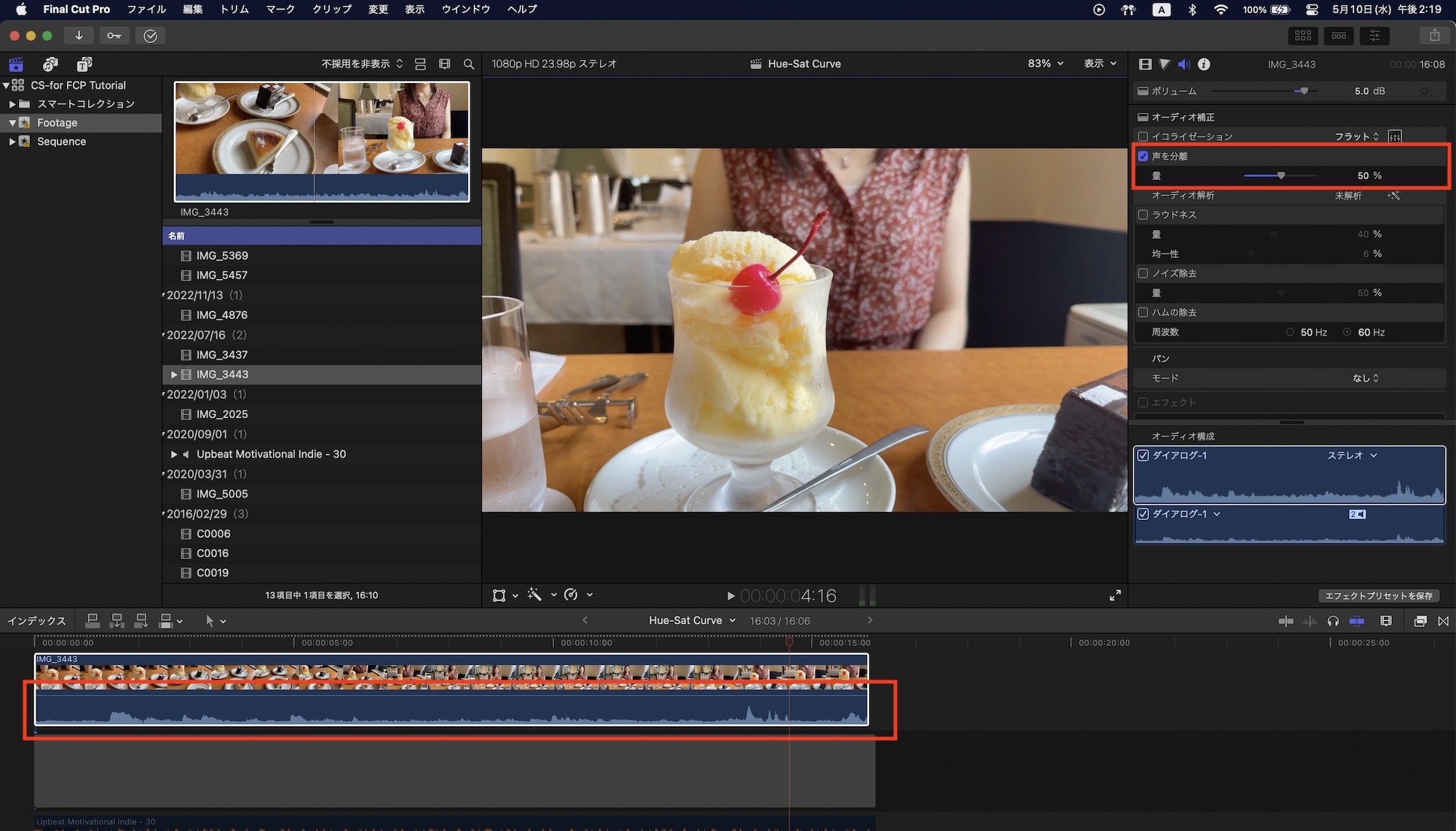
「声を分離」にチェックを入れると、オーディオ波形が変化し、声の部分が強調され、ノイズがだいぶマシになりました。機械学習(AI)によって自動で補正されるこの機能ですが、クリップによっては上手く行かないものもあるので、「量」の項目からエフェクトの強度を調整するようにしましょう。
オーディオ解析
オーディオ解析も声の分離と同じように自動でFinal Cut Proがオーディオで問題になりそうなところを解析し、自動で補正してくれるツールで「ラウドネス」、「ノイズ除去」、「ハムの除去」が用意されています。
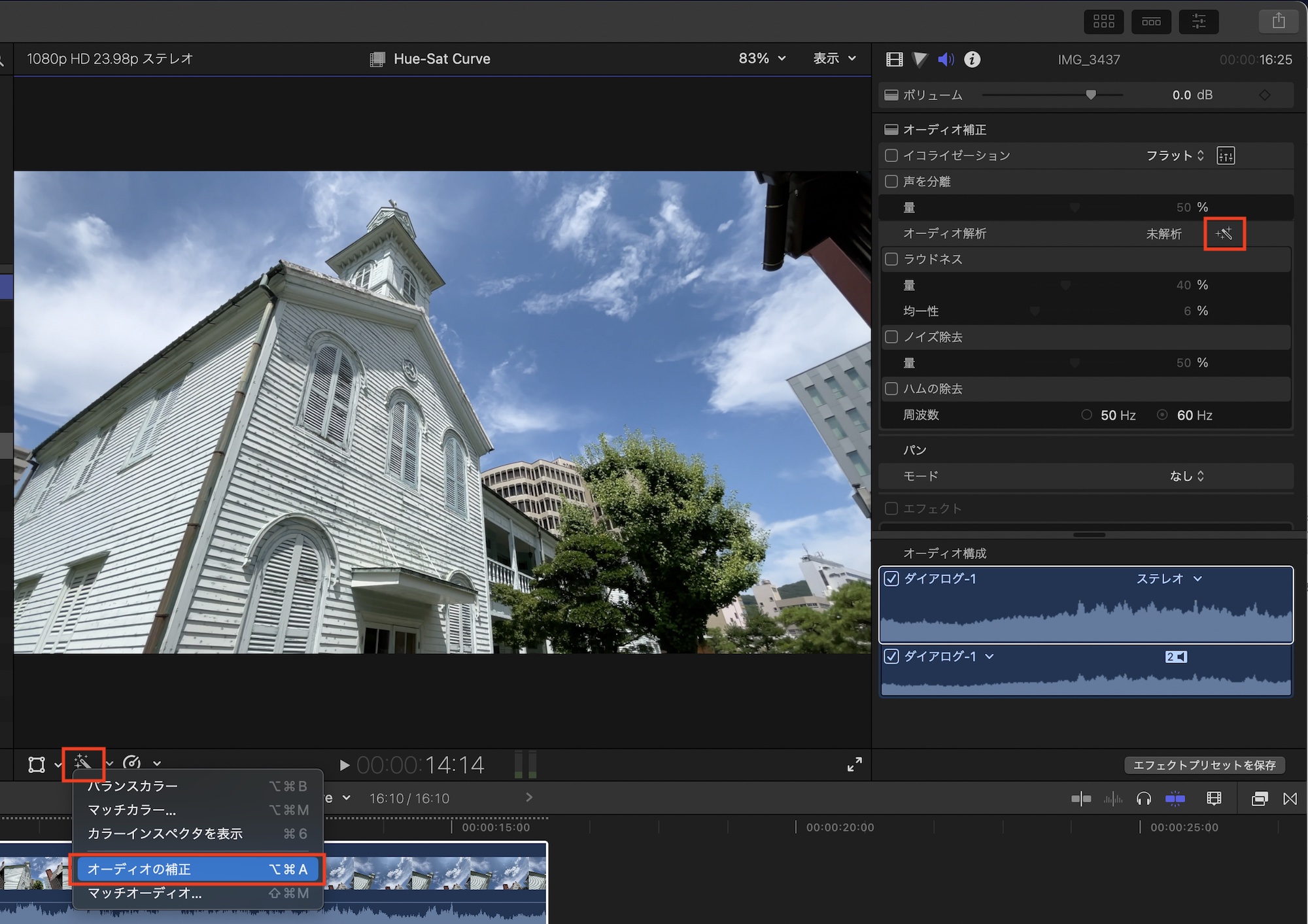
オーディオ解析の一番右にある魔法の杖のアイコンをクリックするか、ビューア左下のアイコンの中にある「オーディオ解析」またはショートカットキー「Option + Cmd + A」で適用できます。
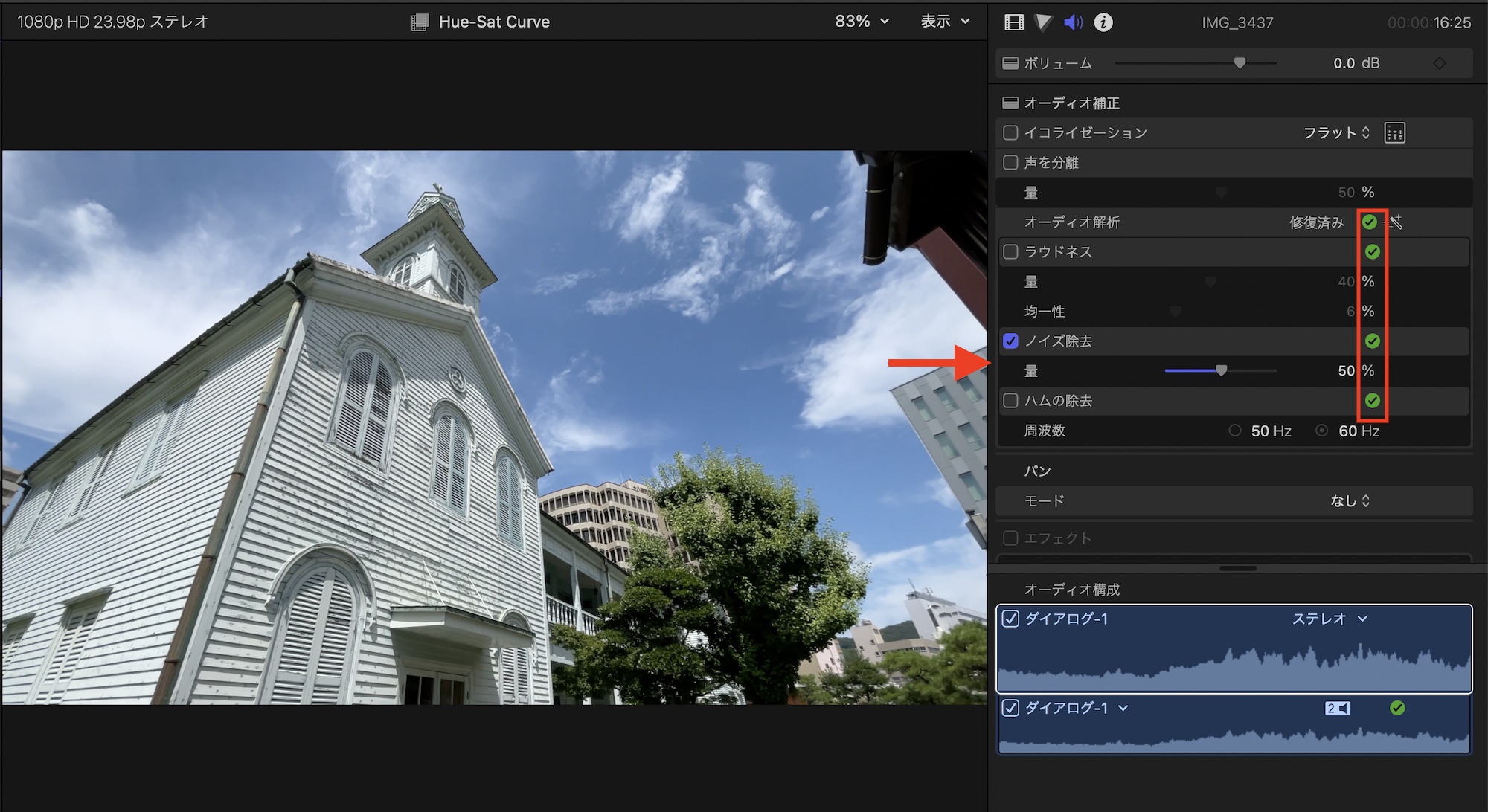
解析後は「修復済み」と表示され、チェック済みの各項目にはチェックアイコンが追加されます。上の画像ではクリップ解析の結果、「ノイズ除去」のみ適用されているのがわかります。使用するクリップによって上手く行かない場合もあるので、その際は手動でカスタマイズすると良いでしょう。
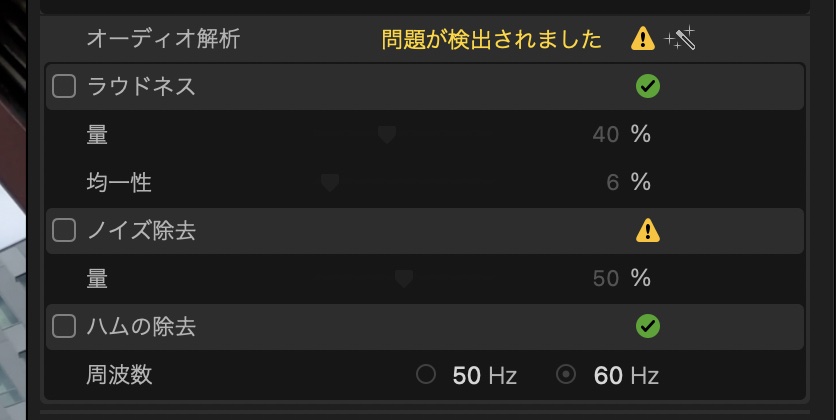
また、解析後に「オーディオ解析」をリセットしたり、適用されているエフェクトをオフにすると「問題が検出されました」と表示されていますが、補正前に戻っただけなので、気にする必要はありません。
ラウドネス
オーディオインスペクタにある「ラウドネス」はクリップの音声をある程度一定の音量にするツールで、オーディオエフェクトの「Compressor」とほぼ同じものです。紛らわしいですが「-14LUFS」などに調整するラウドネスとは異なります。
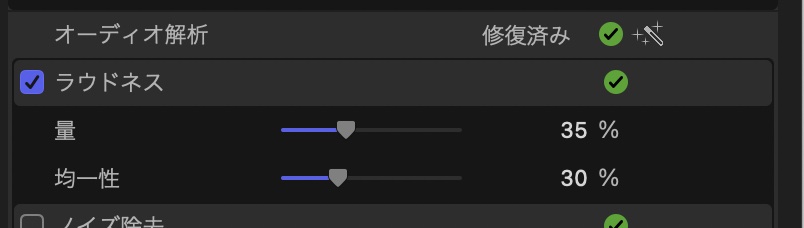
「ラウドネス」にチェックを入れ、「量」と「均一性」を操作して音声のボリュームそのものと、発音などによる声量をある程度一定にすることができます。サクッと音声の調整を行えるラウドネスですが、Compressorに比べるとリミッターが用意されていなかったりするので、より細かく調整する場合はCompressorのオーディオエフェクトを使うのがおすすめです。
ノイズの除去

「ノイズの除去」はその名の通り雑音といった背景のノイズを軽減、除去するツールです。「量」から強度を調整するのですが、「声を分離」も一緒に使うと干渉する可能性があるので、同時に使う場合はオーディオを再生しながらそれぞれのパラメータを調整すると良いでしょう。
ハムの除去
蛍光灯の下での撮影や電化製品が多くある環境下の中で撮影されたクリップに「ブーン」というノイズが聞こえる場合があります。これはハムノイズ(ハム音)というもので、電源周波数によるノイズです。
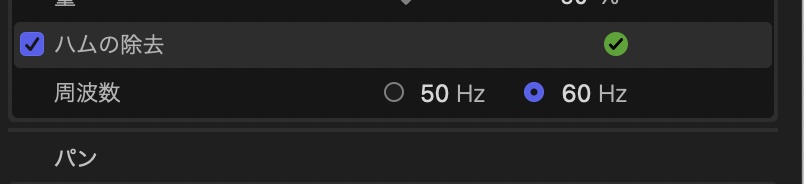
ハムノイズが気になる場合は「ハムの除去」にチェックを入れ、「50Hz」または「60Hz」の撮影されたロケーションの電源周波数に合わせて選択してください。日本の場合はざっくり言えば西日本が60Hz、東日本が50Hzの地域となります。
オーディオの編集においてノイズの処理はEQやオーディオエフェクトでより細かく設定できますが、オーディオインスペクタにある今回紹介したツールを使用するだけでも、だいぶ効果があったりするので、ぜひ活用してみてください。
(MIKIO)




