DaVinci Resolveでクロスディゾルブなどのトランジションを追加する方法

トランジションは場面転換などに多く使われるエフェクトの一つで、シンプルなクロスディゾルブの他、アニメーションなどを使ったものなど色々あります。
不透明度のキーフレームを使ったり、After Effectsなどを使って1から作るということもできますが、サクッとトランジションを加えたい方は編集アプリが用意しているプリセットを使うことをオススメします。
高機能の編集ツールを備えながら、無料で使えるDaVinci Resolveでもタイムラインに追加できるトランジションがいくつか用意しており、簡単に追加することができます。
今回の記事では、そんなDaVinci Resolveにおけるトランジションの追加方法などを詳しく紹介したいと思います!
カットとエディットページで使えるトランジション
DaVinci Resolveではスピード重視で映像を編集ができるカットページと標準編集のエディットページからトランジションを追加することができます。
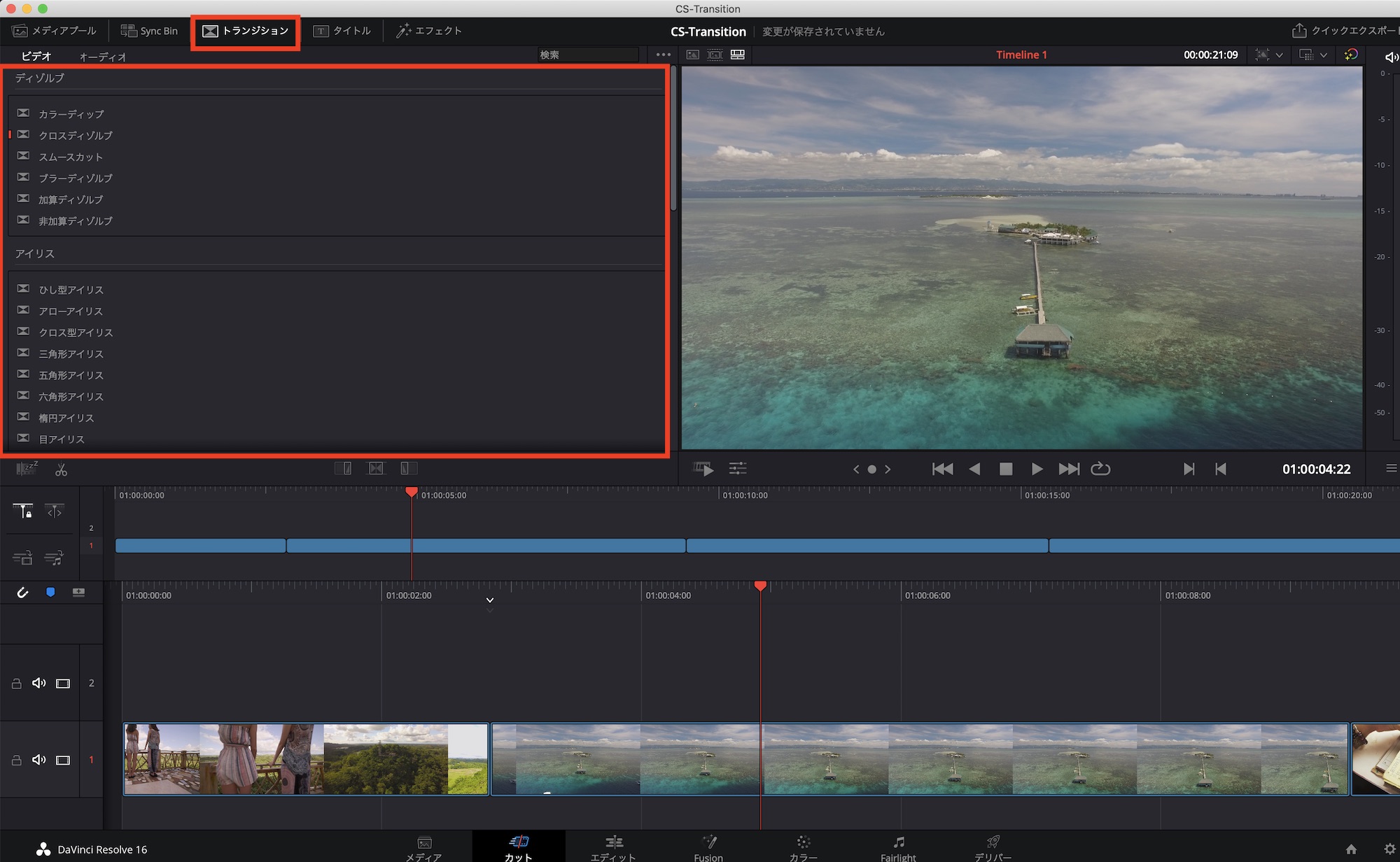
カットページでは上部ツールバーにある「トランジション」をクリックするとトランジション一覧が表示されます。
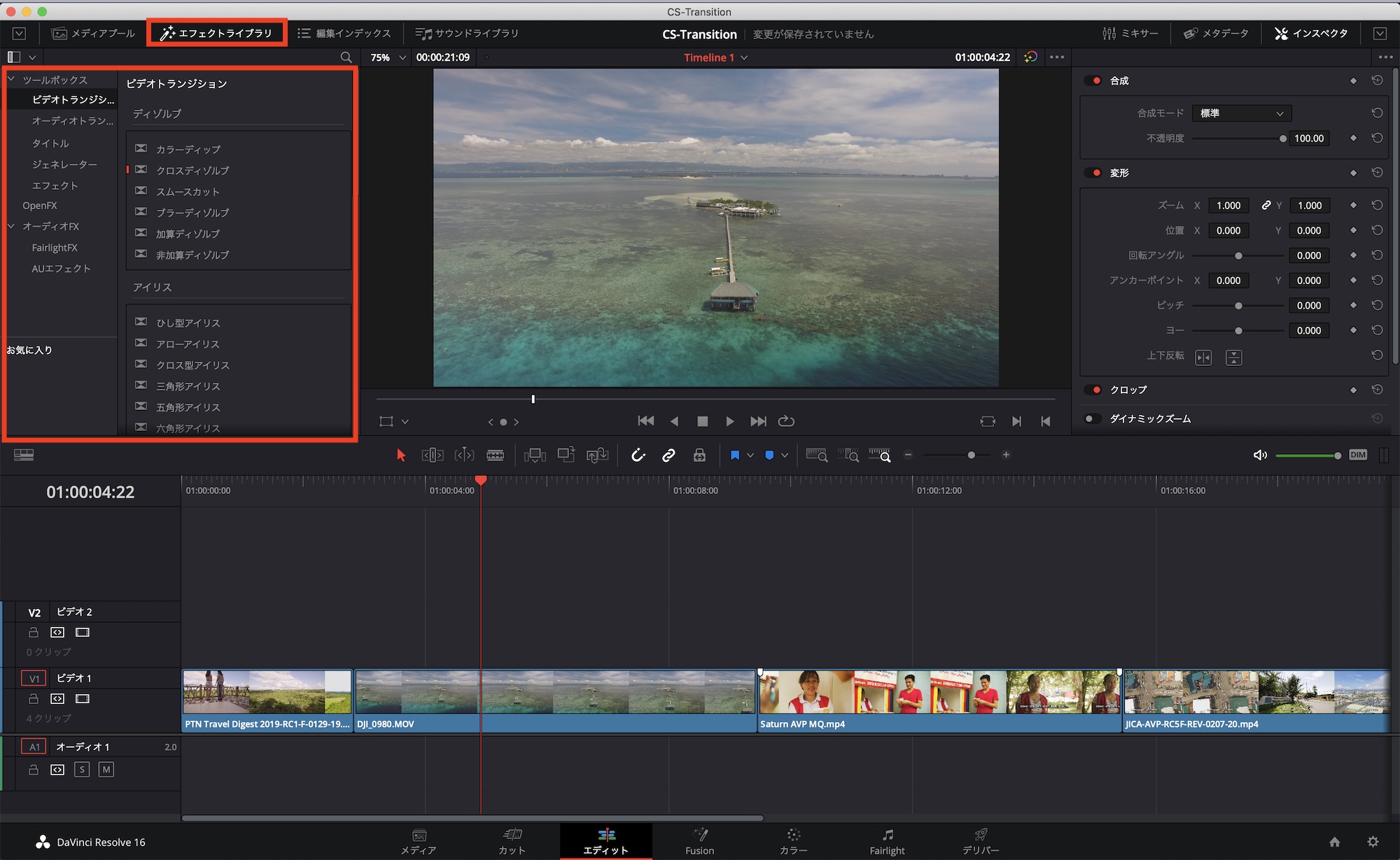
エディットページでは上部ツールバーの「エフェクトライブラリ」、「ツールボックス」内にある「ビデオトランジション」をクリックすれば良いでしょう。
トランジションの追加
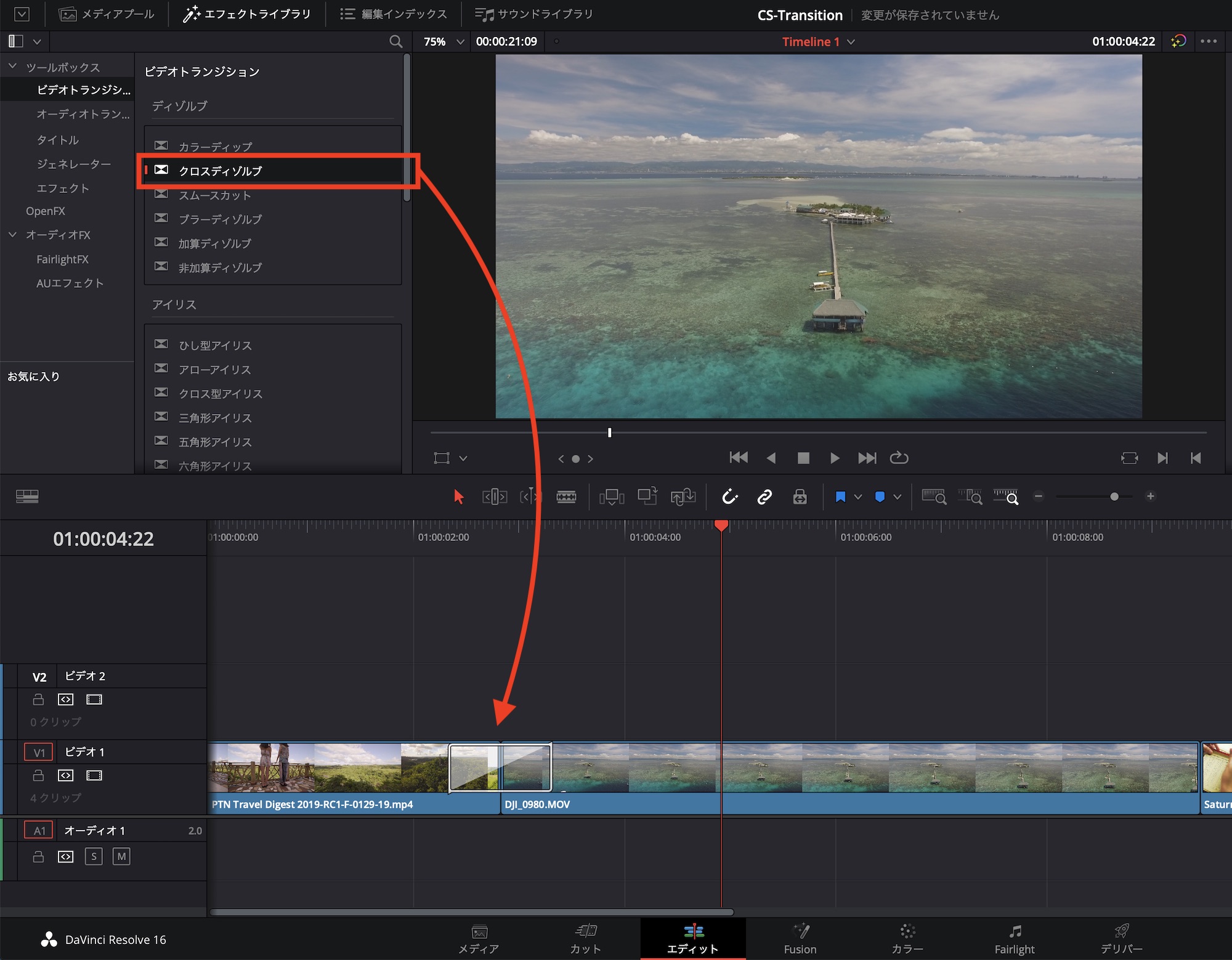
ビデオトランジションにはディゾルブ、アイリス、モーション、シェイプ、ワイプ、Fusion Transitionといったプリセットが用意されており、追加させたいクリップの端にドラッグ・アンド・ドロップすれば反映されるようになります。
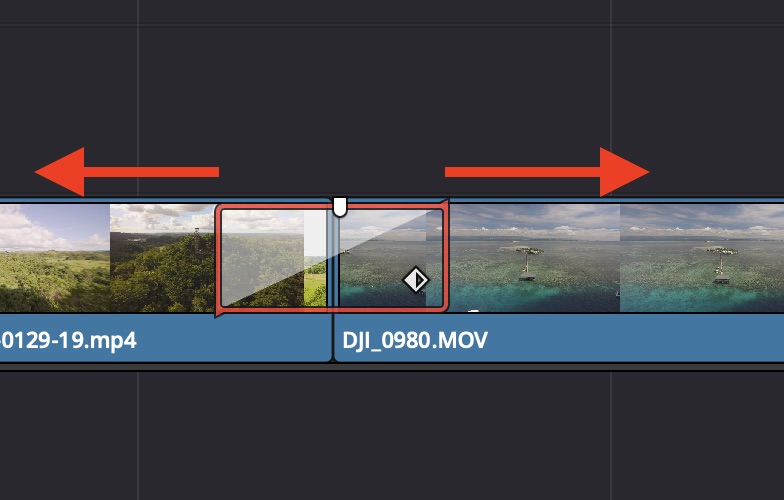
追加したトランジションの長さはデフォルトで「1秒」です。この長さを変更するにはタイムライン上にあるクリップのトランジションを伸ばすか、ダブルクリックして「インスペクタ」内にある「長さ」から数値を入れて変更できます。
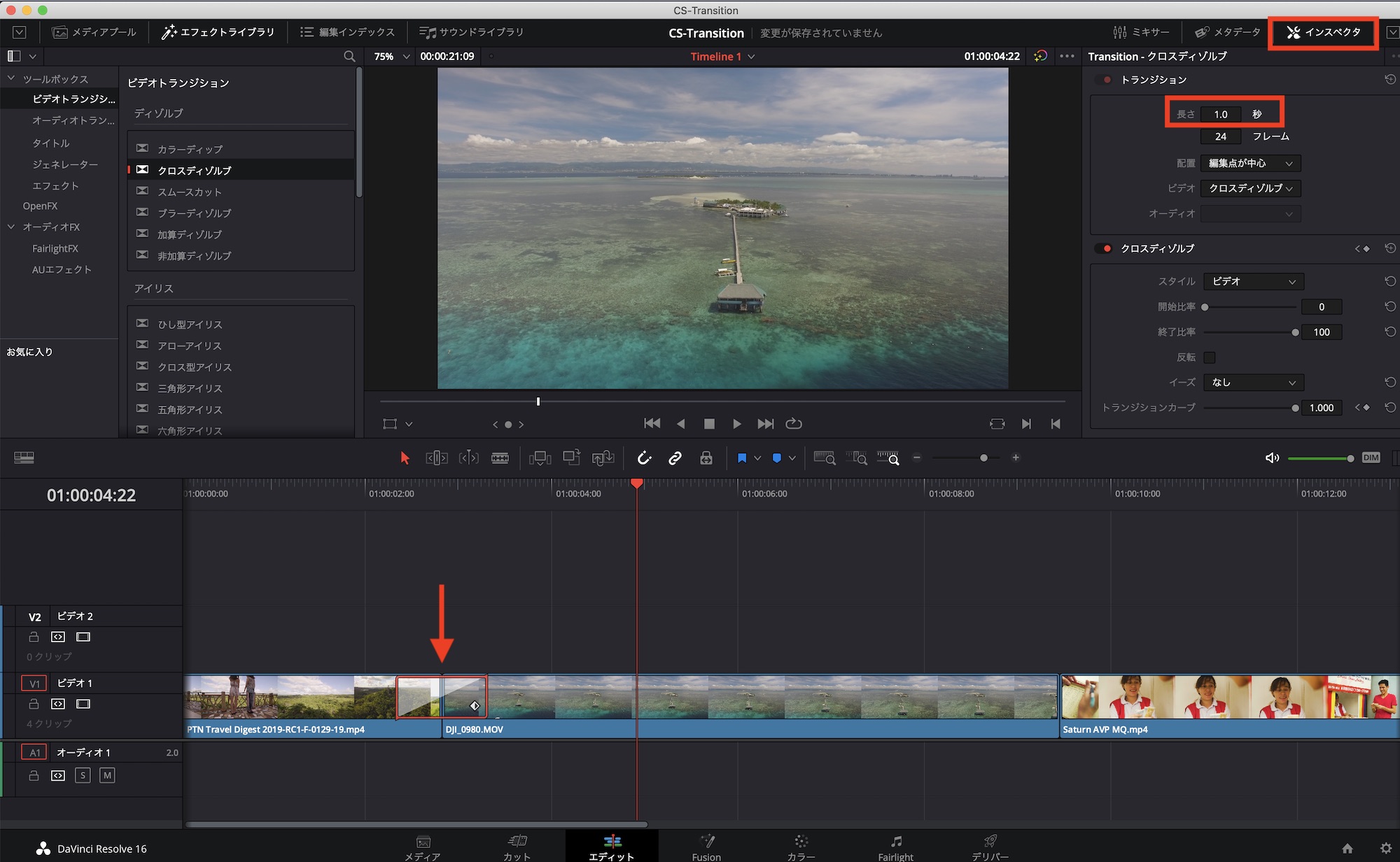
長さがある程度決まっている場合は追加したいクリップの端を右クリックすると「6フレーム クロスディゾルブ追加」などのオプションが現れます。
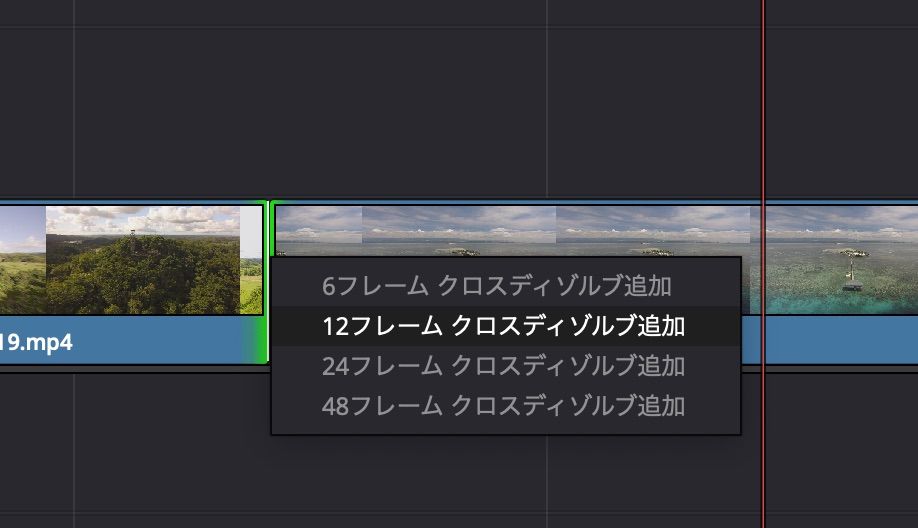
表示されている数字はプロジェクトのフレームレートによって変わりますが、1/4秒、1/2秒、1秒、2秒の長さになっています。
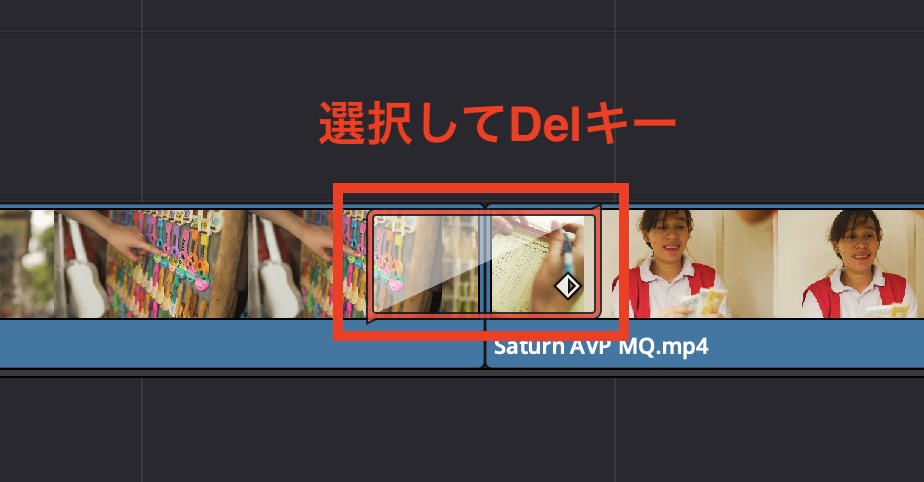
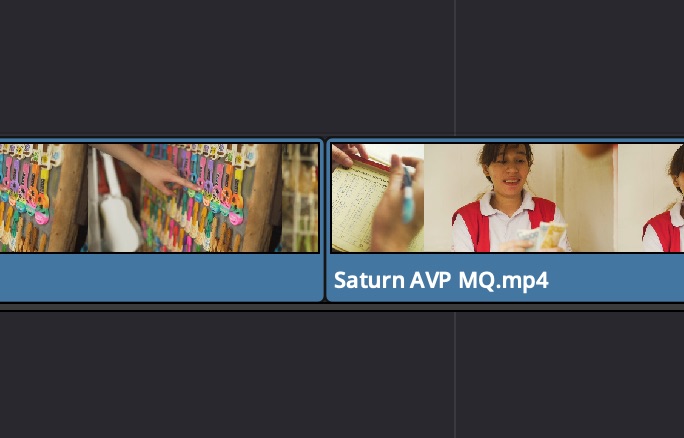
トランジションを削除する場合はクリップに表示されているトランジションを選択してDelキーを押すか、右クリックの「削除」から消すことができます。
ショートカットを活用する
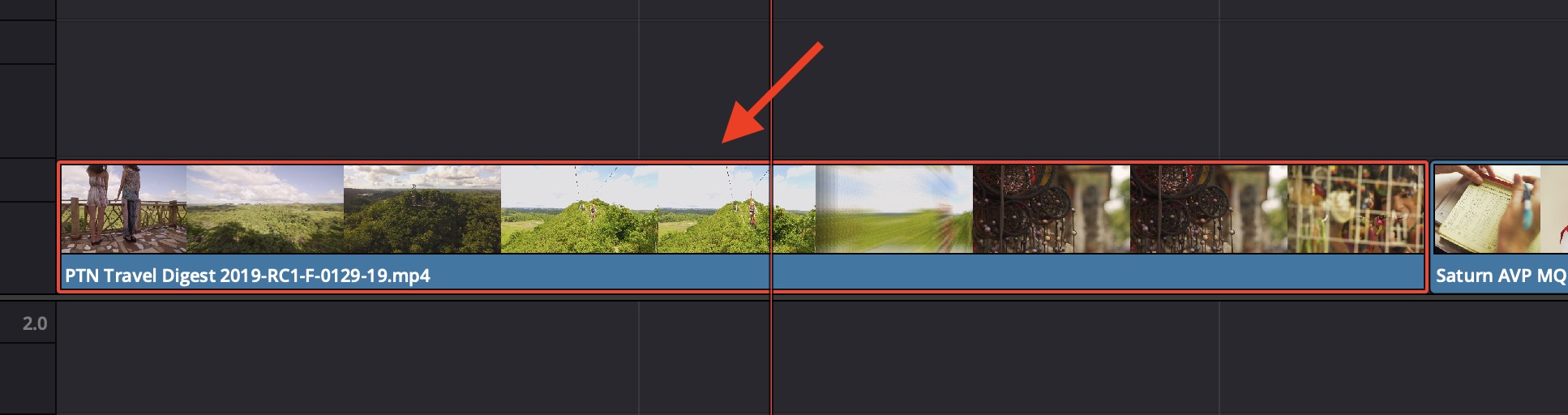
トランジションを多用する場合は「Control(Cmd) + T」のショートカットを使うのもオススメです。

クリップを選択して「Control(Cmd) + T」を押すと、クリップの両端にトランジションが追加されます。

クリップの片方だけに反映させたい場合は、クリップの端をクリックして緑色にした後でショートカットキーを使えばその部分のみにトランジションが追加されます。
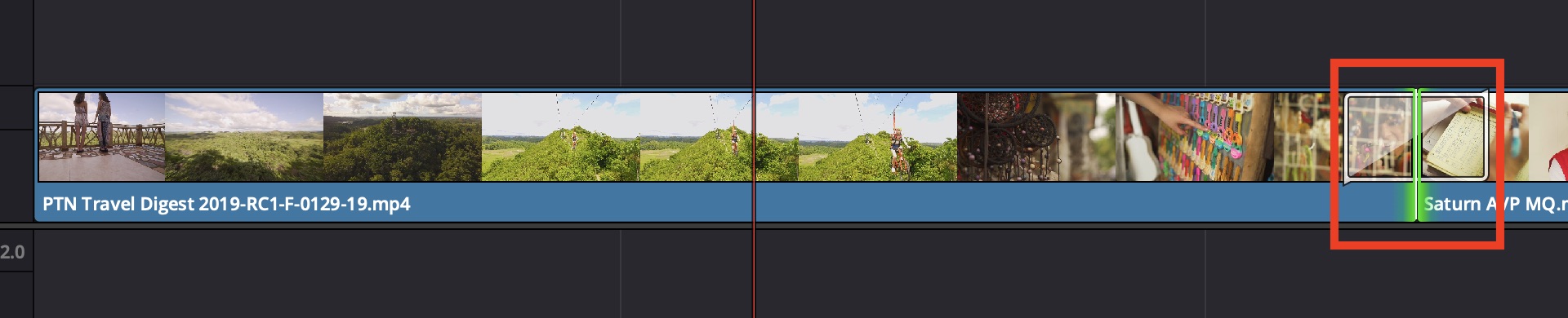
なお、デフォルトの設定では「クロスディゾルブ」が使われていますが、他のトランジションに切り替えたい場合はトランジションのプリセットを右クリックして「標準トランジションに設定」を選択しましょう。
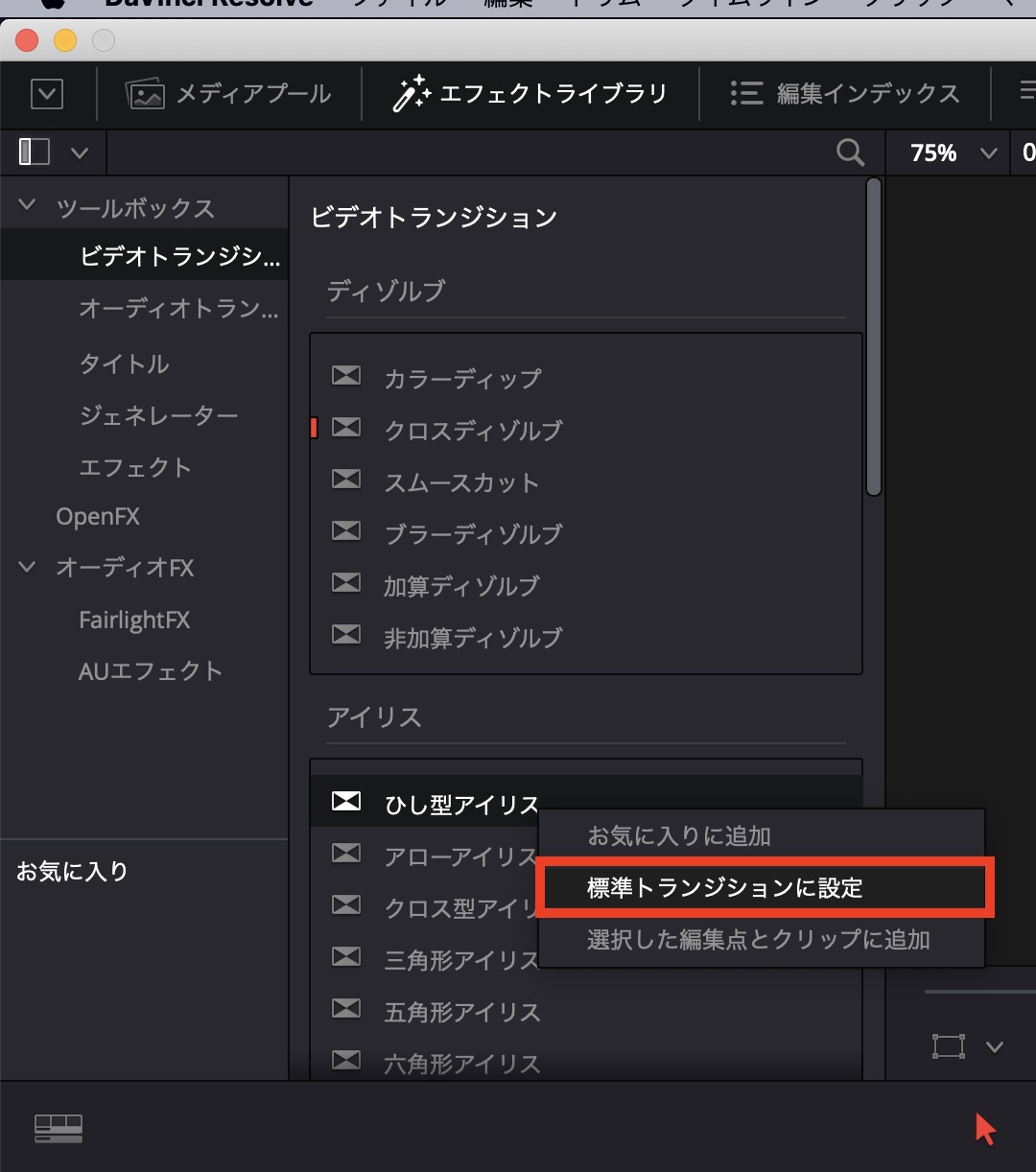
利用できるトランジション一覧
ディゾルブ
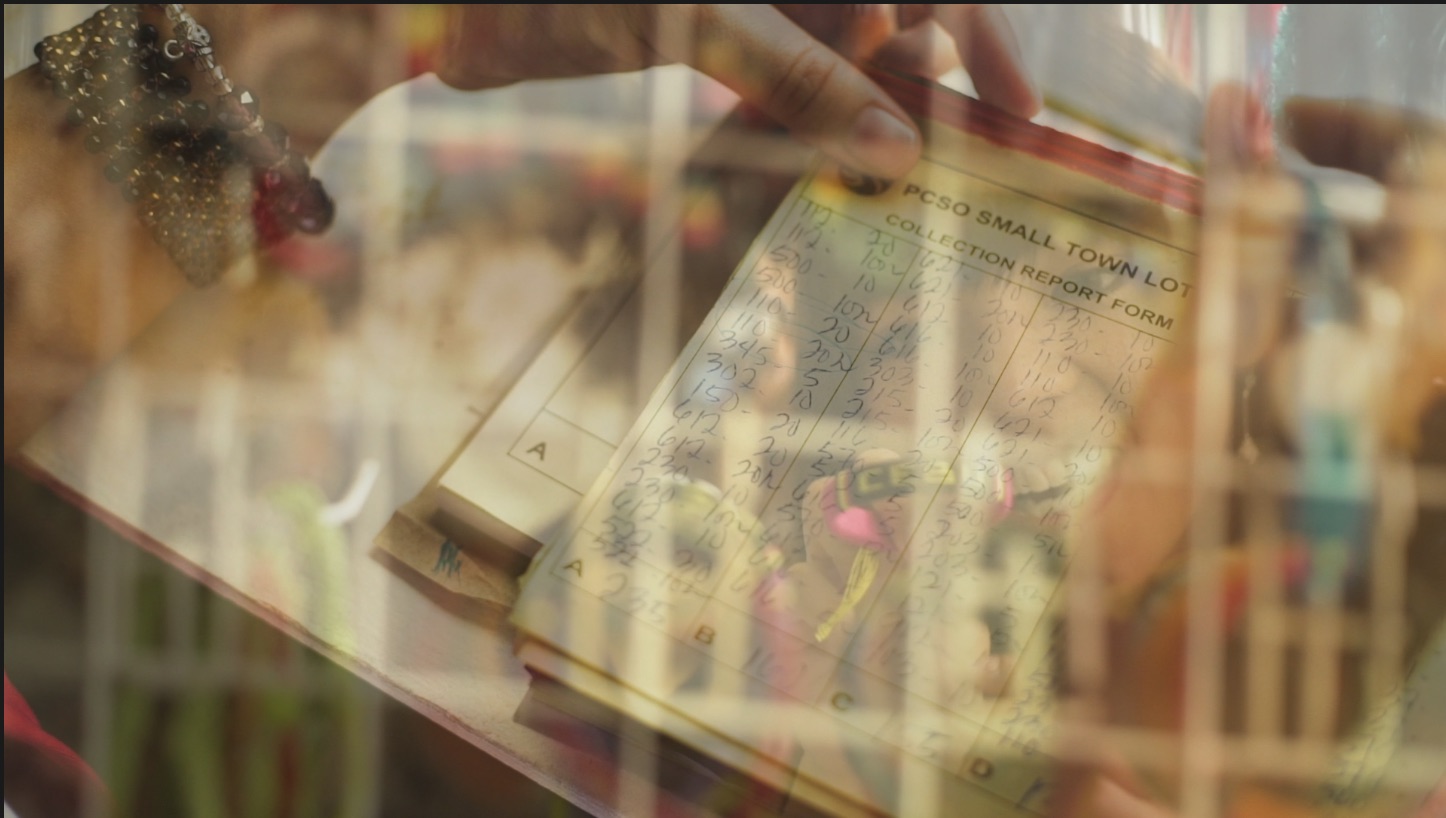
不透明度を使ったトランジションでフェードイン・フェードアウトなどが利用できるもの。

メジャーな「クロスディゾルブ」の他、DaVinci Resolveでは白などにディゾルブする「カラーディゾルブ」や、ぼかしを使った「ブラーディゾルブ」などがあります。
アイリス
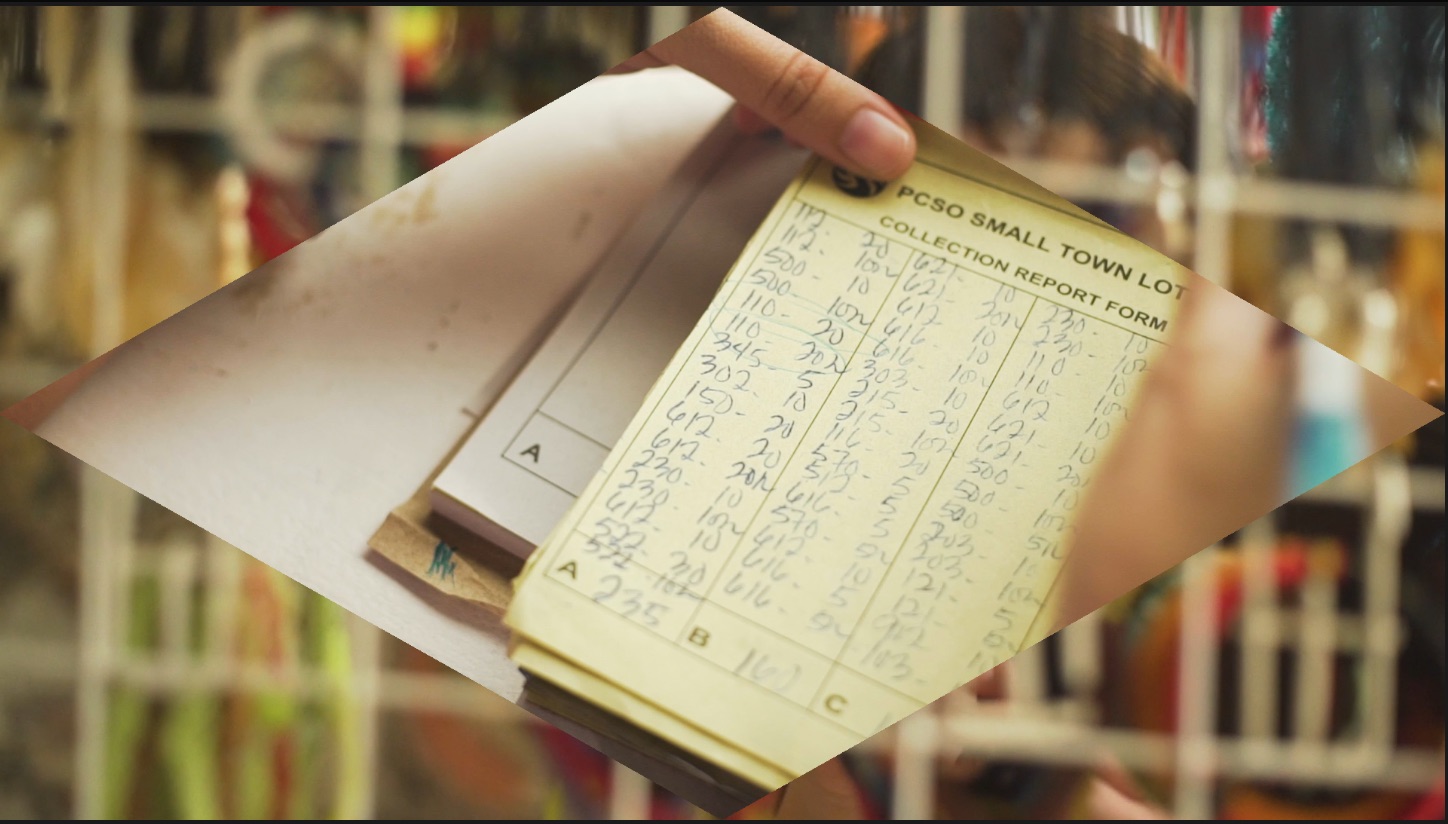
カメラの絞りのようにフレームを内側から映像が切り替わるトランジション。ひし形や三角形などシェイプを使ったものから「目」、「アロー」といった特殊な形をしたものも用意されています。
モーション
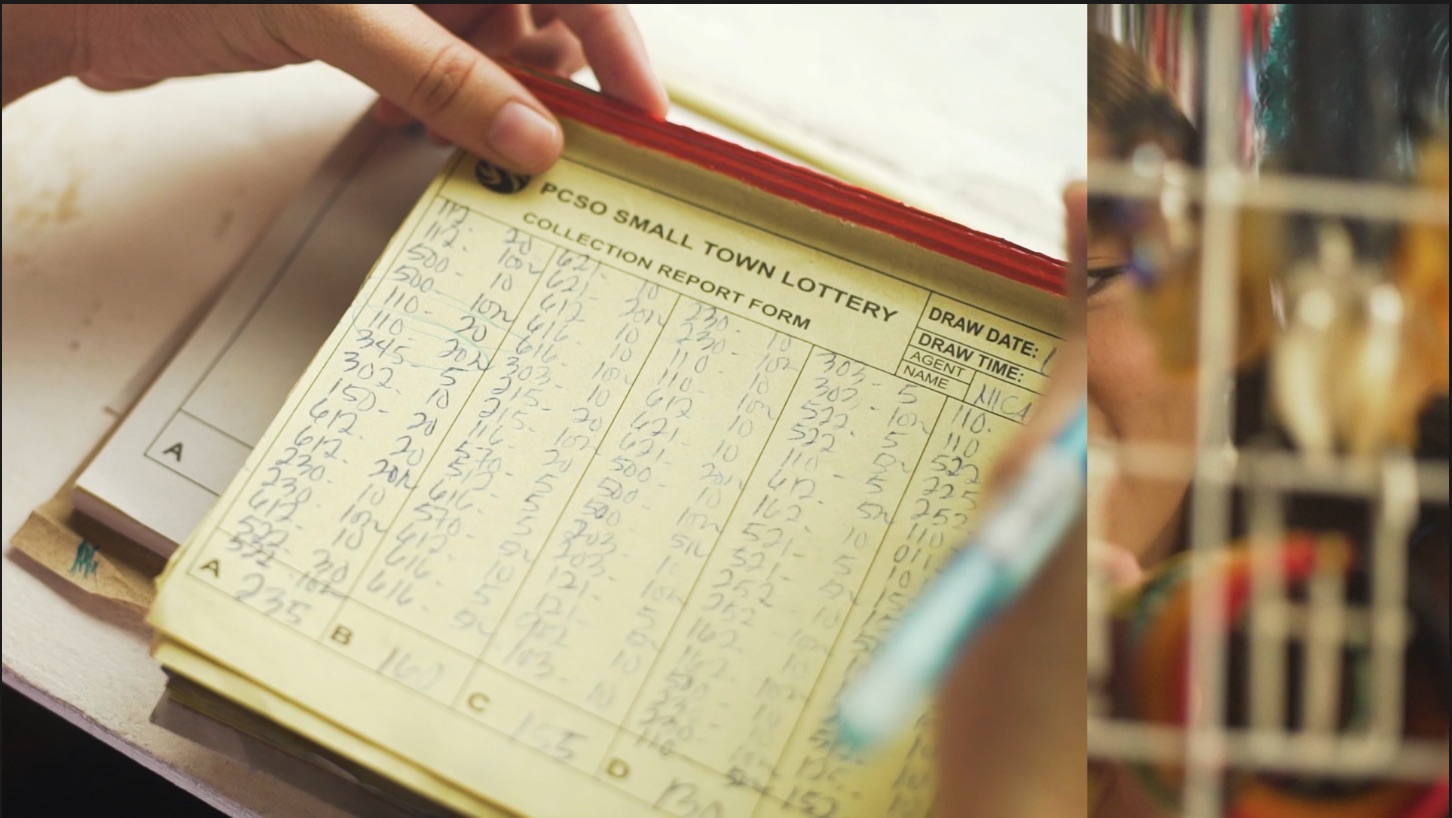
フレームを動かすタイプのトランジション。「スライド」は元のクリップがそのまま表示された後、次のクリップがフレーム・インするもので、「プッシュ」は動きが似ていますが、2つのクリップが同時にフレームイン・フレームアウトするものです。
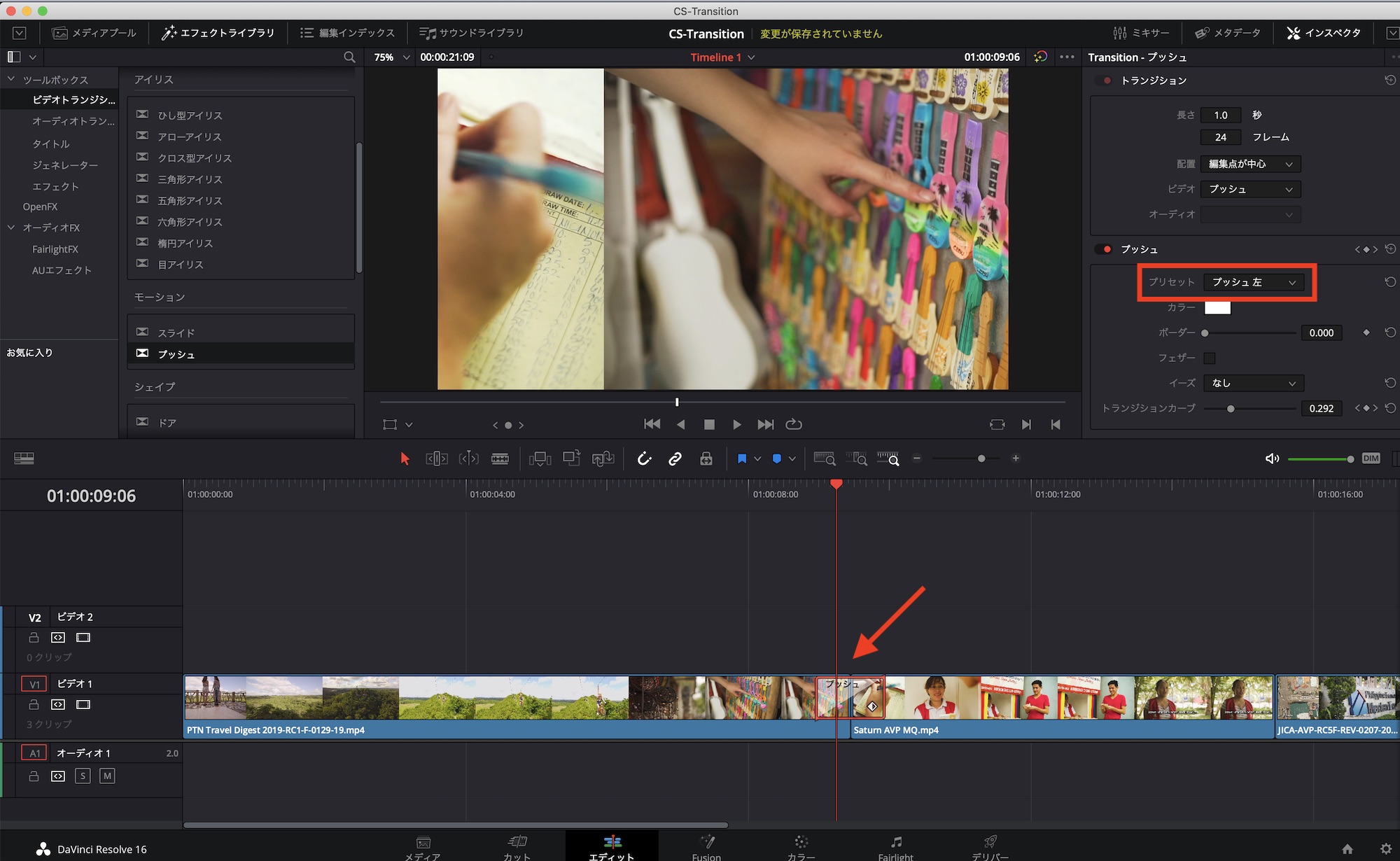
デフォルトでは左から現れます。変更したい場合はトランジションのインスペクタから動きを指定すると良いでしょう。
シェイプ
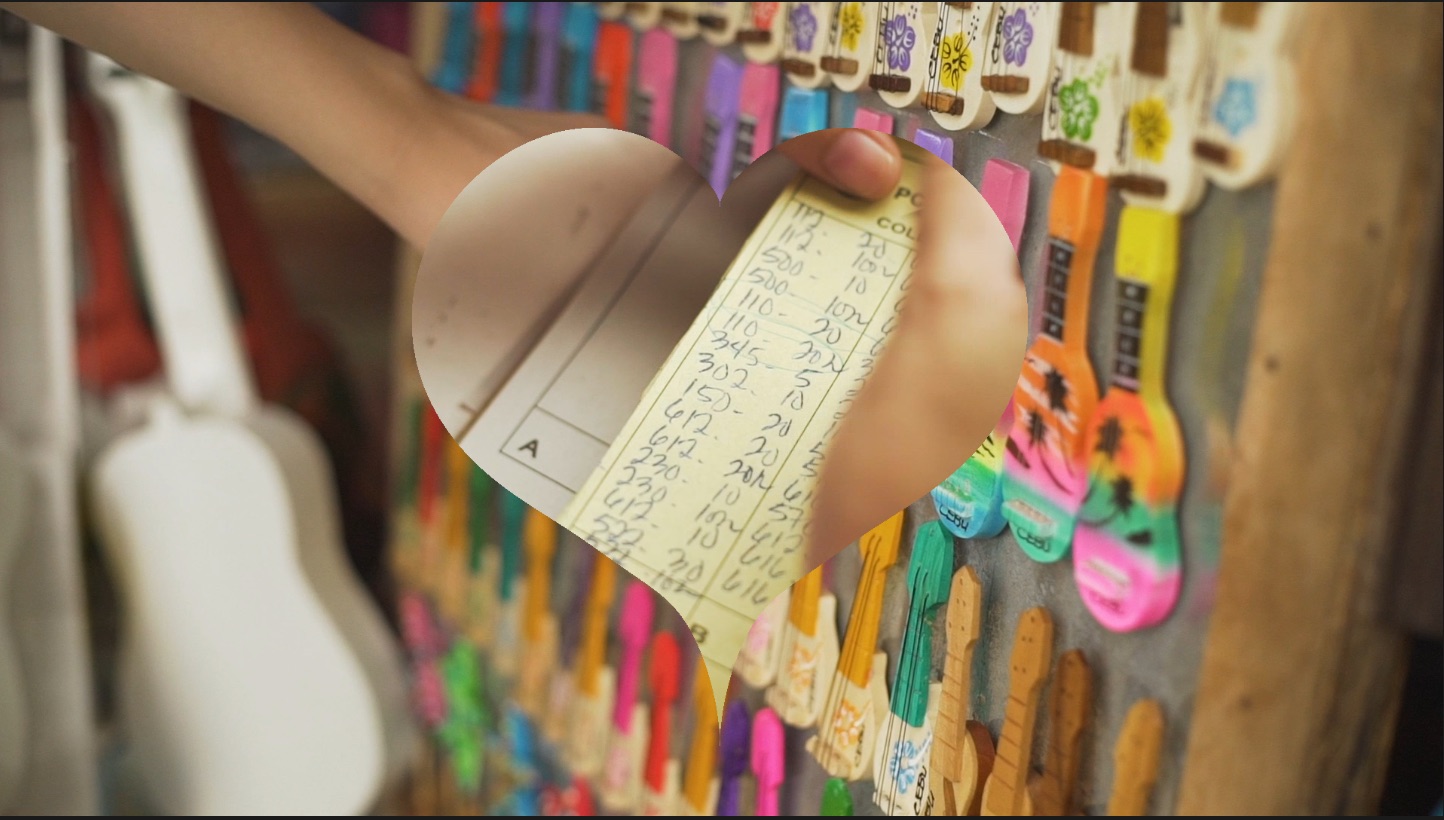
シェイプが中央から現れて切り替わるトランジション。ハートやドア、三角形などのシェイプがありますが、トランジションはアイリスに似たようなものになっています。
ワイプ
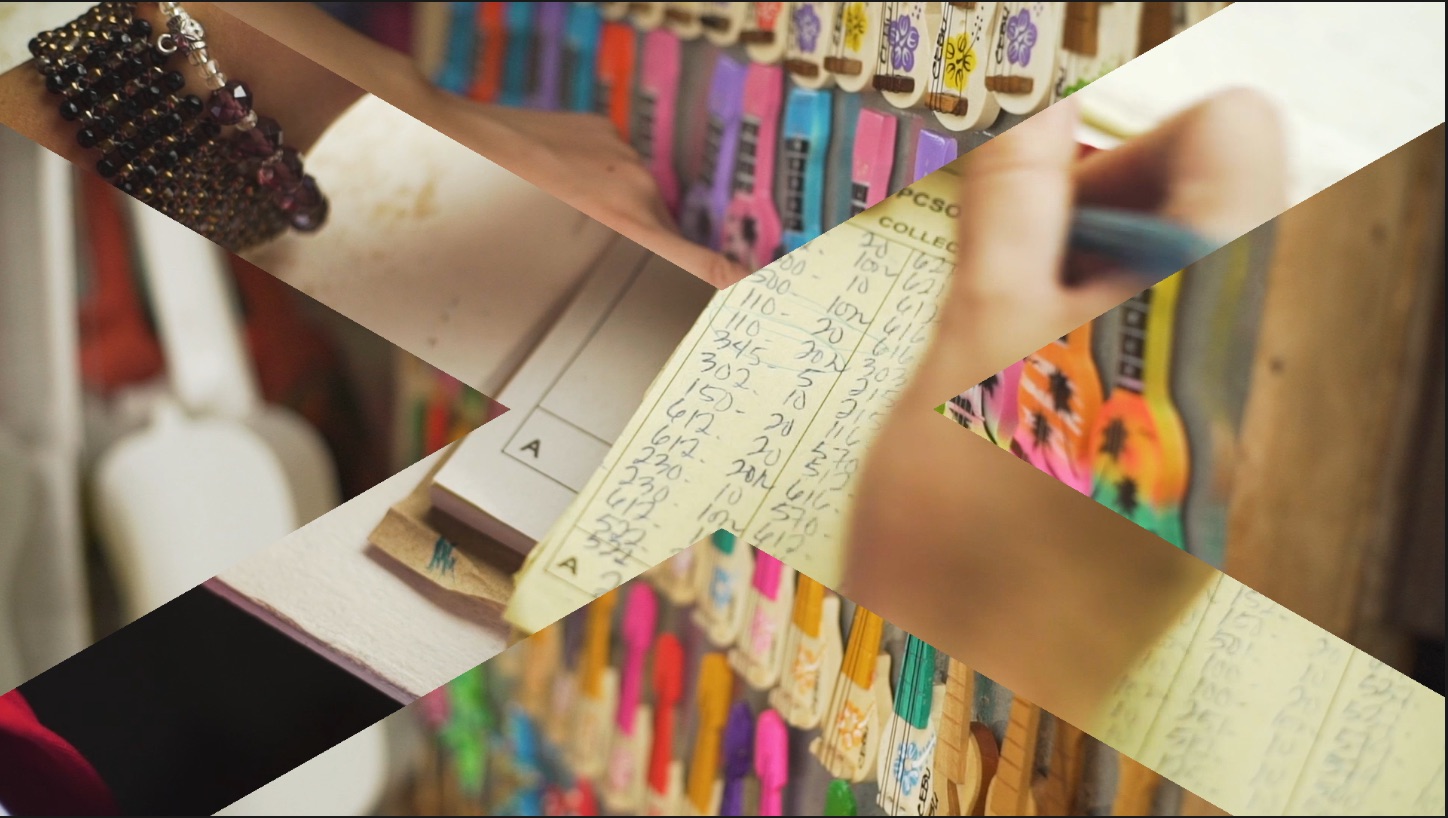
拭き取るような感じでクリップが切り替わるトランジション。Xワイプや放射状ワイプなどアイリスなどには無いような面白いトランジションを作ることができます。
トランジションを入れ替える
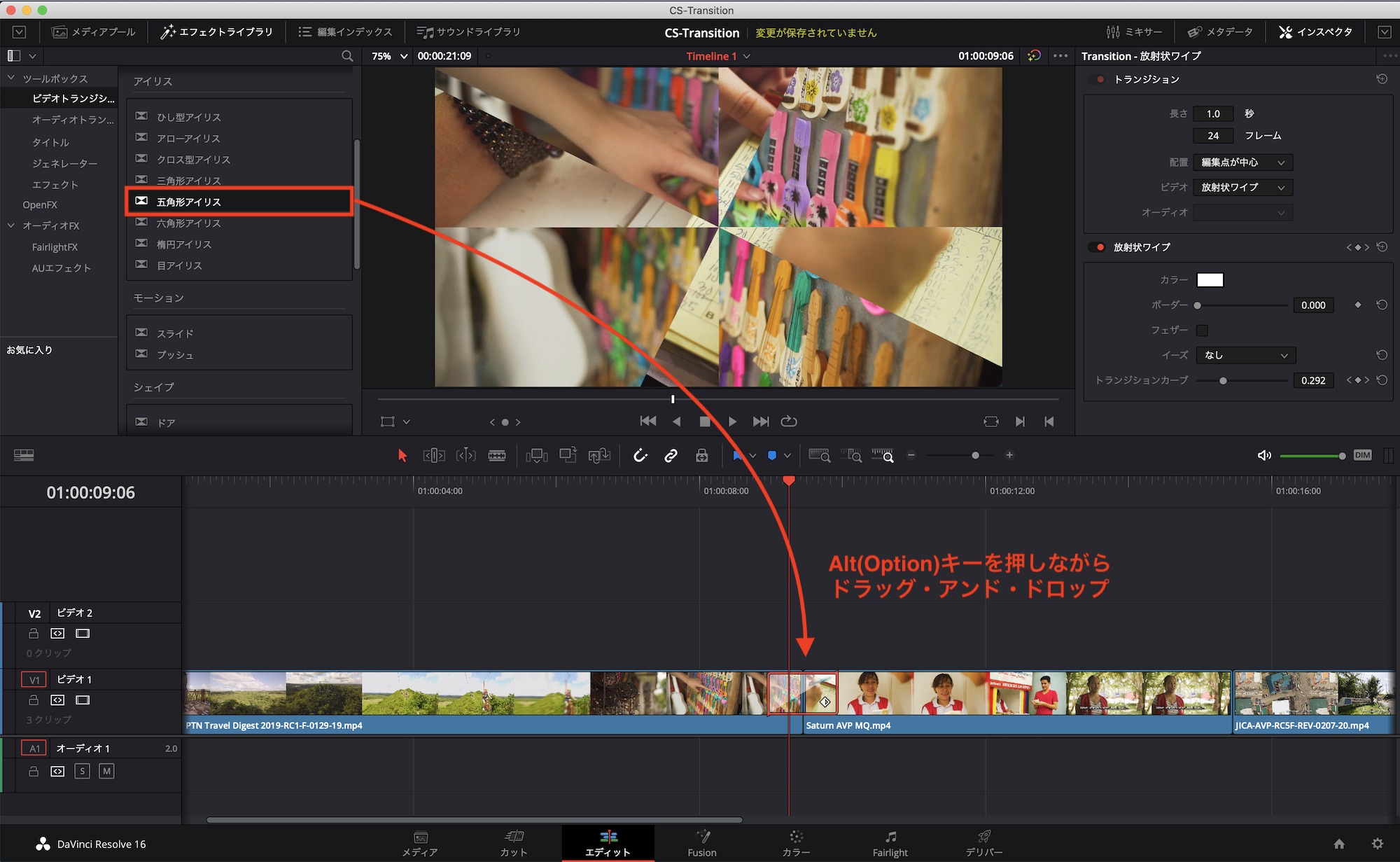
既に追加したトランジションを別のものに入れ替えたい場合は、タイムラインに表示されているトランジションを選択して、「Alt(Option)キー」を押しながら新しいトランジションをドラッグ・アンド・ドロップしましょう。
キーフレームでディゾルブを作る
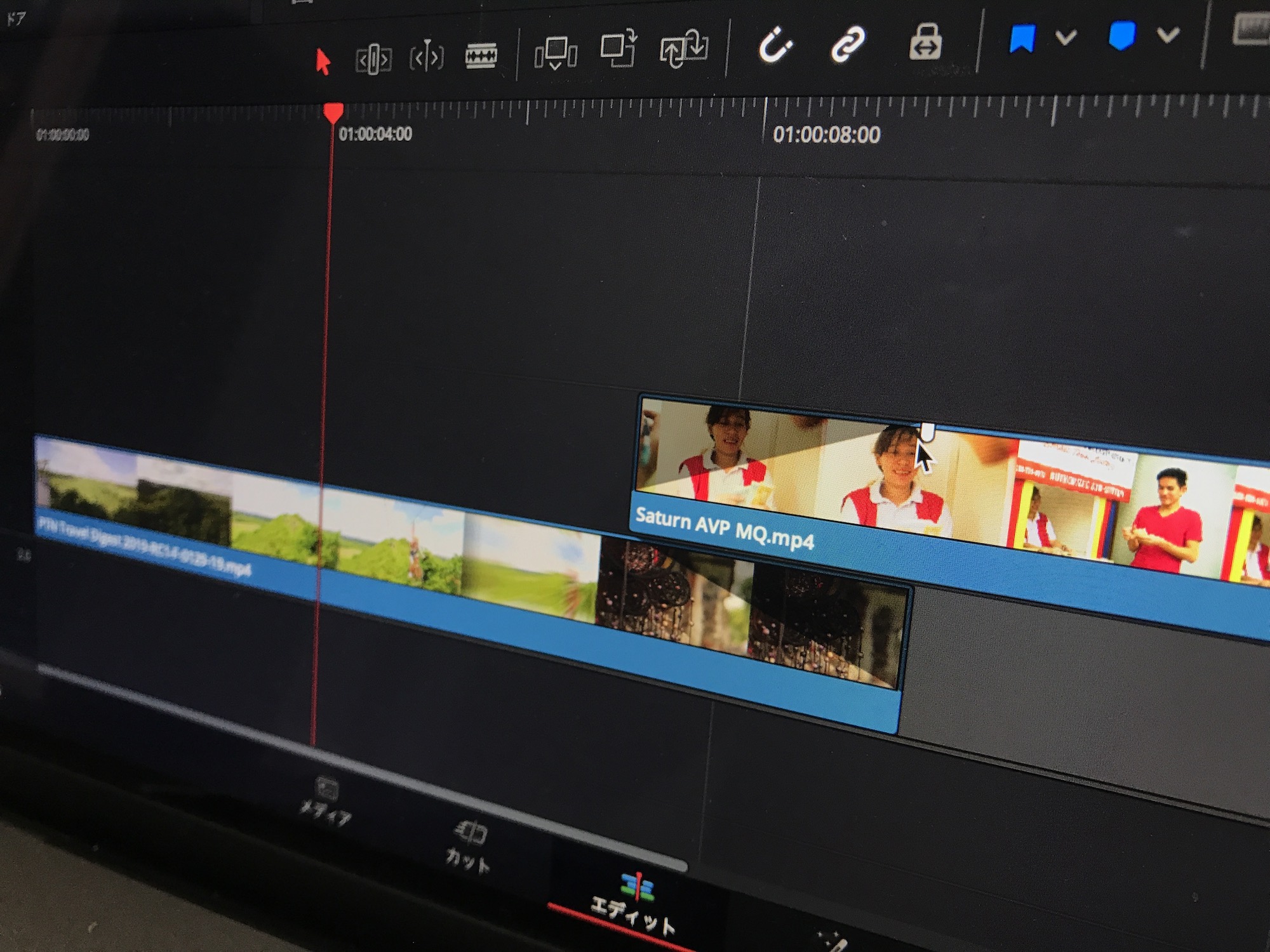
トランジションのプリセットはとても便利であるものの、フェードイン・アウトなどのクロスディゾルブであれば、キーフレームと不透明度のプロパティを使えば同じようなエフェクトを作ることができます。
キーフレームの追加方法は「キーフレームを使用して簡単なアニメーションを作ってみよう!」でも紹介していますが、不透明度を使用するだけであればもっと簡単に追加できる方法があります。
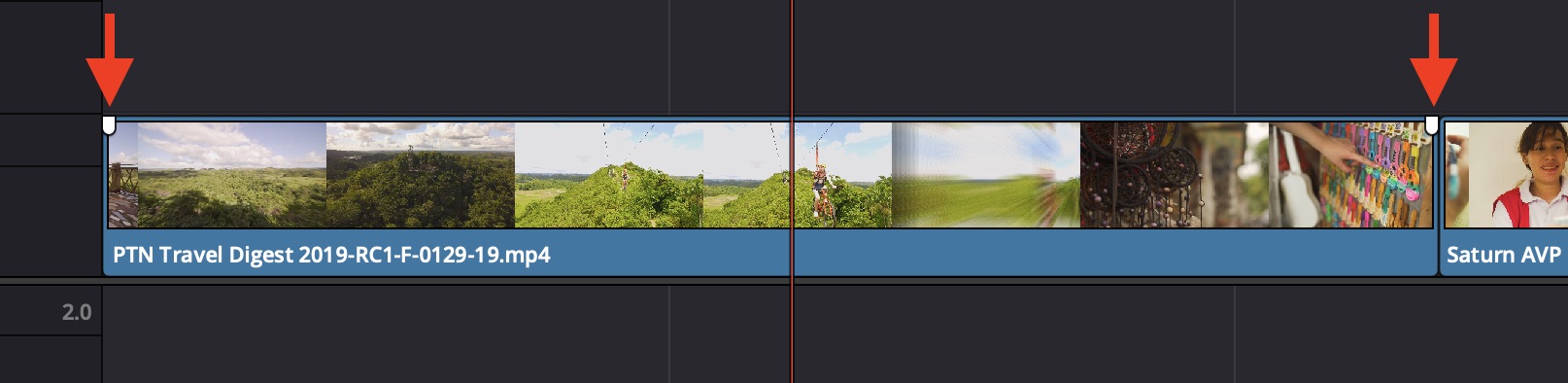
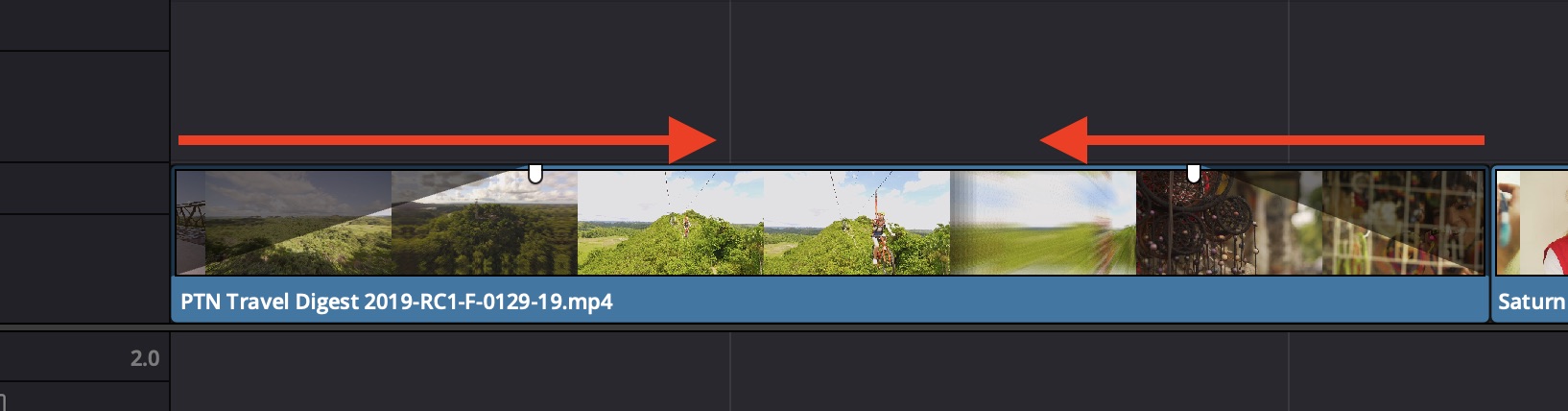
タイムライン上でクリップにマウスホバーすると、両端に小さいアイコンが表示されます。これを左右に動かすと不透明度の調整を行うことができ、簡単にフェードイン・アウトが作れます。
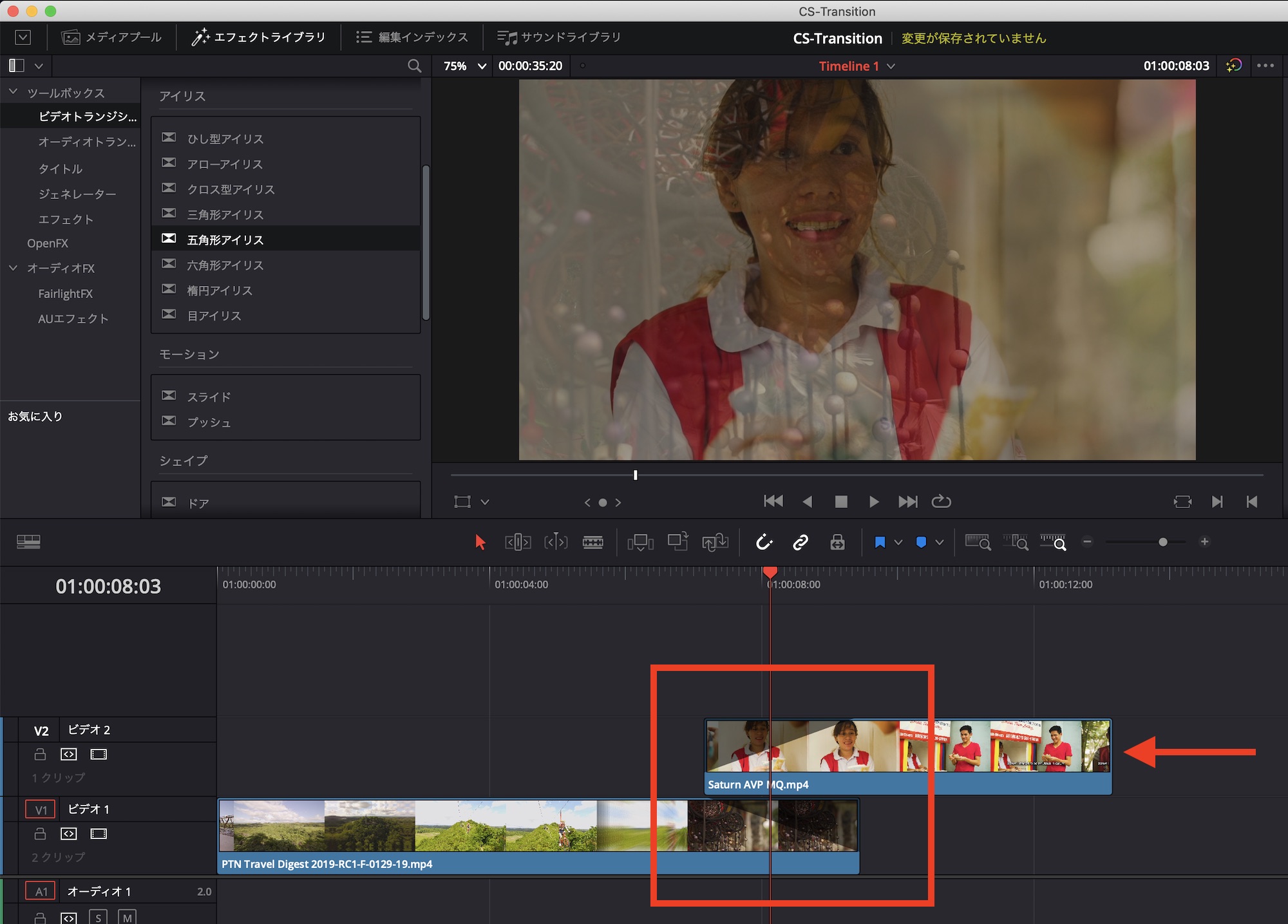
クロスディゾルブにしたい場合はクリップを2つ目のレイヤーに動かし、同じようにこのレバーを動かせば良いでしょう。
DaVinci Resolveのトランジションはインスペクタの設定を色々変更することでさらに細かくトランジションを変更することができます。初めて使う方は一通りこれらを覚えれば編集をサクサクと進めることができると思うので、早速プロジェクトに入れてみましょう!
Davinci ResolveのテンプレートならMotion Array!

Motion ArrayではDaVinci ResolveやPremiere ProやAfter Effects、Final Cut Proなど様々な映像編集アプリに対応したテンプレートが使い放題のサービスです。年間249.99ドルでハイクオリティなタイトルアニメーションやロゴ、トランジションのほか、ロイヤリティーフリーのBGMや効果音が好きなだけ利用できます。映像コンテンツのクオリティを上げたい方はぜひチェックしてみてください。
(MIKIO)




