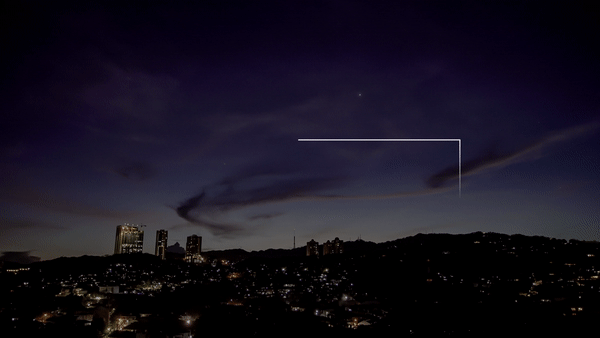[Audition] コメディシーンなどにもおすすめ!BGMがゆっくりと減速するエフェクト

アニメや映画のワンシーンで軽快な音楽が突然テンポが落ちてゆっくりになるエフェクトはコメディなどによく見られるサウンドエフェクトです。
「理想と現実」や「楽しい状況が一変する」などの演出を作るにはとても効果的なので、面白いシーンを作ってみたい方は活用してみることをオススメします。
言葉に表現するにが難しい演出ですが、上の文章を読んでもわからない方は下の動画を見てみるとよりイメージが湧くと思います。
この「音楽がゆっくりと減速する、トーンが下がっていく」エフェクトはレコードプレイヤーまたはDJが使うターンテーブルの回転スピードが落ちた時に発生する音のこと。本来の回転スピードに届いていないため音がこもったり、ゆっくりになるのです。
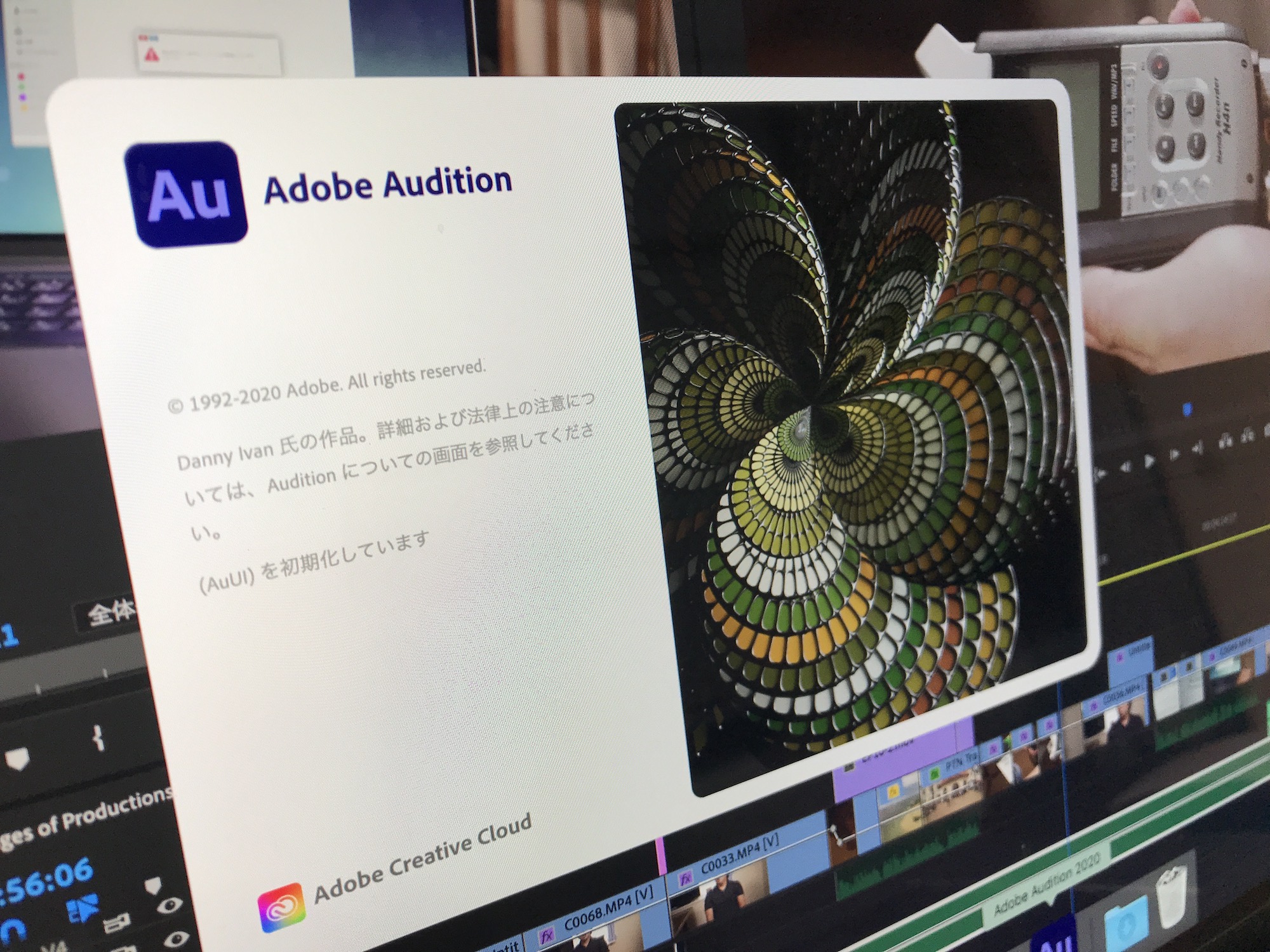
ターンテーブルが無いと出来ないの?と思いがちですが、実はAdobe Auditionで簡単にエフェクトを追加できます。
Premiere ProからAuditionへ送信する
AuditionにBGMなどの音楽をそのまま読み込む事もできますが、シーンのタイミングに合わせたい場合はひとまずPremiere Proで編集した後でAuditionに送信する方法がベストになるかもしれません。
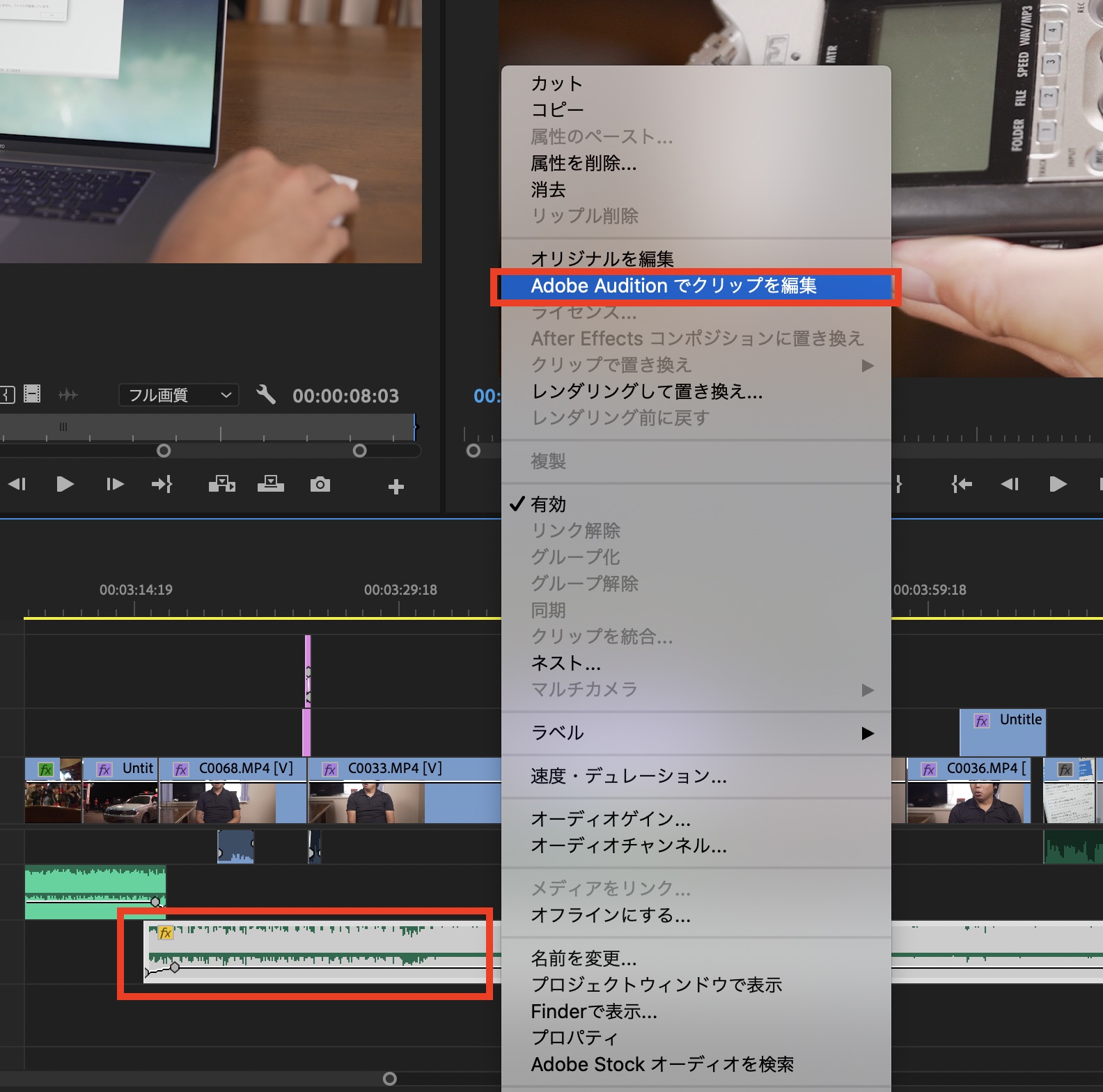
直接Auditionに素材を読み込む際はこちらをスキップして次の項目へ移ってください。
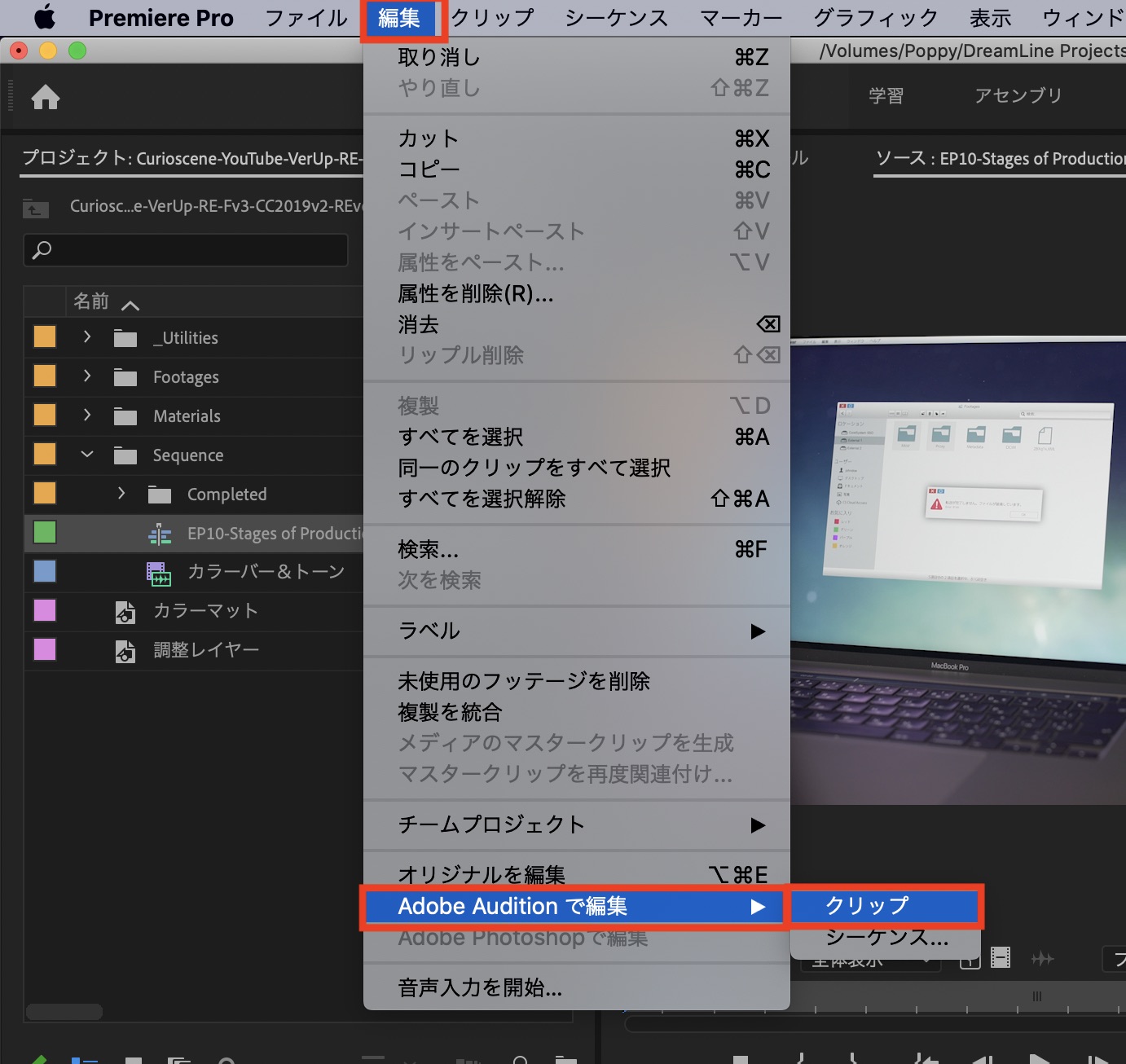
シーケンスでエフェクトを加えたいオーディオ素材を選択して右クリック「Auditionでクリップを編集」をクリックするか、上部メニューの「編集」から「Adobe Auditionで編集」内の「クリップ」を選択してAuditionを起動します。
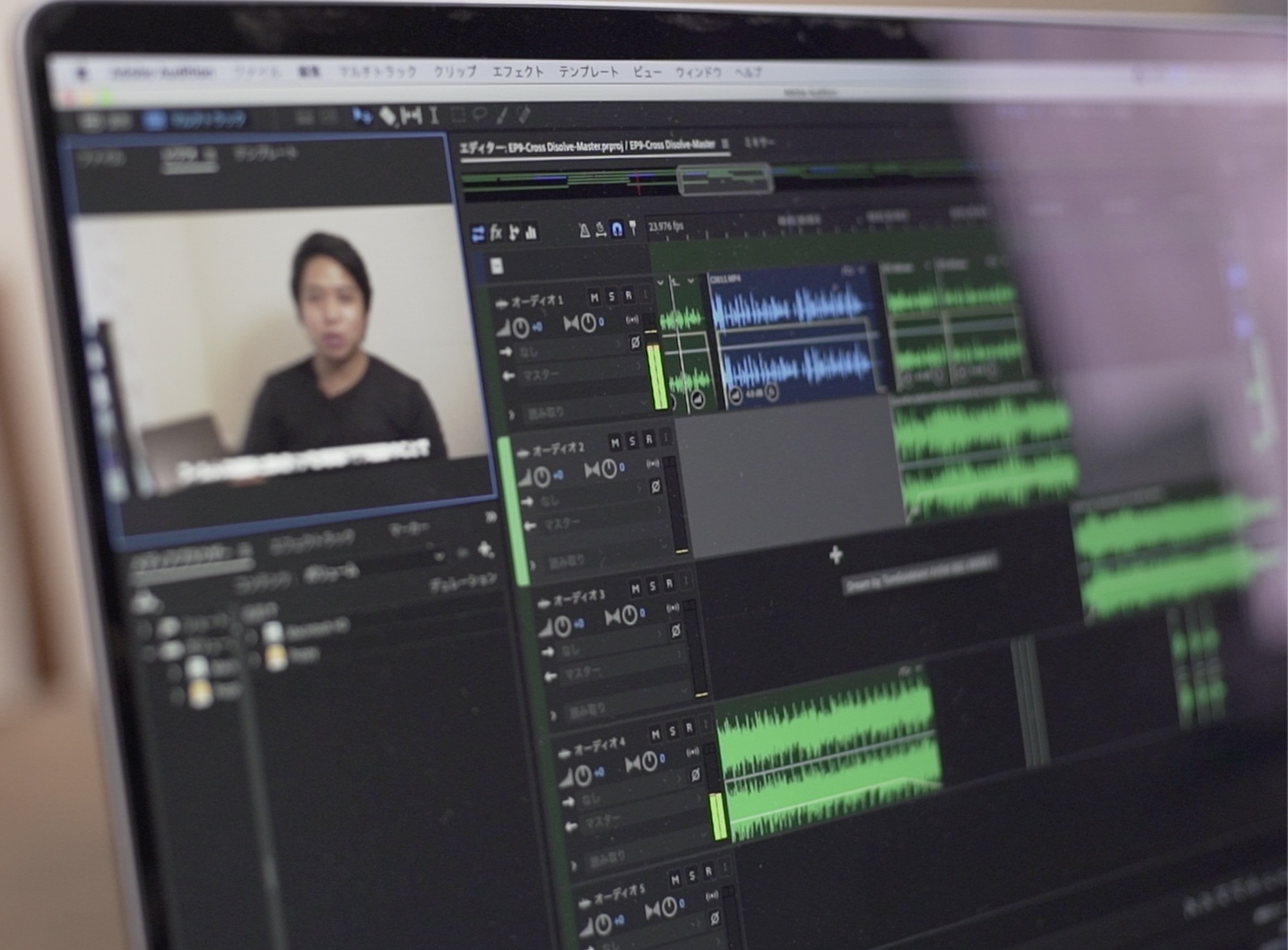
エフェクトを複数追加する場合は「シーケンス」を選んでシーケンスにあるメディアを全てAuditionに送ることも可能ですが、こちらだと送信に時間がかかる可能性があるので注意しましょう。

なお、Auditionに送る時は音量などがベストな状態になるように、Premiere Pro側でボリュームの変更は行わず元の素材の状態で送るのが良いです。
Auditionでの操作、エフェクト追加
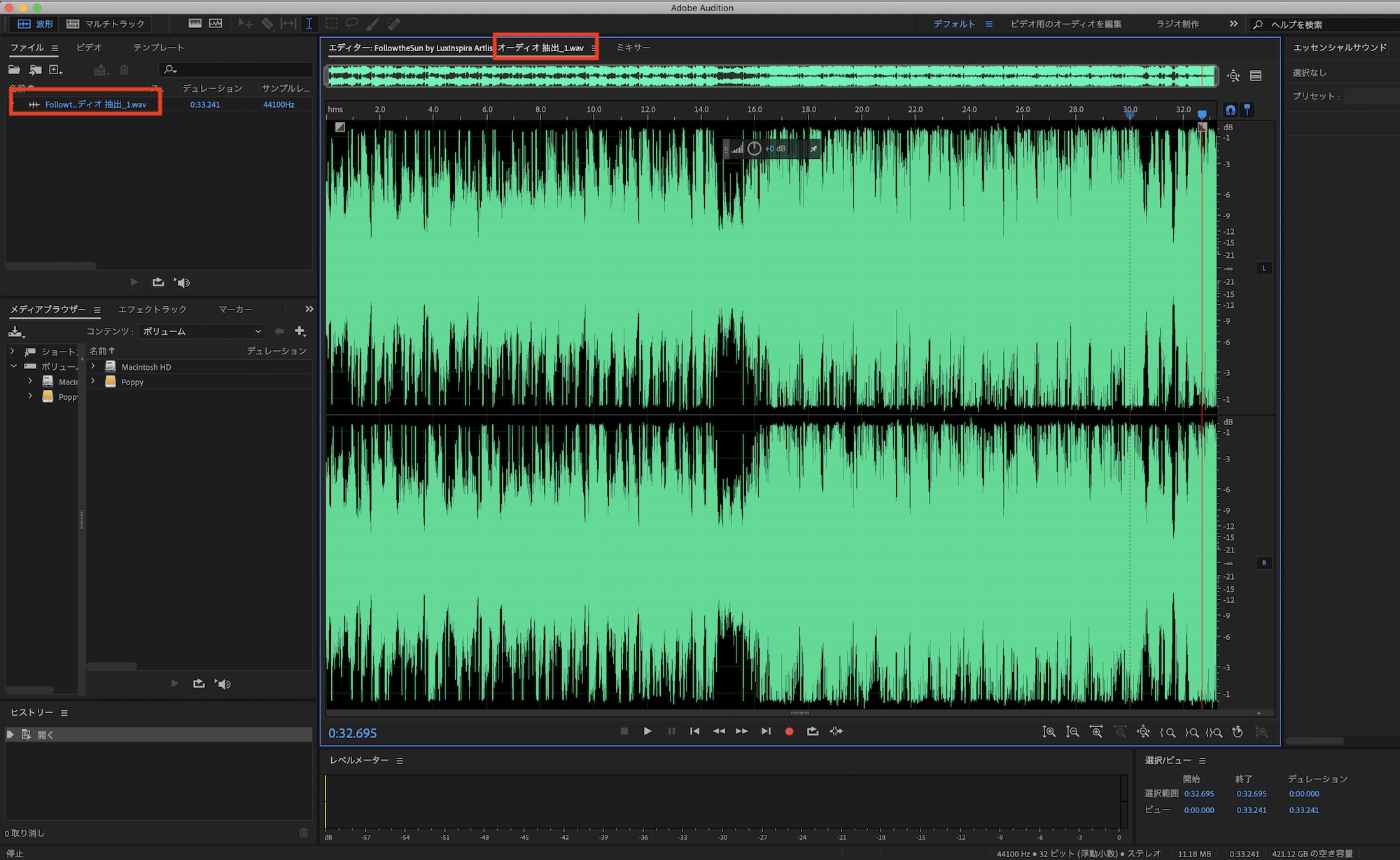
Adobe Auditionに素材が読み込まれたら、「-オーディオ抽出」というファイルが自動で作成されるようになります。エディターの画面でエフェクトを追加したい範囲をドラッグしましょう。
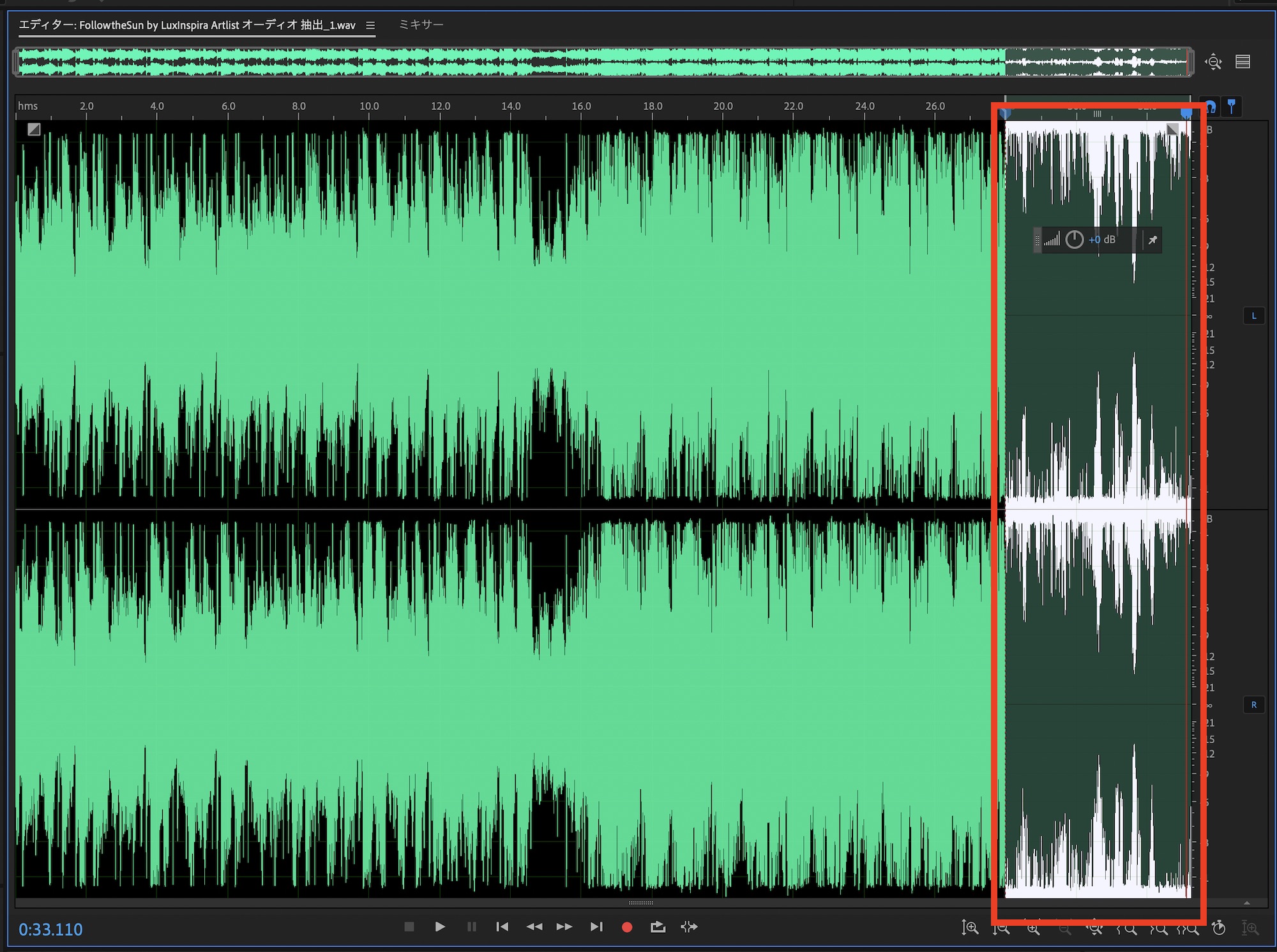
その後で上部メニューにある「エフェクト」から「タイムとピッチ」の項目にある「ピッチベンダー(プロセス)」をクリックします。

すると小さなウィンドウが現れるので、プリセットの項目から「ターンテーブルの電力消失」を選択します。
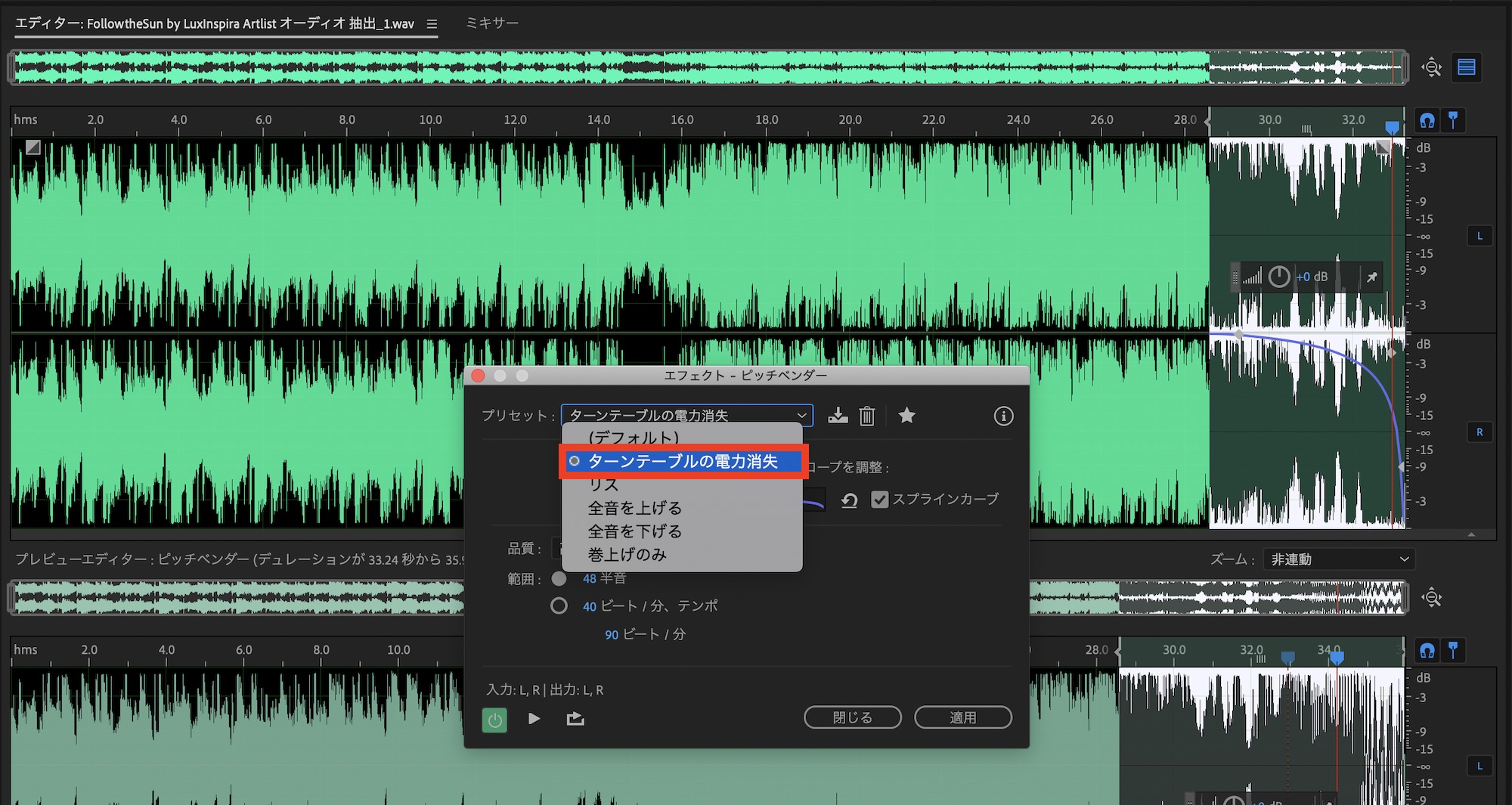
「品質」や「範囲」を操作することでより細かく設定できます。スペースバーや再生ボタンをクリックしてプレビューしてみると良いでしょう。
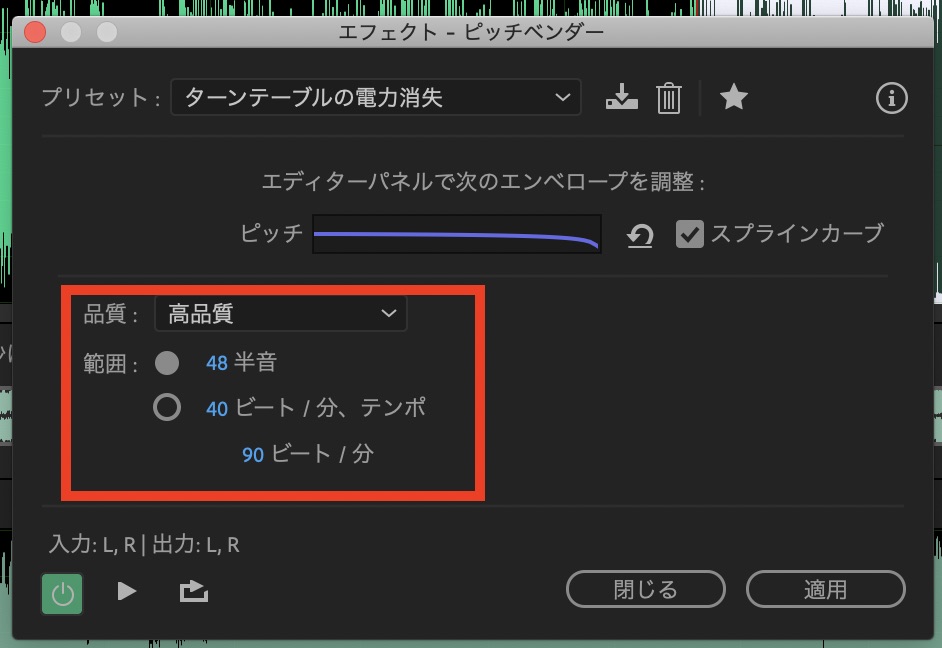
加えてエディターの画面に表示されているひし形のアイコンをドラッグすることで電力消失のタイミングを調整することも可能です。
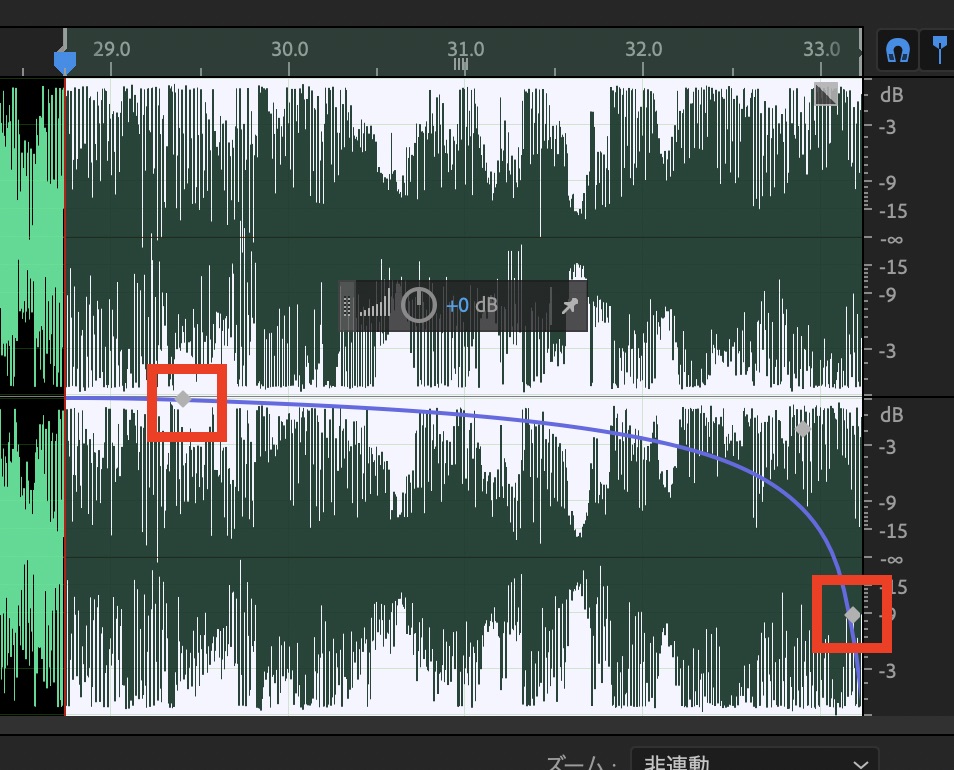
全ての設定が完了したら「適用」をクリックしてエフェクトを反映させましょう。
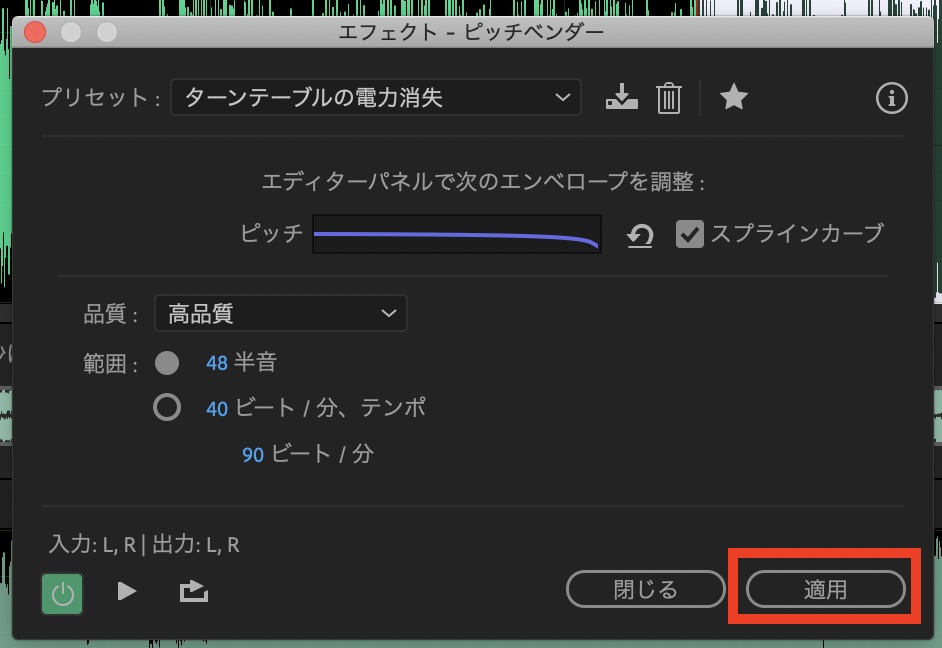
最後は上部メニュー「ファイル」の「保存」または「Control(Cmd) + S」で保存したら自動でPremiere Proで反映されるようになります。Premiere Pro側で必要に応じて音量の調整などを行ってください。
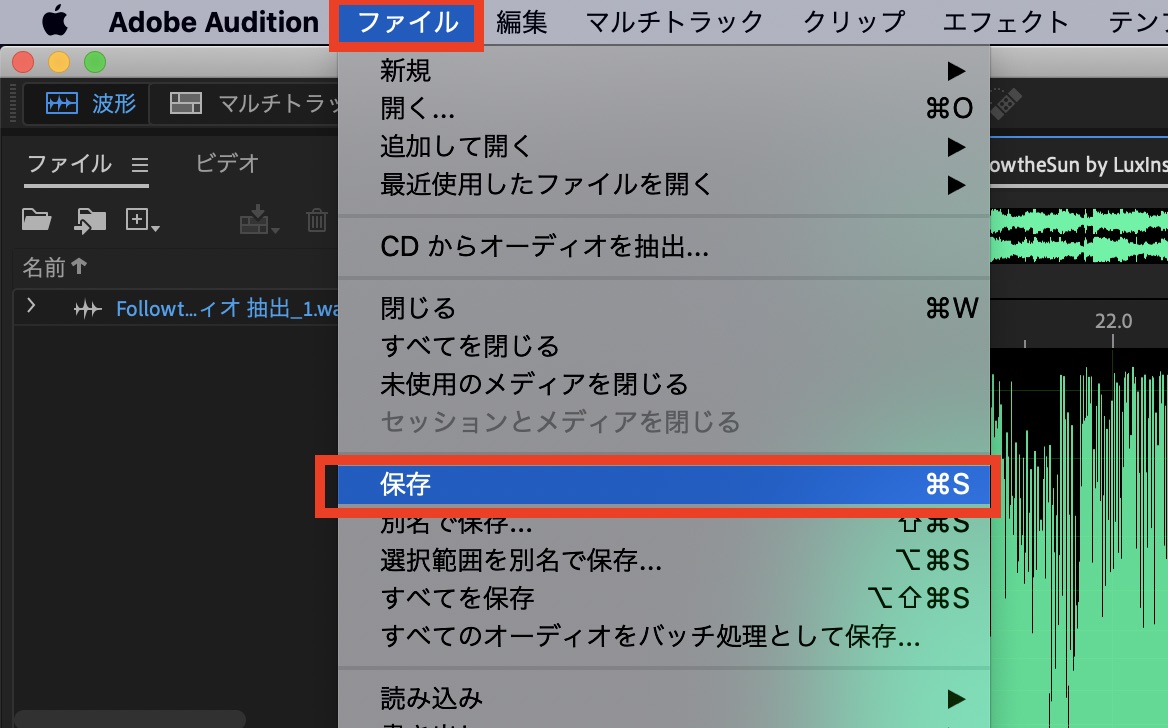
今回は音楽がゆっくりと減速する「ターンテーブルの電力消失」を使用しましたが、その逆を行いたい方は先程の「ピッチベンダー(プロセス)」画面でプリセットを「巻き上げのみ」にすると良いでしょう。
残念ながらPremiere Proのオーディオエフェクトには搭載されていないので、一度Adobe Auditionを経由しないと実装できないエフェクトですが、コンテンツによってはこのような演出が使われていると面白いと思うので、ぜひ活用してみてくださいね!
(MIKIO)