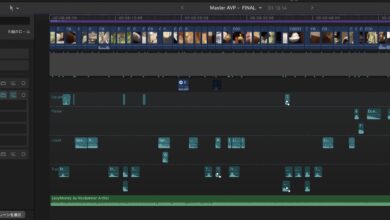[Final Cut Pro] 色補正をまとめて適用!調整レイヤーの追加とMotionで自作する方法
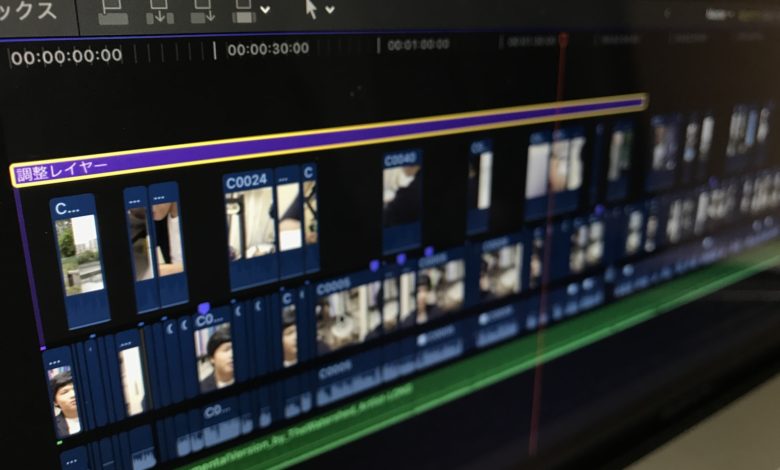
Apple Final Cut Proはマグネティックタイムラインやシンプルなデザインのインターフェースを取り入れているということもあり、初心者にも使いやすい編集アプリです。
2011年に登場した当初はこれまでのFinal Cut Proに比べて大きくリニューアルされたため、プロのエディターからはあまり良い評価ではありませんでしたが、数年に及ぶアップデートを経てPremiere Proなどと並ぶ編集アプリになりました。
Premiere Proで使用できるキーフレームなど編集に欠かせないツールは用意されているものの、中には同じように作業できないものもあったりするので、注意が必要です。今回紹介する調整レイヤーもその一つ。
調整レイヤーとは?
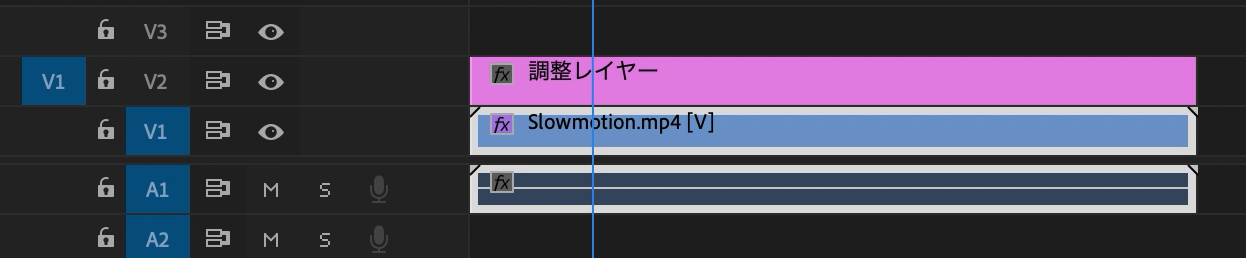
調整レイヤー(Adjustment Layer)とは下に配置しているクリップにまとめて色補正などのエフェクトを適用できるレイヤーのことを指します。Premiere ProやDaVinci Resolveでは標準搭載されているツールです。
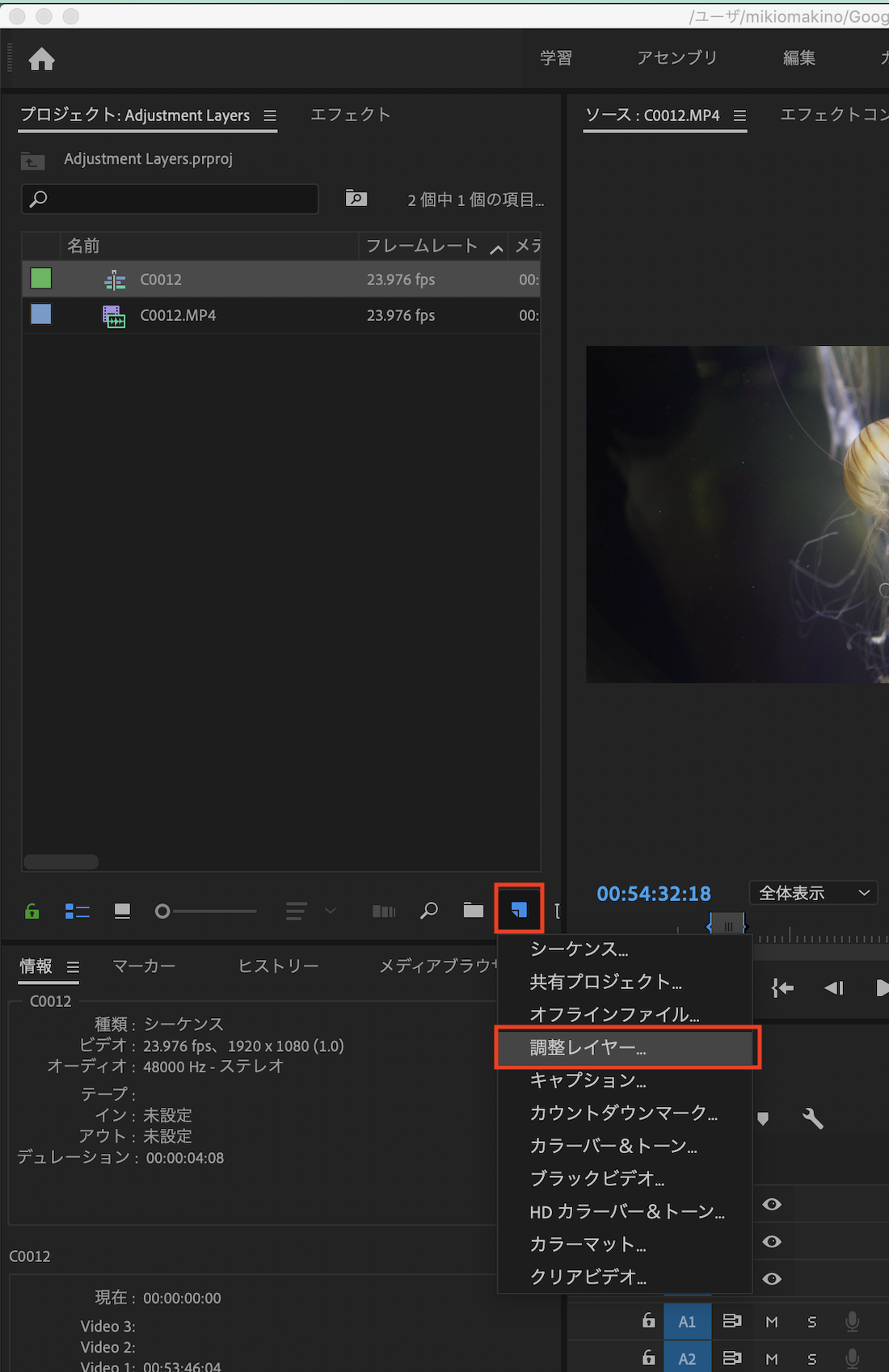
編集後に修正が頻繁にないのであれば必要ありませんが、クライアントやディレクターの要望で別の見た目に変更したい場合だと、クリップ一つ一つにエフェクトを適用させるのはとても面倒な作業になるので、調整レイヤーを使えば一括で変更できるメリットがあります。
Final Cut Proではなぜか標準搭載されていない
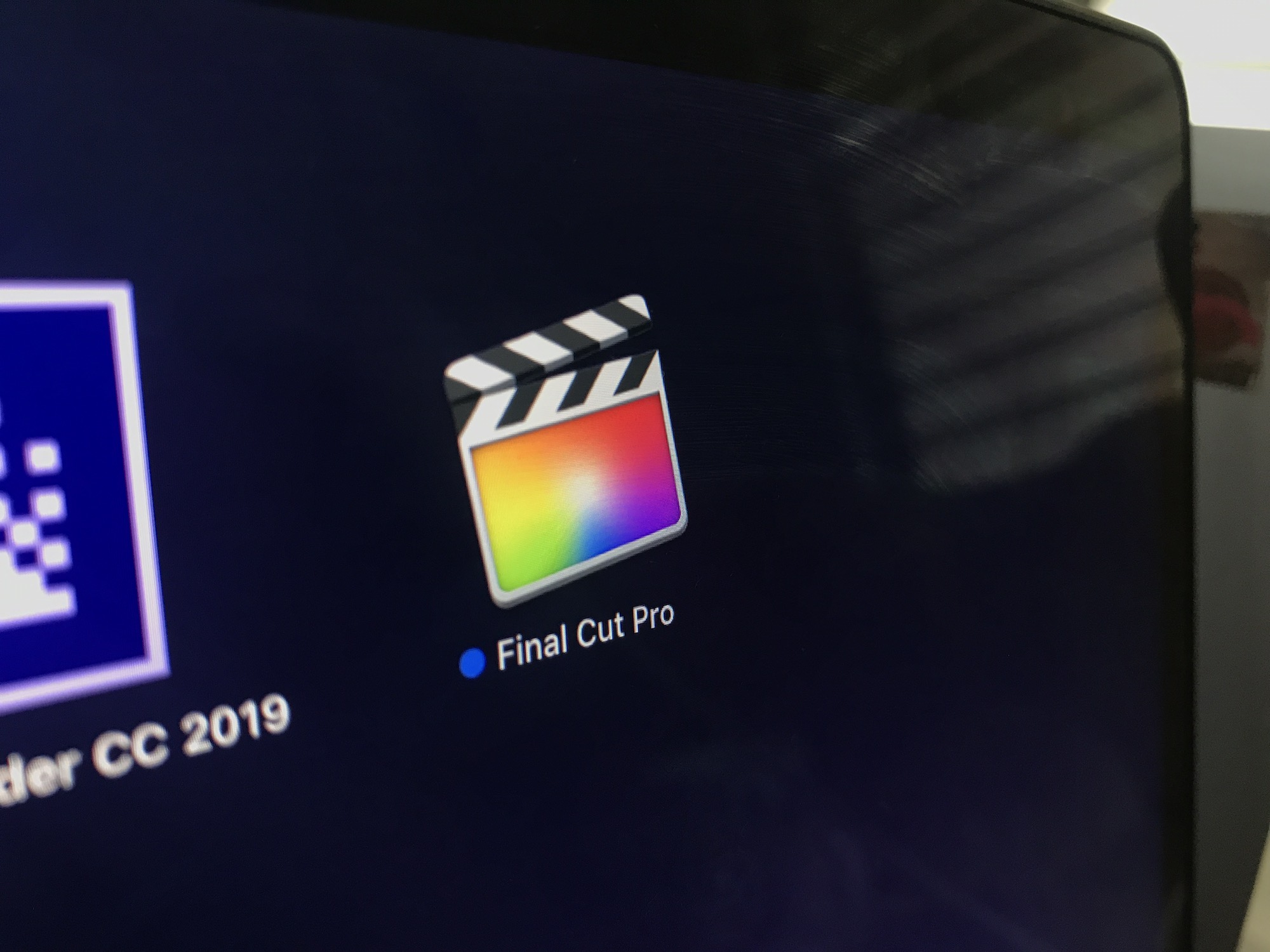
色補正などを行う際には便利なツールですが、なぜかFinal Cut Proでは標準搭載されておらず、サードパーティー製のプラグインを使うか、クリップごとに適用する方法しかありません。
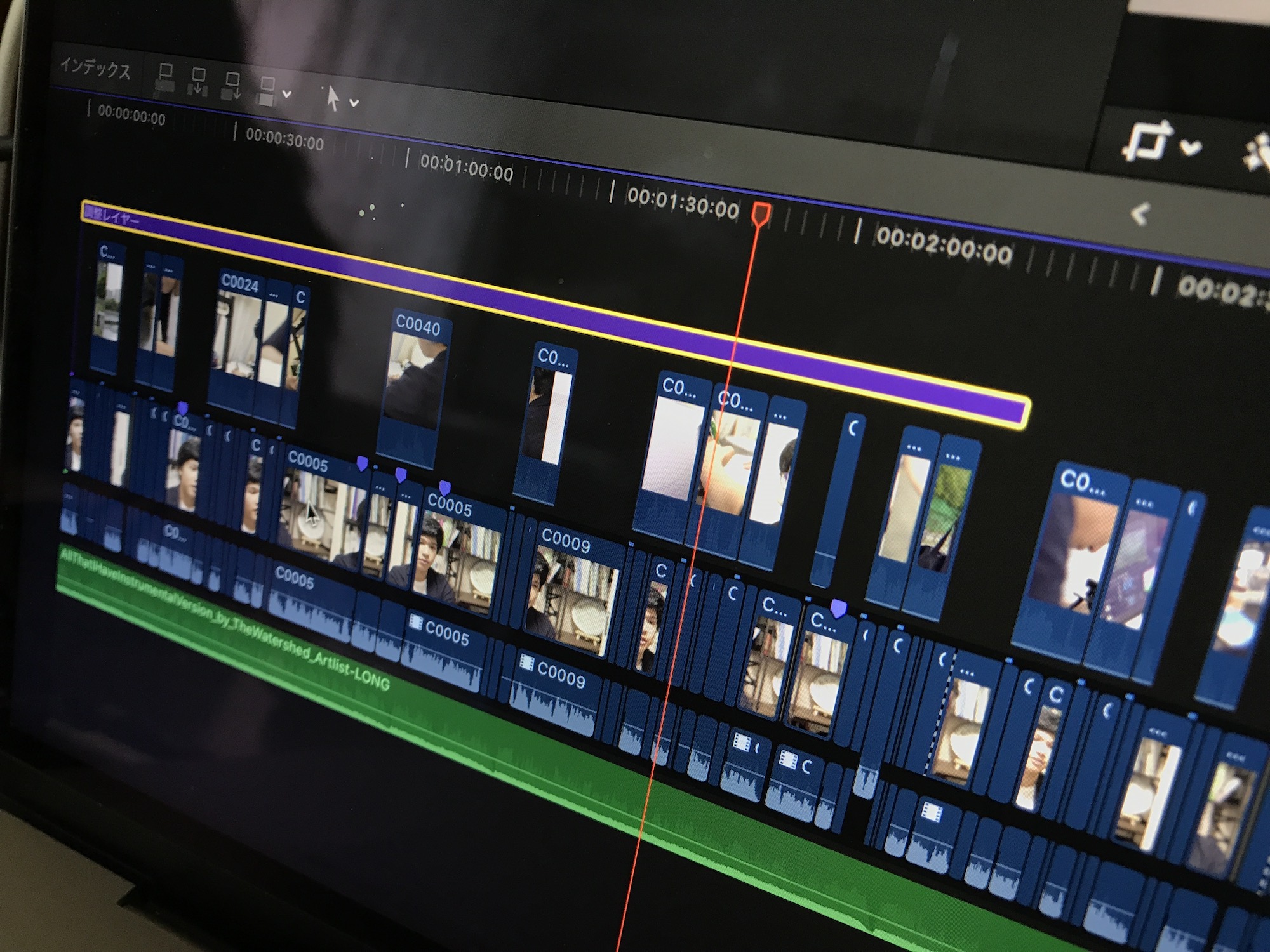
しかし、VFXやモーショングラフィックスを作成するApple Motionがあればタイトルツール を使って自作することが出来ます。
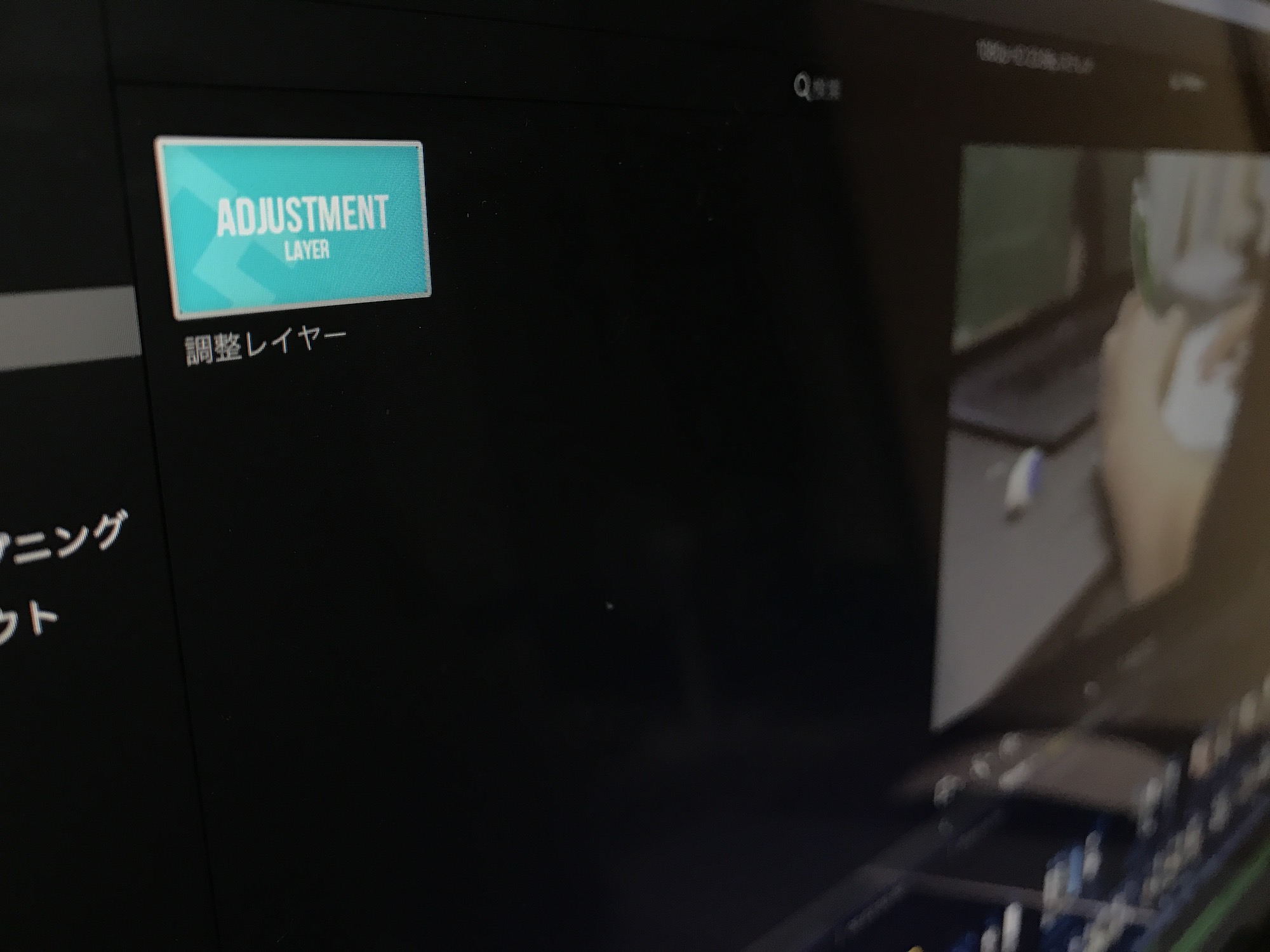
今回の記事ではそんなApple Motionで調整レイヤーを作成する方法とFinal Cut Proに適用する方法を紹介したいと思います。Motionを持っていない方は下のダウンロードリンクから調整レイヤーのファイルを入手することも可能なので、そちらを利用してみてください。
Motionで作成する
Apple Motionを開き、プロジェクトブラウザの項目から「Final Cutタイトル」を選択し、プリセットなどを変更します。
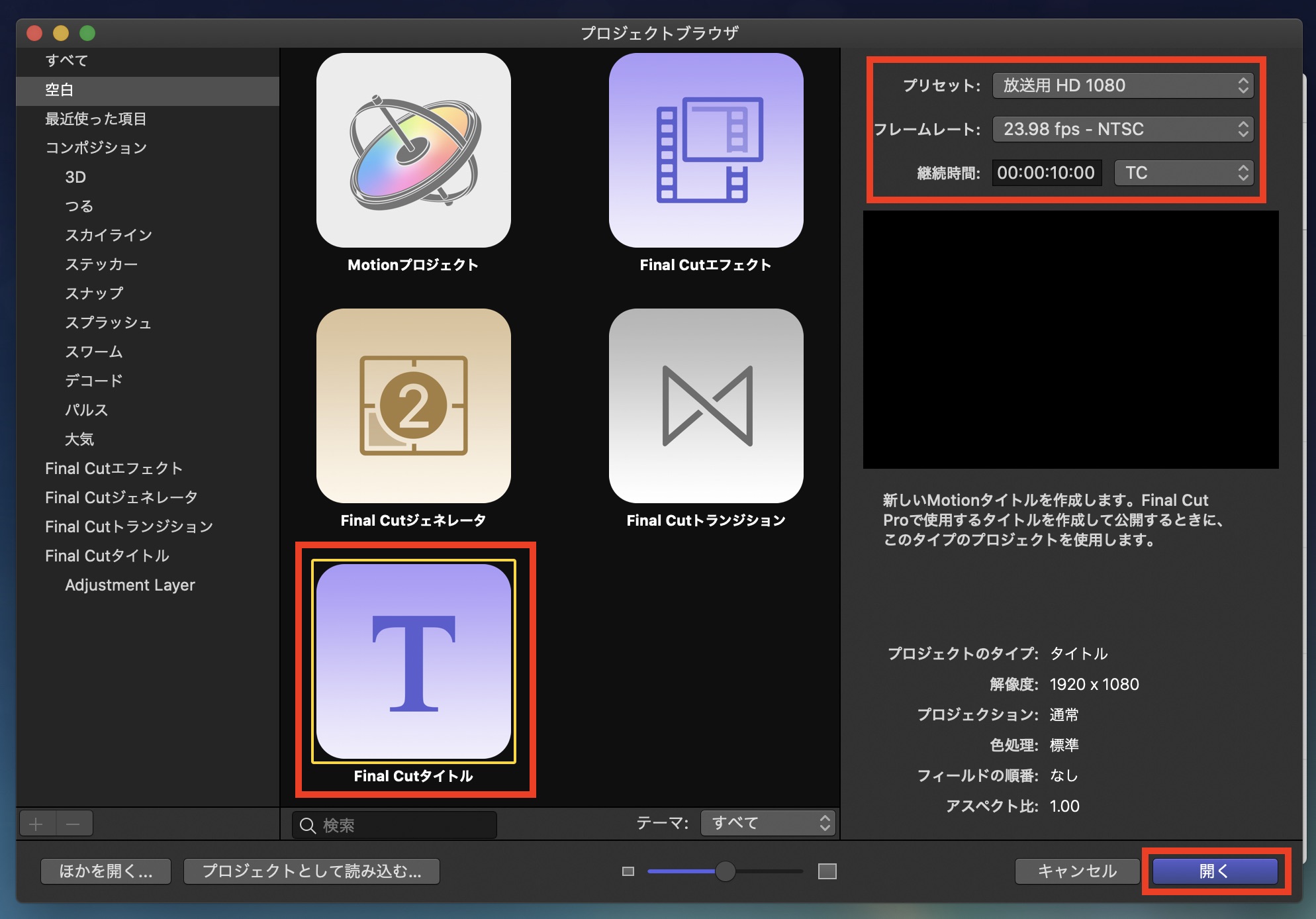
筆者の場合はプロジェクトで多く使う「1080 HD/23.976fps」に合うように「放送用HD 1080、23.98 fps – NTSC」にしました。継続時間は「10秒」にして、「開く」をクリックします。
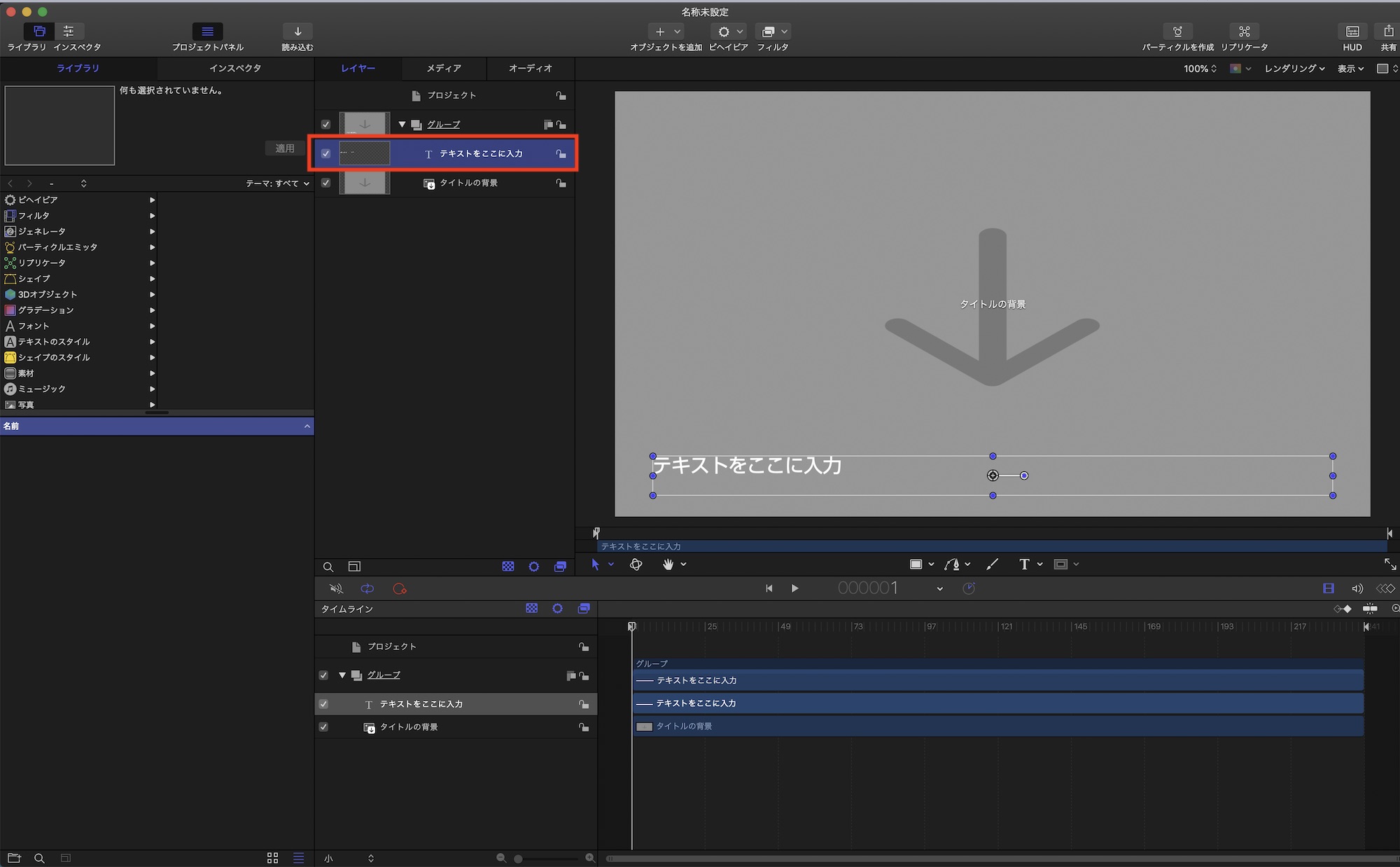
タイトルアニメーションの作成画面が表示されたら、「テキストをここに入力」のレイヤーを削除しましょう。
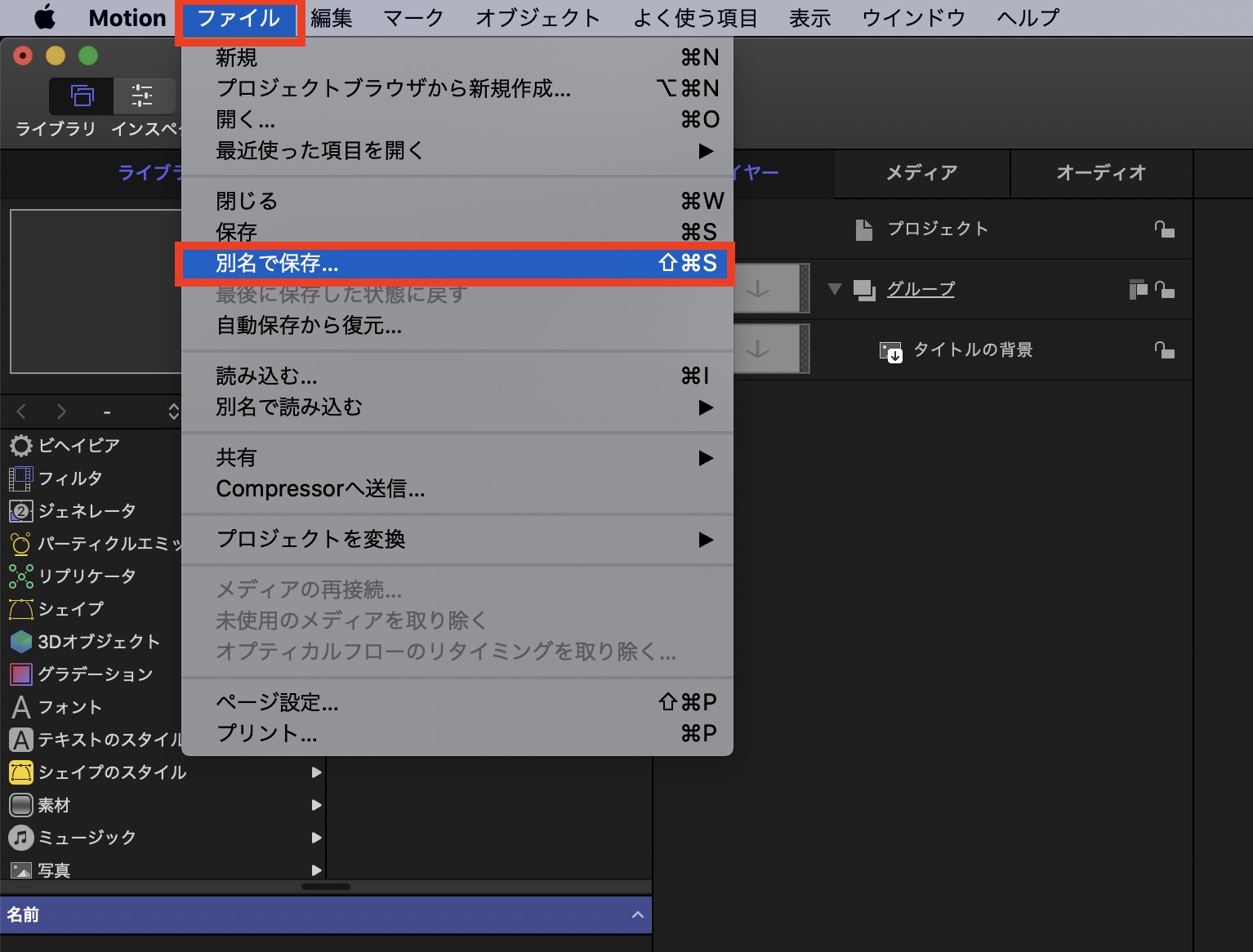
その後は上部メニューの「ファイル」、「別名で保存」をクリックします。するとテンプレート名を設定するウィンドウが現れるので、名称やカテゴリの設定を行いましょう。
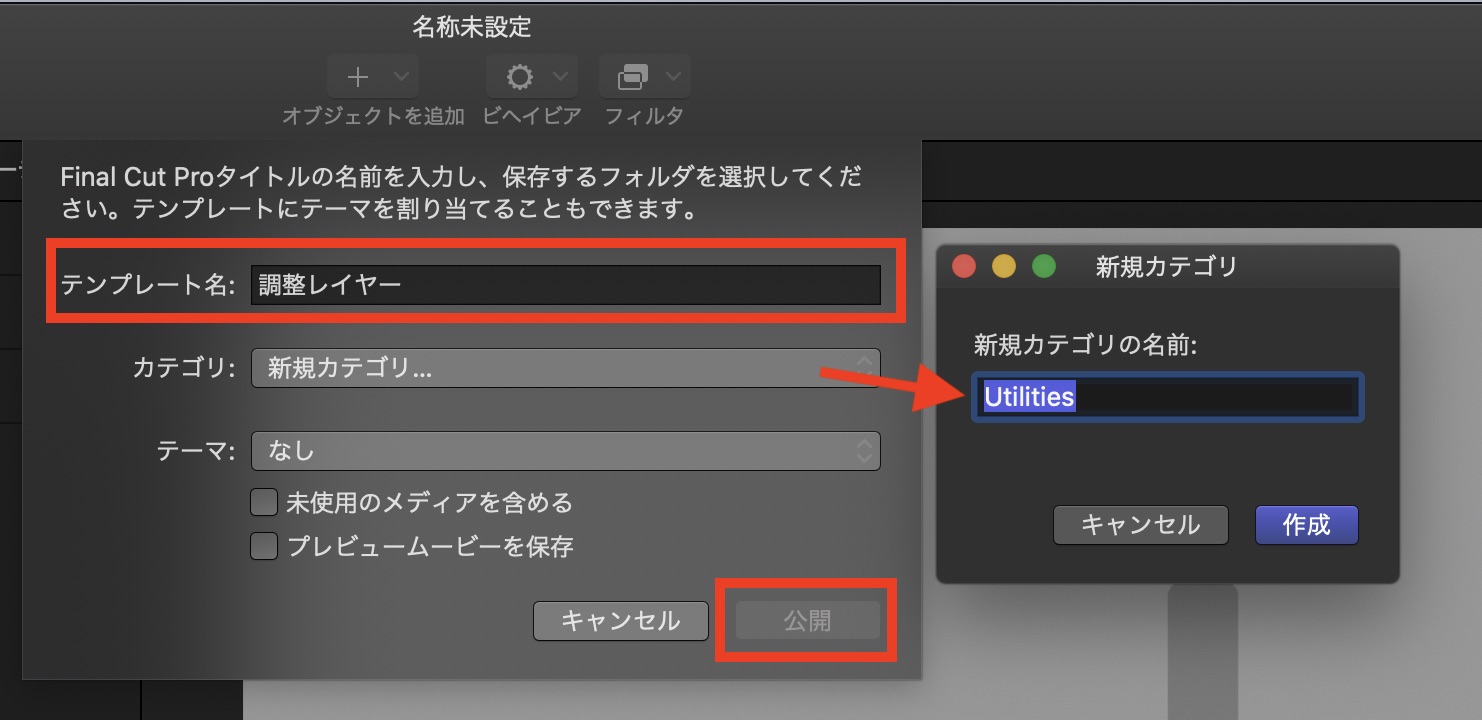
筆者の場合はテンプレート名を「調整レイヤー」、カテゴリでは「Utilities」にしていますが、ここはお好みで設定すると良いでしょう。入力が完了したら「公開」をクリックします。
Final Cut Proで使用する
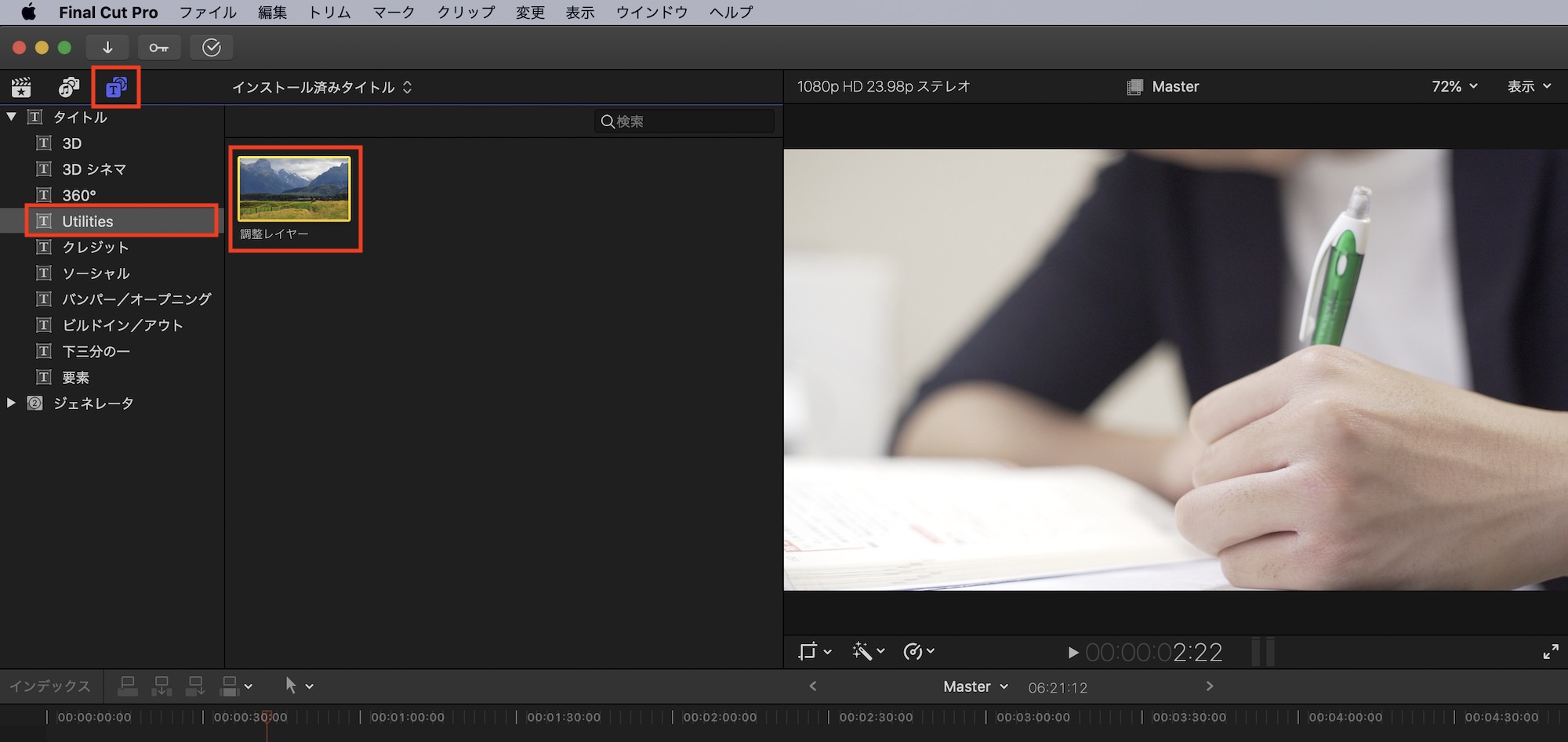
Final Cut Proを開き、サイドバー部分にある「タイトルとジェネレーター」のアイコンをクリックします。
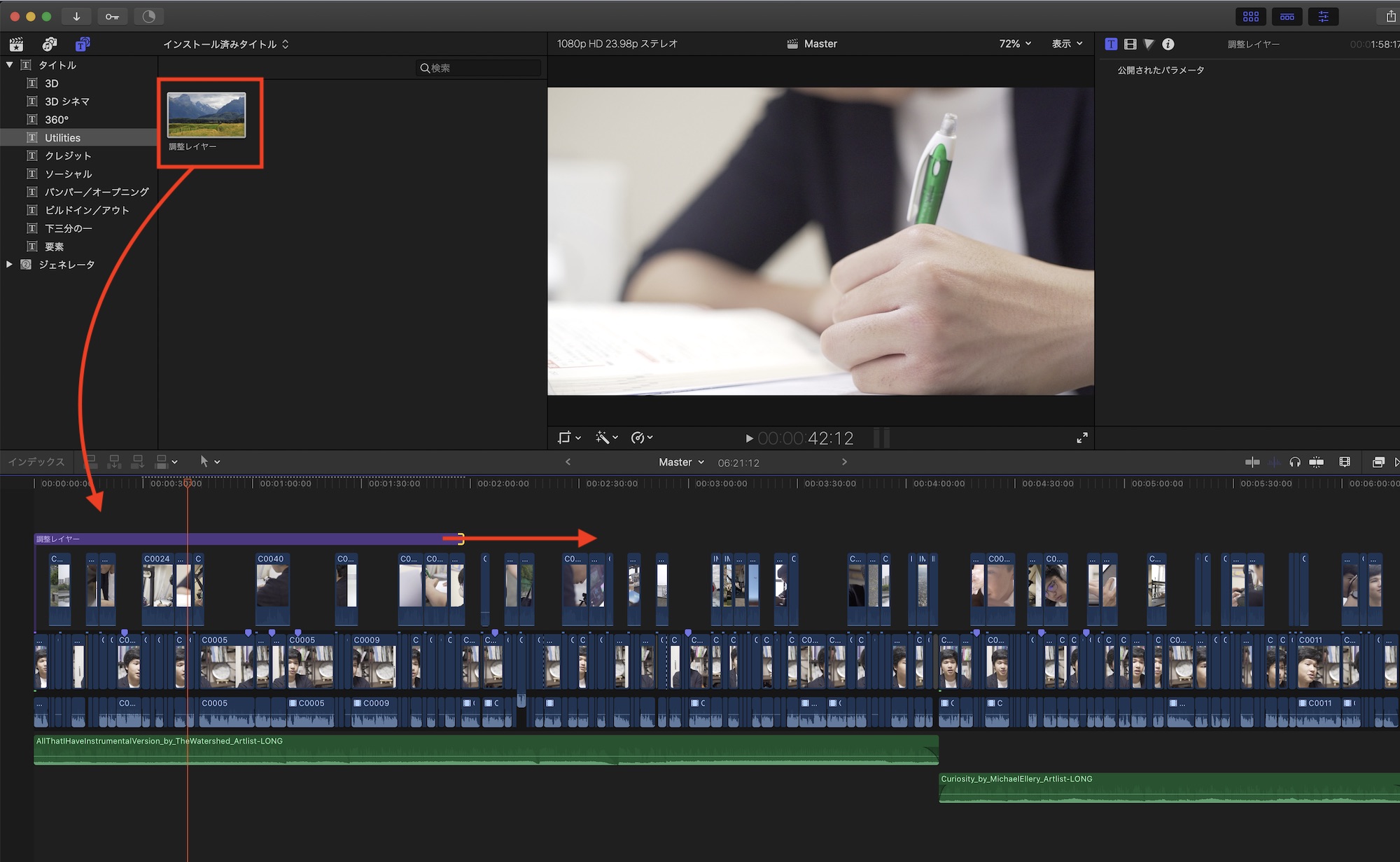
すると先程作成した「Utilities」のカテゴリが現れるので、項目内にある「調整レイヤー」をタイムラインに追加すれば調整レイヤーとして利用できるようになります。調整レイヤーの長さは10秒になっていますが、プロジェクトの尺に合わせて伸ばすと良いでしょう。
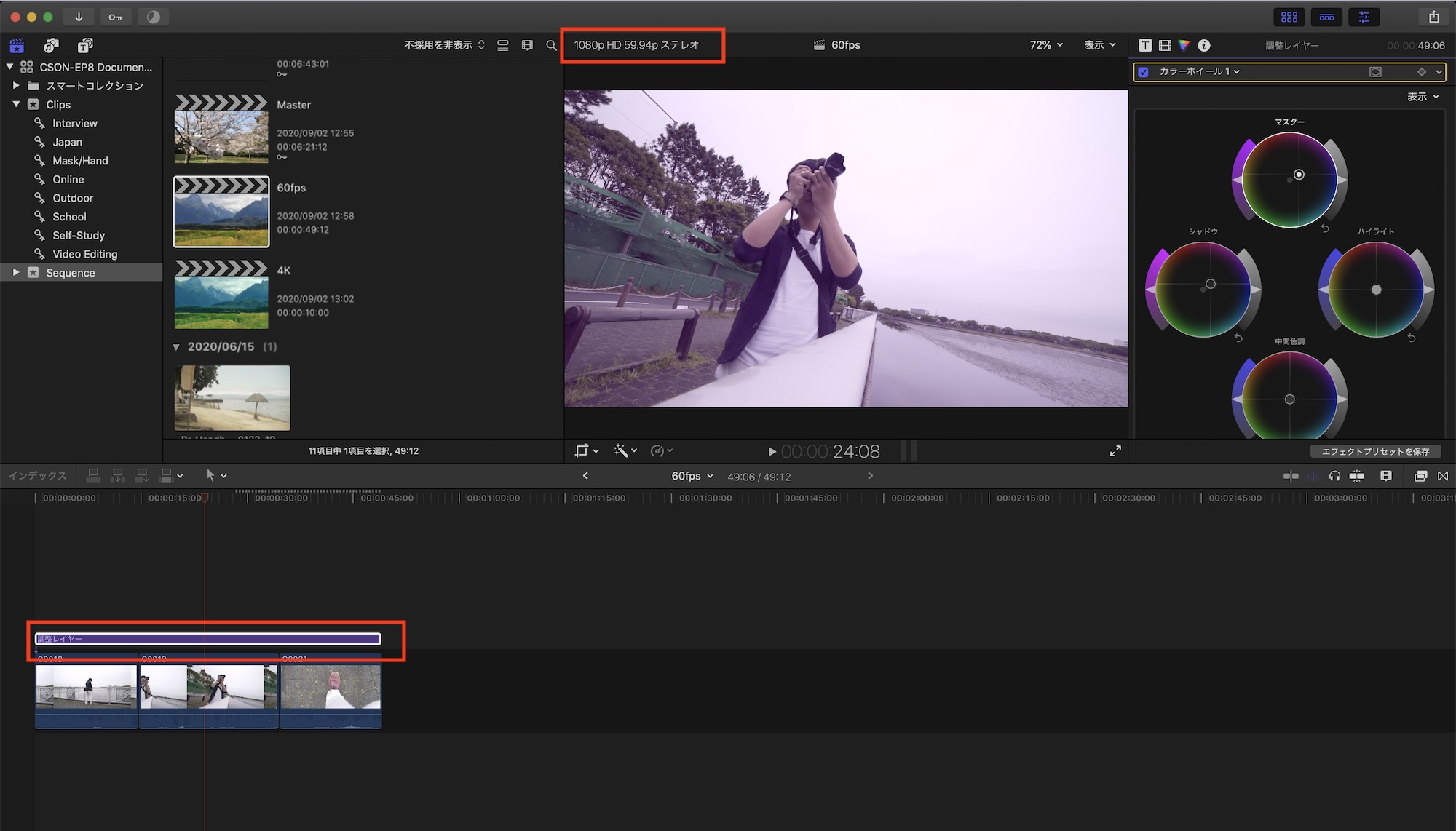
なお、1080 HD/23.976fpsで作成したMotionの調整レイヤーはFinal Cut Proのプロジェクト設定で4K、59.94fpsなど異なる設定でも使用することが出来ます。
Motionを使わずに調整レイヤーを追加する
Apple Motionがない場合はこの記事の一番下にあるダウンロードリンクから4K(3840×2160 UHD)/29.97fpsで作成された調整レイヤーを入手できます。
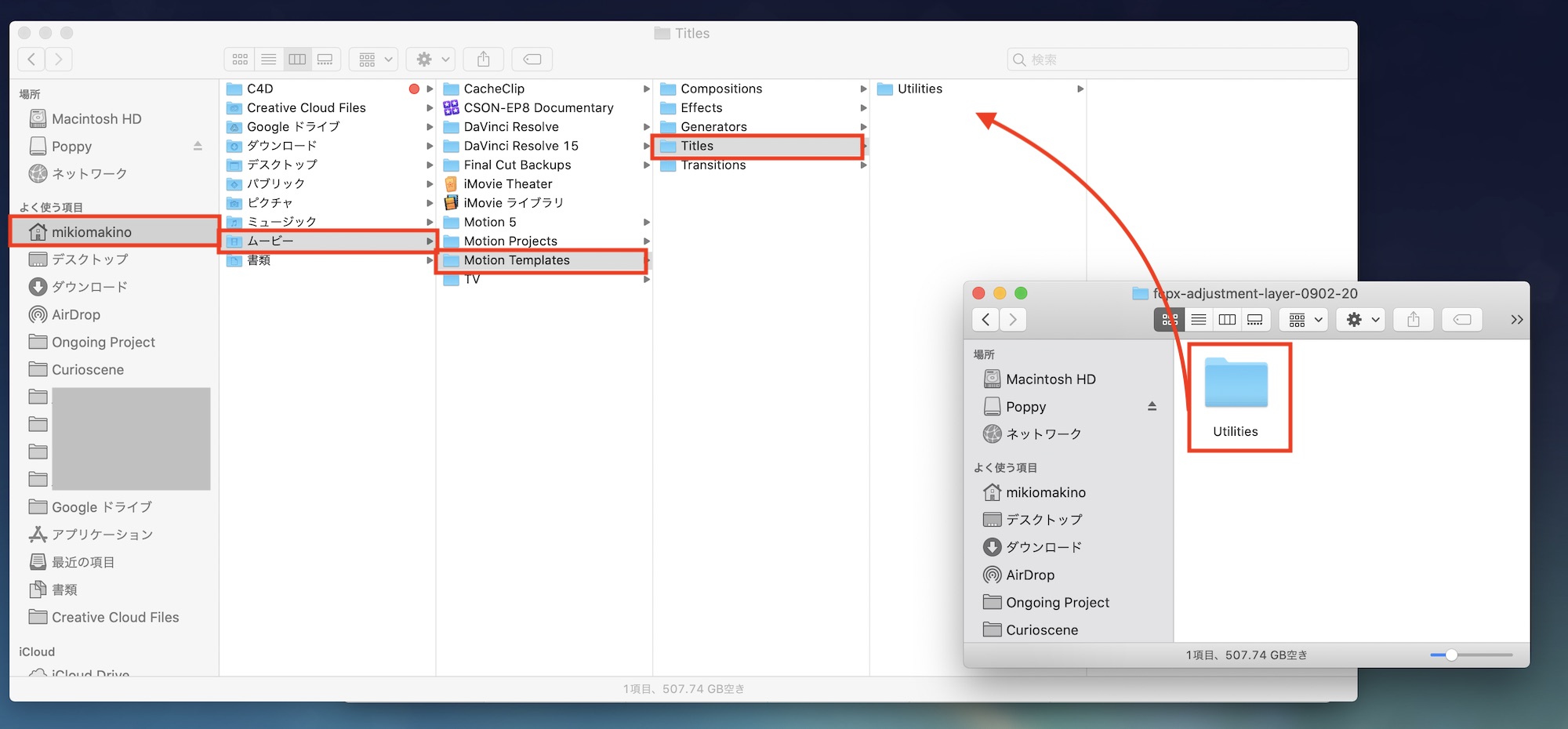
ZIPファイルを展開した後は「Utilities」のフォルダーがあるので、このフォルダーをコピーし、「ユーザー/ムービー /Motion Templates/Titles」にペーストします。
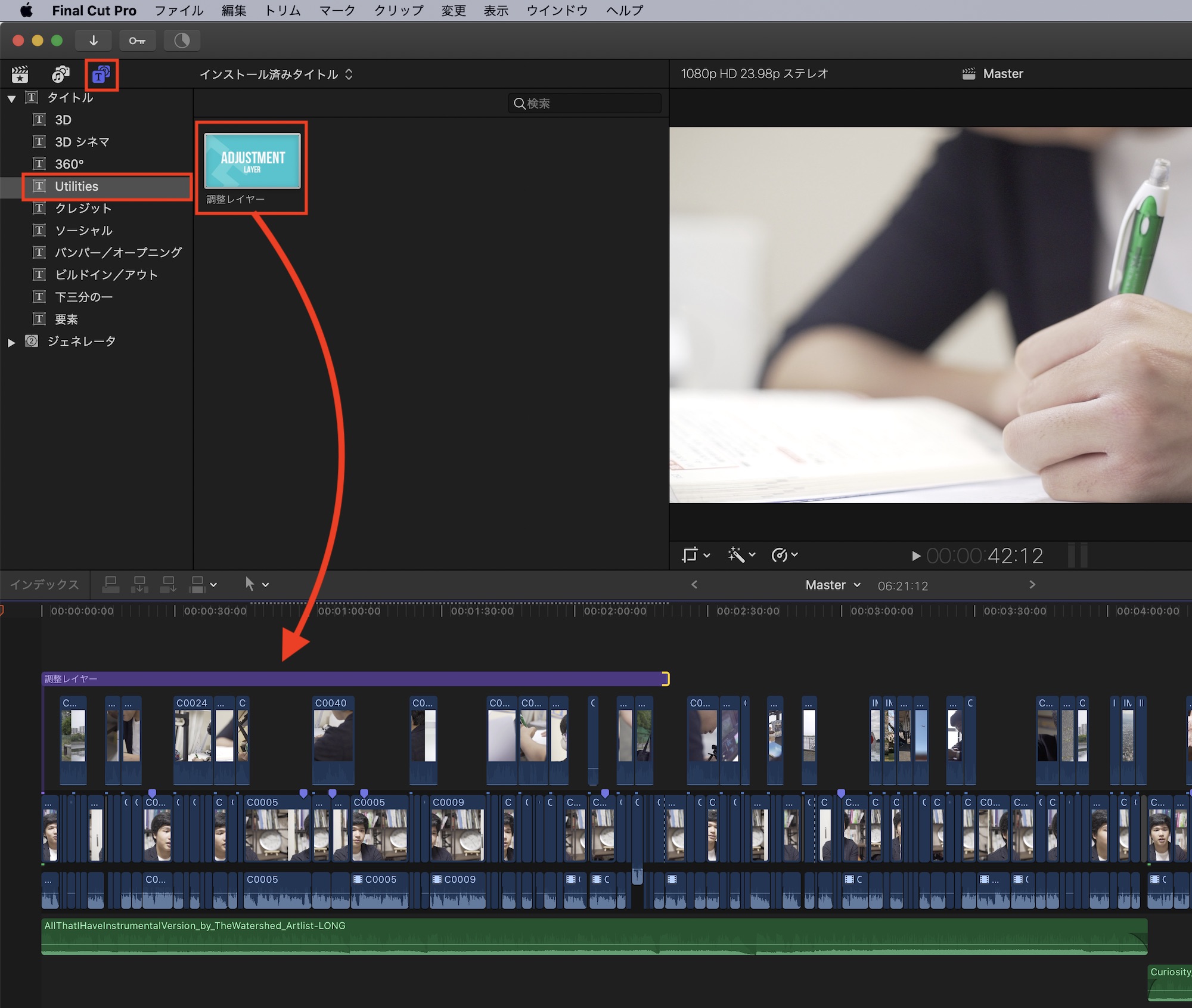
その後はFinal Cut Proを開いて、前の項目と同じ様にサイドバーのタイトル一覧からタイムラインにドラッグ・アンド・ドロップすれば問題ありません。「Utilities」のフォルダ名は必要に応じて変更してください。
調整レイヤーは色補正だけではなくスケールや位置といったパラメータにも適用できるので、まとめて設定したい時に便利になると思います。
Motionがある方は自分で作ってみるのも良し、下のリンクからファイルを入手するなどしてプロジェクトに活用してみてくださいね!
Final Cut Proの操作をマスターするなら、このコースもオススメ!

映像編集初心者やFinal Cut Proの操作をマスターしたい!という方は「基本操作から編集に役立つテクニックまで学べる!Final Cut Proコンプリートコース」をUdemyにて配信中です。
5時間におよぶこのコースでは映像編集の基礎やFinal Cut Proの使い方、編集中に役立つ様々なテクニックやツールをわかりやすく紹介しています。気になる方はぜひチェックしてみてください。
素材のダウンロード
このチュートリアルで使用した素材やプロジェクトファイルは全て上記ボタンからダウンロード可能です。個人プロジェクトはもちろんのこと、商用利用も無料なのでカスタマイズしてプロジェクトに追加してみてください。(コンテンツの使用について詳しく見る)
(MIKIO)