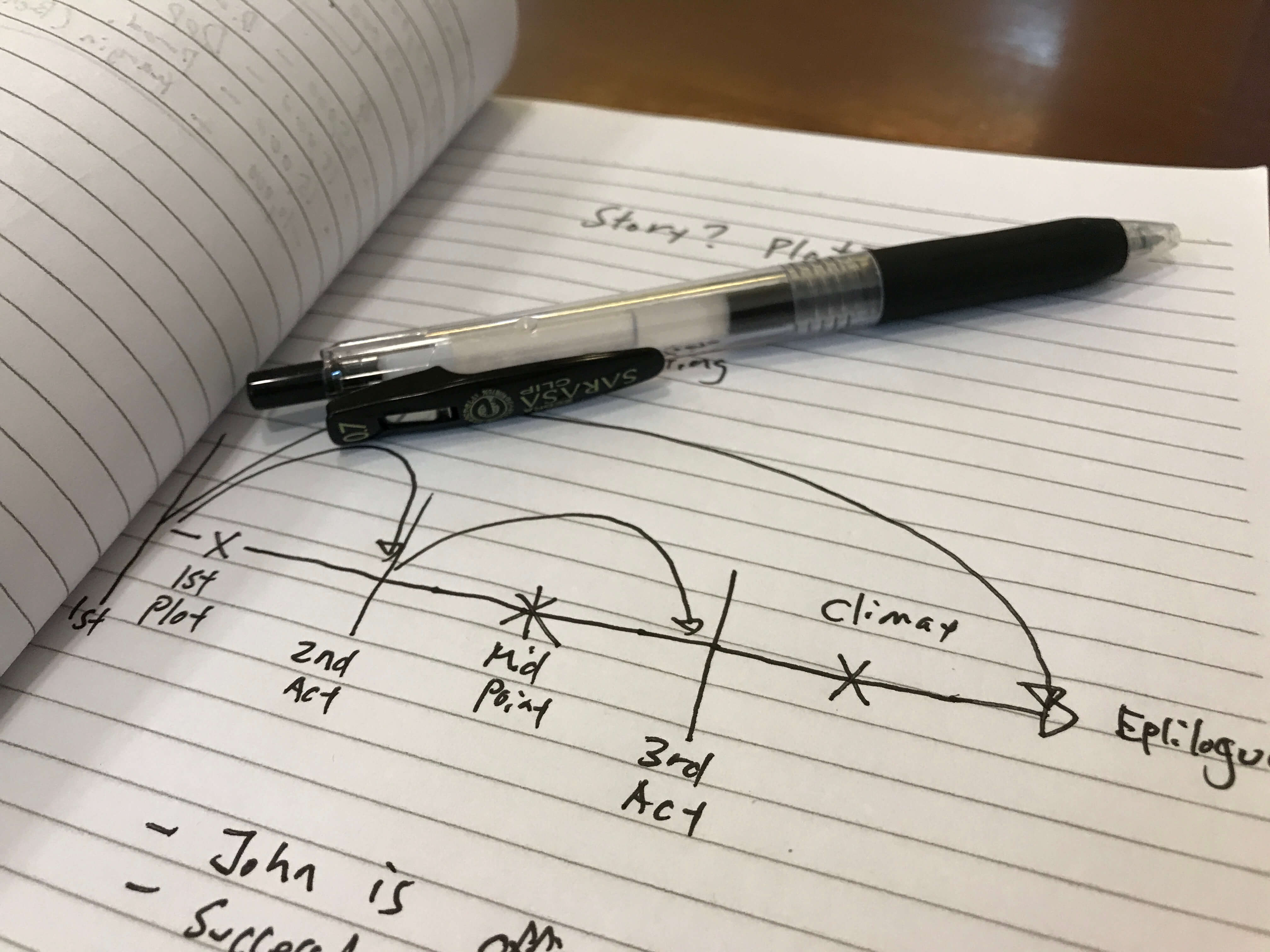Google Earthを使って、衛星や空撮風の映像を作成する方法
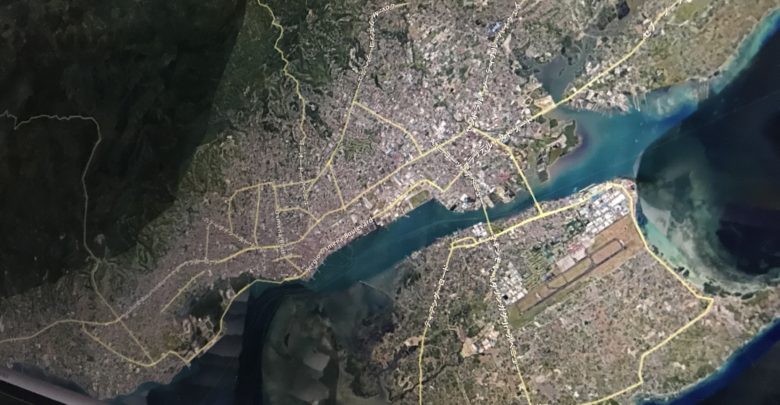
Googleが提供しているGoogle Mapsは地図や衛星写真などが利用できるので大変便利なツールですが、プロジェクトに組み込んでみたい!と考えている方はいませんか?
衛星写真はロケーションを把握するのにも便利なので、テレビ番組や映画のワンシーンに使われているのを見たことがあるかもしれません。一見難しそうに見えますが、実は誰にでも簡単に作ることができるのです!
今回のチュートリアルで作成するものがこちら。
After Effectsなどは使用せず、Googleが無料提供している地球儀アプリ、Google Earthで作成されています。このツールはGoogle Chromeで動作するウェブアプリでもありますが、動画を保存する機能が備わっていないので、デスクトップ版のアプリを入手しましょう。
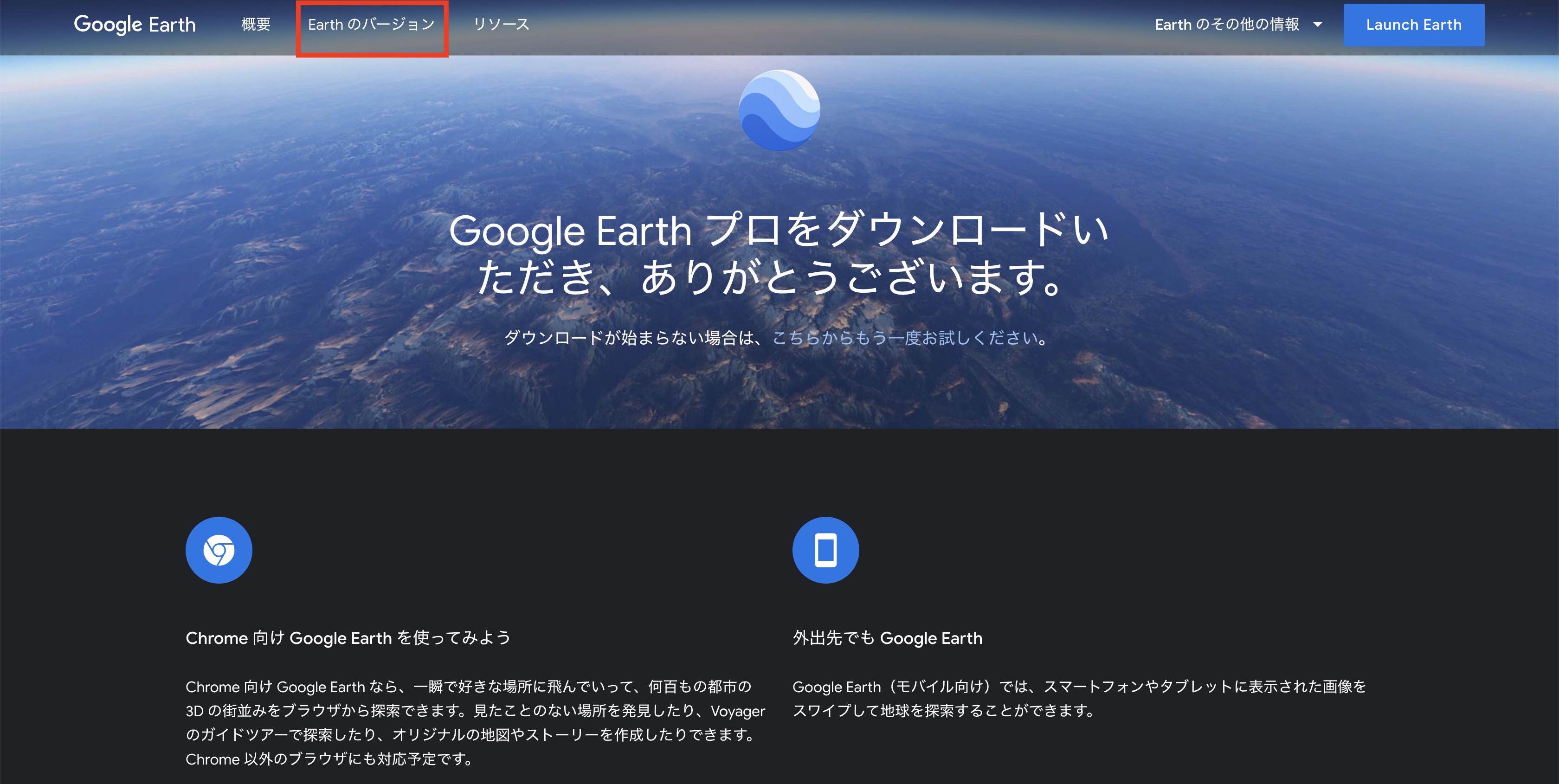
まず、Google Earthのページ内にある、「Earthのバージョン」をクリックすると利用可能なアプリが一覧で表示されるので、一番下にある「Earth プロ(パソコン用)」のボタンをクリックしてインストーラーをダウンロードします。
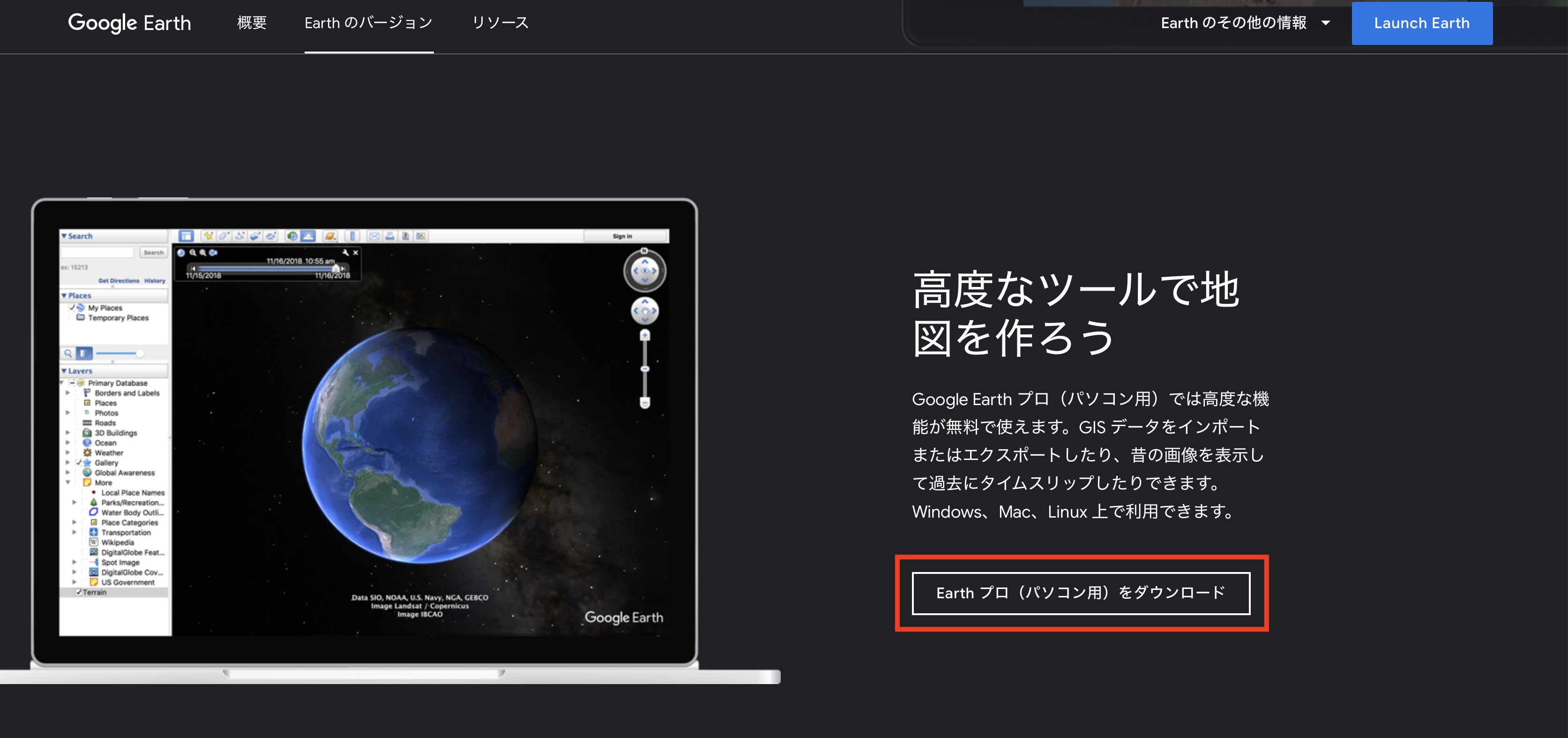
パソコンにGoogle Earth Proをインストールした後はアプリを起動しましょう。
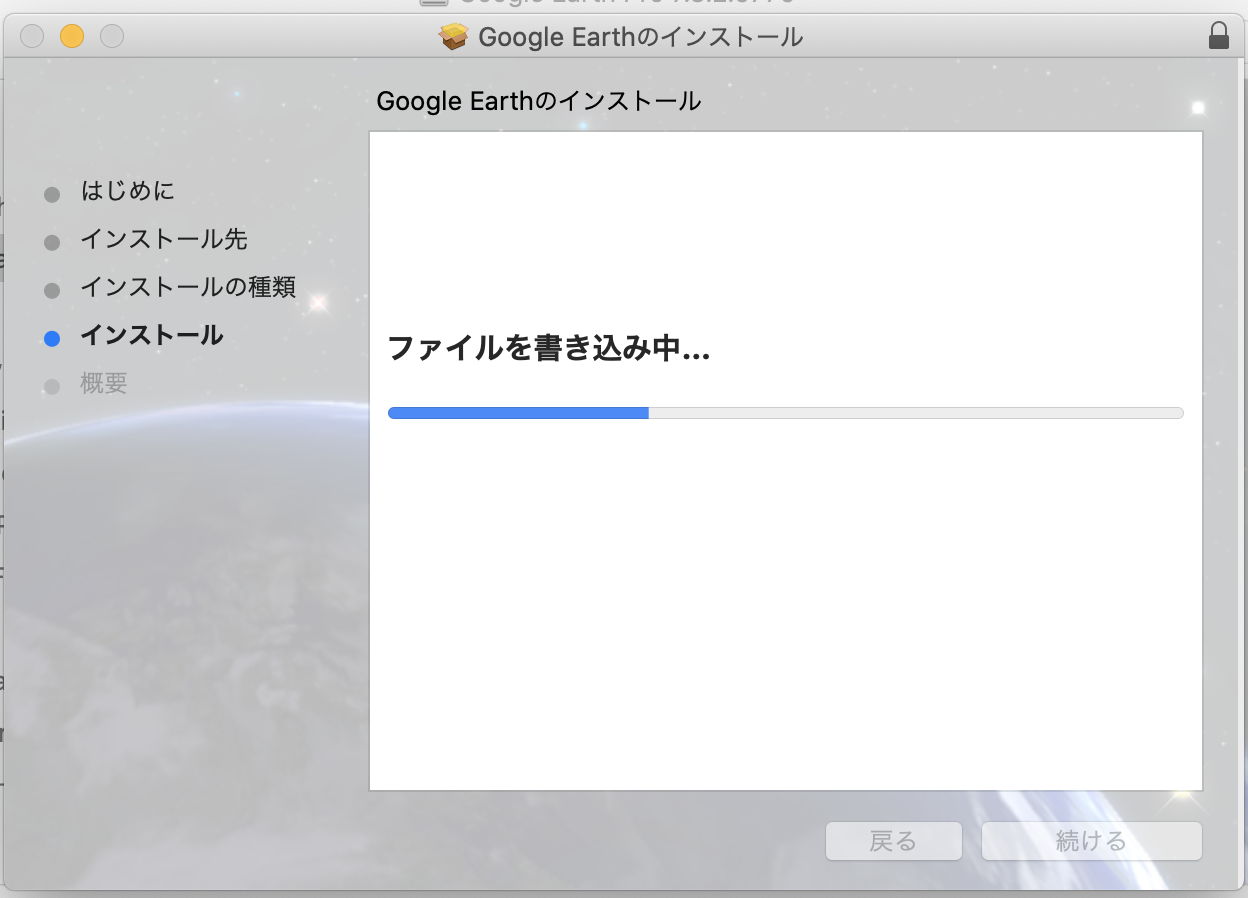
検索窓からロケーションを探す
左上にある「検索」からGoogle Mapsと同じ感覚でロケーションを探すことができます。下の例ではセブ島の観光地の一つである「マゼランクロス」を探してみた例です。
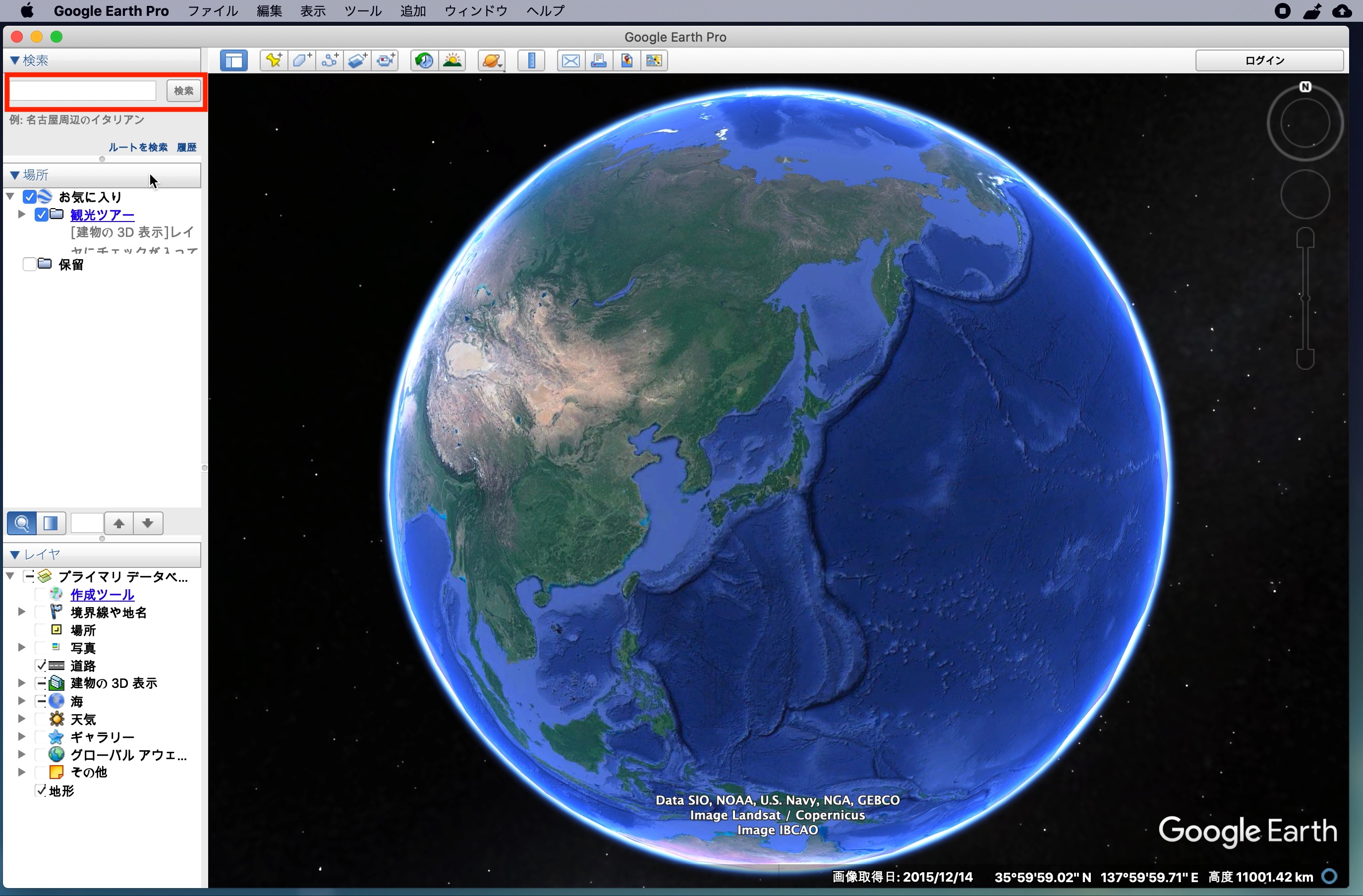
すると地球儀がズームインして、検索した場所が表示されるようになります。3Dから2Dに見せたい場合や方向、ズームなどの調整は右側にあるツールを使うと良いでしょう。
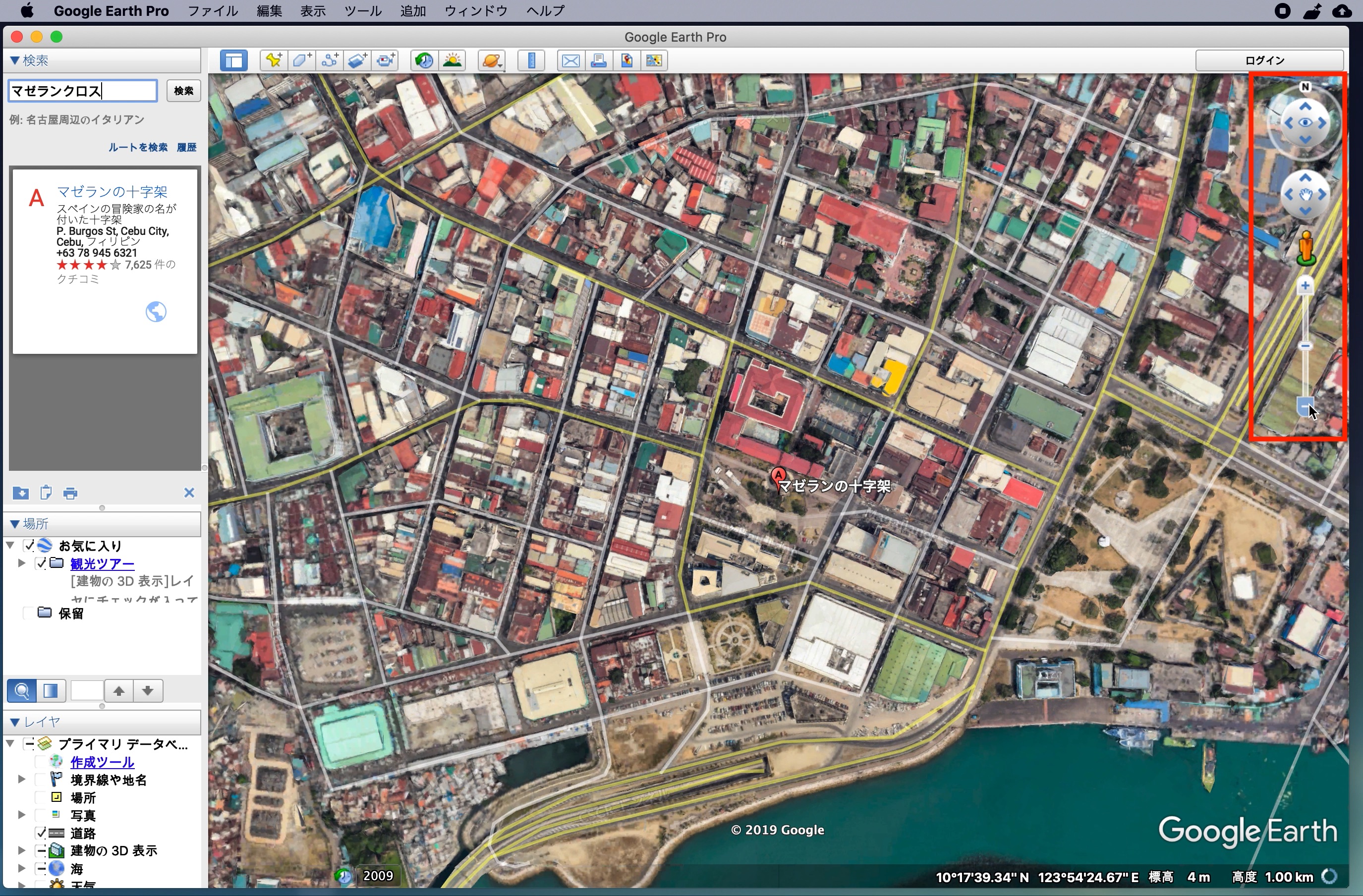
なお、マップ上に表示する情報の表示設定は左下にある「レイヤ」の項目から表示させたい項目にチェックを入れれば反映されます。
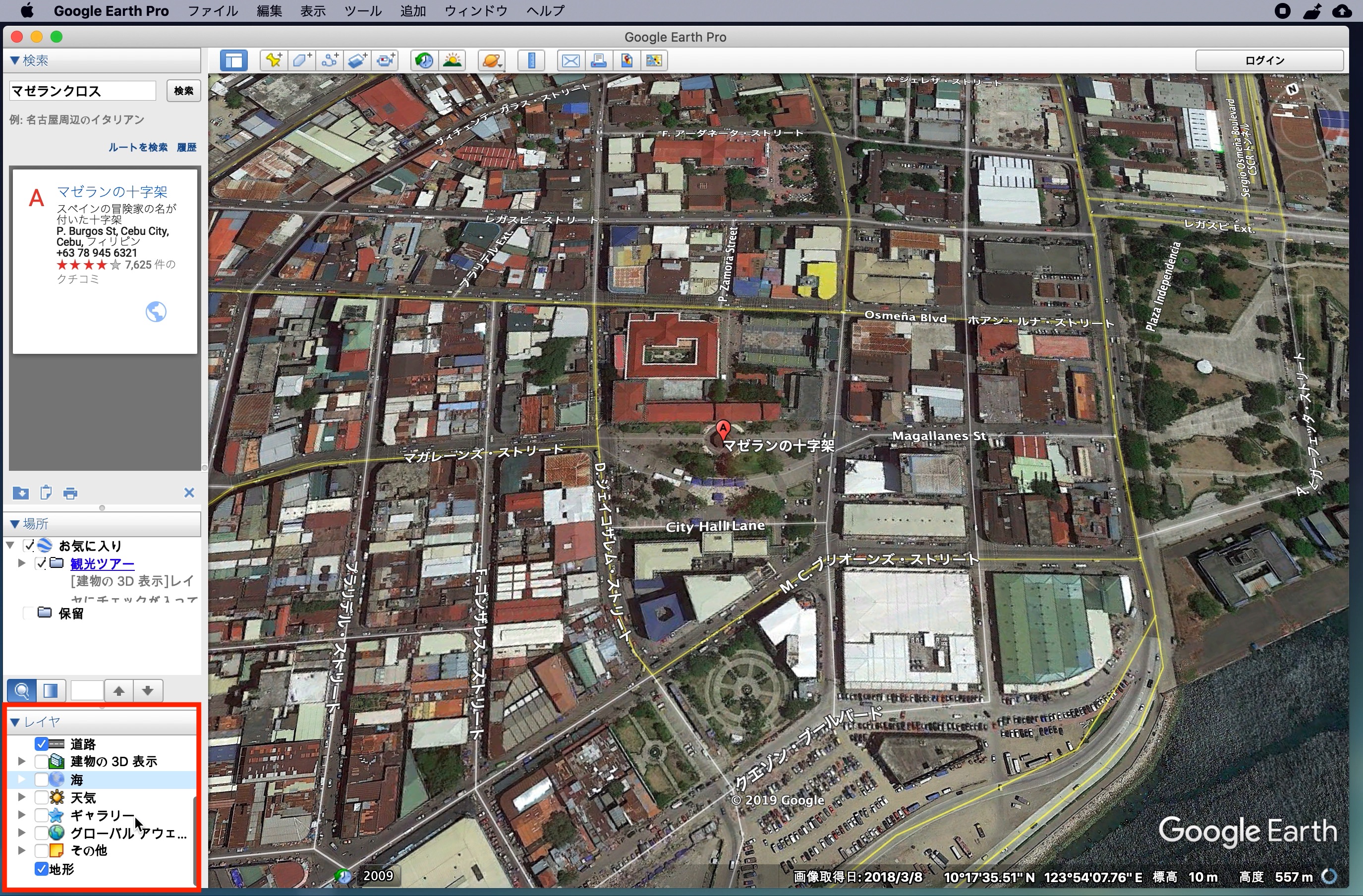
目印を追加する
A地点、B地点、C地点のように複数のロケーションを映像内で表示させるには「目印」を追加させる必要があります。
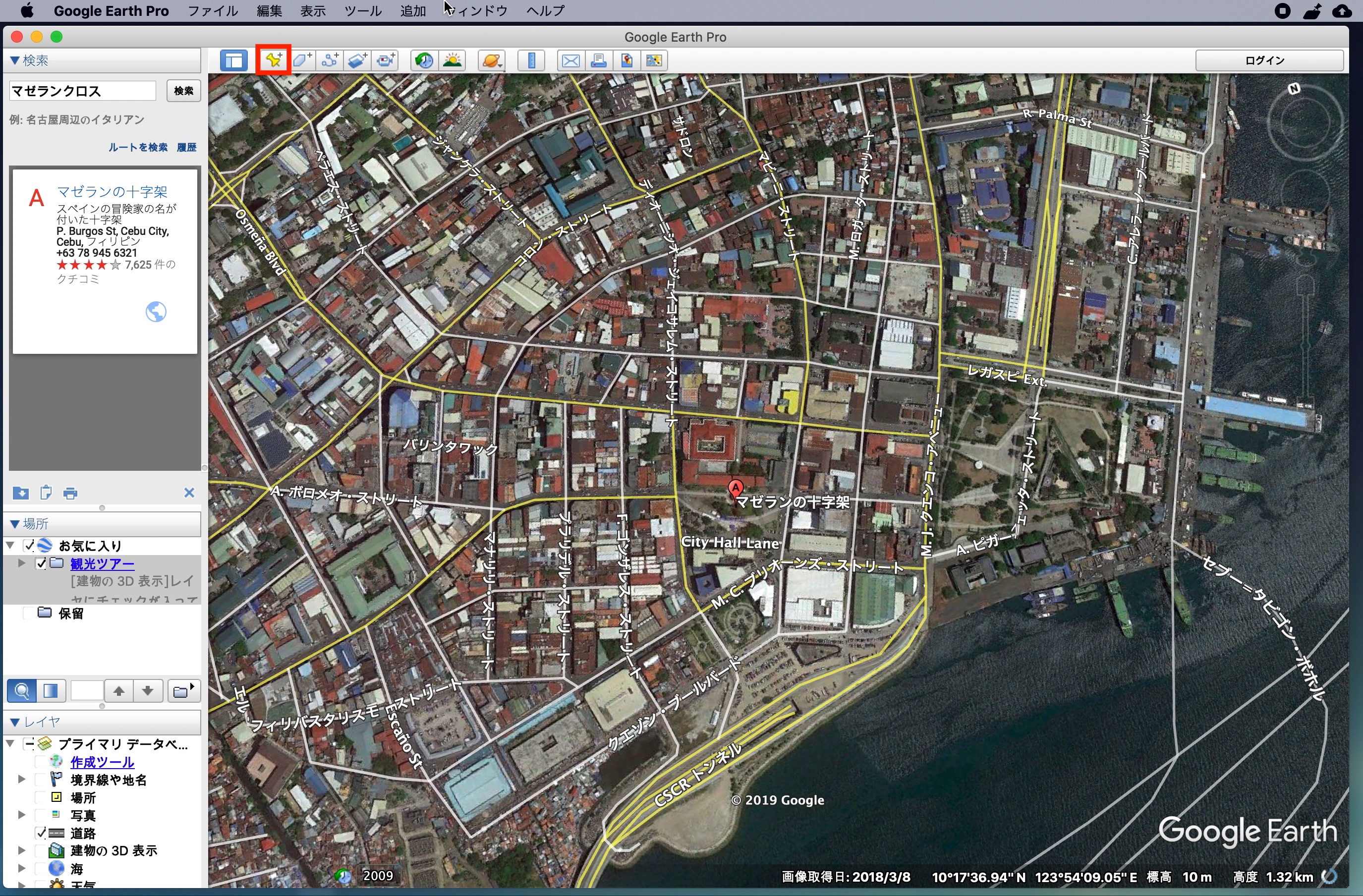
まず、マップで目印として保存したいエリアを表示させ、上部のツールバーにある画鋲アイコンをクリックしましょう。
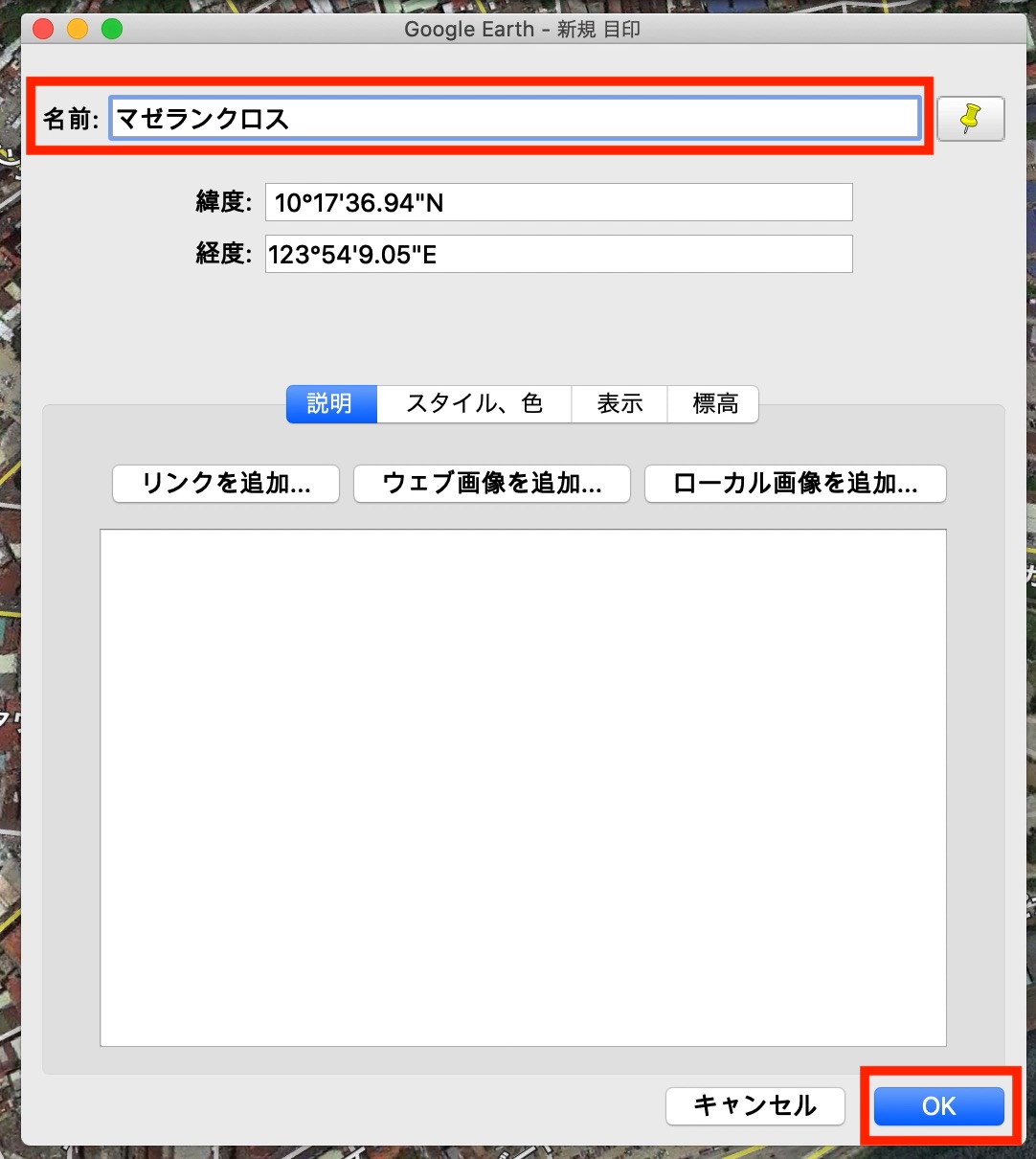
上のようなウィンドウが現れるので、わかりやすいような名称を設定し、「OK」をクリック。
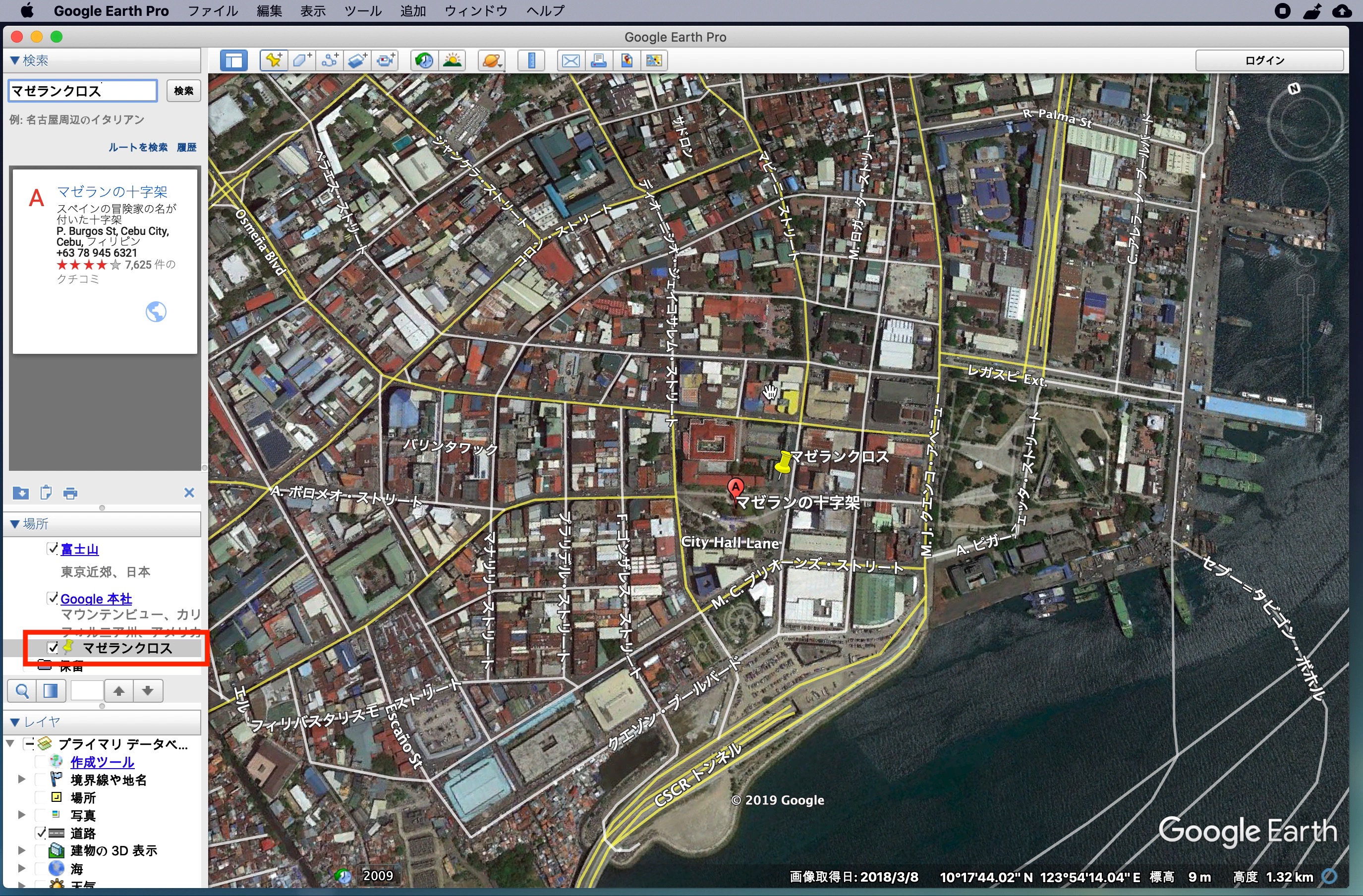
すると左側の「場所」に保存されるので、他のロケーションにも同じような方法で目印を追加しましょう。
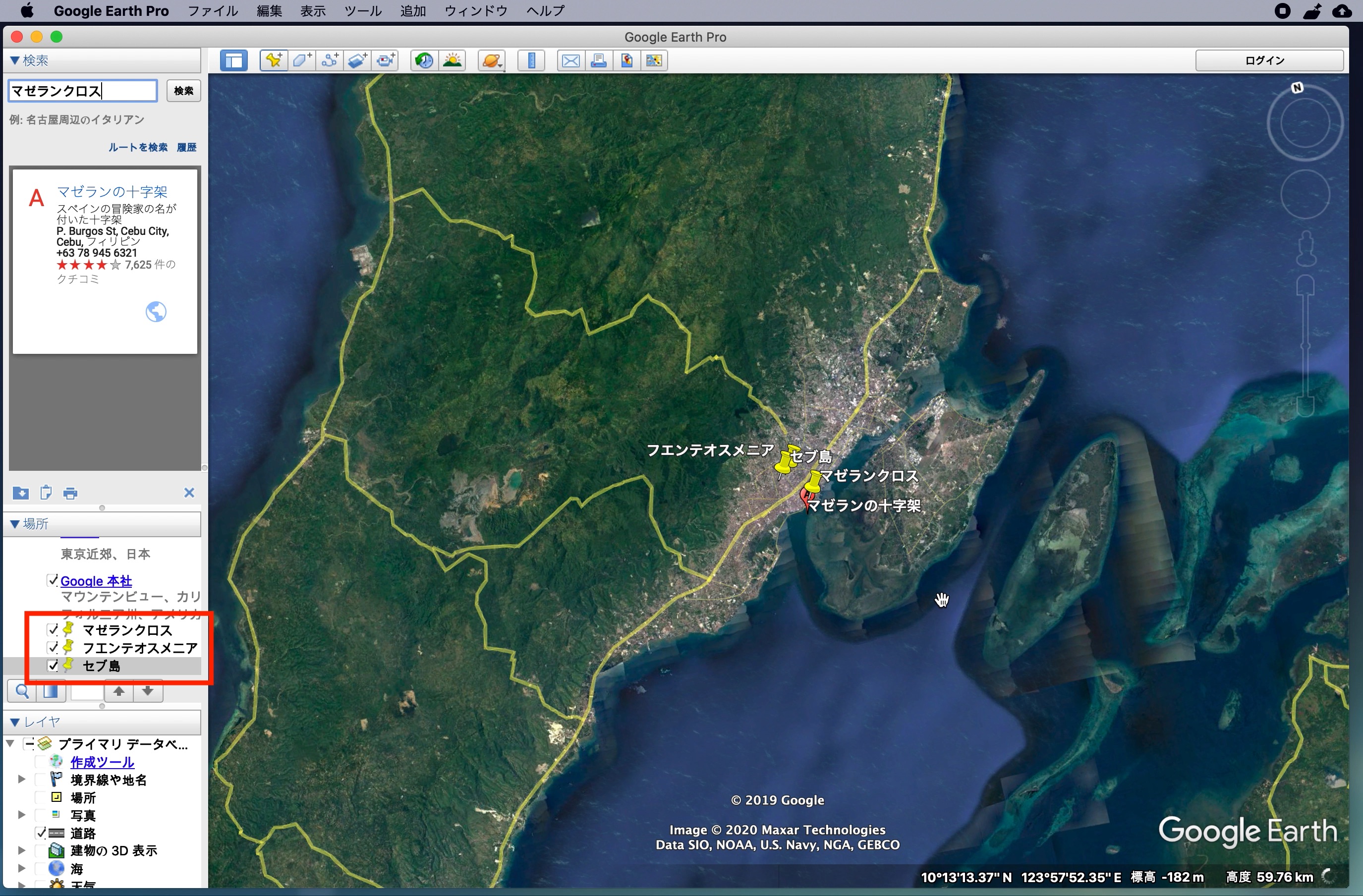
筆者の場合はマゼランクロス(A地点)、フエンテ(B地点)を表示した後で、島全体が見えるようにセブ島(C地点)として目印を作成しました。「場所」に保存した目印をクリックすることで、簡単に移動ができるようになります。
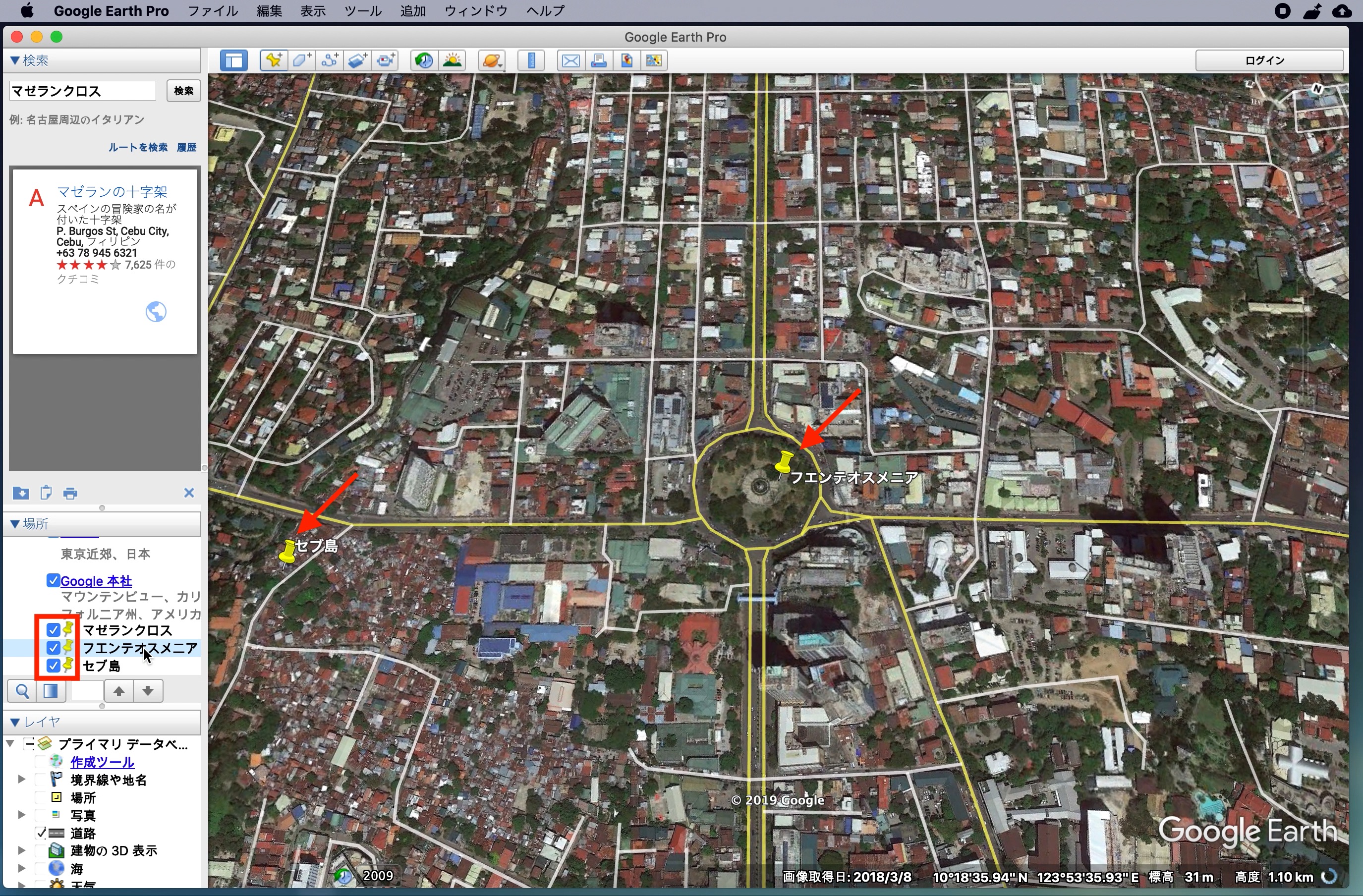
マップに表示されている画鋲アイコンを取り外す際は左側の「場所」に表示されてある目印のチェックを外すと表示されなくなります。動画を書き出す前に非表示にしておくと良いでしょう。
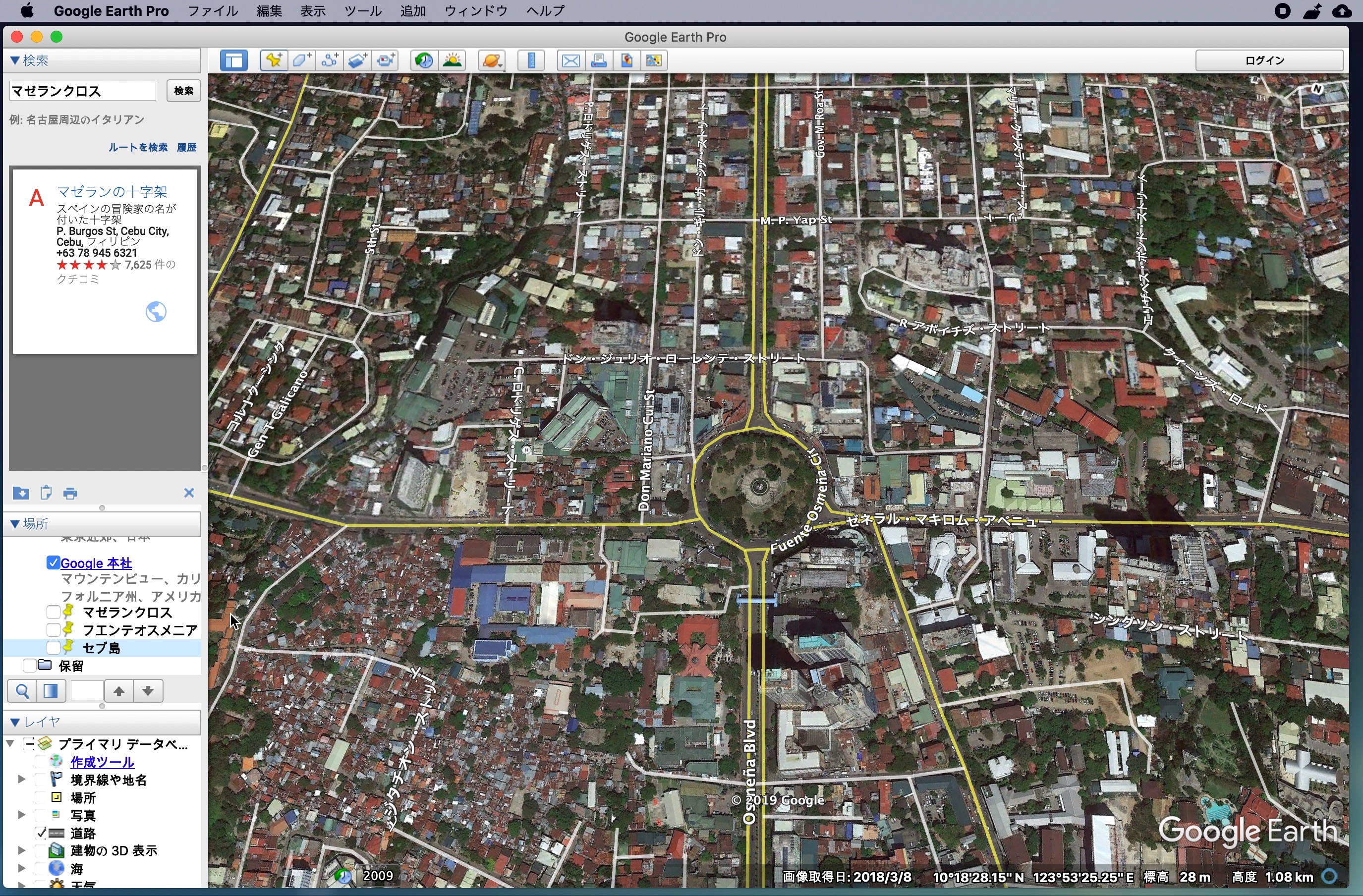
マップを録画する
保存した目印を使って最初に見せたいロケーションを表示させます。
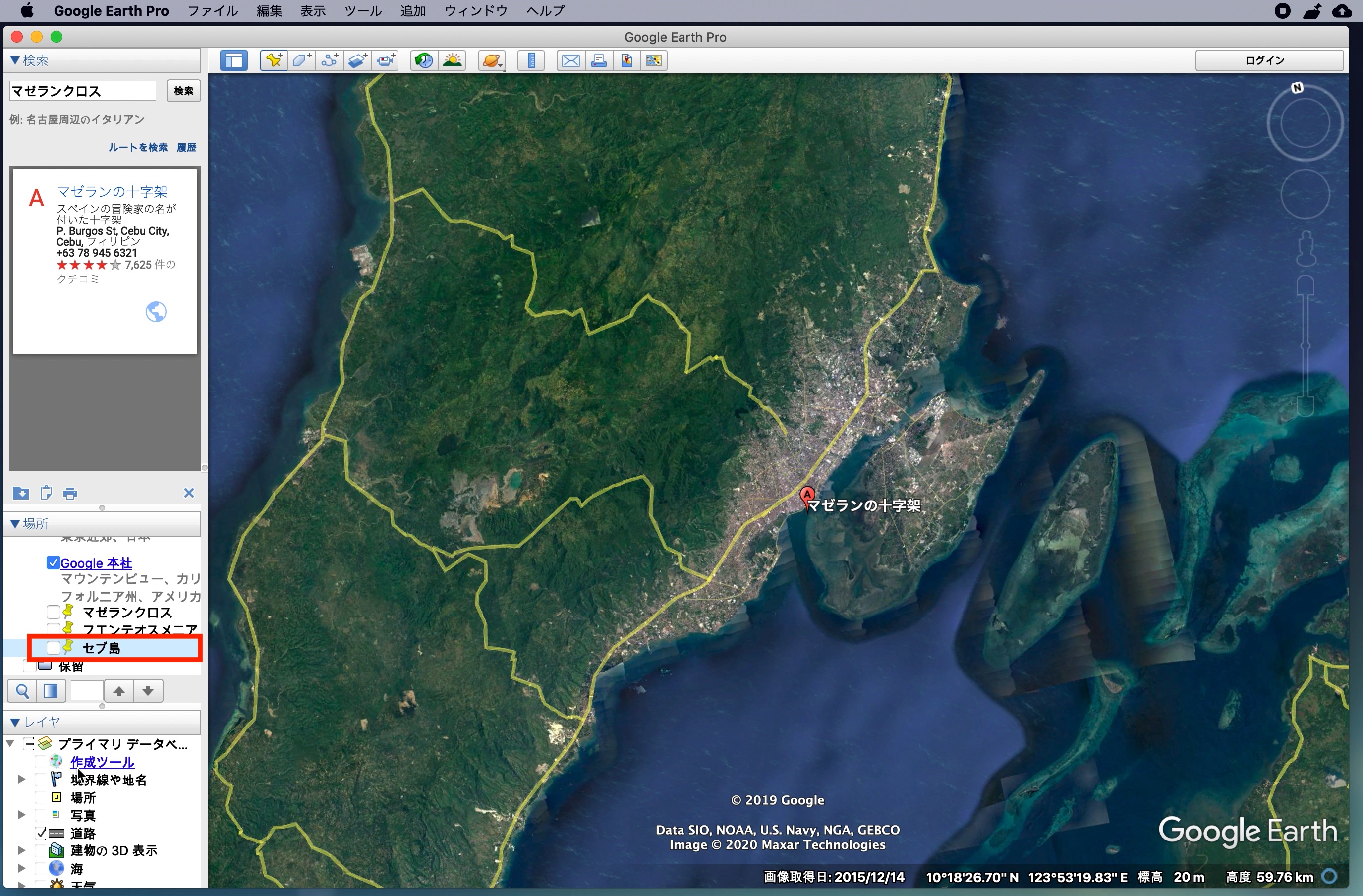
その後で上部ツールバーにあるビデオアイコン、「ツアーを録画する」をクリックします。
左下に録画時間が表示されるので、一番左にある録画ボタンをクリックして収録を開始しましょう。好きなタイミングで「目印」をクリックして移動すれば問題ありません。
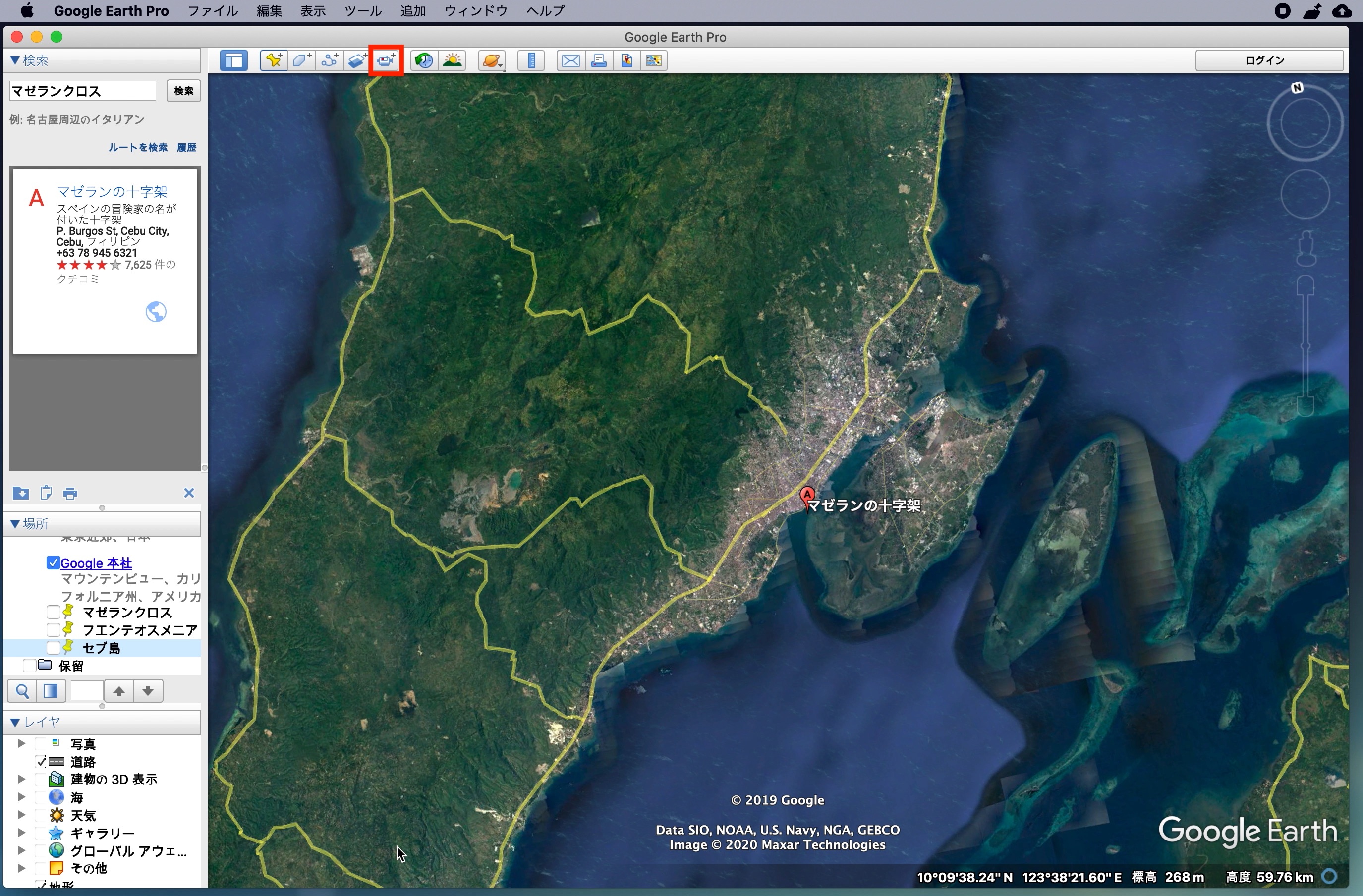
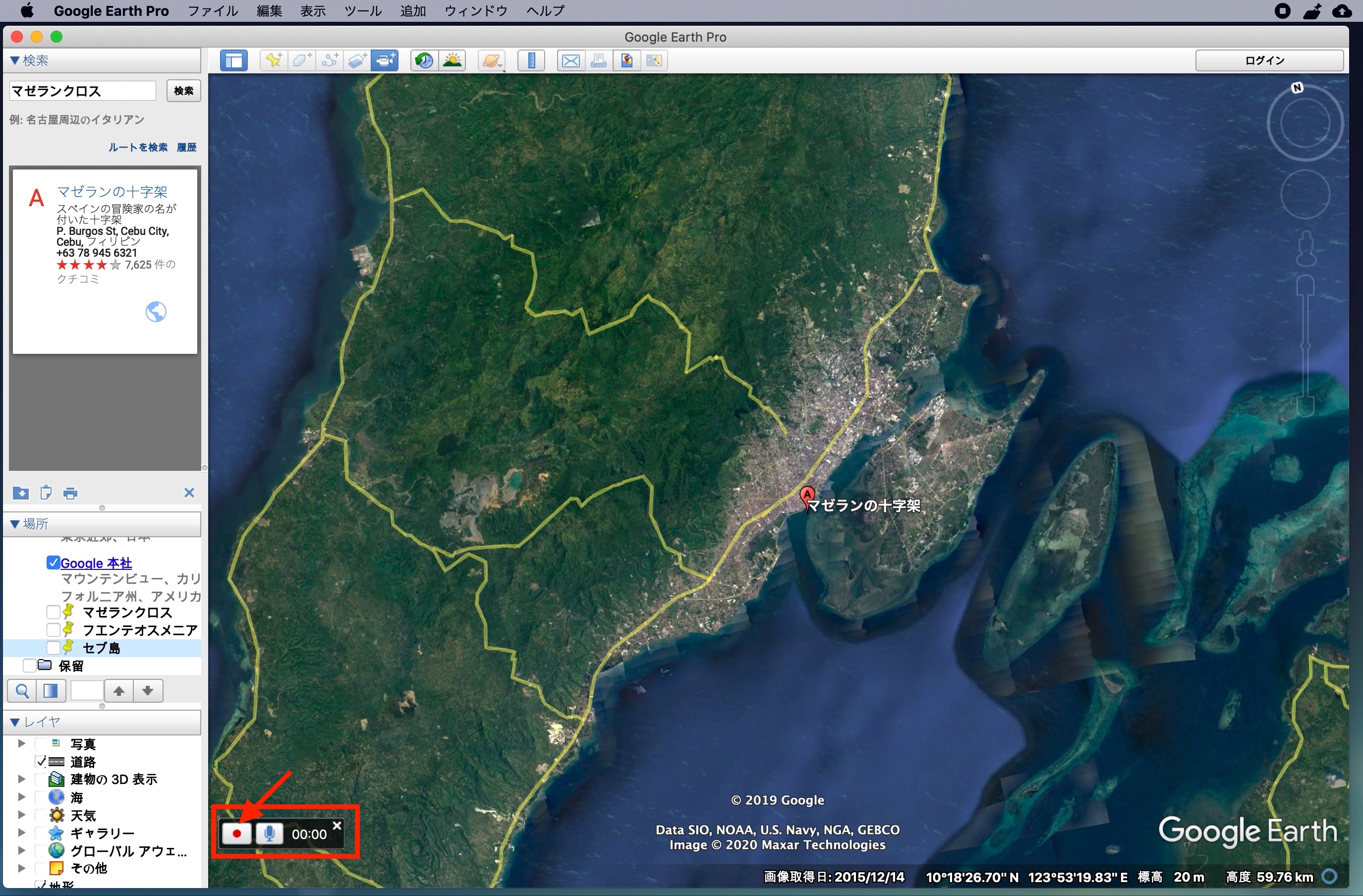
録画が完了したらもう一度「録画ボタン」をクリックします。すると録画された動画がプレビューとして再生されるので、問題がなければ「保存アイコン」をクリック。
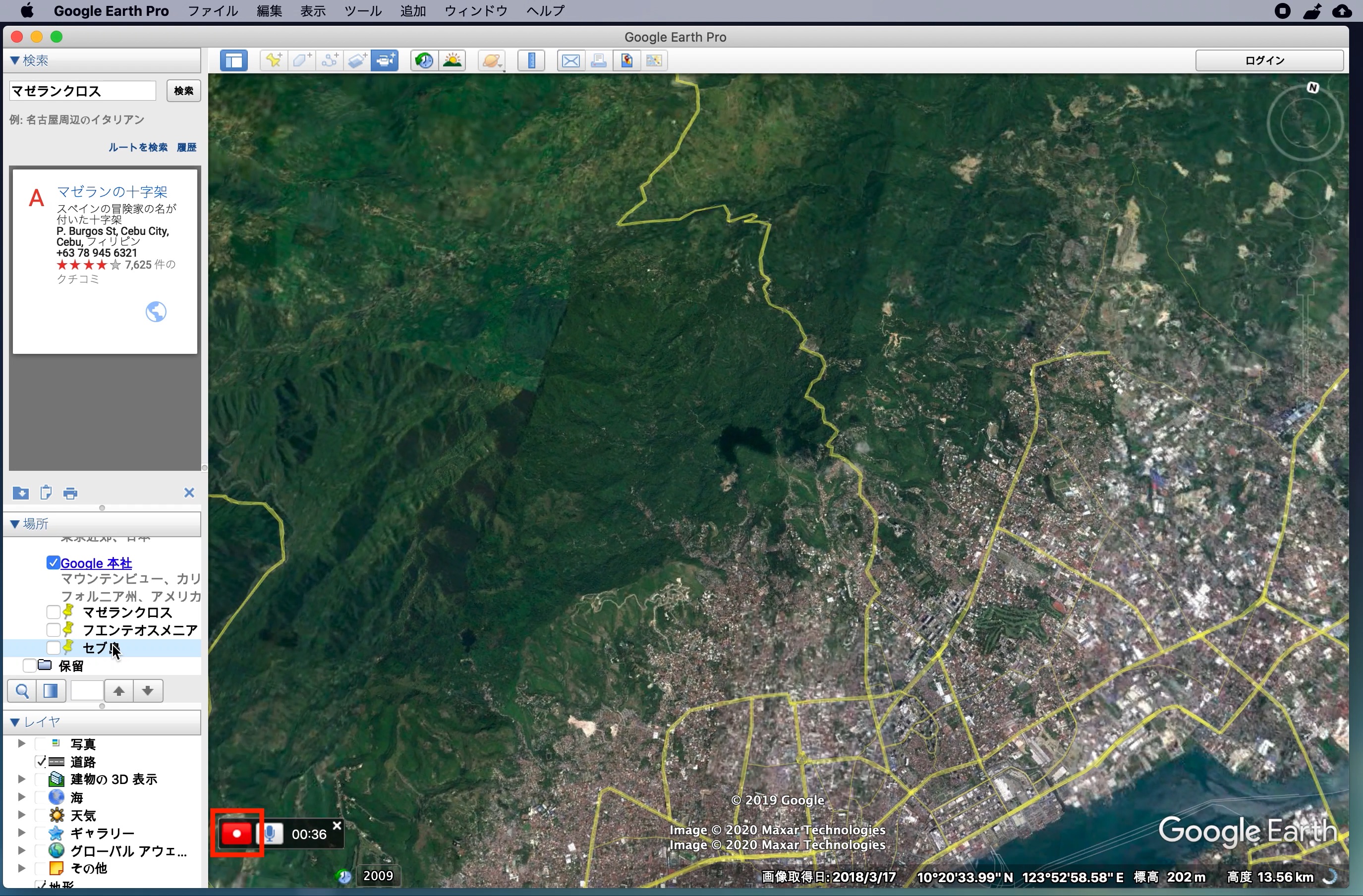
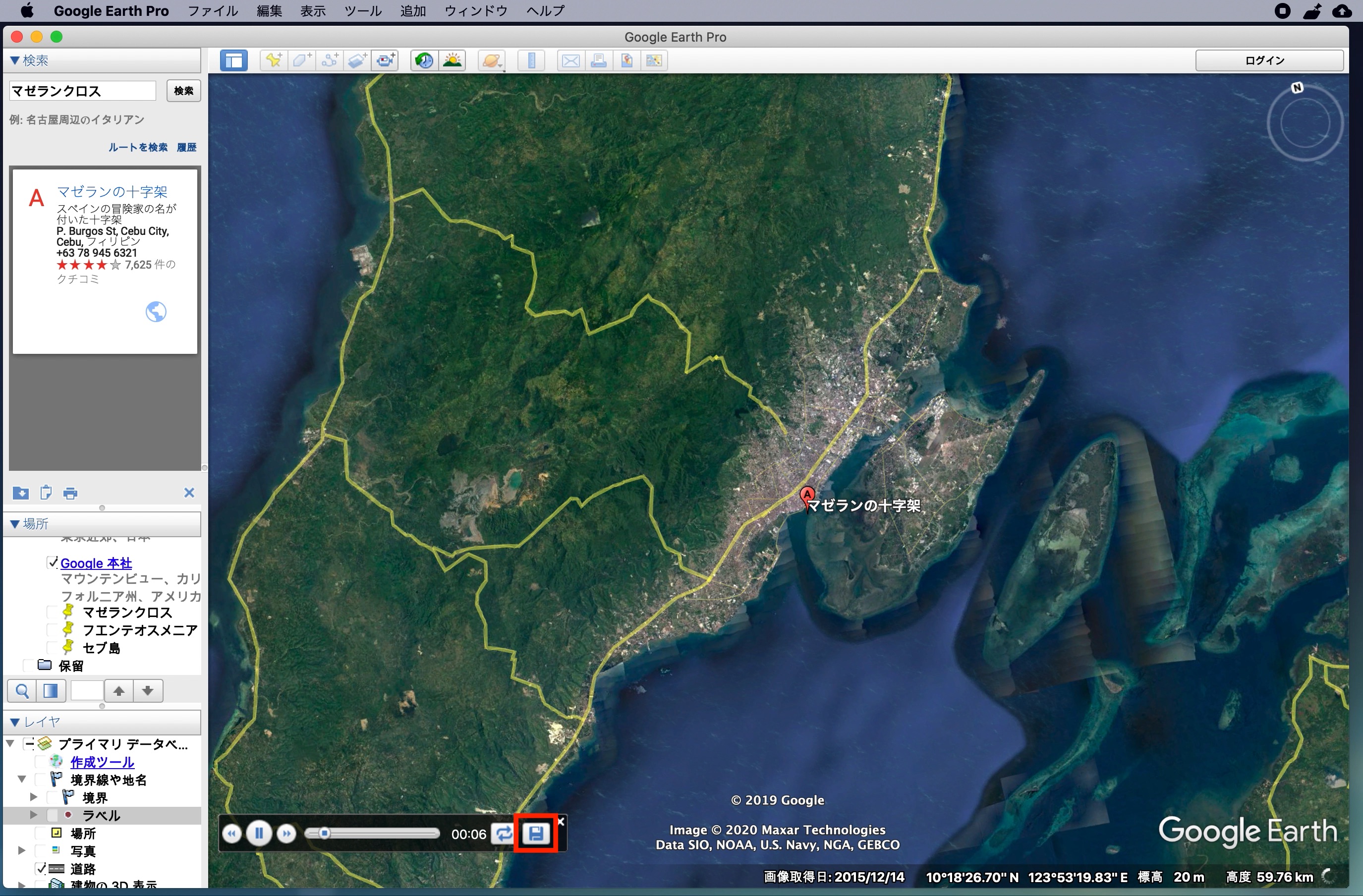
「名前」にわかりやすい名称を追加し、「OK」をクリックしてツアーを保存しましょう。
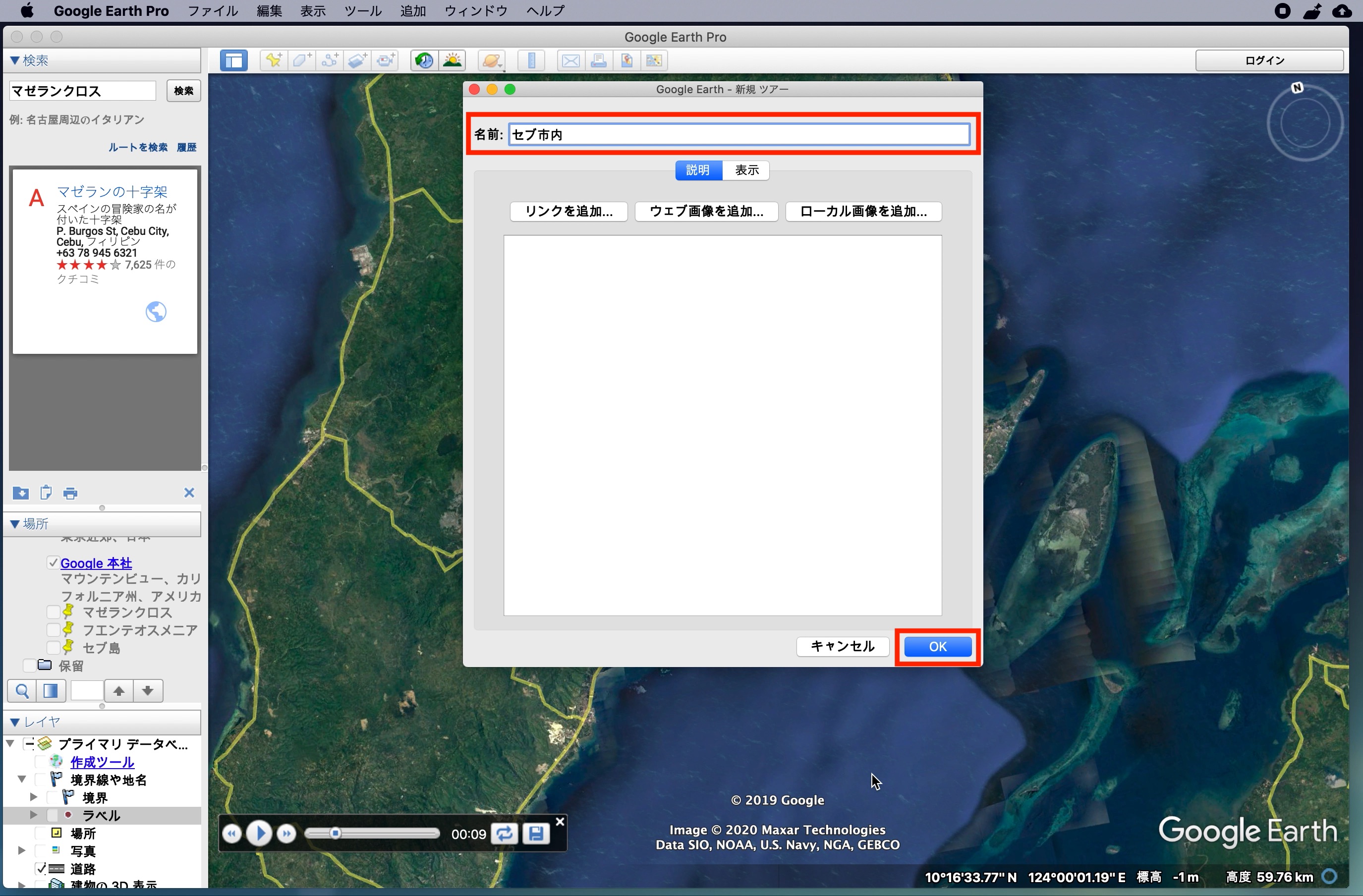
映像の書き出し
ツアーを保存しただけでは動画形式として書き出されていないので、書き出し作業を別途行う必要があります。
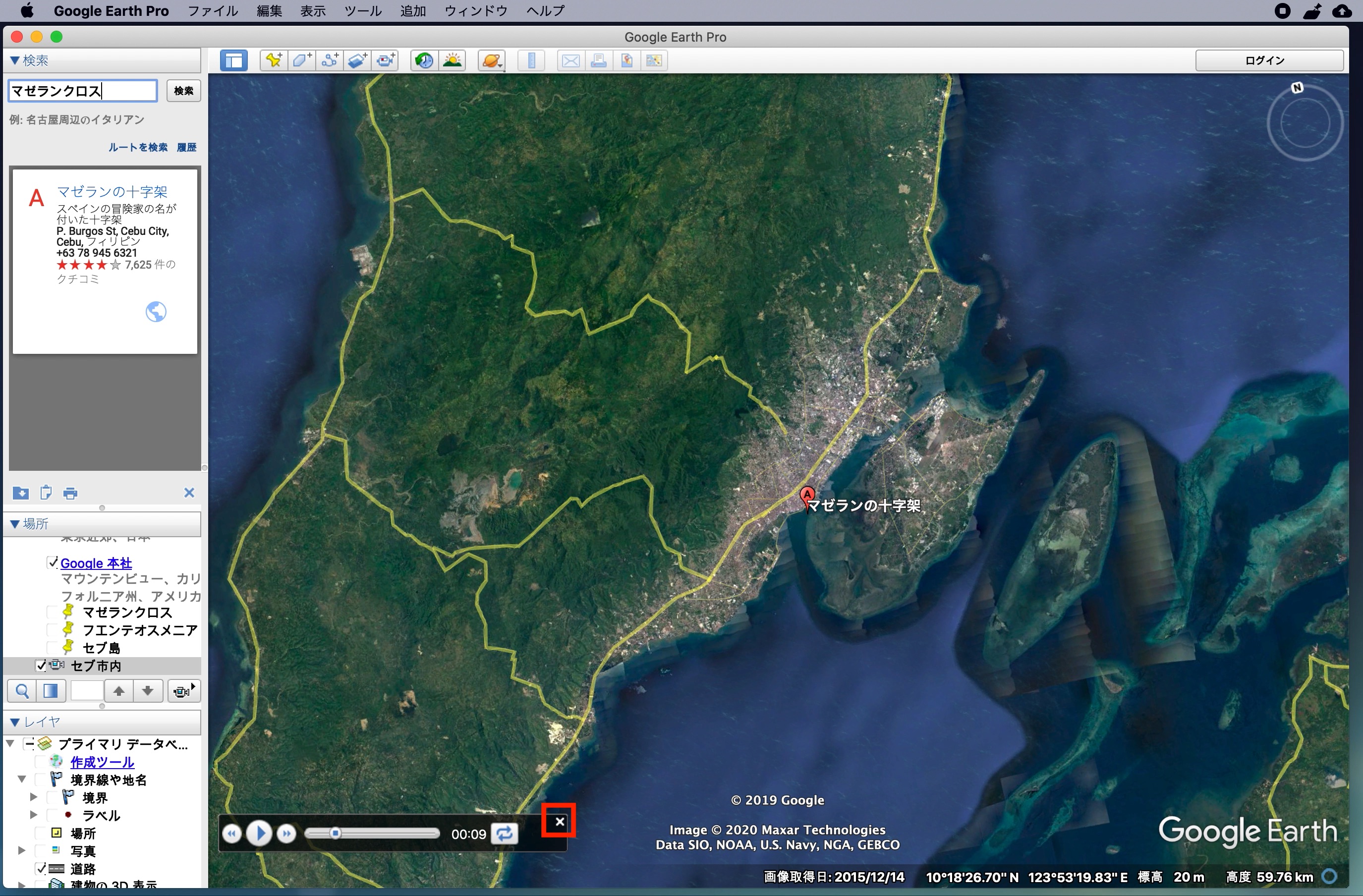
左下に表示されているコントローラーを閉じ、上部メニューの「ツール」から「動画メーカー」を選択します。
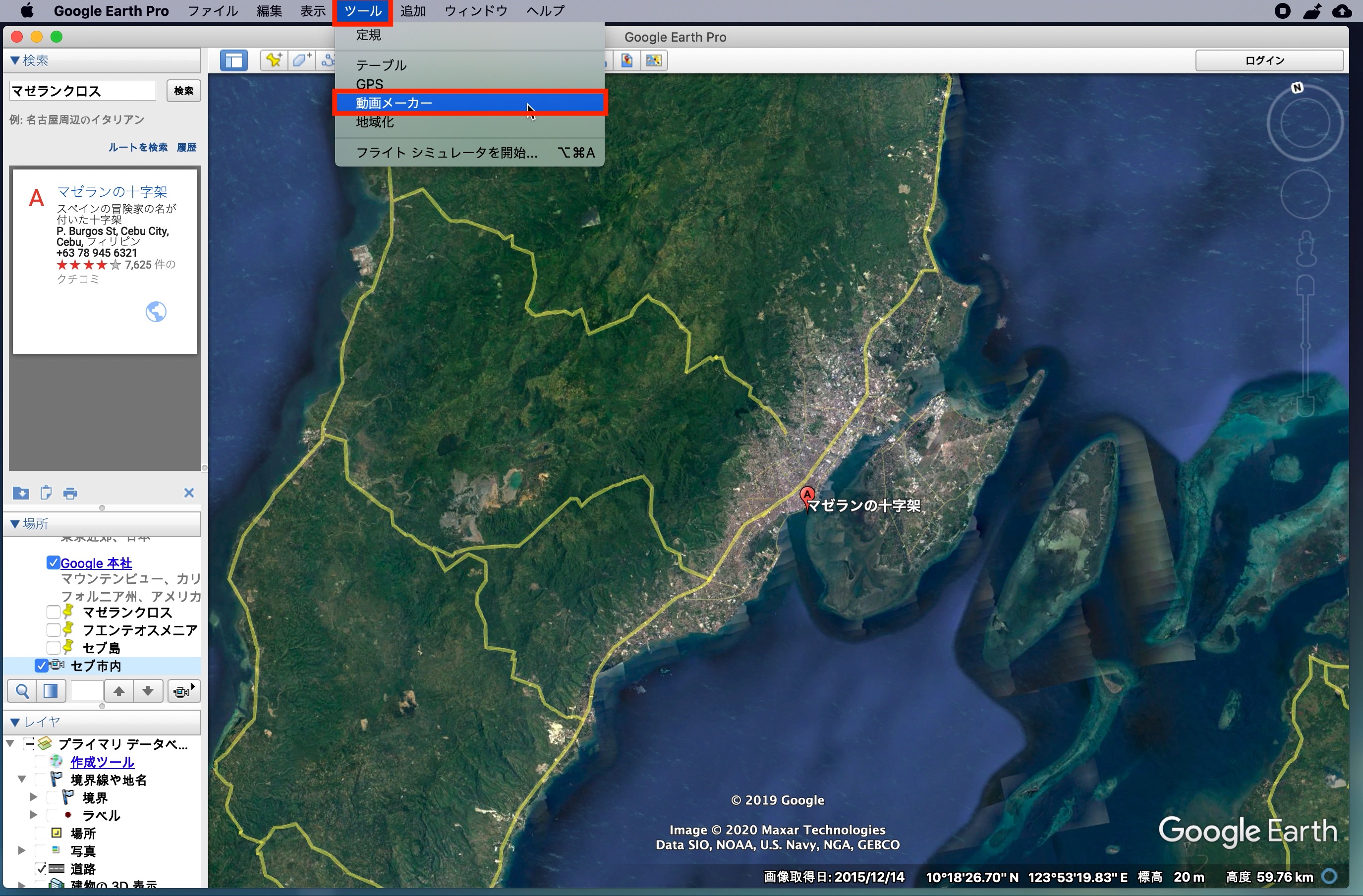
まず、「参照」から保存先を選びましょう。
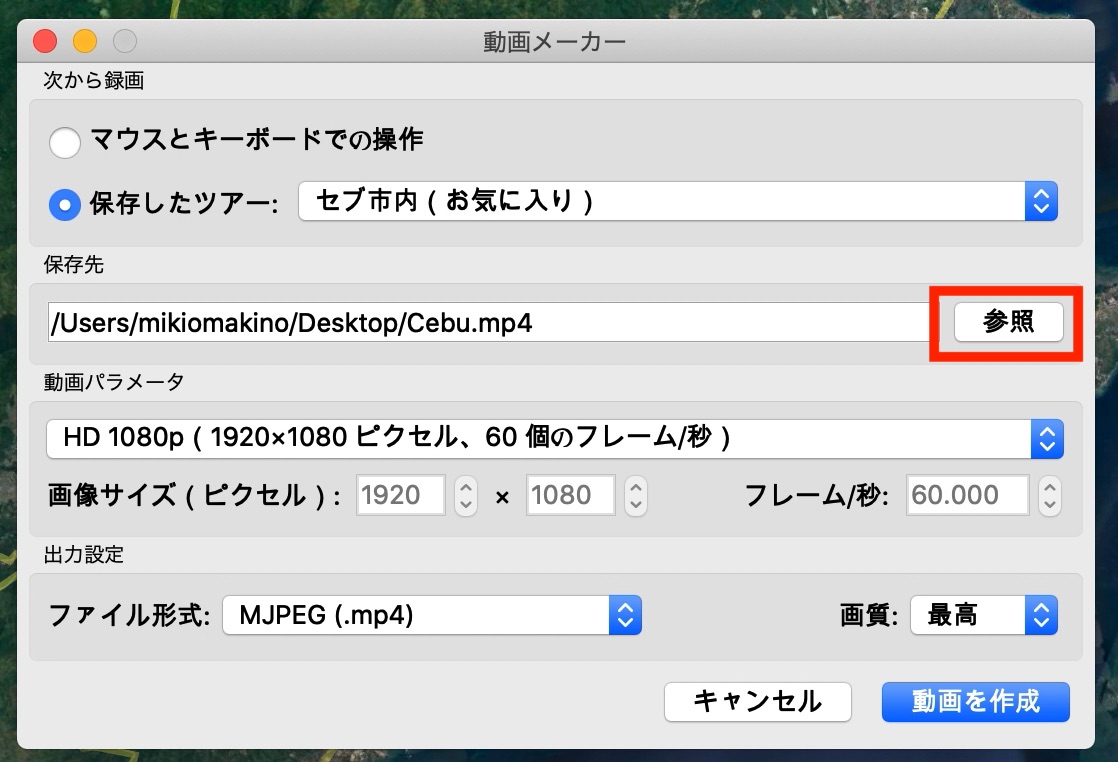
「動画パラメータ」ではHDやUHDの解像度、フレームレートの変更が行なえます。
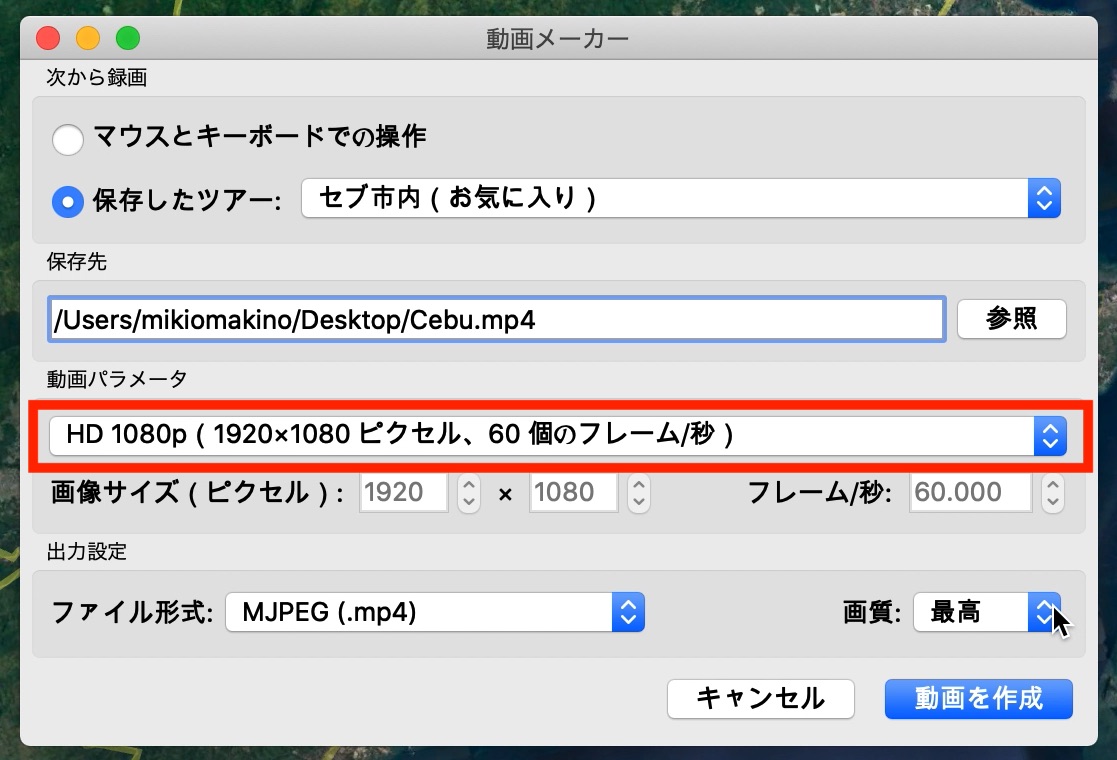
ドロップダウンメニューをクリックすると下のようなプリセットが用意されていますが、「Custom」を選択すると好みでサイズやフレームレートを変更できるようになります。
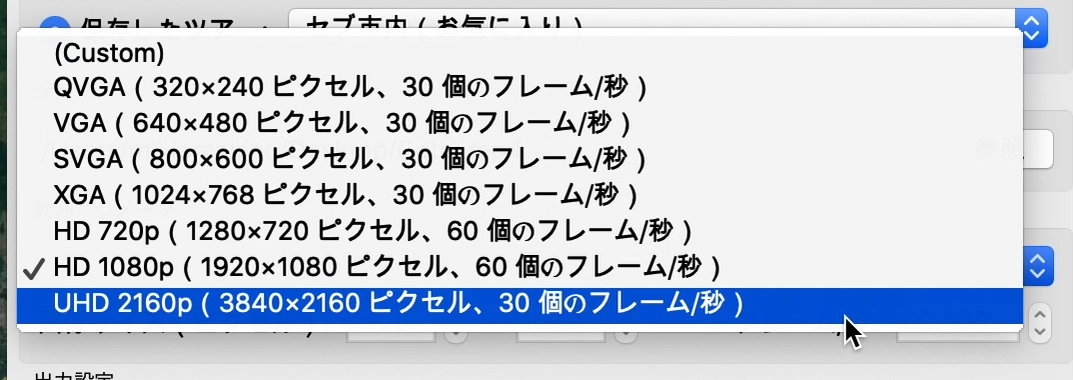
「出力設定」内の「ファイル形式」ではコーデックと拡張子の設定が行なえます。Premiere Proなどの編集アプリに取り込む場合は「H.264(.m4v)」を選んでしまいがちですが、ファイルが認識されなかったので「MJPEG(.mp4)」を選択する事をオススメします。
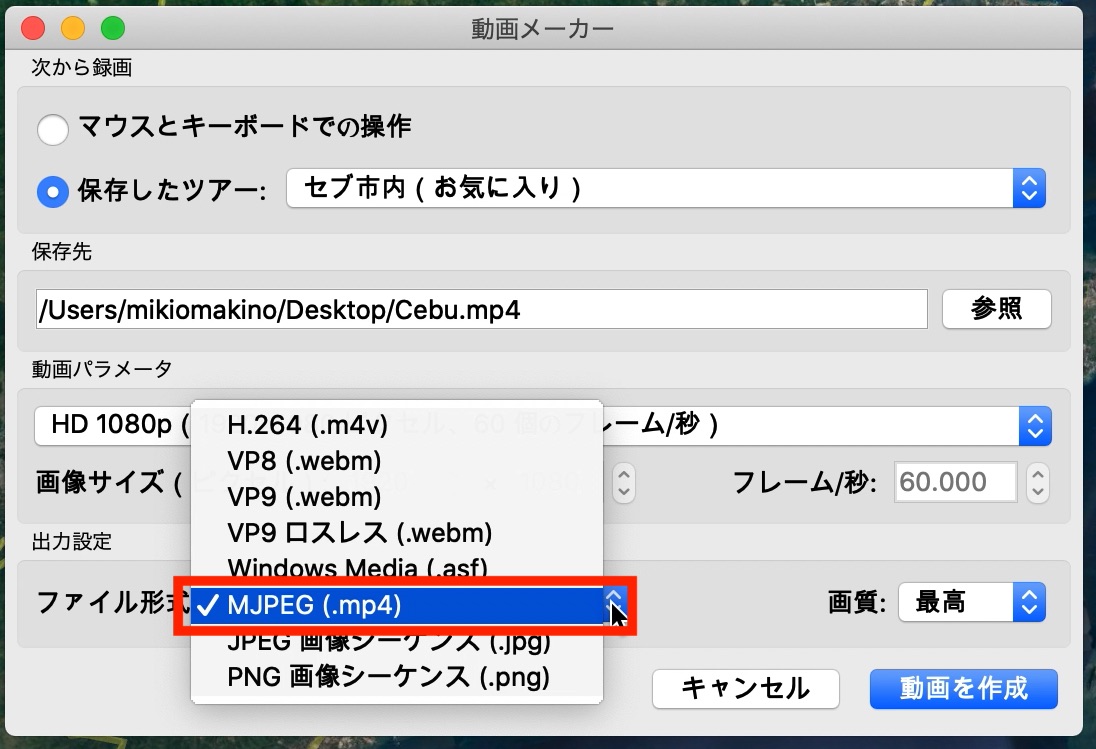
設定に問題がなければ「動画を作成」をクリックして、映像を書き出しましょう。書き出し時間はロケーションの多さによって変わってきますが、大体5-10分程度で完了すると思います。
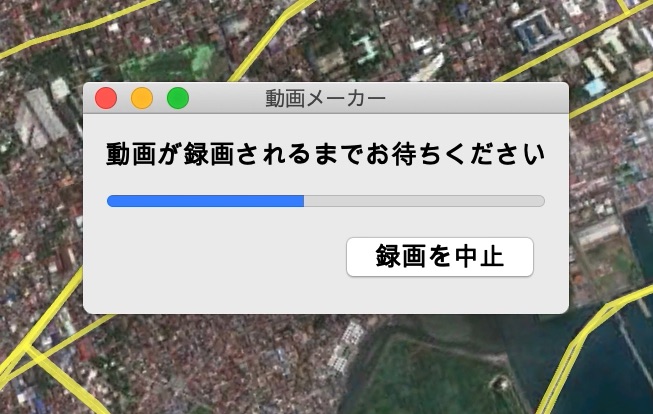
注意点の一つとして、「1920×1080」の設定で書き出す際はマップの上下が切り取られてしまうので、マップで見た時より狭くなります。そのため、16:9のアスペクト比として書き出す場合は、よりマップを広めにして録画すると良いかもしれません。
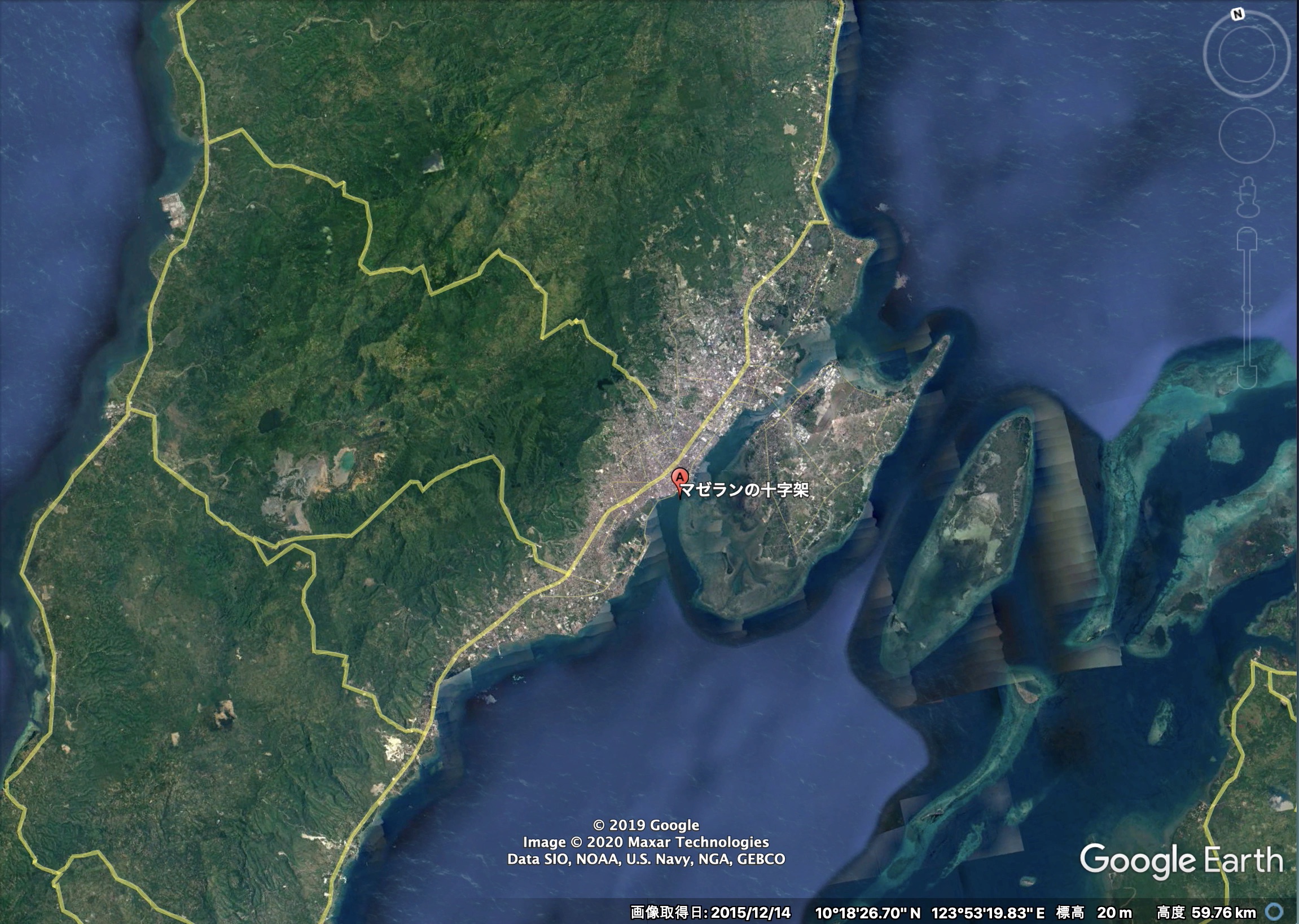
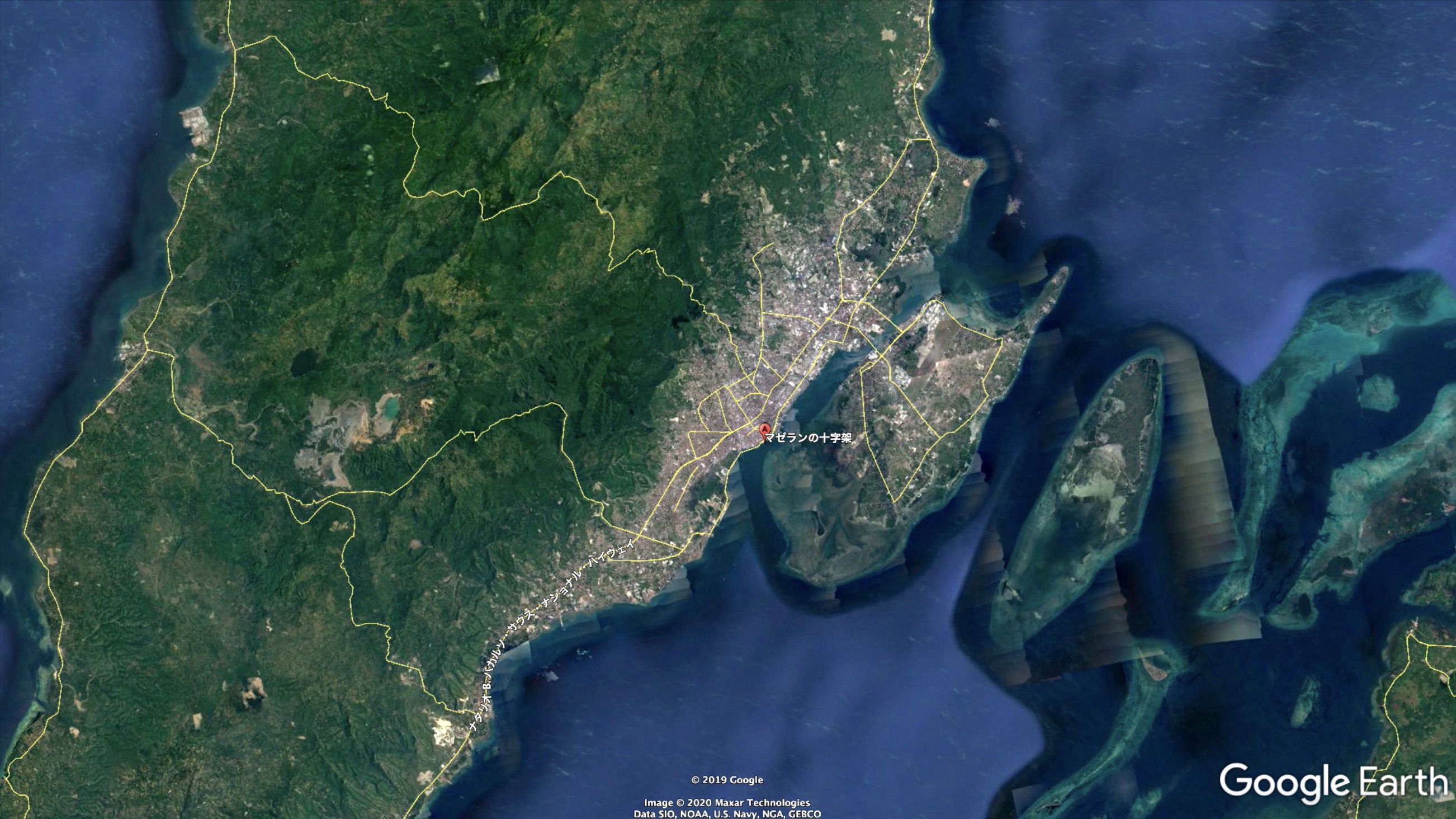
ライセンスについて
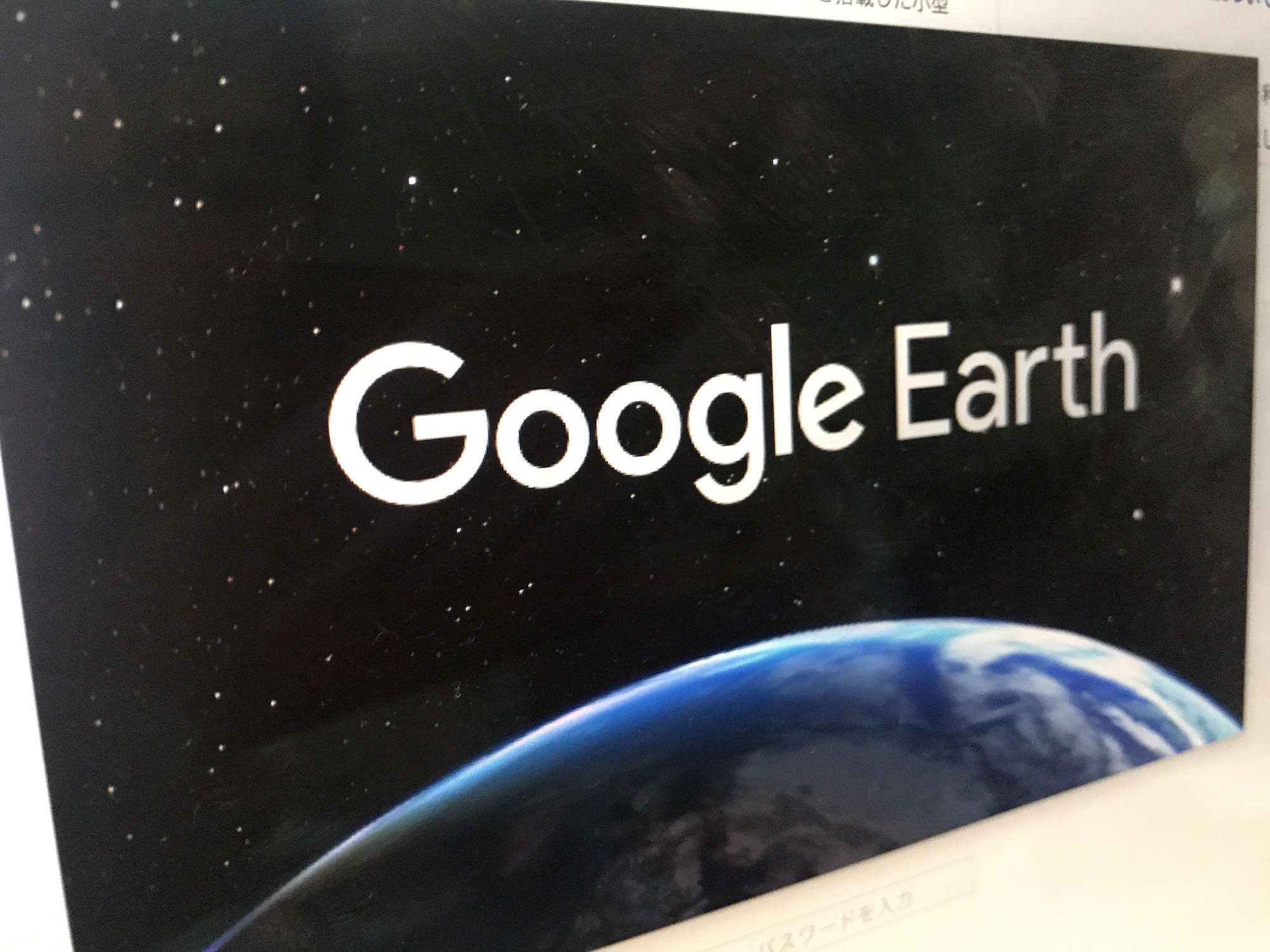
無料で地図の映像を利用できるGoogle Earthですが、使用する前にライセンスの確認しっかり行うようにしましょう。
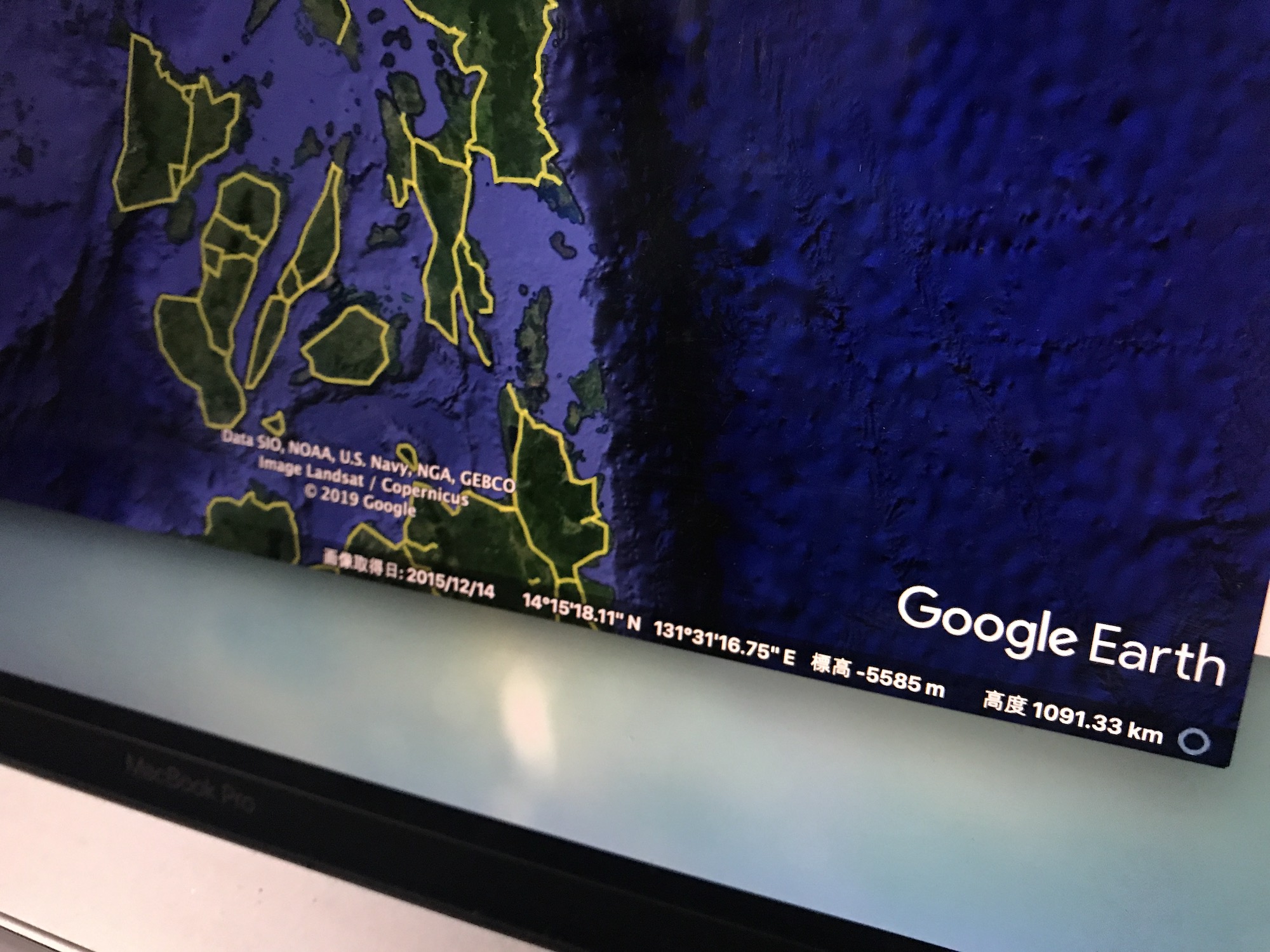
基本的に書き出したマップのコンテンツは印刷物や映像メディアなどに使用しても問題ありませんが、「Google Earth」のロゴと著作権表記の部分に関しては削除や加工を行うことはできません。
またテレビや映画などで使用する場合は事前にGoogleへ申請する必要があるので、注意するようにしましょう。ライセンスの詳しいことに関してはGoogleが用意しているガイドラインページから確認してみると良いでしょう!
旅行動画を作っている方は役に立つツールだと思うので、マップを使った映像が必要な方は、ぜひGoogle Earthをチェックしてみてはいかがですか?
(MIKIO)