[Premiere Pro] テキストツールのデフォルトフォントを簡単に調整する方法
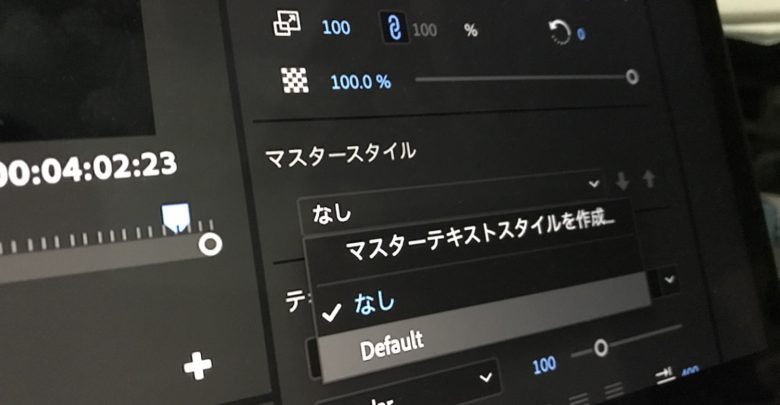
Adobe Premiere ProはCC 2017からグラフィクスの機能が強化されるようになり、After Effectsのようにツールバーにあるテキストツールから簡単にタイトルやローワーサードの追加が出来ます。
これまでのタイトルツール(現在ではレガシータイトル)は別ウィンドウでの操作や追加後のプロジェクトウィンドウからのドラッグ・アンド・ドロップが少し面倒だったため、楽に挿入できる今回のアップデートは大変便利なものになりました。
しかし、このCC 2017より搭載されたテキストツールの唯一の問題点はテキストを追加する際に使われるデフォルトのフォントです。
筆者の場合は「Lucida Grande」のフォントがデフォルトに使われており、日本語を追加しようとすると四角のテキストが表示され、思うように編集や追加が出来ません。
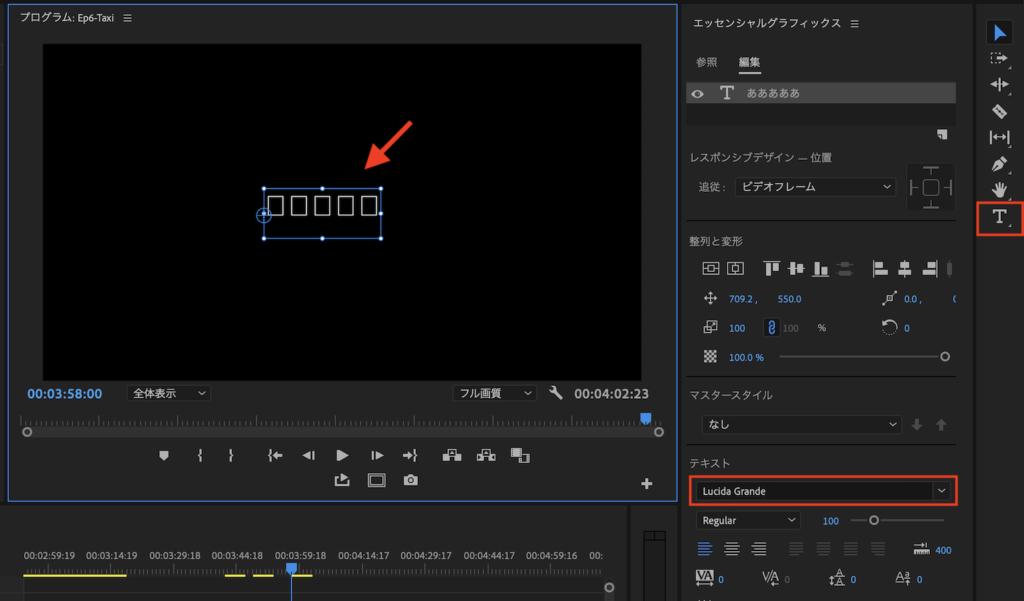
テキストツールに表示されるフォントはパソコンの環境や設定によって違う場合がありますが、テキストを選択してフォント一覧からいちいち反映させたいフォントを探すよりも、予めデフォルトのフォントを設定したいと思った方はいませんか?
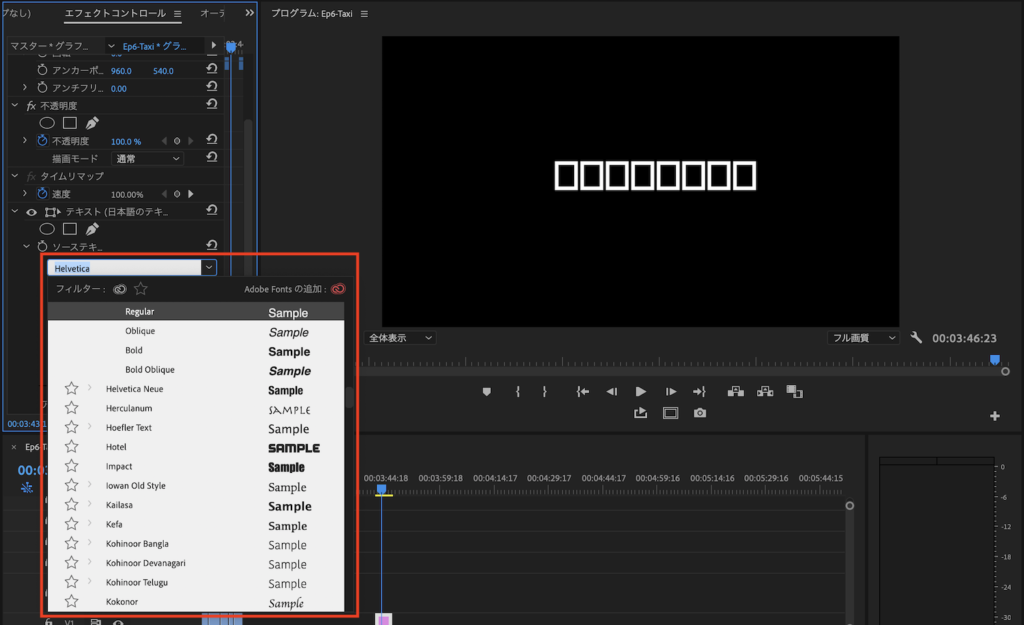
Premiere Proでは残念ながら今回のようなデフォルトのフォントを変更するオプションは無いものの、エッセンシャルグラフィックスにある「マスタースタイル(Master Style)」を使用することで、フォント一覧を開かずに一発で変更できるようになります。
テキストを追加し、エッセンシャルグラフィックスを開く
まずはプログラムウィンドウにテキストを追加します。筆者の場合は下の画像のように英語のフォントがデフォルトに設定されてあるため、日本語のテキストが上手く表示できていません。
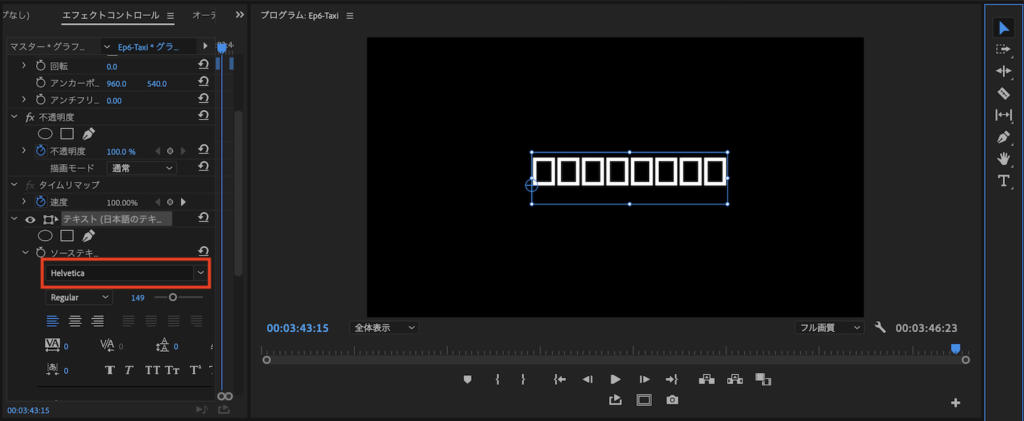
テキストを追加した後は上部から「グラフィック」を選択してワークスペースを変更するか、上部メニューの「ウィンドウ」から「エッセンシャルグラフィックス」を選択し、エッセンシャルグラフィックスのタブを表示させます。
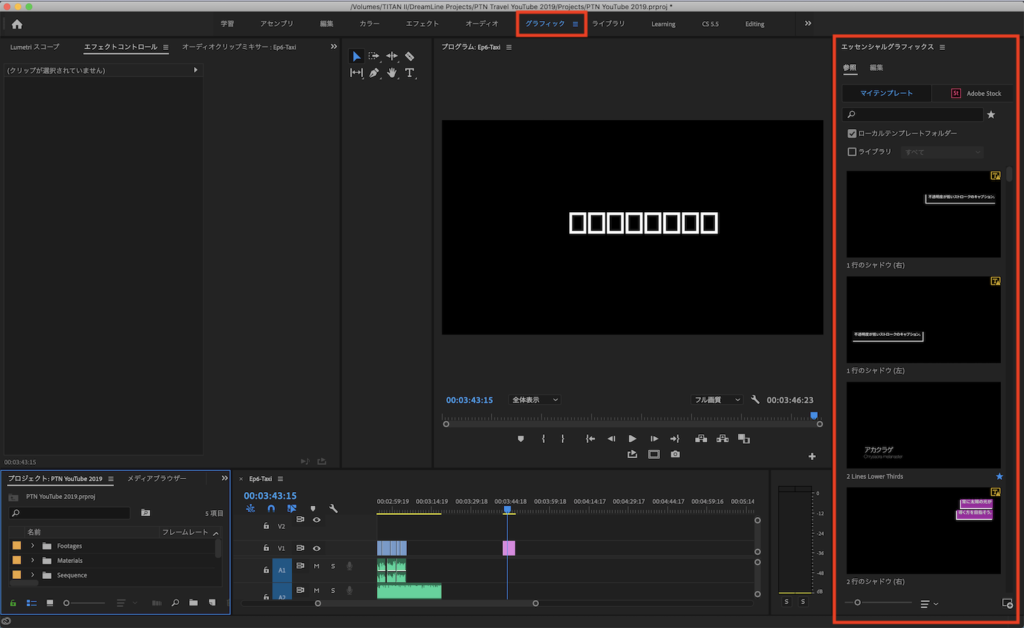
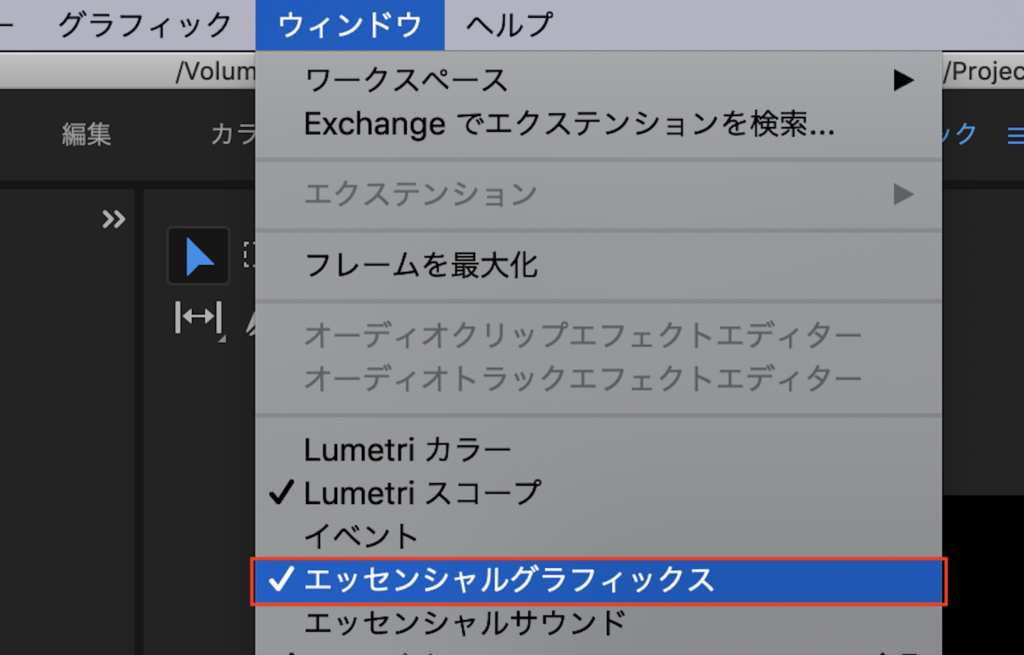
変更を行いたいテキストを選択し、エッセンシャルグラフィックス内にある「編集」をクリック。レイヤーが複数ある場合はフォントを変更したいテキストレイヤーを選択します。
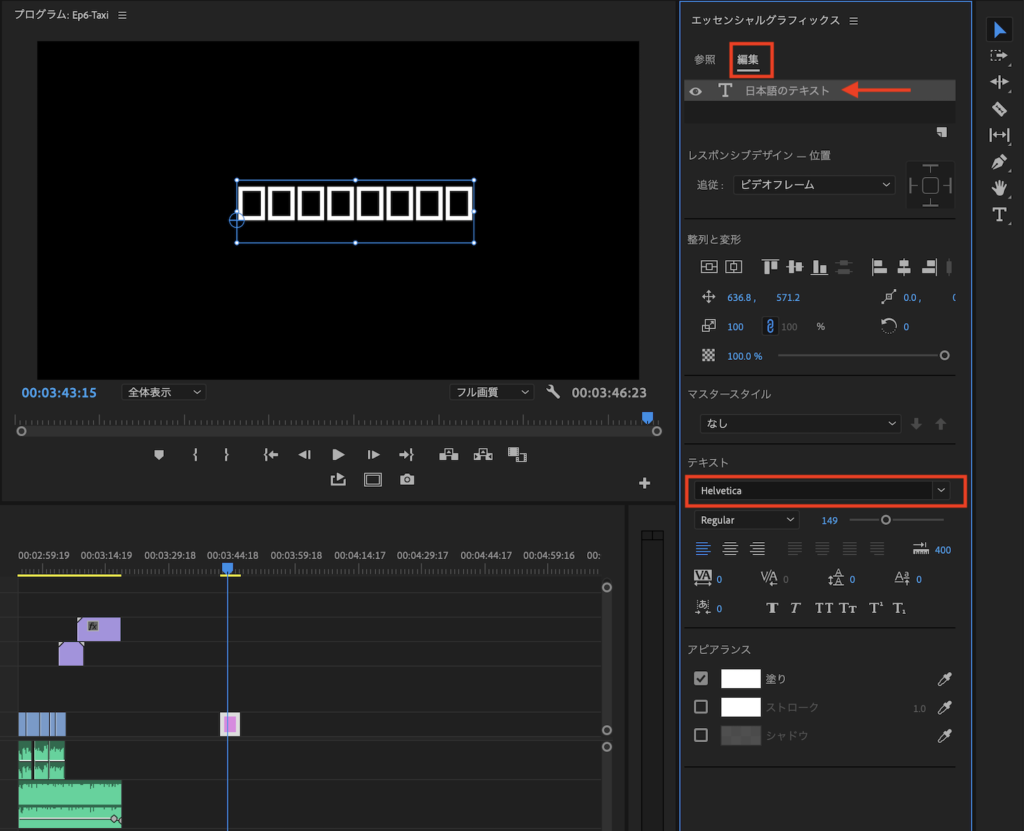 テキストをダブルクリックして、「テキスト」の項目から変更したいフォントを選択します。字幕など何回も使用する可能性がある場合は、フォントサイズも合わせて調整すると良いでしょう。
テキストをダブルクリックして、「テキスト」の項目から変更したいフォントを選択します。字幕など何回も使用する可能性がある場合は、フォントサイズも合わせて調整すると良いでしょう。
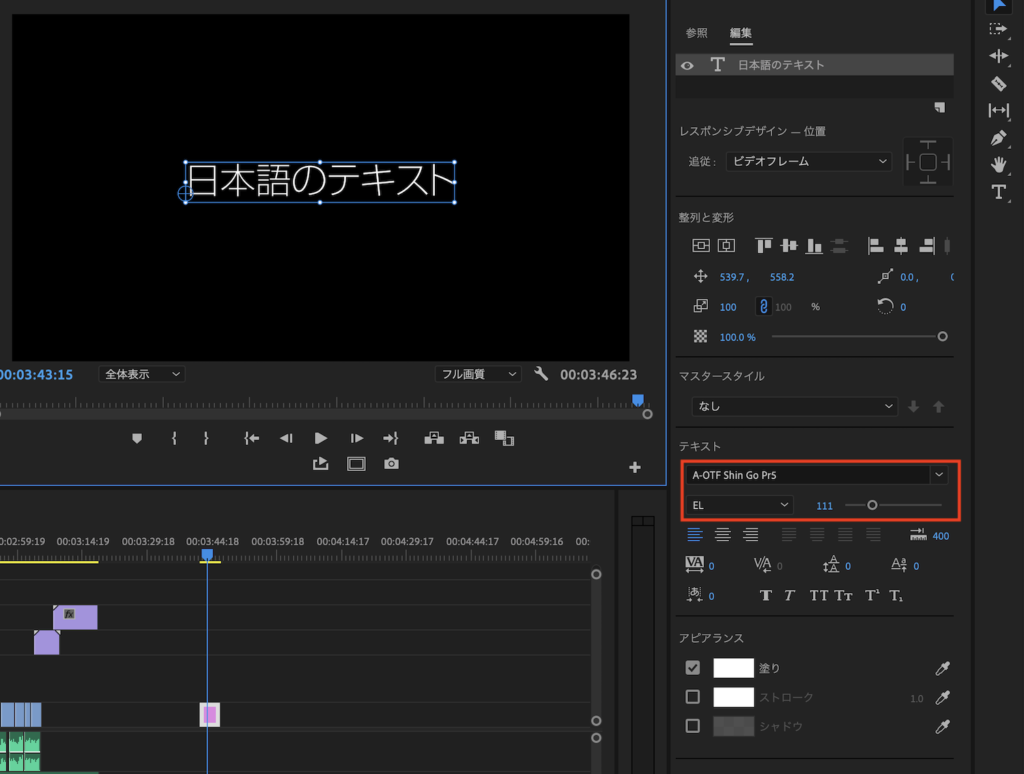
マスタースタイルを作成する
マスタースタイルはテキスト単体に設定できるテンプレートです。エッセンシャルグラフィックスにあるテンプレートとはまた独立したものになっているものの、マスタースタイルに保存されている設定は他のテキストに反映できます。
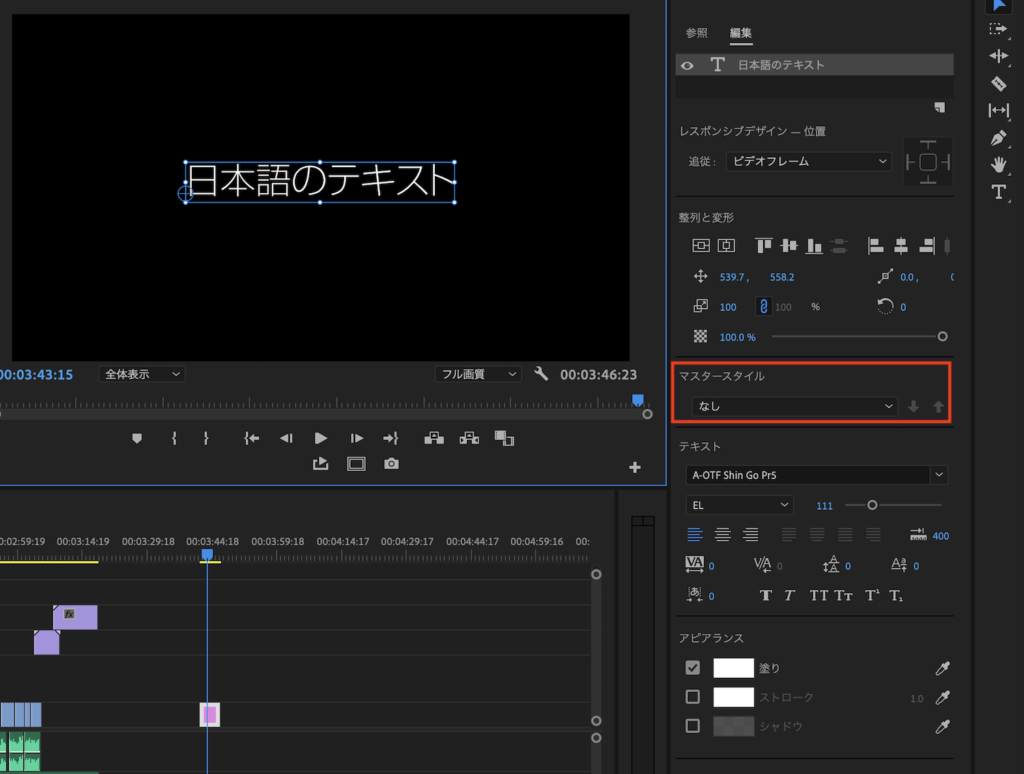
「テキスト」の真上にある「マスタースタイル」のドロップダウンメニューを開き、「マスターテキストスタイルを作成」を選択します。
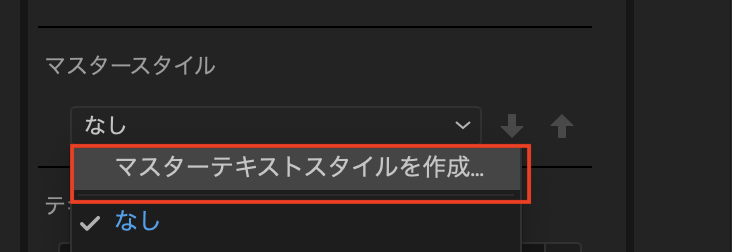
ポップアップウィンドウが現れたら「名前」の項目に好きな名称を入力し、「OK」をクリックしましょう。筆者の場合はデフォルトのフォントとして利用したいので、「Default」という名称にしました。
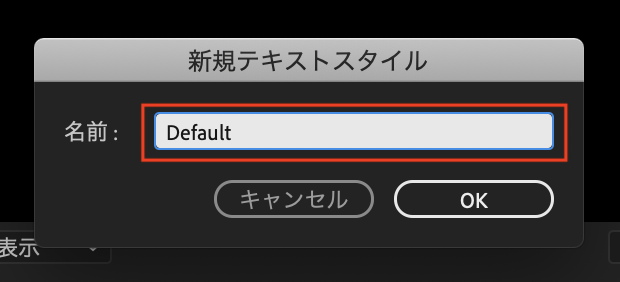
マスタースタイルを反映させる
Premiere Proでは一度フォントを指定すると、次にテキストを新規追加する場合にはそのフォントが利用できるようになりますが、アプリケーションを終了させて次回起動すると、テキストを追加する際のフォントがデフォルトにリセットされます。
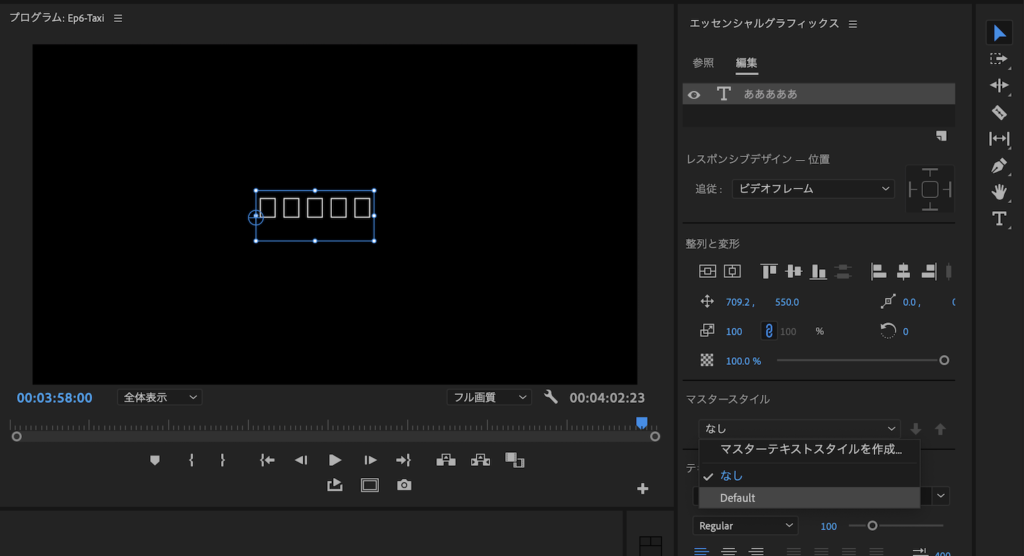
この時にマスタースタイルのドロップダウンメニューから先程追加したテキストスタイルを選択すると、一発でフォントやサイズが変更できるようになります。
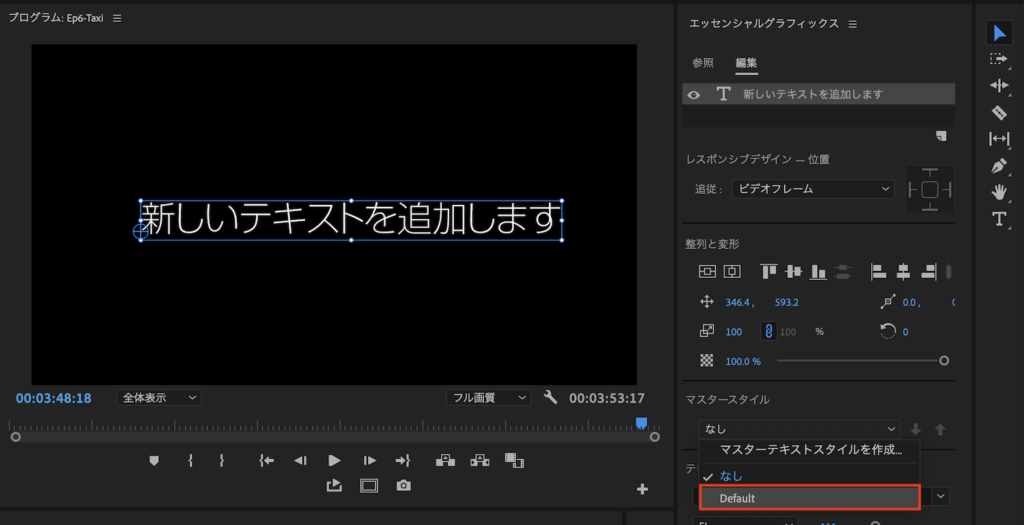
今回紹介したチュートリアルはデフォルトのフォントを置き換える訳ですが、フォント一覧からいちいち変更するよりかは簡単に出来るので、Premiere Proのテキストツールを良く利用している方はマスタースタイルを設定してみてはいかがですか?
Premiere ProのテンプレートならMotion Array!

Motion ArrayではPremiere ProやAfter Effects、Final Cut Proなど様々な映像編集アプリに対応したテンプレートが使い放題のサービスです。年間249.99ドルでハイクオリティなタイトルアニメーションやロゴ、トランジションのほか、ロイヤリティーフリーのBGMや効果音が好きなだけ利用できます。映像コンテンツのクオリティを上げたい方はぜひチェックしてみてください。
(MIKIO)




