[Final Cut Pro] 様々なトリムを活用して映像編集を早くしよう!オススメな6つのトリム方法
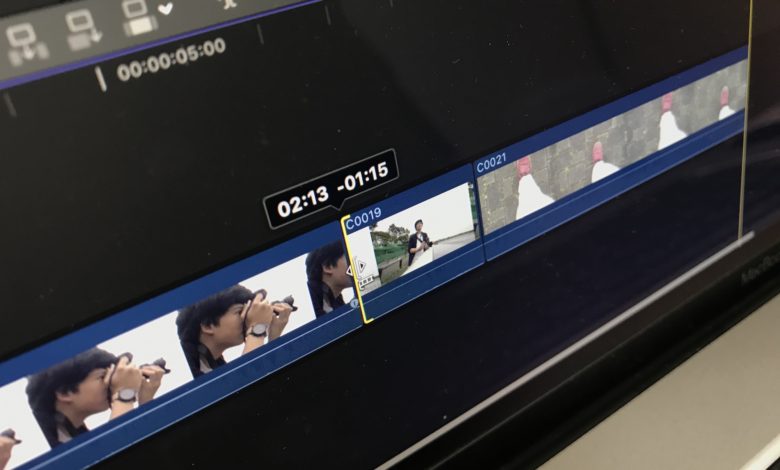
機能や操作性などによって様々なメーカーから映像編集アプリが提供されていますが、どのアプリを選んでも映像を好きなタイミングに移動したり、トランジションを追加するなどの基本的な機能は大体同じです。
クリップをトリム(カット)方法もその一つ。ショートカットキーや使用できるツールの違いは多少ありますが、イン・アウトやリップル、ロールなどのトリムが利用できます。
キュリオシーンでは以前Premiere ProやDaVinci Resolveでのトリム方法をご紹介してきましたが、今回の記事ではApple Final Cut Proで映像編集をより早く出来るかもしれない、オススメのトリム方法6つをご紹介します。
1. イン・アウト(開始点・終了点)
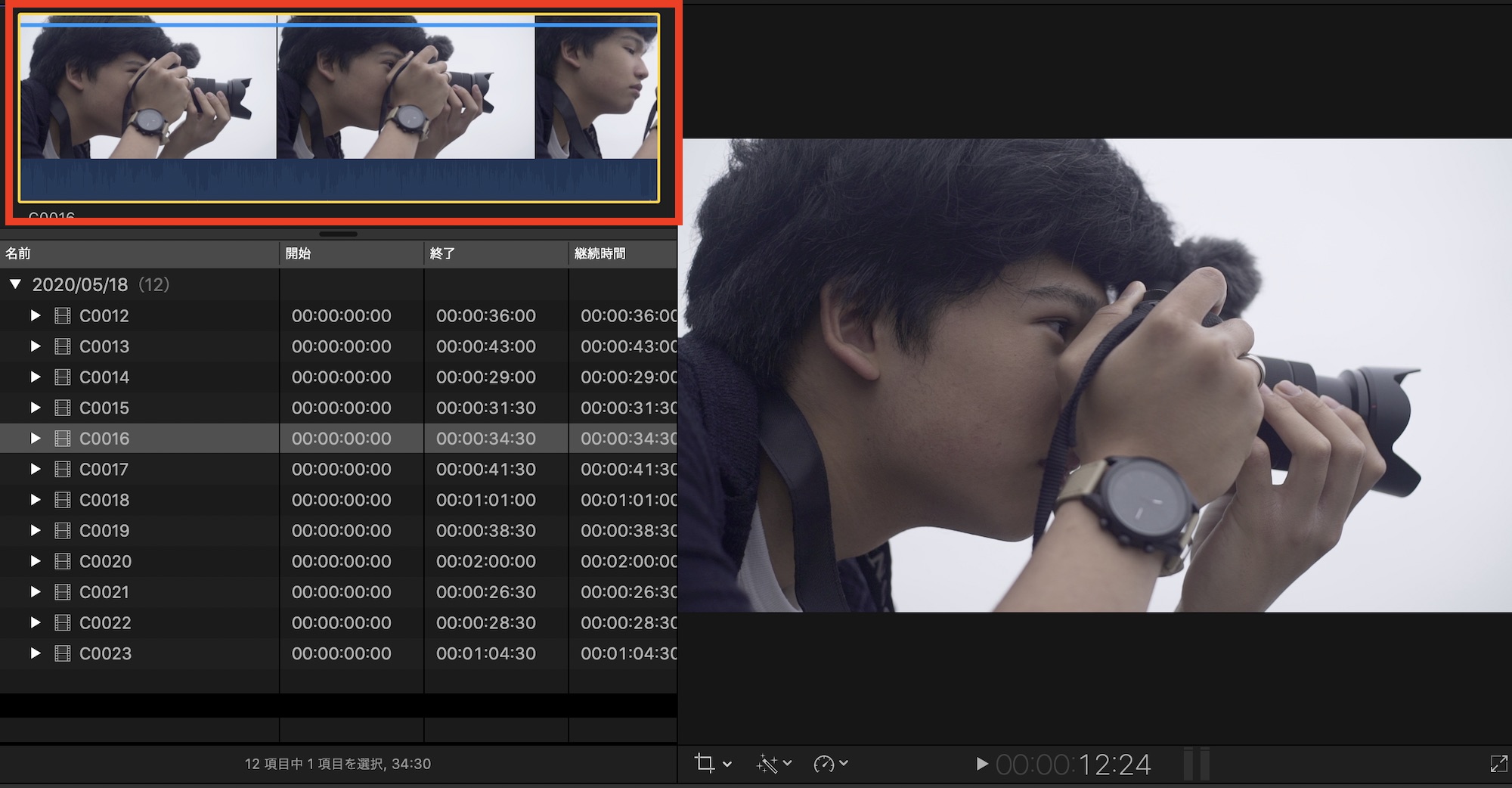
ライブラリに一覧表示されているクリップを選択し、再生またはスキマーを使ってイン点(開始点)を設定したいタイミングに「Iキー」を押します。
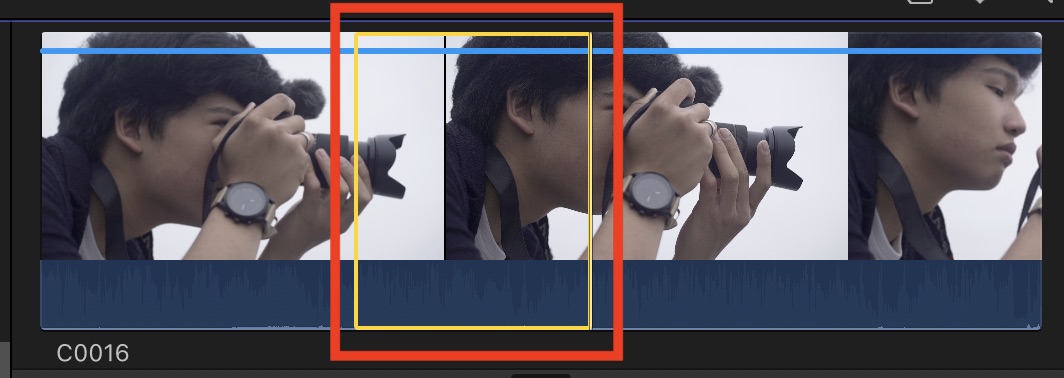
また、アウト点(終了点)を設定したいタイミングに「Oキー」を押してインとアウト点の範囲を決めます。
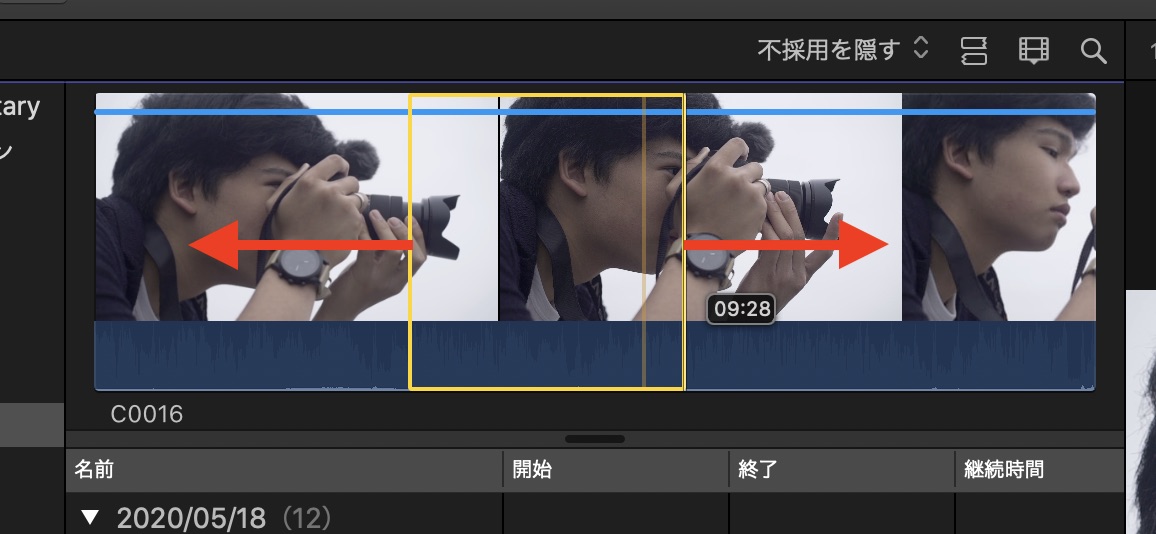
イン・アウトとして設定された部分は黄色い枠が表示され、左右に動かすことでタイミングを調整することが出来ます。ライブラリで設定した後はタイムラインに追加すれば問題ありません。
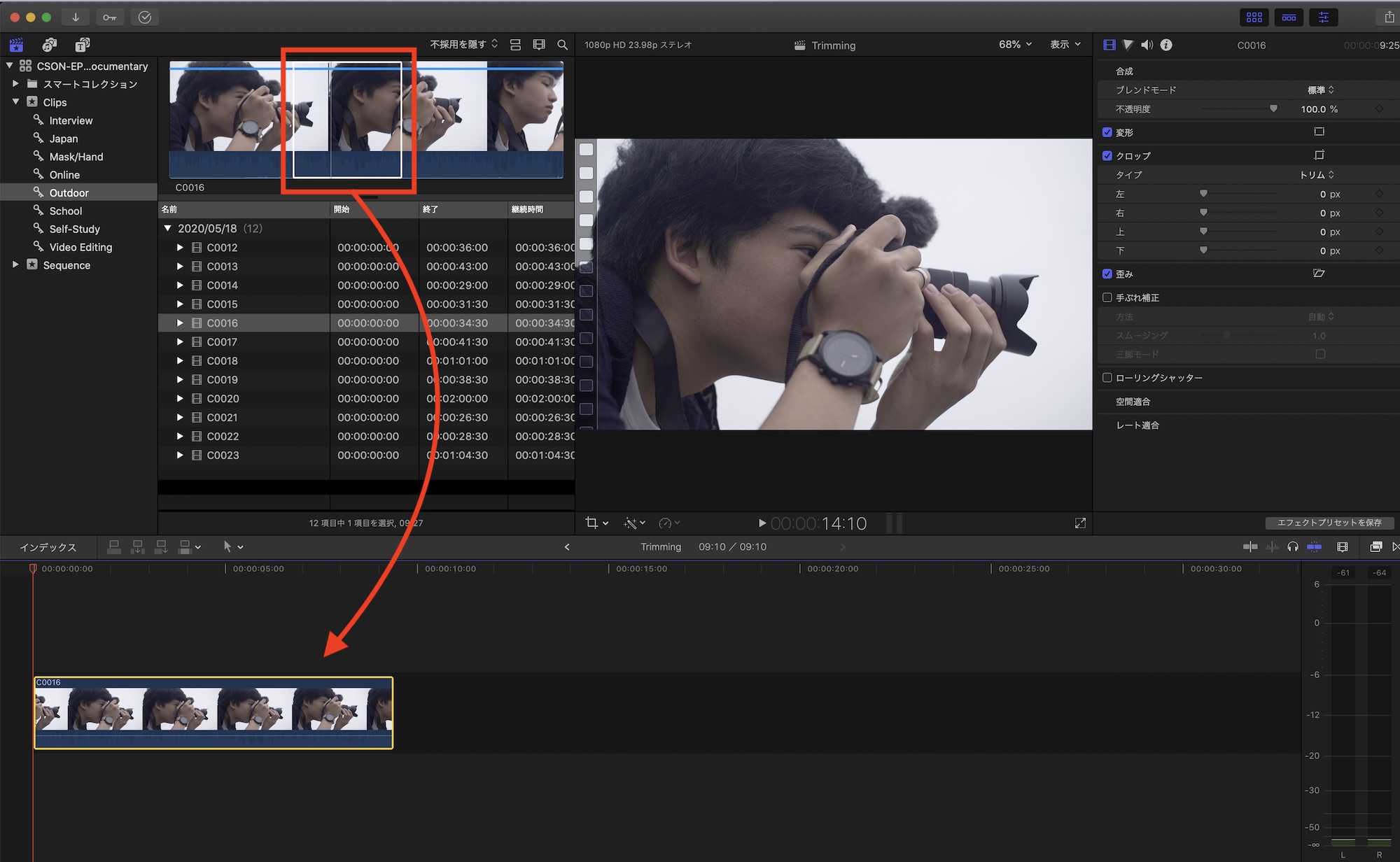
ちなみに、イン・アウト点をリセットする場合は「Option + X」で選択中の範囲を解除することが出来ます。
2. リップル
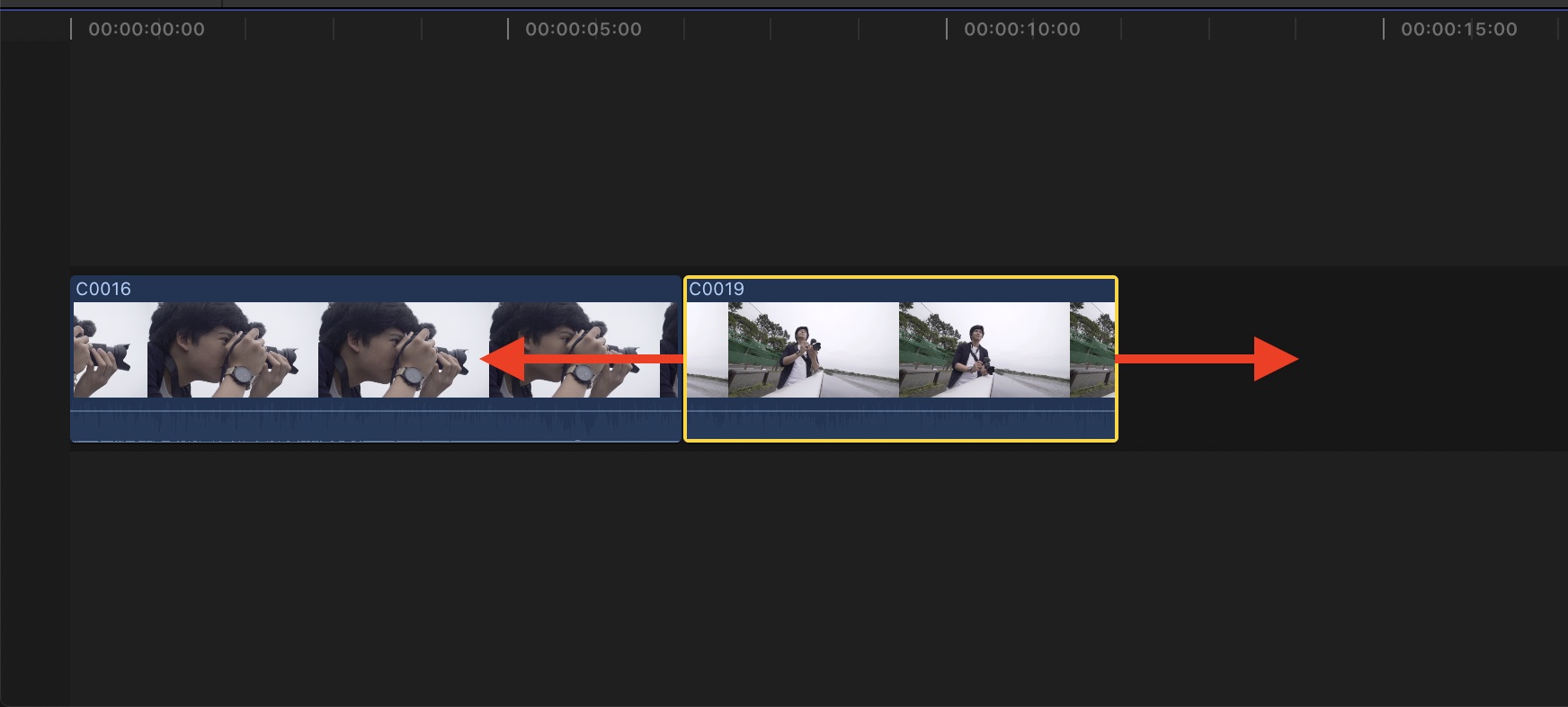
イン・アウトとほぼ同じ方法ですが、こちらはタイムライン上での操作になります。クリップをタイムラインに追加して、クリップの左右を動かすことで長さの調整が行なえます。
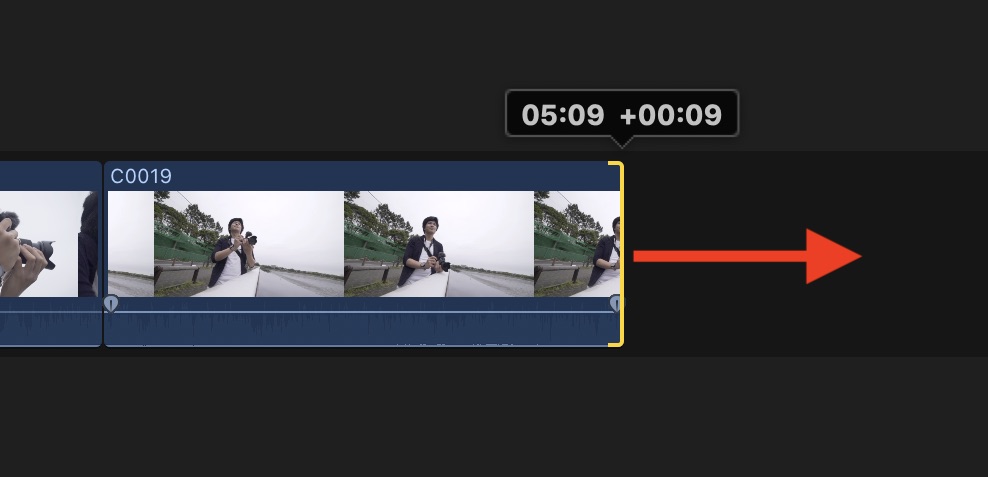
基本的にライブラリでイン・アウトを決めた後でクリップの微調整を行う場合によく使われますが、調整するクリップ前後に他のクリップがある場合はタイミングがずれてしまうので、操作には注意しましょう。
3. ブレード
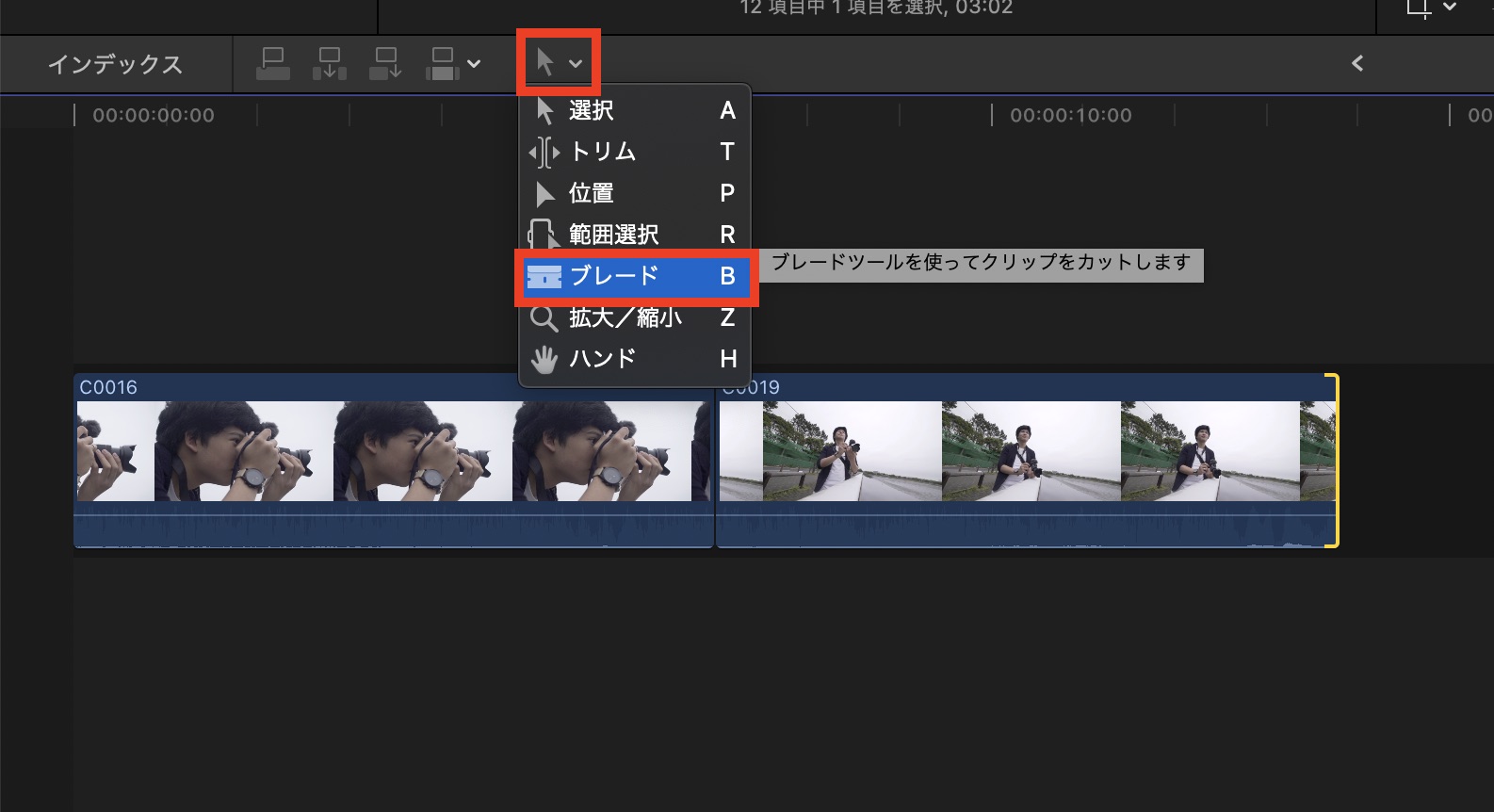
ツールメニューから「ブレード」を選ぶか「Bキー」を押し、カーソルがカミソリに変化します。
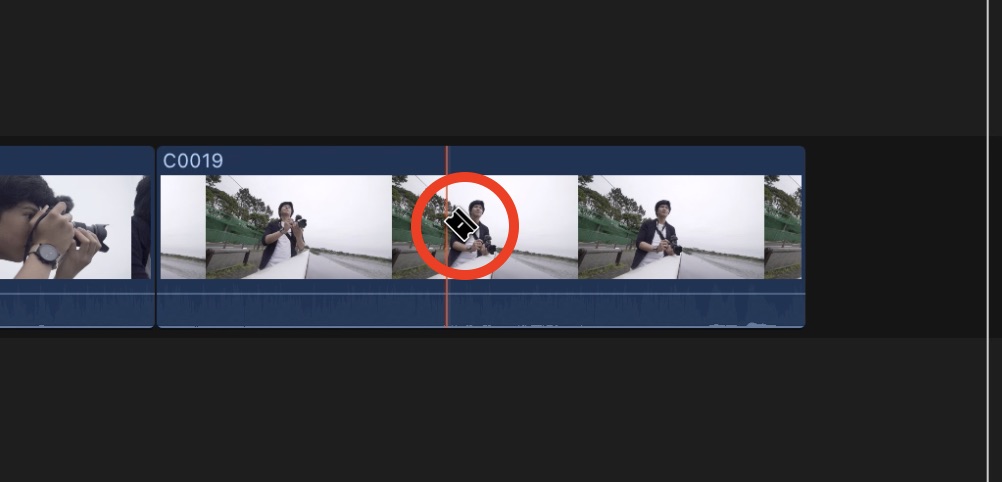
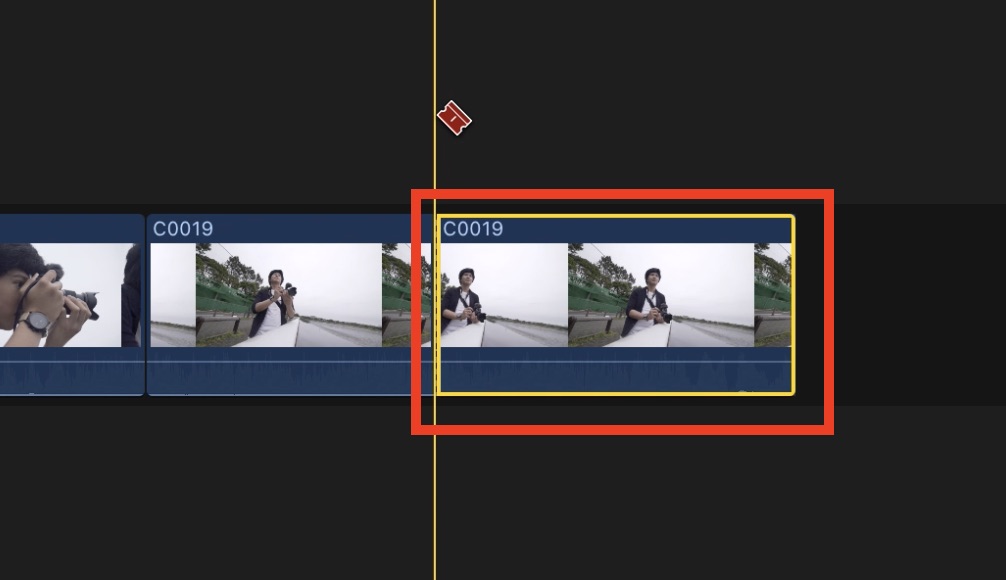
トリムしたいタイミングでクリップをクリックすると、そのクリップが分割されるので、必要に応じて削除などをすると良いでしょう。ブレードツールは筆者的にはタイムライン上の操作で一番利用しています。
4. ロール
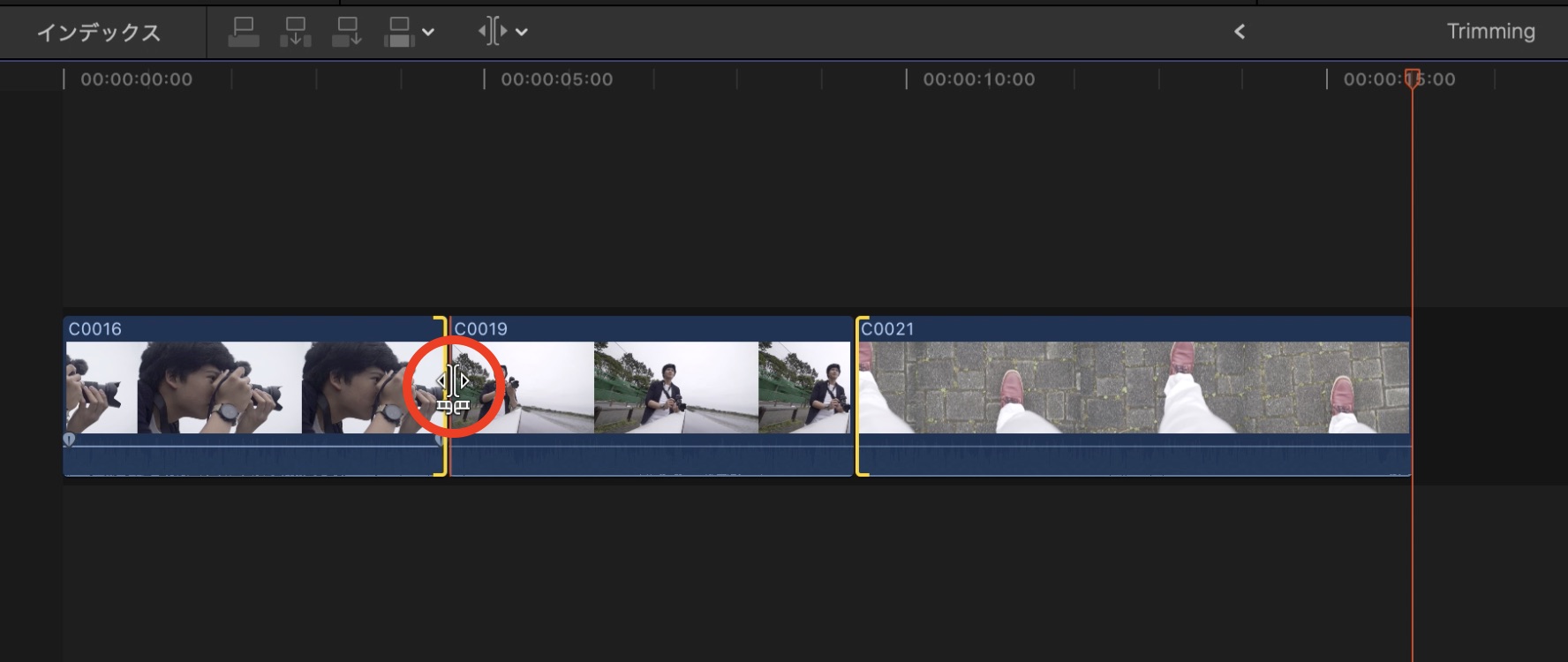
ロール編集とは前後するクリップの全体的な長さを変えることなく、クリップの長さを変更するツールです。ツールメニューから「トリム」を選ぶか「Tキー」を使って、トリムモードにします。
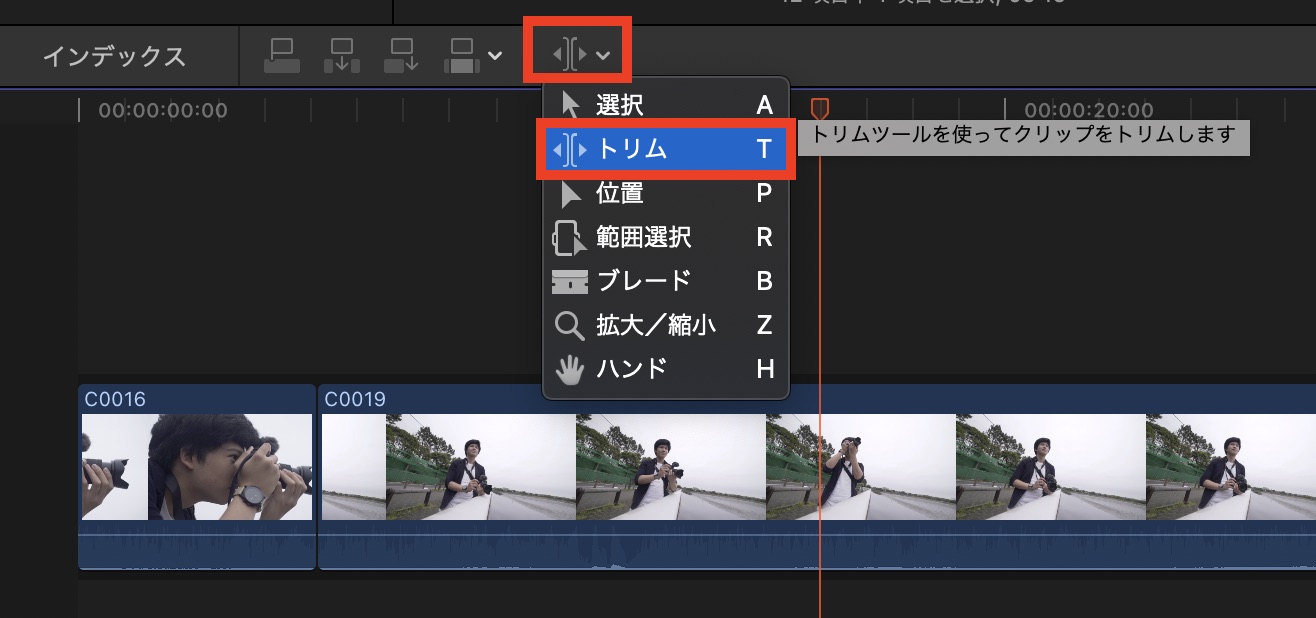
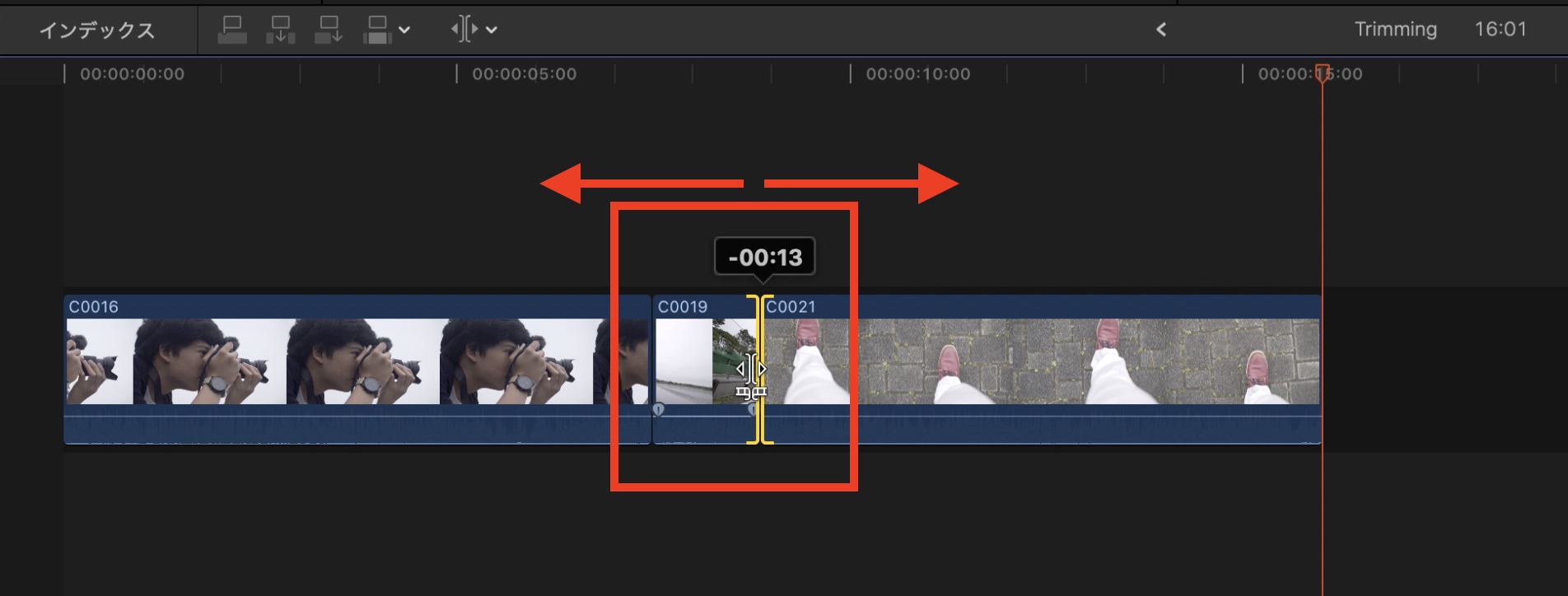
長さを変更したい2つのクリップ端をクリックし、前後に動かすと前後のクリップに影響を与えず2つのクリップの長さを調整できます。
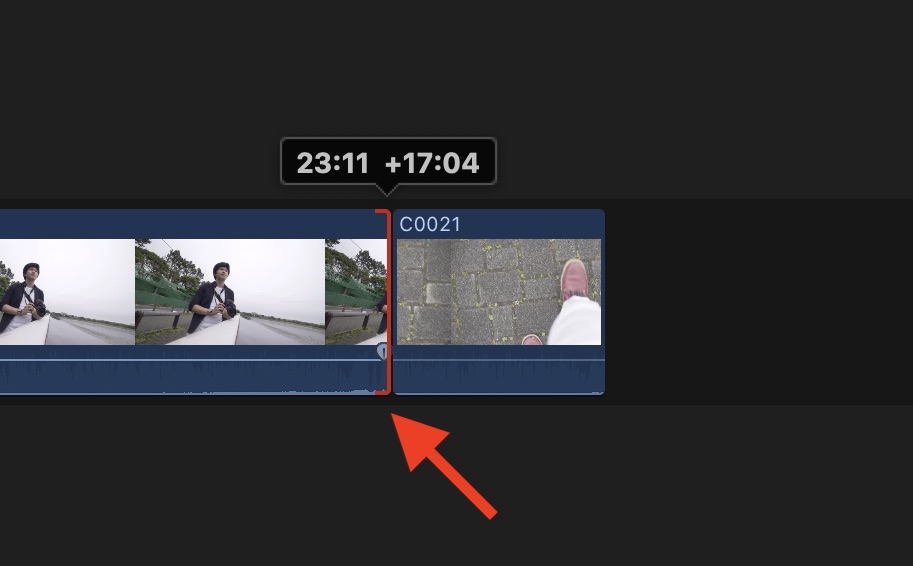
ちなみにクリップの端が赤く表示されると、これ以上調整することはできないようになっています。
5. スリップ
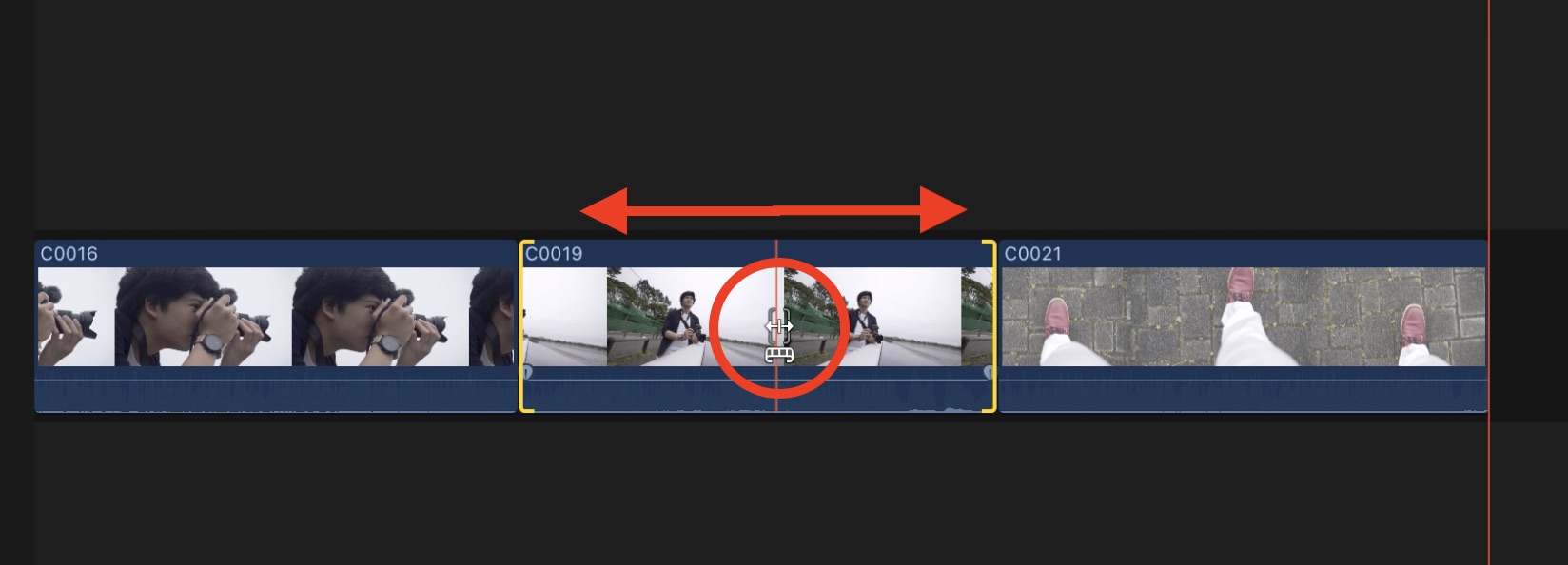
スリップ編集はクリップそのものの長さは変更したくはないが、イン・アウト点を再設定したい時に便利なツールです。
同じようにツールメニューから「トリム」または「Tキー」を押して、イン・アウトを変更したいクリップをスクロールするとサムネイルが動くので、変更したいタイミングに動かすと良いでしょう。
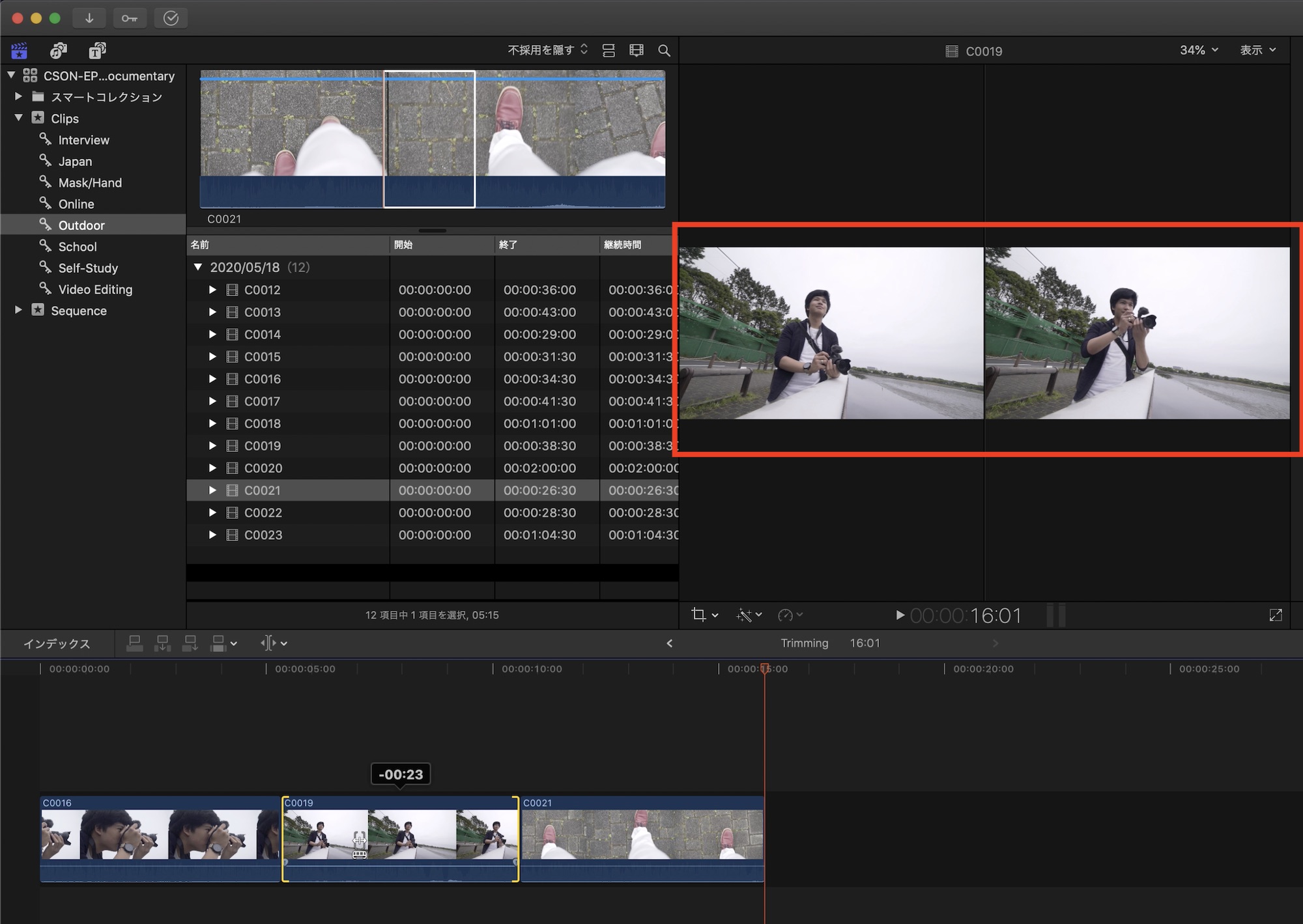
ビューアを確認すると2つのフレームが表示されます。左側がイン点、右側がアウト点になるため、確認しながら調整するのがベストです。
6. スライド
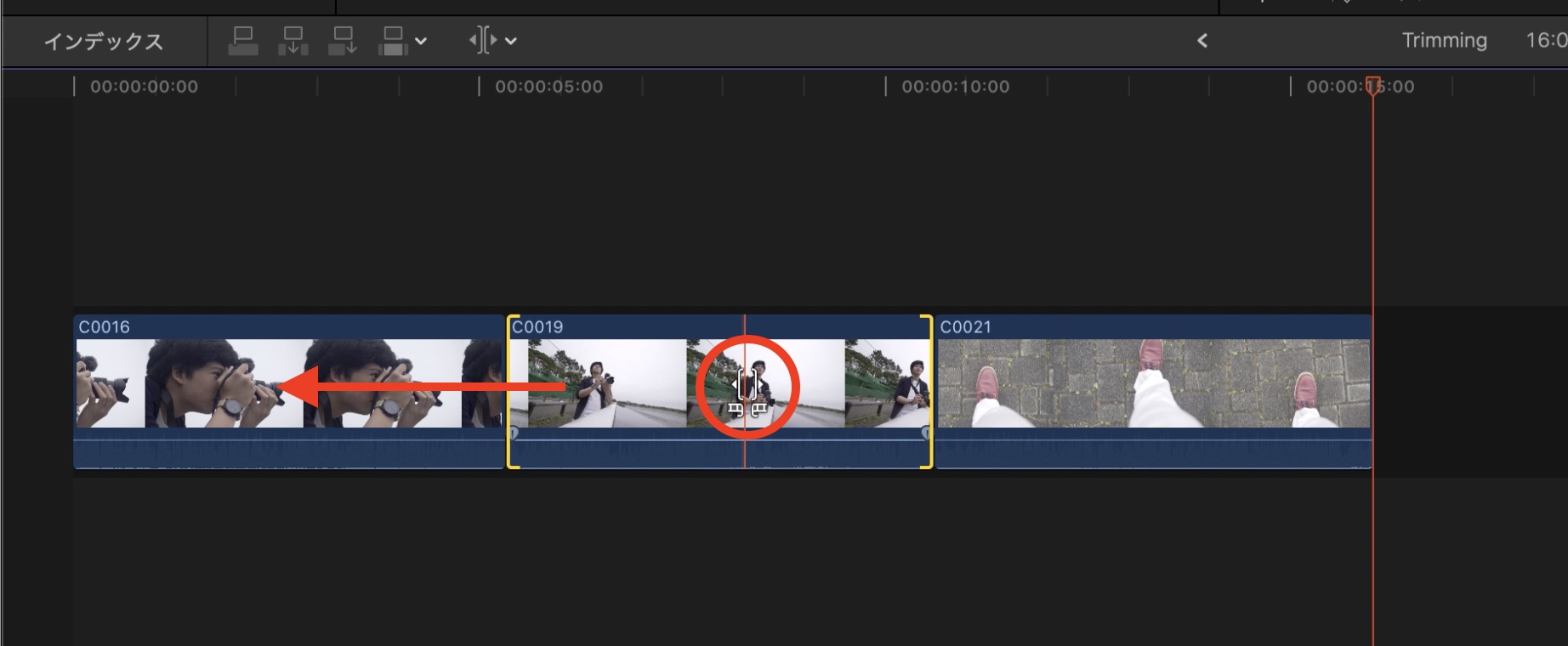
Optionキー押しながらクリップを動かすスライド編集はスリップツールに似ていますが、選択したクリップの長さを変更せずに好きなタイミングに移動させることができます。
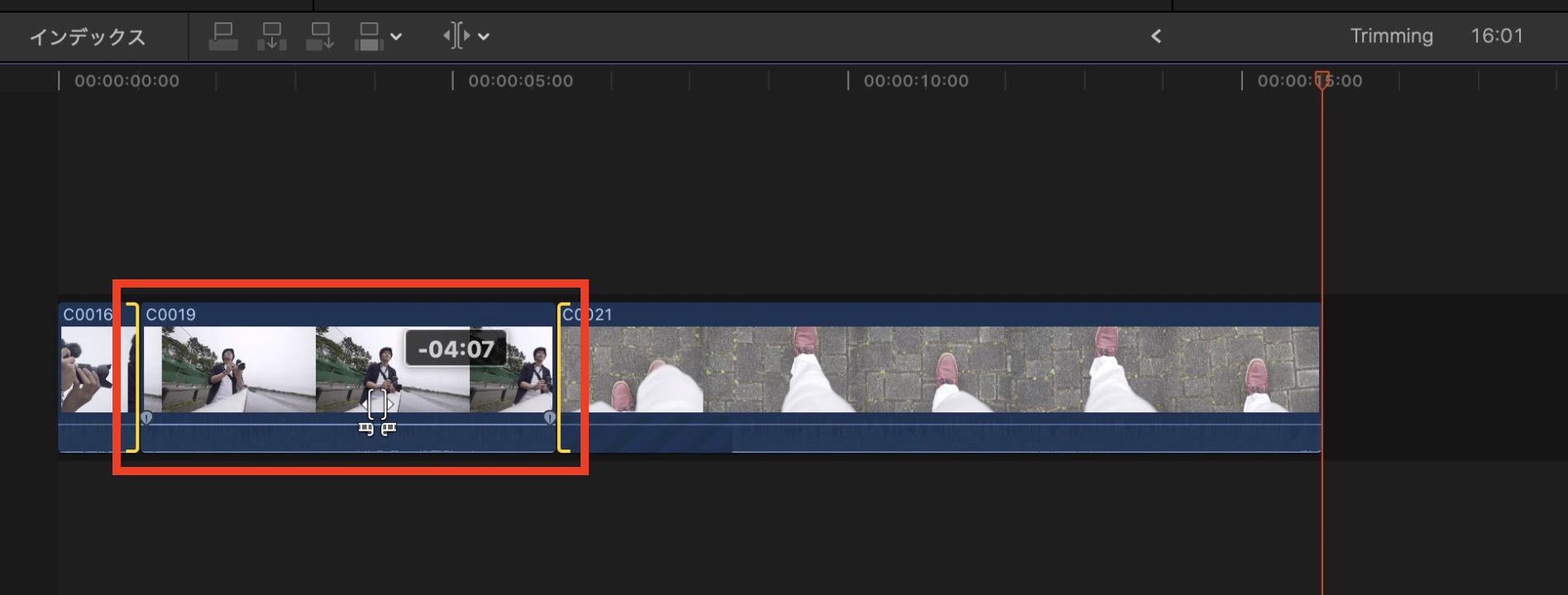
通常のトリムモードとはまた違いますが、それぞれのクリップの位置は変更せず一つのクリップの位置を微調整したい時に活用できます。
Final Cut Proで使用できる6つのトリムモードを紹介してきましたが、中でも一番使うであろうツールは「イン・アウト」、「ブレード」と「スリップ」だと思うので、この3つをマスターすればサクサクと編集ができると思います。
Final Cut Proの操作をマスターするなら、このコースもオススメ!

映像編集初心者やFinal Cut Proの操作をマスターしたい!という方は「基本操作から編集に役立つテクニックまで学べる!Final Cut Proコンプリートコース」をUdemyにて配信中です。
5時間におよぶこのコースでは映像編集の基礎やFinal Cut Proの使い方、編集中に役立つ様々なテクニックやツールをわかりやすく紹介しています。気になる方はぜひチェックしてみてください。
(MIKIO)




