[Premiere Pro] 人や物などの被写体後部からテキストを表示、動かす方法

テロップやタイトルといったテキストエフェクトの多くは基本的に被写体の前に配置する事がほとんどですが、作品によっては人や物など背後から現れる演出は見た事はありませんか?
テキストが上手く映像と馴染んでおり、とてもカッコいいこのエフェクトは撮影時にテキストを用意したのではなく、ほとんど編集で追加されているものなのです。
これらのエフェクトを実現するにはグリーンスクリーンで撮影された前方の被写体を背景を合成する方法、そしてクリップを複製させてレイヤーを作成し、前方に映る被写体を切り抜いて合成するロトスコープ(Rotoscope)という方法が使われています。
映像によっては動きがあったり、より細かく設定ができるようにAfter EffectsなどのVFXアプリを使用して制作される事が多いですが、そこまで複雑な被写体ではなかったり、特に動きのあるクリップでなければAdobe Premiere Proの標準エフェクトで実装することが出来ます。
今回のチュートリアルで紹介する作品はこちら。シンプルに特に動きのないカフェのコーヒーの後ろから「Wednesday Afternoon」というテキストが現れるもの。
同じファイルを使用してチュートリアルを進めたい方はこの記事の一番下にある「素材のダウンロード」からダウンロードしてください。
チュートリアルで使用する素材は特に三脚を使わずに手で撮影されたもの。元々60fpsで撮影したものを変換しているので少しスムーズになっていますが、他の素材を使用する場合は基本的に固定で撮られているものであれば使用できると思います。
Premiere Proに読み込み、テキストを追加する
まずプロジェクトに使用する素材をPremiere Proのプロジェクトウィンドウに追加します。
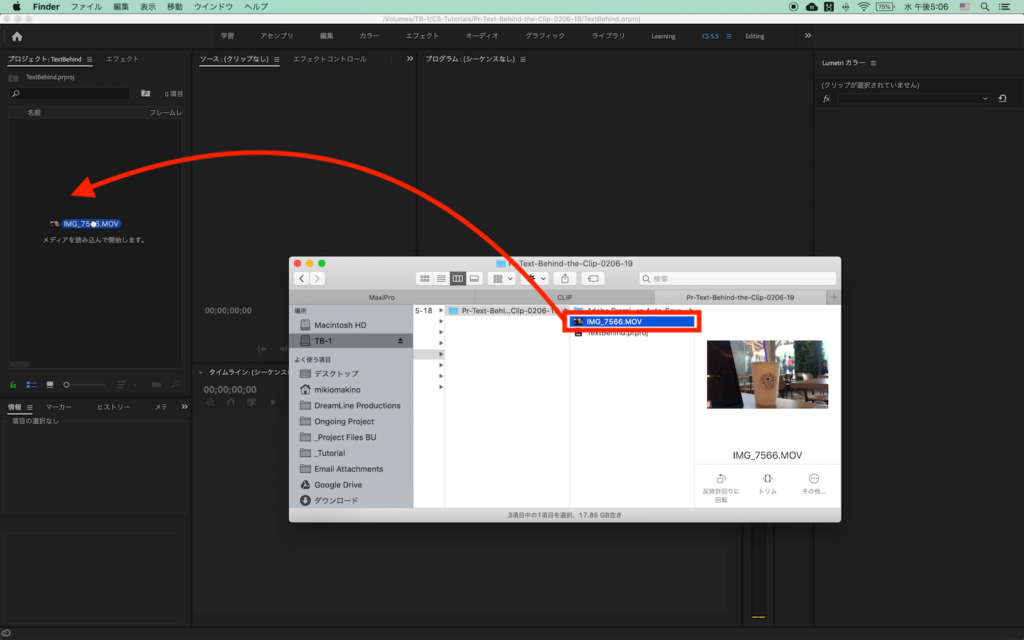
上部メニューの「ファイル」、「新規」内の「シーケンス」または「Control(Cmd) + N」でシーケンスを作成します。
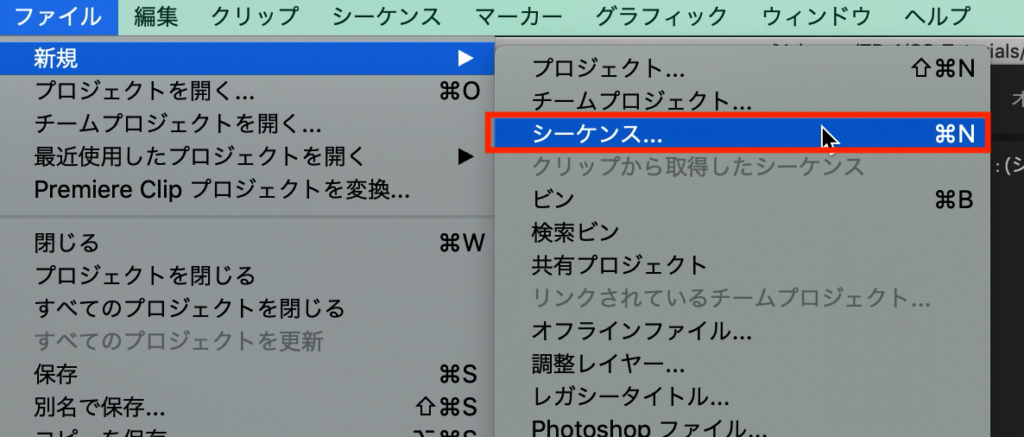
シーケンス設定はここで紹介している素材を使用するのであれば「DSLR 1080p24」で問題ありません。特定のフレームレートを使用する場合は別のプリセットを使用してください。
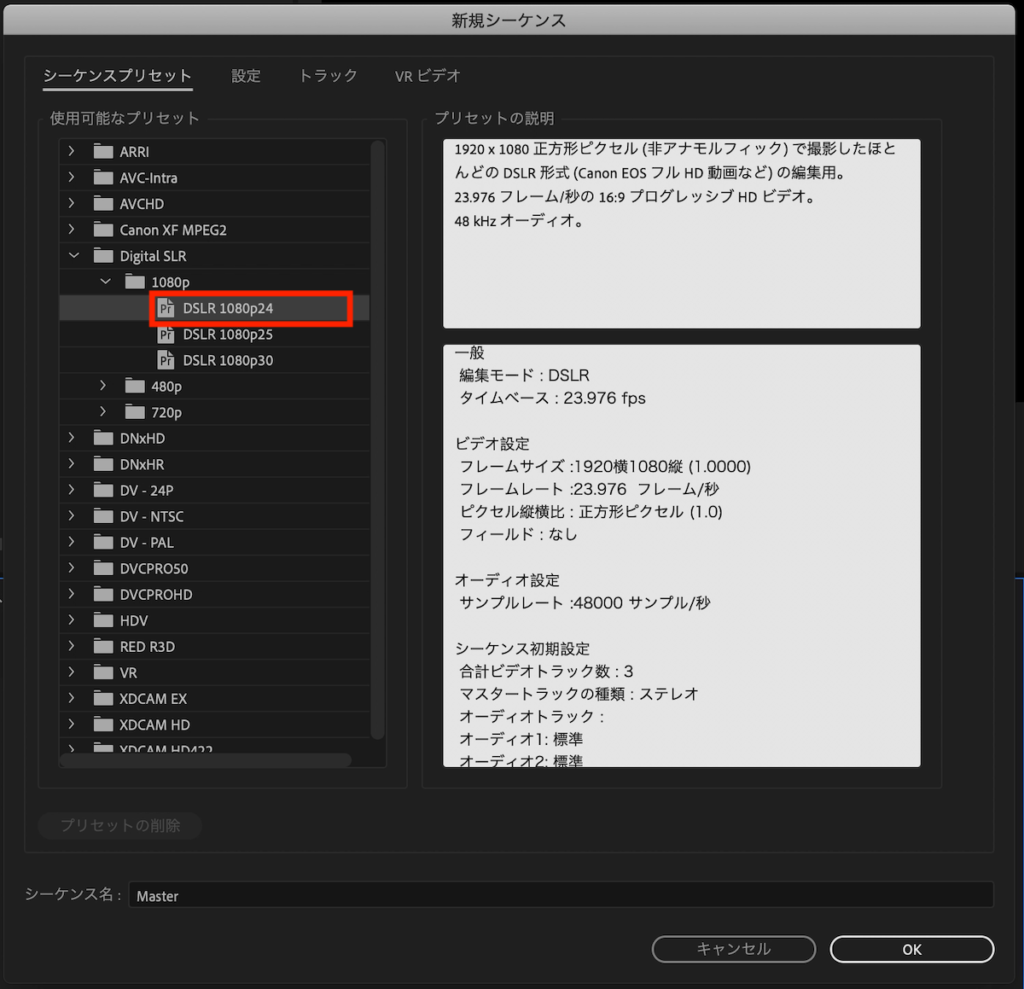
作成後はクリップをシーケンスに追加し、必要な色補正をしておきましょう。今回の素材ではシンプルに露光量と色温度をLumetriカラーを使用して編集しています。
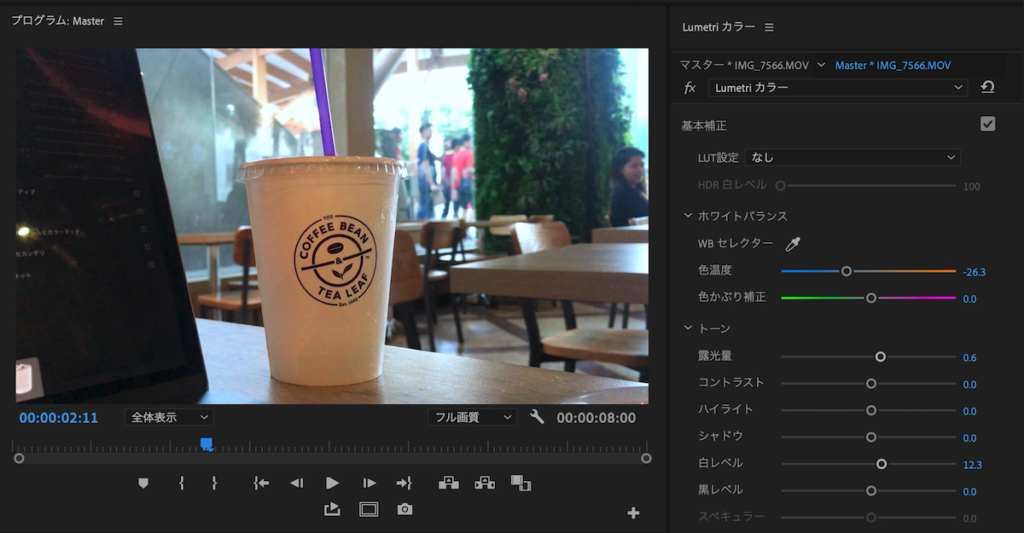
クリップの修正が終わったら、ツールバーにあるテキストツールを使用してテキストを追加していきます。
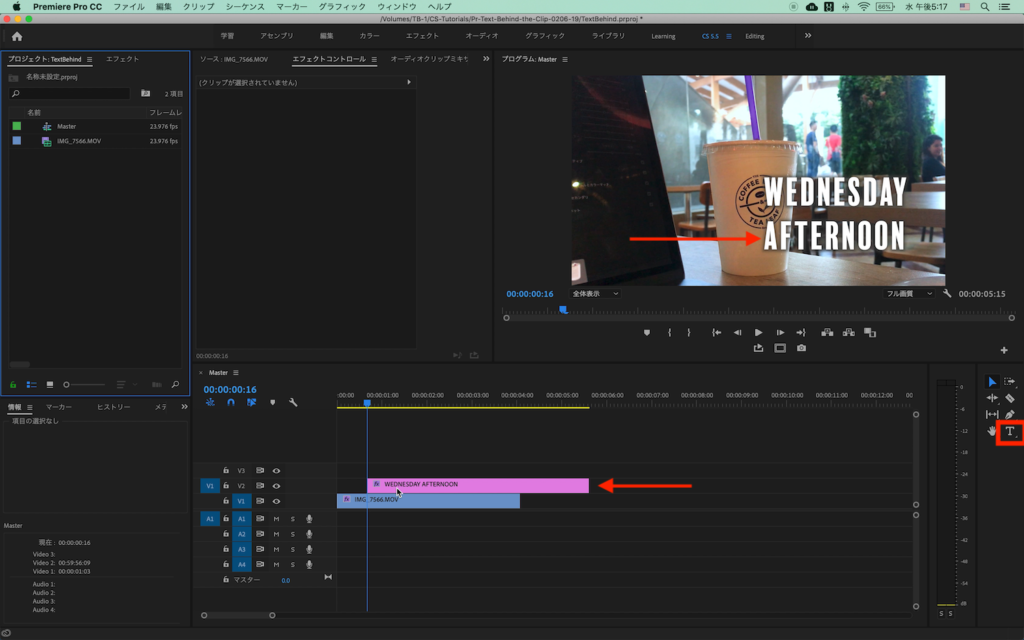
素材によっては見えにくい場合があるので、フォントサイズやテキストシャドウなどの調整をしていくことをオススメします。好みもあるかと思うので、色々いじってみると良いかもしれません。
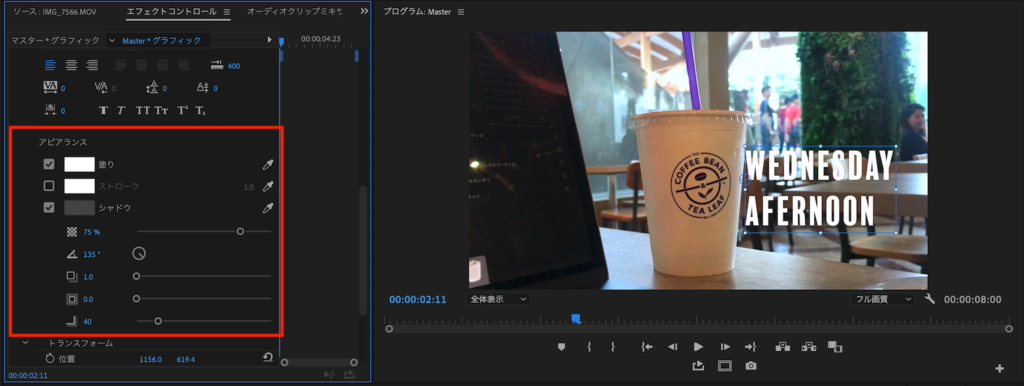
背景となるクリップをV1レイヤー、テキストをV2に配置し、V1のクリップを複製してV3のレイヤーに配置します。V1とV3のクリップに数フレームのズレが起きないようにピッタリと揃えます。
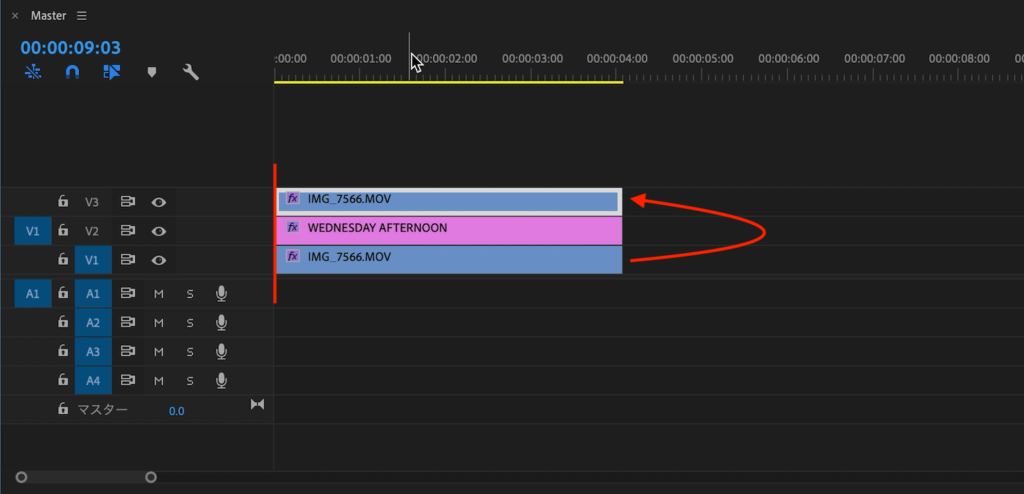
被写体を背景と分離する
コップの後ろから文字が現れるようにしたいので、コップと背景を分離していきましょう。
エフェクトタブの検索画面から「クロップ」と入力し、「ビデオエフェクト」、「トランスフォーム」内にある「クロップ」を選択し、V3のクリップにドラッグ・アンド・ドロップします。
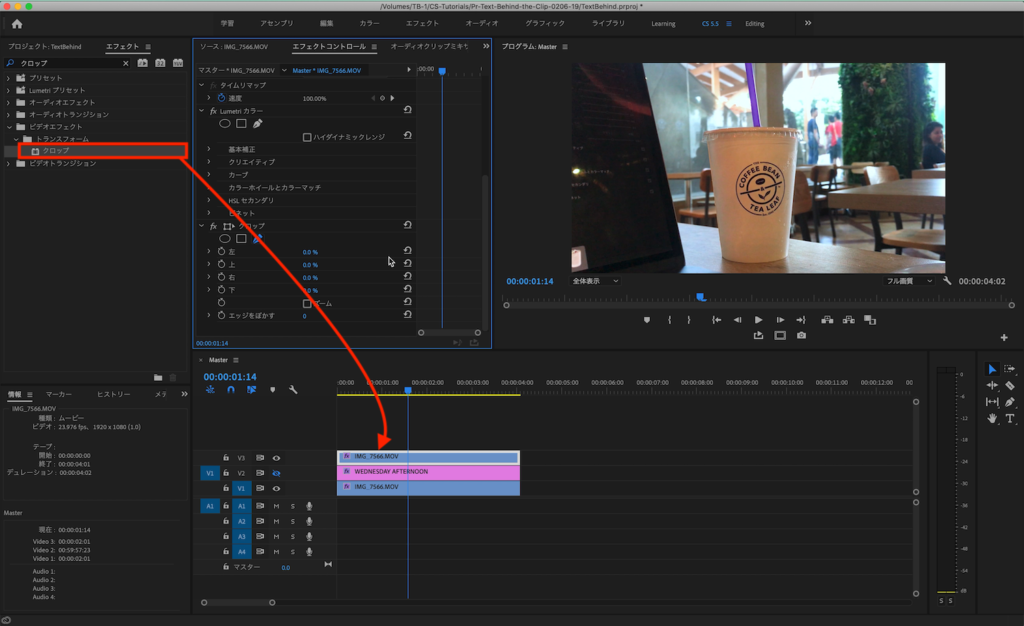
また背景とコップを分離する際にテキストがあると上手くマスクを指定できないので、一度非表示にさせます。
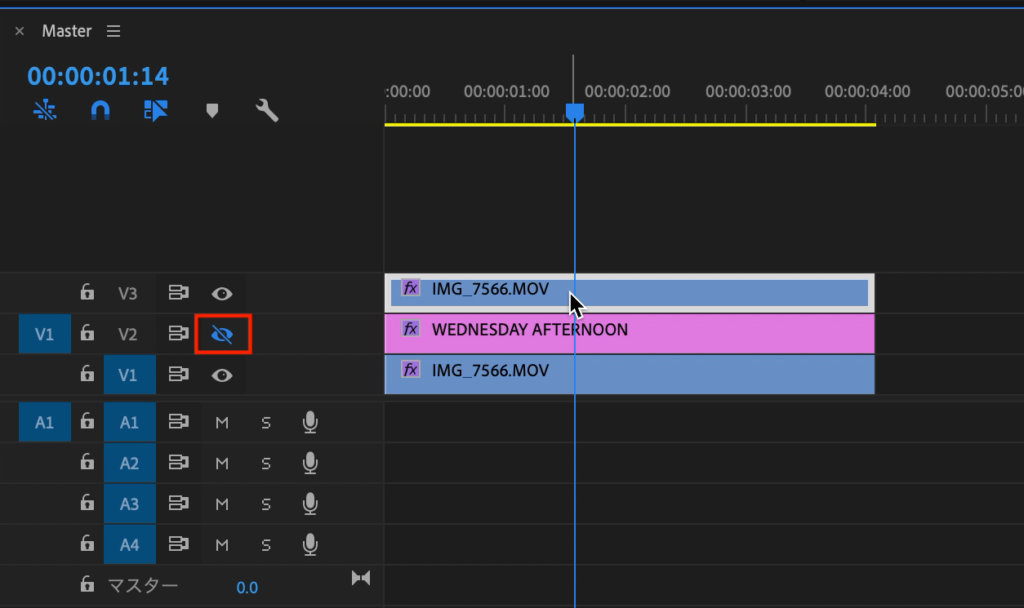
V3のクリップを選択して、エフェクトコントロールタブを開きます。クロップの項目に移動するとペンアイコンがあるので、クリックしてマスクをコップの境界線に追加していきます。
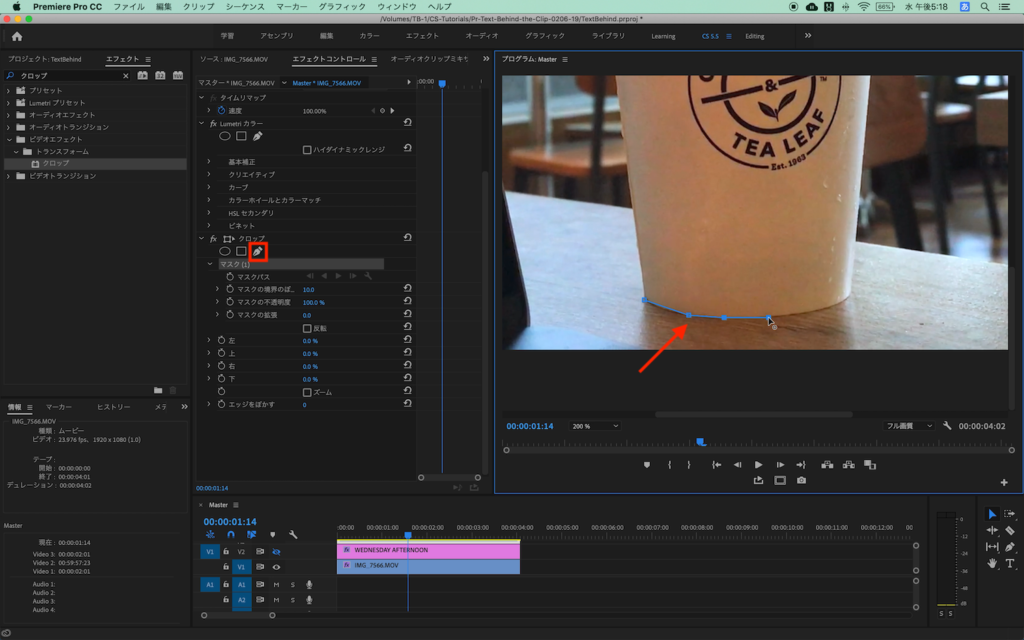
上手くマスクを追加できない場合はプログラムウィンドウを200%などに拡大するなどして追加していくと良いでしょう。最初に付けた点につなぎ合わせてマスクを完了させます。
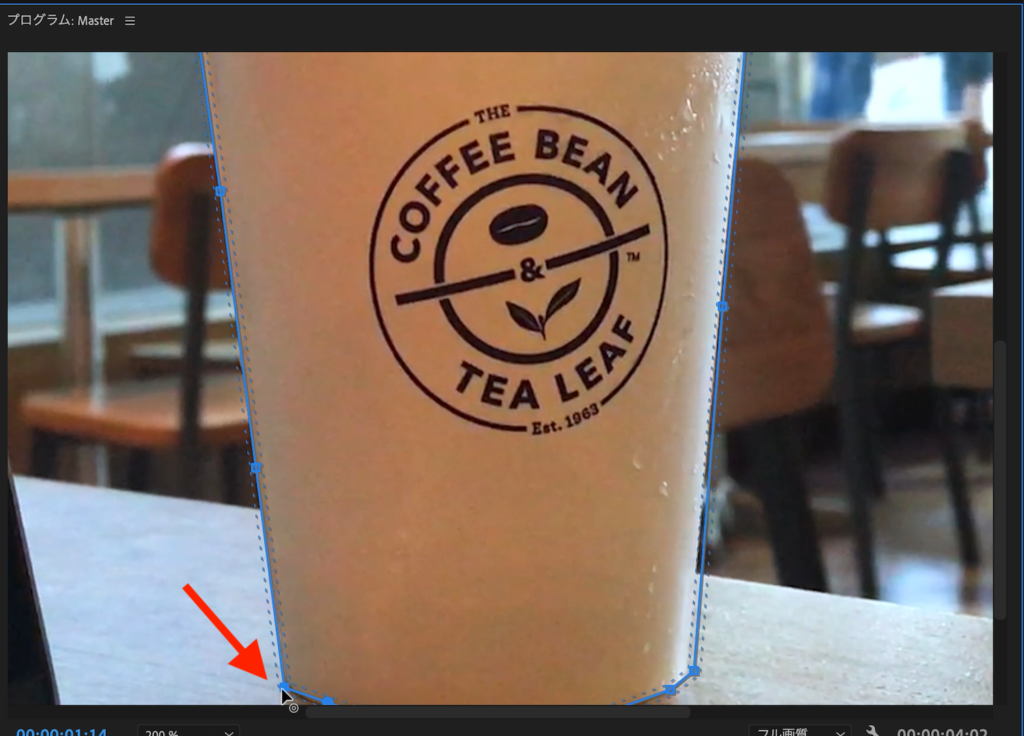
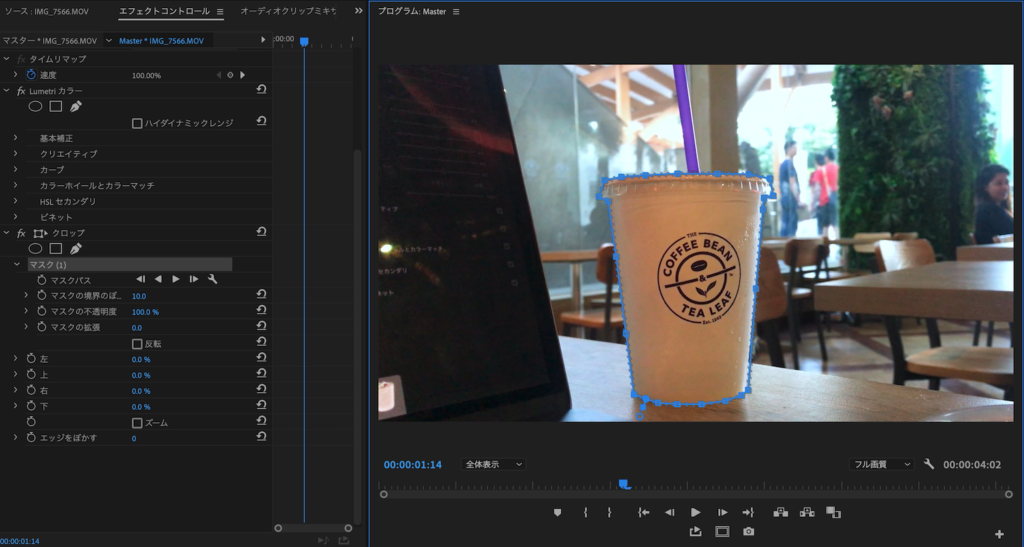
そしてエフェクトコントロールタブに移動し、クロップ部分の「左」、「右」、「上」、「下」のどれでも良いので、数値を「100%」に変更します。
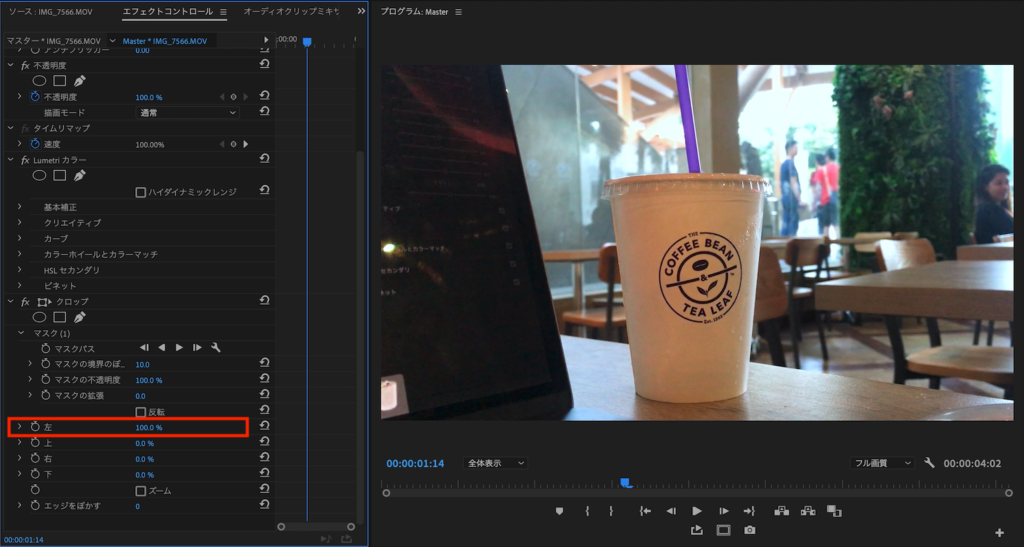
試しに、背景であるV1を非表示にさせるとコップの部分が綺麗に取り除かれているのが分かると思います。
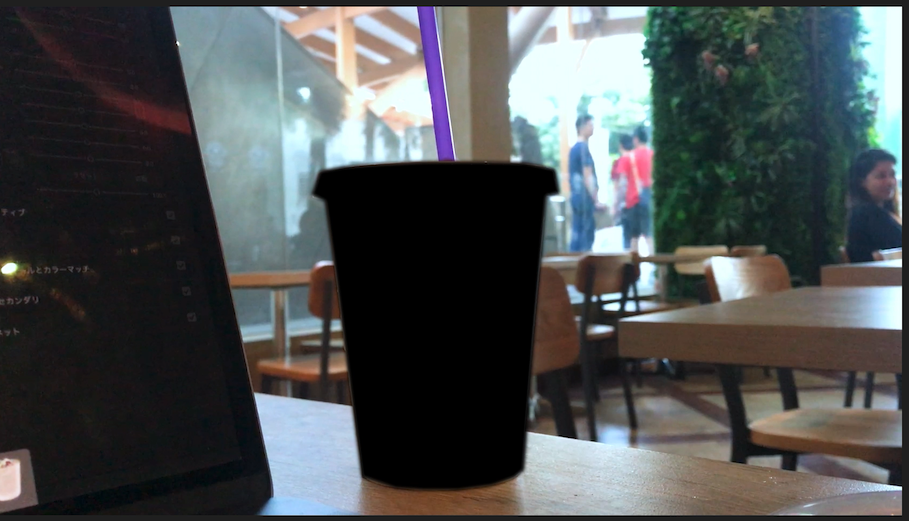
しかし、このままではコップの部分が透明になるだけであまり意味がないため、「マスクの拡張」内にある「反転」にチェックを入れてコップのみ出現させます。
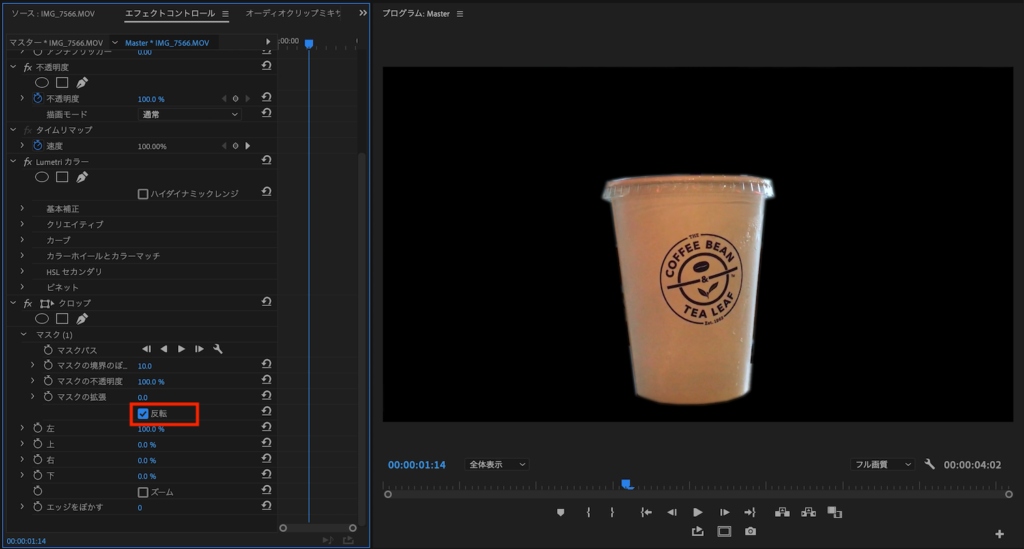
テキストの配置とアニメーション
マスク作業の後でV2のテキストを表示させると、上手くテキストがコップと背景の間に入っている感じになったと思います。
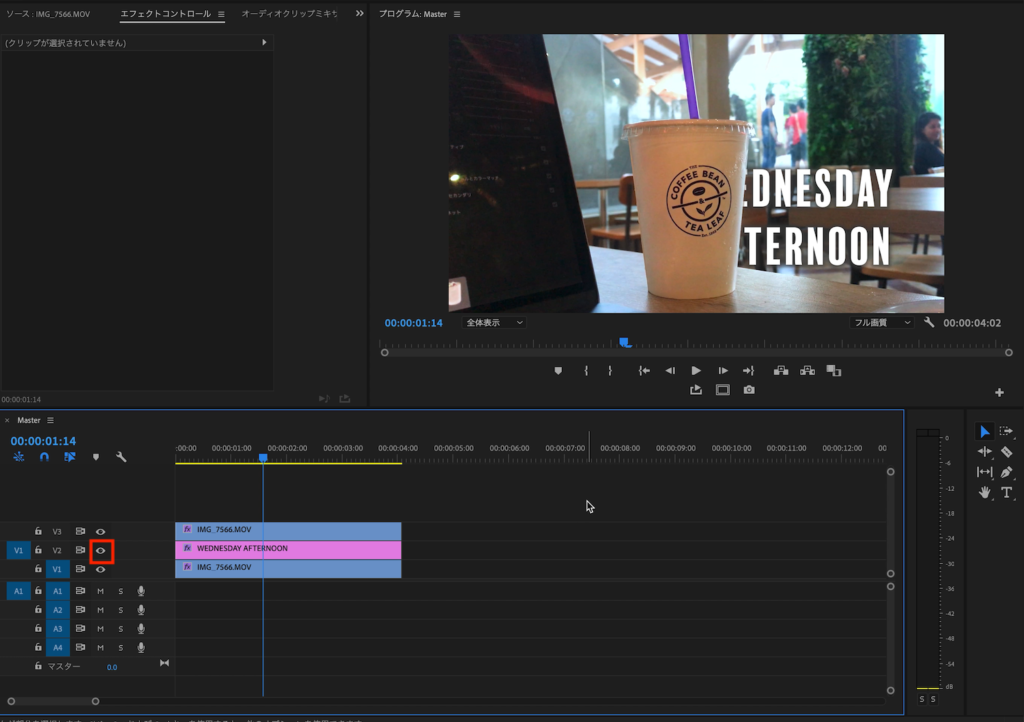
上手く馴染まない場合はV3クリップのクロップから「マスク境界のぼかし」の部分をいじると良いかもしれません。
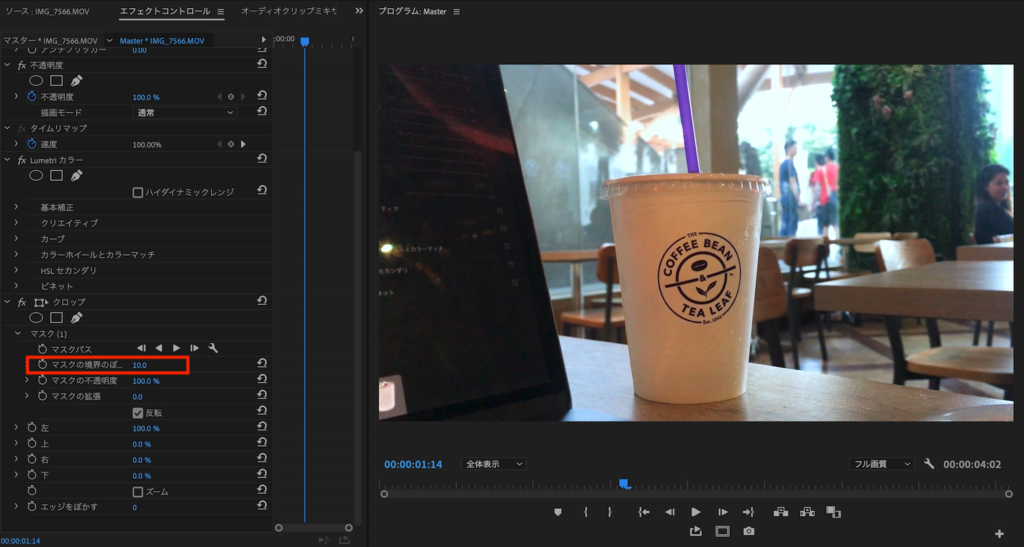
テキストに動きをつけたい場合はV2のテキストを選択して、「モーション」から「位置」や「スケール」、「回転」などのプロパティにキーフレームを追加していきます。
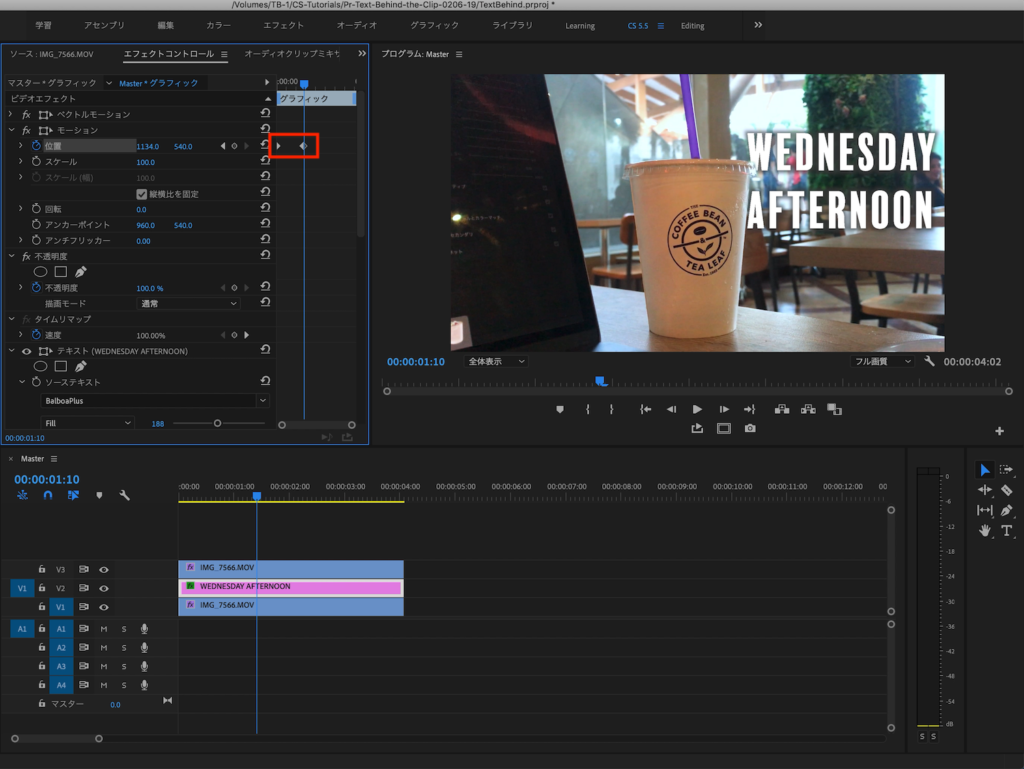
今回のプロジェクトでは0秒から2秒の位置にかけて、左から右に動く演出を追加しました。
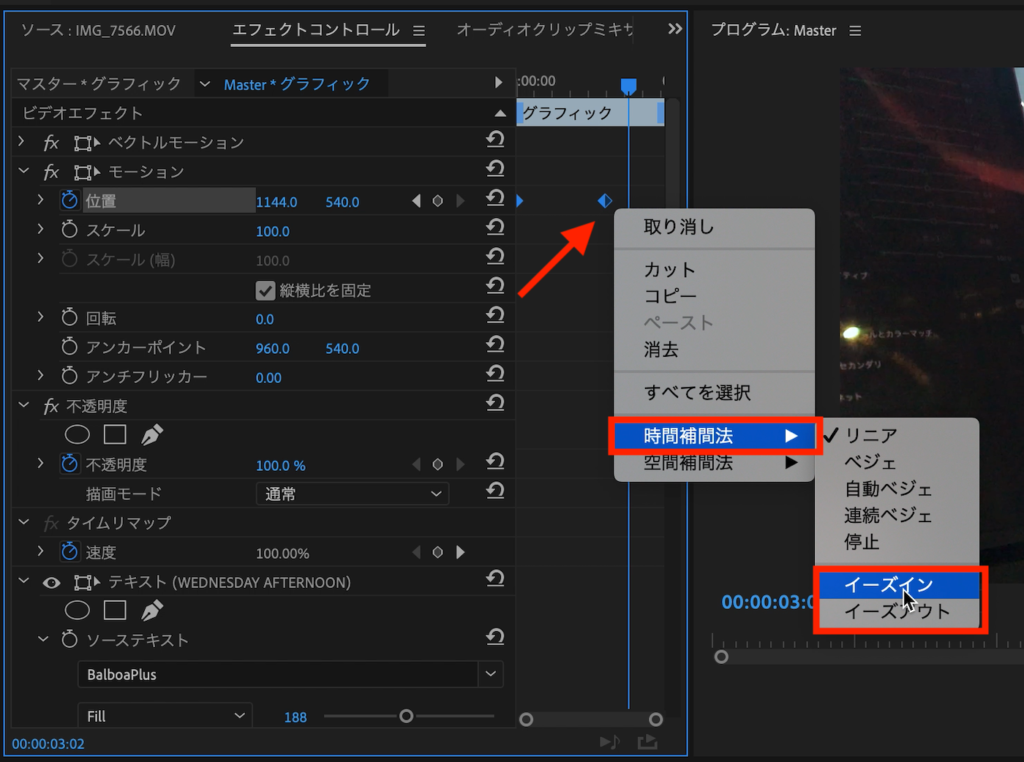
よりスムーズな動きになるように、キーフレームを選択して右クリック、「時間補完法」から「イーズイン」、「イーズアウト」を選択すると良いでしょう。
特に複雑なマスクが必要のない被写体で動きが無いものであれば、10分程度でサクッと作れちゃいます。シンプルかつカッコいいエフェクトなので、短編映画やミュージックビデオ、YouTube番組に使ってみるのも良いかもしれないので、ぜひ試してみてくださいね!
素材のダウンロード
このチュートリアルで使用した素材やプロジェクトファイルは全て下記ボタンからダウンロード可能です。個人プロジェクトはもちろんのこと、商用利用も無料なのでカスタマイズしてプロジェクトに追加してみてください。(コンテンツの使用について詳しく見る)
(MIKIO)





