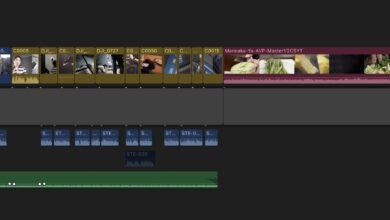[Premiere Pro] 合成などに役立つ特定の範囲のみを切り取るマスクとは?

Premiere Proを含む多くの映像編集アプリはクリップの位置や不透明度を変更できるツールが用意されており、デフォルトではクリップ全体に適用するものです。
しかし、シーンや演出によってはクリップ全体ではなく、フレームに写る一部の被写体のみに色補正を適用したかったり、テキストと被写体が馴染むように合成したい場合はクリップ全体に適用するものだと難しいので、一部を切り取ったり選択した範囲のみにエフェクトを反映する「マスク(Mask)」を使う方法がおすすめです。
Premiere Proでマスクを使用する場合はFinal Cut Proの「マスク」のエフェクトと異なり、クリップの「不透明度」または各ビデオエフェクトに用意されています。
マスクの適用
フレームに写る被写体の一部をマスクを使って切り取ってみましょう。今回はクリップを選択してエフェクトコントロールパネル内の「不透明度」のマスクを使用します。
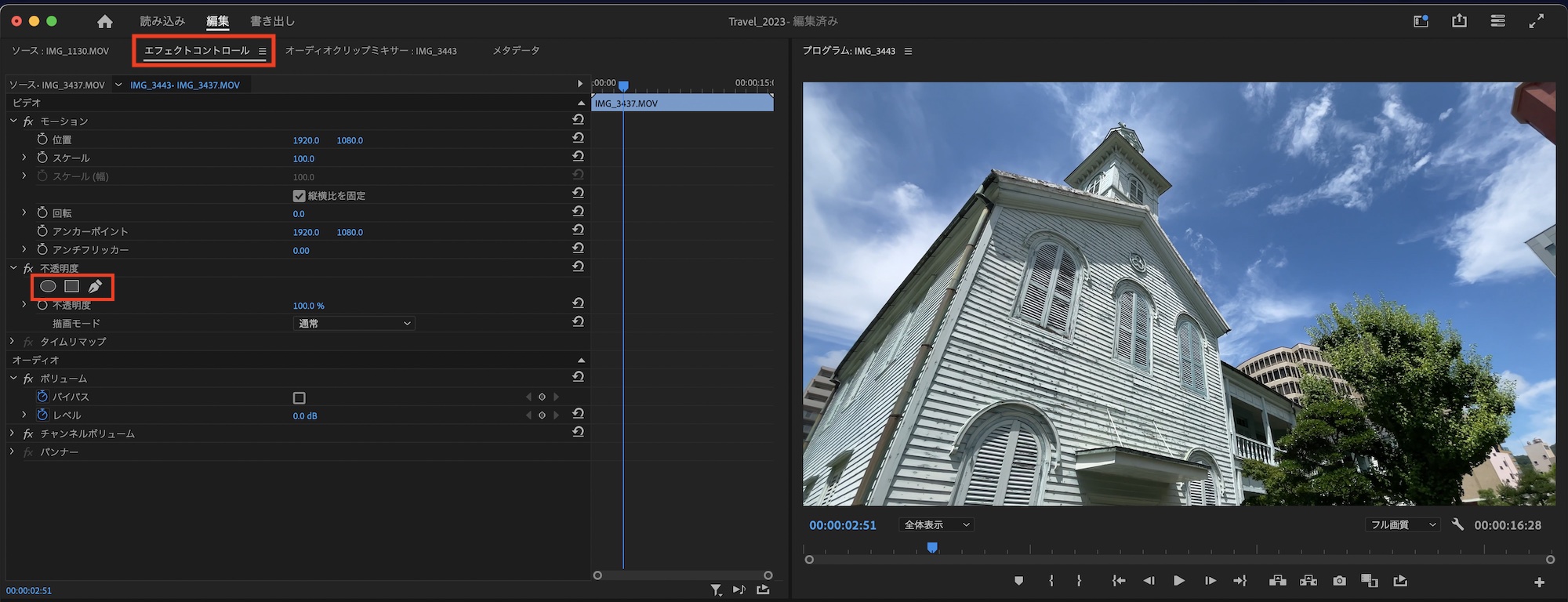
エフェクトを追加したクリップを選択してエフェクトコントロールパネルを開き、「不透明度」の項目を確認してみると、楕円形、四角とペンツールのアイコンが用意されており、いずれかをクリックすることでマスクをクリップに適用できます。
マスクの種類
Premiere Proで使用できるマスクは主に「楕円形マスク」、「4点の長方形マスク」、「ベジェのペンマスク」の3種類が用意されており、マスクする被写体に合わせて最適なマスクを使用すると良いでしょう。この3つのマスクはマスクの形が異なるだけで、できることが基本的に同じです。
楕円形マスク
楕円形マスクのアイコンをクリックすると、クリップに円形のマスクが適用されます。
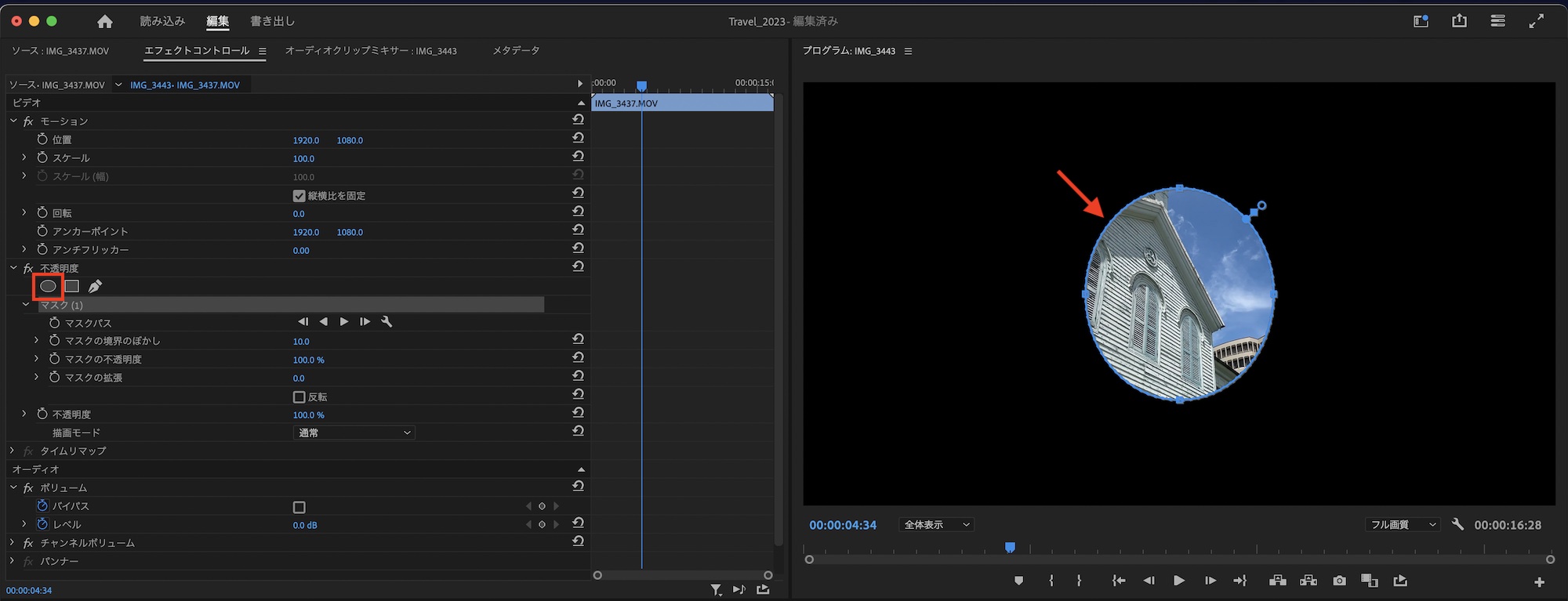
デフォルトでは楕円形となっていますが、周りにある四角い部分を「Shift」キーを押しながらダブルクリックすると正円に変化します。
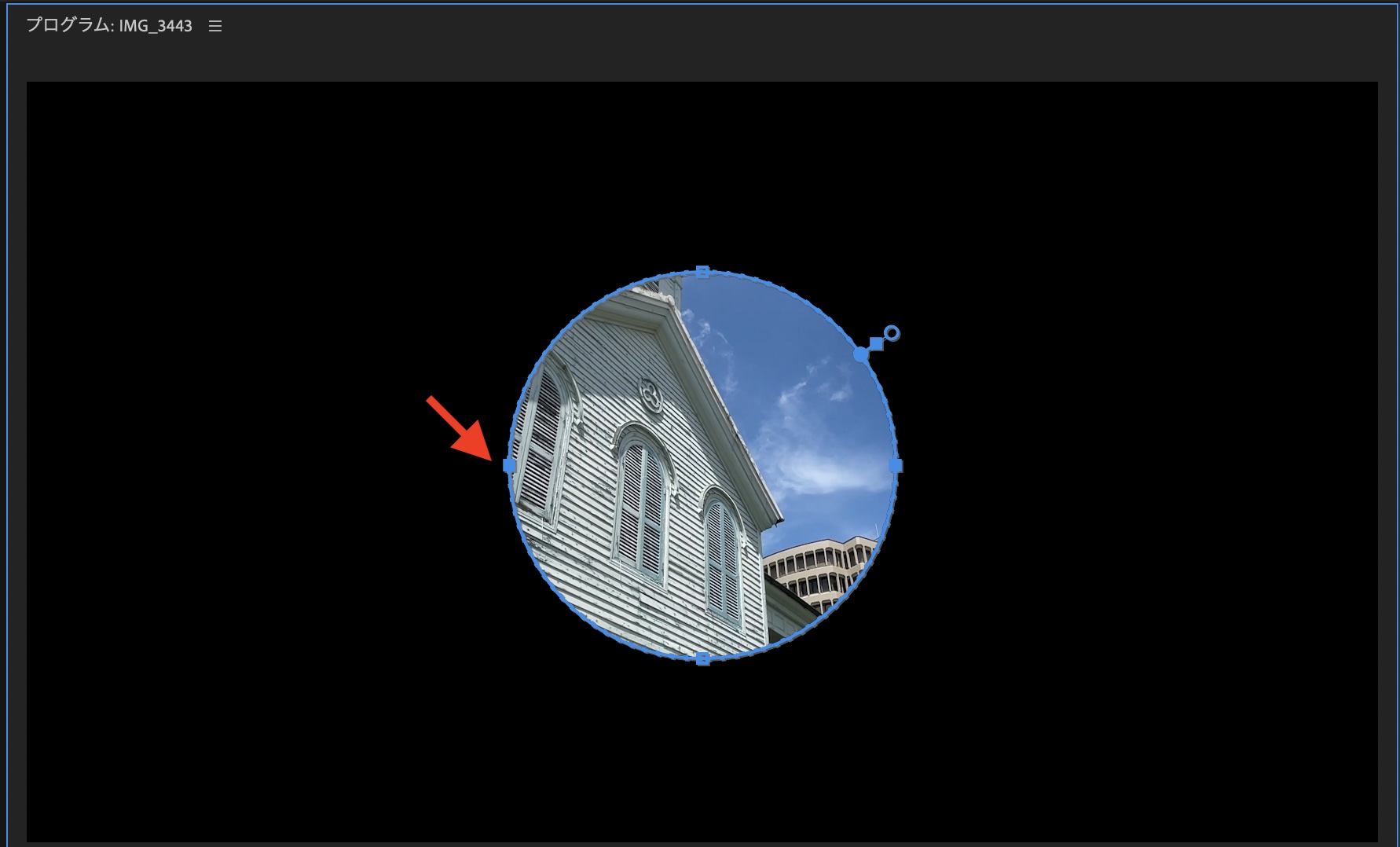
楕円形マスクは被写体が円形のものであったり、顔にモザイクなどを適用する際に最適です。
4点の長方形マスク
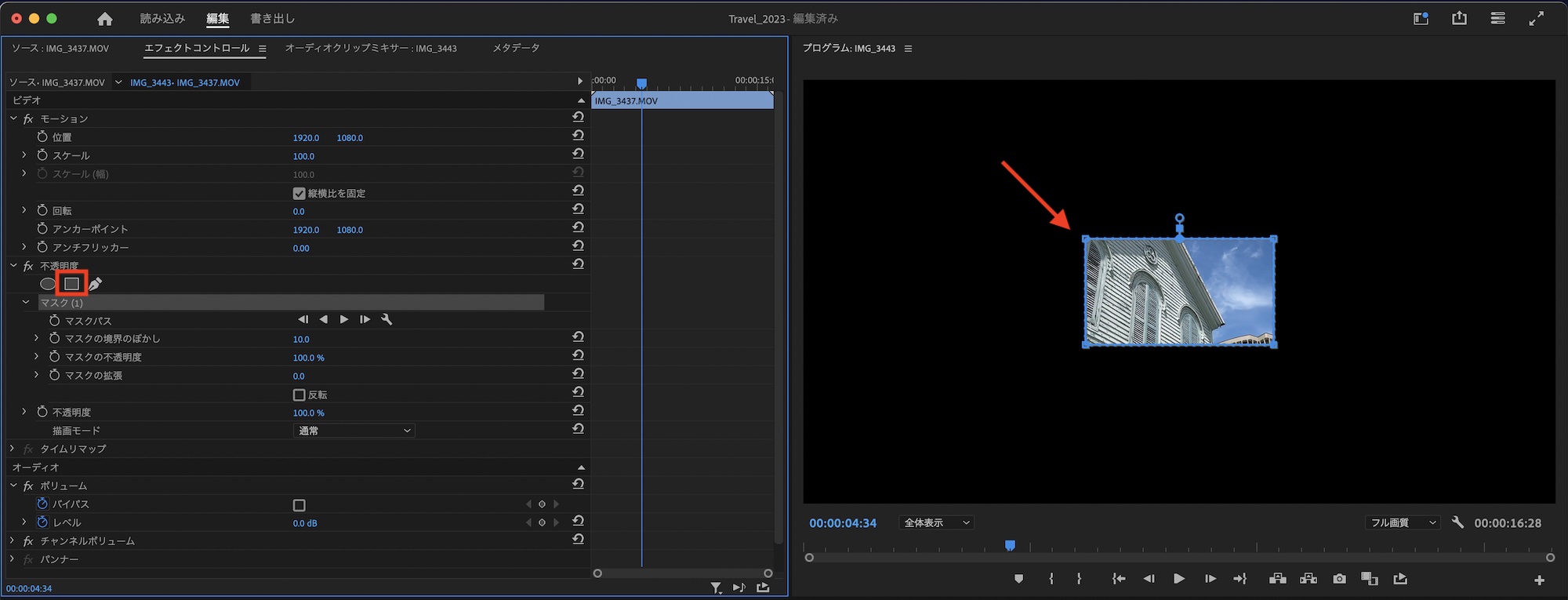
長方形マスクは4つの頂点を持っており、建物やナンバープレートなど長方形のオブジェクトにマスクを適用する際に最適です。
ベジェのペンマスク

人物や複数の被写体をマスクする際に最適なのがベジェのペンマスクです。楕円形と長方形マスクに比べてより自由度が高く、お好みの形でマスクを作成できます。
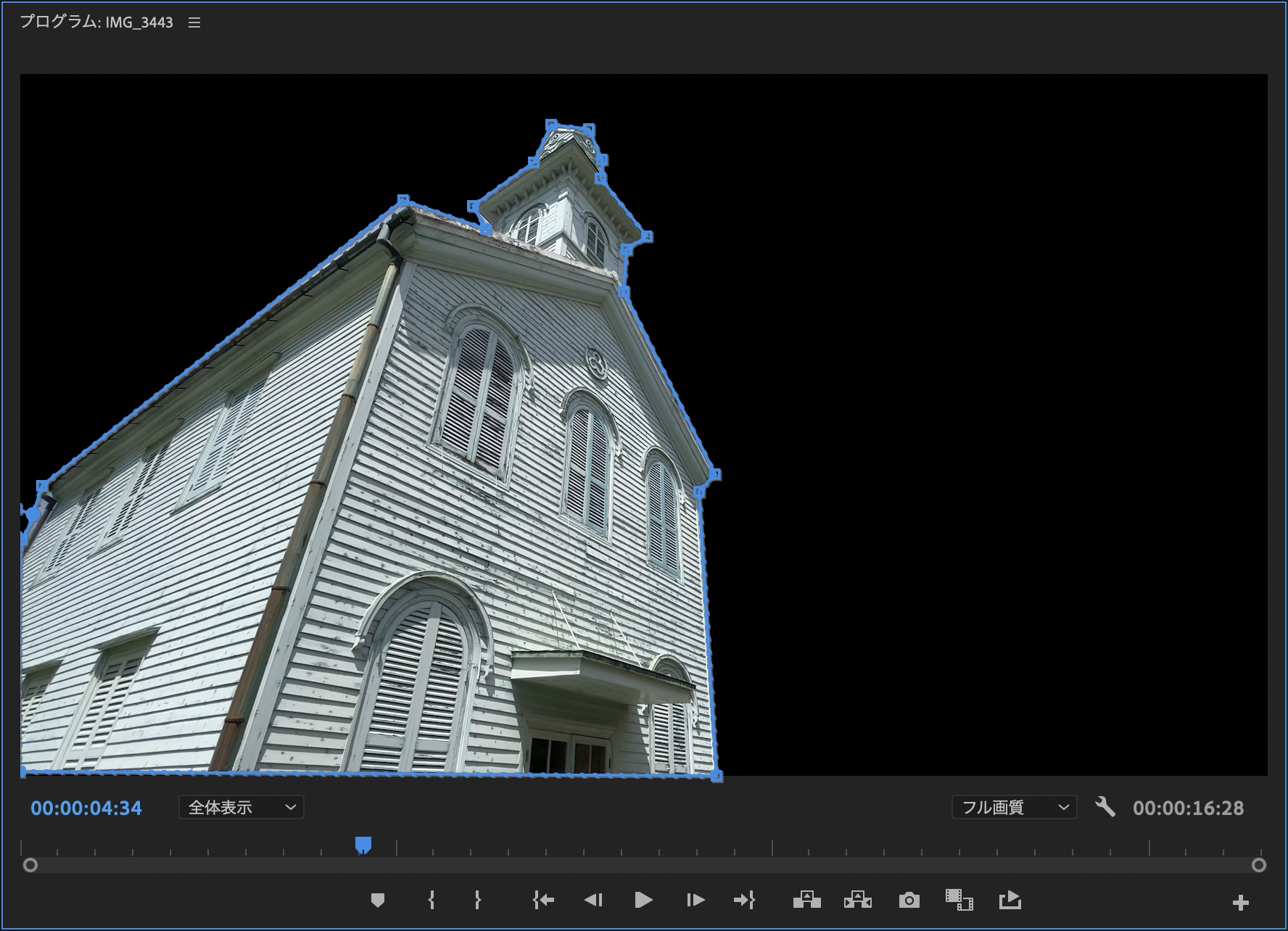
ペンツールを使ってマスクを作成するのですが、最初に作ったコントロールポイントをクリックしてパスを閉じる事によってマスクを完成させます。
マスクの調整
作成したマスクは自由に移動、回転、スケールの変更のほか、合成に役立つマスクの境界のぼかし、マスクの不透明度などの調整が行えます。
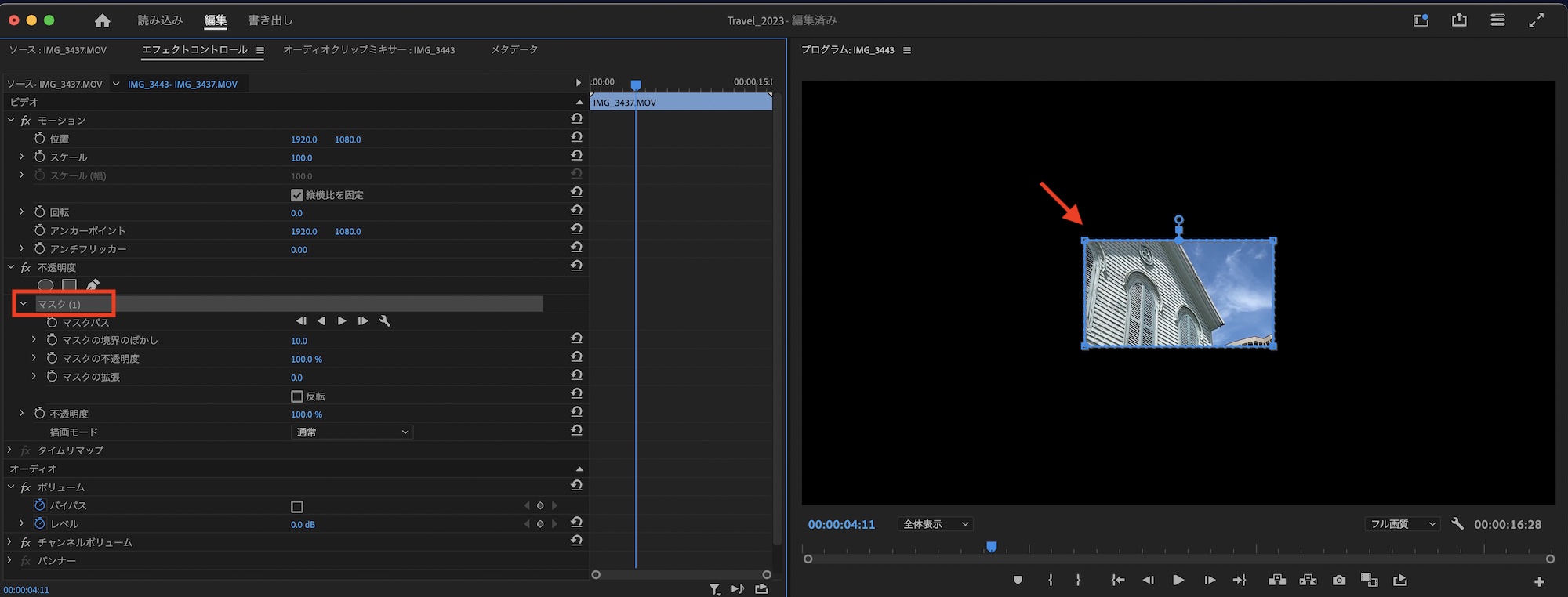
移動したいマスクをエフェクトコントロールパネルで選択すると、プログラムモニターに青い枠線が現れるので、カーソルが手のアイコンになれば好きな位置に移動できます。
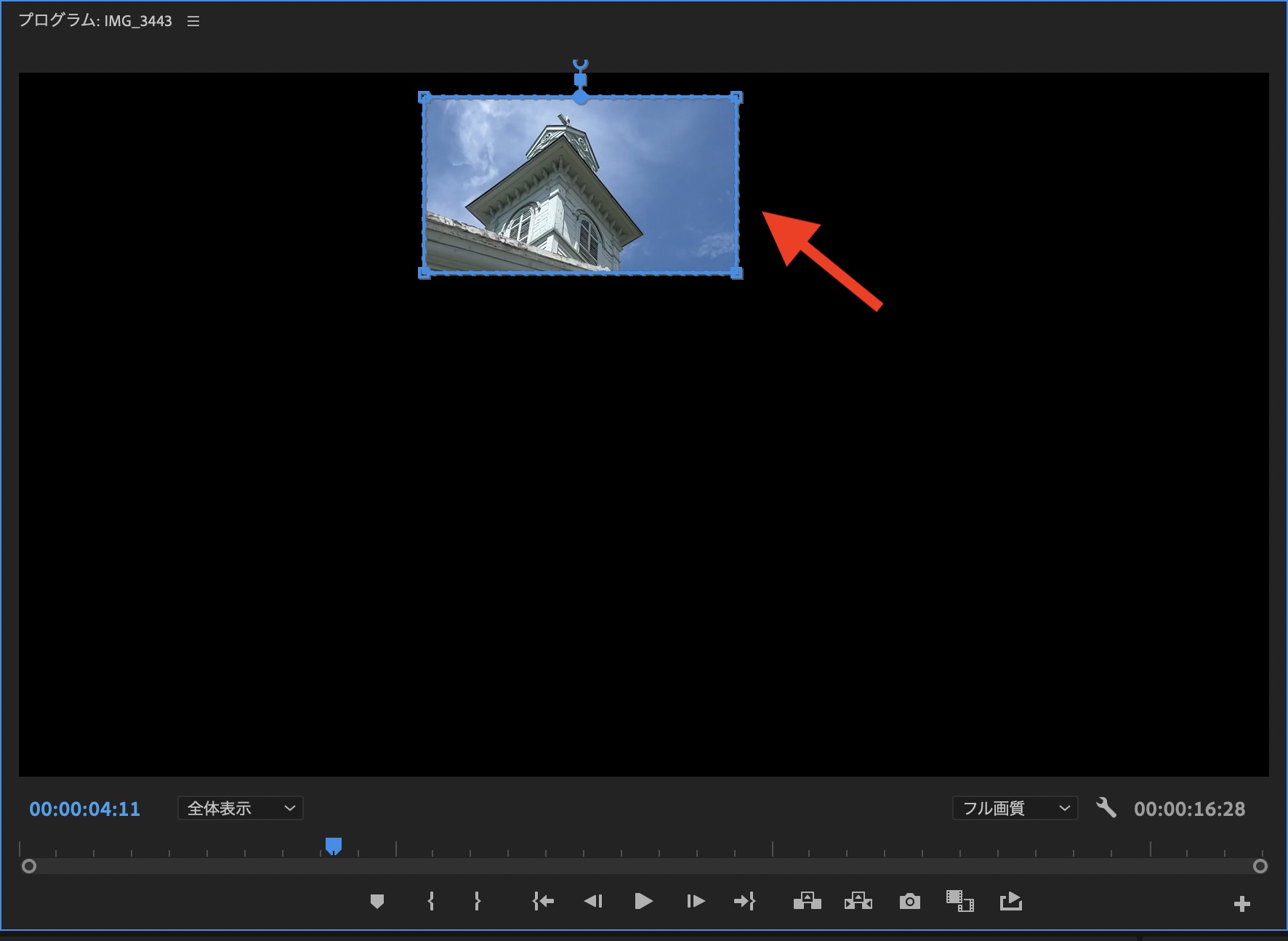
回転の場合はコントロールポイントの近くにマウスオーバーすると、カーソルが矢印に変化するので、カーソルが変化した状態で左右にドラッグして回転します。
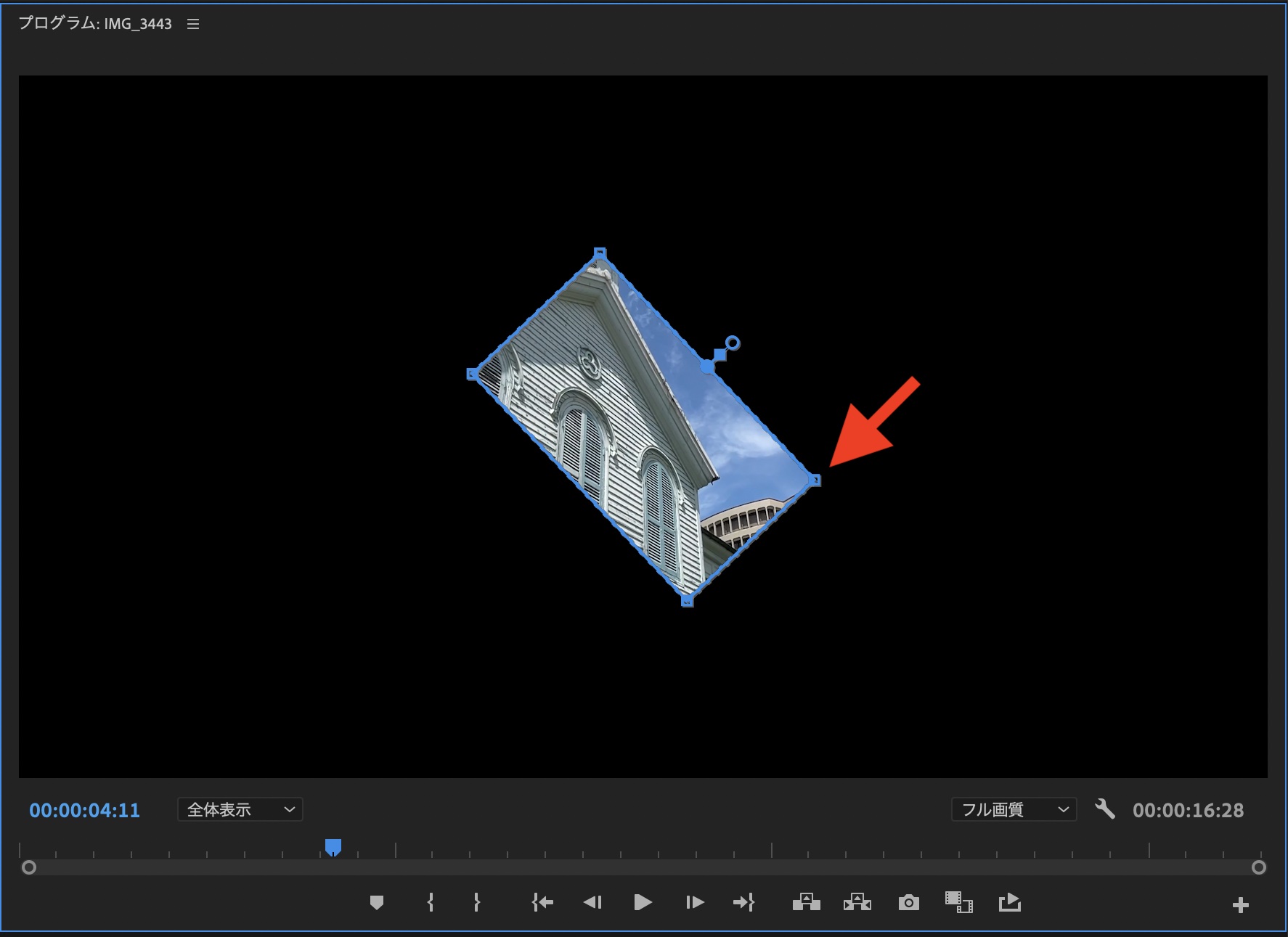
マスクの形やスケールを変更するには変形したいコントロールポイントを選択し、ドラッグすることで行なえます。コントロールポイントは複数選択可能で、まとめて調整することができます。
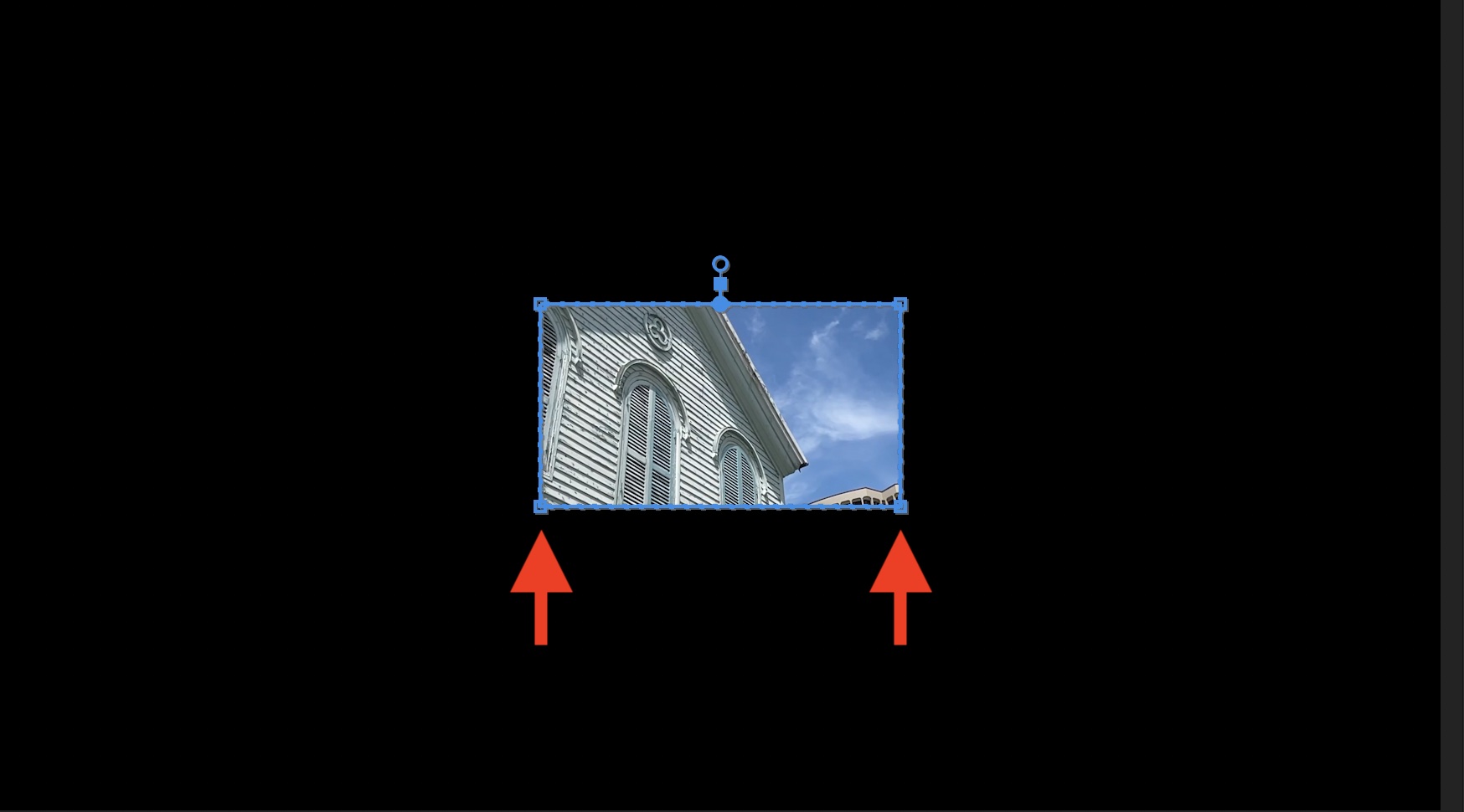
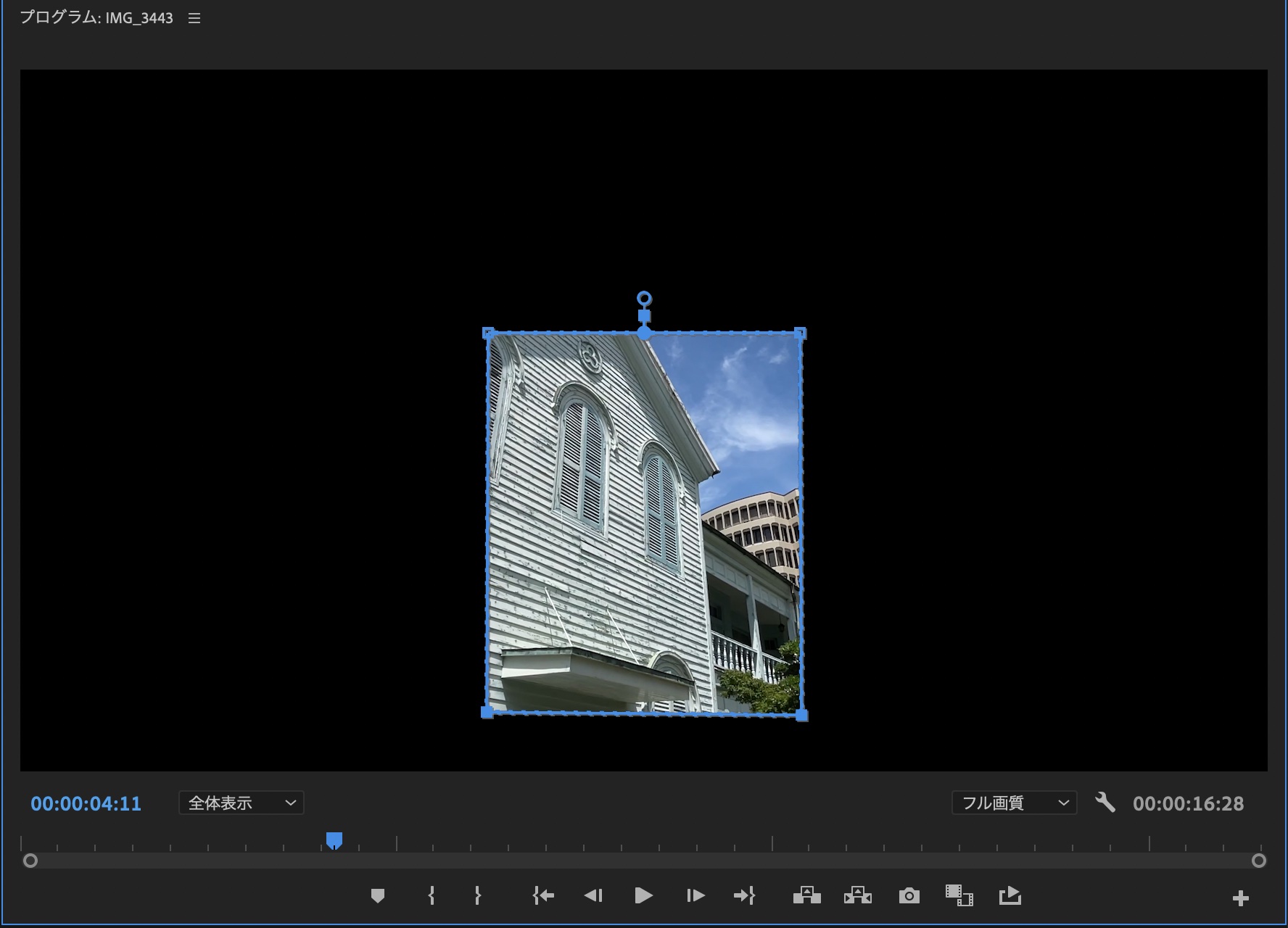
マスクの上部中心にある2つのコントローラーは「マスクの境界のぼかし」と「マスクの拡張」で他のクリップと合成する際にマスクの馴染みを調整できます。境界線をぼかしたい時などに役立ちます。
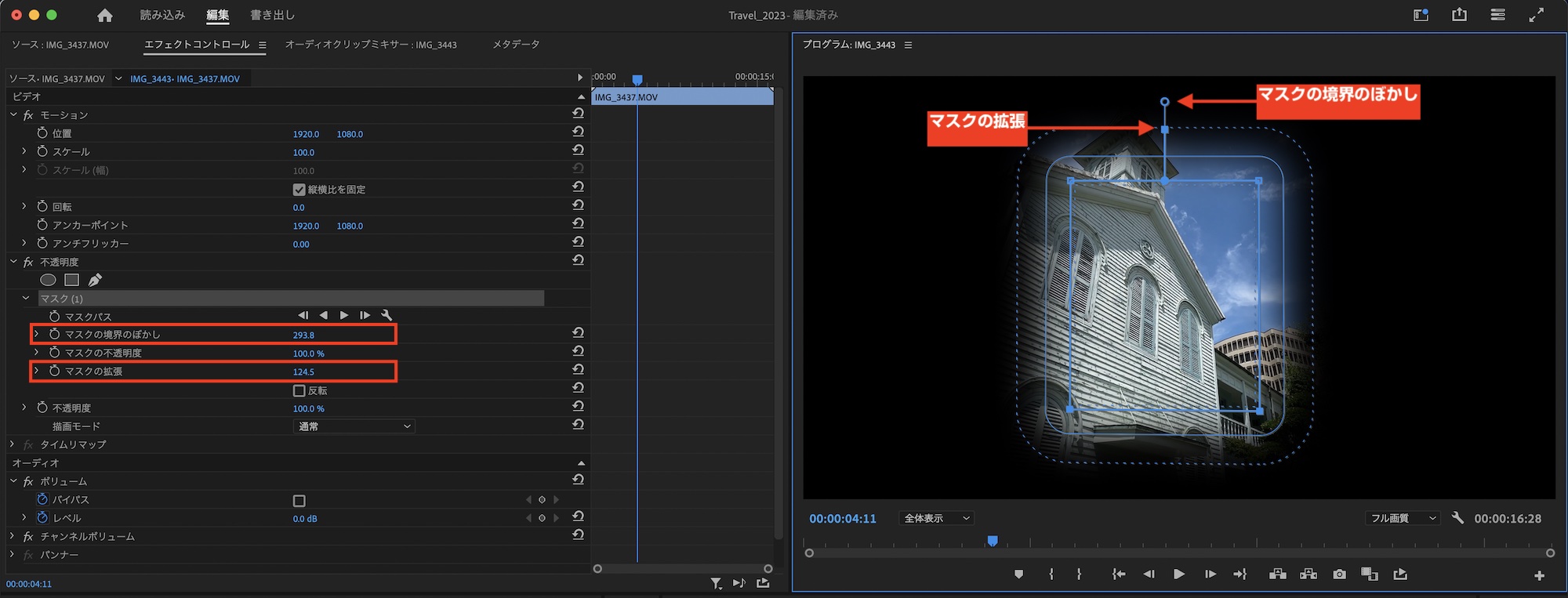
この操作はエフェクトコントロールパネルにもパラメータとして表示されているので、数値を直接入力して調整することも可能です。
楕円形や長方形のマスクはすでに形が決まっているマスクではあるものの、コントロールポイントを追加して複雑な形にすることもできます。コントロールポイントの追加と削除はペンマスクでも使用できます。
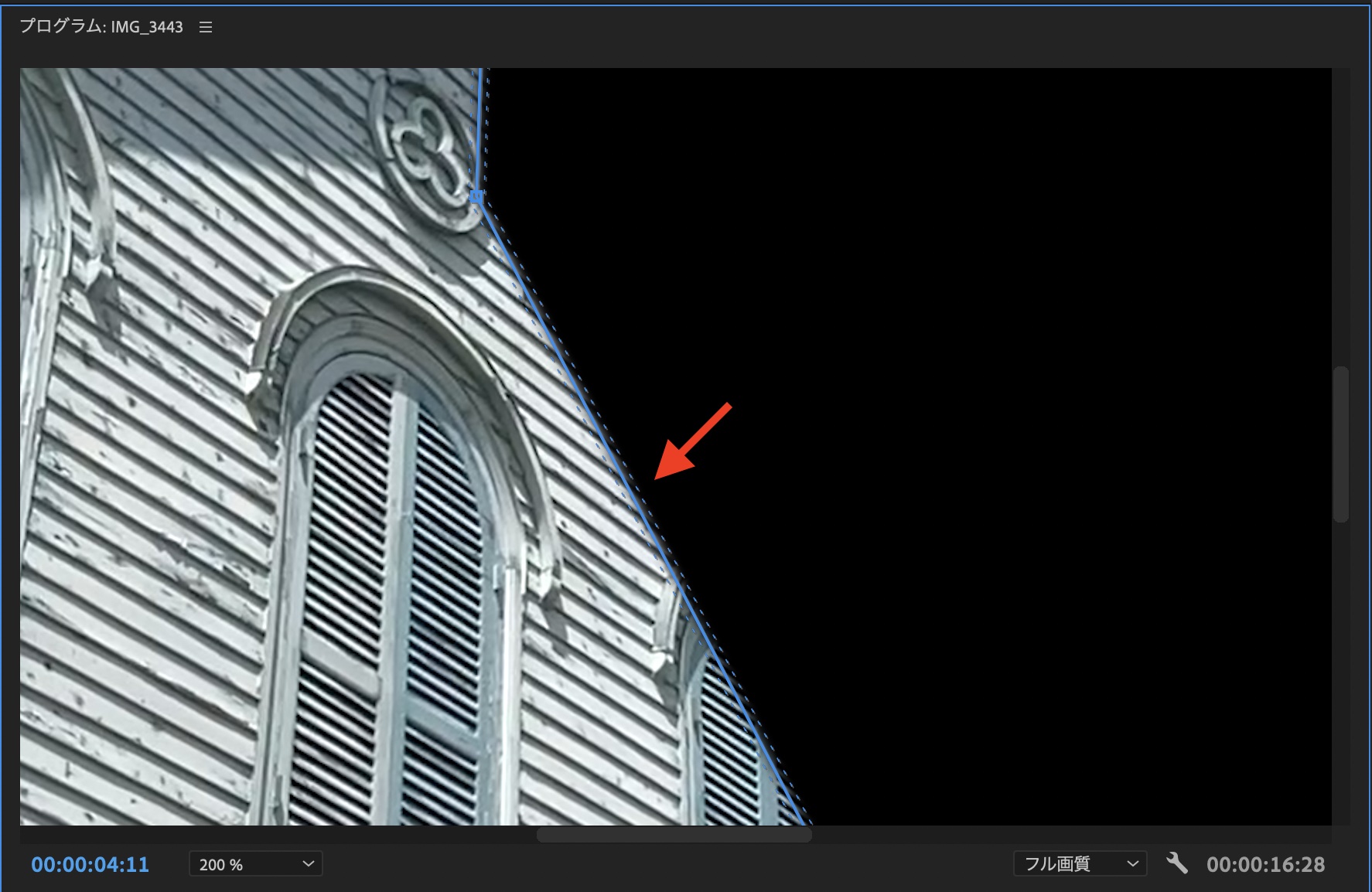
コントロールポイントを追加したい部分にマウスオーバーすると、カーソルがペンツールに切り替わり、パスをクリックすることで新しくポイント(点)が追加されます。
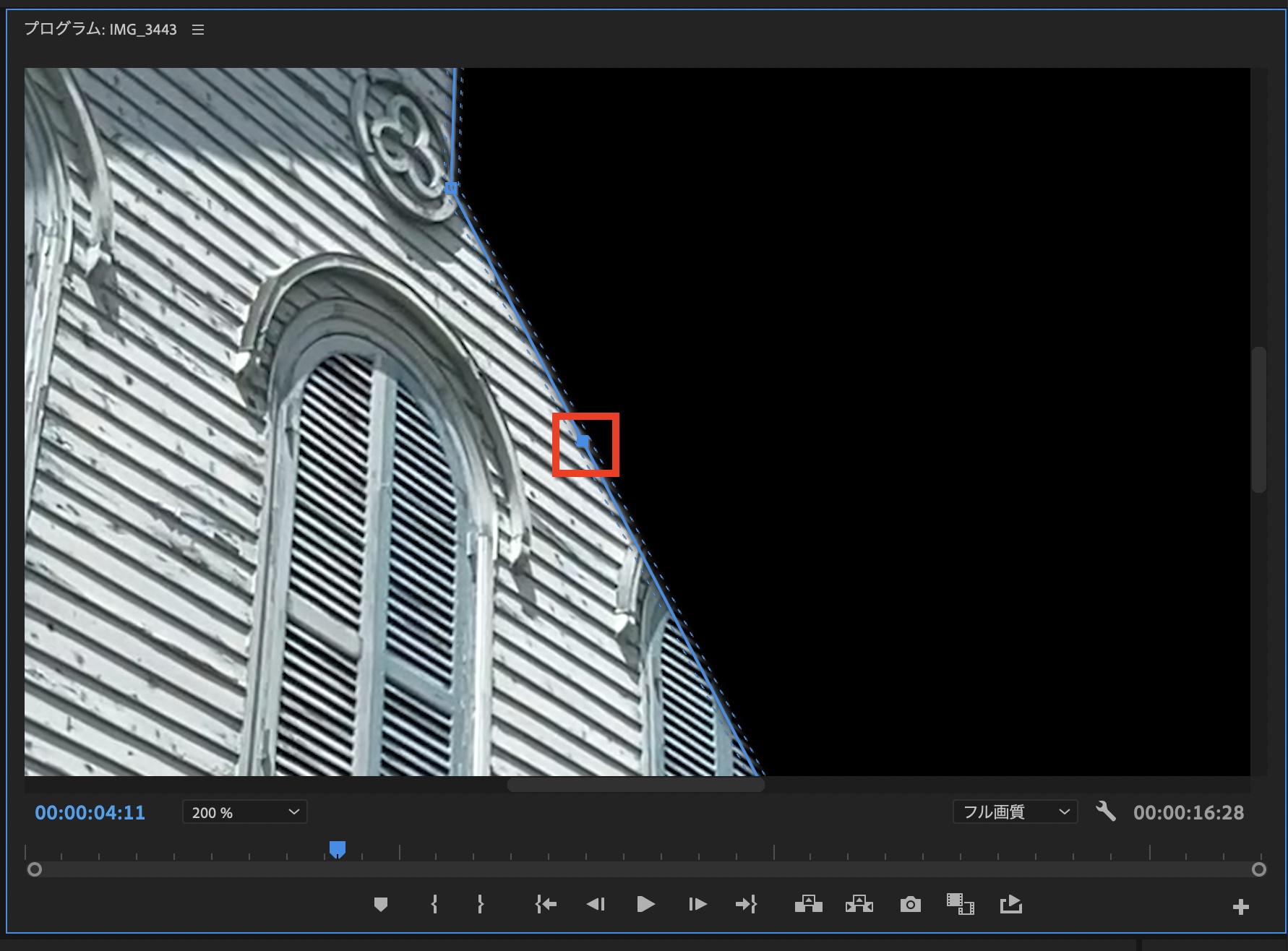
ポイントを削除する場合は「Control(Command)」キーを押しながらクリックすると削除できます。
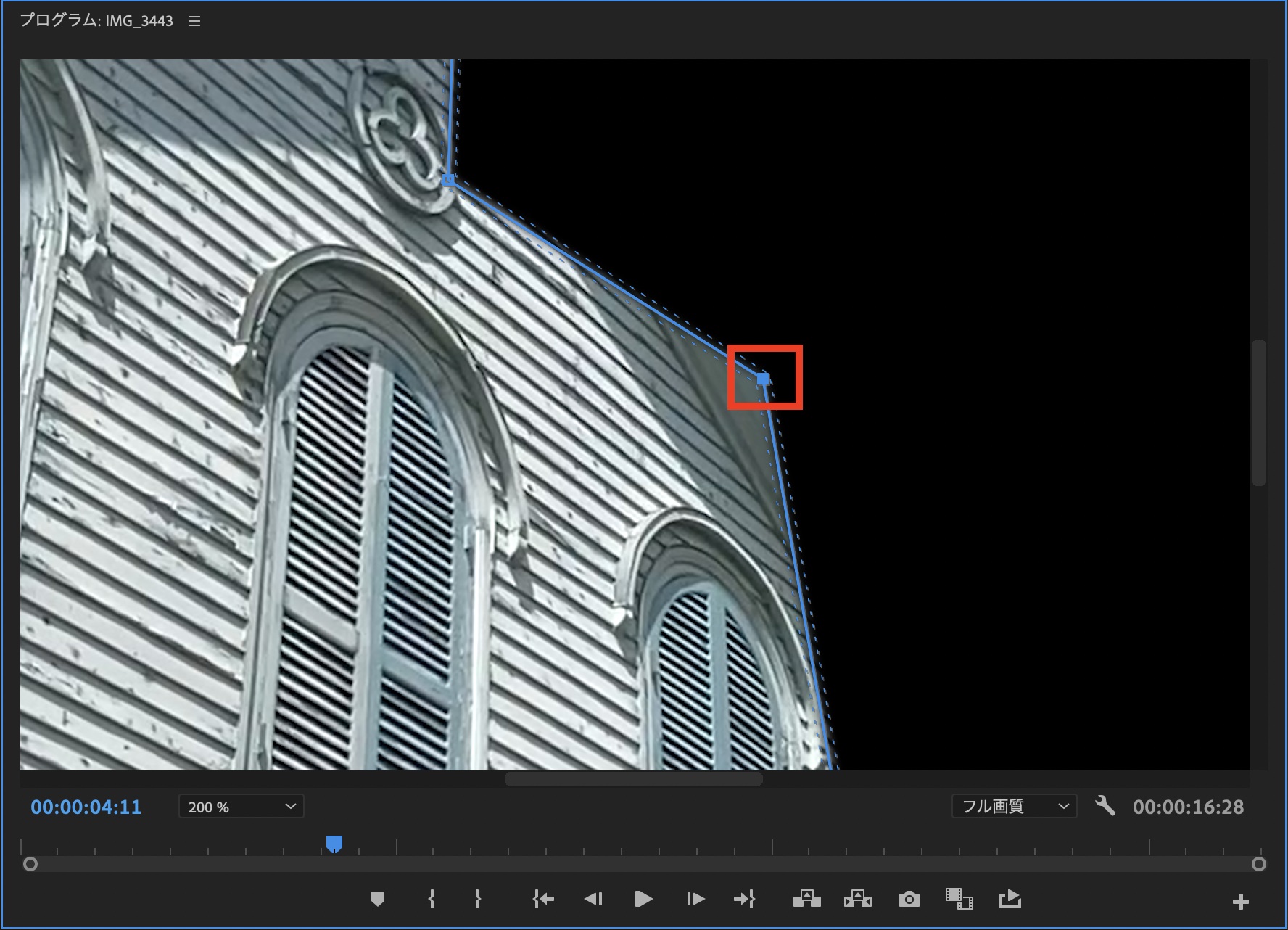

長方形マスクやペンマスクで作成されたパスはデフォルトでは直線のものになっています。
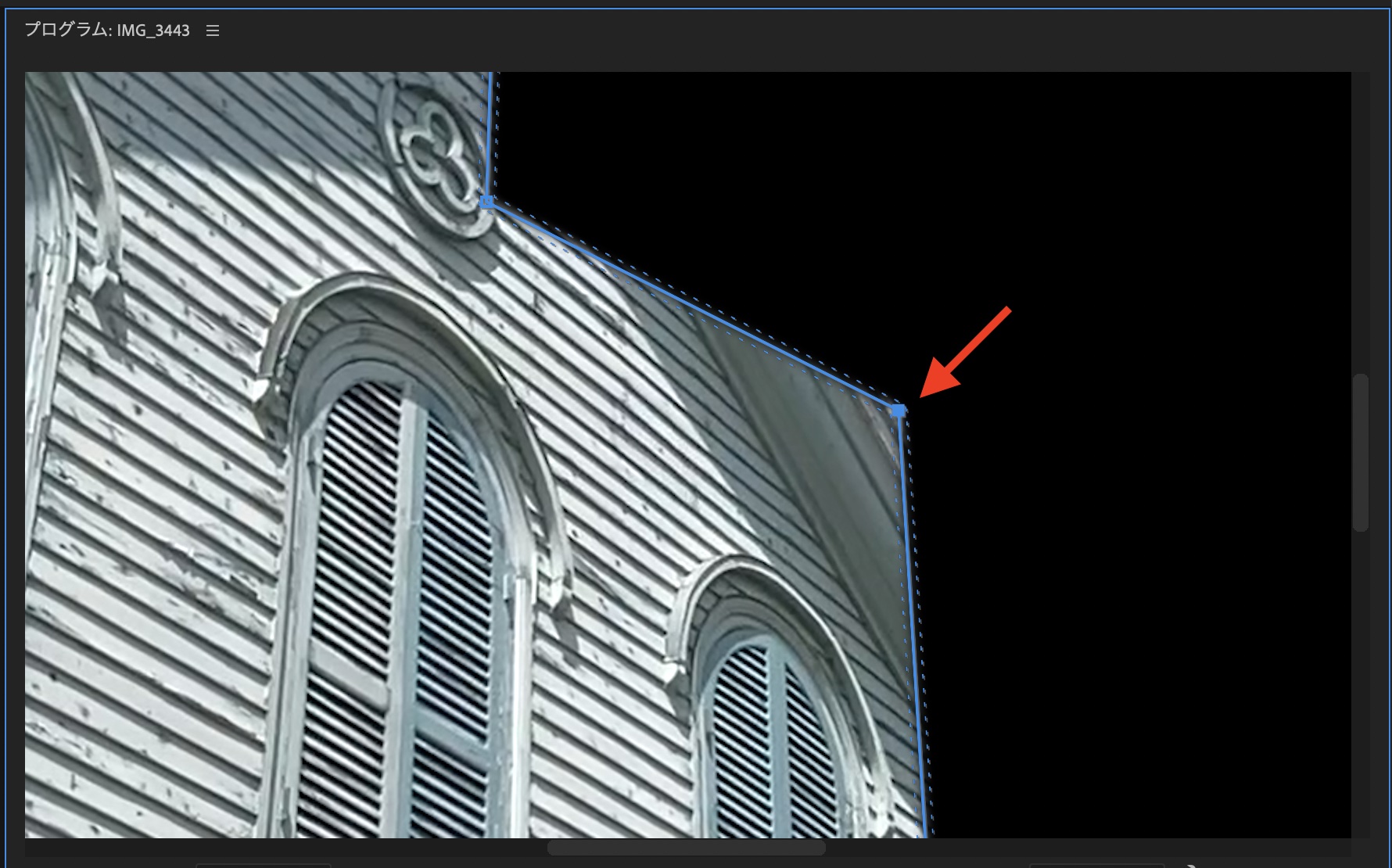
丸みのある被写体をマスクする場合は直線だと境界線がハッキリしてしまうので、曲線にするポイントを「Option」キーを押しながらクリックするとベジェ曲線に変更できます。
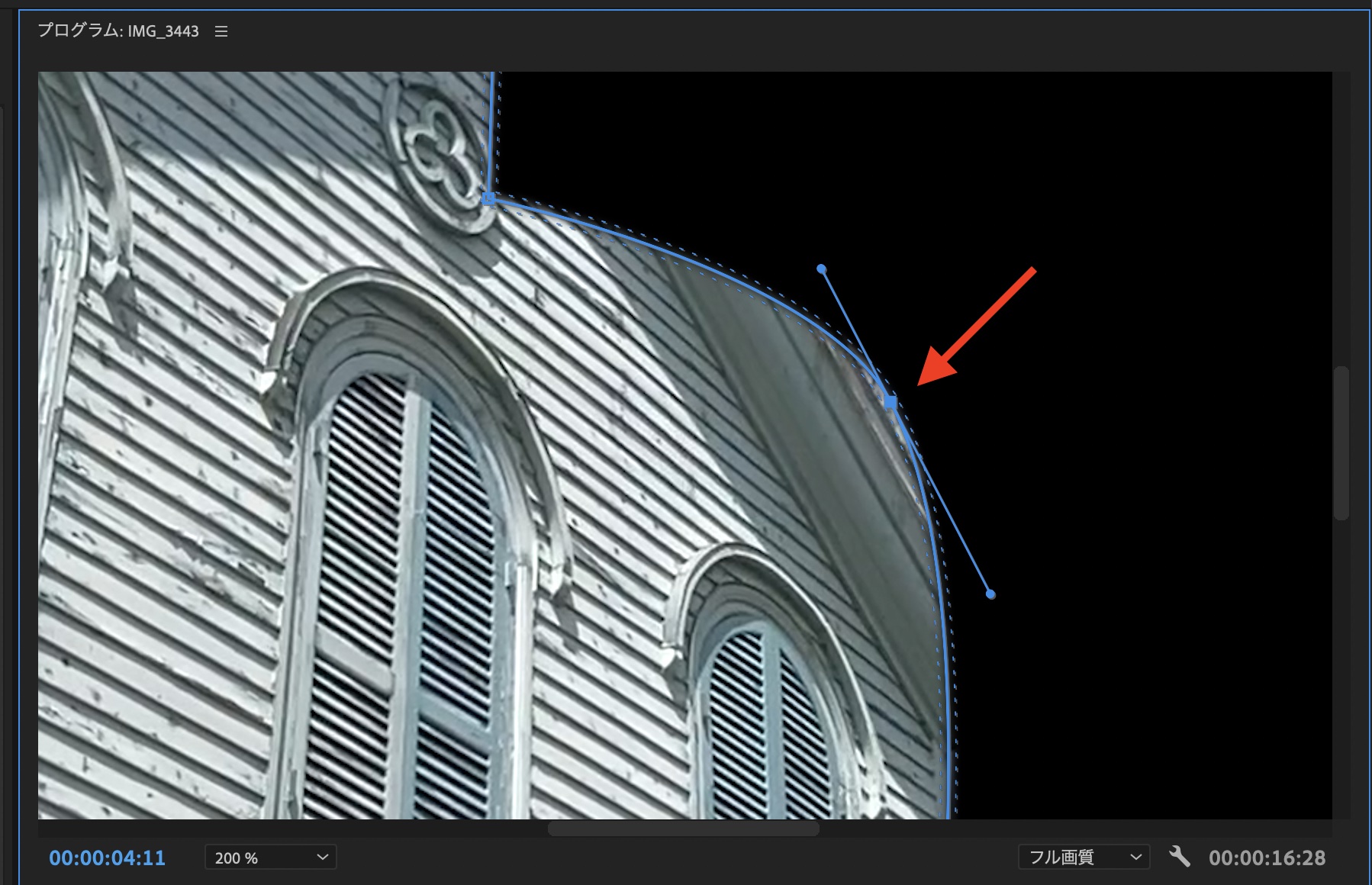
ポイントの左右にはベジェ曲線ハンドルが表示されるようになり、ハンドルを操作することで曲線の調整を行えます。基本的にIllustratorの操作と同じで、ベジェ曲線から直線に変更する際は、先ほどと同じように「Option」キーを押しながらポイントを選択します。
マスクの名称変更
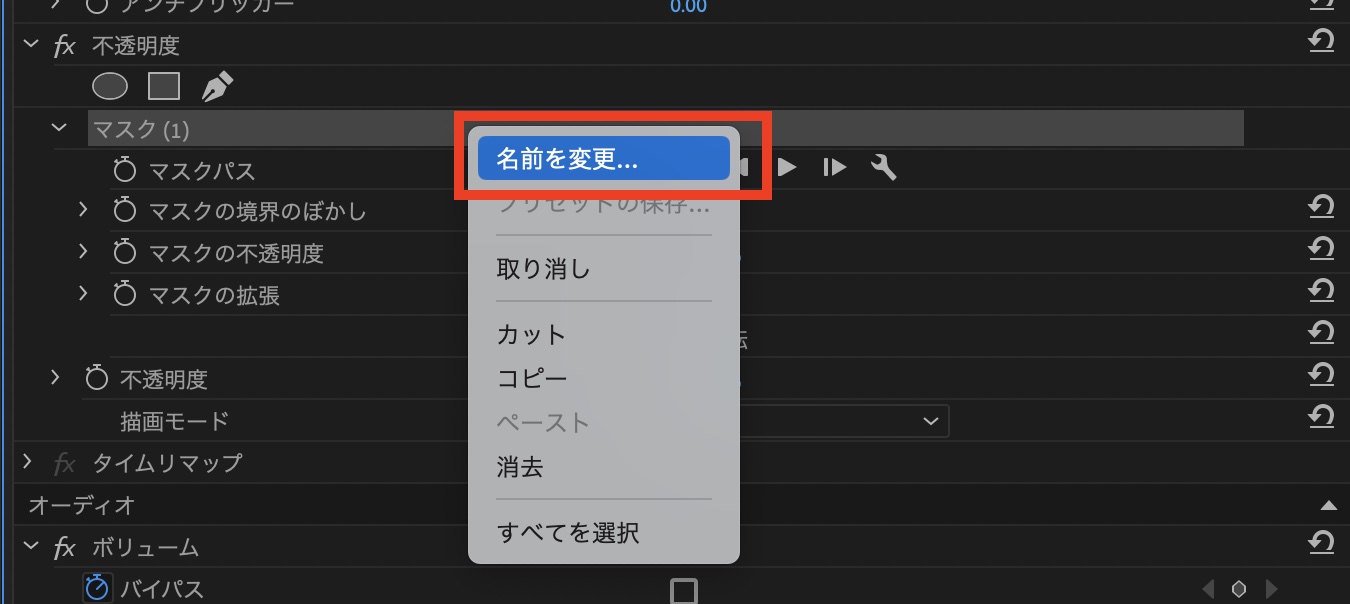
一つのクリップにマスクを複数追加できるのですが、マスクが多くなるとわかりづらくなる可能性があるので、エフェクトコントロールパネルのマスク名を右クリックし、「名称を変更」からマスクの名称を変えることができます。
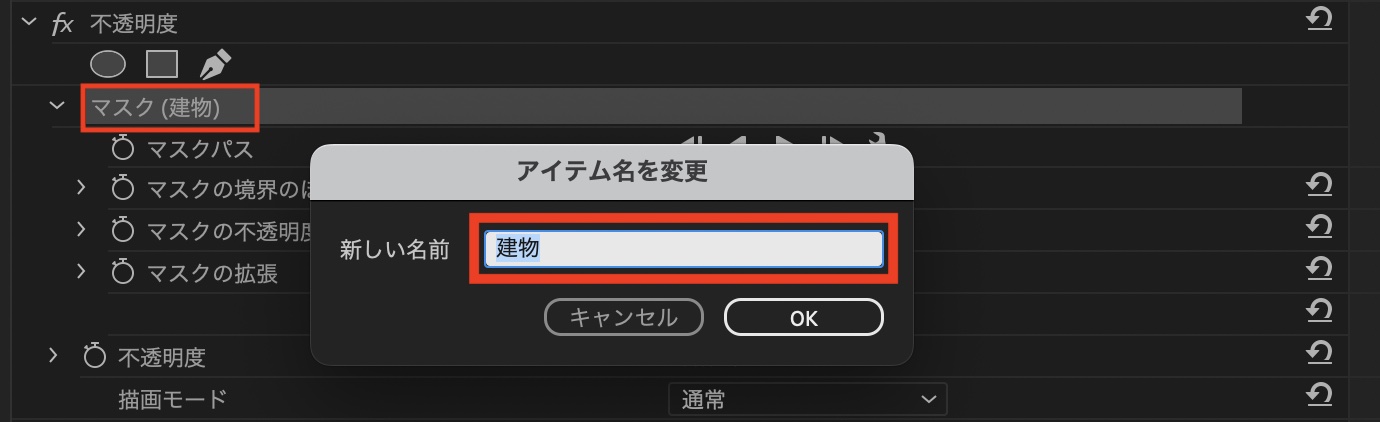
ウィンドウが表示され、テキストエリアに好きな名称を入力して「OK」をクリックすると、マスクの横にある括弧内に変更した名称が反映されます。
マスクの反転
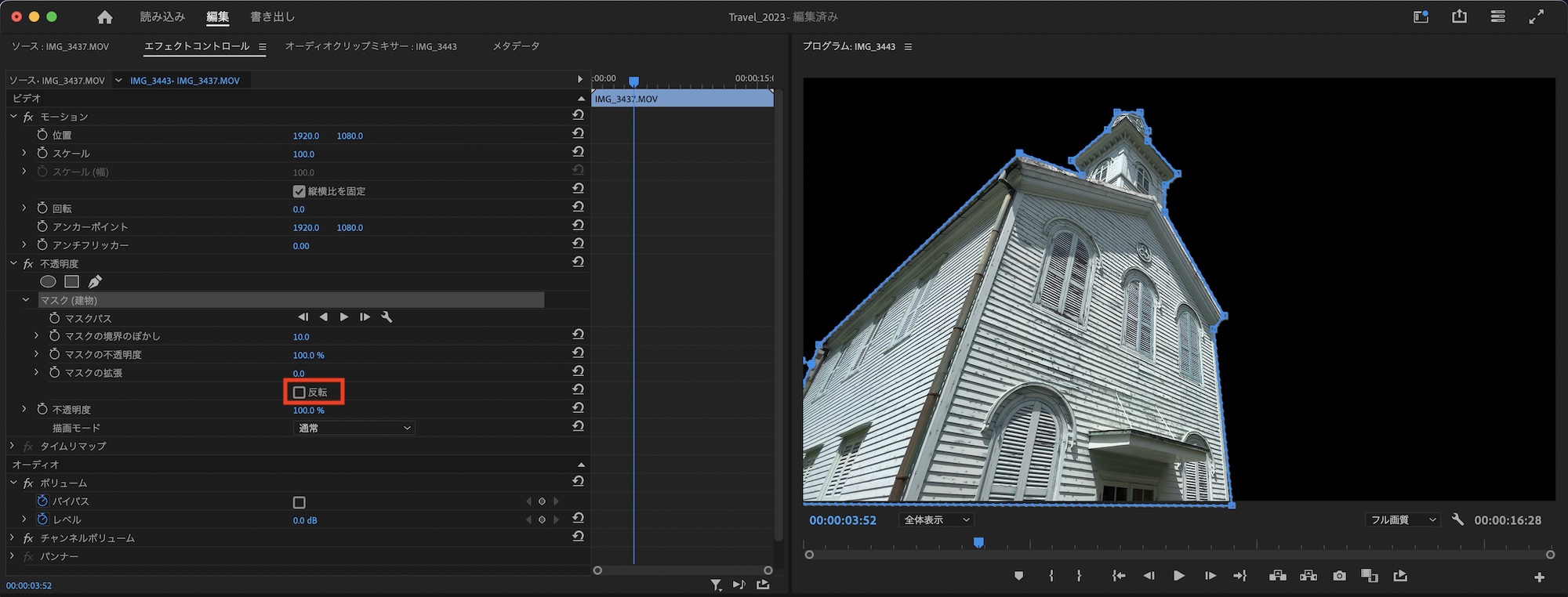
作成したマスクはデフォルトではマスクの内側を表示させ、マスクの外側は切り取られるので非表示になりますが、内側を非表示にして外側を表示させたい場合は「反転」にチェックを入れます。
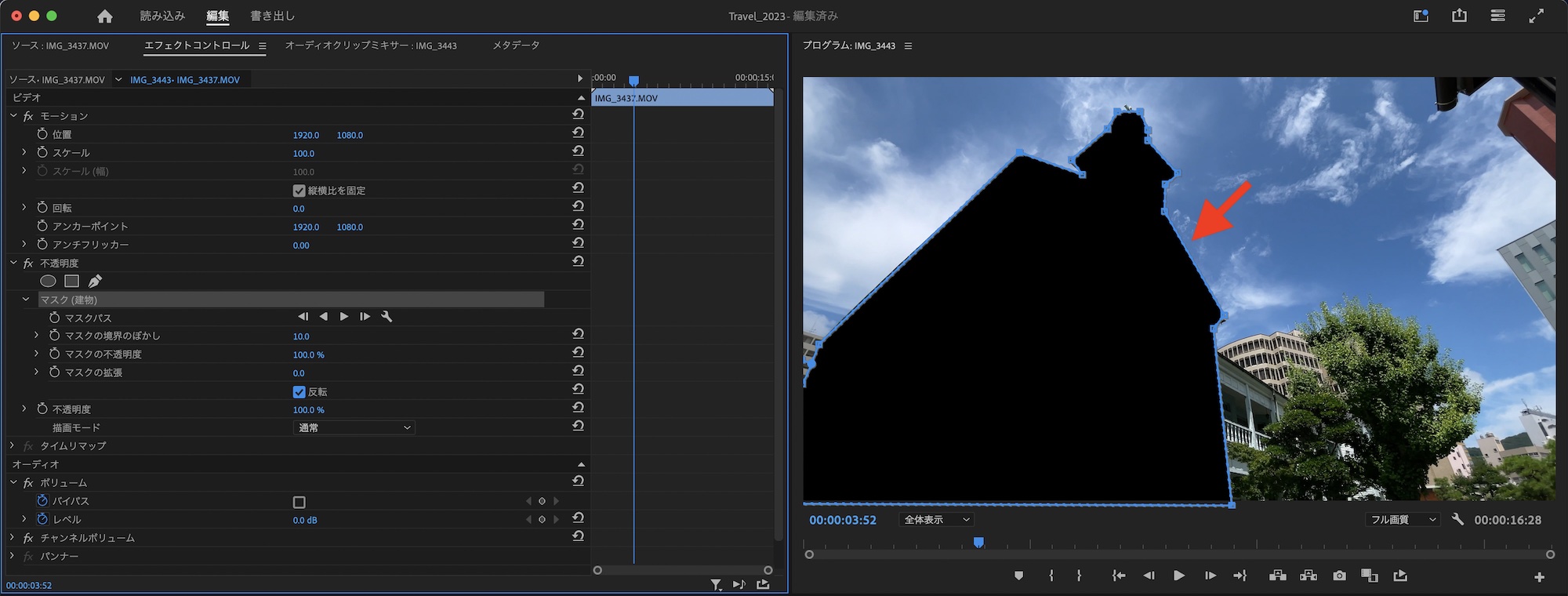
クリップの合成
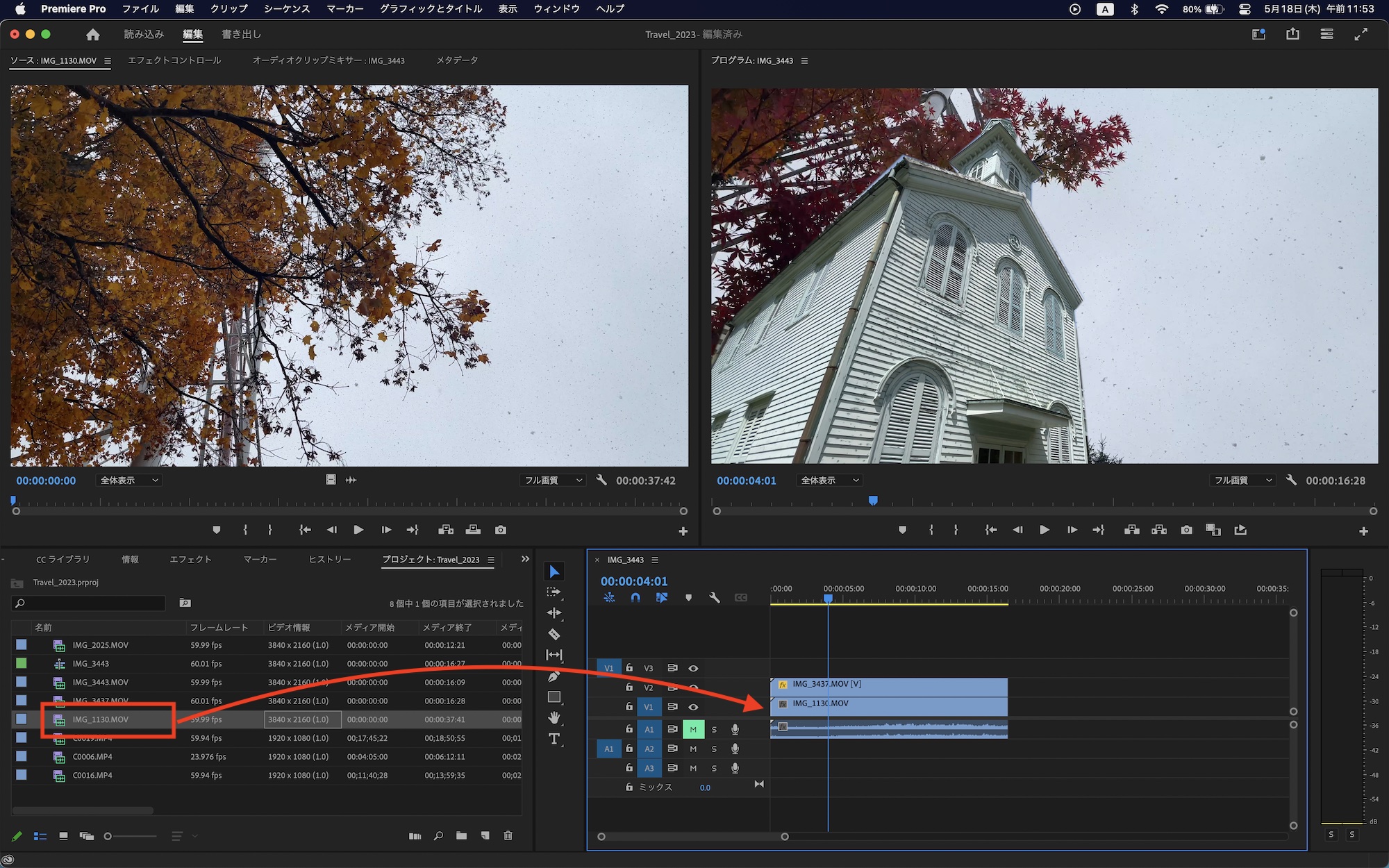
マスクを適用したクリップを別のクリップと合成する場合は、マスクを適用したクリップの下のレイヤーに別のクリップを配置すると良いでしょう。
作成したマスクはキーフレームを追加したり、モザイクなどに便利な人物やオブジェクトを追跡するトラッキングの機能も用意されています。フレームの中にタイトルを入れるなどのエフェクトもマスクで簡単に作れるので、Premiere Proだけで合成してみたいという方はぜひ活用してみてください。
(MIKIO)