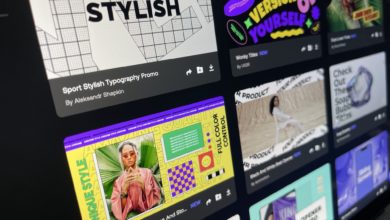[Premiere Pro] クリップの一部にモザイクやブラーを追加し、トラッキングする方法

ロケーションなどで撮影を行っていると、歩く人や車のナンバープレートなど写したくない物があったりします。
セットなどであれば人を通らせなかったり、小道具でナンバープレートを作成して車に貼り付けるなどの対応ができますが、ドキュメンタリーの撮影や屋外のロケーションになると限界が出てきます。
そんな時に役に立つのがモザイクやブラーなどのエフェクトを追加すること。編集での作業になるため、プロダクションでは特に気にせずに撮影ができるというのが嬉しいところです。

これらのエフェクトは多くの編集アプリに搭載されており、Premiere Proでもエフェクトタブから「モザイク」または「ブラー」と検索し、クリップにエフェクトをドラッグ・アンド・ドロップするだけで簡単に適用できます。
今回の記事ではそんなクリップにモザイクやブラーを適用し、トラッキングを使ってカメラの動きに合わせて動かす方法を詳しく紹介したいと思います。
モザイクを適用する
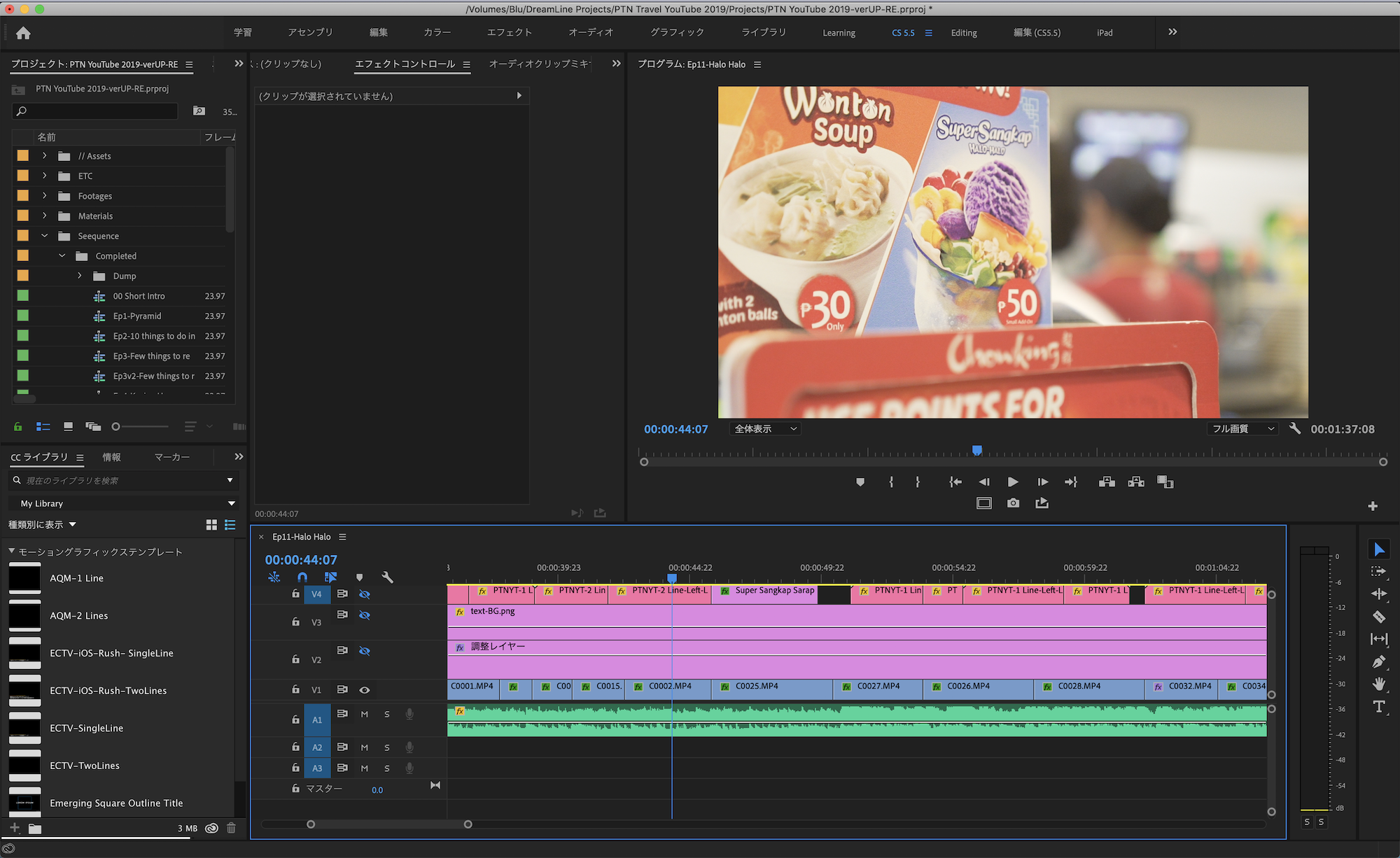
Premiere Proの「エフェクトタブ」を開き、検索画面から「モザイク(Mossaic)」を調べます。エフェクトが表示されるので、選択して適用したいクリップにドラッグ・アンド・ドロップしましょう。
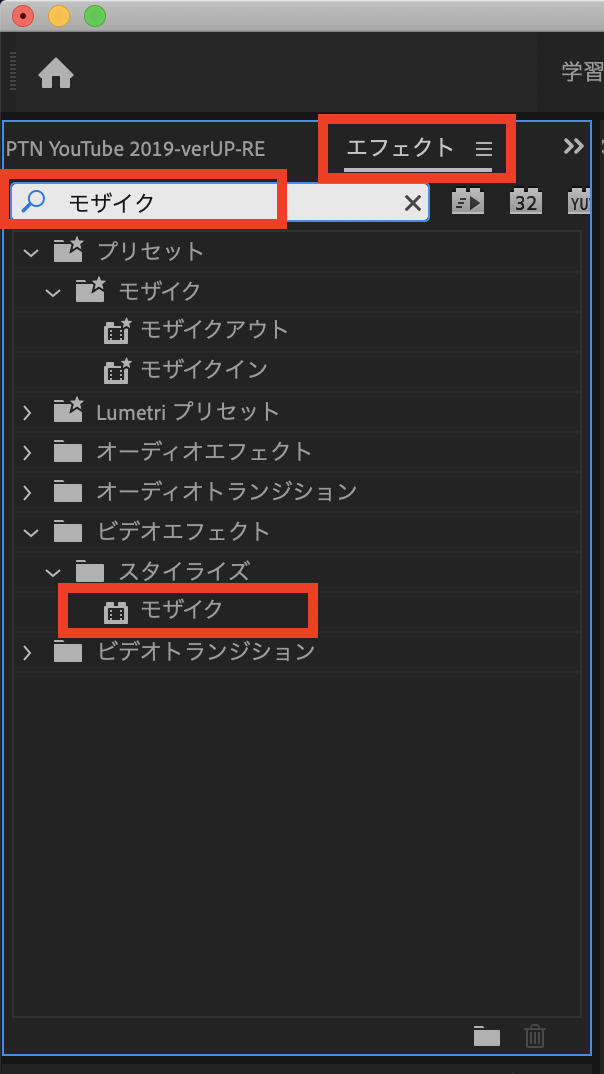
ちなみにモザイクは「ビデオエフェクト」、「スタイライズ」内に格納されています。
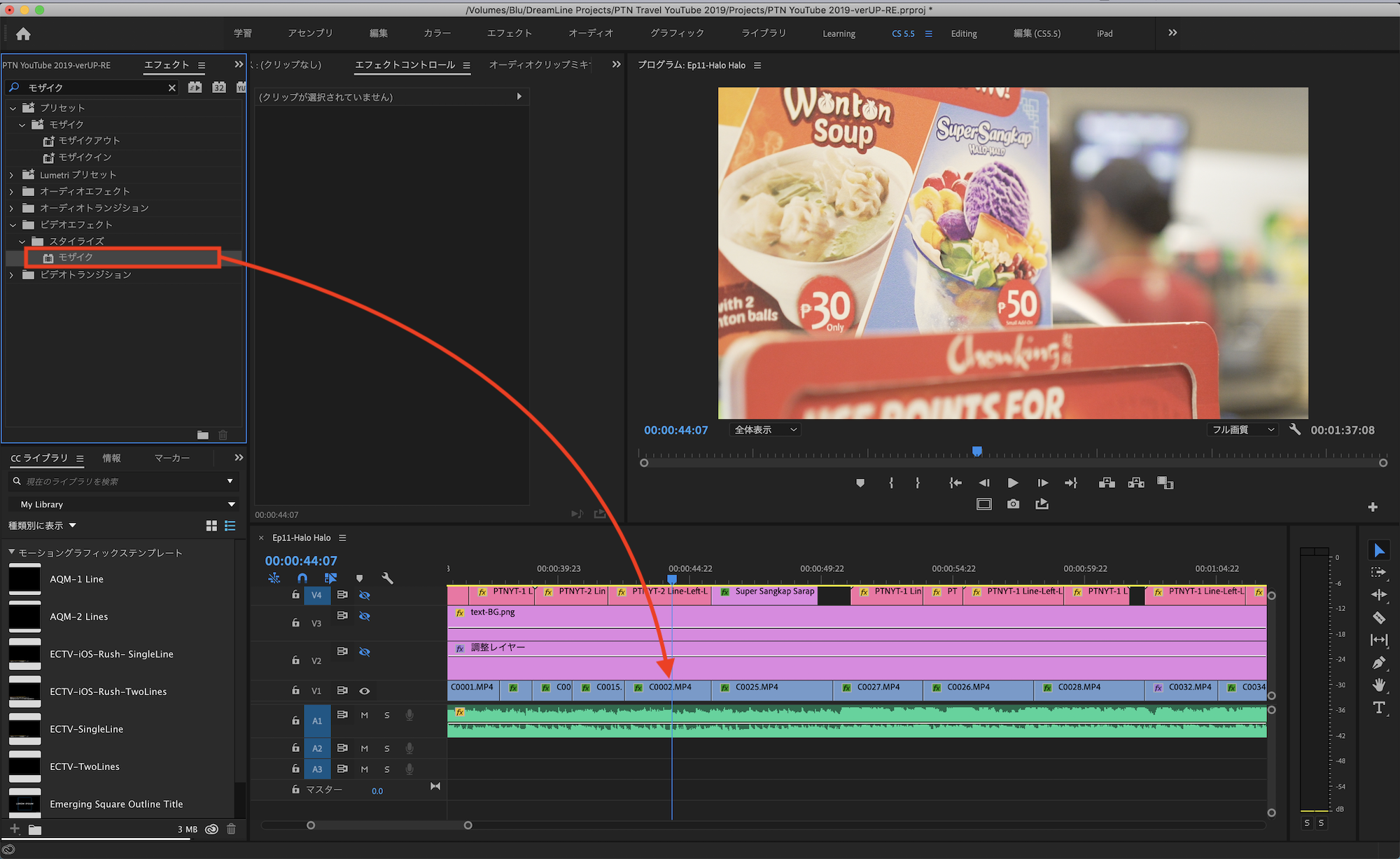
モザイクを追加するとクリップはこのようなタイルのような模様になるのですが、このままだとモザイク感があまり無いので、「エフェクトコントロール」内の「モザイク」の項目から「水平ブロック」、「垂直ブロック」の数値を変更させましょう。
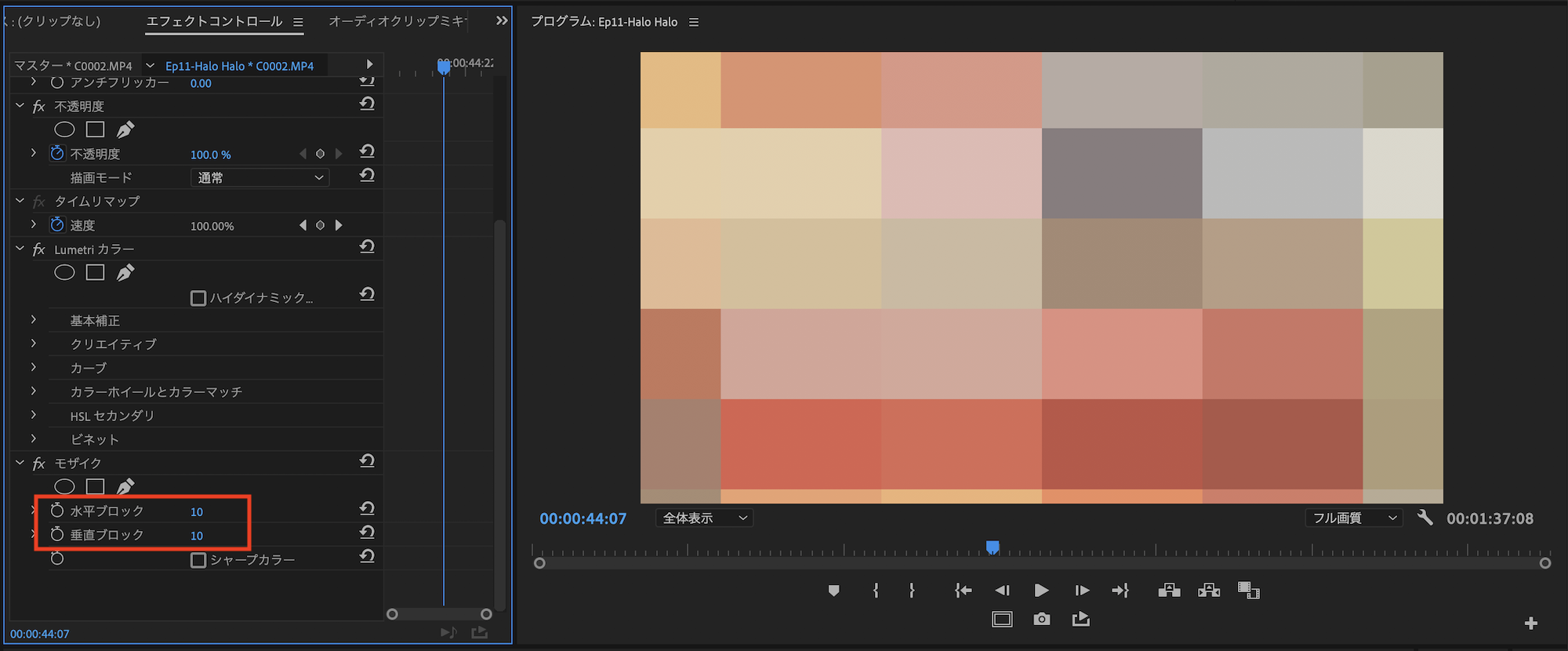
これらの数は縦、横のブロックの多さを指定するもので、数値を大きくすればするほど、タイルが小さくなっていきます。
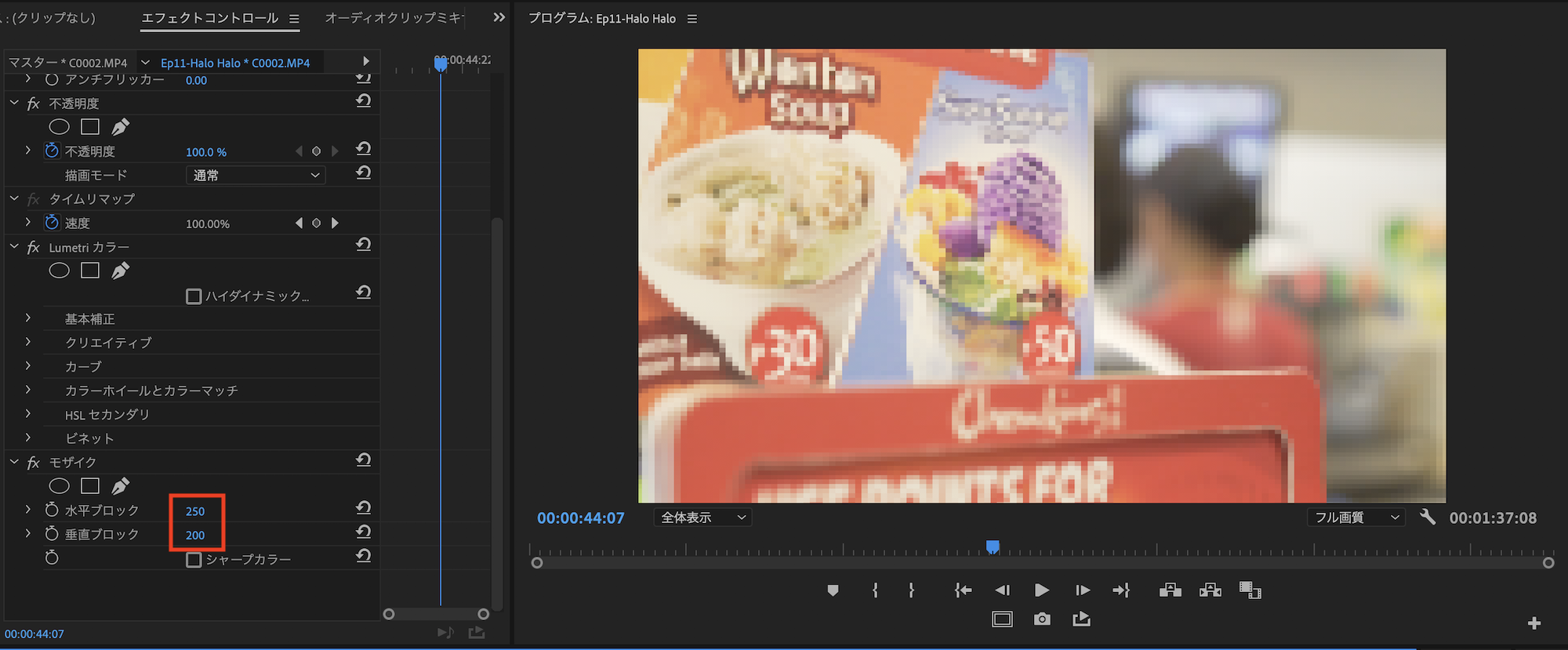
筆者の場合は水平ブロックを「250」、垂直ブロックを「200」にしてみました。あまり多すぎるとモザイクが見えなくなるので、100から250くらいにすると良いかもしれません。
モザイクを部分的に適用する
先程の方法でモザイクが追加されましたが、クリップによっては全体ではなく顔やナンバープレートなどクリップの一部分のみ適用したい場合があると思うので、その際はマスクを使用しましょう。
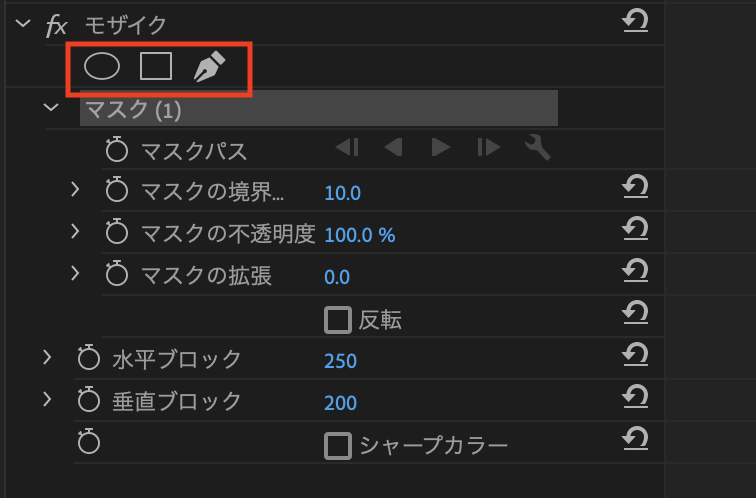
「エフェクトコントロール」の「モザイク」内にある楕円、長方形やペンのアイコンをクリックし、プログラムウィンドウ内のフレームをクリックまたはドラッグしてマスクを追加しましょう。
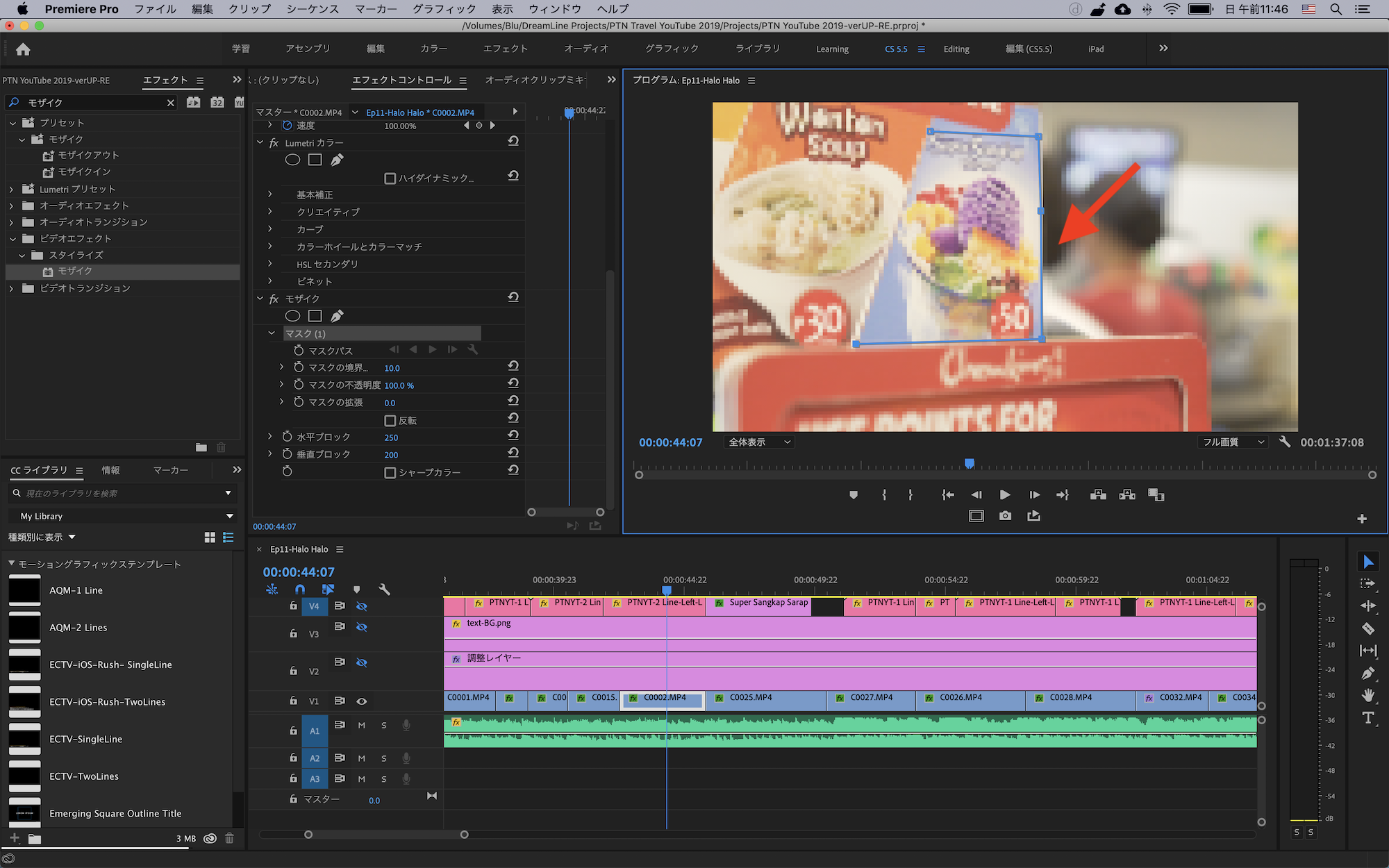
楕円や長方形が使えない特殊な形の場合はペンツールを使用すると良いです。ペンツールの場合は隠したい部分を囲むようにパス(Path)を作成していきます。
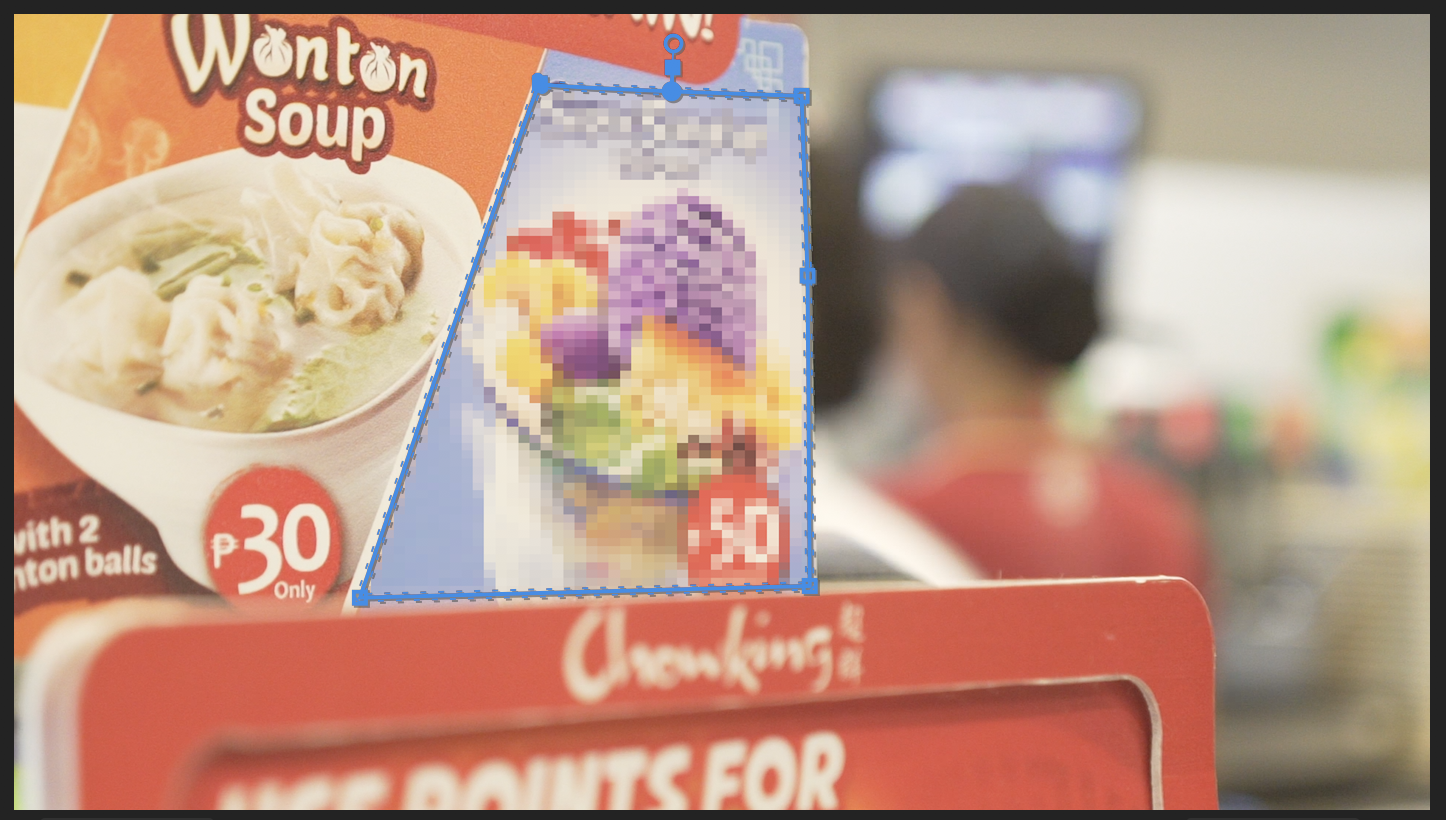
エフェクト部分をトラッキングする
ここまででクリップの一部にモザイクはかけられたものの、現状だとモザイクが固定されているままなので、カメラに動きがある場合は自然になるようにモザイクも合わせて動かす必要があります。

本来キーフレームを使用して1フレームずつモザイクの位置を動かす作業を行うのですが、Premiere Proではその作業を一発でできるトラッキングが用意されています。
まず、エフェクトを適用させるクリップの最初のフレームにタイムインディケーターを動かし、必要であればマスクの形を再調整しましょう。
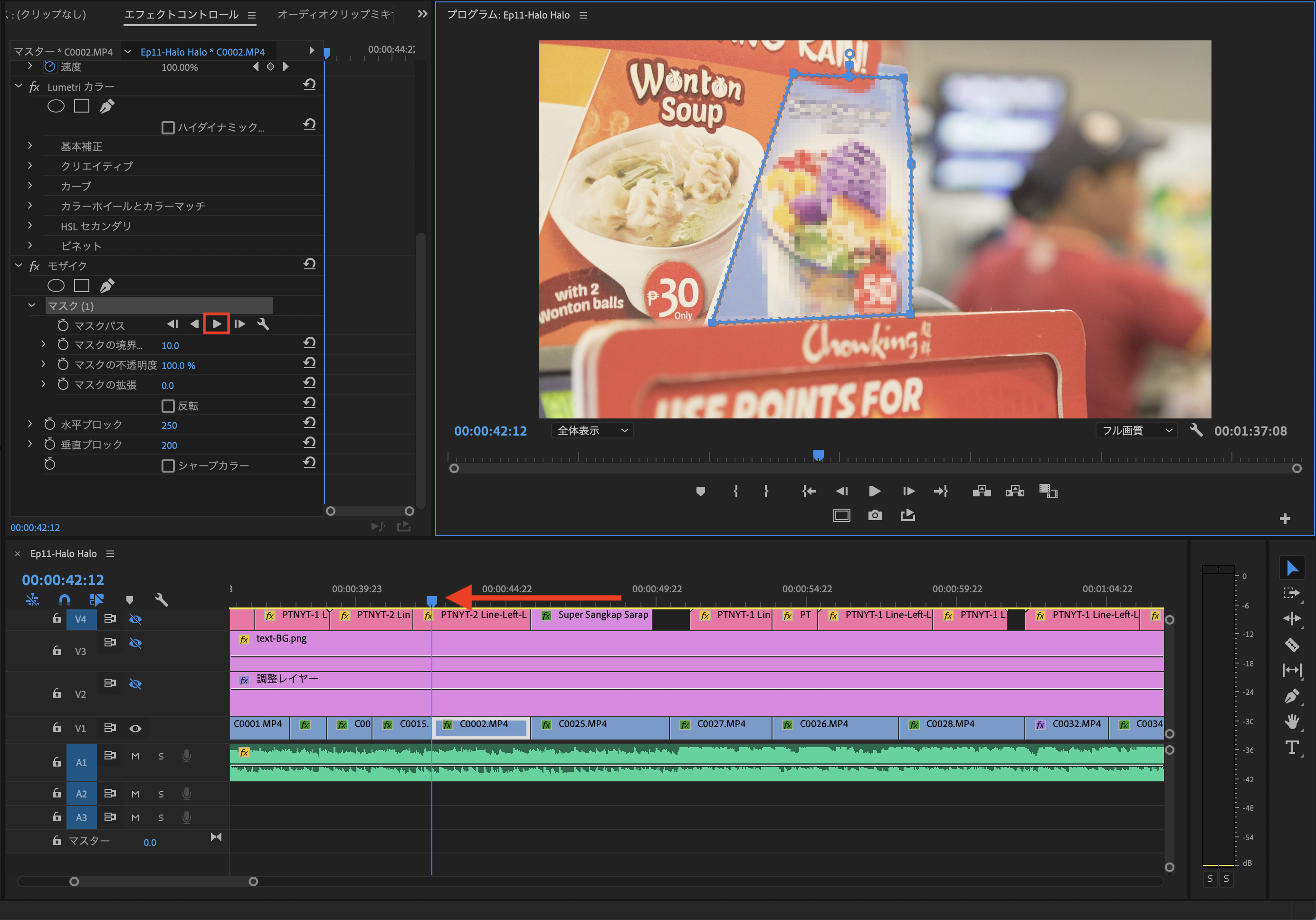
その後で「エフェクトコントロール」、「モザイク」の「マスクパス」横にある再生アイコンをクリックし、トラッキングを開始させます。クリップの解像度や長さによってかかる時間が変わってきますが、3-5分程度で完了すると思います。
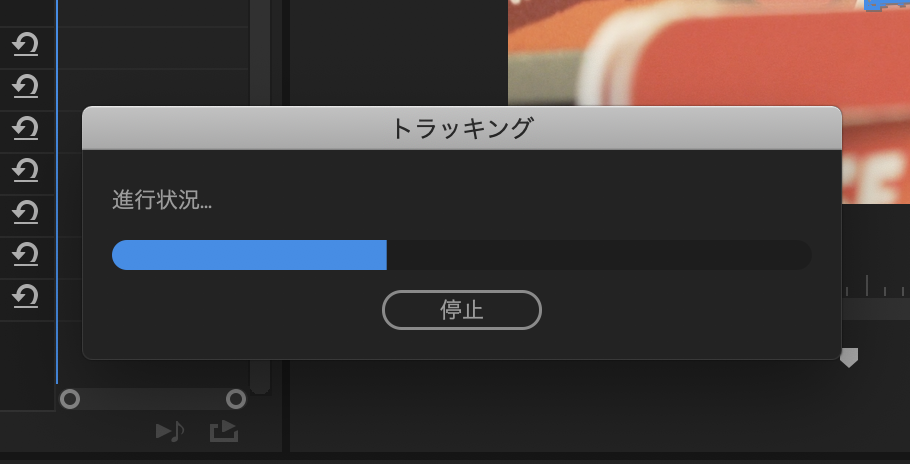
トラッキングが完了するとマスクパスの部分にキーフレームが追加されるようになり、カメラの動きに合わせてモザイクが移動するようになります。
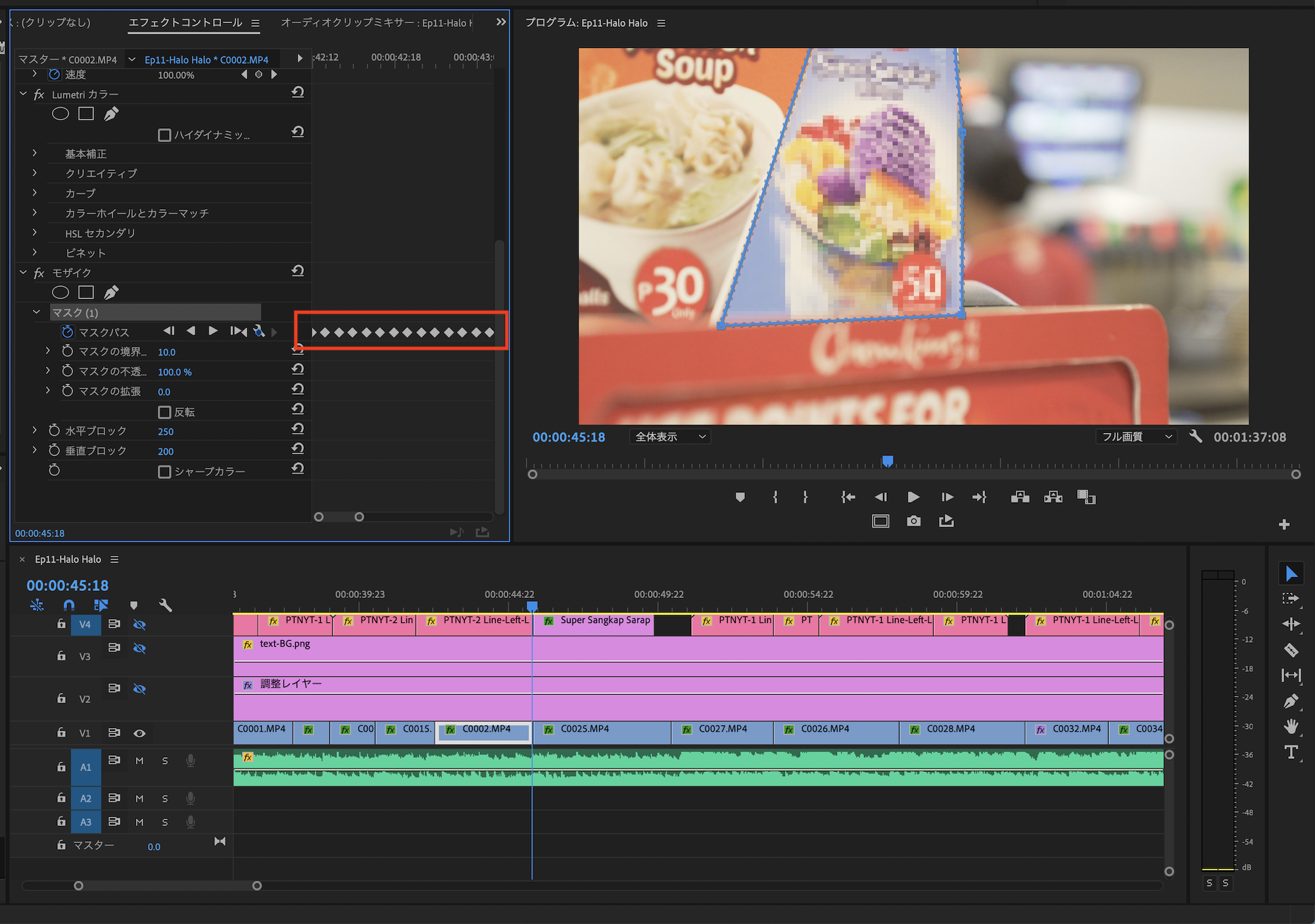
ブラーの場合
演出的にモザイクが好みではない場合はブラーを使用すると良いでしょう。「エフェクトタブ」から「ブラー」を検索し、「ブラー(ガウス)」を適用したいクリップにドラッグ・アンド・ドロップします。
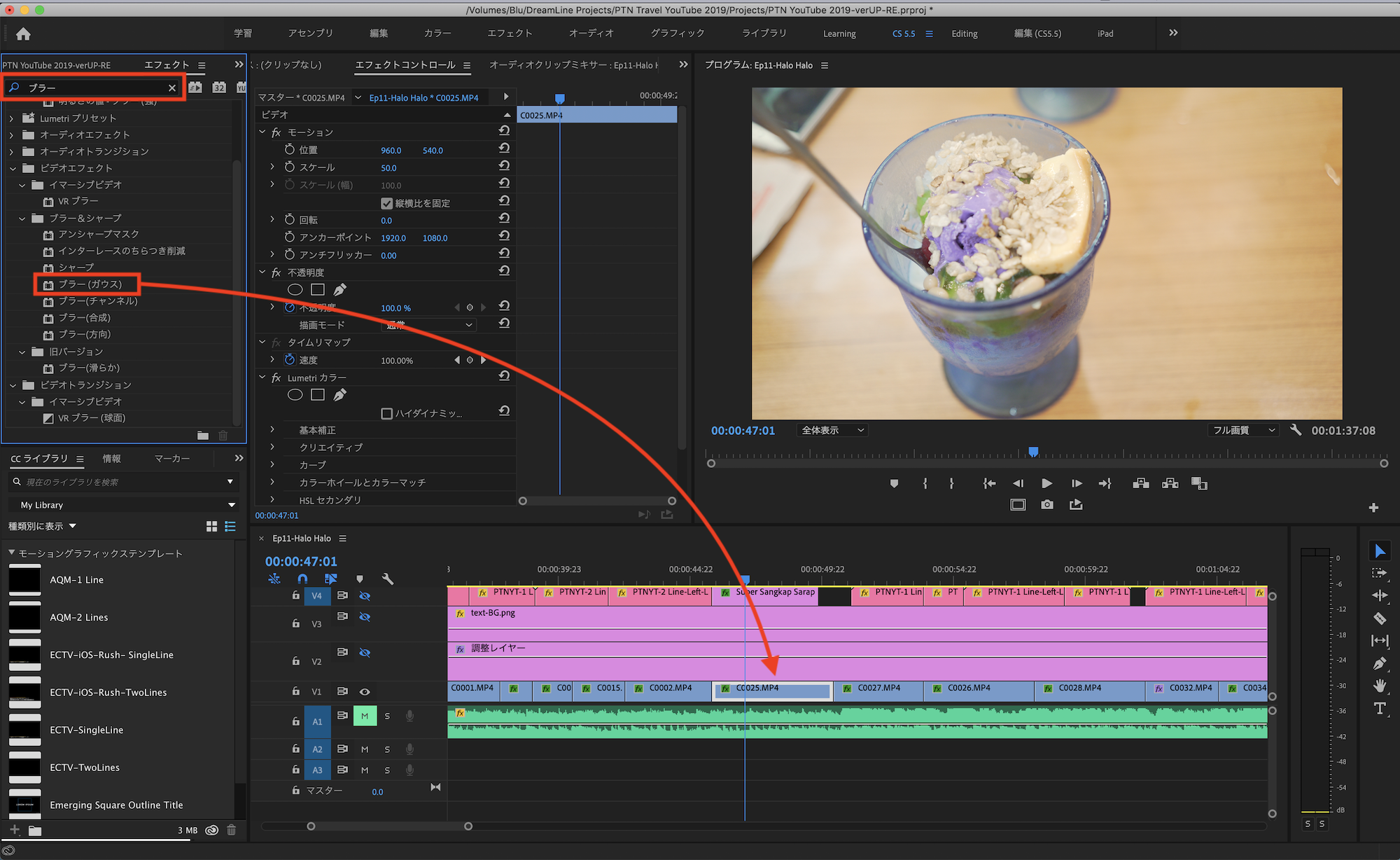
フレーム全体に適用されるので、「ブラー(ガウス)」内の「ブラー」の数値を変更してぼかし量を調整します。
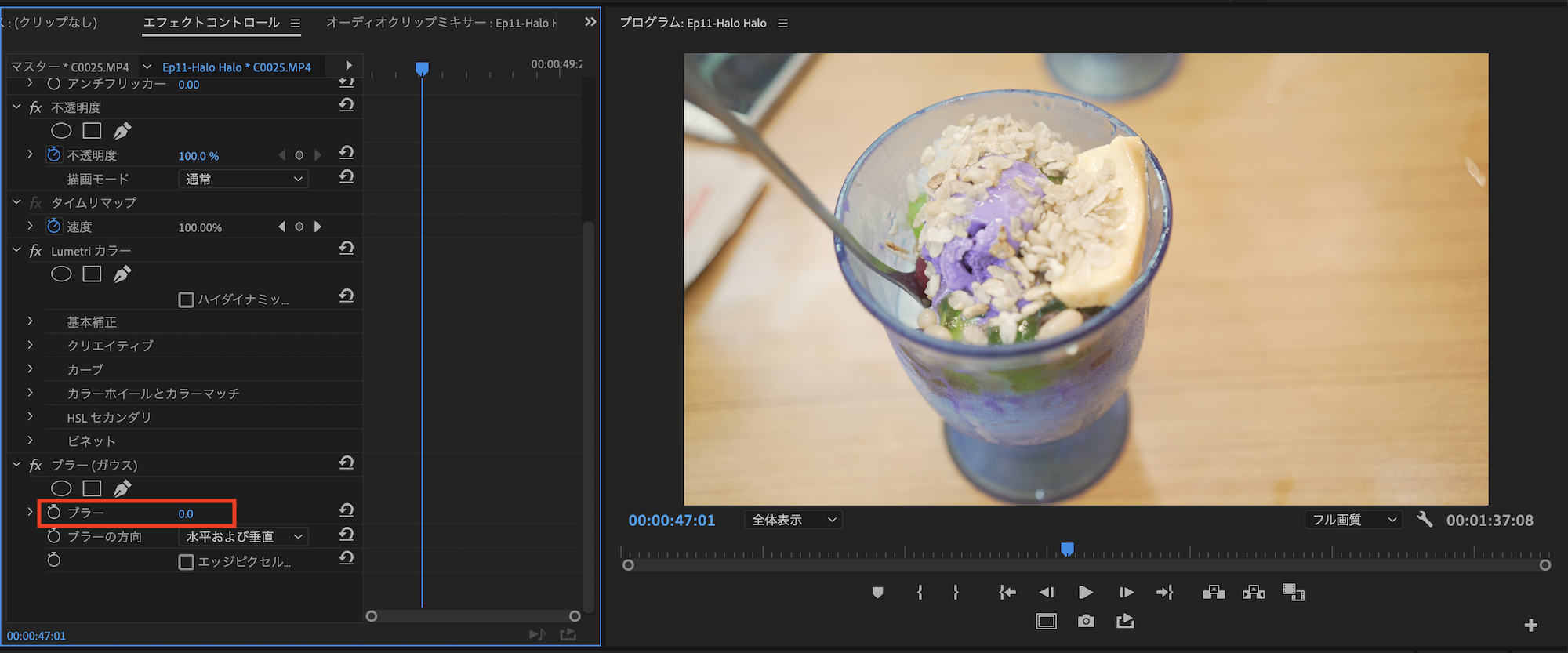
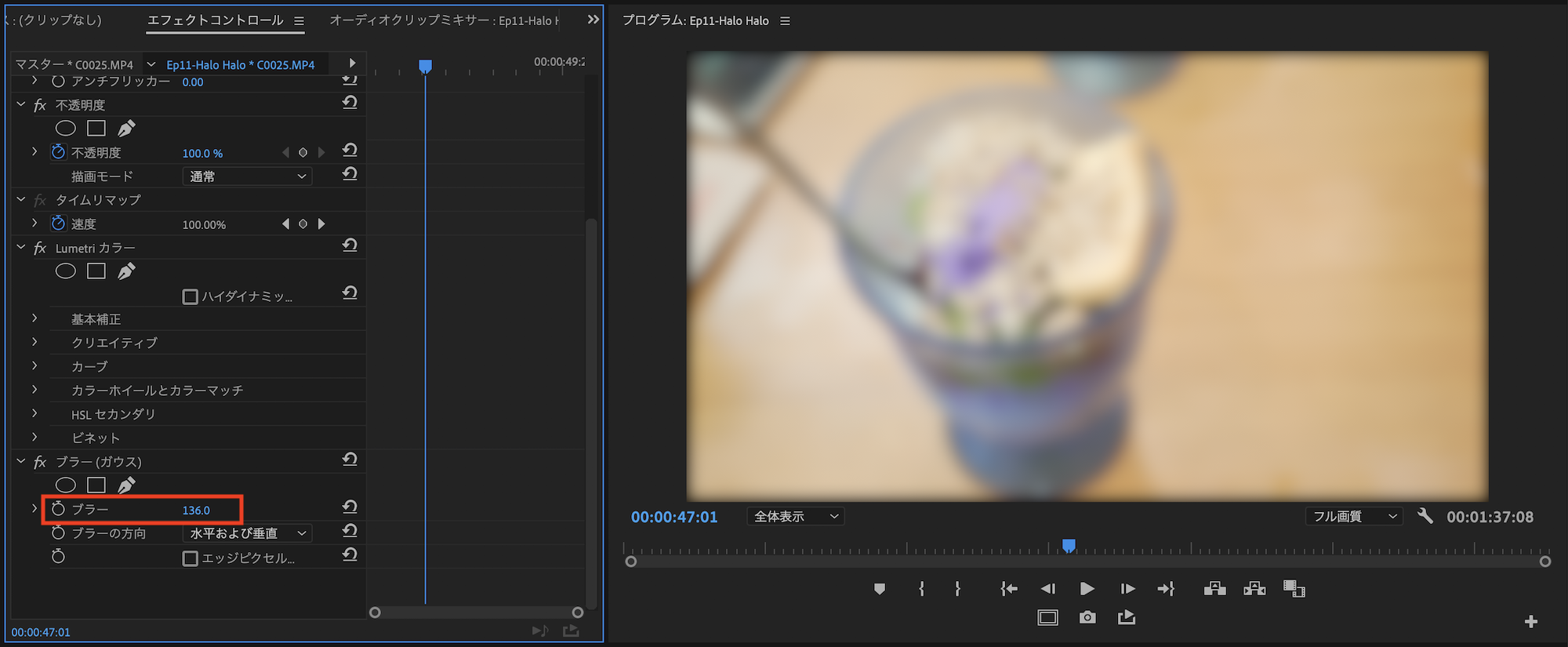
モザイクの時と同じようにマスクを使用して適用したい部分にマスクを追加します。下の例では楕円形を使用してみました。
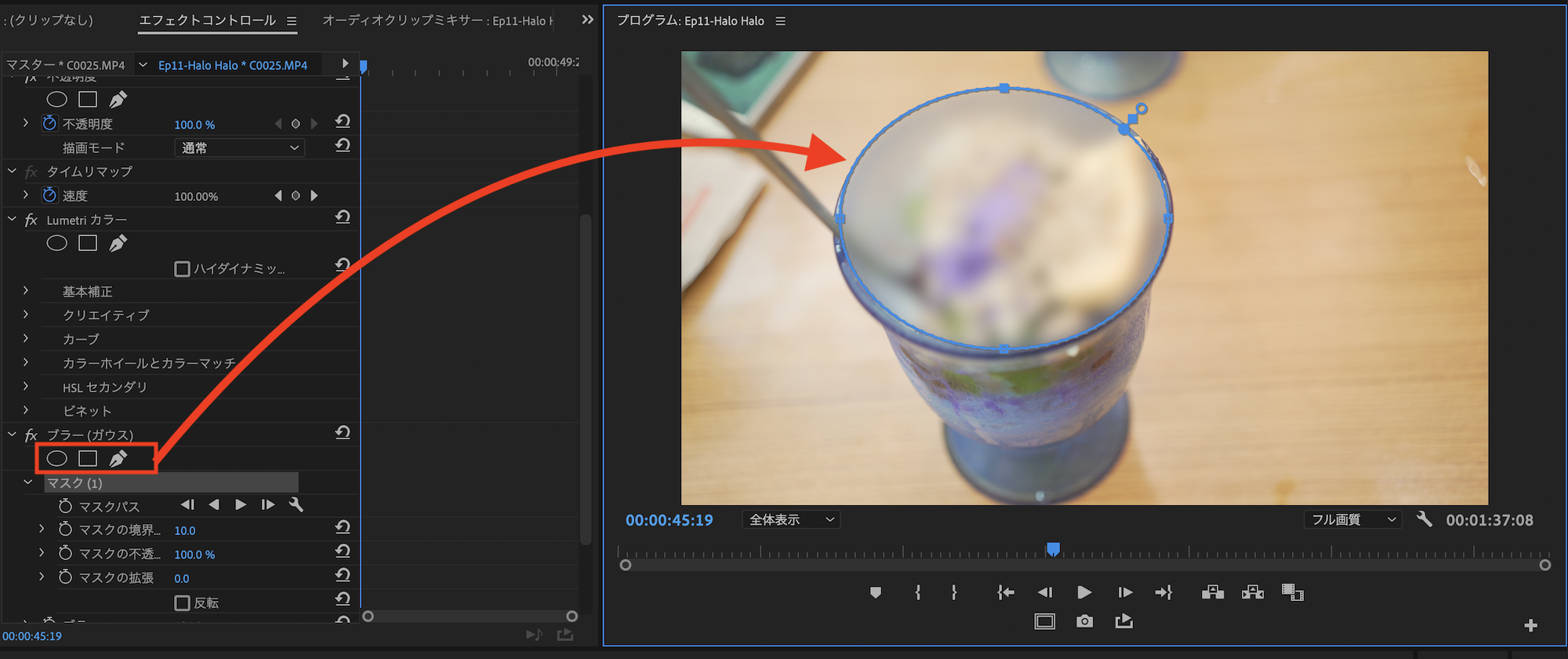
最後はタイムインディケーターをクリップの最初のフレームに移動させ、「マスクパス」内にある再生アイコンをクリックしてトラッキングを完了させると良いでしょう。
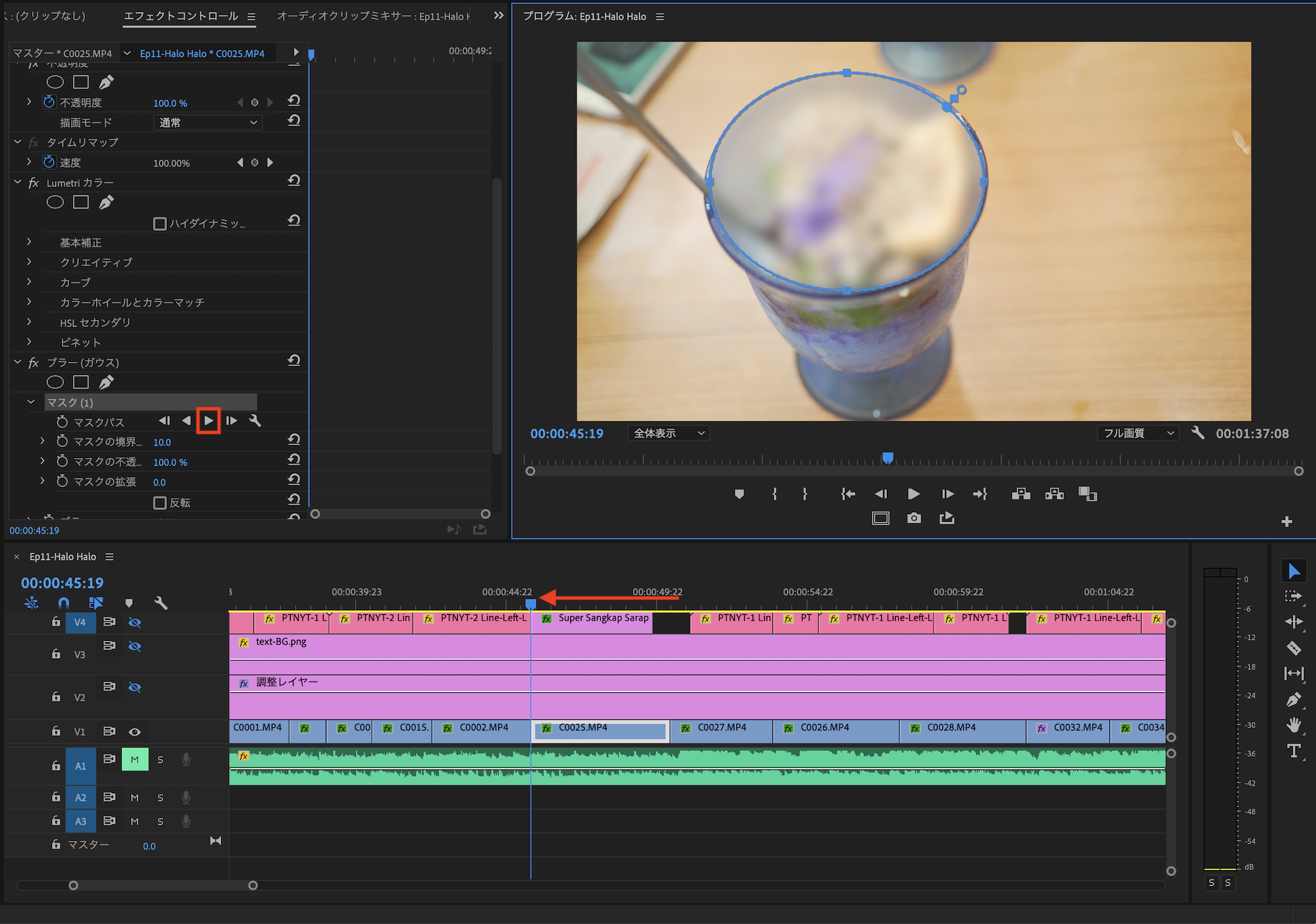
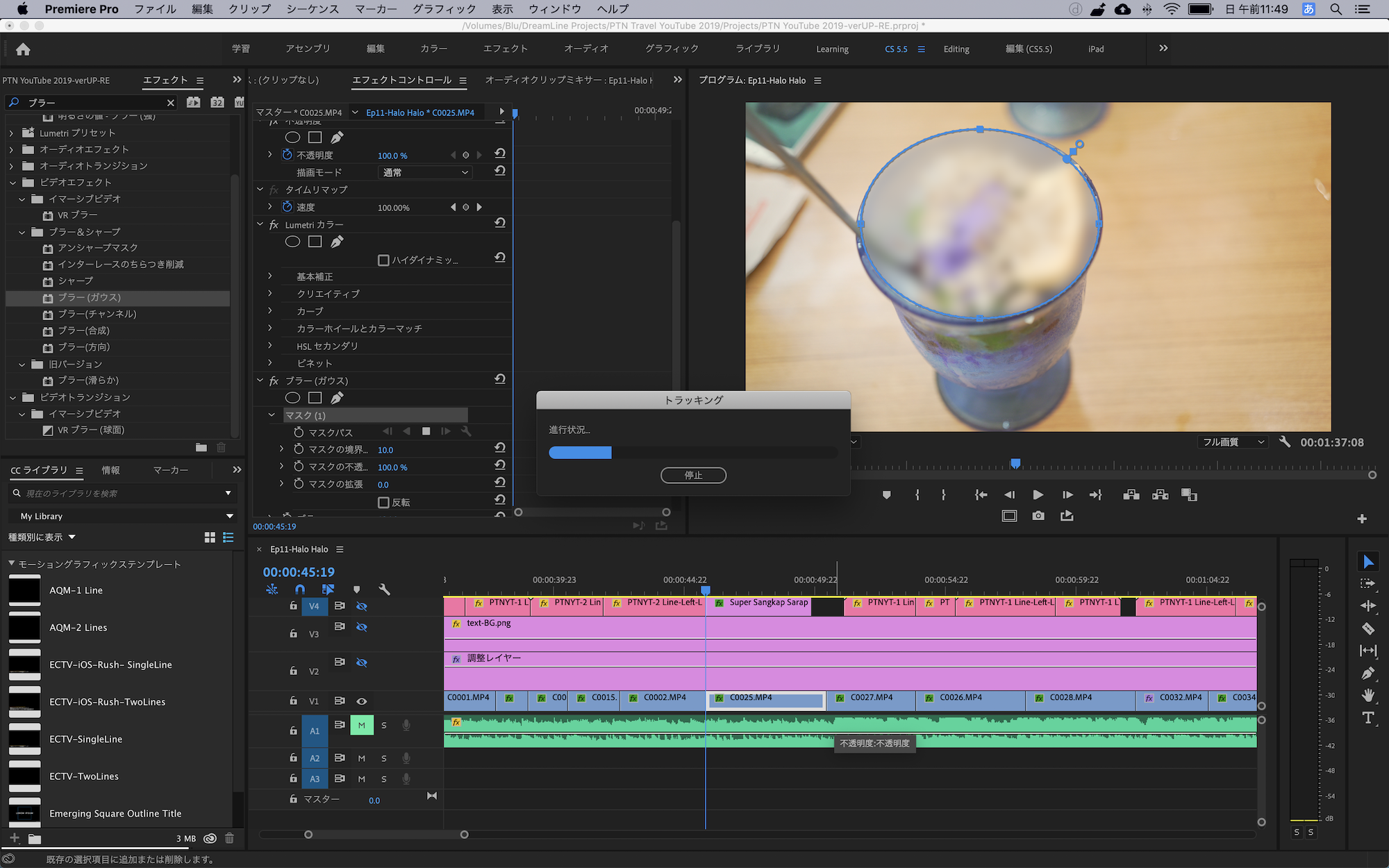
ブラーやモザイクを掛ける作業は一見難しそうに見えますが、Premiere Proではどれも簡単にトラッキングができるのが嬉しいところ。
しかし、カメラが大きく動いたり、隠したい被写体がフレームアウトした場合はトラッキングが上手く行かない可能性もあるので、その際はトラッキングできる所まではやって、後は手動で調整していきましょう!
(MIKIO)