[Final Cut Pro] クリップの一部にモザイクや色補正を適用できる、マスク(Mask)の基本的な使い方を見てみよう!
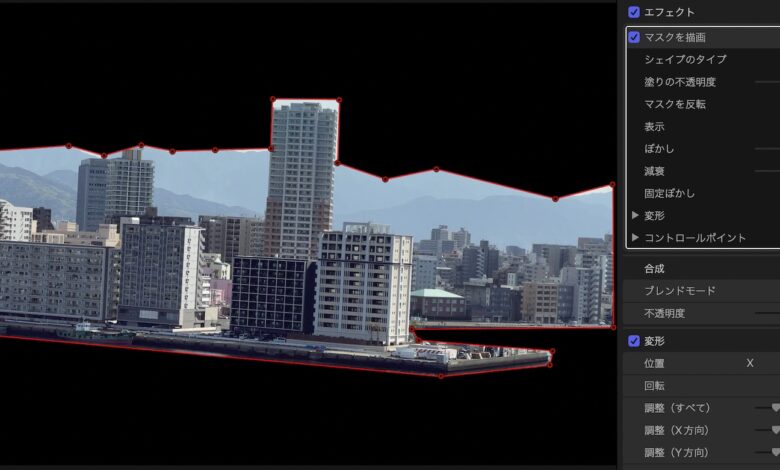
Final Cut ProやPremiere Proといった映像編集アプリでは色補正やブラー、モザイクといった様々なエフェクトが用意されており、これらを反映する場合一般的にはフレーム全体に適用されます。
シーンの全体的な色を変更したり、ブラーを使って視界が悪くなるような演出を行う際にはフレーム全体に適用するので正解ですが、顔やナンバープレートなど一部の被写体のみに適用させたい場合はマスクを使用するのがベストな方法です。
Final Cut Proでは動く被写体を追跡(トラッキング)しながらモザイクやブラーを適用する方法があり、そちらについては「オブジェクトラッカーを使って動きに合わせてモザイクやタイトルを追加してみよう!」で詳しく紹介していますが、こちらの記事ではマスク(Mask)の概念と基本的な使い方について紹介していきます。
マスクとは?

映像編集アプリで用意されているマスク(Mask)はお面(マスク)をかぶるように一部のエリアを表示または非表示することができるツールのことで、正方形や円形など特定の図形を使ってマスクを作ったり、ペンツールを使って好きな形のマスクを作成することが出来ます。

マスクを追加する方法は主に2通りあり、1つ目はクリップそのものに追加する方法と、2つ目はビデオエフェクトが用意するマスクツールを使って追加する方法があります。今回はクリップに追加する方法を見ていきましょう。
エフェクトの適用
クリップ単体にマスクを追加する場合は、クリップを選択して、エフェクトブラウザの「ビデオ」、「マスク」の中にある項目から適用したいマスクをドラッグ・アンド・ドロップして追加できます。
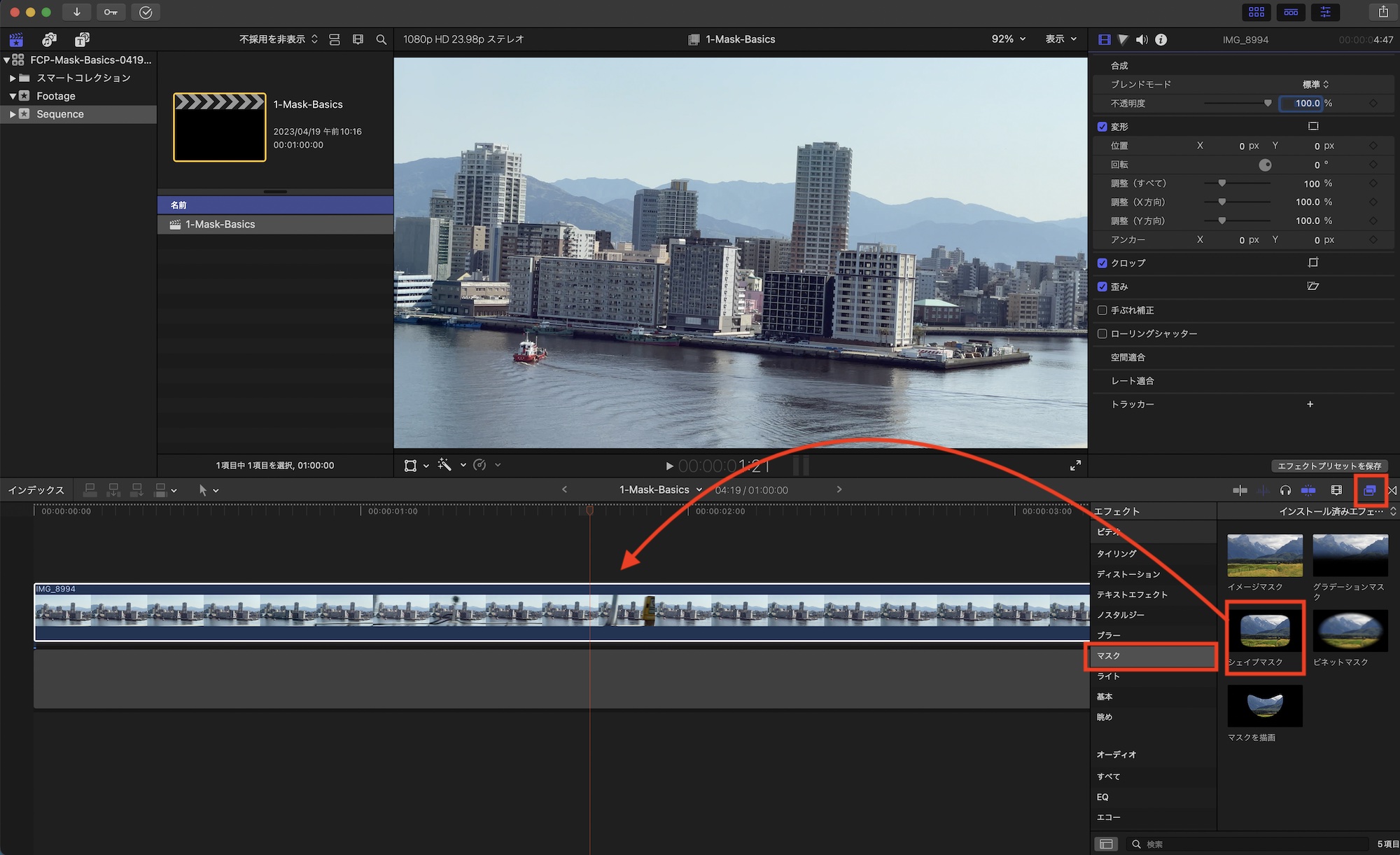
マスクのエフェクトは「イメージマスク」、「グラーデーションマスク 」、「シェイプマスク」、「ビネットマスク」そして「マスクを描画」が用意されており、用途に合わせてクリップに適用すると良いでしょう。
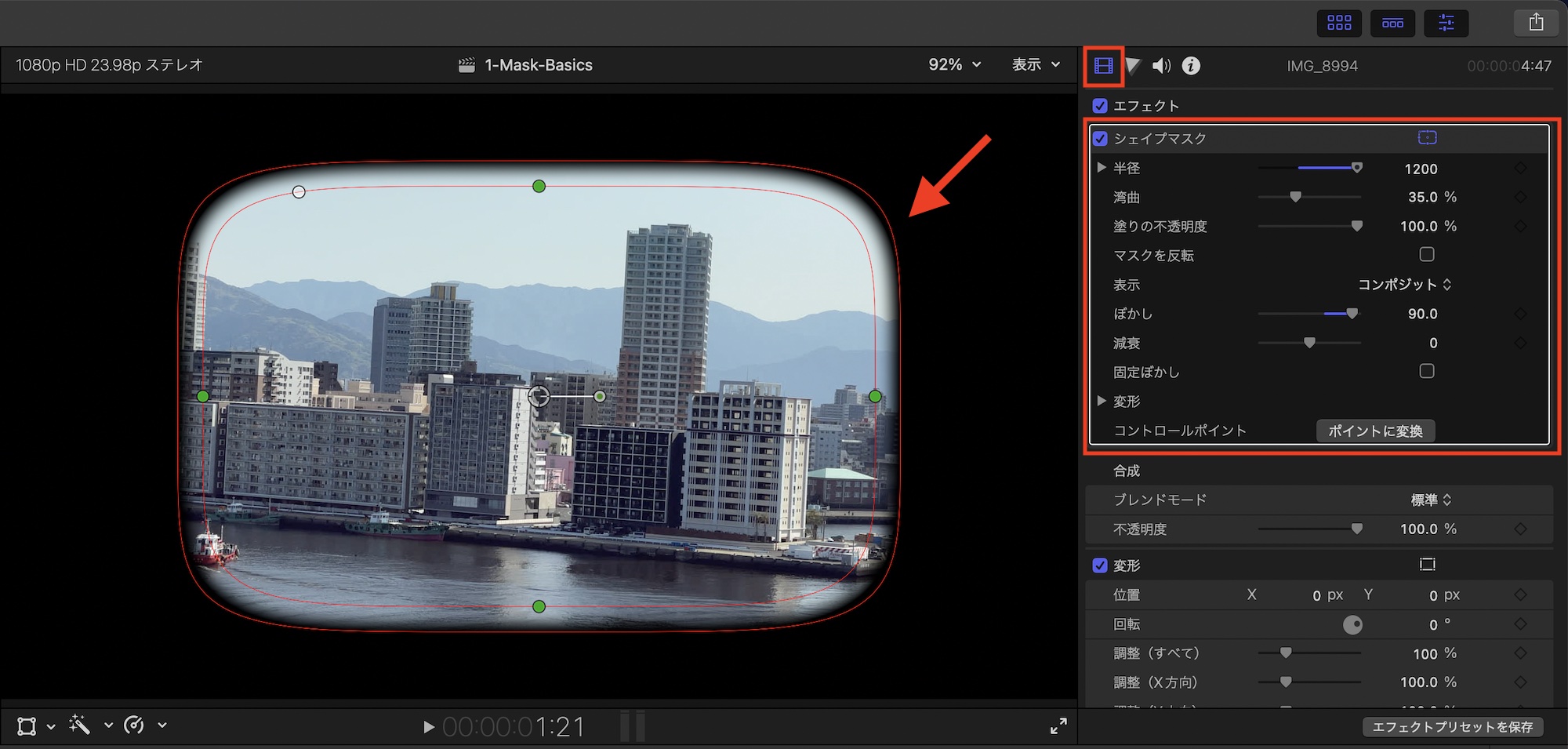
シェイプマスク
「シェイプマスク」は図形に合わせてマスクするエフェクトで、クリップに適用するとデフォルトで各丸型のマスクが作成されます。
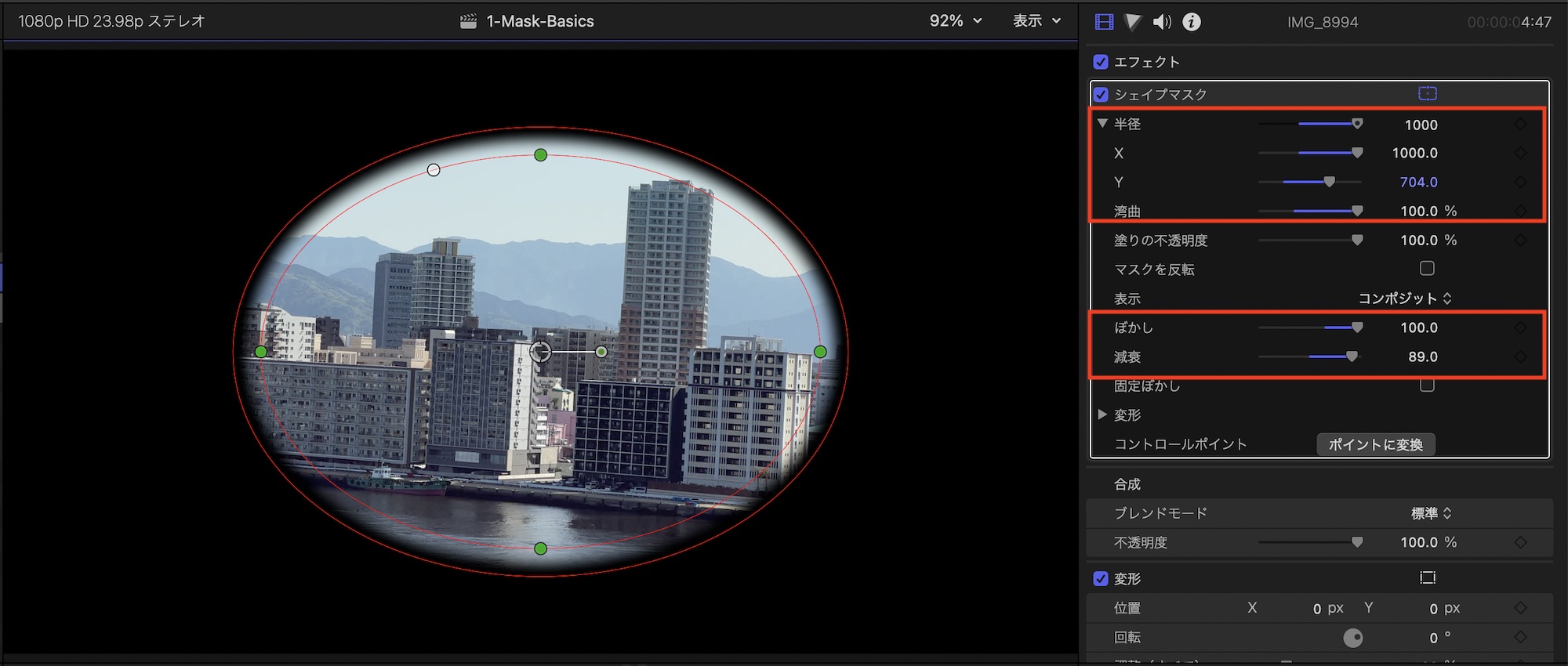
インスペクタ表示される「シェイプマスク」の項目から「半径」や「湾曲」を操作してマスクの形を変更したり、「ぼかし」と「減衰」の項目から合成をなじませるのに役立つ設定を行います。
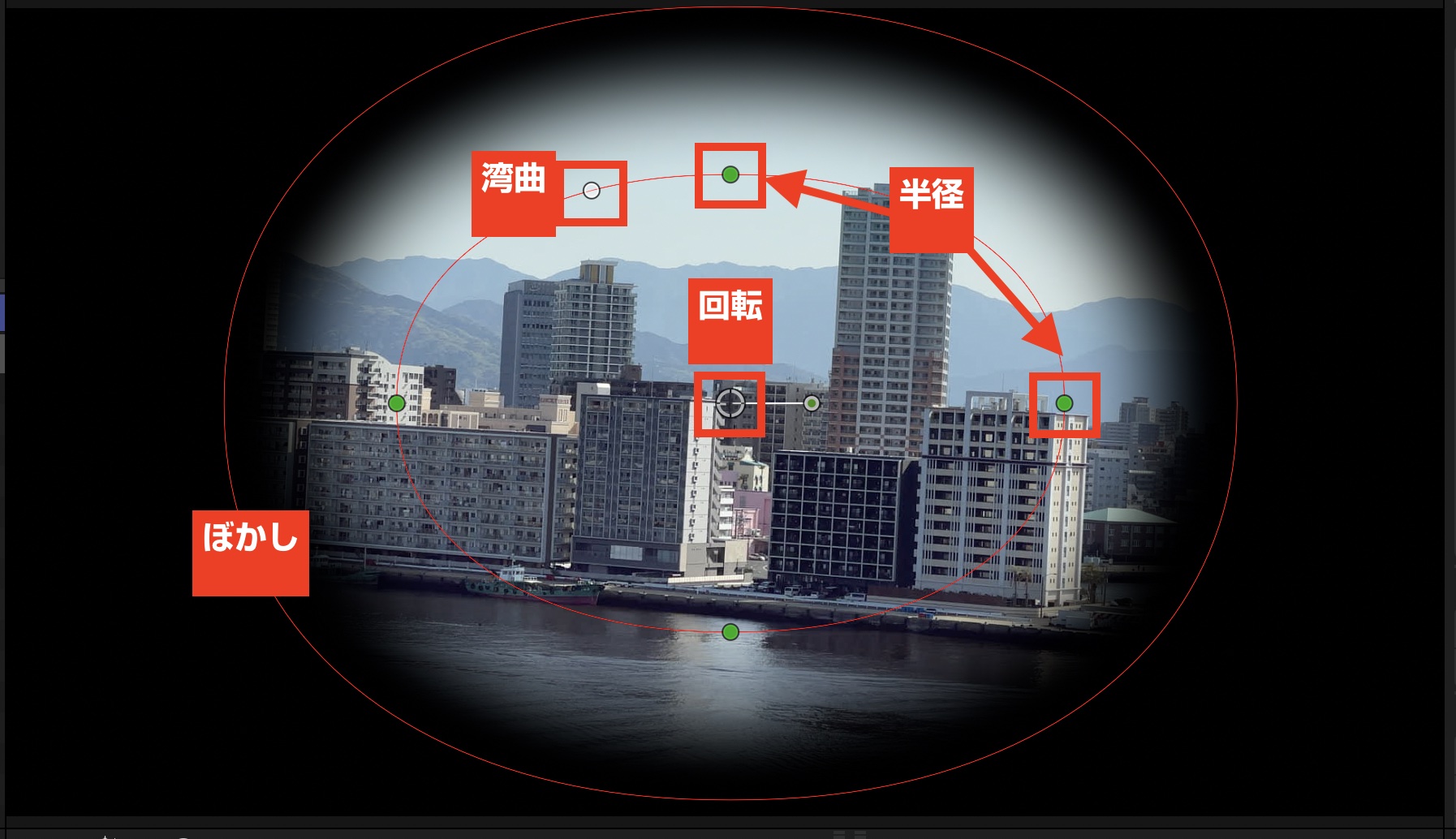
これらの操作はビューア上でも行うことができ、上下左右に表示されている緑色のアイコンが「半径」、白いアイコンが「湾曲」、中央が「回転」、内側の赤い円が不透明度が「100%」になる範囲で、外側の赤い円が「ぼかし」の範囲となります。ビューア上で操作するほうがより直感的に調整が行えるのでおすすめです。
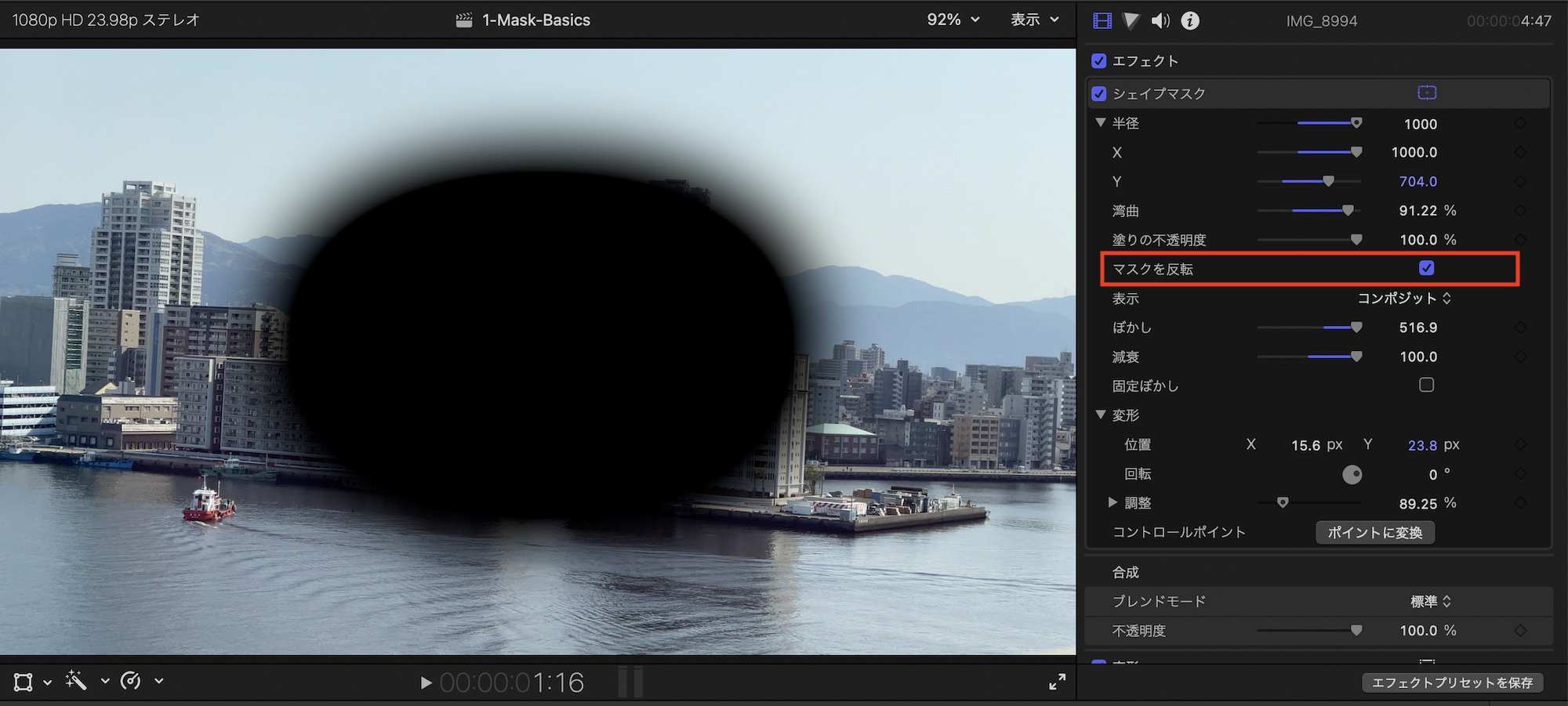
「マスクを反転」ではマスクとして指定した範囲を透明にするオプションとなります。一部の被写体を隠したい時などに最適です。
マスクを描画
「マスクを描画」はシェイプマスクを使えない特殊な形にマスクしたい場合に役立つツールです。編集ではシェイプマスク同様に多く使うツールとなります。
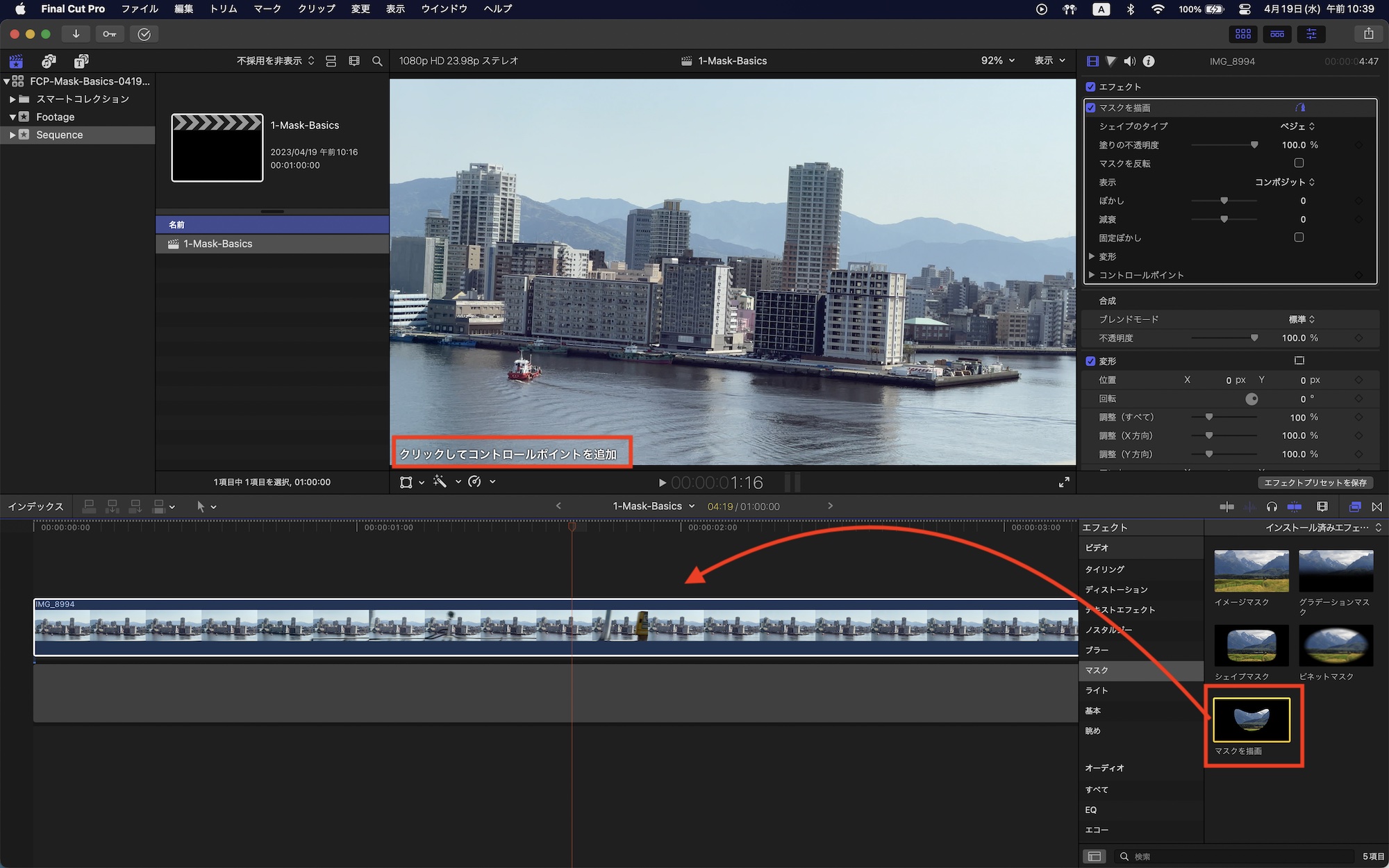
エフェクトを追加しても何も起きませんが、ビューアで「クリックしてコントロールポイントを追加」と表示されているので、マスクしたい範囲をペンツールで選択していきます。今回は街と山をマスクしたいので、形に合わせてマスクを作成してみました。
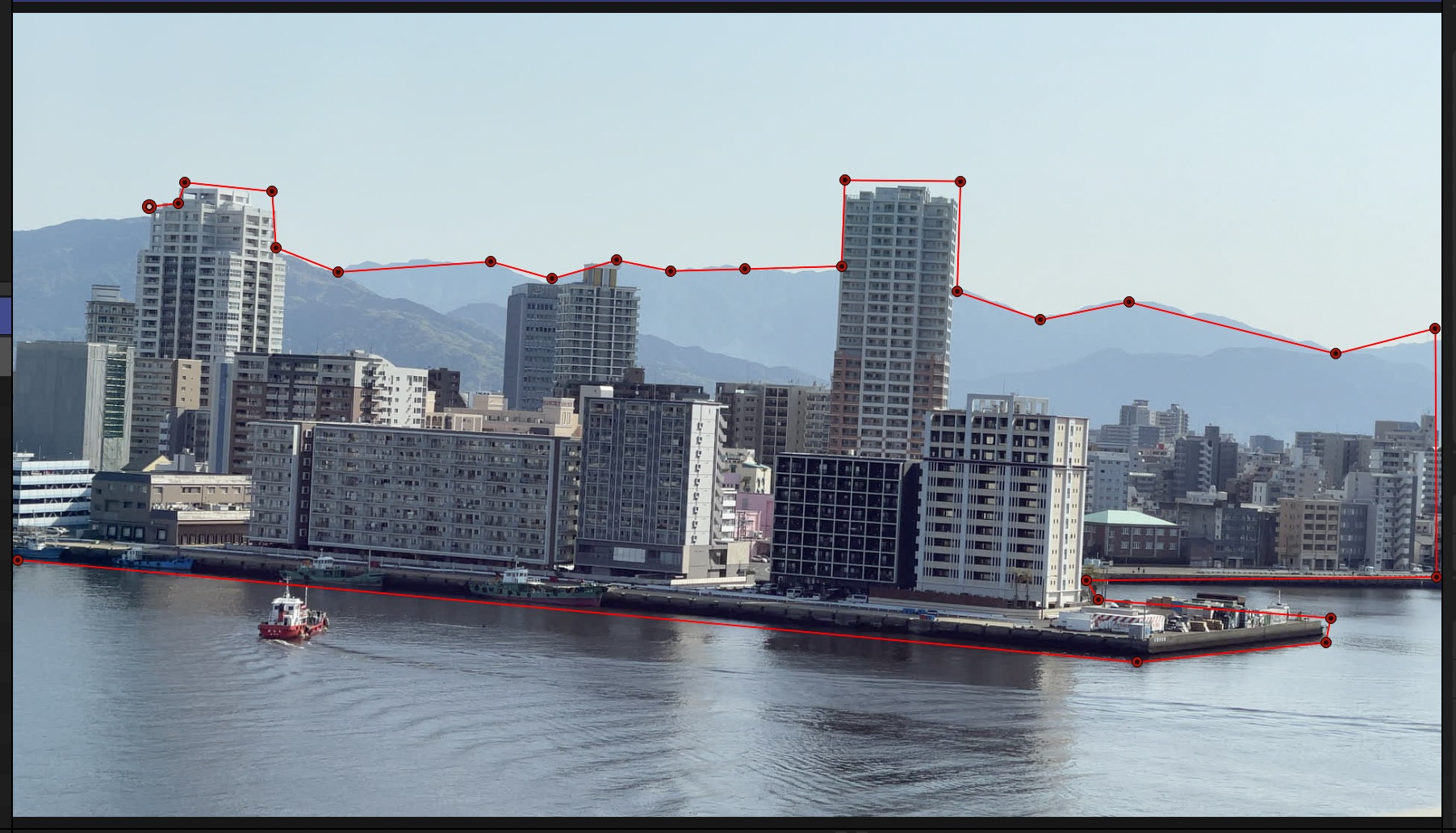
ペンツールで範囲を指定し、パスを閉じることでマスクが完成します。

インスペクタで用意されているオプションは基本的にシェイプマスクとほぼ同じですが、ビューアでできることはさらに多く、作成したポイントを動かしてマスクの形を変形したり、ポイントを右クリックすることで削除できます。
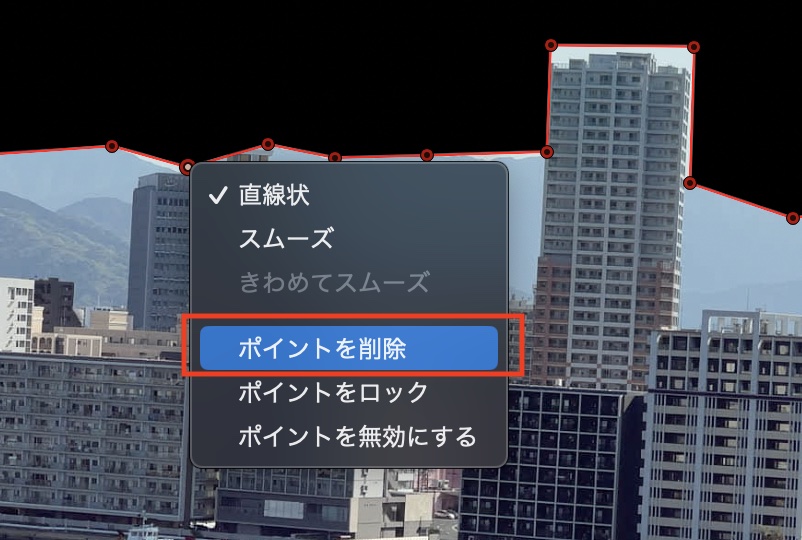
ポイントを新しく作成する場合はマスクパスを「Optionキー」を押しながらマウスオーバーするとカーソルがペンに変化するので、その状態でクリックしましょう。
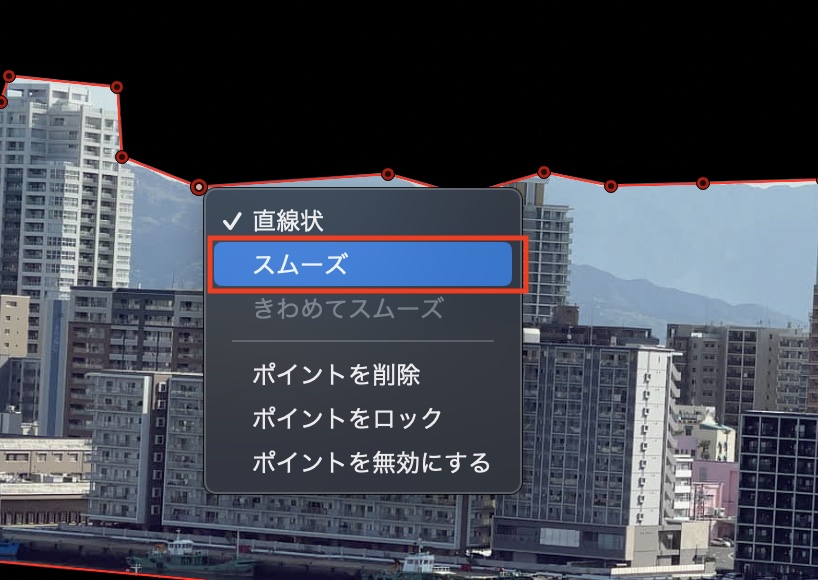
デフォルトでは作成したマスクは直線状となっているのですが、ポイントを右クリックして「スムーズ」を選択すると、ベジェ曲線ハンドルが現れ、パスを滑らかにすることができます。
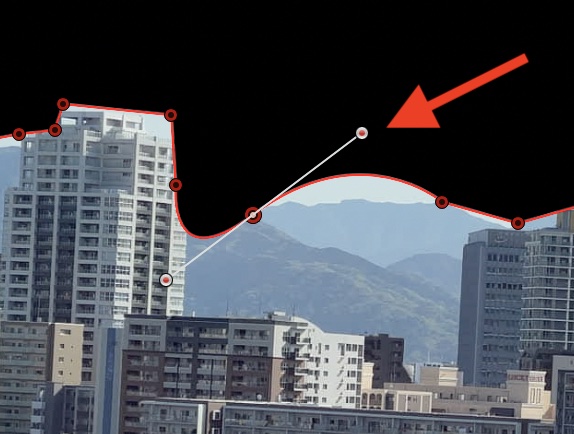
イメージマスク
シェイプマスクとマスクを描画は一番利用するマスクで、基本的にこの2つを覚えればどのシーンの合成にも役立ちますが、Final Cut Proではこの他にも画像をマスクにする「イメージマスク」が用意されており、イラストの中に映像を表示させる場合などに役立ちます。
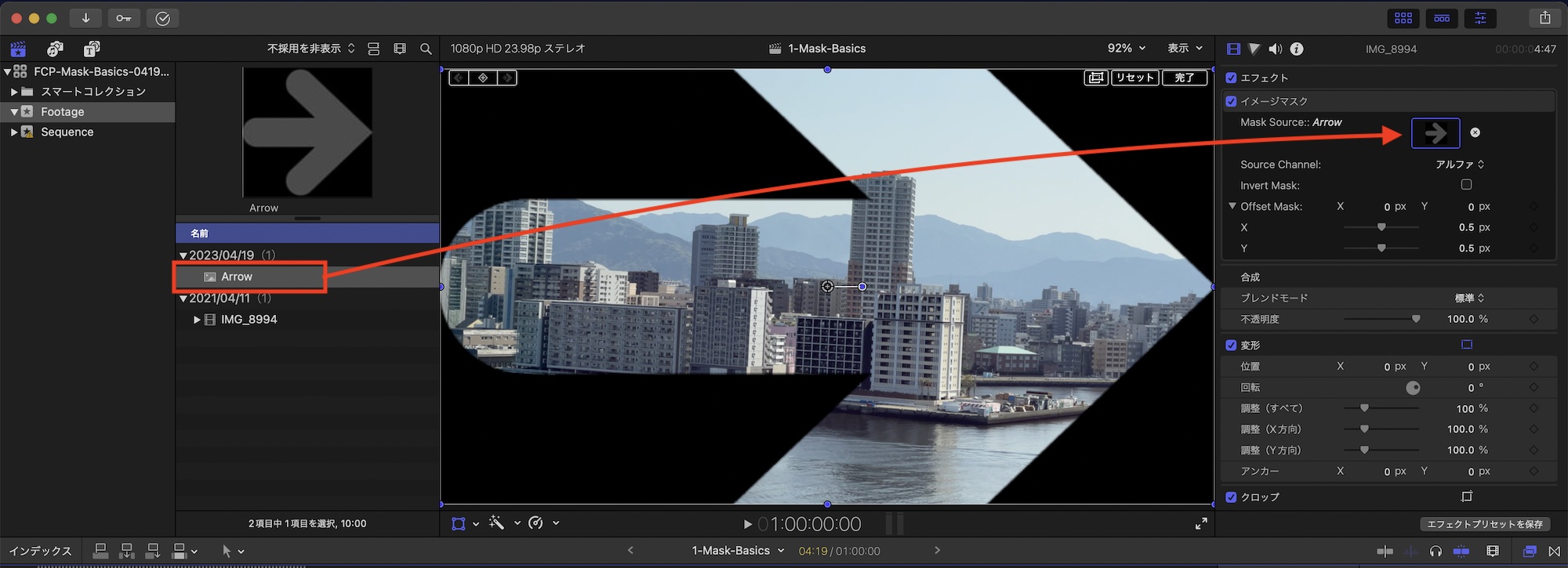
クリップに「イメージマスク」を適用させ、インスペクタの「Mask Source」にマスクとして適用させたい画像を追加します。この際PNG形式など透過されている画像を選ぶのがベストです。
なお、このエフェクトは「Invert Mask(マスクを反転)」、「Offset Mask(マスクのオフセット)」のオプションが用意されているものの、マスクのスケール(調整)のオプションは無いので、注意しましょう。
グラーデーションマスク / ビネットマスク
「グラーデーションマスク」はシェイプマスクと違い、フレーム全体かつ、1方向のみにマスクを適用するものです。空を別のクリップと合成する時などに役立ちます。
ビューアで表示される2つのコントローラーはそれぞれ、「Target」、「Center」となっており、インスペクタでも調整が行えます。
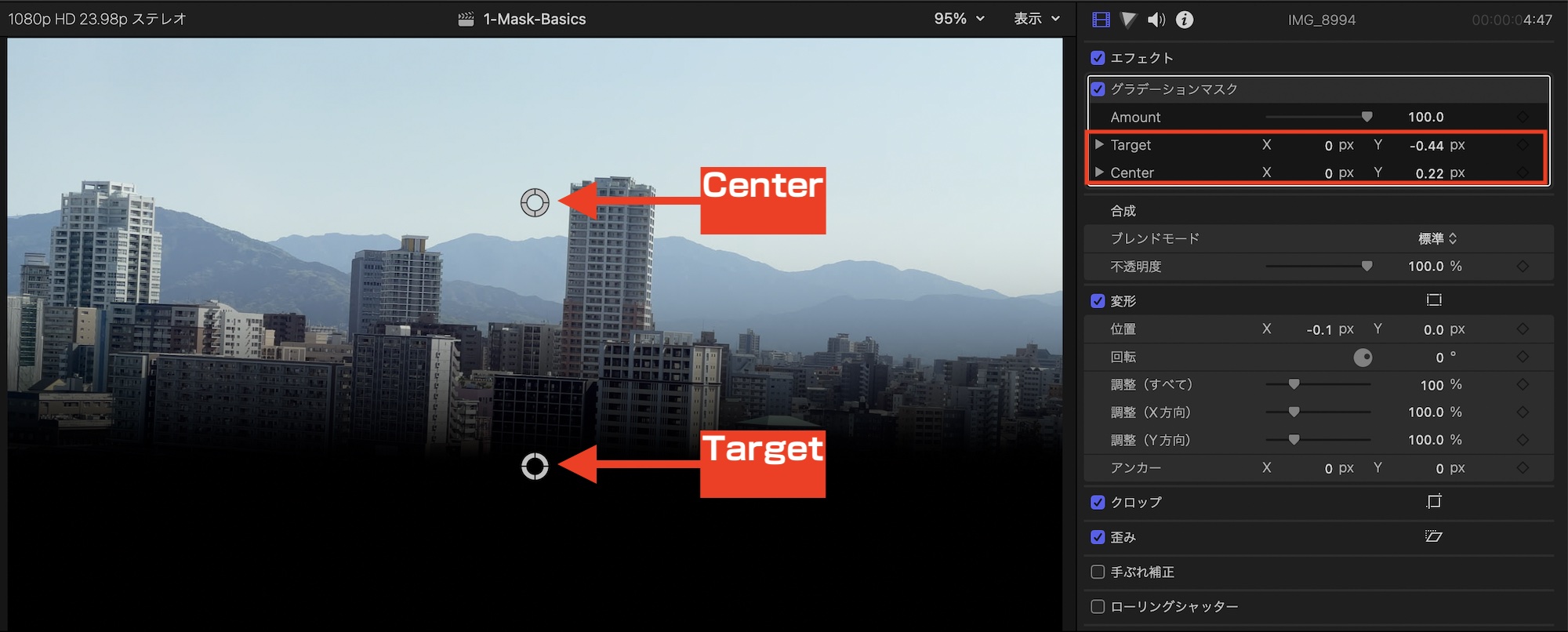
「Center」は不透明度が100%になる範囲となり、「Target」はグラーデーションを開始する範囲を選択できます。
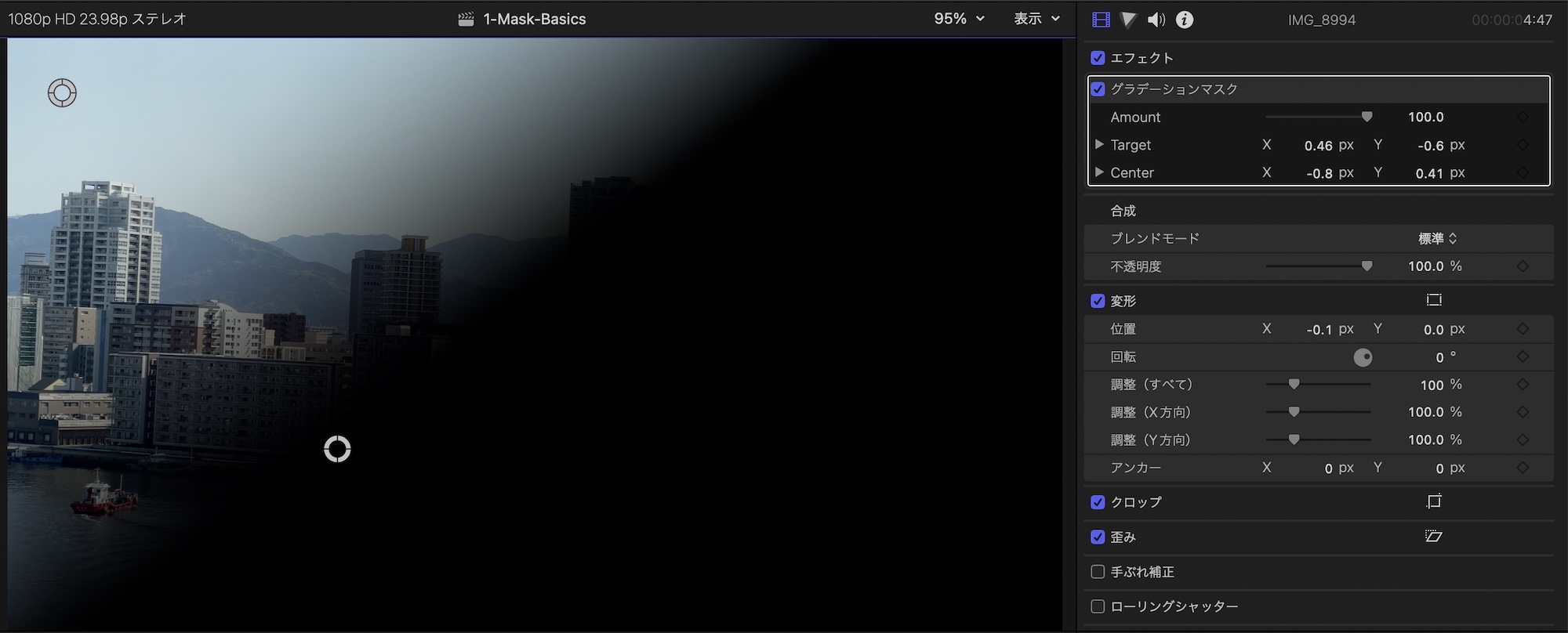
「ビネットマスク」の場合、ビネットに特化したマスクとなっています。シェイプマスクでも全く同じように作ることができるものの、ビネット効果を適用したいときには余分な調整が必要ないので、より簡単です。
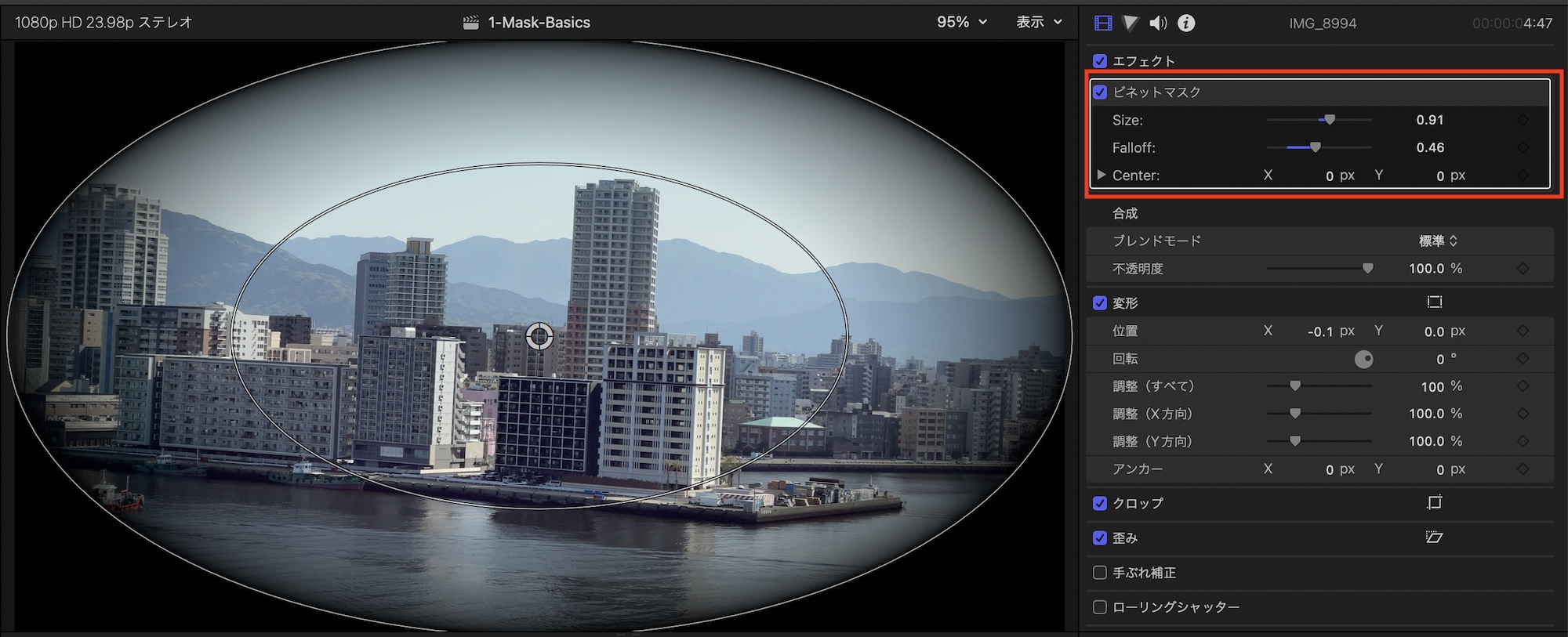
インスペクタの「Size(サイズ)」、「Falloff(減衰)」、「Center(中心)」から調整を行うか、ビューアから直接操作できます。
今回はFinal Cut Proでマスクの基本的な操作を紹介しましたが、どのように活用できるのかイメージしにくい部分もあるので、また別の機会にマスクを使った映像編集のテクニックを紹介したいと思います。
(MIKIO)




