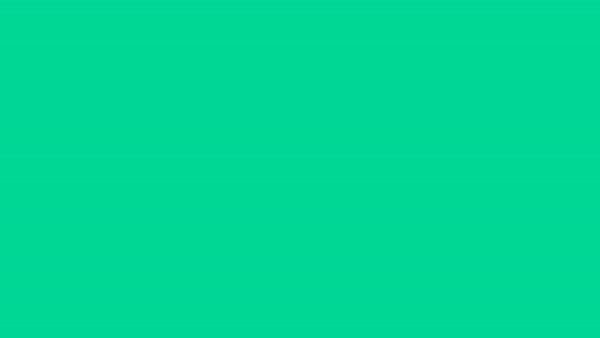[After Effects] オープニングなどに使えるカウントダウンを作ってみよう!

「5、4、3・・」のようなカウントダウンは本格的な映画のようにも見えるので、自分の映像コンテンツに追加したいと考えている方もいるかもしれません。
このカウントダウンは元々フィルム映画の上映などで使われており、本編が開始する前にモーターの速度が正しく調整するために表示する「フィルムリーダー(Film Leader)」というものでした。
このフィルムリーダーはデジタルに進んでからは使われる頻度が少なくなってきたものの、クライアント向けにコマーシャルや映画を上映する前や結婚式などのオープニングまたはプロフィールビデオの演出として利用されることがあります。

Premiere Proなど一部の編集アプリはこのカウントダウンが用意されており、色などを設定することが出来ますが、さらにカスタマイズをしてみたい方はAfter Effectsを使って作るというのも一つの手です。

今回のチュートリアルではそんなカウントダウン(フィルムリーダー)をAfter Effectsで作っていきましょう。完成するアニメーションはこちら。
Premiere Proで見られるような「SMPTEユニバーサルリーダー(SMPTE Universal Leader)」に合わせて作る場合は40分程度、カウントダウン部分だけであれば20分程度で完成すると思います。
新規コンポジションと背景
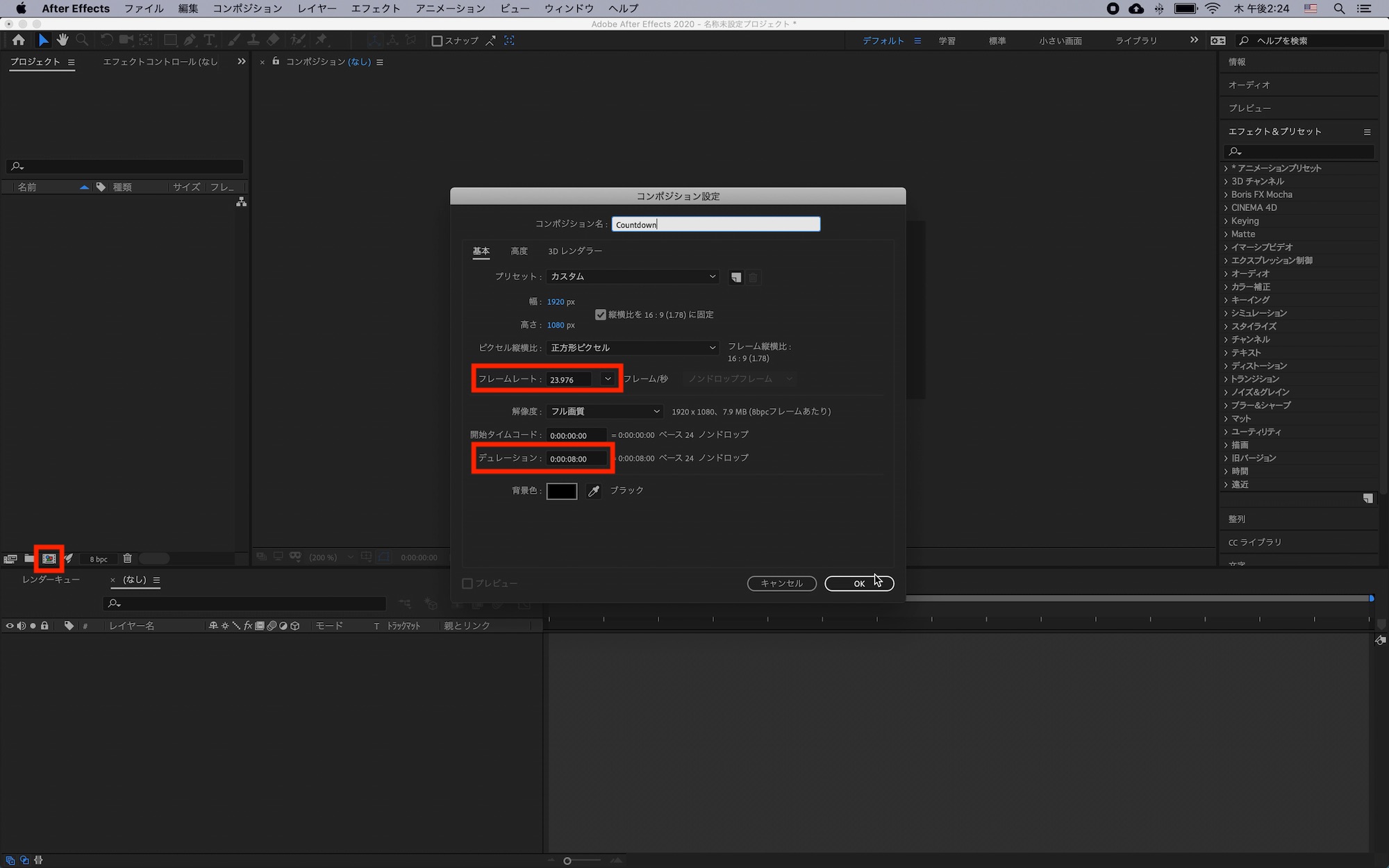
After Effectsで新規コンポジションを作成し、デュレーションを「8秒」に設定します。フレームレートは好みで良いですが、今回のチュートリアルでは「23.976fps」にしています。
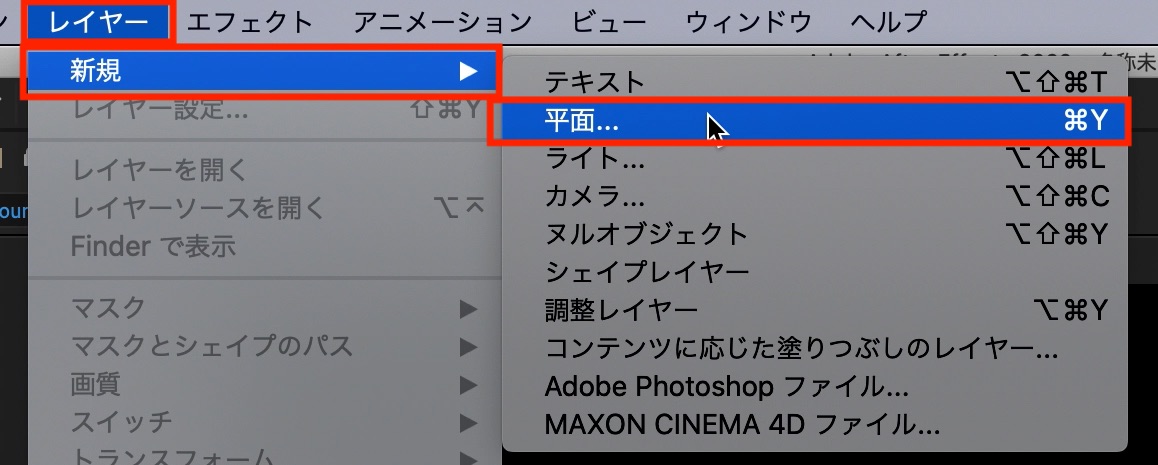
上部メニュー「レイヤー」、「新規」の「平面」から背景とカウントダウンで使用するワイプ用に2つの平面を追加します。色は後でも変えられるので、ひとまず白とグレーにしています。
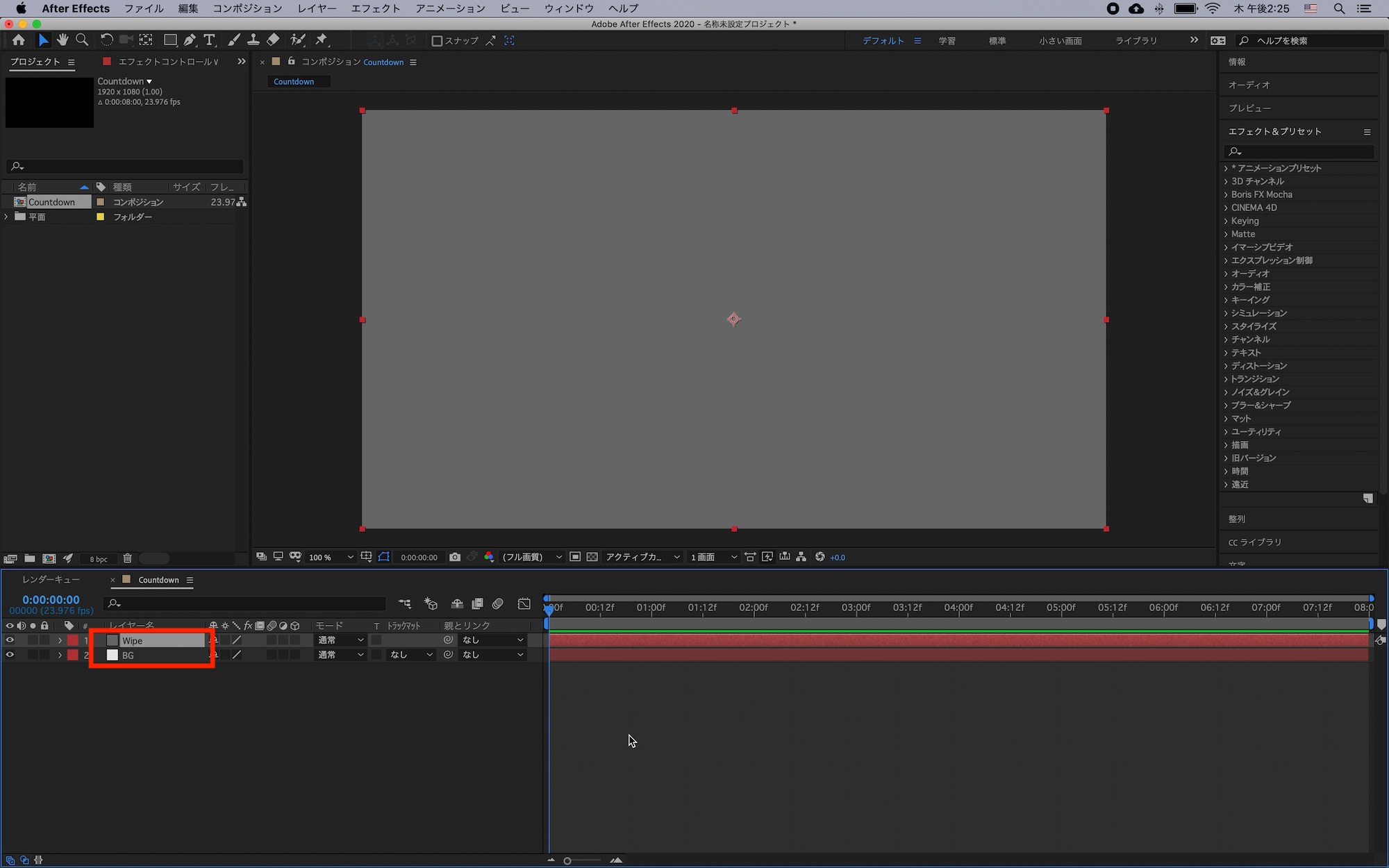
背景となる平面は「BG」と名称変更し、カウントダウンで使用する平面は「Wipe」というレイヤー名にしています。
枠線の追加
カウントダウン中に表示する円型と十字線を追加していきます。
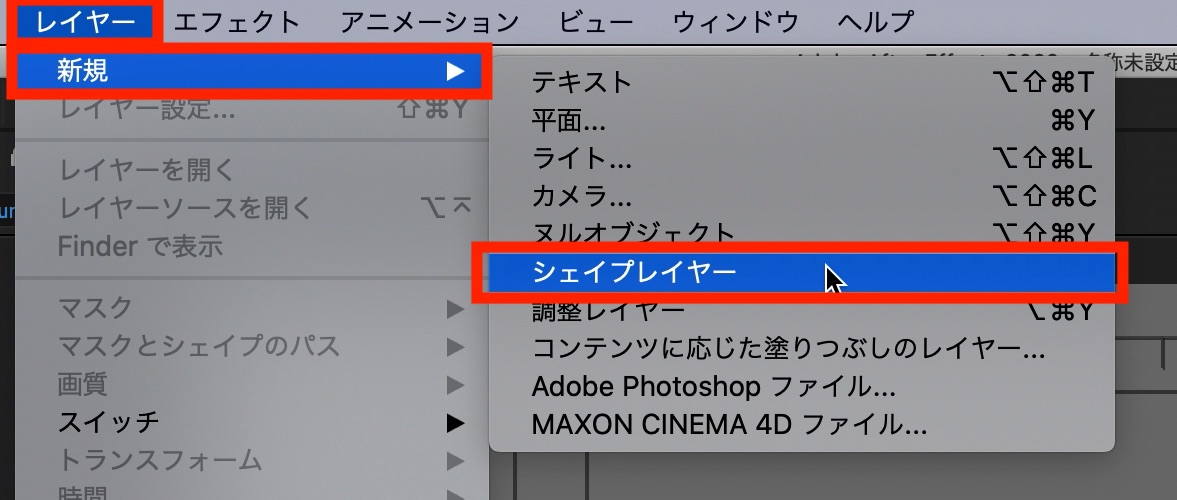
上部メニューの「レイヤー」、「新規」の「シェイプレイヤー」からペンツールを使い、縦横の線を追加していきましょう。
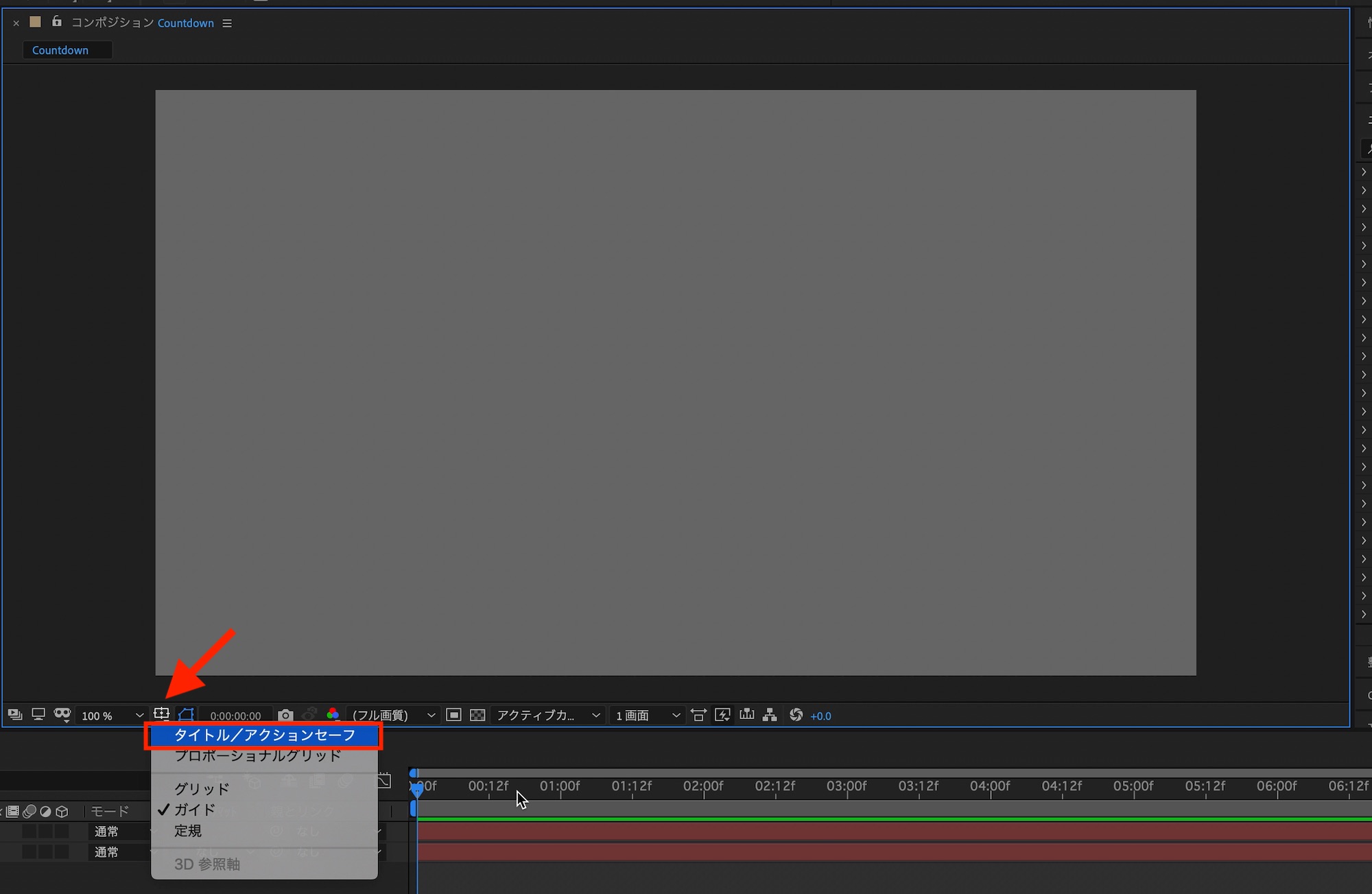
コンポジション左下にある「タイトル/アクションセーフ」を表示させながら作業すると便利です。
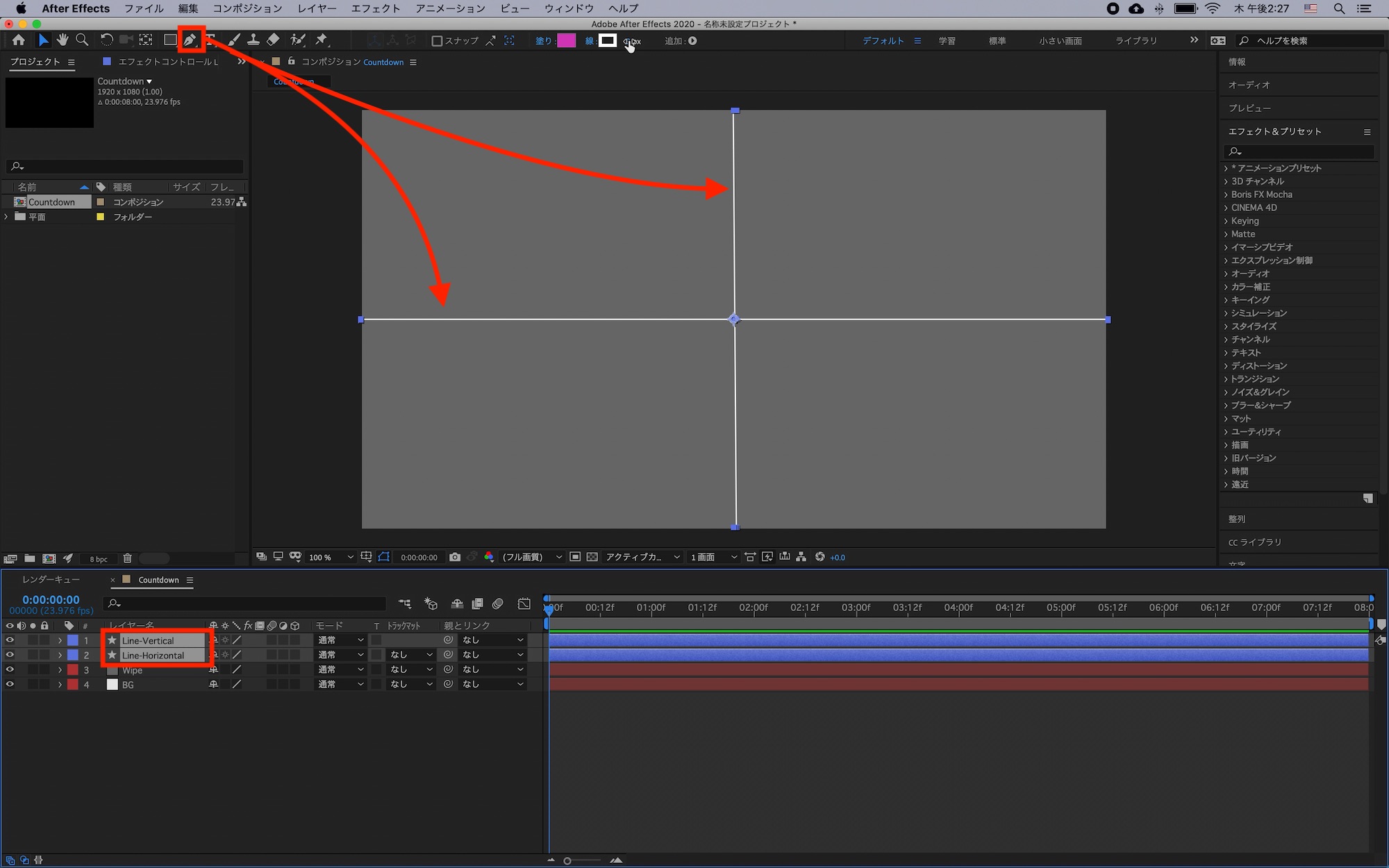
線幅は「3px」にしていますが、好みで変更しましょう。横線を「Line-Horizontal」、縦線を「Line-Vertical」にレイヤー名を変更しました。
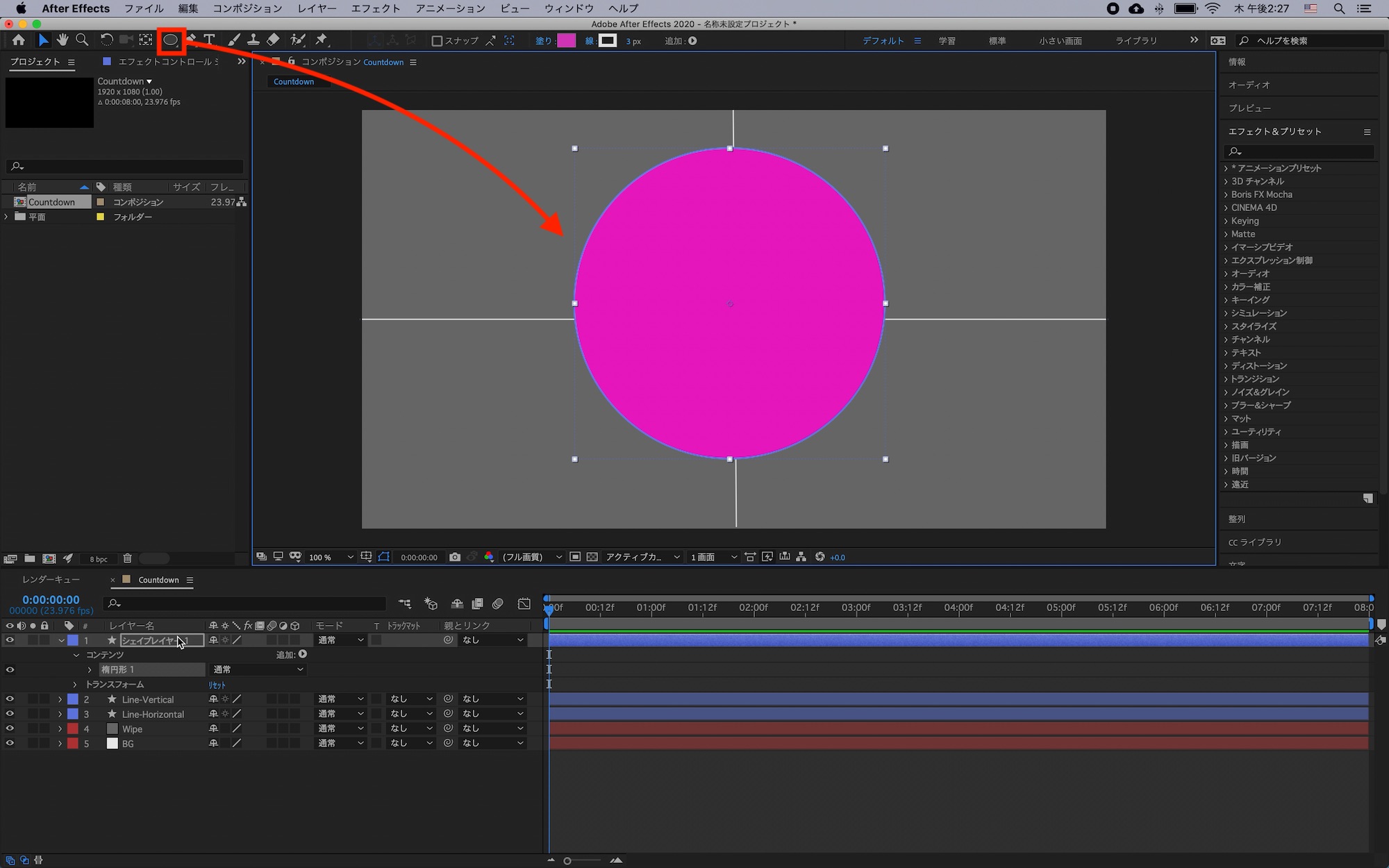
今度はフレーム中央に表示する2つの円を追加していきます。ツールバーから楕円形を選択し、中央に配置します。
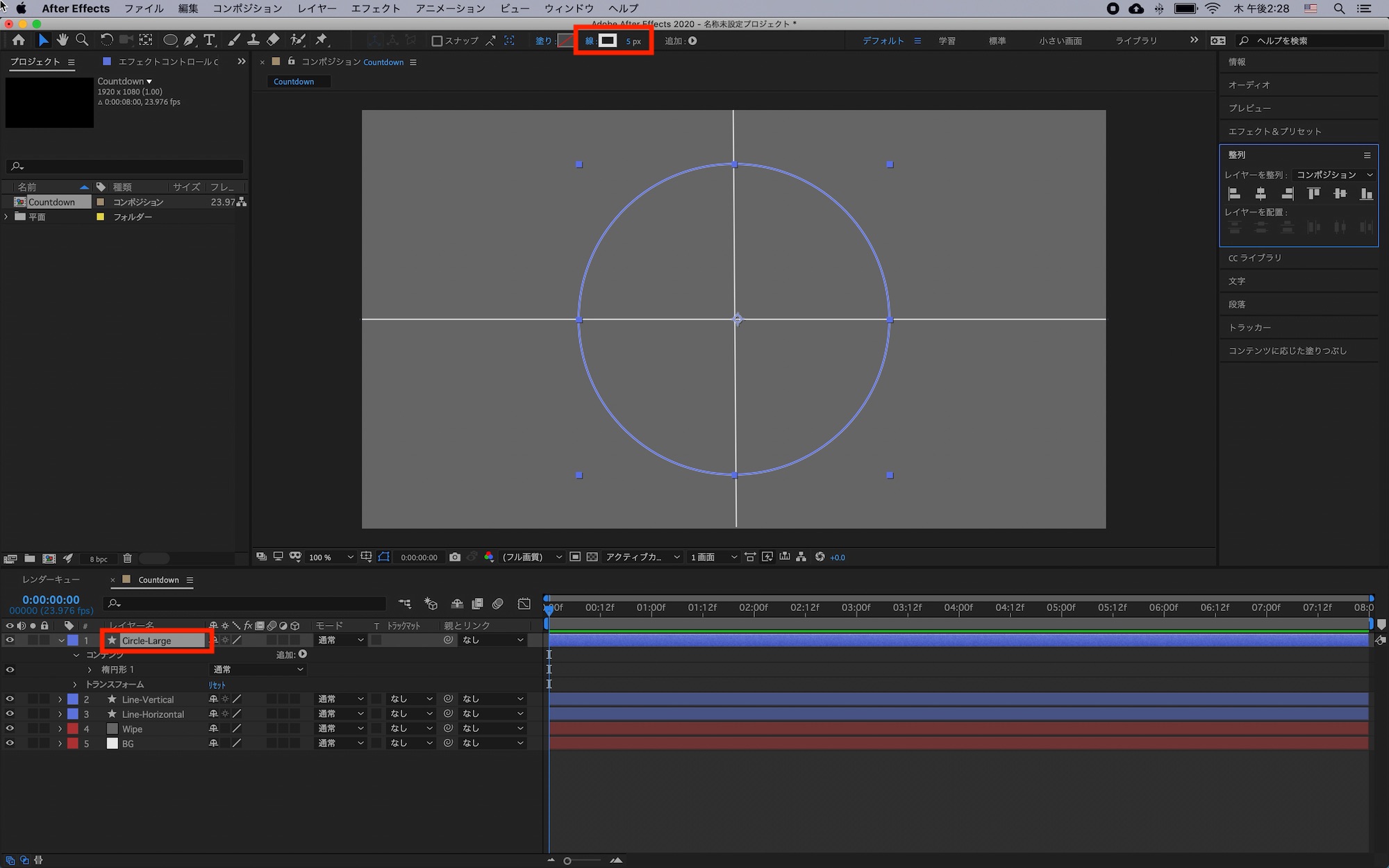
塗りは必要ないのでオフにして、線を「5px」に指定し、レイヤー名を「Circle-Large」に変更しましょう。
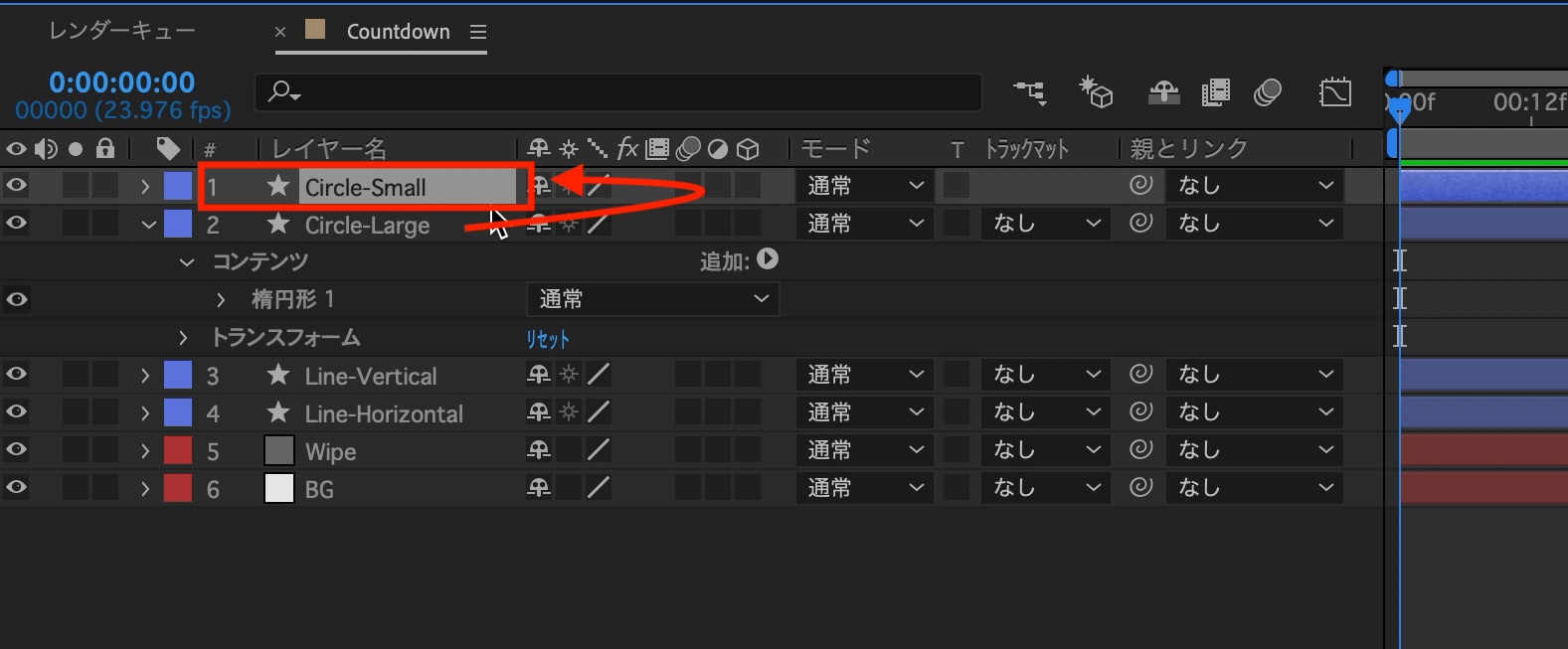
作成した円のシェイプを「Control(Command) + D」で複製し、「Circle-Small」と名称を変更した後は「スケール」のプロパティを開いて「75%」にします。
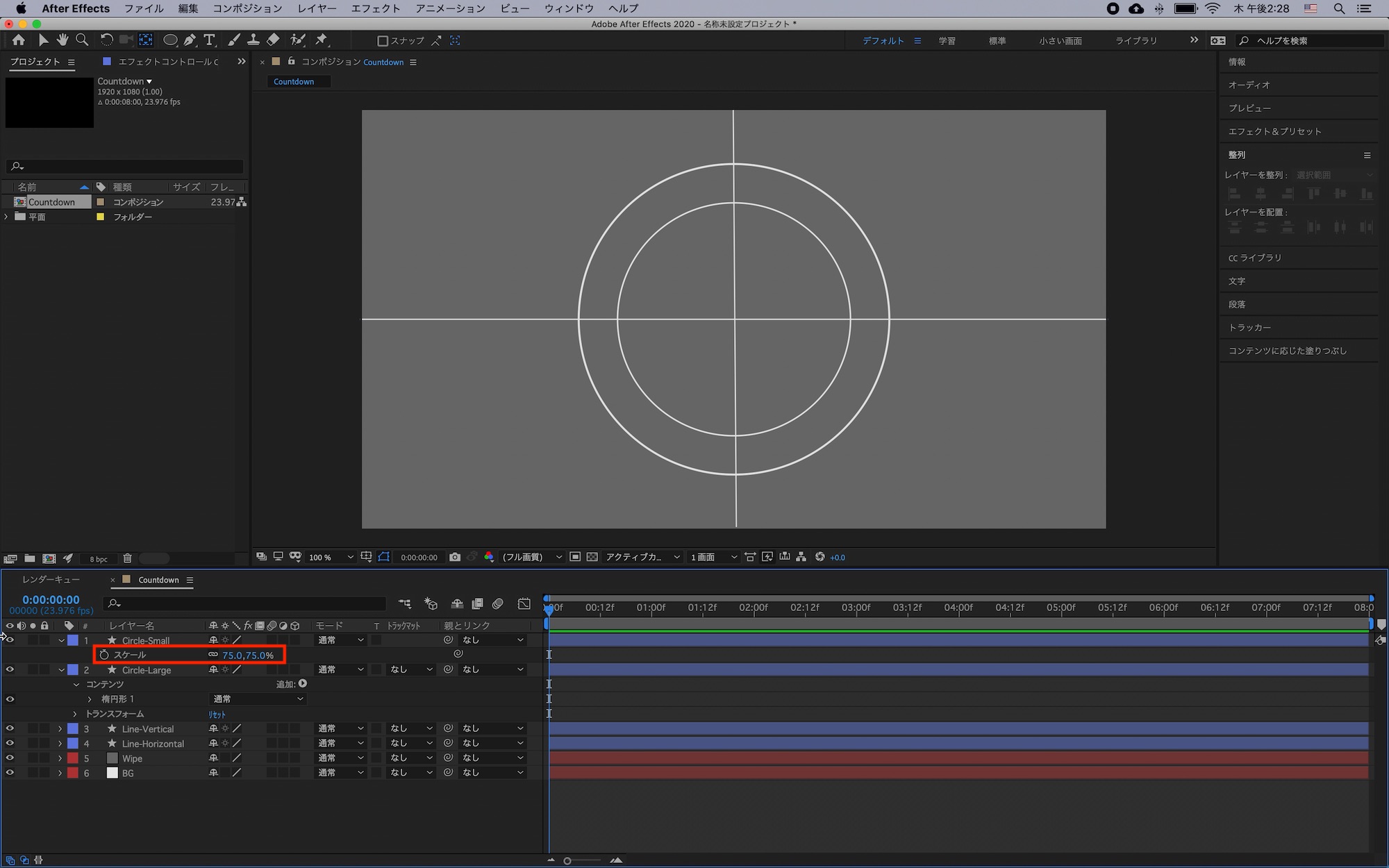
追加した全てのシェイプを選択して右クリック「プリコンポーズ」からプリコンポジションを作成しましょう。
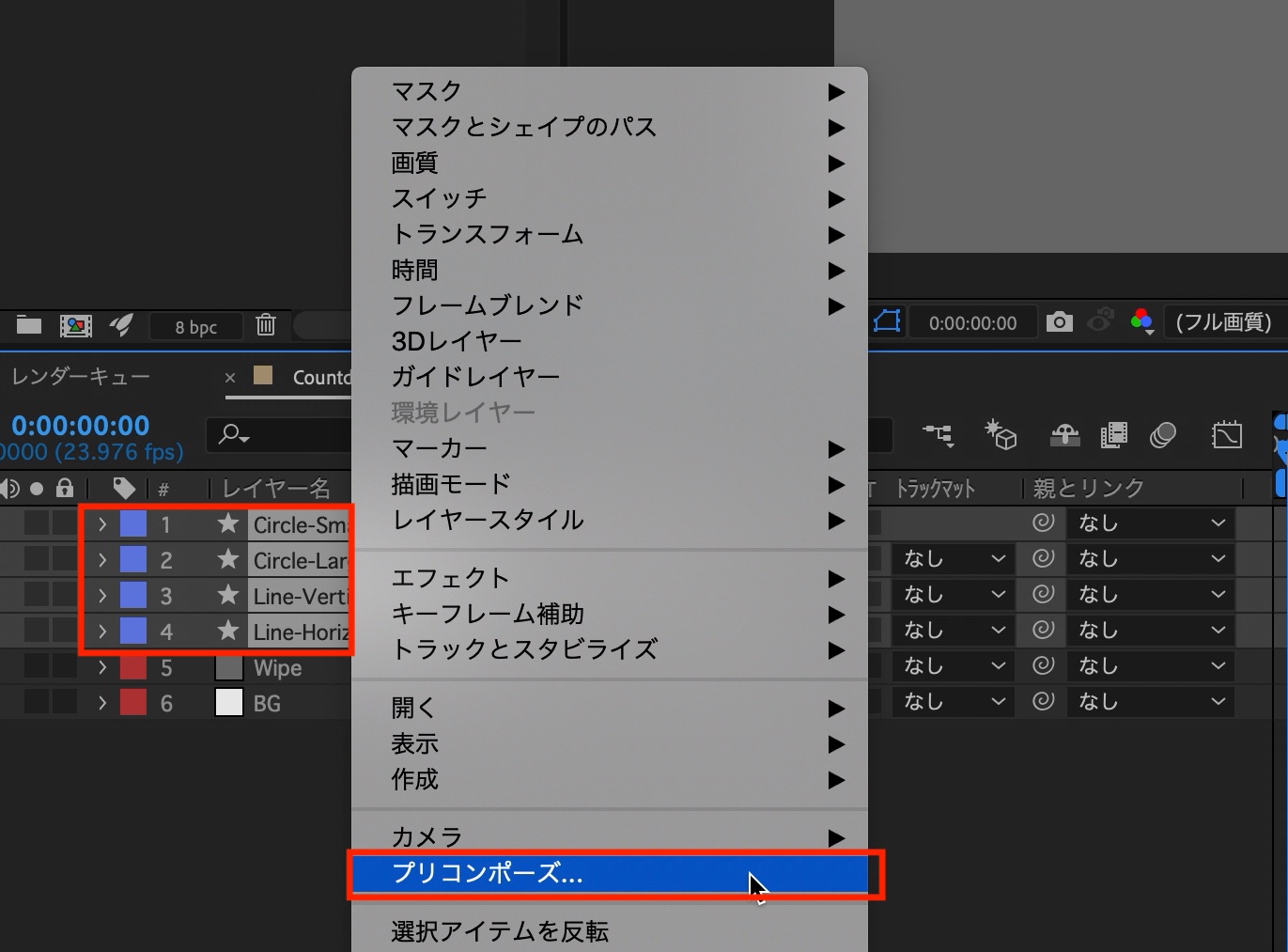
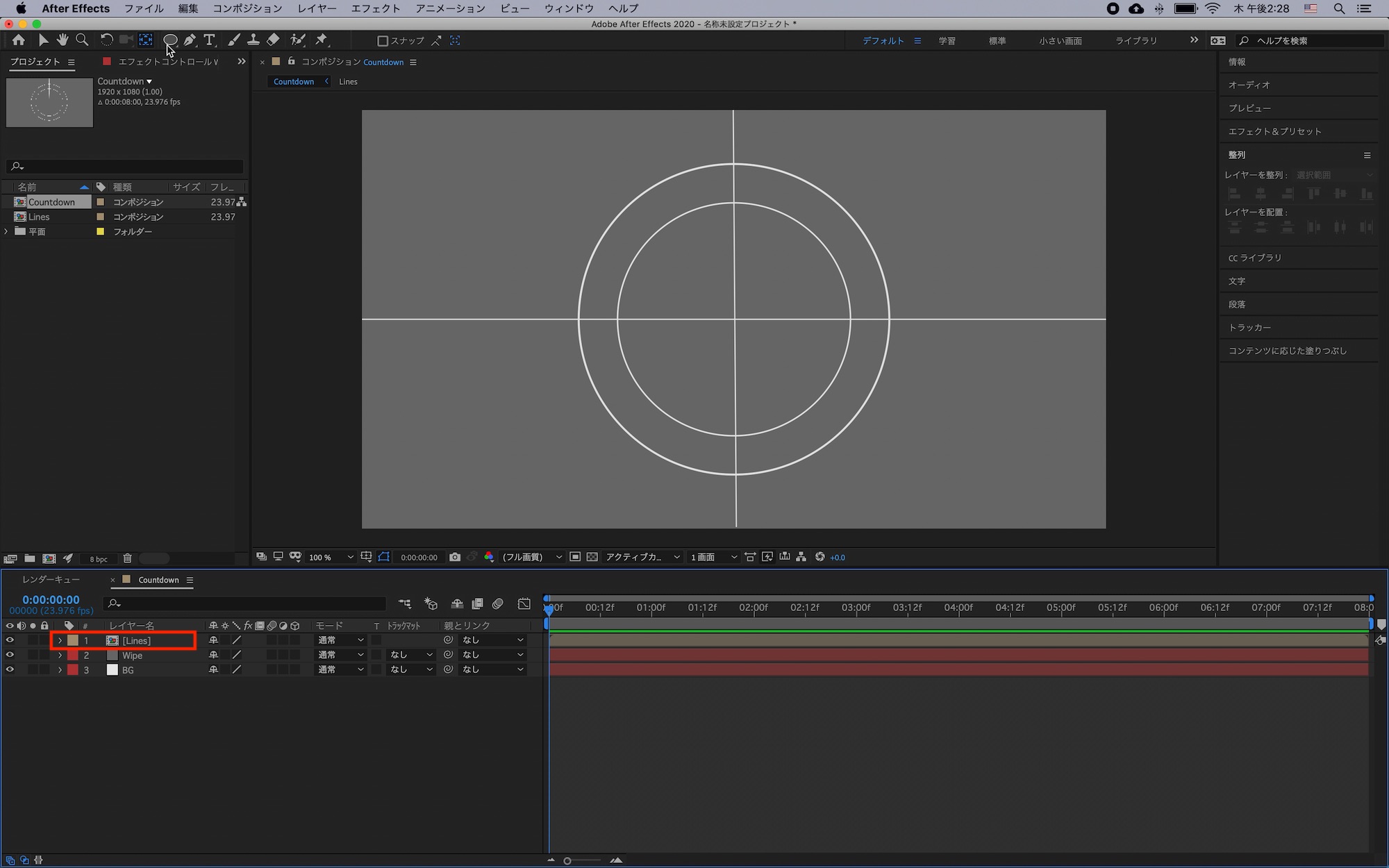
名前はわかりやすく「Lines」に変更しています。
数字の追加
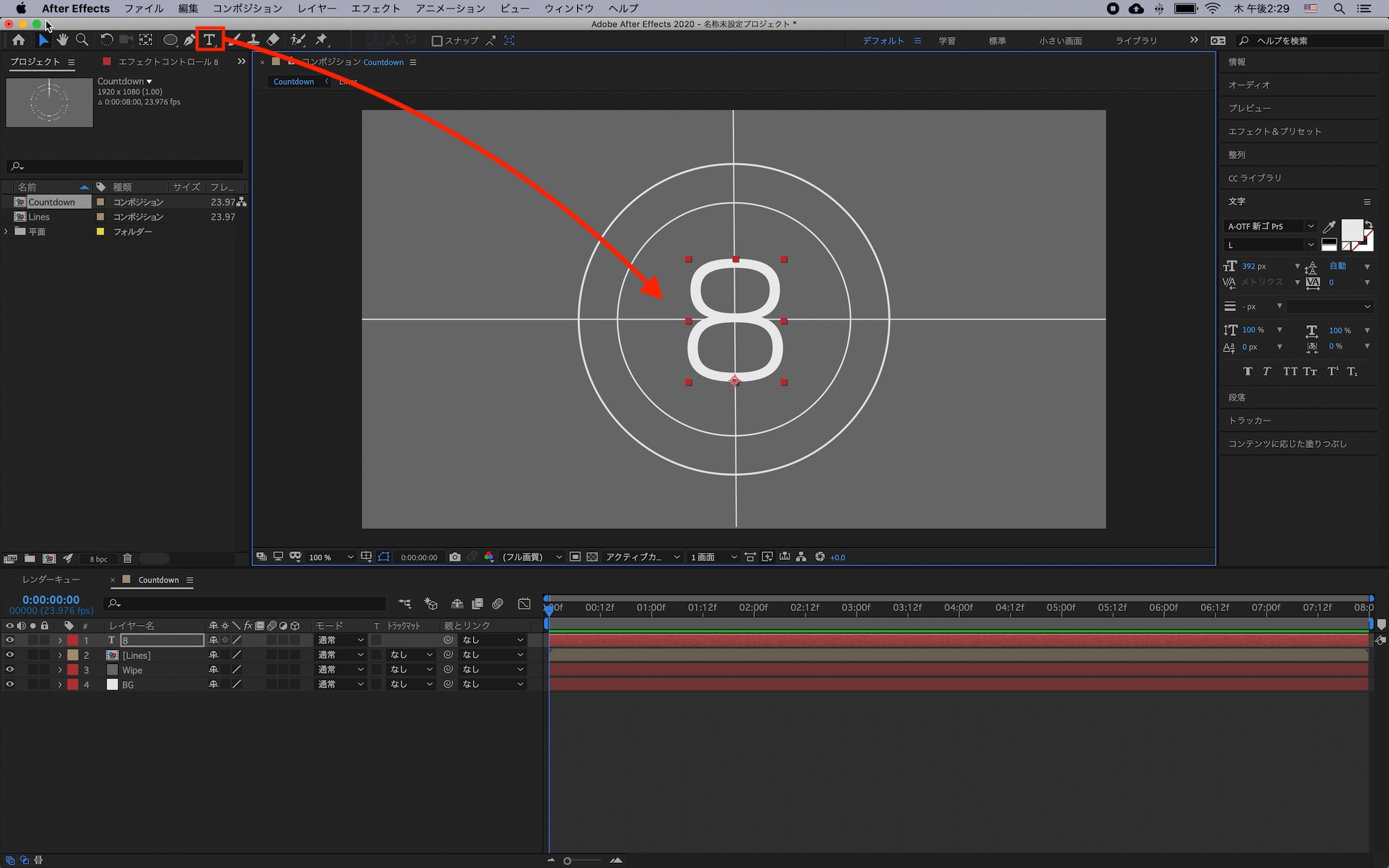
テキストツールを使って数字を配置していきます。今回はSMTPEのフォーマットを使用するので8秒からのカウントダウンになりますが、必要に応じて「10秒」や「5秒」などにすると良いかもしれません。
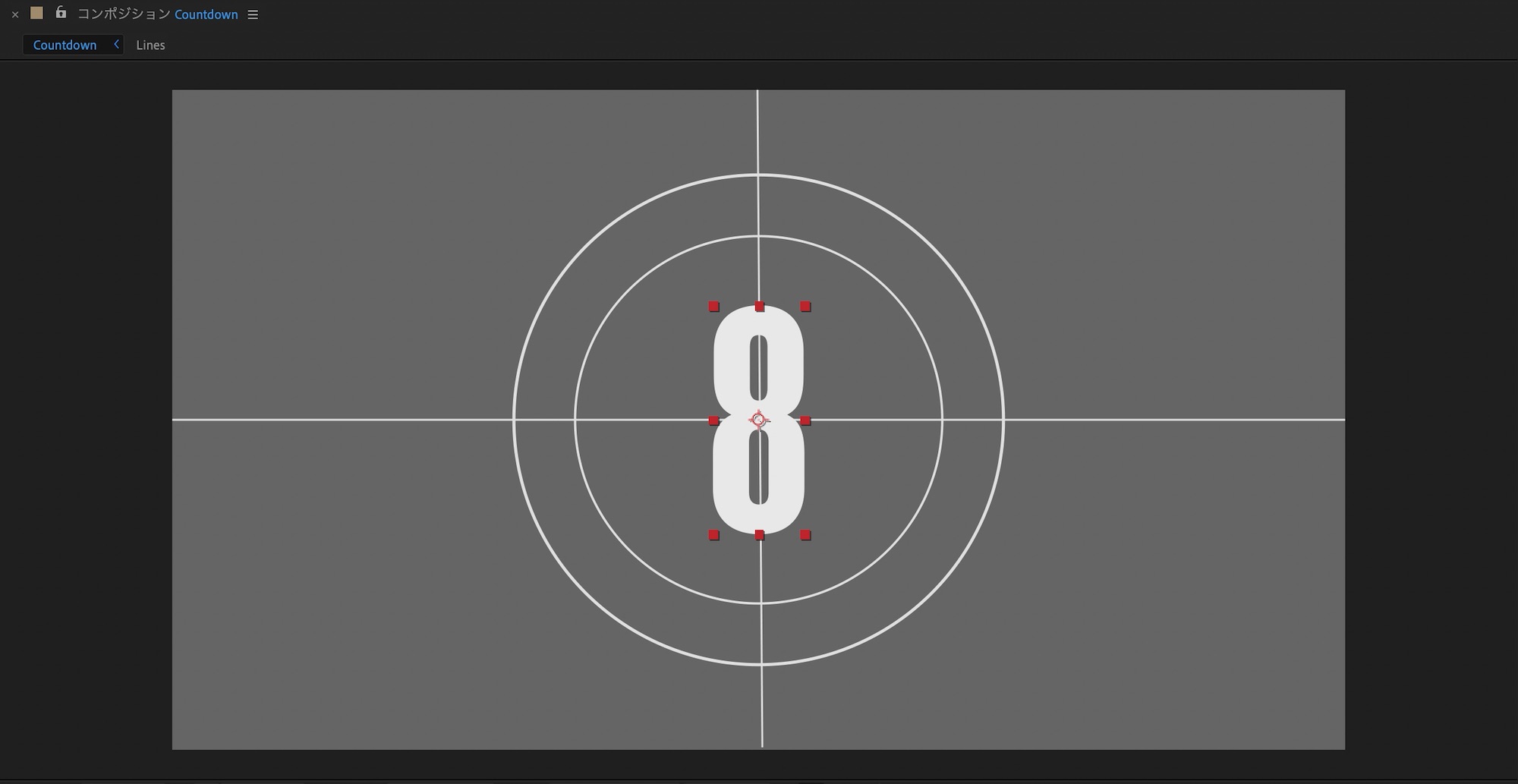
「8」を追加してフォントやサイズを整えた後はフレームの中央に配置します。
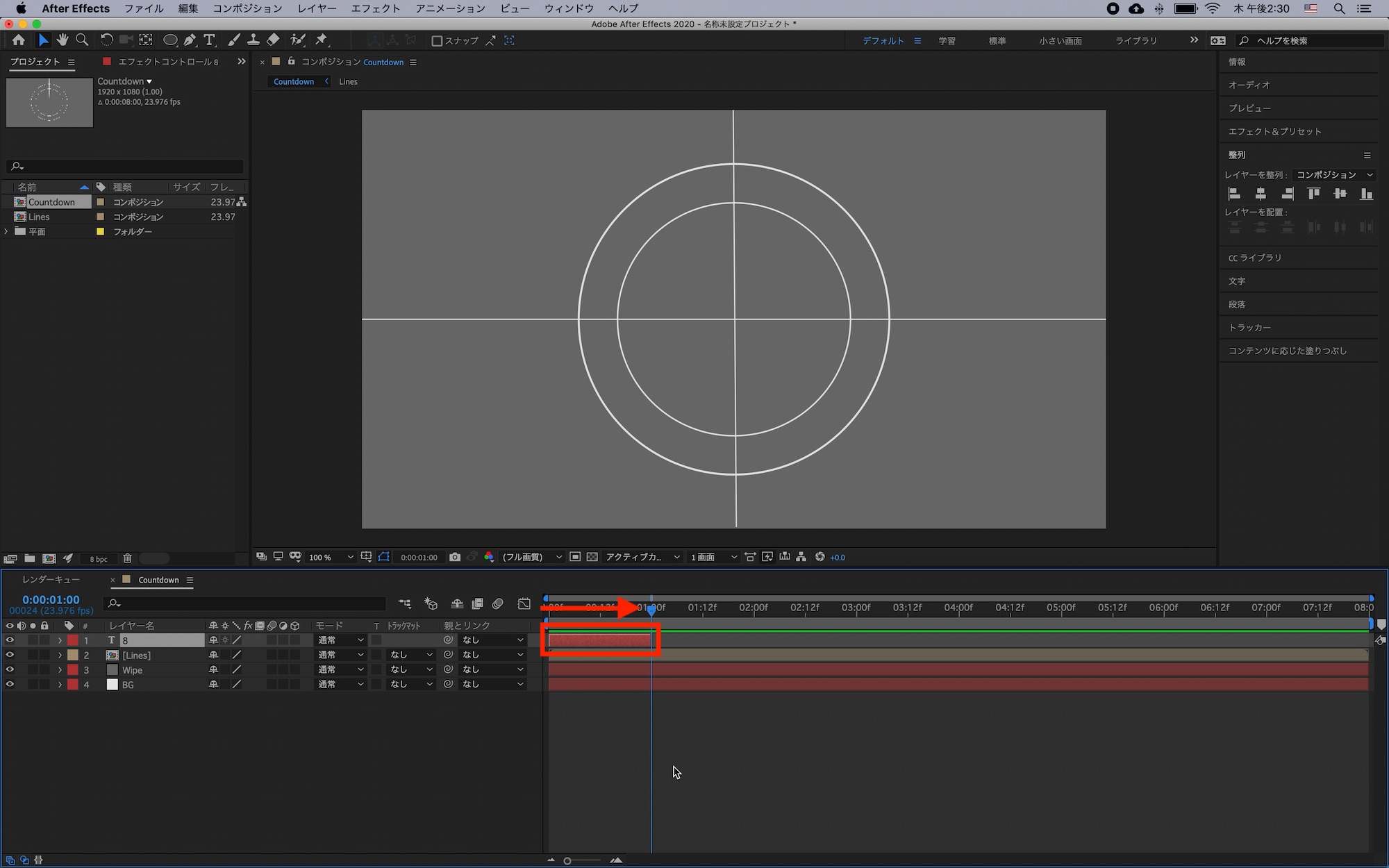
タイムインジケータを「1秒」に動かし、「Alt(Option) + 「」で数字のレイヤーが1秒になるように調整します。
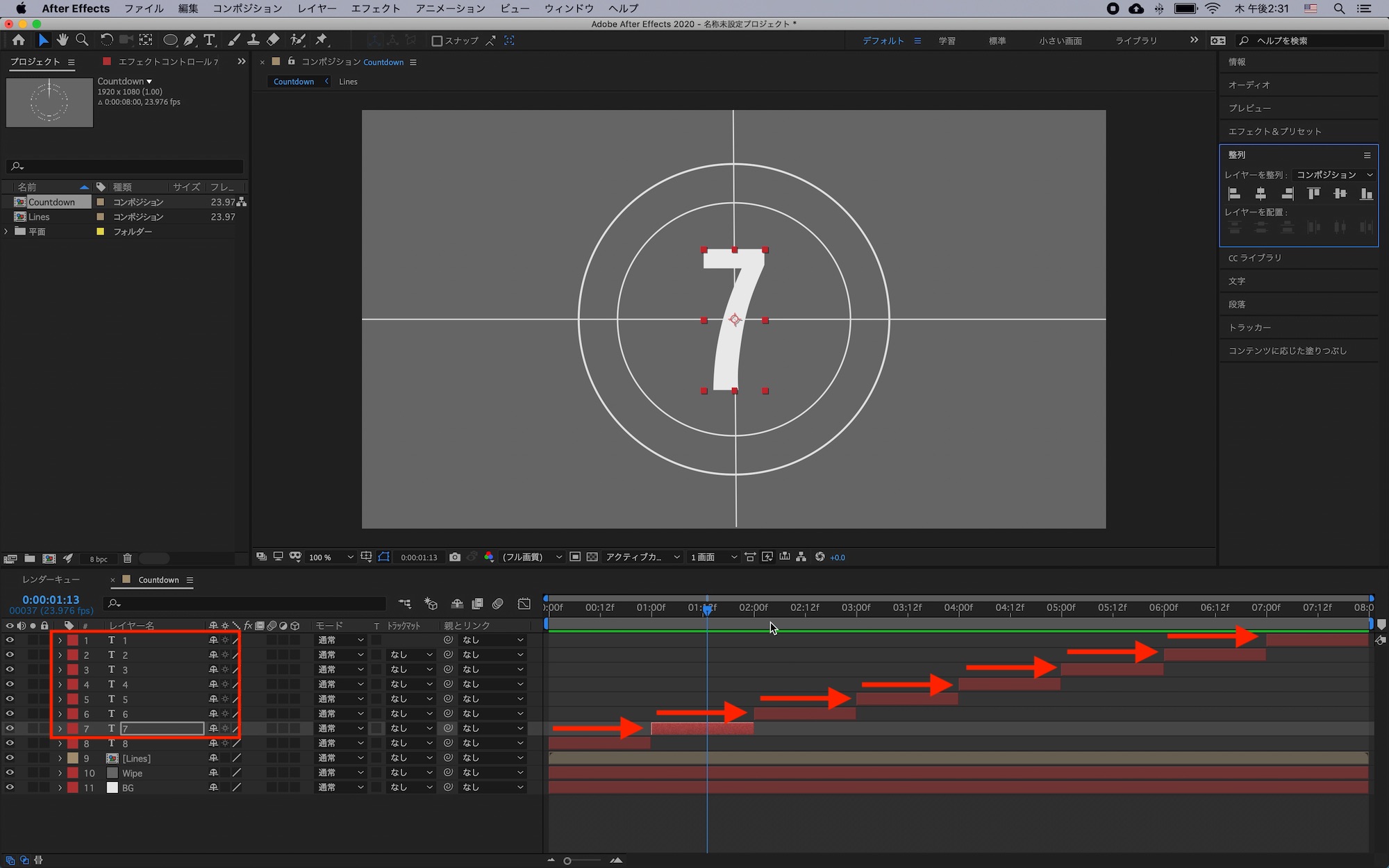
「8」のテキストレイヤーを「 7、6、5・・」のように複製し、テキストを変更した後はそれぞれのレイヤーを1秒ずつずらしていきましょう。
ワイプの追加
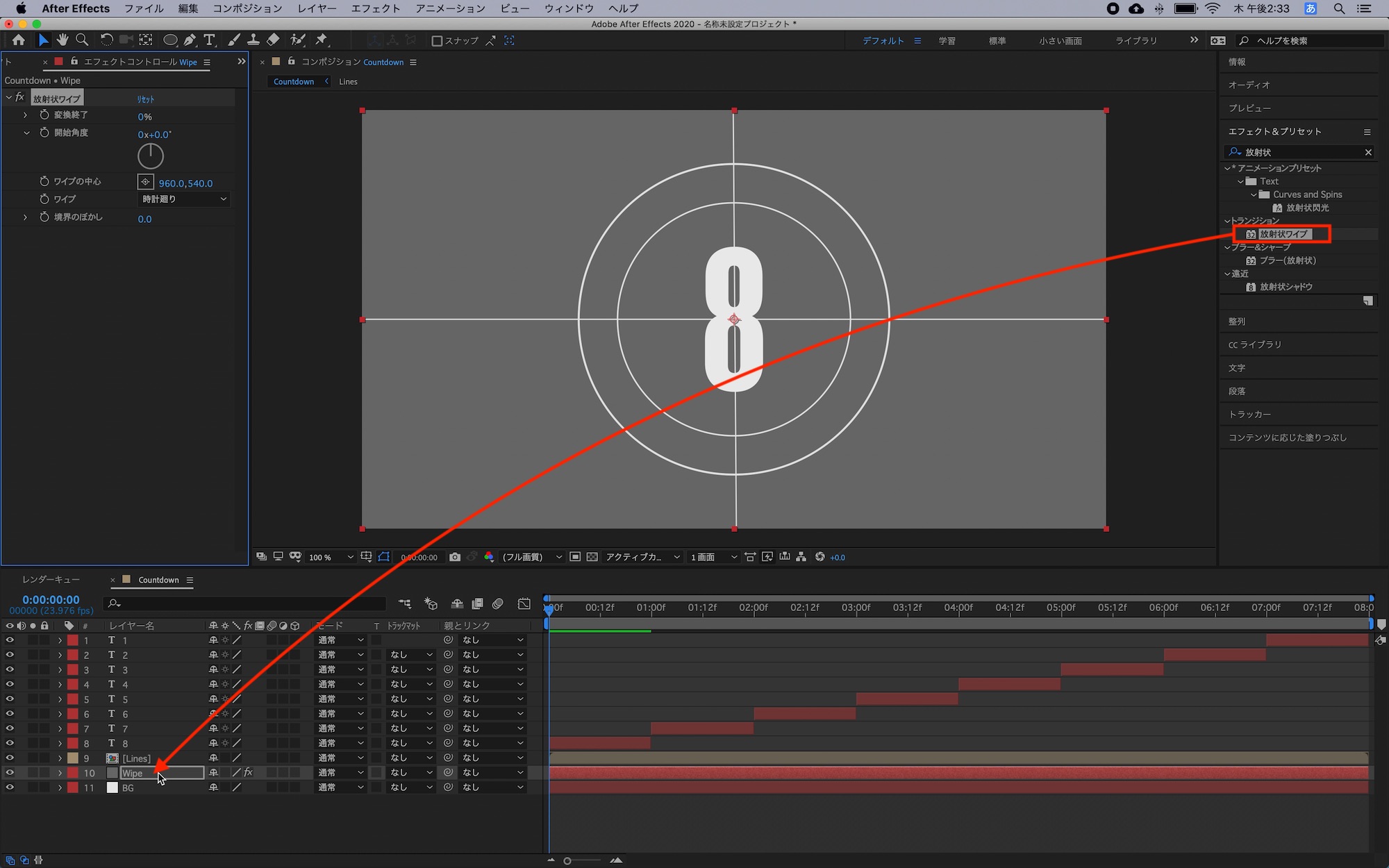
「Wipe」の平面にワイプを追加しましょう。「エフェクト&プリセット」のタブから「放射状ワイプ(Radial Wipe)」と検索し、「Wipe」の平面にドラッグ・アンド・ドロップします。
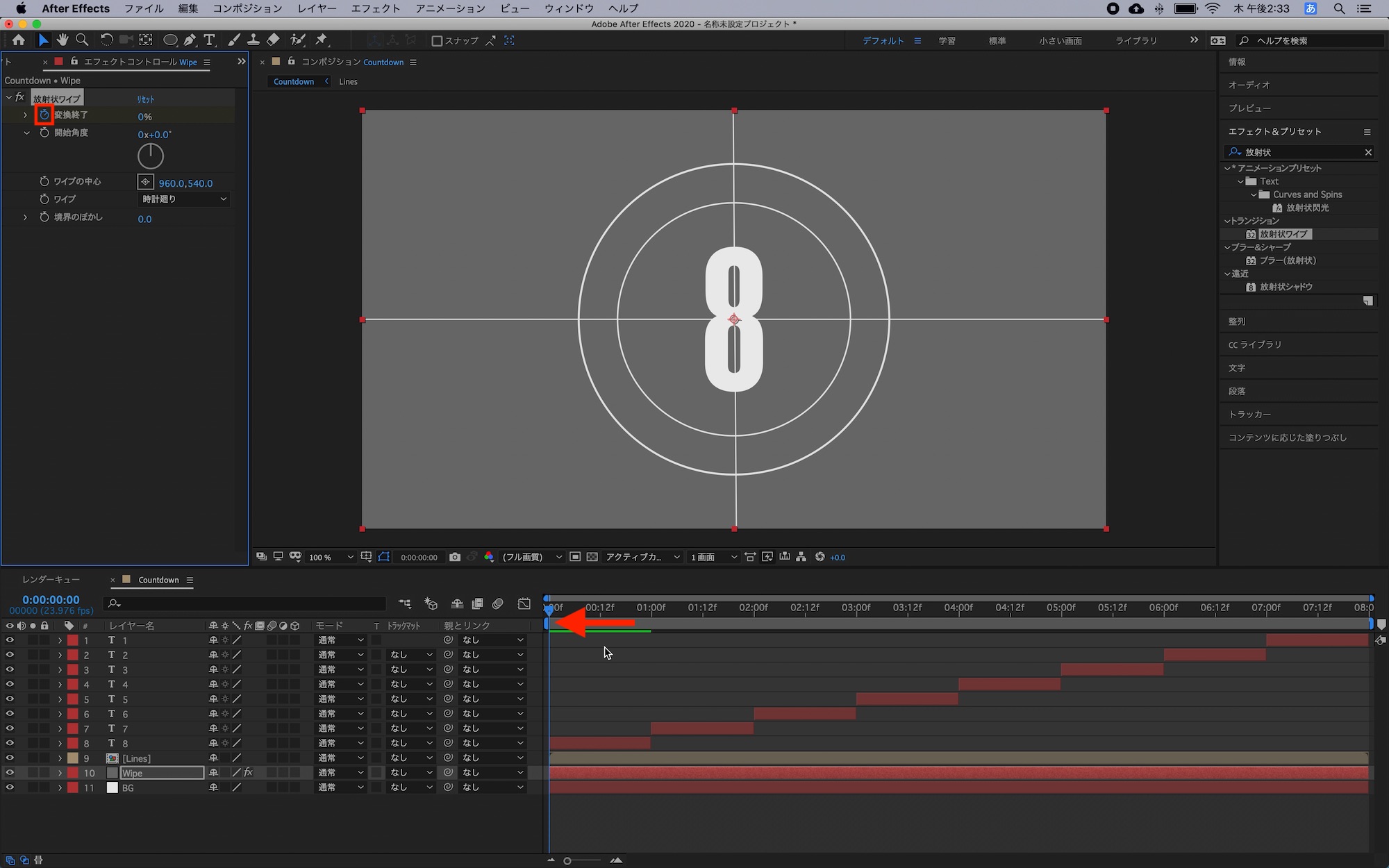
「Wipe」のレイヤーを選択して「エフェクトコントロール」を開き、タイムインジケータを0秒に移動させて、「変換終了」のストップウォッチアイコンをクリックしてキーフレームを追加します。
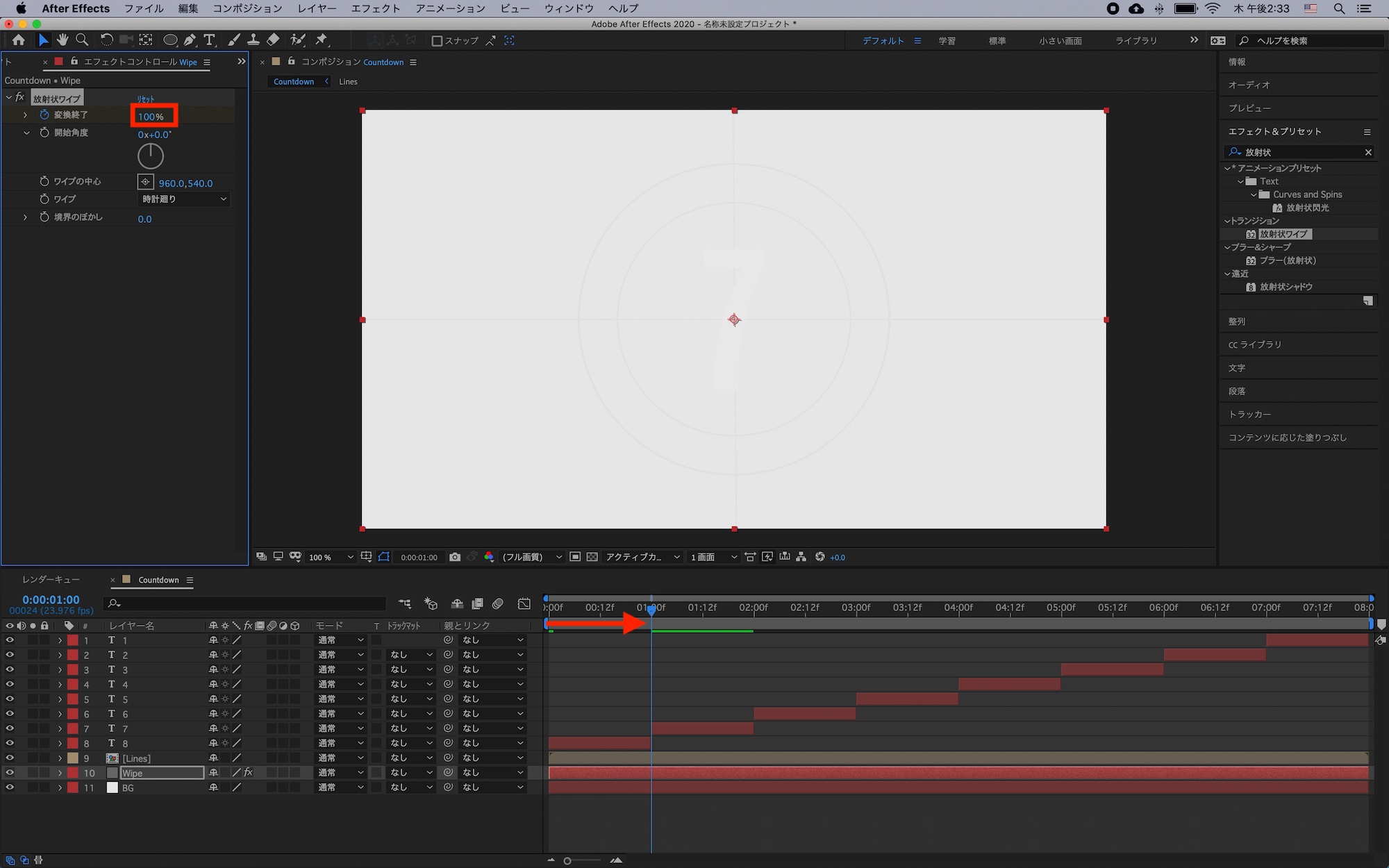
今度は1秒のタイミングに動かし、「変換終了」の数値を「100%」にします。
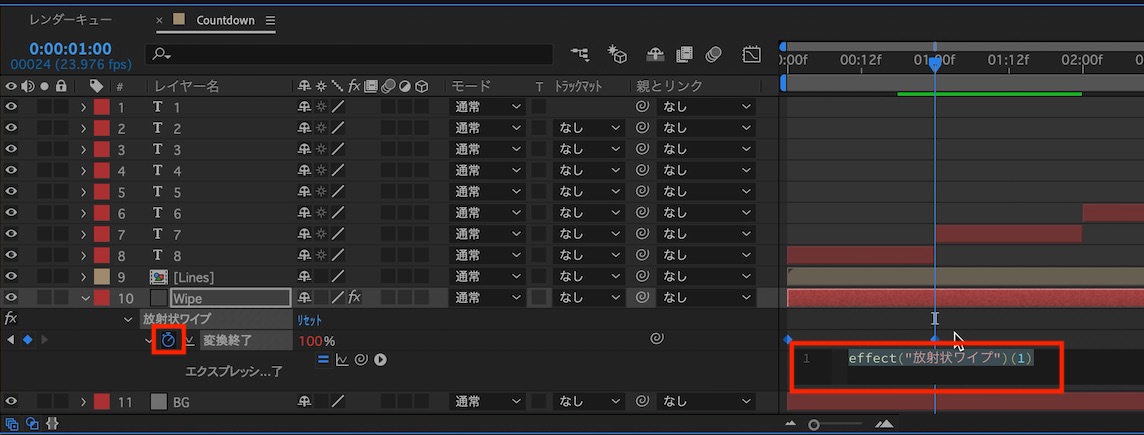
「Wipe」レイヤーを選択、「Uキー」でプロパティを開き、「Alt(Option)キー」を押しながらストップウォッチアイコンをクリック。
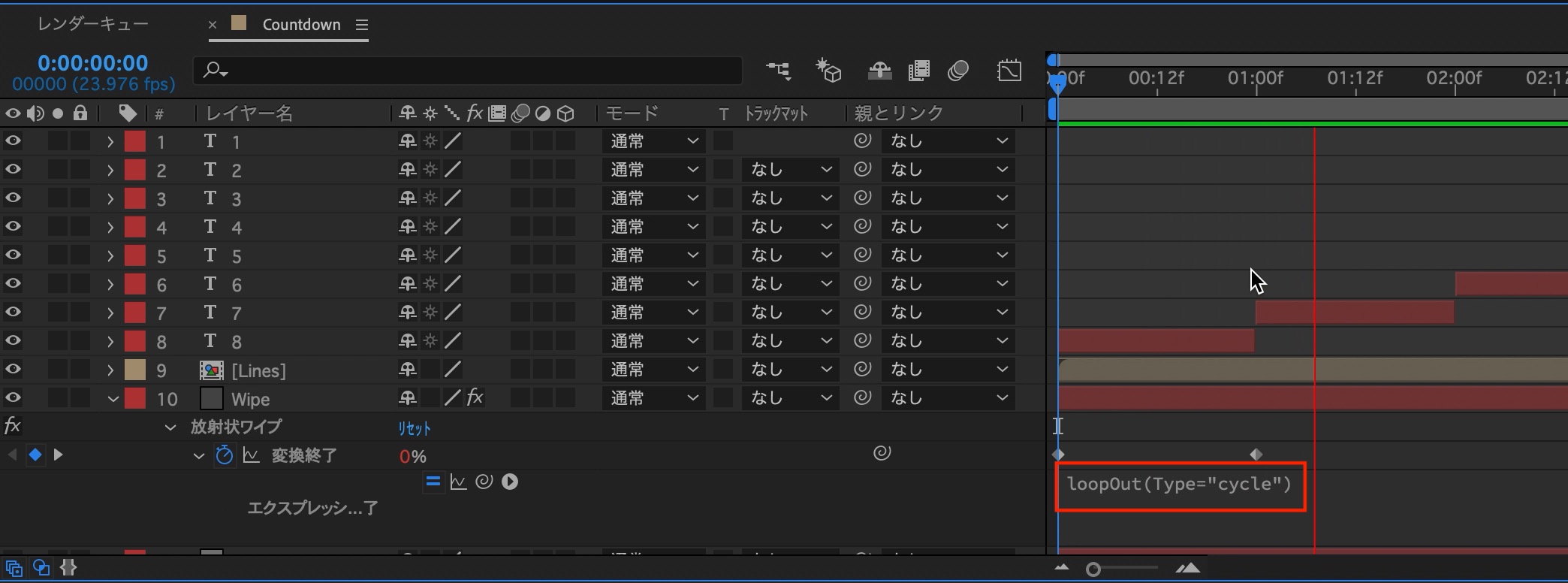
するとエクスプレッションが入力できる画面が現れるので、「loopOut(Type=”cycle”)」を追加し、ワイプをループにします。
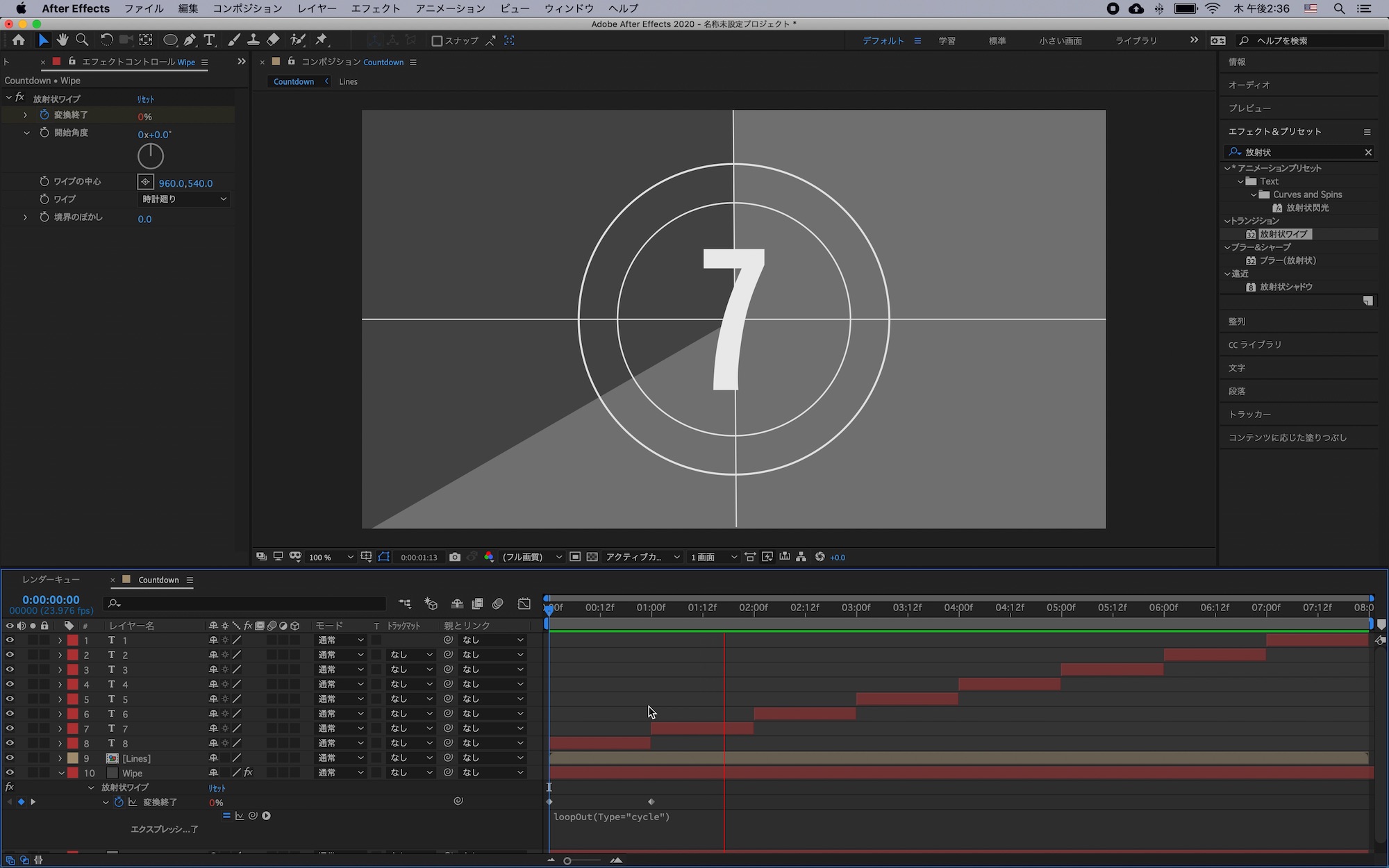
今のままだと数字の色と背景が同化してしまうので、平面WipeとBGの色を微調整すると良いでしょう。
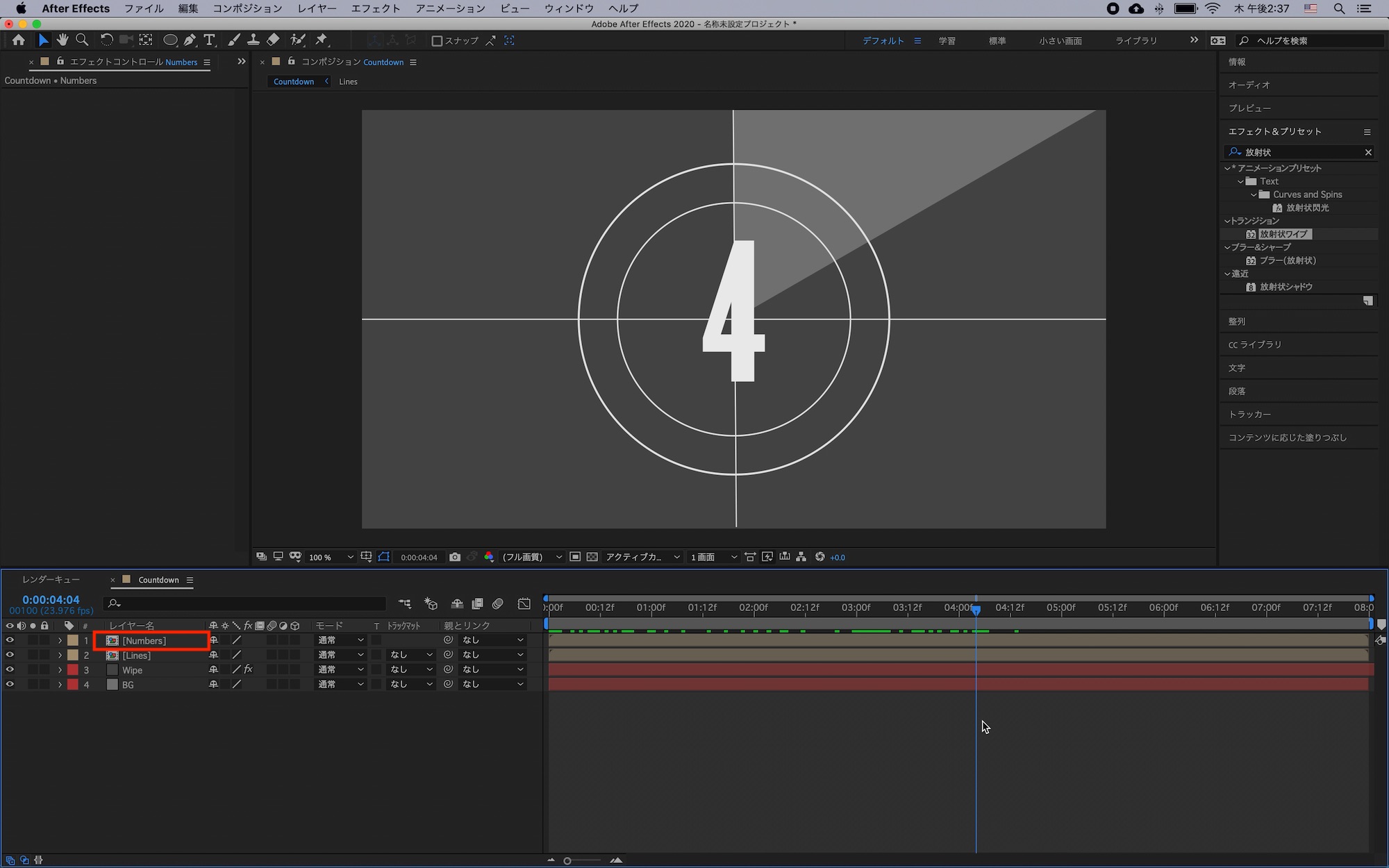
最後は数字のレイヤーを全て選択してプリコンポーズすれば完成です。名前は「Numbers」に変更しました。
SMPTEユニバーサルリーダー風にする
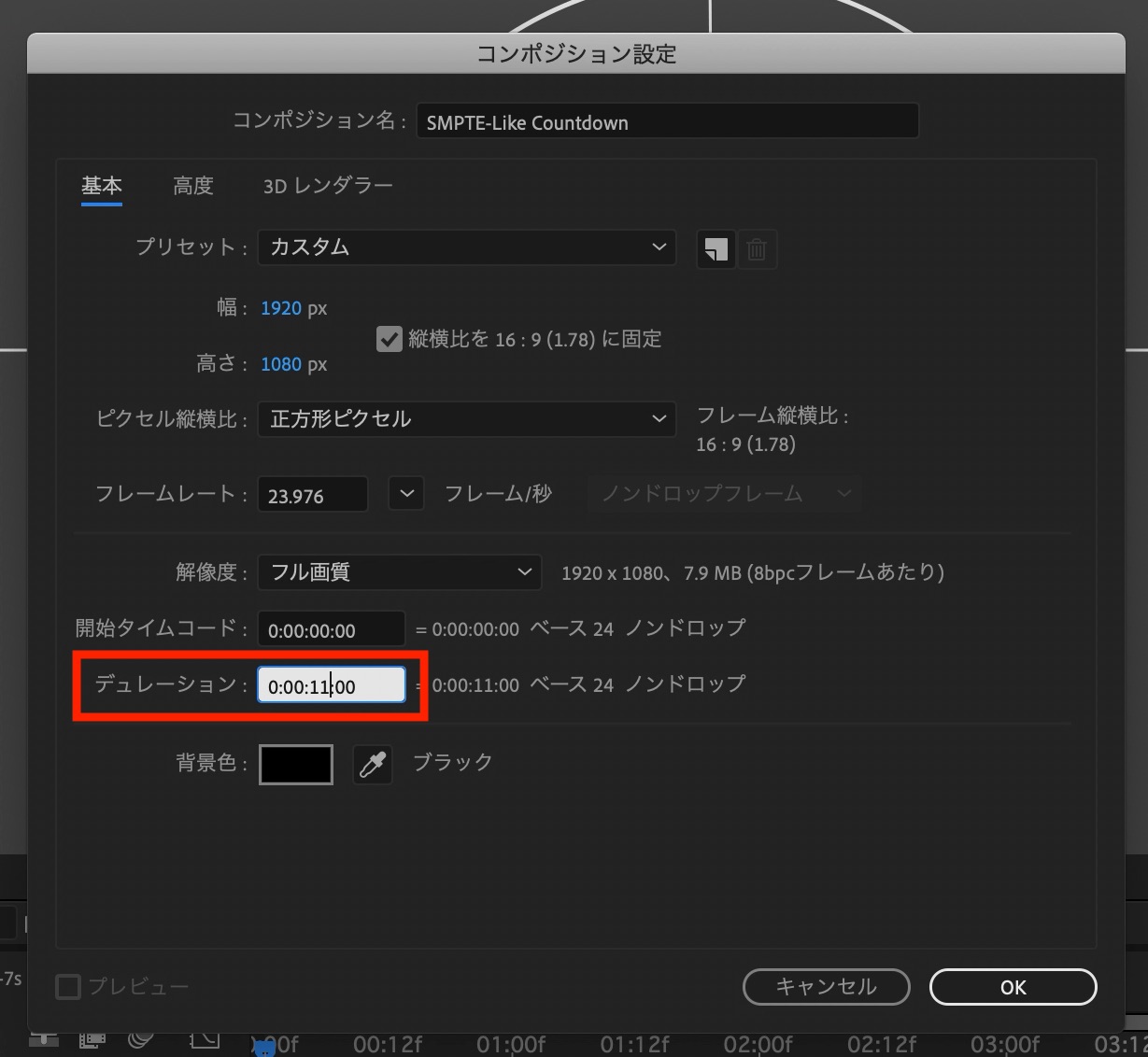
SMPTEユニバーサルリーダーのようにフィルムリールの情報などが入るデザインを作ってみたい方はコンポジションを「11秒」にしましょう。
情報部分の文字やシェイプ
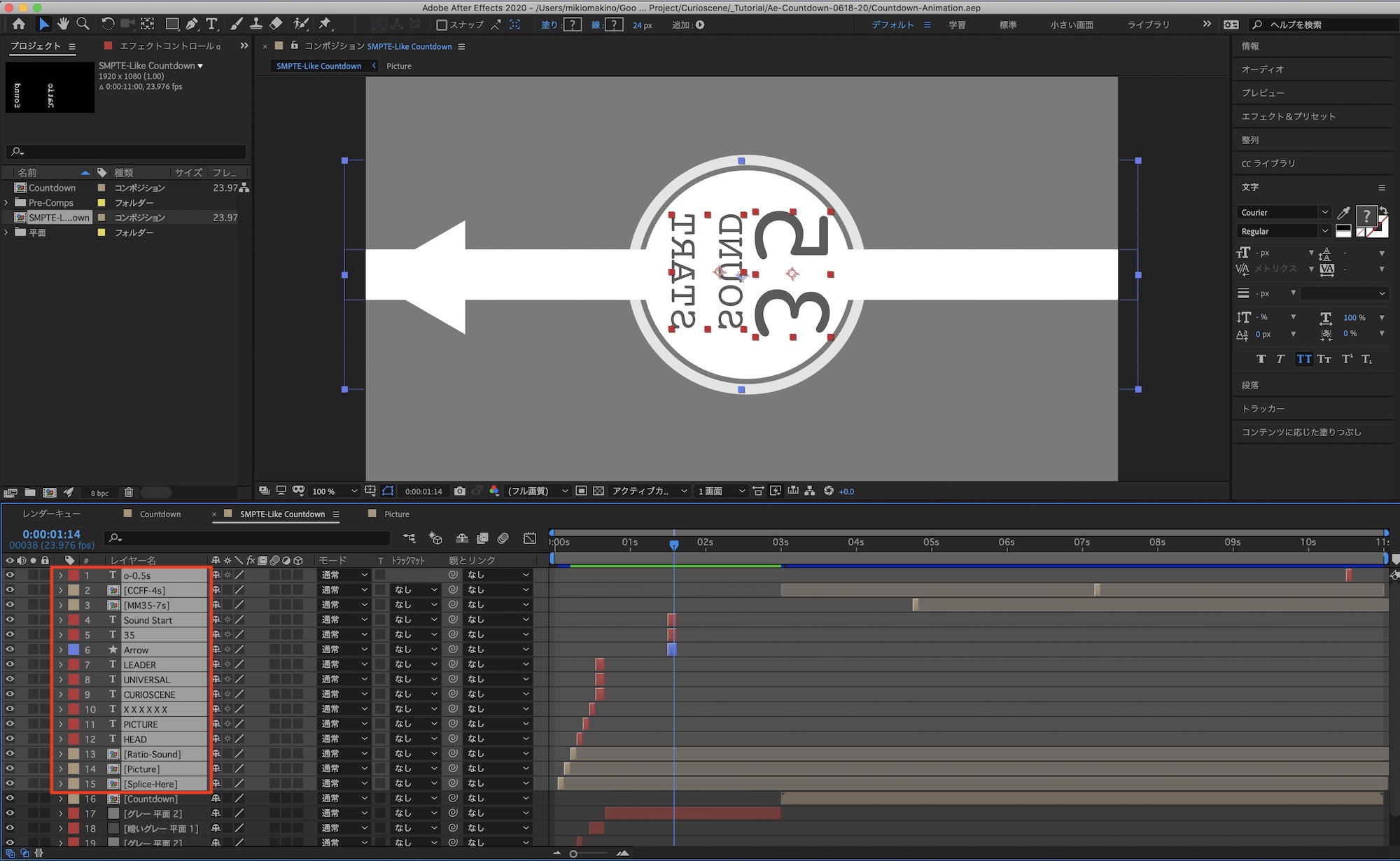
本物のフィルムリーダーと比べると一部省略していますが、こちらでは11個の情報を追加しています。下のデザインを参考にして作ってみてください。
カウントダウンまで(0秒から3秒まで)
「SPLICE HERE」

「Reel No.」、「Color」、「PICTURE」

「Ratio」、「Sound」
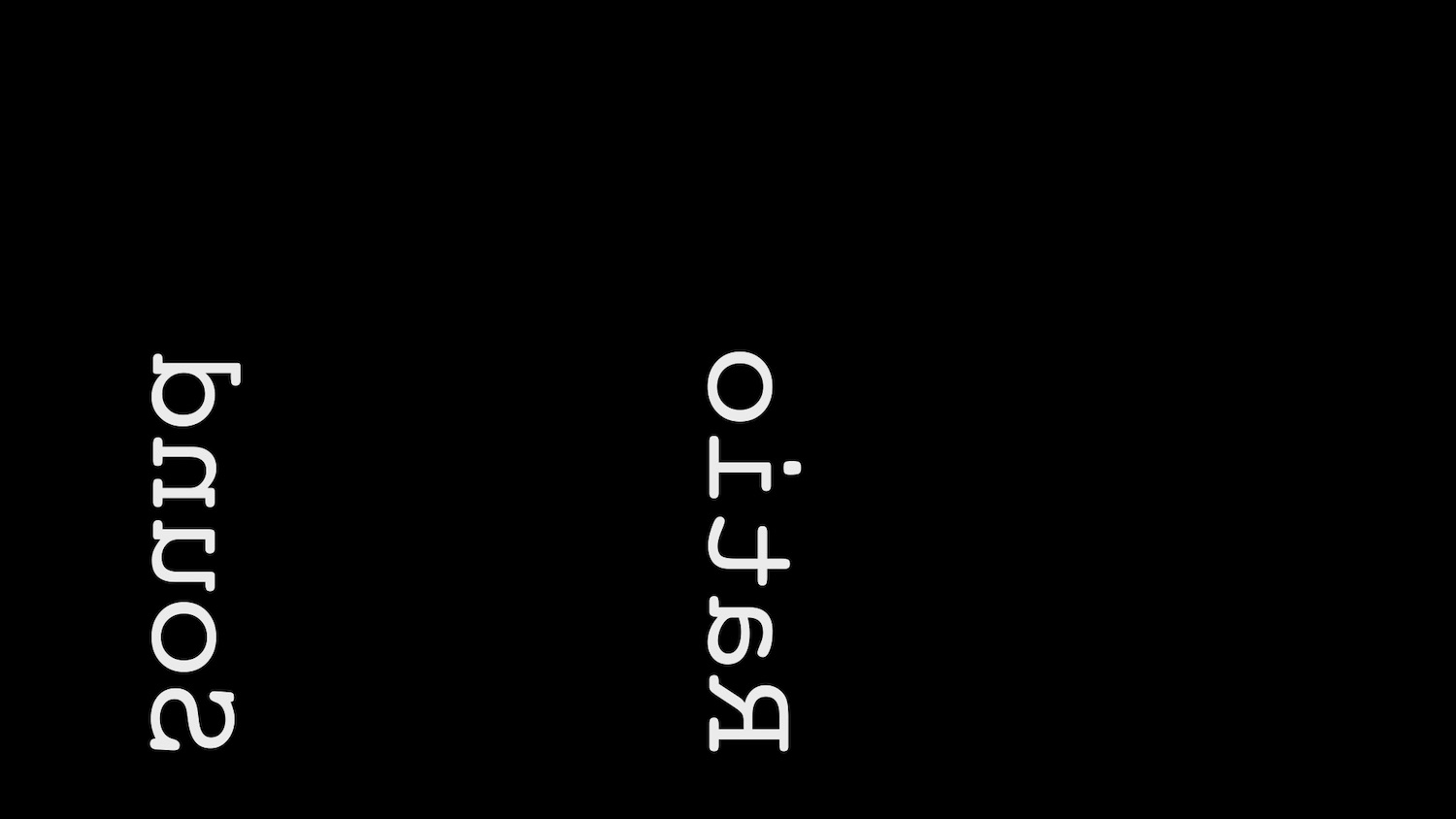
「HEAD」
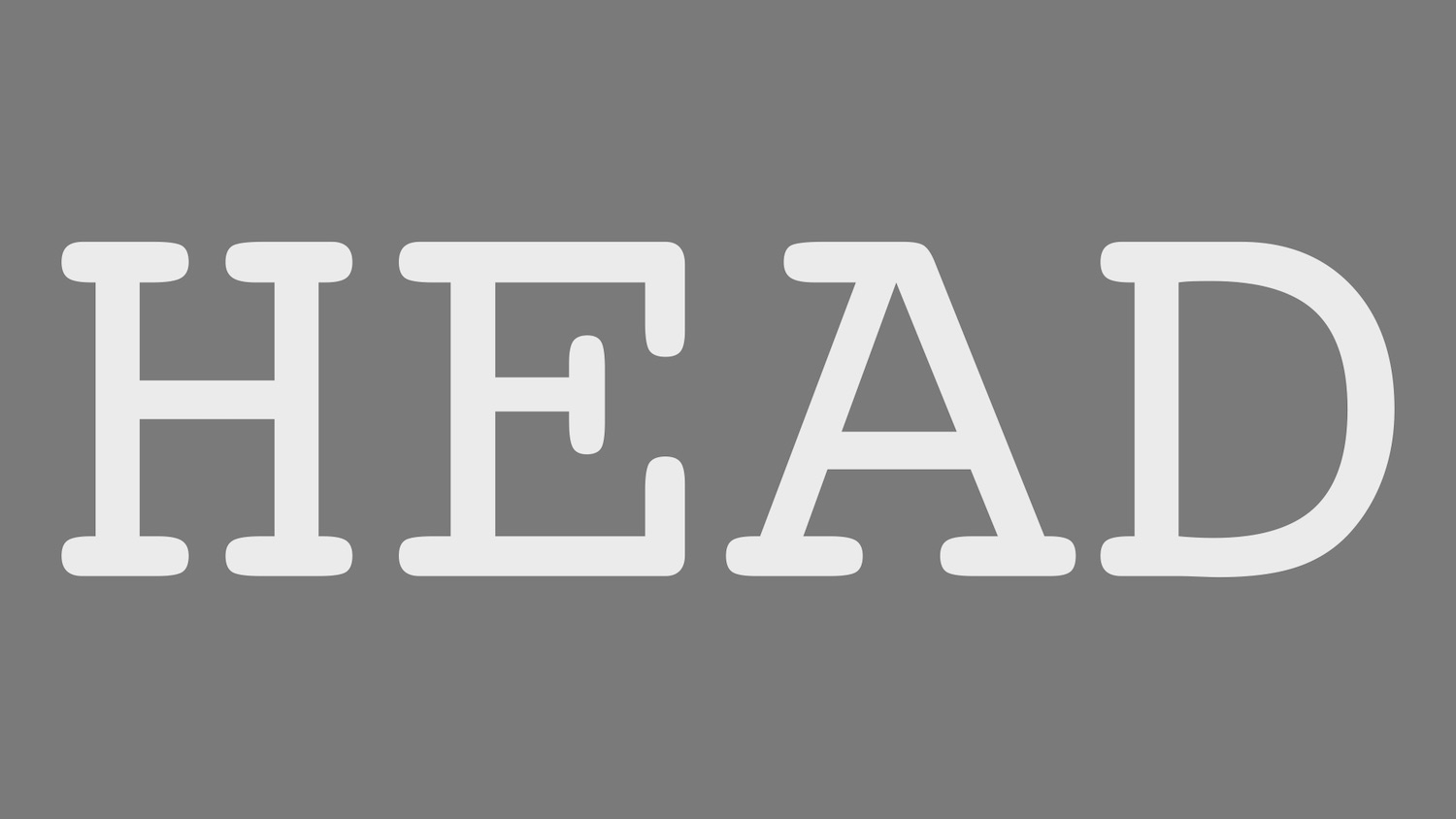
「PICTURE」
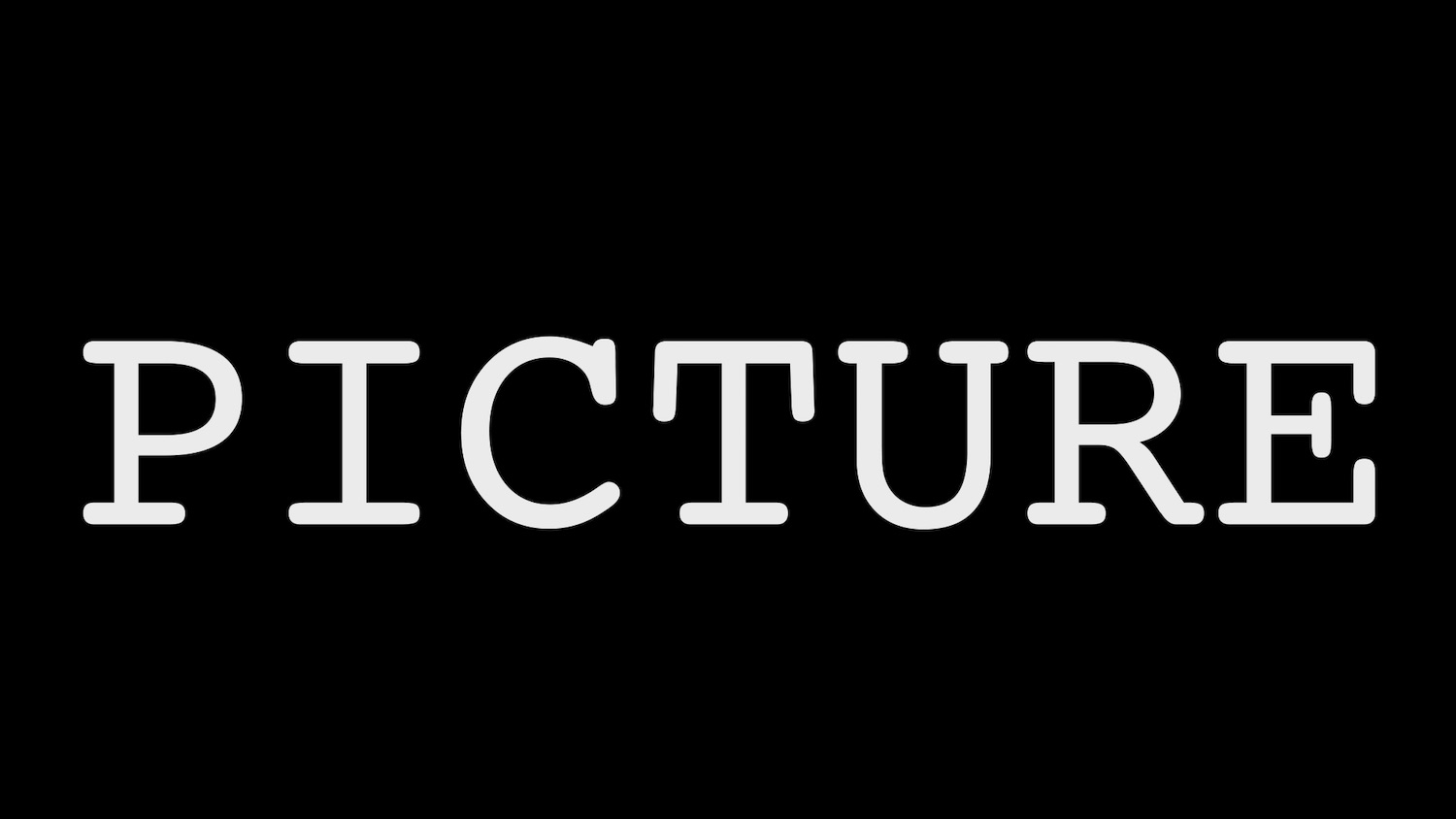
「X」
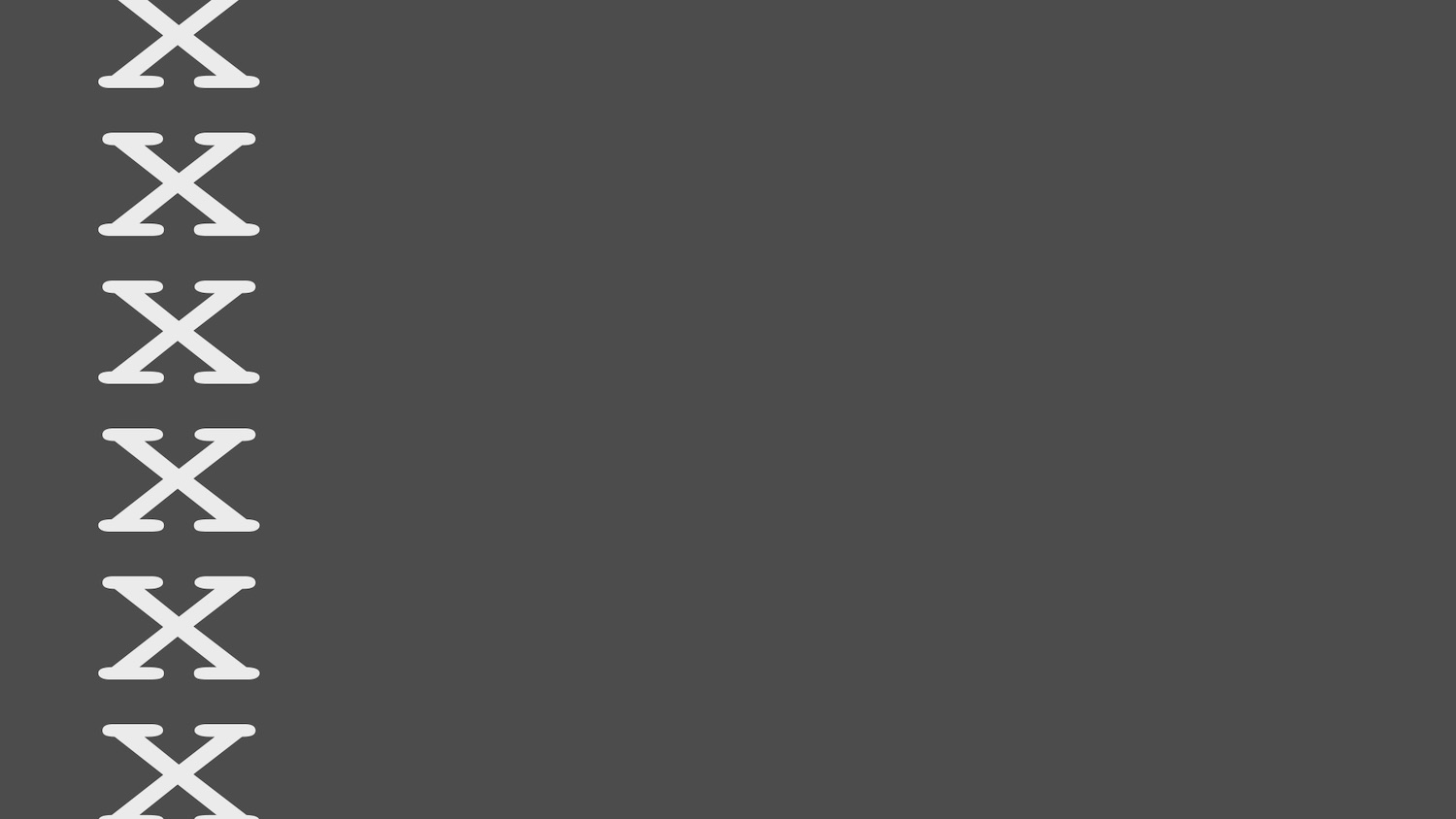
「CURIOSCENE UNIVERSAL LEADER」
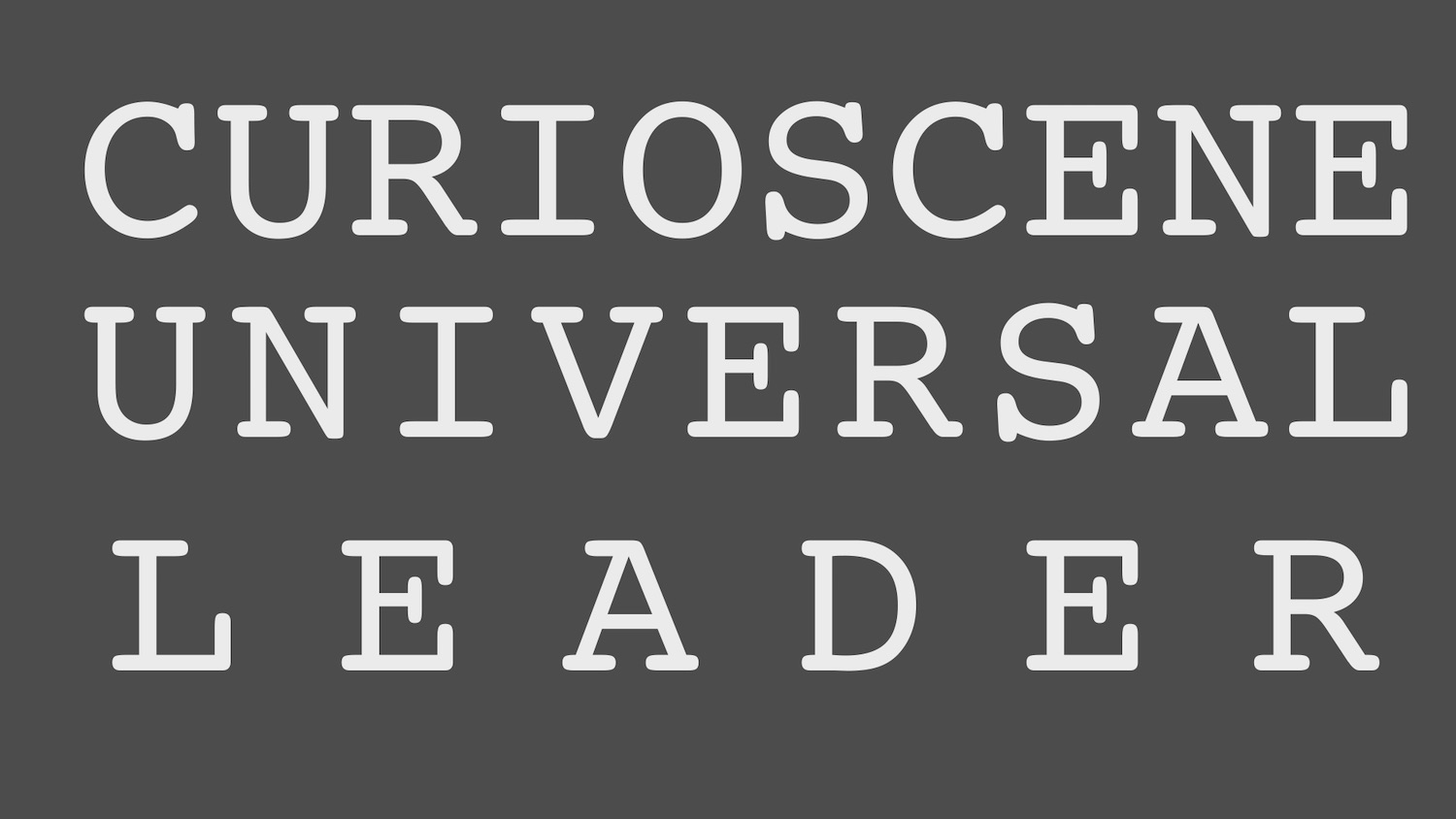
「35 SOUND START」

カウントダウン部分
7 – 「M」、「35」
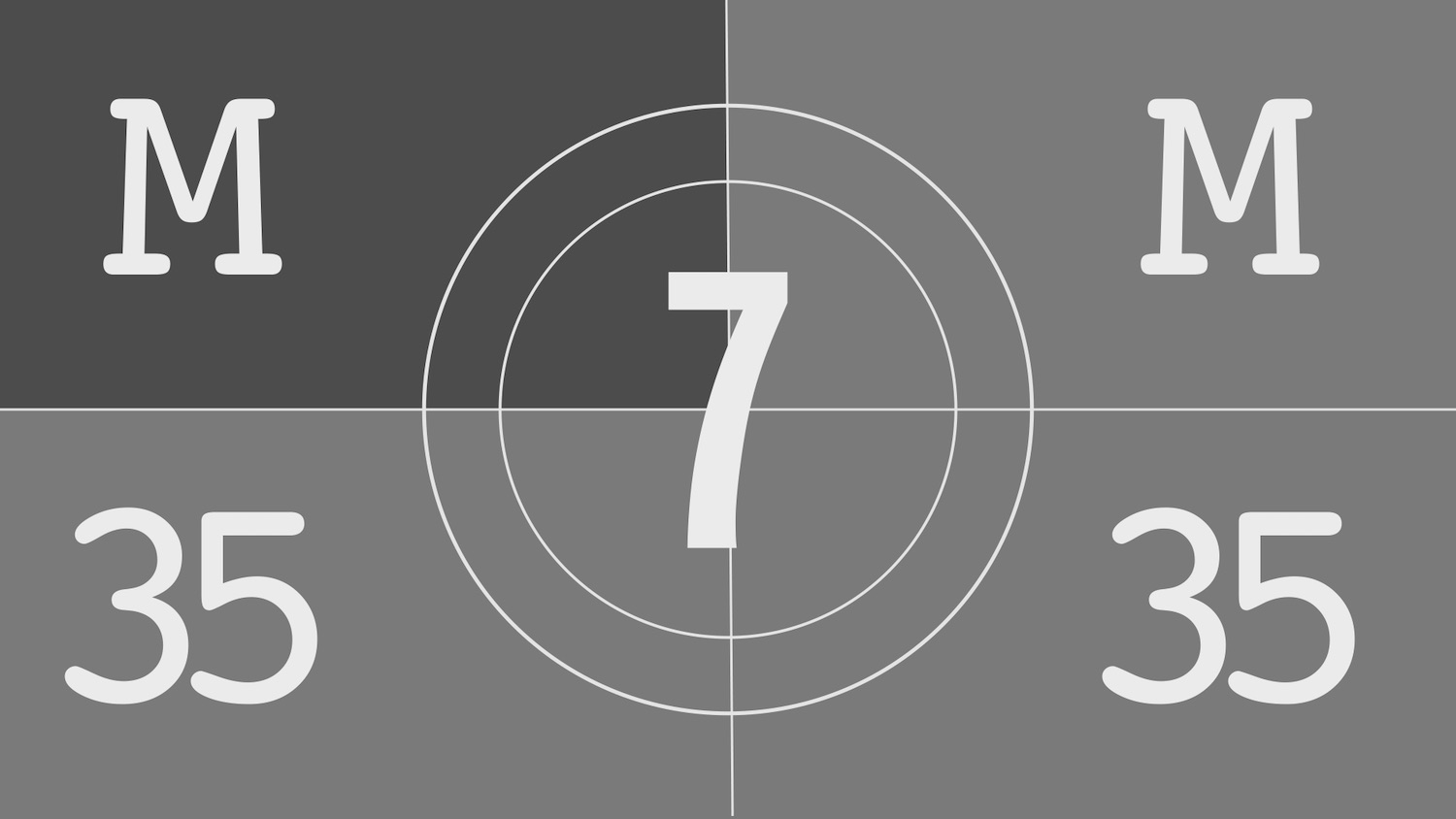
4 – 「C」、「F」
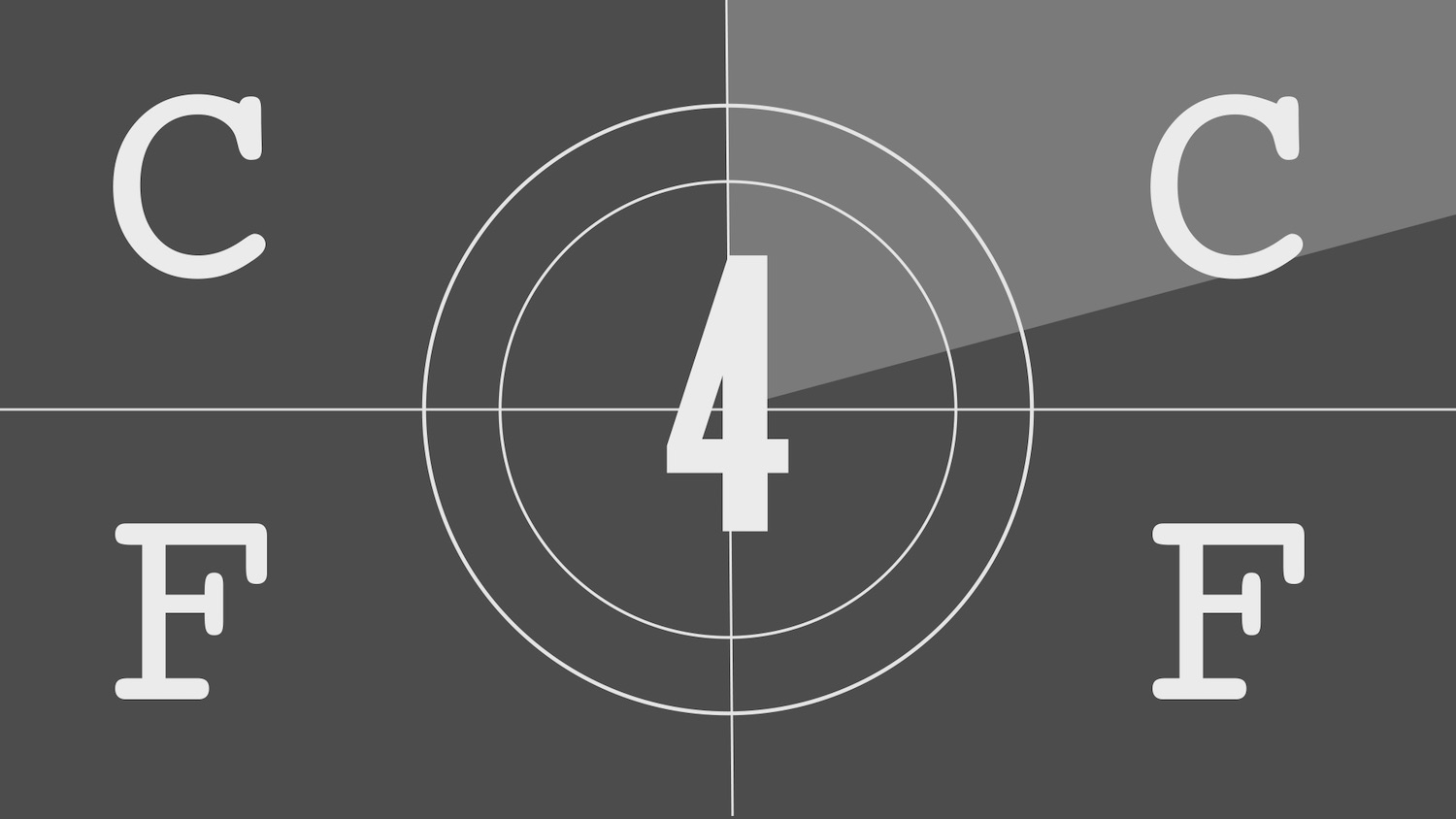
0.5 – 「o」
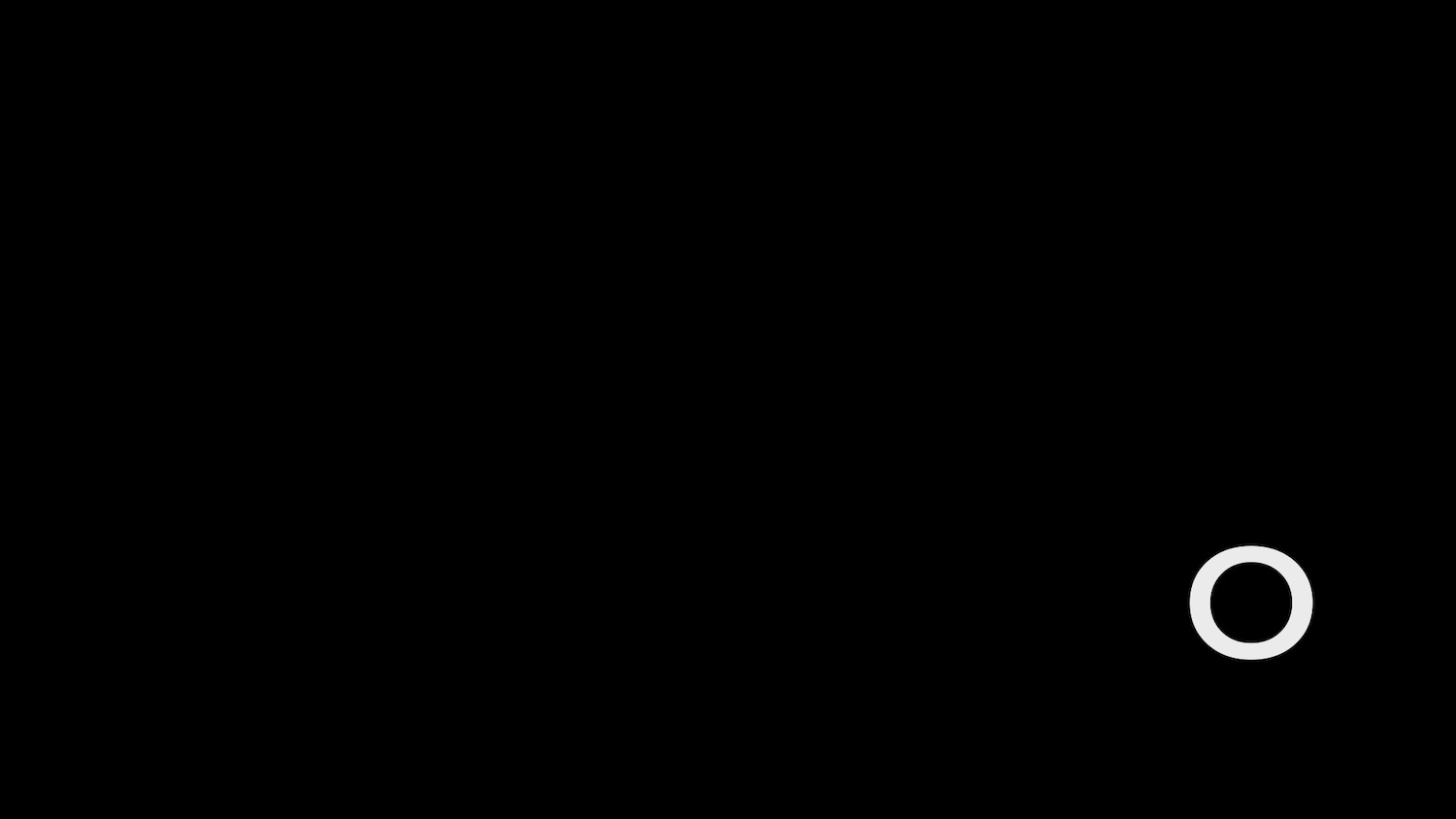
これらは主にテキストツールとシェイプツールを使って作成しました。本来フィルムを装着する際は反転するので、元の方法に合わせて文字を反転させています。
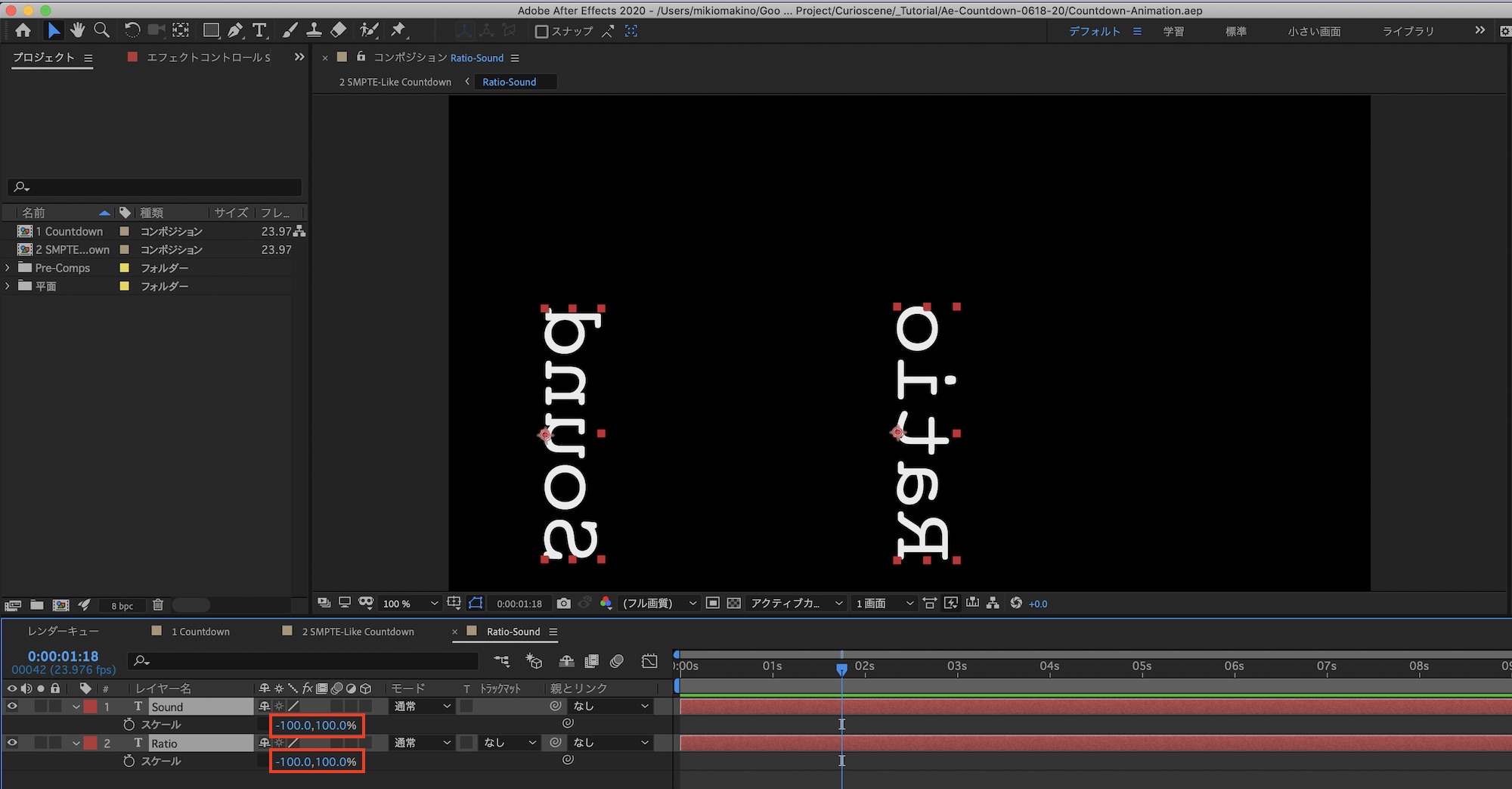
文字を反転したい場合はテキストレイヤーの「スケール」を開き、鎖アイコンを外して「-100%」のようにすれば出来ます。

各文字やシェイプは1-2フレーム程度なので、表示が一瞬です。必要に応じて文字を変えたり、長さを調整すると良いでしょう。
またカウントダウン時などにビープ音を追加すると、より本物に近づくのでオススメです。
チュートリアルに沿って上手く作れない方は、下にAfter Effectsプロジェクトのダウンロードリンクを用意しているので、ぜひ入手してみてください!
素材のダウンロード
このチュートリアルで使用した素材やプロジェクトファイルは全て上記ボタンからダウンロード可能です。個人プロジェクトはもちろんのこと、商用利用も無料なのでカスタマイズしてプロジェクトに追加してみてください。(コンテンツの使用について詳しく見る)
(MIKIO)